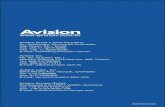Usando o Smart Touch - Alaris · A-61770_pt-br Abril de 2014 3 Para todos os modelos, exceto os...
Transcript of Usando o Smart Touch - Alaris · A-61770_pt-br Abril de 2014 3 Para todos os modelos, exceto os...

Usando o Smart Touch versão 1.7
A-61770_pt-br

A-61770_pt-br Abril de 2014 1
Usando o recurso Smart Touch
Conteúdo Visão geral ......................................................................................... 2Iniciando o Smart Touch .................................................................... 2Usando o Smart Touch com números de função padrão e tarefas predefinidas ........................................................................ 4Janela de configuração ..................................................................... 5
Configurações de Digitalizar para ................................................ 6Opções de digitalização................................................................ 9Configurações de Digitalizar em .................................................11
Personalizando tarefas .................................................................... 12Aplicativos de terceiros .................................................................... 15Aplicativos personalizados............................................................... 16Configurando o Smart Touch para digitalizar para um servidor Microsoft Office SharePoint ............................................................. 18
Ferramenta Smart Touch SharePoint........................................... 20Condições de erro possíveis........................................................ 21
Configurando o Smart Touch para digitalizar para um destino do Web Mail .................................................................. 22Configurando o Smart Touch para digitalizar para um destino de Cloud ........................................................................ 24Verificando o status de upload do Conector de cloud ..................... 26Imprimindo um Índice de Atalho do Smart Touch ............................ 27Configurando opções no Smart Touch............................................. 28Janela Edição do Smart Touch ........................................................ 28Removendo o ícone do Scanner da bandeja do sistema ................ 30Perguntas mais frequentes .............................................................. 31
Este documento se aplica aos seguintes scanners Kodak:
Scanner Kodak ScanMate i920 Kodak Picture Saver Scanning System PS810
Scanner Kodak ScanMate i940 Kodak Picture Saver Scanning System PS50
Scanner Kodak ScanMate i1120 Kodak Picture Saver Scanning System PS55
Scanner Kodak i1210 Kodak Picture Saver Scanning System PS80
Scanner Kodak i1220 Scanner Kodak i2900
Scanner Kodak i1310 Scanner Kodak i3200
Scanner Kodak i1320 Scanner Kodak i3250
Scanner Kodak i1405 Scanner Kodak i3400
Scanner Kodak i1410 Scanner Kodak i3450
Scanner Kodak i1420 Scanner Kodak i4200
Scanner Kodak i1440 Scanner Kodak i4600
Kodak Picture Saver Scanning System PS410

2 A-61770_pt-br Abril de 2014
Para a finalidade deste manual, todas as informações são iguais para o mesmo modelo de scanner, a menos que haja especificação em contrário. Algumas funções podem não estar disponíveis em alguns scanners. As capturas de tela podem ser um pouco diferentes, dependendo do seu modelo de scanner.
Visão geral(Sistemas operacionais Windows apenas)
O Smart Touch permite executar de forma rápida e fácil as tarefas de digitalização comuns. Nove funções diferentes podem ser atribuídas e executadas. Tarefas predefinidas são atribuídas às funções, para que você possa imediatamente usar as funções após a instalação. Entretanto, é possível configurar facilmente cada função para cuidar das tarefas mais importantes para você.
Para funções de captura em lote mais avançadas, incluindo indexação avançada, processamento de imagem e recursos de saída, considere a aquisição do Software Kodak Capture Pro. O Software Kodak Capture Pro é um aplicativo de captura completo, que oferece suporte aos scanners Kodak e a mais de 160 outros modelos de scanners de diversos fabricantes. Com suas várias funções automatizadas, flexibilidade para aprimoramentos, sem cobranças por clique e com uma alta versatilidade de opções para geração de trabalhos, o Software Kodak Capture Pro oferece um grande retorno do seu investimento. Para saber mais, acesse www.kodakalaris.com/go/capturepro ou entre em contato com seu revendedor Kodak.
Iniciando o Smart Touch
O Smart Touch é executado a partir da bandeja do sistema. Após a instalação correta do software, dos drivers e do scanner, o Smart Touch é iniciado, e um ícone do Scanner será exibido na bandeja do sistema.
Pronta
Não Pronta

A-61770_pt-br Abril de 2014 3
Para todos os modelos, exceto os scanners da série i1400:Iniciando pelo scanner: • Pressione o botão Rolar para navegar pelos números de função
e selecionar a função desejada e, em seguida, pressione o botão Iniciar. A tarefa associada ao número de função selecionado será executada.
Iniciar
Rolar
Iniciar
Rolar
Scanners Kodak i2400/i2600/i2800
Scanners Kodak ScanMate i920/i940
Scanner Kodak i2900
RolarRolar
Iniciar
Scanners Kodak i4200/i4600
Iniciar
Iniciar
Rolar
Scanner Kodak ScanMate i1120 Kodak Picture Saver Scanning System PS50/PS55/PS80
Scanners i3200/i3250/
Iniciar
Rolar
i3400/i3450 Kodak

4 A-61770_pt-br Abril de 2014
Usando o Smart Touch com números de função padrão e tarefas predefinidas
A seguir, uma lista com as tarefas e os números de função padrão. Eles podem ser facilmente personalizados para atender às suas necessidades de aplicativos. Para obter mais informações, consulte a seção “Personalizando tarefas”.
OBSERVAÇÃO: Dependendo do seu scanner, a lista de tarefas e os números de função padrão pode estar em ordem diferente do que é mostrado aqui.
1. PDF em cores — selecione esta opção quando quiser digitalizar documentos em cores e salvá-los como arquivo PDF.
2. PDF preto-e-branco — selecione esta opção quando quiser digitalizar documentos e salvá-los como arquivo PDF preto-e-branco.
3. RTF preto-e-branco — selecione esta opção quando quiser digitalizar um documento preto-e-branco que possa ser aberto com o uso de um aplicativo de processamento de texto. O documento será salvo como um arquivo RTF.
4. JPEG em cores — selecione esta opção quando quiser digitalizar fotografias em cores e salvá-las como arquivo JPG.
5. TIFF de uma página em preto-e-branco — selecione esta opção quando quiser digitalizar um documento preto-e-branco e salvar cada imagem em arquivos TIFF de uma página.
6. TIFF de várias páginas em preto-e-branco — selecione esta opção quando quiser digitalizar um documento preto-e-branco e salvar todas as imagens em um arquivo TIFF de várias páginas.
7. PDF preto-e-branco para e-mail — selecione esta opção quando quiser digitalizar documentos e enviar um PDF preto-e-branco a um destinatário de e-mail.
8. PDF em cores personalizado — digitaliza o documento e abre a janela Edição do Smart Touch. Quando tiver finalizado a edição da imagem e clicado em Concluído, a imagem será exibida como arquivo PDF.

A-61770_pt-br Abril de 2014 5
9. Arquivos em cores personalizados — selecione esta opção quando quiser definir as configurações do scanner antes de digitalizar o documento. O documento será salvo como um arquivo JPG em cores.
Janela de configuração
A seguir, as descrições das opções na janela Configuração.
Atalho de tarefas — selecione a função (1 a 9) que deseja modificar.
Renomear — exibe a caixa de diálogo Renomear, que permite inserir um novo nome para o atalho de tarefas.
OBSERVAÇÕES:
• Se você tiver um scanner i2600, i2800, i2900, i3200, i3250, i3400 ou i3450, o novo nome será exibido no visor LCD. Devido ao espaço limitado no LCD, o nome do atalho inserido poderá aparecer abreviado no visor.
• Você pode ter um nome de atalho de três linhas. Se quiser que o texto apareça em mais de uma linha no LCD do scanner, você poderá inserir um “\n” no nome no local onde deseja que a quebra de linha ocorra. Quando o nome da tarefa de atalhos aparecer na interface do usuário do Smart Touch, o “\n” aparecerá como um espaço; no LCD do scanner, ele aparecerá como um retorno de carro.

6 A-61770_pt-br Abril de 2014
Configurações de Digitalizar para
Destino — um dos seguintes destinos pode ser listado:• Arquivo: cria um arquivo eletrônico dos documentos digitalizados
e o salva no local especificado no caminho Pasta. • Aplicativo: cria um arquivo eletrônico dos documentos digitalizados
e abre o programa referente ao arquivo salvo. Por exemplo, se o sistema estiver configurado para usar o Adobe Reader para ler arquivos PDF, o arquivo salvo será aberto com o uso do Adobe Reader.
• Impressora/Impressora de fax: envia os documentos digitalizados para a impressora ou a impressora de fax. OBSERVAÇÃO: Caso selecione Impressora/Impressora de fax,
as opções de Digitalizar para mudarão.
- Configurações: exibe a caixa de diálogo Imprimir, permitindo que selecione uma impressora diferente ou opções de impressão diferentes para essa função. Essas configurações serão salvas e usadas por padrão sempre que a função for executada. Esta opção não estará disponível se Exibir configurações antes da impressão estiver marcada.
- Exibir configurações antes da impressão: se estiver selecionada, a caixa de diálogo Imprimir será exibida após a digitalização dos documentos, permitindo que selecione a impressora e defina as opções de impressão. A caixa de diálogo Imprimir será exibida sempre que a função for executada.
- Escala de folha: oferece as seguintes opções:
• Automático - a imagem impressa pode ser reduzida para imprimir dentro da área imprimível do papel ou ela ficará do mesmo tamanho do documento original.
• Ajustar ao tamanho do papel - a imagem impressa será reduzida ou ampliada para preencher a área de impressão no papel selecionado para impressão.
• Nenhum - a imagem impressa terá o mesmo tamanho do original.
- Centro: se estiver marcada, a saída ficará centralizada no papel. Se estiver desmarcada, a saída será posicionada no canto superior esquerdo do papel.
• E-mail: cria um arquivo eletrônico dos documentos digitalizados e abre o programa de e-mail padrão com o arquivo salvo incluído como anexo. Se o e-mail precisar de uma senha de login, você precisará efetuar logon no seu programa de e-mail antes de usar essa opção.

A-61770_pt-br Abril de 2014 7
• PaperPort• Presto! BizCard• Google Docs• Scan to Web Dev• Office 365• OneNote• SugarSync
• SharePoint: destinos podem ser adicionados para a criação de um arquivo eletrônico a partir do documento digitalizado e enviados a um site do SharePoint. O SharePoint permite que grupos gerenciem documentos e colaborem. Consulte a seção “Configurando o Smart Touch para digitalizar para um servidor SharePoint”.
• Aplicativos de terceiros: os aplicativos que acompanham este scanner, se instalados, serão também exibidos como opções de Destino. Consulte a seção “Aplicativos de terceiros”.
• Outros destinos: destinos podem ser criados para se abrir programas instalados no seu PC, digitalizar para WebMail ou digitalizar para locais de Cloud. Consulte as seções “Configurando o Smart Touch para digitalizar para um destino do Web Mail” e “Configurando o Smart Touch para digitalizar para um destino de Cloud”.
Ícones de destino — destinos podem ser adicionados para SharePoint, Web Mail e softwares instalados no seu PC. Use estes ícones para criar, modificar ou excluir destinos:
Tipo de arquivo — selecione um desses formatos com base no modo como deseja salvar ou enviar as imagens digitalizadas:
Novo — permite criar novos destinos de Digitalizar para. Quando clica em Novo, você pode optar por adicionar um novo SharePoint, Web Mail, Aplicativo personalizado ou Conector de cloud.
Salvar como — permite salvar um destino de Digitalizar para com um novo nome. Esta opção será útil se você quiser copiar um destino SharePoint ou Web Mail e apenas alterar algumas configurações.
Modificar — permite modificar um destino de Digitalizar para criado.
Excluir — permite excluir um destino de Digitalizar para criado. Não é possível excluir perfis predefinidos.

8 A-61770_pt-br Abril de 2014
• PDF (Portable Document Files): tem aparência exatamente igual ao documento original e preserva as fontes, as imagens, os gráficos e o layout dos arquivos de origem, independentemente do aplicativo e da plataforma usados para criá-lo.
• PDF - Pesquisável: igual a um arquivo PDF, com o acréscimo de recursos de pesquisa de texto completos para localizar palavras.
• PDF - Uma página: se estiver digitalizando documentos com várias páginas ou lados, cada página ou lado será salvo como um arquivo PDF separado.
• PDF - Uma página pesquisável: igual a PDF - Uma página, com o acréscimo de recursos de pesquisa de texto completos para localizar palavras.
• RTF (Rich Text Format): um formato de arquivo de documento que permite fácil portabilidade de um PC para outro, independentemente do sistema operacional em execução no PC.
• JPEG/TIFF - Uma página: se estiver digitalizando documentos com várias páginas ou lados, cada página ou lado será salvo como um arquivo JPEG ou TIFF separado. Os arquivos JPEG serão criados se a compactação JPEG estiver habilitada, caso contrário, imagens TIFF serão criadas.
• TIFF - Várias páginas: combina todas as imagens digitalizadas em um único arquivo TIFF.
• BMP: se estiver digitalizando documentos com várias páginas ou lados, cada página ou lado será salvo como um arquivo bitmap separado.
Botão Configurações — se você selecionar PDF - Pesquisável, PDF - Uma página pesquisável ou RTF como o Tipo de arquivo, a caixa de diálogo Configuração de OCR será exibida, permitindo que você selecione o idioma do documento que está digitalizando. Por exemplo, se estiver digitalizando um documento que esteja em italiano, selecione Italiano como o idioma a ser usado para digitalizar o documento e clique em OK.

A-61770_pt-br Abril de 2014 9
Pasta: insira o nome da pasta onde deseja salvar as imagens digitalizadas ou clique em Procurar para localizar a pasta. A caixa de diálogo Procurar pasta será exibida, na qual é possível procurar uma pasta existente ou clicar em Criar nova pasta para criar uma nova pasta.
Formato do nome de arquivo: selecione um destes formatos a ser usado automaticamente para gerar o nome de arquivo de saída exclusivo:
• Marcador de data/hora — se estiver selecionado, o nome do arquivo terá a data e a hora em que o arquivo de saída foi criado. Por exemplo, 2013-08-03T085026.pdf foi criado às 08h50min26s em 3 de agosto de 2013.
• Data e número de sequência — se estiver selecionado, o nome do arquivo terá a data e o número de sequência em que o arquivo de saída foi criado. Por exemplo, 2013-08-01(1).pdf para o primeiro arquivo PDF criado e 2013-08-01(2).pdf para o segundo arquivo PDF criado nessa data.
Prefixo de nome de arquivo: se quiser adicionar um prefixo ao nome do arquivo, ele será anexado ao começo de cada nome de arquivo. Esse prefixo, junto com a data, o número de sequência e a extensão de arquivo apropriada (por exemplo, .pdf, .tif), será anexado a ele. Por exemplo, se quiser a palavra Fatura antes do nome do arquivo, digite “Fatura” no campo Prefixo de nome de arquivo. Os arquivos serão nomeados: Invoice2013-08-27(1).pdf; Invoice2013-08-27(2).pdf etc.
Nomear arquivo antes de salvar/enviar: se estiver selecionado, a caixa de diálogo Salvar como será exibida após a digitalização dos documentos, permitindo que você especifique o nome do arquivo e o local onde ele será armazenado. A caixa de diálogo Salvar como será exibida sempre que a função for executada.
Opções de digitalização As seguintes opções de digitalização estão disponíveis:
Editar imagens antes de enviar — se estiver selecionada, as imagens digitalizadas serão exibidas em uma janela Editar para permitir a edição. Consulte a seção “Janela Edição do Smart Touch”.
Aguardar mais páginas quando alimentador estiver vazio — se estiver selecionada, o scanner pausará quando o alimentador estiver vazio e solicitará que adicione mais folhas ao alimentador de documentos para digitalização.
Adicionar palavra-chave a documento de arquivo — permite adicionar uma palavra às propriedades do arquivo de documento para auxiliar na pesquisa de um arquivo posteriormente.

10 A-61770_pt-br Abril de 2014
OBSERVAÇÃO: As palavras-chave não podem ser salvas com os arquivos bitmap.
Separar após folha em branco — se estiver selecionada, permite colocar vários documentos no alimentador com folhas em branco entre documentos. O Smart Touch, dessa forma, cria arquivos de documento separados para o conjunto de imagens digitalizadas após cada folha em branco.
OBSERVAÇÃO: Detecção de imagem em branco deve ser ajustado para Nenhuma em seu aplicativo de digitalização para este recurso funcionar.
Configuração — exibe a caixa de diálogo Tamanho da imagem em branco. Esta opção permite selecionar o tamanho máximo da imagem que o scanner considerará em branco. Qualquer imagem maior que esse valor será considerada como não sendo em branco e salvas como parte do arquivo de documento.
Você pode ajustar o valor de limite para determinar páginas em branco de Baixo a Alto.
OBSERVAÇÕES:
• Para que o Smart Touch determine páginas em branco, as seguintes seleções deverão ser feitas:
- Tipo de arquivo não deve ser .bmp.
- Nas configurações da janela Digitalizar em: Scanner:Detecção de imagem em branco = nenhumTipo de compactação = JPEG ou Group-4Qualidade da compactação = Rascunho, Boa ou Melhor para cor
• Se o Smart Touch não estiver detectando as folhas em branco dos documentos em preto-e-branco, vá até as configurações de Digitalizar como. ajuste Qualidade de conversão como Normal (ATP) ou Rascunho (Fixo).

A-61770_pt-br Abril de 2014 11
Configurações de Digitalizar em
Atalho de configurações: exibe o nome de um grupo de configurações de scanner atualmente definidas para uso pelo scanner Kodak. Esse grupo nomeado de configurações do scanner é chamado de atalho.
Configurações: exibe a janela Scanner Kodak, permitindo que você selecione um atalho de configurações do scanner diferente. O novo atalho de configurações será salvo e usado por padrão sempre que a função for executada.
OBSERVAÇÃO: Para obter informações detalhadas sobre a janela principal Scanner Kodak e a fonte de dados TWAIN, consulte o Guia de configuração de digitalização/Guia de processamento de imagens localizado no CD de instalação.
Exibir configurações antes da digitalização: se estiver selecionada, a janela Scanner Kodak será exibida antes de os documentos serem digitalizados, permitindo que você selecione o atalho de configurações do scanner. A janela Scanner Kodak será exibida sempre que a função for executada.
OK — fecha a janela Configuração. Se tiver feito alterações e não salvá-las, uma mensagem será exibida perguntando se deseja salvar as alterações.
Cancelar — fecha a janela Configuração sem salvar nenhuma alteração.
Aplicar — salva todas as configurações.

12 A-61770_pt-br Abril de 2014
Personalizando tarefas
Se quiser personalizar suas tarefas e os números de função, siga esses procedimentos. Para obter informações detalhadas sobre as opções na janela de Configuração Smart Touch, consulte a seção “Janela de Configuração”.
1. Clique no ícone do Scanner na bandeja do sistema.
2. Selecione Configurar.
A janela Configuração será exibida.

A-61770_pt-br Abril de 2014 13
3. Selecione o atalho de tarefas que deseja configurar na lista suspensa Atalho de tarefas.
• Se quiser renomear o atalho de tarefas, clique em Renomear. Quando a caixa de diálogo Renomear atalho for exibida, insira o novo nome para o atalho no campo Nome e clique em OK.
4. Selecione o destino de digitalização desejado na lista suspensa Destino.
OBSERVAÇÃO: Caso selecione Impressora/Impressora de fax como o destino, as opções de Digitalizar para: Tipo de arquivo não ficarão disponíveis. Em vez disso, você tem a opção de selecionar opções diferentes da impressora.
5. Selecione o tipo de arquivo desejado na lista suspensa Tipo de arquivo. Isso determina o tipo de arquivo do arquivo eletrônico a ser criado.
6. Por padrão, seus documentos serão armazenados na pasta “Meus Documentos”. Se quiser alterar o local, insira o nome da pasta ou clique em Procurar para selecionar uma pasta diferente.
7. Selecione o formato de nome de arquivo desejado na lista suspensa.
8. Se desejado, adicione um prefixo de nome de arquivo inserindo o texto no campo Prefixo de nome de arquivo.
9. Se quiser fornecer seu próprio nome de arquivo, marque a caixa de seleção Nomear arquivo antes de salvar na janela Configuração.
10.Selecione todas as Opções de digitalização desejadas.
OBSERVAÇÃO: Se Impressora/Fax for o destino, Adicionar palavra-chave a documento de arquivo e Separar após folha em branco ficarão disponíveis.
11. Se quiser editar as imagens antes de salvar, enviar por e-mail ou imprimir, marque a opção Editar imagens antes de enviar.

14 A-61770_pt-br Abril de 2014
12.Se desejado, selecione um atalho de configurações do scanner diferente com base no tipo de documento que está digitalizando, selecionando o botão Digitalizar em: Configurações. Quando você clica em Configurações, a fonte de dados TWAIN é aberta, e a janela principal Scanner Kodak é exibida.
OBSERVAÇÃO: Informações detalhadas sobre a fonte de dados TWAIN podem ser encontradas no Guia de configuração de digitalização localizado no CD de instalação.
13.Se quiser alterar o atalho de configurações do scanner antes de digitalizar, marque a opção Exibir configurações antes da digitalização na janela Configuração do Smart Touch.
14.Clique em Aplicar.
15.Modifique outros números de função repetindo as etapas 3 a 14.
16.Quando terminar, clique em OK.

A-61770_pt-br Abril de 2014 15
Aplicativos de terceiros
Se instalados, os aplicativos PaperPort e OmniPage fornecidos com o scanner poderão ser selecionados como destino para documentos digitalizados.
Para configurar um atalho de tarefas para um dos programas, selecione-o na caixa de listagem Destino.
Quando os documentos tiverem sido digitalizados, o aplicativo será aberto, e as imagens ficarão disponíveis. Você pode usar esses aplicativos para aprimorar, processar ou converter as imagens.
• ScanSoft PaperPort — Use este software para digitalizar seus documentos em arquivos organizados que você pode rapidamente localizar, usar e compartilhar. O PaperPort fornece um desktop visual exclusivo que exibe miniaturas de seus documentos para que você possa rápida e facilmente procurar e localizar informações.
• ScanSoft OmniPage — Este aplicativo de produtividade oferece conversão de documentos precisa para transformar arquivos em papel e PDF em arquivos eletrônicos que você pode editar, pesquisar e compartilhar. Seus mecanismos de OCR e a formatação precisa asseguram que os documentos eletrônicos fiquem exatamente iguais ao original - completo, com texto, gráficos, colunas e tabelas.
OBSERVAÇÕES:
• Desinstale todas as versões anteriores dos aplicativos de terceiros antes de instalar novas versões, para garantir uma atualização bem-sucedida. Use as versões fornecidas com o scanner, visto que as versões mais antigas não funcionarão com o Smart Touch.
• Os arquivos criados pelo Smart Touch que não são mais necessários deverão ser periodicamente excluídos da pasta Saída. A pasta Saída é exibida na configuração Pasta do atalho de tarefas.
• Outros aplicativos de terceiros podem vir com seu scanner.

16 A-61770_pt-br Abril de 2014
Aplicativos personalizados
Se quiser criar seu próprio aplicativo personalizado, siga as etapas abaixo. Na janela Configuração:
1. Clique no ícone Novo e selecione Aplicativo personalizado. A caixa de diálogo Aplicativo personalizado será exibida.
2. Insira um nome no campo Nome de destino como deseja que ele apareça na lista suspensa Destino e clique em Procurar para selecionar o aplicativo.

A-61770_pt-br Abril de 2014 17
A caixa de diálogo Abrir será exibida.
3. Localize e selecione o programa (por exemplo, arquivo .exe) e clique em Abrir. O programa selecionado será adicionado à caixa de diálogo Aplicativo personalizado.
4. Clique em OK. O novo destino está agora disponível na lista.

18 A-61770_pt-br Abril de 2014
Configurando o Smart Touch para digitalizar para um servidor Microsoft Office SharePoint
SharePoint é uma ferramenta de colaboração e biblioteca de documentos. Similar ao servidor de arquivo de rede convencional, o SharePoint fornece uma biblioteca acessível centralmente onde você pode colaborar e salvar documentos para os quais os outros precisam de acesso compartilhado. Melhor do que um servidor de arquivos de rede, o SharePoint também fornece funções de gerenciamento de documentos integradas e pode ser acessado a qualquer momento por todos que tenham autorização para acessar os documentos digitalizados.
O servidor do SharePoint normalmente está configurado em um servidor em rede central separado do Smart Touch. O Smart Touch permite digitalizar documentos que você deseja compartilhar e enviar ao servidor do SharePoint. Quando o arquivo eletrônico for carregado no SharePoint, você poderá usar os recursos do SharePoint para gerenciar seus documentos digitalizados.
Pode ser preciso entrar em contato com o Administador de sistema para obter o URL correto do servidor do SharePoint. Seu Administrador de sistema também fornecerá o acesso ao site do SharePoint e um login de usuário e senha. Você deve ter acesso em nível de colaborador para carregar os arquivos eletrônicos no SharePoint.
1. Selecione o ícone Novo e depois SharePoint.
A caixa de diálogo Configuração do SharePoint para digitalização será exibida.
2. Insira um nome no campo Nome de destino como deseja que ele apareça na lista suspensa Destino.

A-61770_pt-br Abril de 2014 19
3. Selecione uma opção de login. Entre em contato com seu Administrador de sistema para obter autorização de envio de documentos ao site.
• Selecione Usar login do Windows se quiser acessar o servidor do SharePoint usando o mesmo login de usuário e senha utilizados para efetuar login no Windows no seu PC.
• Selecione Usar conta do SharePoint se quiser acessar o servidor do SharePoint com um nome de usuário exclusivo e uma senha. Se você marcar esta opção, deverá inserir dados nos campos Login do usuário e Senha.
O nome em Login do usuário pode incluir um nome de domínio. Se um nome de domínio estiver incluído, o formato solicitado pelo usuário será: domínio\nome de usuário (nome de domínio seguido de uma barra invertida e depois o nome de login do usuário).
4. Insira um URL de Nome de host. O formato do URL é http://seu nome de host/seu site. Ele consiste no seguinte:
• Esquema — http ou https.
• Nome de host — o nome do servidor. Pode incluir um número de porta.
• Site — opcional; pode também ser inserido no campo Nome do site.
5. Insira ou procure um nome de site. Procurar um nome poderá não funcionar se o usuário não tiver permissão para acessar o site de nível superior (o site especificado em nome de host).
6. Insira ou Procure um nome de Biblioteca/Pasta. Qualquer biblioteca de imagens ou de documentos pode ser digitada aqui. Para visualizar somente uma lista das bibliotecas de documentos quando navegar, selecione a caixa de seleção Mostrar somente bibliotecas de documentos na janela Procurar.
OBSERVAÇÕES:
• Todos os tipos de arquivo suportados pelo Smart Touch podem ser digitalizados e carregados em um servidor do SharePoint. Entretanto, o tipo de arquivo BMP cria arquivos maiores e, por isso, levará mais tempo para ser carregado.
• O Smart Touch automaticamente gera os nomes de arquivo usando a data e o número de sequência. Recomenda-se marcar a opção Nomear arquivo antes de salvar. Se esta opção estiver marcada, você será solicitado a inserir um nome de arquivo, tornando mais fácil, dessa forma, localizar o documento digitalizado no site do SharePoint. Você poderá também usar o campo Prefixo de nome de arquivo na janela Configuração para adicionar um prefixo aos seus arquivos para fácil identificação.
• Se você frequentemente digitalizar para sites ou pastas diferentes do SharePoint, poderá configurar um atalho para cada destino do SharePoint.
• O SharePoint padrão limita o tamanho máximo do arquivo, e o tamanho máximo do nome do arquivo será aplicado a todos os arquivos eletrônicos carregados no SharePoint.

20 A-61770_pt-br Abril de 2014
Ferramenta Smart Touch SharePoint
A ferramenta Smart Touch SharePoint permite verificar o status dos arquivos digitalizados sendo carregados no servidor do SharePoint pelo Smart Touch. O Smart Touch mantém um arquivo de log (.txt) que tem o status de todos os trabalhos do SharePoint.
A ferramenta Smart Touch SharePoint estará disponível na bandeja do sistema quando você tiver iniciado um trabalho para o SharePoint. O ícone de ferramenta ficará disponível na bandeja do sistema até você sair da ferramenta.
OBSERVAÇÃO: Se estiver digitalizando vários arquivos para o SharePoint, você poderá deixar a janela Status aberta para que possa monitorar facilmente o status dos arquivos à medida que estiverem sendo atualizados.
• Clique no ícone da ferramenta Smart Touch SharePoint para exibir as opções.
Na ferramenta, você pode: - Clicar em Status para exibir o progresso do trabalho de
digitalização atual.
OBSERVAÇÃO: Para fechar a janela Status, clique em na
janela.
- Clique em Mostrar log para visualizar o arquivo de log.
- Clique em Limpar log para remover todas as informações sobre os trabalhos de digitalização anteriores do arquivo de log.
- Clique em Sobre, que exibe informações sobre a ferramenta Smart Touch SharePoint.
- Clique em Sair para fechar a ferramenta Smart Touch SharePoint. Se você sair da ferramenta enquanto um arquivo estiver sendo transferido, a mensagem Upload de arquivos em andamento. Tem certeza de que deseja interromper o upload e sair do aplicativo? será exibida.
OBSERVAÇÃO: Sair da ferramenta Smart Touch SharePoint enquanto houver outros documentos para digitalizar para o SharePoint poderá impedir o carregamento dos arquivos.

A-61770_pt-br Abril de 2014 21
Condições de erro possíveis
As seguintes condições poderão ocorrer e ser lançadas no log de erros enquanto o Smart Touch estiver carregando um arquivo em um site do SharePoint.
OBSERVAÇÕES:
• Se estiver enfrentando problemas para carregar os arquivos, certifique-se de que tenha acesso ao site do SharePoint usando um navegador de Internet. Se o servidor do SharePoint não estiver funcionando ou se houver um problema na conexão de rede entre o PC e o servidor do SharePoint, o Smart Touch não conseguirá carregar os arquivos.
Mensagem de erro Descrição Solução possível
Formato inválido de URL do site do SharePoint.
A entrada no campo Nome do host não está formatada corretamente.
Verifique se a sintaxe está correta e se as partes necessárias do caminho para o site do SharePoint foram fornecidas.
Nome do site ou do host inválido.
Não foi possível encontrar o nome de host do servidor ou o site ou subsite do SharePoint.
Verifique se os nomes de host, site e subsite estão corretos.
Conta não autorizada ou nome de site ou caminho de pasta inválido.
O login do usuário pode não estar autorizado a acessar o site do SharePoint, não foi possível encontrar o nome do site no host ou o nome da pasta pode estar incorreto.
• Verifique se o login do usuário e a senha estão corretos. Pode ser preciso entrar em contato com o Administrador de sistema para se certificar de que tenha permissão para acessar o site do SharePoint.
• Certifique-se de que o nome do site e o nome da pasta estejam corretos.
Caminho de pasta ou biblioteca inválido ou conflito de nome de arquivo.
Não foi possível encontrar um nome de biblioteca ou de pasta no servidor, ou já foi feito o check-in de um arquivo com o mesmo nome no site do SharePoint, e o site foi configurado para solicitar o check-out dos documentos antes que eles possam ser editados.
• Verifique se os nomes de pasta e de biblioteca estão corretos.
• Altere o nome de arquivo que o Smart Touch está usando para a imagem digitalizada para um nome de arquivo exclusivo.
Conta não autorizada ou login de usuário ou senha inválido.
O login do usuário pode não estar autorizado a acessar o site do SharePoint, ou uma senha incorreta foi fornecida.
Verifique se o login do usuário e a senha estão corretos. Pode ser preciso entrar em contato com o Administrador de sistema para se certificar de que tenha permissão para acessar o site do SharePoint.
Falha no upload para o SharePoint porque o tempo limite foi atingido.
Não foi possível carregar o arquivo digitalizado no servidor do SharePoint porque o tempo limite da conexão foi atingido. Isso pode ocorrer no upload de arquivos muito grandes.
Altere as configurações do scanner Digitalizar em para que um arquivo menor seja criado ou separe as páginas para serem digitalizadas em vários documentos.
Erro desconhecido. Falha ao carregar documento por um motivo indeterminado.Isso poderá também ocorrer se o Smart Touch não puder estabelecer uma conexão com o site do SharePoint.
Verifique todas as configurações de Smart Touch SharePoint para ter certeza de que estejam corretas.

22 A-61770_pt-br Abril de 2014
• Caracteres especiais que aparecem na URL do SharePoint quando se usa um navegador de Internet deverão ser substituídos pelo caractere correspondente no campo URL do site do Smart Touch SharePoint. Por exemplo, “%20” em um URL de navegador deve ser substituído por um espaço em branco no campo URL do site do Smart Touch SharePoint.
Configurando o Smart Touch para digitalizar para um destino do Web Mail
Para criar um destino de Web Mail:
1. Selecione o ícone Novo e selecione Web Mail.
A caixa de diálogo Web Mail será exibida:
2. Insira um nome no campo Nome de destino como deseja que ele apareça na lista suspensa Destino.
3. Insira as seguintes informações do remetente:
• Nome: o nome do remetente que aparecerá no e-mail.
• Endereço do remetente: o endereço de e-mail do remetente que aparecerá no e-mail.

A-61770_pt-br Abril de 2014 23
4. Insira as configurações do servidor SMTP do sistema de Web Mail que você usará. Essas informações podem normalmente ser encontradas na Ajuda on-line do sistema de Web Mail. O administrador de sistema pode também fornecer essas informações.
• Endereço do servidor: o endereço do servidor SMTP do e-mail de saída.
• Porta: o número de porta do servidor SMTP.
• Usar o seguinte tipo de conexão criptografada: selecione esta opção com base nos requisitos de conexão protegida do servidor SMTP. As opções são:
- Nenhum - SSL — esta opção usa um Secure Socket Layer.- TSL — esta opção usa um Transport Layer Security, uma
versão posterior a SSL.• Meu servidor requer autenticação: selecione esta opção
quando o servidor SMTP solicitar a inserção de uma senha para que o e-mail possa ser acessado.
- Nome da conta — insira o nome de login do usuário da conta de e-mail da qual o e-mail será enviado.
- Senha — insira a senha correspondente para acessar a conta de e-mail.
5. Defina o Tamanho máximo dos anexos no tamanho máximo dos arquivos anexos permitido pelo Web Mail.
OBSERVAÇÕES:
• Quando você inicia a digitalização com um atalho de tarefas configurado para Digitalizar para Web Mail, os documentos serão digitalizados, e um arquivo será criado e anexado a um e-mail. Serão solicitados os endereços de e-mail para enviar os anexos, a linha de assunto do e-mail e o texto do corpo do e-mail.
• O envio de arquivos .bmp com o uso do Web Mail poderá levar mais tempo. É melhor usar outro tipo de arquivo ou enviar arquivos .bmp menores.
• O Web Mail funciona melhor quando o PC usado para digitalizar com Smart Touch tem uma conexão direta com a Internet.

24 A-61770_pt-br Abril de 2014
Configurando o Smart Touch para digitalizar para um destino de Cloud
Para criar um destino do Conector de cloud para um atalho de tarefas:
1. Selecione o ícone de destino Novo e depois o tipo do Conector de cloud que deseja configurar.
OBSERVAÇÃO: Você pode selecionar um dos Conectores de cloud predefinidos fornecidos pelo Smart Touch ou criar um Conector de cloud personalizado.
2. Quando um dos conectores de Cloud predefinidos é selecionado, a caixa de diálogo de configuração do tipo selecionado será exibida. Por exemplo:
3. Insira um nome no campo Nome de destino como deseja que ele apareça na lista suspensa Destino.
4. Insira o Nome de usuário e a Senha para acessar a conta no site do provedor de cloud.
5. Insira o nome da pasta ou procure o site do provedor de cloud no qual os documentos digitalizados serão carregados.
OBSERVAÇÃO: Quando Procurar estiver selecionado, uma janela será exibida mostrando a estrutura de pastas no site do provedor de cloud; nela, você pode navegar até a pasta que deseja usar.

A-61770_pt-br Abril de 2014 25
6. Se quiser digitalizar para um site de provedor de cloud, selecione o Conector de cloud personalizado na lista Novo destino.
OBSERVAÇÃO: Quando o Conector de cloud personalizado está selecionado, a caixa de diálogo de configuração referente ao tipo selecionado será exibida.
7. Insira um nome no campo Nome de destino como deseja que ele apareça na lista suspensa Destino.
8. Insira o Nome de usuário e a Senha para acessar a conta no site do provedor de cloud.
9. Insira o endereço do servidor do site do provedor de cloud que deseja usar.
10. Insira o nome da pasta ou procure o site do provedor de cloud no qual os documentos digitalizados serão carregados.
OBSERVAÇÃO: Quando Procurar estiver selecionado, uma janela será exibida mostrando a estrutura de pastas no site do provedor de cloud; nela, você pode navegar até a pasta que deseja usar.

26 A-61770_pt-br Abril de 2014
Verificando o status de upload do Conector de cloud
Para verificar o status dos arquivos carregados em um site de provedor de cloud, use a seleção Status do upload no menu na bandeja de sistema do Smart Touch.
A seguinte janela será exibida:
Concluído — fecha a janela Status do upload.
Limpar Lista — remove todos os itens da lista.
Destino — o nome do provedor de cloud.
Hora de criação — a data e a hora em que o arquivo foi criado.
Progresso — a porcentagem de conclusão do upload.
Status — o status atual do processo de upload.
Caso o upload tenha falhado, clique com o botão direito do mouse na linha da entrada que apresentou falha. Estas opções serão fornecidas: Modificar, Reiniciar e Excluir.
• Modificar: permite modificar temporariamente as configurações do conector de cloud.
• Reiniciar: reiniciará o processo ou o upload do arquivo com as configurações modificadas.
• Excluir: remove a entrada da lista.

A-61770_pt-br Abril de 2014 27
Imprimindo um Índice de Atalho do Smart Touch
Depois de você ter personalizado suas tarefas e números de função, pode desejar imprimir um Índice de atalho de sua lista de tarefas.
1. Clique com o botão direito do mouse no ícone do Scanner na bandeja do sistema e selecione Imprimir. A caixa de diálogo Imprimir Índice de Atalho do Smart Touch será exibida.
2. Se desejado, clique no botão Configurações para alterar a impressora.
3. Marque Imprimir várias etiquetas em uma folha se quiser imprimir mais de uma etiqueta em uma folha de papel. Se marcar esta opção, selecione o número de Colunas e Linhas igual ao número de etiquetas que deseja imprimir. É possível imprimir até 6 etiquetas por página.
4. Se desejado, clique em Visualizar para ver como suas etiquetas serão impressas.
5. Clique em Imprimir.

28 A-61770_pt-br Abril de 2014
Configurando opções no Smart Touch
É possível definir o número de botões a ser ativado selecionando Opções no menu na bandeja de sistema.
• Selecione o número de botões que deseja atribuir e clique em OK.
Janela Edição do Smart Touch
A janela Edição do Smart Touch permite visualizar as imagens digitalizadas antes que sejam enviadas ao destino final. À medida que os documentos são digitalizados, as imagens serão exibidas na janela Editar.
Nessa janela, você pode executar tarefas de edição comuns, como girar e excluir páginas em branco etc. Quando terminar, clique em Concluído para enviar as imagens ao destino final.
Para ativar a janela Editar, marque a opção Editar imagens antes de enviar na janela Configuração da função que está configurando.

A-61770_pt-br Abril de 2014 29
Esses ícones estão disponíveis na janela Editar. Para usar uma ferramenta, clique no ícone para selecionar a ferramenta e aplique-a à imagem desejada.
Iniciar — permite digitalizar documentos adicionais e anexá-los às imagens atuais.
Parar — cancela a digitalização de documentos.
Concluído — clique neste ícone quando tiver concluído a visualização ou a edição das imagens e quiser enviá-las ao destino.
Ferramentas
Ampliar — amplia uma parte da imagem. Pressione e mantenha pressionado o botão esquerdo do mouse com o cursor dentro da imagem para aumentá-la. Arraste a ferramenta através da imagem para aumentar áreas diferentes da imagem.
Panorama — permite mover a imagem livremente ao redor da janela. Use essa ferramenta dentro de uma imagem quando toda a imagem não estiver visível na janela de exibição, por exemplo, após aplicar zoom.
Girar 90 — gira a imagem 90 graus para a direita. Clique dentro de uma imagem para girá-la.
Girar 180 — gira a imagem 180 graus para a direita. Clique dentro de uma imagem para girá-la.
Girar 270 — gira a imagem 270 graus para a direita. Clique dentro de uma imagem para girá-la.
Excluir — exclui uma imagem. Clique dentro de uma imagem para excluí-la. Uma caixa de diálogo de confirmação será exibida antes de a imagem ser selecionada.
Selecionar região — permite que uma região retangular seja desenhada em cada imagem. Use esta ferramenta com as ferramentas Cortar e Em branco. Clique no ícone no canto inferior esquerdo de uma imagem para remover (desmarcar) a região.
Cortar — corta a imagem, mantendo apenas a porção da imagem dentro da região. Uma caixa de diálogo de confirmação será exibida antes de a imagem ser cortada.
Em branco — substitui a porção da imagem dentro da região com um plano de fundo branco. Uma caixa de diálogo de confirmação será exibida antes de a imagem ser modificada.

30 A-61770_pt-br Abril de 2014
Removendo o ícone do Scanner da bandeja do sistema
1. Clique no ícone do Scanner na bandeja do sistema.
2. Selecione Sair. A caixa de diálogo Sair do Smart Touch será exibida.
Quando clica em Sim, você fecha o Smart Touch e remove o ícone do Smart Touch da bandeja do sistema.
• Se a caixa de seleção Executar aplicativo no arranque do Windows estiver selecionada quando você sair, o Smart Touch será reiniciado automaticamente e aparecerá na bandeja do sistema quando o logon for feito novamente.
• Se a caixa de seleção Executar aplicativo no arranque do Windows estiver desmarcada, o Smart Touch não será iniciado nos logons subsequentes. Os direitos de administrador são necessários para alterar essa configuração.
OBSERVAÇÕES:
- O Smart Touch pode ser iniciado a partir do grupo Programas, selecionando Iniciar>Programas>Kodak>Document Imaging>i920, i940 (ou i1120, i1210, i1220, i1310, i1320, i1405, i1410, i1420, i1440, i2400, i2600, i2800, i2900, i3200, i3250, i3400, i3450, i4200, i4600)>Smart Touch.
- Para os Sistemas de digitalização Kodak Picture Saver, o Smart Touch pode ser iniciado a partir do grupo Programas, selecionando Iniciar>Programas>Kodak> Sistema Picture Saver>PS50, PS80 (ou PS410, PS810).
O Smart Touch também será iniciado automaticamente se você digitalizar documentos usando o botão Iniciar no scanner.
Mais ferramentas de edição — essas ferramentas e atalhos permitem que você obtenha visualizações das imagens, incluindo ferramentas para Mais zoom e Menos zoom. Normalmente, os atalhos (por exemplo, teclas diretas) serão usados para essas ferramentas. Por exemplo, use as teclas + e - para aumentar e diminuir o zoom de todas as imagens.

A-61770_pt-br Abril de 2014 31
Perguntas mais frequentes (FAQs)
Como posso inserir um nome de atalho para que ele apareça no visor do scanner em várias linhas?
Você pode ter até três linhas de texto exibidas no LCD do scanner. Para fazer isso:
1. Clique no botão Renomear ao lado do campo Atalho de tarefas na janela Configuração. A caixa de diálogo Renomear atalho será exibida.
2. Insira o nome do atalho. Sempre que quiser uma quebra de linha, insira “/n”. Por exemplo, ColorPDF\nInvoices\nJane aparecerá como:
PDF em coresFaturas Jane
no LCD do scanner.
OBSERVAÇÃO: Esta opção é apenas para scanners com um visor LCD.
Mapeando botões do scanner para um aplicativo
Se o software Kodak Capture Pro e o Smart Touch estiverem instalados no meu computador, eu poderei configurar o computador para que o Smart Touch seja usado sempre quando o botão Scanner for pressionado?
Sim. Para fazer isso:
1. Efetue login como administrador.
2. Abra o Smart Touch.
3. Clique com o botão direito do mouse no ícone do Scanner na bandeja do sistema.
4. Selecione Sair.
5. Verifique se a caixa de seleção Executar aplicativo ao inicializar o Windows está marcada. Se não estiver marcada, marque a caixa, saia do Smart Touch e abra-o novamente.
6. Efetue logoff da conta de administrador.
7. Efetue login como não-administrador.

32 A-61770_pt-br Abril de 2014
OBSERVAÇÕES:
• Para os sistemas operacionais Microsoft Vista e Windows, você deverá efetuar login como superadministrador para configurar o sistema para o aplicativo a ser iniciado.
• Se estiver normalmente conectado como administrador ao usar o software Kodak Capture Pro e o Smart Touch, o último aplicativo iniciado será o usado quando o botão Scanner for pressionado.
Como posso restaurar as definições de atalho de tarefas que vêm com o Smart Touch?
O Smart Touch não oferece uma função para restaurar as definições padrão. Entretanto, você pode fazer isso saindo do Smart Touch, indo para o diretório C:\Documents and Settings\[id de usuário]\Local Settings\Application Data\Smart Touch\[número do modelo], selecionando a pasta Configurações e seu conteúdo e abrindo novamente o Smart Touch pelo menu Iniciar>Programas.
Web Mail
Quais aplicativos de Web Mail eu posso usar com o Smart Touch?
O Smart Touch foi projetado para funcionar com qualquer sistema de Web Mail que utiliza SMTP (Simple Mail Transfer Protocol). Por exemplo, Gmail, Hotmail, AOL e Yahoo Mail usam SMTP. Você precisará verificar a ajuda on-line dos provedores de Web Mail para descobrir as configurações necessárias desse sistema de Web Mail.
Qual é a diferença entre os destinos de E-mail e Web Mail?
E-mail deve ser usado como um destino quando se digitaliza para um sistema de email compatível com MAPI (Messaging Application Programming Interface), como Microsoft Outlook ou IBM Lotus Notes. O Web Mail deve ser usado para serviços baseados em SMTP, como Gmail e Yahoo Mail.

A marca e o símbolo comercial Kodak são usados sob licença da
Eastman Kodak Company.
Kodak Alaris Inc.2400 Mount Read Blvd.
Rochester, NY 14615
© 2014 Kodak Alaris Inc.Todos os direitos reservados.