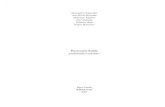Usuário Manual Básico dodownload.brother.com/welcome/doc100558/cv_mfc6535dw_bpr_bu… · O Manual...
Transcript of Usuário Manual Básico dodownload.brother.com/welcome/doc100558/cv_mfc6535dw_bpr_bu… · O Manual...

Manual Básico doUsuário
MFC-J6535DWMFC-J6935DW
Mantenha este guia próximo ao seu equipamento Brother para consulta rápida.
Manual do Usuário OnlineEste Manual Básico do Usuário contém instruçõese informações básicas para o seu equipamentoBrother.Para instruções e informações avançadas,consulte o Manual do Usuário Online emsolutions.brother.com/manuals

Se precisar contatar o Atendimento ao Cliente
Preencha esta informação para referência futura:
Número do Modelo:(Circule o número doseu modelo)
MFC-J6535DW/MFC-J6935DW
Número de série: 1
Data da Compra:Local da Compra:
1 O número de série está na parte traseira do aparelho. Guarde este Manual do Usuáriocom a Nota Fiscal como documentação comprovativa da compra, no caso de roubo,incêndio ou serviço de garantia.
Registre seu produto online, no endereço
www.brother.com/registration
Ao registrar o seu produto com a Brother, você ficará registrado comoproprietário original do produto. O seu registro com a Brother:
• pode servir como confirmação da data de compra em caso de perda dorecibo;
• pode apoiar uma reclamação de seguro efetuada por você em caso deperda do produto coberta pelo seguro; e,
• vai nos ajudar a notificá-lo sobre melhorias para o seu produto e ofertasespeciais.
Preencha e envie por fax, o Registro de garantia da Brother e a folha deteste, ou faça o registro online, em http://www.brother.com/registration.
© 2016 Brother Industries, Ltd. Todos os direitos reservados.

Números da Brother
IMPORTANTEPara obter suporte técnico, ligue para o telefone no país onde o equipamento foi adquirido. Aschamadas devem ser feitas de um número de telefone do mesmo país.
Perguntas frequentes (FAQs)
O Brother Solutions Center é o nosso recurso de etapa única para todas as necessidades deseus Equipamentos de Fax/Centros Multifunções. Faça o download do mais recente software eutilitários e leia as Perguntas frequentes e dicas de solução de problemas para aprender comotirar o máximo do seu produto Brother.
support.brother.com
• Verifique aqui as atualizações de driver da Brother.• Para melhorar o desempenho do seu equipamento, verifique aqui a atualização de
firmware mais recente.
Assistência TécnicaPara obter informações sobre a Assistência Técnica, acesse o site:
www.brother.com.br
Para adquirir acessórios e suprimentosAcesse o site:
www.brotherstore.com.br
i

Você pode usar os seguintes recursosCópia e escaneamento dealta velocidade
Ao posicionar um documento, primeiro com aborda longa no ADF (alimentador automáticode documentos) ou no lado esquerdo do vidrodo scanner, é possível copiar e escanear emalta velocidade.Verifique se o tamanho do documento é A4ou Carta.
Bandeja multiuso fácil deusar
A bandeja multiuso (bandeja MU) permiteimprimir em uma série de papéis, que podemser trocados com rapidez.
Conexão móvelUse o Brother iPrint&Scan para verificar ostatus do equipamento e acessar diversasfunções a partir de dispositivos móveis.
(MFC-J6935DW) Se o seu dispositivoAndroid™ é compatível com comunicação porcampo de proximidade (NFC, Near FieldCommunication), você pode imprimir eescanear apenas encostando o aparelho nologotipo NFC no painel de controle.
Mais informações uu MobilePrint/Scan Guide for BrotheriPrint&Scan (Guia deImpressão/Digitalização Móvelpara Brother iPrint&Scan):solutions.brother.com/manuals
Você pode fazer download dediversos aplicativos úteis parausar com seu equipamentoem www.brother.com/apps
ii

Manuais do Usuário e onde encontrá-losQual manual? Qual o conteúdo? Onde encontrar?
Guia de Segurança doProduto
Leia primeiro este manual. Leia as Instruçõesde segurança antes de configurar oequipamento. Consulte este manual para veras marcas comerciais e limitações legais.
Impresso/na caixa
Guia de ConfiguraçãoRápida
Siga as instruções para configurar oequipamento e também para instalar osdrivers e softwares aplicáveis ao sistemaoperacional e o tipo de conexão que vocêestá usando.
Impresso/na caixa
Manual Básico doUsuário
Aprenda as operações básicas de Impressãono PC, Impressão direta, Escaneamento,Cópia e Fax, assim como os procedimentosgerais de manutenção do equipamento.Consulte as dicas para solução deproblemas.
Impresso/na caixa
Manual do UsuárioOnline
Este guia contém informações quecomplementam o Guia Básico do Usuário.Além de informações sobre operações deImpressão no PC, Impressão direta,Escaneamento, Cópia, Fax, serviços deInternet, Funções de acesso remoto e doBrother ControlCenter, outras informaçõesimportantes sobre como usar o equipamentoem rede também são fornecidas.
Brother SolutionsCenter 1
Mobile Print/Scan Guidefor Brother iPrint&Scan(Guia de Impressão/Digitalização Móvel paraBrother iPrint&Scan)
Este Manual fornece informaçõesimportantes sobre como imprimir a partir deseu dispositivo móvel e escanear do seuequipamento Brother para o dispositivo móvelquando conectado a uma rede Wi-Fi®.
1 Acesse solutions.brother.com/manuals.
iii

Operações básicas e onde encontrar instruçõesO conteúdo do Manual Básico do Usuário também está incluído no Manual do Usuário Onlinecom mais detalhes.
Funções Conteúdo Manual
Configuração Carregar papel Manual Básico do Usuário
Conectar o equipamento ao computador Guia de Configuração Rápida
Conectar o equipamento ao dispositivomóvel
Guia de Configuração Rápida
Copiar Copiar um documento Manual Básico do Usuário
Diversos tipos de cópias (cópias frente everso, entre outras)
Manual do Usuário Online
Imprimir Imprimir a partir do computador(Windows®/Macintosh)
Manual Básico do Usuário
Imprimir fotos a partir de uma unidadeflash USB
Manual Básico do Usuário
Imprimir um arquivo PDF a partir de umaunidade flash USB
Manual Básico do Usuário
Imprimir a partir do dispositivo móvel(Brother iPrint&Scan)
Mobile Print/Scan Guide (Guiade Impressão/DigitalizaçãoMóvel)
Imprimir usando funções móveis Manual do Usuário Online
Imprimir dados baixados de um serviçode nuvem
Manual do Usuário Online
Fax Enviar e receber um fax Manual Básico do Usuário
Transferir um fax para o computador Manual do Usuário Online
Enviar e receber um fax usando ocomputador
Manual Básico do Usuário
Enviar e visualizar um fax usando seudispositivo móvel (Brother iPrint&Scan)
Mobile Print/Scan Guide (Guiade Impressão/DigitalizaçãoMóvel)
Escanear Escanear a partir do equipamento Manual Básico do Usuário
Escanear a partir do computador Manual Básico do Usuário
Escanear a partir do dispositivo móvel(Brother iPrint&Scan)
Mobile Print/Scan Guide (Guiade Impressão/DigitalizaçãoMóvel)
Salvar dados escaneados em um serviçode nuvem
Manual do Usuário Online
Informaçõesadicionais
Mensagens de erro Manual Básico do Usuário
Solução de problemas Manual Básico do Usuário
iv

Funções Conteúdo Manual
Especificações Manual do Usuário Online
v

O Manual do Usuário Online Ajuda você a tirar omáximo proveito do seu equipamentoEsperamos que este manual possa ser útil a você. Para saber mais sobre os recursos do seuequipamento, dê uma olhada em nosso Manual do Usuário Online. Ele contém:
Navegação mais rápida!Caixa de pesquisa
Índice de navegação num painel separado
Formato ampliado!Todos os tópicos em um guia
Esquema simplificado! Instruções passo a passo
Resumo do recurso no topo da página
1
2
3
4
1. Caixa de Pesquisa2. Navegação3. Resumo4. Instruções passo a passo
Para acessar Manuais do Usuário OnlinePara acessar o Manual do Usuário Online e outros manuais disponíveis, visitesolutions.brother.com/manuals.
(Windows®)Você também pode acessar os manuais relevantes ao seu equipamento usando o BrotherUtilities. A ferramenta Brother Utilities é fornecida com a instalação padrão e, quando instalada,ela pode ser acessada como um atalho em sua área de trabalho ou a partir do menu Iniciar doWindows®.
vi

Dúvidas ou problemas? Dê uma olhada emnossas Perguntas frequentes, Solução deproblemas e Vídeos on-line.Acesse a página de Perguntas frequentes e Solução de problemas referente ao seu modelo noBrother Solutions Center, em support.brother.com• Oferece várias formas de pesquisa• Mostra perguntas relacionadas para fornecer mais informações• Atualizado regularmente com base no feedback dos clientes
Como o Brother Solutions Center é atualizado regularmente, esta tela está sujeita a alteraçõessem aviso prévio.
vii

Definições de observaçõesUsamos os seguintes símbolos e convenções ao longo deste Manual do Usuário:
ADVERTÊNCIA Os ícones de ADVERTÊNCIA indicam uma situaçãopotencialmente perigosa que, caso não evitada, poderesultar em morte ou danos físicos graves.
CUIDADO Os ícones de CUIDADO indicam uma situaçãopotencialmente perigosa que, caso não evitada, poderesultar em danos físicos leves ou moderados.
IMPORTANTE IMPORTANTE indica uma situação potencialmente perigosaque, caso não evitada, pode resultar em danos àpropriedade ou perda de funcionalidade do produto.
OBSERVAÇÃO OBSERVAÇÃO especifica o ambiente de operação,condições para instalação ou condições especiais de uso.
Os ícones de dicas indicam dicas úteis e informaçõescomplementares.
Os ícones de Perigo Elétrico alertam para a possibilidade dechoque elétrico.
Negrito O estilo negrito identifica os botões do painel de controle doequipamento ou da tela do computador.
Itálico O estilo itálico destaca itens importantes ou indica um tópicorelacionado.
Courier New A fonte Courier New identifica as mensagens apresentadasna tela LCD do equipamento.
• A maioria das ilustrações deste Manual do Usuário mostra o MFC-J6935DW.• As telas neste Manual do Usuário são apresentadas para fins somente ilustrativos e
podem diferir das telas reais.
Para as Mais Recentes Atualizações deControladores (drivers)Acesse a página Downloads do seu modelo no Brother Solutions Center, emsupport.brother.com para fazer download de drivers. Acesse o site para obter as últimasatualizações de firmware e manter o desempenho do seu aparelho sempre em dia.
Aviso sobre compilação e publicaçãoEste manual foi compilado e publicado sob a supervisão da Brother Industries, Ltd. e abrange asmais recentes descrições e especificações do produto.O conteúdo deste manual e as especificações deste produto estão sujeitos à alteração semprévio aviso.A Brother se reserva o direito de fazer alterações sem aviso prévio nas especificações emateriais aqui contidos e não poderá ser responsabilizada por nenhum dano (inclusive danos
viii

consequenciais) causado por confiança nos materiais apresentados, incluindo, entre outros,erros tipográficos e outros erros relacionados com a publicação.
ix

1 Informações gerais ............................................................................................. 1
Visão geral do painel de controle ..............................................................................1
Visão geral da tela de toque LCD..............................................................................3Novas informações da Brother ........................................................................6
Acessar os utilitários Brother (Windows®).................................................................6Desinstalar o software e os drivers Brother (Windows®).................................7
2 Manuseio de papel .............................................................................................. 8
Carregar papel...........................................................................................................8Visão geral de como carregar papel ................................................................8Carregar papel de tamanho A4 ou Carta na bandeja de papel nº 1 /papel Bandeja nº 2 .......................................................................................10Carregar papel de tamanho A3, Duplo Carta (Ledger) ou Ofício nabandeja nº 1 / papel Bandeja nº 2 ................................................................12Colocar papel na bandeja multiuso (bandeja MU).........................................15
Alterar o tamanho e o tipo de papel ........................................................................18
Alterar a configuração Verificar tamanho do papel..................................................18
Manusear e usar mídia de impressão .....................................................................18
Carregar documentos..............................................................................................19Carregar documentos no alimentador automático de documentos ...............19Carregar documentos no vidro do scanner ..................................................20
3 Imprimir .............................................................................................................. 21
Imprimir a partir do seu computador........................................................................21Imprimir um documento (Windows®) .............................................................21Imprimir um documento (Macintosh) .............................................................21Opções de impressão variadas .....................................................................21
Imprimir fotos diretamente de uma unidade flash USB...........................................22Visualizar e imprimir fotos e arquivos de filme a partir de uma unidadeflash USB.......................................................................................................22Visão geral das configurações de impressão ................................................22
Imprimir um arquivo PDF diretamente de uma unidade flash USB.........................23
4 Cópia .................................................................................................................. 24
Copiar um documento .............................................................................................24
Outras opções de cópia...........................................................................................24
5 Escaneamento ................................................................................................... 26
Antes de escanear...................................................................................................26
Escanear a partir do computador (Windows®) ........................................................26
Índice
x

Escanear usando o modo avançado do ControlCenter4 (Windows®)...........26
Escanear usando o botão Escanear do equipamento Brother................................27Escaneamento usando o botão de escaneamento no aparelho ...................27
6 Fax ...................................................................................................................... 28
Antes de usar o Fax ................................................................................................28Ajuste a ID do equipamento ..........................................................................28Interferência na linha telefônica/VoIP ............................................................28Visão geral dos modos de recepção .............................................................29Selecionar o modo de recepção correto .......................................................30Definir o toque F/T (toque duplo rápido)........................................................31Definir o número de toques antes de o equipamento responder (Retardoda Campainha) ..............................................................................................31
Armazenar Números ...............................................................................................32Armazenar números no Catálogo de Endereços...........................................32Alterar ou excluir nomes ou números do Catálogo de endereços.................32
Serviços Telefônicos e Dispositivos Externos .........................................................34Caixa postal ..................................................................................................34Protocolo VoiP ...............................................................................................34Conexão de uma Secretária Eletrônica Externa (Secretária Eletrônica).......34Telefones externos e de extensão .................................................................34
Usar fax com seu equipamento...............................................................................35Enviar um fax.................................................................................................35
Fax usando o computador (PC-FAX) ......................................................................36Enviar faxes de seu computador ...................................................................36Receber faxes no seu computador (apenas Windows®) ...............................37
A Manutenção de rotina ....................................................................................... 38
Limpar o scanner.....................................................................................................38
Verificar a qualidade da impressão .........................................................................38
Verificar o alinhamento de impressão do seu equipamento Brother .......................40
B Solução de problemas...................................................................................... 42
Identificar o problema..............................................................................................42
Mensagens de Erro e Manutenção .........................................................................44Transferir seus faxes ou relatório de faxes....................................................51
Solução de problemas para configuração de rede local sem fio.............................52Códigos de erro do relatório de rede local sem fio ........................................52
Problemas de Impressão ou Escaneamento...........................................................54Solução de problemas para outros problemas de impressão .......................56
Problemas com Fax e Telefone...............................................................................58Solução de Problemas para Outros Problemas de Fax ................................59
Obstrução de Documentos e Papéis.......................................................................62Obstruções de documento.............................................................................62
xi

Obstrução de impressora ou de papel...........................................................64
C Apêndice ............................................................................................................ 73
Inserir texto no equipamento Brother ......................................................................73
Verificar informações do equipamento ....................................................................73
Reiniciar o equipamento Brother .............................................................................74Visão geral das funções de redefinição de configurações ............................74
Especificações de suprimentos ...............................................................................75
D Índice remissivo ................................................................................................ 76
xii

Visão geral do painel de controle32 5
6
41
1. Logotipo NFC (Near Field Communication)
(MFC-J6935DW)Para usar um cartão de autenticação, toque o cartão com o chip no logotipo NFC no painelde controle.
Se o seu dispositivo Android™ for compatível com o recurso de comunicação por campo deproximidade (NFC, Near Field Communication), você poderá imprimir dados a partir de seudispositivo ou salvar documentos escaneados nele seguindo o mesmo procedimento.
2. Tela de cristal líquido (LCD) sensível ao toque.Acesse menus e opções pressionando-os nesta tela de toque.Para ajustar a inclinação do painel de controle, mova-o para cima.
1 Informações gerais1
Informações gerais
1

3. Botões de menu
(Retornar)
Pressione para retornar ao menu anterior.
(Início)
Pressione para retornar à tela inicial.
(Cancelar)
Pressione para cancelar uma operação.4. Teclado
Pressione os números para discar números de telefone ou fax e para inserir o número decópias.
5. LED indicador de ligado/desligadoO LED acende quando o equipamento está ligado.Quando o equipamento está no Modo Sleep, o LED fica piscando.
6. Ligar/Desligar a alimentação
Pressione para ligar o equipamento.
Pressione e mantenha pressionado para desligar o equipamento. A tela Touchscreenexibirá [Desligando] e permanecerá ligada por alguns segundos antes de desligar. Sevocê tiver conectado um telefone externo ou uma secretária eletrônica, esse dispositivoestará sempre disponível.
Se você desligar o equipamento usando , ele continuará fazendo a limpeza da cabeça deimpressão periodicamente para manter a qualidade de impressão. Para prolongar a vida útilda cabeça de impressão, obter a melhor eficiência do cartucho de tinta e manter a qualidadede impressão, mantenha o equipamento sempre conectado a uma fonte de energia elétrica.
2

Visão geral da tela detoque LCDHá três telas iniciais que você pode acessardeslizando o dedo para a esquerda ou para adireita ou pressionando d ou c.Das telas iniciais, você pode acessar as telasAtalhos, Configuração de Wi-Fi,Configurações e Níveis de tinta.Tela de início 1
2
7
1
53 4 6
Essa tela mostra o status do aparelho quandoele está ocioso. Essa tela inicial também échamada de tela de Modo Pronto. Quando éexibida, ela indica que seu equipamento estápronto para o próximo comando.
É possível alterar a tela do Modo Pronto.
Mais informações uu Manual do UsuárioOnline: Definir a tela Pronto
A Tela Inicial 1 dá acesso às operações[Fax], [Copiar] e [Escanear].
Tela de início 22
7
1
53 4 6
A Tela Inicial 2 dá acesso a recursosadicionais, como as operações [Web],[Aplicativos] e [USB].
Tela de início 32
7
1
53 4 6
A Tela Inicial 3 dá acesso a [Atalhos decópia A3].
1. Data e HoraExibe a data e hora definidas noequipamento.
2. Modo silencioso
Este ícone aparece quando aconfiguração [Mod.Silencioso] estádefinida como [Sim].
A configuração do modo silencioso podereduzir o ruído de impressão. Quando omodo silencioso está ativado, avelocidade de impressão fica mais baixa.
3. [Atalhos]
Crie atalhos para operações usadas comfrequência, como envio de fax, cópia,escaneamento e serviços Web Connect eApps.
• Três guias de atalho estão disponíveiscom seis atalhos em cada guia.
• Pressione , exibido naparte inferior da tela para acessar astelas iniciais.
1Inform
ações gerais
3

4. Status da rede sem fio
Cada ícone na tabela seguinte mostra ostatus da rede sem fio:
O equipamento não estáconectado ao ponto de acessosem fio.Pressione este botão para definiras configurações de rede sem fio.Mais informações uu Guia deConfiguração Rápida
A rede sem fio está conectada.Um indicador de três traços emcada uma das telas iniciais mostraa potência atual do sinal sem fio.
O ponto de acesso sem fio nãopode ser detectado.
A configuração de rede sem fioestá desabilitada.
Você pode definir as configurações derede sem fio pressionando o botão Statusda rede sem fio.
5. [Configs]
Pressione para acessar o menu[Configs].
6. [Tinta]
Exibe o volume de tinta disponível.Pressione para acessar o menu [Tinta].
Quando o cartucho de tinta está próximodo final da vida útil ou com problemas, oícone de erro é exibido na tinta colorida.
7. Modos:
• [Fax]
Pressione para acessar o modo Fax.
• [Copiar]
Pressione para acessar o modo Copiar.
• [Escanear]
Pressione para acessar o modo deEscaneamento.
• [Web]
Pressione para conectar oequipamento Brother a um serviço deInternet.
Mais informações uu Manual doUsuário Online
• [Aplicativos]
Pressione para conectar oequipamento Brother ao serviçoBrother Apps.
Mais informações uu Manual doUsuário Online
• [USB]
Pressione para acessar o menu[USB].
• [Atalhos de cópia A3]
Pressione para copiar para papel detamanho A3 ou Duplo Carta (Ledger)usando este menu predefinido.
8. [Faxes Mem.:]8
[Faxes Mem.] mostra quantos faxesrecebidos estão armazenados namemória do equipamento.
Pressione para imprimir os faxes.
4

9. [Novos Faxes:]9
Quando [Visualizar Fax] estiverdefinido como [Sim], [Novos Faxes]exibe a quantidade de faxes novosrecebidos e armazenados na memória.
Pressione para visualizar os faxes natela Touchscreen.
Se você receber um fax contendo váriostamanhos de papel (por exemplo, umapágina em tamanho A4 e uma página emtamanho A3), o equipamento poderá criare armazenar um arquivo para cadatamanho de papel. Por isso, a telaTouchscreen poderá indicar que mais deum trabalho de fax foi recebido.
10. Ícone de advertência
10
O ícone de advertência indicamensagens de erro ou manutenção.Pressione para ver os detalhes e,
depois, para retornar ao modoPronto.
IMPORTANTENÃO pressione a tela LCD com um objetopontiagudo (caneta convencional ou canetastylus, por exemplo). Isso pode danificar oaparelho.
• Este produto adota a fonte da ARPHICTECHNOLOGY CO., LTD.
• NÃO toque na tela LCD imediatamenteapós conectar o cabo de alimentaçãoou ligar o equipamento. Isso podecausar um erro.
1Inform
ações gerais
5

Novas informações daBrother
As novas informações da Brother aparecemna barra de informações quando asconfigurações de notificação, como[Mensagem da Brother] e [VerifAutom de Firmware] estão definidas como[Sim].
Pressione para visualizar os detalhes.
É necessária uma conexão com aInternet. Taxas de transmissão de dadospodem ser aplicáveis.
Acessar os utilitáriosBrother (Windows®)Brother Utilities é um inicializador deaplicativos que oferece fácil acesso a todosos aplicativos da Brother instalados no seucomputador.
1 Siga um dos procedimentos a seguir:
• Windows Vista® e Windows® 7
Clique em (Iniciar) > Todos osProgramas > Brother > BrotherUtilities.
• Windows® 8
Toque ou clique em (BrotherUtilities) na tela Iniciar ou na áreade trabalho.
• Windows® 8.1Mova o mouse para o canto inferioresquerdo da tela Iniciar e clique em
(se estiver usando umdispositivo de toque, deslize o dedode baixo para cima da tela Iniciarpara abrir a tela Aplicativos).Quando a tela Aplicativos aparecer,toque ou clique em (BrotherUtilities).
• Windows® 10
Clique em > Todos osaplicativos > Brother > BrotherUtilities.
6

2 Selecione seu aparelho.
3 Selecione a operação que deseja usar.
Desinstalar o software e osdrivers Brother (Windows®)
1 Abra o (Brother Utilities).
2 Clique na lista suspensa e selecione onome do seu modelo (se ainda nãoestiver selecionado). Clique emFerramentas, na barra de navegaçãoesquerda e, em seguida, emDesinstalar.Siga as instruções na caixa de diálogopara desinstalar o software e os drivers.
1Inform
ações gerais
7

Carregar papelVisão geral de como carregar papel
1 Carregue o papel na bandeja de papel conforme indicado a seguir.
Ventile bem a pilha de papel.
O tamanho do papel determina a orientação ao se carregar o papel.
Bandeja nº 1 Bandeja nº 2 1 Como carregar papel
A4 ♦Carta ♦Executivo
A4 ♦Carta ♦(Somente papelcomum e papelreciclado)
Ajuste as guias depapel.
Orientaçãopaisagem
A5A6FotografiaFotografia LFotografia 2LFichaEnvelopes
-
Ajuste as guias depapel.
Orientação retrato
A3 ♦Duplo Carta(Ledger) ♦Ofício ♦FólioOfício(México)Ofício (Índia)
A3 ♦Duplo Carta(Ledger) ♦Ofício ♦FólioOfício (México)Ofício (Índia)(Somente papelcomum e papelreciclado)
Estenda a bandejausando a alavancaverde e, em seguida,ajuste as guias depapel.
Orientação retrato
1 A Bandeja nº 2 está disponível apenas nos modelos MFC-J6935DW.
2 Manuseio de papel
8

Bandeja MU Como carregar papel
A4 ♦Carta ♦Executivo
Ajuste as guias de papelda bandeja MU.
Orientação paisagem
A3Duplo carta (Ledger)OfícioFólioOfício (México)Ofício (Índia)A5A6FotografiaFotografia LFotografia 2LFichaEnvelopes
1
2
Ajuste as guias de papelda bandeja MU.
Orientação retrato
♦ Veja os detalhes neste capítulo.
Para obter mais informações sobre outros tamanhos de papel uu Manual do UsuárioOnline: Carregar papel
2 Expanda a aba de suporte do papel.
2
1
3 Se necessário, altere a configuração de tamanho do papel no menu do equipamento.
2M
anuseio de papel
9

Carregar papel de tamanhoA4 ou Carta na bandeja depapel nº 1 / papelBandeja nº 2
• Se a configuração [VerificarPapel] for definida como [Sim] e vocêpuxar a bandeja de papel para fora doequipamento, uma mensagem seráexibida na tela LCD, perguntando sevocê deseja alterar o tipo e o tamanhodo papel. Altere as configuraçõesTamanho do papel e Tipo de papel senecessário, de acordo com as instruçõesna tela LCD.
• Carregue apenas um tamanho e um tipode papel por vez na bandeja de papel.
• Quando você colocar um tamanho depapel diferente na bandeja, tambémdeverá alterar a configuração Tamanhodo papel no equipamento ou nocomputador.Assim, o equipamento poderá selecionarautomaticamente o papel da bandejacorreta se a Seleção automática debandeja estiver configurada no seuequipamento ou no driver deimpressora.
Estas instruções mostram como carregarpapel na Bandeja nº 1. Os passos para aBandeja nº 2 são bastante parecidos.(MFC-J6935DW)
1 Remova completamente a bandeja depapel do equipamento, conformeindicado pela seta.
(MFC-J6935DW)Ao carregar papel na Bandeja nº 2,remova a tampa da bandeja (1).
1
2 Pressione e deslize cuidadosamente asguias de largura (1) e a guia decomprimento (2) do papel para ajustá-las ao tamanho do papel.Verifique se a marca triangular (3) nasguias de largura (1) e na guia decomprimento (2) do papel está alinhadacom a marca do papel utilizado.
1
3
2
3
10

3 Ventile bem a pilha de papéis paraevitar obstruções e alimentaçãoincorreta.
Sempre certifique-se de que o papel nãoesteja enrolado ou enrugado.
4 Coloque o papel na bandeja de papelcom a superfície de impressão voltadapara baixo.Orientação paisagem
5 Certifique-se de que a guia decomprimento do papel (1) estejaencostando nas bordas do papel.
1
6 Ajuste cuidadosamente as guias delargura do papel (1) ao papel.Certifique-se de que as guias toquem asbordas do papel.
1
7 Verifique se o papel está plano nabandeja e abaixo da marca dequantidade máxima de papel (1).Encher demais a bandeja de papel podecausar obstruções de papel.
1
(MFC-J6935DW)Ao carregar papel na Bandeja nº 2,recoloque a tampa da bandeja.
2M
anuseio de papel
11

8 Empurre a bandeja de papel lenta ecompletamente para dentro doaparelho.
9 Puxe o suporte do papel para fora atéque ele trave.
10 Se necessário, altere a configuração detamanho do papel no menu doequipamento.
Carregar papel de tamanhoA3, Duplo Carta (Ledger) ouOfício na bandeja nº 1 /papel Bandeja nº 2
• Se a configuração [VerificarPapel] for definida como [Sim] e vocêpuxar a bandeja de papel para fora doequipamento, uma mensagem seráexibida na tela LCD, perguntando sevocê deseja alterar o tipo e o tamanhodo papel. Altere as configuraçõesTamanho do papel e Tipo de papel senecessário, de acordo com as instruçõesna tela LCD.
• Carregue apenas um tamanho e um tipode papel por vez na bandeja de papel.
• Quando você colocar um tamanho depapel diferente na bandeja, tambémdeverá alterar a configuração Tamanhodo papel no equipamento ou nocomputador.Assim, o equipamento poderá selecionarautomaticamente o papel da bandejacorreta se a Seleção automática debandeja estiver configurada no seuequipamento ou no driver deimpressora.
Estas instruções mostram como carregarpapel na Bandeja nº 1. Os passos para aBandeja nº 2 são bastante parecidos.(MFC-J6935DW)
1 Remova completamente a bandeja depapel do equipamento, conformeindicado pela seta.
12

(MFC-J6935DW)Ao carregar papel na Bandeja nº 2,remova a tampa da bandeja (1).
1
2 Coloque a bandeja em uma superfícieplana.Empurre a alavanca verde para aesquerda e estenda a bandeja até queela trave.
3 Pressione e deslize cuidadosamente asguias de largura (1) e a guia decomprimento (2) do papel para ajustá-las ao tamanho do papel.Verifique se a marca triangular (3) nasguias de largura (1) e na guia decomprimento (2) do papel está alinhadacom a marca do papel utilizado.
1
3
2
3
4 Ventile bem a pilha de papéis paraevitar obstruções e alimentaçãoincorreta.
Sempre certifique-se de que o papel nãoesteja enrolado ou enrugado.
2M
anuseio de papel
13

5 Coloque o papel na bandeja de papelcom a superfície de impressão voltadapara baixo.Orientação retrato
6 Certifique-se de que a guia decomprimento do papel (1) estejaencostando nas bordas do papel.
1
7 Ajuste cuidadosamente as guias delargura do papel (1) ao papel.Certifique-se de que as guias toquem asbordas do papel.
1
8 Verifique se o papel está plano nabandeja e abaixo da marca dequantidade máxima de papel (1).Encher demais a bandeja de papel podecausar obstruções de papel.
1
(MFC-J6935DW)Ao carregar papel na Bandeja nº 2,substitua a tampa da bandeja.
9 Empurre a bandeja de papel lenta ecompletamente para dentro doaparelho.
14

10 Puxe o suporte do papel (1) para foraaté que ele trave e, em seguida,expanda a aba de suporte do papel (2).
2
1
11 Se necessário, altere a configuração detamanho do papel no menu doequipamento.
Colocar papel na bandejamultiuso (bandeja MU)
• Se a configuração [VerificarPapel] for definida como [Sim] e vocêcolocar papel na bandeja MU, umamensagem será exibida na tela LCD,perguntando se você deseja alterar otipo e o tamanho do papel. Altere asconfigurações Tamanho do papel e Tipode papel se necessário, de acordo comas instruções na tela LCD.
• Carregue apenas um tamanho e um tipode papel por vez na bandeja de papel.
• Quando você colocar um tamanho depapel diferente na bandeja, tambémdeverá alterar a configuração Tamanhodo papel no equipamento ou nocomputador.Assim, o equipamento poderá selecionarautomaticamente o papel da bandejacorreta se a Seleção automática debandeja estiver definida no seuequipamento ou driver de impressora.
Ao usar papel de tamanho A4 ou Carta:
1 Abra a bandeja MU.
2M
anuseio de papel
15

2 Pressione e deslize cuidadosamente asguias de papel da bandeja MU paracoincidir com a largura do papel queserá usado.
3 Ventile bem a pilha de papéis paraevitar obstruções e alimentaçãoincorreta.
• Sempre certifique-se de que o papelnão esteja enrolado ou enrugado.
• É possível carregar até 100 folhas depapel comum.
4 Coloque com cuidado o papel nabandeja MU, com a superfície deimpressão voltada para cima.Orientação paisagem
Se tiver dificuldade em colocar o papel nabandeja MU, levante a alavanca deliberação (1) na direção da parte de trásdo equipamento e, em seguida, coloque opapel.
1
16

5 Usando ambas as mãos, ajustecuidadosamente as guias de papel dabandeja multiuso de acordo com opapel.
6 Puxe o suporte do papel para fora atéque ele trave.
7 Se necessário, altere a configuração detamanho do papel no menu doequipamento.
• Mensagens de Erro e Manutenção uupágina 44
Informações relacionadas
2M
anuseio de papel
17

Alterar o tamanho e otipo de papelAjustar as configurações Tamanho do papel eTipo de papel da bandeja.
• Para obter a melhor qualidade deimpressão, ajuste o aparelho para o tipo depapel que você estiver usando.
• Ao alterar o tamanho do papel carregadona bandeja, você também deve alterar aconfiguração Tamanho do papel na telaLCD.
1 Pressione [Configs] > [Conf.Bandeja].
2 Pressione a opção de bandejadesejada.
3 Pressione [Tipo de Papel].
4 Pressione a opção desejada de tipo depapel.
Use somente papel comum na Bandejanº 2. (MFC-J6935DW)
5 Pressione [Tam. de Papel].
6 Deslize o dedo para cima ou para baixoou pressione a ou b para exibir asopções de tamanho de papel e depoispressione a opção desejada.
7 Pressione .
O equipamento ejeta o papel com asuperfície impressa voltada para cima nabandeja de papel localizada na parte dafrente do equipamento. Quando vocêusar papel couchê, remova cada folhaimediatamente para evitar manchas ouobstruções de papel.
• Mensagens de Erro e Manutenção uupágina 44
Informações relacionadas
Alterar a configuraçãoVerificar tamanho dopapelSe a configuração de verificação de papelestiver definida como [Sim] e você retirar abandeja de papel do equipamento ou carregarpapel na bandeja MU, a tela LCD exibirá umamensagem perguntando se você desejaalterar as configurações Tamanho do papel eTipo de papel.
A configuração padrão é [Sim].
1 Pressione [Configs] > [Todasconfig.] > [Config. Geral] >[Config de Bandeja] >[Verificar Papel].
2 Pressione [Sim] ou [Não].
3 Pressione .
• Mensagens de Erro e Manutenção uupágina 44
Informações relacionadas
Manusear e usar mídiade impressão• Guarde o papel na embalagem original e a
mantenha fechada. Mantenha o papelplano e longe de umidade, luz do sol diretae calor.
• Evite tocar no lado brilhante (revestido) dopapel fotográfico.
18

IMPORTANTENÃO use os tipos de papel a seguir:• Danificado, ondulado, enrugado ou de
formato irregular
1
1
1. Ondulações de 2 mm ou mais podemcausar obstruções de papel.
• Extremamente brilhantes ou altamentetexturizados
• Que não podem ser organizadosuniformemente quando empilhados
• Papel feito com fibra curta
Carregar documentosCarregar documentos noalimentador automático dedocumentos
O alimentador pode armazenar váriaspáginas e alimenta cada folhaindividualmente.
Use papel que esteja dentro dos tamanhos epesos mostrados na tabela. Sempre ventileas folhas antes de colocá-las no alimentador.
Tamanhos e gramaturas dosdocumentos
Comprimento 1: 148 a 431,8 mm
Largura: 105 a 297 mm
Gramatura do papel: 64 a 90 g/m²
1 Até 900 mm ao utilizar a função para papéis longos.
IMPORTANTE• NÃO puxe o documento enquanto ele
estiver sendo inserido.• NÃO utilize papel que esteja ondulado,
enrugado, dobrado, rasgado, grampeado,com clipes, cola ou fita.
• NÃO utilize papelão, jornais ou tecidos.• Certifique-se de que os documentos com
tinta ou fluido de correção estejamcompletamente secos.
(MFC-J6935DW)Documentos frente e verso podem serenviados por fax, copiados ouescaneados até o tamanho A3 usando oADF (alimentador automático dedocumentos).
1 Ventile bem as folhas.
2 Ajuste as guias de papel (1) paracorresponderem ao tamanho dodocumento.
1
3 Posicione o documento voltado paracima no ADF (alimentador automáticode documentos), conforme a ilustração,até que você sinta o documento
2M
anuseio de papel
19

tocando nos roletes de alimentação eque o equipamento emita um bipe.
Se você tiver inserido um documento detamanho pequeno e não conseguirremovê-lo, abra o suporte de documentosdo ADF (alimentador automático dedocumentos) (1) e remova o documento.
1
IMPORTANTENÃO deixe documentos no vidro do scanner.Isso poderá fazer com que os papéis fiquempresos no alimentador.
Carregar documentos novidro do scanner
Use o vidro do scanner para enviar fax, copiarou digitalizar uma página por vez.
Tamanhos de documentopermitidos
Comprimento: Até 431,8 mm
Largura: Até 297 mm
Peso: Até 2 kg
Para se usar o vidro do scanner, o ADF(alimentador automático de documentos)deve estar vazio.
1 Levante a tampa dos documentos.
2 Coloque o documento voltado parabaixo no canto superior esquerdo dovidro do scanner, conforme a ilustração.
3 Feche a tampa dos documentos.
IMPORTANTESe você estiver escaneando um livro ou umdocumento volumoso, NÃO feche a tampaviolentamente nem a pressione.
20

Imprimir a partir do seucomputadorAntes de começar a imprimir, verifique oseguinte:• Confirme se o software e os drivers
Brother estão instalados.• Se você estiver usando uma impressora
USB ou conectada à rede por um cabo:verifique se o cabo da interface estáinserido corretamente.
Imprimir um documento(Windows®)
1 Selecione o comando de impressão noaplicativo.
2 Selecione Brother MFC-XXXX Printer(onde XXXX é o nome do seu modelo).
3 Clique em Imprimir.
4 Conclua a operação de impressão.
Imprimir um documento(Macintosh)
1 Em um aplicativo, como o AppleTextEdit, clique no menu Arquivo eselecione Imprimir.
2 Selecione Brother MFC-XXXX (ondeXXXX é o nome do seu modelo).
3 Clique em Imprimir.
4 Conclua a operação de impressão.
Opções de impressãovariadas
Para usar os variados recursos de impressão,clique no botão de propriedades deimpressão ou preferências para alterar aconfiguração da impressora.
Imprimir frente e verso automaticamente
Imprimir mais de uma página em umaúnica folha de papel (N em 1)
Para Windows®:
Mais informações uu Manual do UsuárioOnline: Imprimir a partir do seu computador(Windows®)
Para Macintosh:
3 Imprimir3
Imprim
ir
21

Mais informações uu Manual do UsuárioOnline: Imprimir a partir do seu computador(Macintosh)
Imprimir fotosdiretamente de umaunidade flash USB
Visualizar e imprimir fotos earquivos de filme a partir deuma unidade flash USB
Visualize suas fotos na tela LCD antes deimprimi-las. Imprima imagens armazenadasem uma unidade flash USB.
1 Insira uma unidade flash USB naabertura USB.
2 Pressione [Impressão de JPEG] >[Selec. arq.].
3 Deslize o dedo para a esquerda ou paraa direita ou pressione d ou c para exibira foto que deseja imprimir. Em seguida,pressione-a.
Para imprimir todas as fotos, pressione[Imprimir tudo] e, em seguida,[Sim] para confirmar.
4 Pressione para exibir o tecladona tela Touchscreen e, em seguida,insira o número de cópias usando oteclado touchscreen. Pressione [OK].
Também é possível pressionar [-] ou[+] na tela Touchscreen ou usar osnúmeros do teclado de discagem.
5 Pressione [OK].
6 Repita os três últimos passos até terselecionado todas as fotos que vocêdeseja imprimir.
7 Pressione [OK].
8 Leia e confirme a lista de opçõesexibida.
9 Para alterar as configurações deimpressão, pressione [Config deImpr].
Quando estiver concluído, pressione[OK].
10 Pressione [Iniciar].
Visão geral dasconfigurações de impressão
As configurações de impressão alteradas sãotemporárias para sua impressão atual. Oequipamento retornará às suas configuraçõespadrão depois que a impressão for concluída.
Você pode salvar as configurações deimpressão que usa com mais frequênciadefinindo-as como padrão.
Mais informações uu Manual do UsuárioOnline
22

Imprimir um arquivoPDF diretamente deuma unidade flash USB
Modelos relacionados:MFC-J6935DW
Você pode imprimir um arquivo PDFdiretamente de uma unidade flash USB.
Arquivos PDF com 2 GB ou mais nãopodem ser impressos.
1 Insira uma unidade flash USB naabertura USB.
2 Pressione [Impressão de PDF].
3 Deslize o dedo para cima ou para baixoou pressione a ou b, para exibir oarquivo PDF que deseja imprimir. Emseguida, pressione-o.
4 Pressione para exibir o teclado natela Touchscreen e, em seguida, insira onúmero de cópias usando o tecladotouchscreen. Pressione [OK].
Também é possível pressionar [-] ou[+] na tela Touchscreen ou usar osnúmeros do teclado de discagem.
5 Leia e confirme a lista de opçõesexibida.
6 Para alterar as configurações deimpressão, pressione [Config deImpr].
Quando estiver concluído, pressione[OK].
7 Pressione [Iniciar Preto] ou[Iniciar Cor].
3Im
primir
23

Copiar um documento
1 Certifique-se de que carregou o papelde tamanho correto na bandeja depapel.
2 Coloque seu documento noequipamento.
3 Pressione [Copiar].
A tela Touchscreen mostrará:
4 Altere as configurações de cópia, senecessário.
Ao inserir um papel diferente do papelcomum de tamanho A4, você deve alteraras configurações [Tam. de Papel] e[Tipo de Papel] pressionando[Opções].
• (Nº de cópias)
Pressione para exibir oteclado na tela Touchscreen e, emseguida, insira o número de cópiasusando o teclado touchscreen.Pressione [OK].
Também é possível pressionar [-]ou [+] na tela Touchscreen ou usaros números do teclado de discagem.
• [Opções]
Pressione para alteraras configurações de cópia somentepara a próxima cópia.Ao concluir as alterações nasconfigurações, pressione [OK].
Depois que você tiver terminado deselecionar as novas opções, poderásalvá-las pressionando o botão [Salvarcomo atalho].
5 Pressione [Iniciar Preto] ou[Iniciar Cor].
Para interromper a cópia, pressione .
Outras opções de cópiaVocê pode usar vários recursos de cópia aoalterar as configurações de cópia. Pressioneo botão [Opções].
Ampliar ou reduzir as imagens copiadas
4 Cópia
24

Cópia frente e verso
Mais informações uu Manual do UsuárioOnline: Cópia
4C
ópia
25

Antes de escanearAntes de tentar escanear, confirme oseguinte:• Confirme se o software e os drivers
Brother estão instalados.• Se você estiver usando uma impressora
USB ou conectada à rede por um cabo:verifique se o cabo da interface estáinserido corretamente.
Escanear a partir docomputador(Windows®)Há várias maneiras de usar seu computadorpara escanear fotos e documentos em seuequipamento Brother. Use os aplicativos desoftware fornecidos pela Brother ou use seuaplicativo de escaneamento preferido.
Escanear usando o modoavançado doControlCenter4 (Windows®)
Escaneie documentos e salve-os em umapasta do computador como arquivos PDF.
Defina a configuração de modo doControlCenter4 como Modo Avançado.
1 Coloque o documento no equipamento.
2 Clique no ícone (ControlCenter4)na barra de tarefas e, em seguida,clique em Abrir.
3 Clique na guia Escanear.
4 Clique no botão Arquivo.A caixa de diálogo de configurações deescaneamento é exibida.
5 Altere as configurações deescaneamento, como o formato dearquivo, o nome do arquivo, a resoluçãoe a cor, se necessário.
6 Clique em Escanear.O escaneamento é iniciado. O arquivoserá salvo na pasta que vocêselecionou.
5 Escaneamento
26

Escanear usando obotão Escanear doequipamento Brother
Escaneamento usando obotão de escaneamento noaparelho
Use o botão Escanear do equipamentopara alterar temporariamente asconfigurações de escaneamento. Parafazer alterações permanentes, use osoftware ControlCenter da Brother.
1 Coloque o documento no equipamento.
2 Pressione [Escanear].
3 Deslize o dedo para a esquerda oudireita ou pressione d ou c para exibir
[para PC].
O ícone é deslocado para o centro datela de toque e destacado em azul.
4 Pressione [para PC].
5 Pressione [para Arquivo].
6 Se o aparelho estiver conectado à rede,deslize o dedo para cima ou para baixoou pressione a ou b para exibir ocomputador para o qual você desejaenviar os dados e, em seguida,pressione o nome do computador.
Se o LCD solicitar a digitação de um PIN,use o LCD para digitar o PIN de quatrodígitos para o computador e depoispressione [OK].
7 Siga um dos procedimentos a seguir:• Para alterar as configurações,
pressione [Opções] e, em seguida,prossiga para o próximo passo.
• Pressione [Iniciar] para iniciar oescaneamento sem alterar outrasconfigurações.O escaneamento é iniciado. Seestiver usando o vidro do scanner doaparelho, siga as instruções da telaLCD para concluir o trabalho deescaneamento.
8 Para escanear os dois lados dodocumento (somente paraMFC-J6935DW), pressione [Escanear2 faces] e depois selecione o tipo dedocumento.
9 Altere as configurações deescaneamento desejadas, como tipo deescaneamento, resolução, tipo dearquivo e tamanho do documento, senecessário. Ao concluir, pressione[OK].
10 Pressione [Iniciar].
O escaneamento é iniciado. Se estiverusando o vidro do scanner do aparelho,siga as instruções da tela LCD paraconcluir o trabalho de escaneamento.
5Escaneam
ento
27

Antes de usar o FaxAjuste a ID do equipamento
Ajuste a ID do equipamento, se você quiserque a data e hora apareçam em cada faxenviado.
1 Pressione [Configs] > [Todasconfig.] > [Conf.inicial] > [IDdo aparelho].
2 Pressione [Fax].
3 Insira o número de fax (até 20 dígitos)na tela Touchscreen e pressione [OK].
4 Pressione [Nome].
5 Insira seu nome (até 20 dígitos) usandoa tela Touchscreen e pressione [OK].
6 Pressione .
• Inserir texto no equipamento Brother uupágina 73
Informações relacionadas
Interferência na linhatelefônica/VoIP
Se estiver com problemas para enviar oureceber faxes devido a possíveisinterferências na linha telefônica ou se estiverusando um sistema VoIP, recomendamos quevocê altere a velocidade do modem paraminimizar os erros nas operações de fax.
1 Pressione [Configs] > [Todasconfig.] > [Conf.inicial] >[Compatível].
2 Pressione a opção desejada.• A opção [Básico(para VoIP)]
reduz a velocidade do modem para9.600 bps e desativa a recepção defax colorido e o Modo de correção deerros (ECM, Error Correction Mode),exceto para envio de fax colorido. Amenos que a interferência seja umproblema recorrente na linhatelefônica, talvez você prefira usá-lasomente quando necessário.Para melhorar a compatibilidade coma maioria dos serviços VoIP, aBrother recomenda que você altere aconfiguração de compatibilidade para[Básico(para VoIP)].
• [Normal] ajusta a velocidade domodem para 14.400 bps.
• [Alta] ajusta a velocidade domodem para 33.600 bps.
3 Pressione .
• O VoIP (Voz por IP) é um tipo desistema de telefone que usa umaconexão de Internet, e não uma linhatelefônica tradicional.
• Mensagens de Erro e Manutenção uupágina 44
• Problemas com Fax e Telefone uu página58
Informações relacionadas
6 Fax
28

Visão geral dos modos derecepção
Alguns modos de recepção respondemautomaticamente ([Somente Fax] e [Fax/Tel]É recomendável alterar o Retardo daCampainha antes de usar estes modos.).
Somente faxO modo [Somente Fax] respondeautomaticamente a cada chamada comoum fax.
Fax/TelO modo [Fax/Tel] ajuda a gerenciar aschamadas recebidas reconhecendo se sãochamadas de fax ou voz e tratando-as deuma das seguintes maneiras:• Os faxes serão recebidos
automaticamente.• As chamadas de voz farão o aparelho
emitir o toque F/T, avisando que vocêdeve atendê-las. O toque para fax/telefone é um toque duplo emitido peloequipamento.
ManualO modo [Manual] desativa todas asfunções de atendimento automático.Para receber um fax no modo [Manual],retire o telefone externo do gancho oupressione o botão Gancho. Ao ouvir tonsde fax (bipes curtos repetidos), pressione obotão Iniciar e selecione [Receber] parareceber o fax. Você também poderá utilizaro recurso Recepção fácil para receberfaxes tirando do gancho um fone queesteja na mesma linha do equipamento.
Secretária eletrônica externaO modo [Secret.Eletrôn.] permiteque uma secretária eletrônica externagerencie as chamadas recebidas.As chamadas recebidas serão tratadas dasseguintes maneiras:• Os faxes serão recebidos
automaticamente.• As pessoas que estiverem fazendo uma
chamada de voz podem gravar uma
mensagem na secretária eletrônicaexterna.
• Problemas com Fax e Telefone uu página58
Informações relacionadas
6Fax
29

Selecionar o modo de recepção correto
Você deve escolher um modo de Recepção de acordo com os dispositivos externos e serviçostelefônicos que possui em sua linha.
Por padrão, seu equipamento receberá automaticamente todos os faxes enviados a ele. Odiagrama abaixo ajudará você a selecionar o modo correto.
Você está conectando um telefone externo ou secretária
eletrônica ao aparelho?
Não
Sim
Sim
Não
Você quer utilizar o aparelho
para o envio e recebimento
de faxes apenas?
Sim
Sim Não
Manual
Somente Fax
Secret.Eletrôn.
Fax/Tel
Você está utilizando a função de
caixa postal de sua secretária
eletrônica externa?
Você quer que o aparelho
atenda a chamadas de fax
e telefone automaticamente? Não
1 Pressione .[Configs] > [Todas config.] > [Fax] > [Conf.recepção] >[Modo de Receb].
2 Pressione a opção [Somente Fax], [Fax/Tel], [Secret.Eletrôn.] ou [Manual].
3 Pressione .
• Problemas com Fax e Telefone uu página 58• Solução de Problemas para Outros Problemas de Fax uu página 59
Informações relacionadas
30

Definir o toque F/T (toqueduplo rápido)
Ao configurar o Modo de recepção como[Fax/Tel], se a chamada for um fax, oequipamento o receberá automaticamente.No entanto, se for uma chamada de voz, oaparelho emite o toque F/T (toque duplo) pelotempo definido na opção de tempo do toqueF/T. Se você ouvir o toque para fax/telefone,significa que há uma chamada de voz nalinha.
Como o toque para fax/telefone é umaconfiguração que funciona somente noequipamento Brother, os telefones externos eas extensões não tocarão. No entanto, vocêpoderá atender à chamada em qualquertelefone.
1 Pressione [Configs] > [Todasconfig.] > [Fax] >[Conf.recepção] > [Tempo deToque F/T].
2 Pressione para escolher o intervalo detempo no qual o equipamento emitiráum toque duplo para alertar que vocêtem uma chamada de voz.
3 Pressione .
Mesmo que a pessoa que está ligandodesligue o telefone durante o pseudo/toque duplo, o aparelho continuarátocando pelo tempo configurado.
Definir o número de toquesantes de o equipamentoresponder (Retardo daCampainha)
Quando alguém ligar para o seuequipamento, você ouvirá o som de toquenormal de um telefone. O número de toques édefinido na opção Retardo da Campainha.
• A configuração Atraso de toque define onúmero de vezes que o equipamentotoca antes de atender nos modos[Somente Fax] e [Fax/Tel].
• Se você tiver telefones externos ouextensões na mesma linha doequipamento, mantenha a configuraçãoAtraso de toque como [4].
1 Pressione [Configs] > [Todasconfig.] > [Fax] >[Conf.recepção] > [Retard.Camp].
2 Pressione o número de vezes que vocêquer que a linha toque antes de oaparelho atender.
Se selecionar [0], o aparelho atenderá àchamada imediatamente e a linha nãoemitirá nenhum toque (disponível apenaspara alguns países).
3 Pressione .
6Fax
31

Armazenar NúmerosVocê pode configurar seu equipamento paraarmazenar números de fax no Catálogo deendereços.
Se houver uma queda de energia elétrica,os números do Catálogo de endereçosque estão na memória do equipamentonão serão perdidos.
Armazenar números noCatálogo de Endereços
1 Pressione [Fax] > [CatálogoEndereços].
2 Siga estes passos:a. Pressione [Editar] > [Ad novo
ender.] > [Nome].
b. Insira o nome (até 16 caracteres)utilizando a tela Touchscreen.Pressione [OK].
c. Pressione [Endereço 1].
d. Insira o primeiro número de fax outelefone (até 20 dígitos) usando atela Touchscreen. Pressione [OK].
• Pressione [Pausa] para inserir umapausa entre os números. Você podepressionar [Pausa] quantas vezes fornecessário para aumentar o tamanhoda pausa.
• Se você fez o download do Fax viaInternet:Para armazenar um endereço de e-mail a ser usado com Fax via Internetou Escanear para servidor de e-mail,pressione , insira o endereço de e-mail e pressione [OK].
e. Para armazenar o segundo númerode fax ou telefone, pressione[Endereço 2]. Insira o segundonúmero de fax ou telefone (até 20
dígitos) usando a telatouchscreen.Pressione [OK].
f. Pressione [OK] para confirmar.
Para armazenar outro número doCatálogo de endereços, repita essespassos.
3 Pressione .
Alterar ou excluir nomes ounúmeros do Catálogo deendereços
1 Pressione [Fax] > [CatálogoEndereços] > [Editar].
2 Siga um dos procedimentos a seguir:• Pressione [Alterar] para editar
nomes ou números de fax outelefone.Deslize o dedo para cima ou parabaixo ou pressione a ou b para exibiro número que você deseja alterar epressione-o.- Para alterar o nome, pressione[Nome]. Insira o novo nome (até16 caracteres) utilizando a telaTouchscreen. Pressione [OK].
- Para alterar o primeiro número defax ou telefone, pressione[Endereço 1]. Insira o novonúmero de telefone ou fax (até 20dígitos) usando a telaTouchscreen. Pressione [OK].
- Para alterar o segundo número defax ou telefone, pressione[Endereço 2]. Insira o novonúmero de telefone ou fax (até 20dígitos) usando a telaTouchscreen. Pressione [OK].
Pressione [OK] para concluir.
32

Para alterar um caractere, pressione d ouc para posicionar o cursor para destacaro caractere que você deseja alterar epressione . Informe o novo caractere.
• Para excluir números, pressione[Apagar].
- Pressione os números de fax outelefone que deseja excluir. Umamarca de seleção vermelhaaparecerá. Em seguida, pressione[OK].
3 Pressione .
6Fax
33

Serviços Telefônicos e Dispositivos ExternosÉ possível que você possa usar os seguintes serviços e conexões com o seu aparelho Brother.
Estas são informações resumidas sobre como conectar seu equipamento. Para obter maisinformações sobre cada tópico uu Manual do Usuário Online
Caixa postalSe você tiver um serviço de Caixa postal e oequipamento Brother na mesma linha, elesentrarão em conflito quando receberemchamadas. Se quiser que o equipamentoBrother divida a mesma linha com o serviçode Caixa postal, coloque o equipamentoBrother no Modo manual.
Protocolo VoiPVoIP é um sistema de telefonia que utilizauma conexão de Internet em vez de umalinha de telefone tradicional. Provedores detelefonia VoIP com frequência agrupamserviços de Internet e TV a cabo. Seuequipamento Brother pode não funcionar comalguns sistemas VoIP. Para mais informações,entre em contato com o seu provedor de VoIP.
Conexão de uma SecretáriaEletrônica Externa(Secretária Eletrônica)
O seu equipamento Brother pode receberfaxes automaticamente ao compartilhar umalinha com uma secretária eletrônica externa.Você deve conectar a secretária eletrônica àtomada EXT. no aparelho Brother e configuraro Modo de Recepção do aparelho paraSecretária Eletrônica Externa.
Telefones externos e deextensão
Você pode conectar outro telefone à tomadaEXT. no equipamento Brother. Se vocêatender a uma chamada de fax no telefoneexterno, poderá fazer com que o equipamentoreceba o fax pressionando * 5 1 oupressionando o botão Iniciar e selecionandoReceber. Se você responder a um faxrecebido em um telefone de extensão quecompartilha a linha com o equipamento
Brother, poderá transferir o fax para oequipamento pressionando * 5 1.Se o equipamento atender a uma chamadade voz e emitir toques duplos para vocêatendê-la, pressione # 5 1 para atender achamada em uma extensão.
34

Usar fax com seuequipamento
Enviar um fax
1 Carregue seu documento no ADF(alimentador automático dedocumentos) ou no vidro do scanner.
2 Pressione [Fax].
Se [Visualizar Fax] estiver definidocomo [Sim], pressione [Fax] >[Enviando faxes].
A tela Touchscreen mostrará:
3 Insira o número de fax usando um dosseguintes procedimentos:• Teclado de discagem (Inserir os
números do fax manualmente.)Pressione todos os dígitos donúmero usando o teclado dediscagem.
• [Redisc.] (Discar novamente oúltimo número discado.)Pressione [Histórico deChamadas] > [Redisc.].
• [Números discados] (Selecionarum número do histórico deChamadas discadas.)Pressione [Histórico deChamadas] > [Númerosdiscados].
Selecione o número desejado epressione [Aplicar].
• [Catálogo Endereços](Selecionar um número do Catálogode endereços.)Pressione [CatálogoEndereços].
Faça o seguinte:- Selecione o número desejado e
pressione [Aplicar].
- Pressione , insira a primeiraletra do nome e pressione [OK].Pressione o nome que vocêdeseja discar. Se o nome tiverdois números, pressione o númerodesejado. Pressione [Aplicar].
Se a pesquisa LDAP estiver disponível, oresultado será exibido na telaTouchscreen com .
4 Pressione [Tamanho doc.].
Selecione a opção desejada detamanho do documento.
5 Para alterar as configurações de fax,pressione [Opções].
Depois de concluir, pressione [OK].
6 Pressione [Iniciar Fax].
7 Siga um dos procedimentos a seguir:• Se você estiver usando o
alimentador, o aparelho iniciará oescaneamento e o envio dodocumento.
• Se você estiver usando o vidro doscanner e selecionar [Preto] em[Configuração de cores], oequipamento começará a escanear aprimeira página.Vá para o próximo passo.
6Fax
35

• Se você estiver usando o vidro doscanner e selecionar [Cor] em[Configuração de cores], atela Touchscreen mostrará umamensagem perguntando se vocêdeseja enviar um fax colorido.Pressione [Sim Fax colorido]para confirmar. O aparelho iniciará adiscagem e o envio do documento.
8 Quando a tela Touchscreen exibir[Página seguinte?], siga umdestes procedimentos:• Pressione [Não] quando terminar de
escanear as páginas. O aparelhoiniciará o envio do documento.
• Pressione [Sim] para escanearoutra página. Coloque a próximapágina no vidro do scanner epressione [OK]. O aparelho iniciaráo escaneamento da página.
Repita esse passo para cada páginaadicional.
Fax usando ocomputador (PC-FAX)
Enviar faxes de seucomputador
O recurso PC-FAX da Brother permite enviarum arquivo, criado em qualquer aplicativo emseu computador, como um fax normal e atémesmo anexar uma folha de rosto.
Para Windows®:
Mais informações uu Manual do UsuárioOnline: PC-FAX para Windows®
Para Macintosh:
Mais informações uu Manual do UsuárioOnline: PC-FAX para Macintosh
1 No seu aplicativo, selecione Arquivo, edepois Imprimir.(As etapas podem variar dependendodo seu aplicativo.)A caixa de diálogo de Impressão éexibida.
2 Selecione Brother PC-FAX.
3 Clique em Imprimir.Aparece a Interface do usuário daBrother PC-FAX.
4 Digite o número de fax do destinatário.a. Use o teclado do computador ou
clique em Brother PC-FAX noteclado numérico da interface dousuário.
b. Clique em Adicionar endereço dodestinatário.
Você também pode selecionar umnúmero armazenado em Catálogo deendereços.
5 Clique em Iniciar.O documento é enviado para a máquinaBrother e, em seguida, enviado por faxpara o destinatário.
Entre em contato com o fornecedor doaplicativo se você precisar de mais suporte.
36

Receber faxes no seucomputador (apenasWindows®)
Use o software PC-FAX da Brother parareceber faxes em seu computador, exibi-los eimprimir apenas os que você desejar.
• Mesmo se você desligar o computador(à noite ou no fim de semana, porexemplo), o seu aparelho irá receber earmazenar faxes na memória. O númerode faxes recebidos que estãoarmazenados na memória é exibido noLCD.
• Quando você inicia o computador e osoftware de recebimento PC-Fax éacionado, o MFC transfere os faxes parao computador automaticamente.
• Para que o PC-Fax funcione, o softwarePC-FAX deve estar em execução no seucomputador.
• Antes de configurar o software derecepção PC-FAX, você deve instalar osoftware e os drivers da Brother em seucomputador. Certifique-se de que oaparelho Brother está conectado aocomputador e ligado.
• Se o equipamento mostrar umamensagem de erro e não puder imprimirfaxes da memória, use o software PC-FAX para transferir os faxes para umcomputador.
• O PC-Fax não está disponível paraMacintosh.
1 Siga um dos procedimentos a seguir:
• Windows Vista® e Windows® 7
Clique em (Iniciar) > Todos osProgramas > Brother > BrotherUtilities > PC-FAX > Receber.
• Windows® 8 e Windows® 10
Acesse (Brother Utilities),clique na lista suspensa e selecioneo nome do seu modelo (se ainda nãoestiver selecionado).Clique em PC-FAX, na barra denavegação esquerda e, em seguida,em Receber.
2 Confirme a mensagem e clique em Sim.A janela PC-FAX Receive (Recepçãode PC-FAX) é exibida. O ícone (Recepção de PC-FAX) também éexibido na bandeja de tarefas docomputador.
6Fax
37

Limpar o scanner
1 Desconecte o aparelho da tomada darede elétrica CA.
2 Levante a tampa de documentos (1).Limpe o vidro do scanner (2) e oplástico branco (3) com um pano macioque não solte fiapos, umedecido comágua.
2
13
3 Na unidade do ADF (alimentadorautomático de documentos), limpe abarra branca (1) e a faixa de vidro (2)com um pano macio que não soltefiapos, umedecido com água.
1
2
4 (MFC-J6935DW) Abra a tampa de vidrodo scanner (1) e limpe a barra branca(2) e a faixa de vidro (3) com um panomacio que não solte fiapos, umedecidocom água.
2
1
3
• Solução de problemas para outrosproblemas de impressão uu página 56
• Solução de Problemas para OutrosProblemas de Fax uu página 59
Informações relacionadas
Verificar a qualidade daimpressãoSe as cores e o texto saírem desbotados ouriscados ou se houver texto faltando nasimpressões, os bocais do cabeçote deimpressão podem estar entupidos. Imprima aFolha de Verificação de Qualidade deImpressão e observe o padrão de verificaçãodo bocal.
1 Pressione [Tinta] >[Melhorar Qualidade de Impr] >[Verificar qualidade de impr].
Você também pode pressionar [Configs] > [Manutenção] >[Melhorar Qualidade de Impr] >[Verificar qualidade de impr].
A Manutenção de rotina
38

2 Pressione [Iniciar].
O aparelho imprimirá a folha deverificação de qualidade de impressão.
3 Verifique a qualidade dos quatro blocoscoloridos na folha.
4 A tela Touchscreen mostrará umapergunta sobre qualidade de impressão.Siga um dos procedimentos a seguir:• Se todas as linhas estiverem claras e
visíveis, pressione [Não] e parafinalizar a verificação da qualidadede impressão.
• Se algumas linhas não aparecerem(consulte o item Baixa qualidade aseguir), pressione [Sim].
OK
Baixa qualidade
5 A tela Touchscreen mostra umasolicitação para verificar a qualidade deimpressão de cada cor. Pressione onúmero do padrão (1–4) quecorresponda mais ao resultado daimpressão.
6 Siga um dos procedimentos a seguir:• Se a limpeza da cabeça de
impressão for necessária, pressione
[Iniciar] para iniciar oprocedimento de limpeza.
• Se a limpeza da cabeça deimpressão não for necessária, a telaManutenção reaparecerá na telaTouchscreen. Pressione .
7 Depois que o procedimento de limpezafor concluído, a tela Touchscreen exibiráuma mensagem perguntando se vocêdeseja imprimir novamente a folha deverificação da qualidade de impressão.Pressione [Sim] e, em seguida,pressione [Iniciar].
O aparelho imprimirá a folha deverificação de qualidade de impressãonovamente. Verifique a qualidade dosquatro blocos coloridos na folhanovamente.
Se você limpar a cabeça de impressão e,mesmo assim, a impressão não melhorar,tente instalar um novo cartucho de tinta dereposição original da marca Brother paracada cor que apresentar problema. Tentelimpar a cabeça de impressão novamente. Sea impressão não melhorar, entre em contatocom o Serviço Autorizado Brother.
IMPORTANTENÃO toque na cabeça de impressão. Tocar nacabeça de impressão pode causar danospermanentes e pode invalidar a garantia dacabeça de impressão.
AM
anutenção de rotina
39

Quando um bocal da cabeça deimpressão entope, a amostra impressafica com essa aparência.
Depois que o bocal da cabeça deimpressão estiver limpo, as linhasdesaparecerão.
• Solução de problemas para outrosproblemas de impressão uu página 56
Informações relacionadas
Verificar o alinhamentode impressão do seuequipamento BrotherSe o texto impresso aparecer borrado ou asimagens ficarem desbotadas após transportaro aparelho, ajuste o alinhamento deimpressão.
1 Pressione [Tinta] >[Melhorar Qualidade de Impr] >[Alinhamento].
Você também pode pressionar [Configs] > [Manutenção] >[Melhorar Qualidade de Impr] >[Alinhamento].
2 Pressione [Avançar].
3 Deslize o dedo para cima ou para baixoou pressione a ou b para exibir otamanho de papel que precisa de umajuste de alinhamento. Em seguida,selecione-o.
4 Pressione [Alinhamento básico]ou [Alinhamento avançado].
5 Carregue o papel do tamanhoselecionado na bandeja e pressione[Iniciar].
O aparelho imprimirá a folha deverificação do alinhamento.
(A)
40

6 Para o padrão “A”, deslize o dedo paracima ou para baixo ou pressione a ou bpara exibir o número do teste deimpressão com listras verticais menosvisíveis (1–9). Em seguida, pressione aopção selecionada (no exemplo, onúmero 6 é a melhor escolha).Pressione [OK].
Repita esse passo com os padrõesrestantes.
Quando o alinhamento de impressão nãoestá ajustado corretamente, o textoparece desfocado como este.
Após o alinhamento de impressão serajustado corretamente, o texto terá estaaparência.
7 Pressione .
• Solução de problemas para outrosproblemas de impressão uu página 56
Informações relacionadas
AM
anutenção de rotina
41

Use esta seção para resolver os problemas que poderão ocorrer ao utilizar o seu aparelhoBrother.
Identificar o problemaMesmo que pareça haver algum problema com o aparelho, você pode corrigir a maioria dosproblemas sozinho.Primeiro, verifique o seguinte:• O cabo de alimentação do equipamento está conectado corretamente e a alimentação do
equipamento está ligada.• Todas as peças de proteção (de cor laranja) do equipamento foram removidas.• Os cartuchos de tinta estão instalados corretamente.• A tampa do scanner e a tampa de liberação de obstrução estão totalmente fechadas.• O papel está inserido corretamente na bandeja de papel.• Os cabos de interface estão bem conectados ao equipamento e ao computador, ou a
conexão sem fio está configurada tanto no equipamento quanto no computador.• (Para modelos de rede) O ponto de acesso (para redes sem fio), roteador ou hub está ligado
e seu botão de conexão está piscando.• Para encontrar o erro e a solução, verifique a tela LCD ou o status do equipamento no Status
Monitor em seu computador.
B Solução de problemas
42

Usando o LCD Usando o Status Monitor
1. Siga as mensagens no LCD.2. Veja as instruções na tabela Mensagens de
erro e manutenção a seguir.3. Se você não encontrar uma solução para o
erro, consulte o Manual do Usuário Online:Mensagens de erro e manutenção
• Clique duas vezes no ícone nabandeja de tarefas.
• Cada cor de ícone indica um status doequipamento.
• Clique no botão Solução de Problemaspara acessar o site de solução deproblemas da Brother.
BSolução de problem
as
43

Mensagens de Erro e ManutençãoAs mensagens de erro e de manutenção mais comuns são mostradas na tabela. Para obterinformações mais detalhadas, consulte o Manual do Usuário Online.Você pode corrigir a maioria dos erros e realizar a manutenção de rotina sozinho. Se vocêprecisar de mais dicas, acesse a página de Perguntas frequentes e Solução de problemas doseu modelo no Brother Solutions Center em support.brother.com.
(MFC-J6935DW)
Se houver mensagens de erro na tela Touchscreen e o seu dispositivo Android™ forcompatível com o recurso NFC, encoste o dispositivo no logotipo NFC no painel de controlepara acessar o Brother Solutions Center e navegar pelas perguntas frequentes maisrecentes do seu dispositivo. (Taxas de transmissão de mensagens e dados do seu provedorde celular podem ser aplicáveis.)
Verifique se as configurações de NFC do equipamento Brother e do dispositivo Android™
estão ativadas.
Mensagens de erro AçãoA Mídia estáCheia.
Seu equipamento só poderá salvar dados na unidade flash USB seela contiver menos de 999 arquivos. Exclua os arquivos não utilizadose tente novamente.
Exclua os arquivos não utilizados da unidade flash USB para liberarespaço e tente novamente.
Absorvente deTinta Quase Cheio
A caixa do absorvedor de tinta ou a caixa de liberação precisa sersubstituída em breve. Ligue para o Serviço de Atendimento ao ClienteBrother ou um Centro de Serviço Autorizado da Brother a fim de obterassistência para seu aparelho.
Almofada doAbsorvedor deTinta Cheia
A caixa do absorvedor de tinta ou a caixa de liberação precisa sersubstituída. Entre em contato com o Revendedor Brother ou com umCentro de serviço autorizado da Brother para solicitar a manutençãodo seu equipamento.Motivos para a realização da limpeza:1. O equipamento é limpo automaticamente depois que você remove
o cabo de alimentação e o conecta outra vez.2. Depois que a obstrução de papel for liberada, o aparelho será
limpo automaticamente antes que a próxima página recebida sejaimpressa.
3. O aparelho será limpo automaticamente depois de ficar ocioso pormais de 30 dias (uso esporádico).
4. O aparelho será limpo automaticamente depois que cartuchos detinta da mesma cor forem substituídos 12 vezes.
Baixa Temperat. Após aumentar a temperatura da sala, aguarde até que a temperaturado aparelho se iguale à da sala. Tente novamente quando o aparelhoficar mais quente.
44

Mensagens de erro AçãoBandeja de Papel1 não detectadaBandeja de Papel2 não detectada
Empurre a bandeja de papel lenta e completamente para dentro doaparelho.
Papel ou algum objeto estranho impediu que a bandeja de papel fosseinserida corretamente.Puxe a bandeja de papel para fora do aparelho, e remova o papelatolado ou o objeto estranho. Se você não conseguir encontrar ouremover o papel preso uu Informações relacionadas: Obstrução deimpressora ou de papel no final desta seção.
Cartucho de TintaIncorreto
O número do modelo do cartucho de tinta não é compatível com seuaparelho.Verifique se o número do modelo de cartucho é compatível com oequipamento.
uu Informações relacionadas: Especificações de suprimentos no finaldesta seção.
Config. Bandeja 1Config. Bandeja 2Config. BandejaMU
Esta mensagem é exibida quando está ativada a configuração paraconfirmar o tipo e tamanho de papel.Para que esta mensagem de confirmação não seja exibida, altere aconfiguração para Desativado.
uu Informações relacionadas: Alterar a configuração Verificartamanho do papel no final desta seção.
Config. de Tam.de Doc.Incorretas
Selecione a opção de tamanho do documento correta e pressioneIniciar Fax novamente.
Configurações deBandejaIncorretas
Siga as instruções na tela Touchscreen e tente imprimir novamente.
Defina a configuração de tamanho do papel para a bandeja de acordocom as instruções na tela LCD.
Cor da TintaIncorreta
Verifique quais cartuchos de tinta não correspondem às posições desuas respectivas cores e mova-os para as posições corretas.
Desconectado Tente enviar ou receber o fax novamente.Se as chamadas forem finalizadas várias vezes e você estiver usandoum sistema VoIP (Voz por IP), tente mudar a compatibilidade paraBásico (para VoIP).
uu Informações relacionadas: Interferência na linha telefônica/VoIPno final desta seção.
Disp. incorretoDesconecte odispositivo doconectordianteiro edesligue e ligueo aparelho
Um dispositivo com defeito foi conectado à interface direta USB.Desconecte o dispositivo da interface direta USB e, em seguida,pressione para desligar o aparelho e depois ligue-o novamente.
BSolução de problem
as
45

Mensagens de erro AçãoDisp. incorretoDesconecte oDispositivo USB.
Um dispositivo USB ou unidade flash USB não compatível foiconectada à interface USB direta.Desconecte o dispositivo da interface direta USB. Desligue o aparelhoe depois ligue-o novamente.
Documento preso/longo demais
O documento não foi colocado ou alimentado corretamente ou odocumento escaneado a partir do alimentador era muito longo.
uu Informações relacionadas: Obstruções de documento no finaldesta seção.
Erro de tam.papelErro de tam.depapel [Bandeja 1]Erro de tam. depapel [BandejaMU]Erro de tam.depapel [Bandeja 2]
1. Verifique se o tamanho de papel selecionado na tela doequipamento corresponde ao tamanho do papel na bandeja.
uu Informações relacionadas: Alterar o tamanho e o tipo de papelno final desta seção.
2. Certifique-se de ter carregado o papel na orientação correta eajuste as guias de papel nos indicadores do tamanho do seupapel.
uu Informações relacionadas: Carregar papel no final destaseção.
3. Depois de verificar o tamanho e a orientação do papel, siga asinstruções na tela LCD.
Se você estiver imprimindo a partir do computador, verifique se otamanho de papel selecionado no driver da impressora coincide com otamanho do papel que está na bandeja.
Mais informações uu Manual do Usuário Online: Configurações deimpressão (Windows®) ou Opções de impressão (Macintosh)
Falha nainicialização datela de toque
A tela Touchscreen foi pressionada antes de a inicialização serconcluída.Certifique-se de que não há nada tocando a tela Touchscreen ou emcima dela, especialmente quando estiver conectando o aparelho.
Pode haver sujeira ou algum fragmento entre a parte inferior da telaTouchscreen e a estrutura onde ela se encontra.Insira um pedaço de papel espesso entre a parte inferior da telaTouchscreen e sua estrutura e deslize para frente e para trás paraempurrar a sujeira para fora.
Hub Inutilizável Hubs, incluindo unidades flash USB com hub integrado, não sãoaceitos. Desconecte o dispositivo da interface direta USB.
Imposs. escanearXX
Desconecte o aparelho da energia elétrica por vários minutos e depoisreconecte-o.Se você não consegue imprimir os faxes recebidos, transfira-os paraoutro aparelho de fax ou para o computador.
Mais informações uu Manual do Usuário Online: Transferir seus faxesou relatório de faxes
46

Mensagens de erro AçãoImposs. excluirXXImpossívelinicializar XXImposs. imprimirXX
Há um objeto estranho, como um grampo ou um pedaço de papelrasgado, no interior do aparelho.Abra a tampa do scanner e remova todos os objetos estranhos erestos de papel de dentro do aparelho. Se a mensagem de errocontinuar, desconecte o aparelho da energia elétrica por váriosminutos e depois reconecte-o.Você pode tentar realizar outras operações de desobstrução de papel.
uu Informações relacionadas: Remover restos de papel no final destaseção.Se você não consegue imprimir os faxes recebidos, transfira-os paraoutro aparelho de fax ou para o computador.
Mais informações uu Manual do Usuário Online: Transferir seus faxesou relatório de faxes
Impressão P&BsomenteSubstitua atinta.
Um ou mais cartuchos de tinta coloridos chegaram ao fim de sua vidaútil.Substitua os cartuchos de tinta.
Mais informações uu Manual do Usuário Online: Substituir oscartuchos de tinta
O equipamento poderá interromper todas as operações de impressão.É possível que você não consiga usá-lo até substituir o cartucho detinta por um novo nas seguintes situações:• Se você desconectar o equipamento ou remover o cartucho de
tinta;• Se você selecionar a opção Papel de Secagem Lenta no
equipamento ou no driver da impressora.
Instale a Tinta Remova o cartucho de tinta novo e reinstale-o com calma e comfirmeza até que ele se encaixe totalmente.
Mais informações uu Manual do Usuário Online: Substituir oscartuchos de tinta
BSolução de problem
as
47

Mensagens de erro AçãoMemória Cheia Se uma operação de envio de fax ou uma operação de cópia
estiver em andamento:
• Pressione , Sair ou Fechar, aguarde as outras operações emandamento serem concluídas e tente novamente.
• Pressione Enviar agora para enviar as páginas escaneadas atéentão.
• Pressione Impressão parcial para copiar as páginasescaneadas até então.
• Limpe os dados da memória. Para garantir mais espaço namemória, você pode desativar a Recepção na memória.
Mais informações uu Manual do Usuário Online: Desligue asoperações de recepção na memória
• Imprima os faxes armazenados na memória.
Mais informações uu Manual do Usuário Online: Imprimir um faxarmazenado na memória do equipamento
Não detectado Remova o cartucho de tinta novo e reinstale-o com calma e comfirmeza até que ele se encaixe totalmente.
Mais informações uu Manual do Usuário Online: Substituir oscartuchos de tinta
Remova o cartucho de tinta usado e instale um novo.
Use um cartucho de tinta novo e original da Brother. Se o erropersistir, entre em contato com o Serviço de Atendimento ao ClienteBrother.
Vire lentamente o cartucho de modo que a porta de suprimento detinta aponte para baixo. Reinstale o cartucho.
Verifique os números do modelo dos cartuchos de tinta e instale oscorretos.
uu Informações relacionadas: Especificações de suprimentos no finaldesta seção.
48

Mensagens de erro AçãoPapel Preso naFrente/AtrásPapel Preso naFrentePapel Preso AtrásPapel Preso naBandeja MUPapel Preso naBandeja MU/FrontalPapel Preso naBandeja2Repetir PapelPreso na XX
Remova o papel preso.
uu Informações relacionadas: Obstrução de impressora ou de papelno final desta seção.
Se ocorrer uma nova obstrução de papel, tente realizar a operaçãopara remover a obstrução mais uma vez.
uu Informações relacionadas: Remover restos de papel no final destaseção.
Certifique-se de que as guias de papel estão ajustadas para otamanho correto de papel.
Verifique se o suporte de papel está totalmente inserido noequipamento.
uu Informações relacionadas: O papel está preso na parte da frentedo equipamento no final desta seção.
Limpe os rolos de tração do papel.
Mais informações uu Manual do Usuário Online: Limpar os rolos detração do papel
Papel PresoRepetidas Vezes
Remova objetos estranhos e restos de papel do equipamento.
uu Informações relacionadas: Remover restos de papel no final destaseção.
Pouca Tinta Um ou mais cartuchos de tinta estão quase vazios.Peça um novo cartucho de tinta. Você pode continuar imprimindo atéque a tela Touchscreen mostre Subst Tinta.
Mais informações uu Manual do Usuário Online: Substituir oscartuchos de tinta
• Você ainda pode escanear mesmo que a tinta esteja baixa ouprecise ser substituída.
Pouco Ppl Bdj 1Pouco Ppl Bdj 2
Insira o papel na bandeja indicada na tela LCD.
Restam dados namemória Pressione . O aparelho cancelará o trabalho e o limpará da
memória. Tente imprimir novamente.
Sem alim. depapel RepetidasVezes
Limpe os rolos de tração do papel.
Mais informações uu Manual do Usuário Online: Limpar os rolos detração do papel
Sem detecção devolume de tinta
Use um cartucho de tinta novo e original da Brother. Se o erropersistir, entre em contato com o Serviço de Atendimento ao ClienteBrother.
BSolução de problem
as
49

Mensagens de erro AçãoSem memória defax
Siga um destes procedimentos:• Limpe os dados da memória. Para garantir mais espaço na
memória, você pode desativar a Recepção na memória.
Mais informações uu Manual do Usuário Online: Desligue asoperações de recepção na memória
• Imprima os faxes armazenados na memória.
Mais informações uu Manual do Usuário Online: Imprimir um faxarmazenado na memória do equipamento
Subst Tinta Um ou mais cartuchos de tinta chegaram ao fim da vida útil.Substitua os cartuchos de tinta.
Mais informações uu Manual do Usuário Online: Substituir oscartuchos de tinta
• Você ainda pode escanear mesmo que a tinta esteja baixa ouprecise ser substituída.
Temperat Elevada Após resfriar o ambiente, deixe que o aparelho esfrie até atemperatura ambiente. Tente novamente quando o aparelho tiveresfriado.
Verif. PapelSem alim. depapel [Bandeja 1]Sem alim de papel[Band MU]Sem alim. depapel [Bandeja 2]
Siga um destes procedimentos:• Insira papel na bandeja e siga as instruções na tela LCD.• Remova os papéis e carregue-os novamente. Em seguida, siga as
instruções na tela LCD.
O papel não foi inserido na posição central da bandeja MU.Remova o papel, insira-o novamente no centro da bandeja MU e sigaas instruções na tela LCD.
uu Informações relacionadas: Colocar papel na bandeja multiuso(bandeja MU) no final desta seção.
A tampa de liberação de obstrução não está fechada corretamente.
• Carregar papel uu página 8• Colocar papel na bandeja multiuso (bandeja MU) uu página 15• Alterar o tamanho e o tipo de papel uu página 18• Alterar a configuração Verificar tamanho do papel uu página 18• Interferência na linha telefônica/VoIP uu página 28• Obstruções de documento uu página 62• Obstrução de impressora ou de papel uu página 64• O papel está preso na parte da frente do equipamento uu página 64• Remover restos de papel uu página 72• Especificações de suprimentos uu página 75
Informações relacionadas
50

Transferir seus faxes ou relatório de faxesSe o LCD mostra:• [Imposs. excluir XX]• [Impossível inicializar XX]• [Imposs. imprimir XX]• [Imposs. escanear XX]
É recomendável transferir seus faxes para outro equipamento de fax ou para o computador.Você também pode transferir o relatório de faxes para verificar se existem faxes que você devetransferir.
Mais informações uu Manual do Usuário Online: Transferir seus faxes ou relatório de faxes
BSolução de problem
as
51

Solução de problemas para configuração de redelocal sem fio
Códigos de erro do relatório de rede local sem fio
Se o Relatório de rede local sem fio mostrar falha na conexão, verifique o código de erro norelatório impresso e consulte as instruções correspondentes na tabela:
Código deerro
Problema e soluções recomendadas
TS-01 A opção de rede sem fio não está ativa; altere a configuração para ativar estaopção.Se um cabo de rede estiver conectado ao equipamento, desconecte-o e ativea opção de rede sem fio do seu equipamento.
TS-02 O ponto de acesso/roteador sem fio não pode ser detectado. Faça o seguinte:• Desconecte o cabo de alimentação do ponto de acesso/roteador sem fio,
aguarde 10 segundos e reconecte o cabo.• Se o ponto de acesso/roteador sem fio de sua rede local sem fio estiver
usando filtragem de endereços MAC, confirme se o endereço MAC doequipamento Brother foi permitido no filtro.
• Verifique se você está selecionando o SSID correto (nome da rede) e seestá inserindo a chave de rede correta.
TS-03 As configurações de segurança e rede sem fio que você inseriu podem estarincorretas. Reconfirme as configurações de rede sem fio.Se você não souber essas informações, entre em contato com oadministrador da rede.
TS-04 Um método de criptografia/autenticação não compatível foi detectado em seuponto de acesso/roteador sem fio.Seu ponto de acesso/roteador sem fio está usando um método de criptografia/autenticação não compatível com o dispositivo. Verifique se você selecionou oSSID correto (nome da rede).
TS-05 O SSID especificado e a chave de rede estão incorretos.Verifique se você está selecionando o SSID correto (nome da rede) e se estáinserindo a chave de rede correta.
TS-06 A informação de segurança especificada da rede sem fio está incorreta.Verifique o método de criptografia/autenticação que você selecionou e se achave de rede informada está correta.
TS-07 O equipamento não pode detectar um ponto de acesso/roteador sem fio comWPS habilitado.Para definir as configurações de rede sem fio usando WPS, confirme se oponto de acesso/roteador sem fio é compatível com WPS e tente novamente.
52

Código deerro
Problema e soluções recomendadas
TS-08 Dois ou mais pontos de acesso de rede local sem fio com WPS habilitadoforam detectados.Tente novamente depois de alguns minutos para evitar a interferência deoutros pontos de acesso.
BSolução de problem
as
53

Problemas de Impressão ou Escaneamento
IMPORTANTEO uso de suprimentos não Brother poderá afetar a qualidade da impressão, o desempenho dohardware e a confiabilidade do equipamento.
Se não for possível imprimir ou digitalizar um documento, verifique o seguinte:
1 Todas as peças de proteção do aparelho foram removidas.
2 Os cabos de interface estão bem conectados ao aparelho e ao computador.
3 O driver da impressora ou scanner foi instalado corretamente.
4 (Apenas problema de escaneamento)
Confirme que um Endereço IP disponível foi atribuído ao seu aparelho. (Windows®)a. Siga um dos procedimentos a seguir:
• Windows Vista® e Windows® 7
Clique em (Iniciar) > Todos os Programas > Brother > Brother Utilities.
Clique na lista suspensa e selecione o nome do seu modelo (se ainda não estiverselecionado). Clique em Escanear, na barra de navegação esquerda e, em seguida,em Scanners e Câmeras.
• Windows® 8 e Windows® 10
Acesse (Brother Utilities), clique na lista suspensa e selecione o nome do seumodelo (se ainda não estiver selecionado). Clique em Escanear, na barra denavegação esquerda e, em seguida, em Scanners e Câmeras.
b. Clique no botão Propriedades.c. Clique na guia Configuração de rede para confirmar o Endereço IP do aparelho.
Tente imprimir com seu aparelho. Se o problema persistir, desinstale e reinstale o driverda impressora.
5 Se o problema ainda permanecer depois de tentar todos os itens acima, tente o seguinte:Para uma conexão de interface USB:• Troque o cabo USB por um novo.• Use outra porta USB.
Para uma conexão de rede cabeada:
54

• Troque o Cabo LAN por um novo.• Use outra porta LAN no seu hub.• Certifique-se de que a conexão com fio do seu aparelho está ligada.
Para uma conexão de rede sem fio:• Confirme o status da conexão sem fio do equipamento na tela LCD.
O equipamento não está conectado ao ponto de acesso sem fio. Configure aconexão de rede sem fio.
A configuração de conexão sem fio está desabilitada. Habilite a conexão WLANe configure a conexão de rede sem fio.
O ponto de acesso sem fio não pode ser detectado. Configure a conexão derede sem fio novamente.
A rede sem fio está conectada. Um indicador de três traços na tela LCD mostra apotência atual do sinal sem fio.
Você pode definir as configurações de rede sem fio pressionando o botão Status da redesem fio.
Se você não consegue imprimir em ambos os lados do papel, verifique o seguinte:
6 Altere a configuração de tamanho do papel no driver da impressora para A4.
BSolução de problem
as
55

Solução de problemas para outros problemas de impressãoDificuldades Sugestões
Qualidade deimpressão ruim
Verifique a qualidade da impressão.
uu Informações relacionadas: Verificar a qualidade da impressão nofinal desta seção.
Verifique se a configuração Tipo de Mídia no driver da impressora ou aconfiguração Tipo de Papel no menu do aparelho corresponde ao tipode papel que você está usando.
Mais informações uu Manual do Usuário Online: Configurações deimpressão (Windows®) ou Opções de impressão (Macintosh)
Linhas brancasaparecem no texto ounos gráficos.
Verifique a qualidade da impressão.
uu Informações relacionadas: Verificar a qualidade da impressão nofinal desta seção.
O aparelho imprimepáginas em branco.
Verifique a qualidade da impressão.
uu Informações relacionadas: Verificar a qualidade da impressão nofinal desta seção.
Os caracteres e aslinhas estão borrados.
Verifique o alinhamento de impressão.
uu Informações relacionadas: Verificar o alinhamento de impressãodo seu equipamento Brother no final desta seção.
Mais informações uu Manual do Usuário Online: Verificar oalinhamento de impressão do seu aparelho (Windows®) ou Verificar oalinhamento de impressão do seu aparelho (Macintosh)
Altere as opções de configuração da impressão.
Mais informações uu Manual do Usuário Online: Alterar as opções deconfiguração de impressão se ocorrerem problemas de impressão
A impressão aparecesuja ou a tinta pareceter escorrido.
Se você estiver usando papel fotográfico, verifique se o lado brilhanteestá para baixo na bandeja e se você configurou o tipo correto depapel. Se você estiver imprimindo uma fotografia a partir docomputador, configure o Tipo de mídia no driver da impressora.
O papel fotográficonão é alimentadocorretamente.
Quando você imprimir no papel fotográfico Brother, coloque uma folhaextra do mesmo papel fotográfico na bandeja de papel. Uma folhaextra foi inclusa na embalagem do papel para essa finalidade.
56

Dificuldades Sugestões
Aparecem listras oulinhas pretas nascópias.
A
A
Linhas pretas em cópias são causadas normalmente por sujeira oufluido de correção na faixa de vidro. Limpe a faixa de vidro, o vidro doscanner e a barra e o plástico brancos acima deles.
uu Informações relacionadas: Limpar o scanner no final desta seção.
Marcas pretas oupontos aparecem nascópias.
Marcas pretas ou pontos em cópias são normalmente causados porsujeira ou fluido de correção no vidro do scanner. Limpe o vidro doscanner e o plástico branco acima dele.
uu Informações relacionadas: Limpar o scanner no final desta seção.
Linhas escurasaparecem emintervalos regulares.
Verifique e ajuste a alimentação de papel.
Mais informações uu Manual do Usuário Online: Corrigir aalimentação do papel para eliminar as linhas verticais
• Limpar o scanner uu página 38• Verificar a qualidade da impressão uu página 38• Verificar o alinhamento de impressão do seu equipamento Brother uu página 40
Informações relacionadas
BSolução de problem
as
57

Problemas com Fax e TelefoneSe você não consegue enviar ou receber um fax, verifique o seguinte:
1 Conecte uma extremidade do cabo da linha telefônica ao local identificado como “LINE” e,em seguida, conecte a outra extremidade do cabo da linha telefônica diretamente a umatomada do telefone na parede.Se você consegue enviar e receber faxes quando a linha telefônica está conectadadiretamente ao fax, o problema pode não estar relacionado com o equipamento. Entre emcontato com o seu provedor de serviços de telefone para problemas de conexão.
2 Verifique o modo de recepção.
uu Informações relacionadas:• Visão geral dos modos de recepção
• Selecionar o modo de recepção correto
3 Tente alterar as configurações de compatibilidade.Você pode ser capaz de enviar e receber faxes através da diminuição da velocidade deconexão.
Mais informações uu Informações relacionadas: Interferência na linha telefônica/VoIP
Se o problema não for resolvido, desligue o equipamento e, em seguida, ligue-o.
• Interferência na linha telefônica/VoIP uu página 28• Visão geral dos modos de recepção uu página 29• Selecionar o modo de recepção correto uu página 30
Informações relacionadas
58

Solução de Problemas para Outros Problemas de FaxDificuldades Sugestões
Não consigo enviarfaxes.
Confira todas as conexões do cabo da linha. Confirme se o cabo delinha telefônica está conectado à tomada telefônica na parede e àtomada LINE no equipamento. Confirme se seu equipamento possuium tom de discagem pressionando o botão Gancho no modo Fax. Sevocê for assinante de serviços DSL ou VoIP, entre em contato comseu provedor de serviços para obter instruções de conexão.
Imprima o Relatório de verificação de transmissão e veja se encontraalgum erro.
Entre em contato com o seu administrador para verificar suasconfigurações do Secure Function Lock (Bloqueio Seguro de Função).
Peça para o destinatário verificar se o aparelho que receberá o faxpossui papel.
Não consigo receberfaxes.
Confira todas as conexões do cabo da linha. Confirme se o cabo dalinha telefônica está conectado à tomada do telefone e à tomada LINEdo aparelho.Confirme se seu equipamento possui um tom de discagempressionando o botão de Discagem rápida no modo Fax. Se você ouvirestática ou interferência na linha de fax, entre em contato com seuprovedor telefônico local.
BSolução de problem
as
59

Dificuldades Sugestões
Se estiver usando uma secretária eletrônica (modo de Secretáriaeletrônica externa) na mesma linha do aparelho Brother, confirme se asecretária eletrônica está configurada corretamente.1. Conecte o cabo de linha telefônica diretamente da tomada
telefônica na parede à tomada LINE no equipamento Brother.2. Remova a tampa protetora da tomada EXT no equipamento
Brother e conecte o cabo de linha telefônica da secretáriaeletrônica à tomada EXT.
3. Configure a secretária eletrônica para atender às chamadas nointervalo de quatro toques.Se você estiver tendo problemas para receber faxes oumensagens de voz, configure a secretária eletrônica para atenderno intervalo de dois ou três toques.
4. Grave a mensagem de saída em sua secretária eletrônica.• Grave cinco segundos de silêncio no início de sua mensagem
de saída.• Limite a duração de sua mensagem a 20 segundos.• Termine sua mensagem de saída informando o Código de
recepção de fax para as pessoas que desejam enviar faxesmanualmente. Por exemplo: “Após o sinal, deixe sua mensagemou pressione *51 e inicie o envio do fax.”
5. Configure sua secretária eletrônica para atender chamadas.6. Configure o modo de Recepção do aparelho Brother como
Secretária eletrônica externa.
uu Informações relacionadas: Selecionar o modo de recepçãocorreto no final desta seção.
Confirme se o recurso Recepção fácil do aparelho Brother estáAtivado. A Recepção fácil é um recurso que permite que você recebafaxes mesmo se tiver atendido a uma ligação em um telefone externoou de extensão.
As margens esquerdae direita são cortadasou a mesma página éimpressa em duaspáginas.
Ative a opção Redução automática.
Não consigo discar.(Sem tom dediscagem)
Verifique todas as conexões dos cabos de linha.Altere a configuração de tom/pulso. (Disponível apenas em algunspaíses)
Qualidade de envioruim.
Tente alterar a resolução para alta ou superalta.
Faça uma cópia para verificar o funcionamento do scanner doequipamento. Se a qualidade da cópia estiver ruim, limpe o scanner.
uu Informações relacionadas: Limpar o scanner no final desta seção.
60

Dificuldades Sugestões
Linhas pretas verticaisnos faxes enviados.
Linhas pretas verticais costumam aparecer nos faxes enviados devidoà presença de sujeira ou fluido de correção na faixa de vidro. Limpe afaixa de vidro.
uu Informações relacionadas: Limpar o scanner no final desta seção.
• Selecionar o modo de recepção correto uu página 30• Limpar o scanner uu página 38
Informações relacionadas
BSolução de problem
as
61

Obstrução de Documentos e PapéisObstruções de documento
• Mensagens de Erro e Manutenção uupágina 44
Informações relacionadas
O documento está preso na partesuperior do alimentador
1 Remova qualquer folha de papel quenão esteja presa no ADF (alimentadorautomático de documentos).
2 Abra a tampa do alimentador.
3 Remova o documento preso puxando-opara cima.
4 Feche a tampa do alimentador.
5 Pressione .
IMPORTANTEPara evitar futuras obstruções dedocumentos, feche a tampa do ADF(alimentador automático de documentos)corretamente pressionando-a para baixo nocentro.
O documento está preso na parteinferior da unidade do ADF(alimentador automático dedocumentos)
1 Remova qualquer folha de papel quenão esteja presa no ADF (alimentadorautomático de documentos).
2 Levante o suporte de documentos doADF (alimentador automático dedocumentos) e remova o papel preso.
3 Pressione .
O documento está preso dentro doalimentador
1 Remova qualquer folha de papel quenão esteja presa no ADF (alimentadorautomático de documentos).
2 Levante a tampa dos documentos.
62

3 Puxe o documento preso para fora epara a direita.
4 Feche a tampa dos documentos.
5 Pressione .
Remover restos de papel presos noADF (alimentador automático dedocumentos)
1 Levante a tampa dos documentos.
2 Insira um pedaço de papel grosso,como papel-cartão, no alimentador paraempurrar para fora pequenos restos depapel.
3 Feche a tampa dos documentos.
4 Pressione .
BSolução de problem
as
63

Obstrução de impressora oude papel
Localize e remova o papel preso.
• Mensagens de Erro e Manutenção uupágina 44
Informações relacionadas
O papel está preso na parte dafrente do equipamento
Se a tela LCD exibir as seguintes mensagensde obstrução de papel, siga estes passos:• [Papel Preso na Frente/Atrás],[Repetir Papel Preso na Frente/Atrás]
• [Papel Preso na Frente], [RepetirPapel Preso na Frente]
• [Papel Preso na Bandeja MU/Frontal], [Repetir Papel Preso naBandeja MU/Frontal]
1 Desconecte o aparelho da tomada darede elétrica CA.
2 Se o papel estiver carregado nabandeja MU, remova-o.
3 Remova completamente a Bandeja nº 1(1) do equipamento, conforme indicadopela seta.
1
Se aparecerem mensagens de erro natela LCD relativas a repetidas obstruçõesde papel, como [Repetir PapelPreso na Frente/Atrás], levante osuporte de papel (1) e remova-ocompletamente do equipamento, noângulo indicado pela seta.
1
Ao concluir, siga para o próximo passo.
4 Puxe lentamente o papel obstruído (1)para fora do equipamento.
1
64

Se aparecerem mensagens de erro natela LCD relativas a repetidas obstruçõesde papel, como [Repetir PapelPreso na Frente/Atrás], faça oseguinte:a. Levante a aba de liberação de
obstrução e remova o papel preso.
b. Procure cuidadosamente dentro (1)do equipamento pedaços de papelpresos.
1
Ao concluir, siga para o próximo passo.
5 Usando as duas mãos, encaixe osdedos no local apropriado de cada lado
do aparelho para levantar e abrir atampa do scanner (1).
1
6 Puxe lentamente o papel preso (1) parafora do aparelho.
1
BSolução de problem
as
65

Se aparecerem mensagens de erro natela LCD relativas a repetidas obstruçõesde papel, como [Repetir PapelPreso na Frente/Atrás], mova acabeça de impressão (se necessário)para retirar pedaços de papel presosnesse local. Certifique-se de que nãotenha restado pedaços de papel noscantos do aparelho (1) e (2).
1 2
Ao concluir, siga para o próximo passo.
IMPORTANTE• Se a cabeça de impressão estiver no canto
direito, como mostra a ilustração, você nãopoderá movê-la. Feche a tampa doscanner e reconecte o cabo dealimentação. Abra a tampa do scannernovamente e mantenha pressionadoaté que a cabeça de impressão se movapara o centro. Em seguida, desconecte oaparelho da rede de energia elétrica eretire o papel.
• Se o papel estiver preso debaixo dacabeça de impressão, desconecte oaparelho da rede de energia elétrica emova a cabeça de impressão para retirar opapel.
• Se a tinta manchar sua pele ou roupa,lave-as imediatamente com sabão oudetergente.
66

7 Feche cuidadosamente a tampa doscanner usando os encaixes para osdedos no local apropriado das laterais.
8 Se a mensagem de erro na tela LCD for[Papel Preso na Frente/Atrás]ou [Repetir Papel Preso naFrente/Atrás], faça o seguinte:
a. Abra a tampa de liberação deobstrução (1) localizada na partetraseira do aparelho.
1
b. Examine com cuidado em busca depapel preso e lentamente puxe-o doaparelho.
c. Feche a tampa de liberação deobstrução. Verifique se a tampa estáfechada completamente.
9 Se a mensagem de erro na tela LCD for[Papel Preso na Bandeja MU/Frontal] ou [Repetir PapelPreso na Bandeja MU/Frontal],procure cuidadosamente na bandejaMU pedaços de papel presos. Empurrea alavanca de liberação (1) na direçãoda parte de trás do equipamento e, em
BSolução de problem
as
67

seguida, puxe lentamente o papel presopara fora da bandeja MU.
1
10 Se aparecerem mensagens de erro natela LCD relativas a repetidasobstruções de papel, como [RepetirPapel Preso na Frente/Atrás], evocê tiver removido o suporte de papel,coloque-o de volta no equipamento comfirmeza. Verifique se você encaixou osuporte de papel nas guias.
11 Empurre lenta e completamente aBandeja nº 1 para dentro doequipamento.
12 Reconecte o cabo de alimentação.
Se ocorrer nova obstrução de papel, devehaver um pequeno pedaço de papelpreso no aparelho.
uu Informações relacionadas: Removerrestos de papel
• Mensagens de Erro e Manutenção uupágina 44
• Remover restos de papel uu página 72
Informações relacionadas
O papel está preso na parte de trásdo equipamento
Se a tela LCD exibir as seguintes mensagensde obstrução de papel, siga estes passos:• [Papel Preso Atrás], [RepetirPapel Preso Atrás]
• [Papel Preso na Bandeja MU],[Repetir Papel Preso na BandejaMU]
• [Papel Preso na Bandeja2],[Repetir Papel Preso naBandeja2]
1 Desconecte o aparelho da tomada darede elétrica CA.
2 Se o papel estiver carregado nabandeja MU, remova-o.
68

3 Remova completamente a Bandeja nº 1(1) do equipamento, conforme indicadopela seta.
1
(MFC-J6935DW)Se a mensagem de erro na tela LCD for[Papel Preso na Bandeja2] ou[Repetir Papel Preso naBandeja2], também removacompletamente a Bandeja nº 2 (2) doequipamento, conforme indicado pelaseta.
2
Ao concluir, siga para o próximo passo.
4 Se a mensagem de erro na tela LCD for[Papel Preso Atrás][RepetirPapel Preso Atrás], [PapelPreso na Bandeja2] ou [RepetirPapel Preso na Bandeja2], faça oseguinte:a. Abra a tampa de liberação de
obstrução (1) localizada na partetraseira do aparelho.
1
b. Puxe lentamente o papel preso parafora do equipamento.
c. Feche a tampa de liberação deobstrução. Verifique se a tampa estáfechada corretamente.
5 Se a mensagem de erro na tela LCD for[Papel Preso na Bandeja MU] ou[Repetir Papel Preso naBandeja MU], empurre a alavanca deliberação (1) na direção da parte de trásdo equipamento e, em seguida, puxe opapel preso para fora da bandeja MU.
1
BSolução de problem
as
69

6 Usando as duas mãos, encaixe osdedos no local apropriado de cada ladodo aparelho para levantar e abrir atampa do scanner (1).
1
7 Puxe lentamente o papel preso (1) parafora do aparelho.
1
Se aparecerem mensagens de erro natela LCD relativas a repetidas obstruçõesde papel, como [Repetir PapelPreso Atrás], mova a cabeça deimpressão (se necessário) para retirarpedaços de papel presos nesse local.Certifique-se de que não tenha restadopedaços de papel nos cantos do aparelho(1) e (2).
1 2
Ao concluir, siga para o próximo passo.
70

IMPORTANTE• Se a cabeça de impressão estiver no canto
direito, como mostra a ilustração, você nãopoderá movê-la. Feche a tampa doscanner e reconecte o cabo dealimentação. Abra a tampa do scannernovamente e mantenha pressionadoaté que a cabeça de impressão se movapara o centro. Em seguida, desconecte oaparelho da rede de energia elétrica eretire o papel.
• Se o papel estiver preso debaixo dacabeça de impressão, desconecte oaparelho da rede de energia elétrica emova a cabeça de impressão para retirar opapel.
• Se a tinta manchar sua pele ou roupa,lave-as imediatamente com sabão oudetergente.
8 Feche cuidadosamente a tampa doscanner usando os encaixes para osdedos no local apropriado das laterais.
9 (MFC-J6535DW) Empurre lenta ecompletamente a Bandeja nº 1 paradentro do equipamento.
(MFC-J6935DW) Empurre lenta ecompletamente a Bandeja nº 1 e aBandeja nº 2 (se esta tiver sidoremovida) para dentro do equipamento.
10 Reconecte o cabo de alimentação.
Se ocorrer nova obstrução de papel, devehaver um pequeno pedaço de papelpreso no aparelho.
uu Informações relacionadas: Removerrestos de papel
BSolução de problem
as
71

• Remover restos de papel uu página 72Informações relacionadas
Remover restos de papel
1 Se ocorrerem obstruções de papelfrequentes (3 vezes ou mais), a telaLCD mostrará uma mensagemperguntando se você deseja removeresses restos de papel.Pressione [Sim] para retornar à TelaInicial.
2 Pressione [Configs] >[Manutenção] > [RemoverResíduos de Papel].
3 Siga as instruções na tela LCD paralocalizar e remover o papel preso.
• Mensagens de Erro e Manutenção uupágina 44
• O papel está preso na parte da frente doequipamento uu página 64
• O papel está preso na parte de trás doequipamento uu página 68
Informações relacionadas
72

Inserir texto noequipamento Brother
• Os caracteres disponíveis podem variar,dependendo do seu país.
• O layout do teclado pode variar,dependendo da função que você vaiconfigurar.
Quando você tiver que digitar texto noequipamento Brother, o teclado será exibidona tela Touchscreen.
• Pressione para alternar entreletras, números e caracteres especiais.
• Pressione para alternar entreletras minúsculas e maiúsculas.
• Para mover o cursor para a esquerda oudireita, pressione d ou c.
Inserção de espaços• Para inserir um espaço, pressione[Espaço]. Ou pressione c para mover ocursor.
Fazer correções• Se você digitou um caractere incorreto e
deseja alterá-lo, pressione d ou c paradestacar o caractere incorreto. Pressione
e depois digite o caractere correto.
• Para inserir um caractere, pressione d ou cpara mover o cursor até a posição corretae insira o caractere.
• Pressione para cada caractere quedeseja apagar ou mantenha pressionada atecla para apagar todos oscaracteres.
• Ajuste a ID do equipamento uu página 28Informações relacionadas
Verificar informaçõesdo equipamentoSiga estas instruções para verificar o númerode série, a versão do firmware e adisponibilidade de versões atualizadas dofirmware do equipamento Brother.
1 Pressione [Configs] > [Todasconfig.] > [Info. aparelho] .
2 Pressione uma das seguintes opções:• [N. de série]
Verifique o número de série doequipamento.
• [Versão firmware]Verifique a versão do firmware deseu equipamento.
• [Atualização do Firmware]Atualize o equipamento com aversão mais recente do firmware.
• [Verif Autom de Firmware]Veja informações do firmware na telaInício.
3 Pressione .
C ApêndiceC
Apêndice
73

Reiniciar oequipamento Brother
1 Pressione [Configs] > [Todasconfig.] > [Conf.inicial] >[Reinicializar].
2 Pressione a opção de redefinição quevocê deseja usar.
3 Pressione [OK] por dois segundos parareiniciar o equipamento.
Visão geral das funções deredefinição deconfigurações
As seguintes funções de redefinição estãodisponíveis:1. [Redefinição do Aparelho]
Você pode restaurar todas asconfigurações alteradas do aparelho,como a data e a hora e o retardo dacampainha.O Catálogo de endereços, os Relatóriosde fax e o Histórico de chamadaspermanecerão.
2. [Rede]Restaura as configurações padrão defábrica do servidor de impressão(inclusive a senha e o endereço IP).
3. [Catálogo de Endereços e Fax]Catálogo de endereços e Fax restaura asseguintes configurações:• Catálogo de Endereços
(Catálogo de endereços e configuraçãode grupos)
• Trabalhos de fax programados namemória(Fax programado e Transmissão emlote programada)
• ID do Equipamento(Nome e número)
• Opções de Fax Remoto[Encaminhamento de fax e paging]
• Relatório(Relatório de verificação detransmissão, catálogo de endereços erelatório de faxes)
• Histórico(chamada de saída)
• Faxes na memória4. [Todas as configurações]
Use a função redefinição dasconfigurações para restaurar todas asconfigurações originais de fábrica doequipamento.A Brother recomenda expressamente quevocê execute esta operação quando sedesfizer do equipamento.
Desligue o cabo de interface antes deescolher [Rede] ou [Todas asconfigurações].
74

Especificações de suprimentosTinta O aparelho usa cartuchos individuais Preto, Amarelo, Ciano e Magenta
que são separados do conjunto da cabeça de impressão.
Vida Útil doCartucho de Tinta
Na primeira vez que você instala os cartuchos de impressão, o aparelhousará tinta extra para encher os tubos de passagem da tinta. Isso érealizado uma única vez e proporciona impressão de alta qualidade. Oscartuchos de tinta de reposição imprimirão o número de páginasespecificado posteriormente nessa tabela.
Suprimentos dereposição
<Preto de ultra rendimento> LC3029BK<Amarelo de ultra rendimento> LC3029Y<Ciano de ultra rendimento> LC3029C<Magenta de ultra rendimento> LC3029M
Preto: aproximadamente 3.000 páginas 1
Amarelo, ciano e magenta: aproximadamente 1.500 páginas 1
Para obter mais informações sobre suprimentos de reposição, acessewww.brother.com/pageyield
1 O rendimento aproximado do cartucho é declarado de acordo com a ISO/IEC 24711
Se estiver usando Windows®, clique duas vezes no ícone do Brother Creative Center emsua área de trabalho para acessar nosso site GRATUITO. Ele foi desenvolvido para ser umrecurso que ajudará você a criar e imprimir materiais personalizados de um jeito fácil para usocomercial e doméstico, com fotos, textos e um toque de criatividade.Os usuários de Mac podem acessar o Brother CreativeCenter neste endereço web:www.brother.com/creativecenter
• Mensagens de Erro e Manutenção uu página 44Informações relacionadas
CA
pêndice
75

D Índice remissivo
AADF (alimentador automático dedocumentos)........................................ 19Automático
recepção de fax...............................29
BBrother
Assistência Técnica............................iOs Números da Brother..................... iPara adquirir acessórios esuprimentos........................................ iPerguntas frequentes (Perguntasfrequentes)......................................... i
CCatálogo de endereços
alterar e excluir................................32configurando................................... 32
Comunicação por campo deproximidade (NFC, Near FieldCommunication)............................... ii, 44Cópia................................................... 24Correio de voz..................................... 34
DDocumento
como carregar........................... 19, 20
EEscanear..............................................26
FFax
atraso de toque............................... 31compatibilidade da linha telefônica. 28ID do aparelho.................................28tempo do toque F/T.........................31
Fax, a partir do computador.................36
IImpressão
verificação de qualidade................. 38verificação do alinhamento............. 40
Imprimir................................................21Inserindo Texto.................................... 73
LLimpeza
scanner........................................... 38
MManual
recepção......................................... 29Mensagens de erro..............................44Modo de recepção......................... 29, 30
OObstrução............................................ 62Obstruções
documento...................................... 62papel............................................... 64
PPapel
como carregar .................................. 8configuração verificação de papel...18
RRecepção de fax..................................29Relatório de rede local sem fio............ 52
SSecretária eletrônica, externa........ 29, 34Sistemas VoIP................................28, 34Solução de problemas
mensagens de erro e manutenção 44obstrução de documentos e papéis 62
76

problemas de fax e telefone ...........58problemas de impressão ouescaneamento ................................54
Suprimentos.........................................75
TTransferindo faxes ou relatórios de fax51
VVisão Geral do Painel de Controle.........1
DÍndice rem
issivo
77

Visite-nos na Internetwww.brother.com
Estes aparelhos estão aprovados para uso apenas no país de aquisição. As empresaslocais da Brother ou seus respectivos revendedores só dão assistência a aparelhosadquiridos em seus próprios países.
Produzido com papéis 100% reciclados(com exceção da capa)
D00J3R001-00BRA
Versão 0