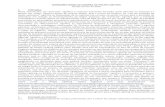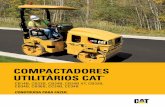Utilitários - Electronics for...
Transcript of Utilitários - Electronics for...

Leia este manual antes de utilizar o produto.Após ter lido o manual, guarde-o em um local seguro para consultas futuras. BRA
UtilitáriosUtilitários
Inclui software do Fiery®

© 2014 Electronics For Imaging. As informações nesta publicação estão cobertas pelos termos dos Avisos de caráterlegal deste produto.
451290501 de julho de 2014 *45129050*

Conteúdo
Introdução . . . . . . . . . . . . . . . . . . . . . . . . . . . . . . . . . . . . . . . . . . . . . . . . . . . . . . . . . . . . . . . . . . . . . . . . . . . . . . . . . . . 7
Terminologia e convenções . . . . . . . . . . . . . . . . . . . . . . . . . . . . . . . . . . . . . . . . . . . . . . . . . . . . . . . . . . . . . . . . . . . . . . . . 7
Instalação do software do usuário . . . . . . . . . . . . . . . . . . . . . . . . . . . . . . . . . . . . . . . . . . . . . . . . . . . . . . . . . . 9
Instalação do software do usuário em um computador com Windows . . . . . . . . . . . . . . . . . . . . . . . . . . . . . . . . . . . . . 9
Instalação do software do usuário em um computador com Windows a partir da mídia . . . . . . . . . . . . . . . . . . . . . 9
Modificação do software do usuário a partir da mídia . . . . . . . . . . . . . . . . . . . . . . . . . . . . . . . . . . . . . . . . . . . . . . . . 10
Instalar o software do usuário no Windows a partir do WebTools . . . . . . . . . . . . . . . . . . . . . . . . . . . . . . . . . . . . . . 10
Instalar o software do usuário em um computador com Windows pela rede . . . . . . . . . . . . . . . . . . . . . . . . . . . . . 10
Desinstalar o software do usuário no Windows . . . . . . . . . . . . . . . . . . . . . . . . . . . . . . . . . . . . . . . . . . . . . . . . . . . . . 11
Instalação do software do usuário em um computador com Mac OS . . . . . . . . . . . . . . . . . . . . . . . . . . . . . . . . . . . . . . 11
Instalar o software do usuário no Mac OS a partir da mídia . . . . . . . . . . . . . . . . . . . . . . . . . . . . . . . . . . . . . . . . . . . . 11
Instalar o software do usuário no Mac OS a partir do WebTools . . . . . . . . . . . . . . . . . . . . . . . . . . . . . . . . . . . . . . . . 12
Instalar o software do usuário em um computador com Mac OS pela rede . . . . . . . . . . . . . . . . . . . . . . . . . . . . . . . 12
Desinstalar o software do usuário no Mac OS . . . . . . . . . . . . . . . . . . . . . . . . . . . . . . . . . . . . . . . . . . . . . . . . . . . . . . . 12
Uso do Fiery Software Manager . . . . . . . . . . . . . . . . . . . . . . . . . . . . . . . . . . . . . . . . . . . . . . . . . . . . . . . . . . . . . . . . . . . . 13
Command WorkStation . . . . . . . . . . . . . . . . . . . . . . . . . . . . . . . . . . . . . . . . . . . . . . . . . . . . . . . . . . . . . . . . . . . . 14
Instalação da Command WorkStation . . . . . . . . . . . . . . . . . . . . . . . . . . . . . . . . . . . . . . . . . . . . . . . . . . . . . . . . . . . . . . . 14
Conexão da Command WorkStation . . . . . . . . . . . . . . . . . . . . . . . . . . . . . . . . . . . . . . . . . . . . . . . . . . . . . . . . . . . . . . 14
Configurar a conexão ao imagePRESS Server . . . . . . . . . . . . . . . . . . . . . . . . . . . . . . . . . . . . . . . . . . . . . . . . . . . . . . . 15
Uso Command WorkStation . . . . . . . . . . . . . . . . . . . . . . . . . . . . . . . . . . . . . . . . . . . . . . . . . . . . . . . . . . . . . . . . . . . . . . 15
Informações adicionais sobre a Command WorkStation . . . . . . . . . . . . . . . . . . . . . . . . . . . . . . . . . . . . . . . . . . . . . . . . 16
Alinhamento da bandeja a partir do painel de controle da impressora . . . . . . . . . . . . . . . . . . . . . . . . . . . . . . . . . . 16
Cancelamento de uma tarefa . . . . . . . . . . . . . . . . . . . . . . . . . . . . . . . . . . . . . . . . . . . . . . . . . . . . . . . . . . . . . . . . . . . 16
Mídia mista . . . . . . . . . . . . . . . . . . . . . . . . . . . . . . . . . . . . . . . . . . . . . . . . . . . . . . . . . . . . . . . . . . . . . . . . . . . . . . . . . . . . 16
Definir capa . . . . . . . . . . . . . . . . . . . . . . . . . . . . . . . . . . . . . . . . . . . . . . . . . . . . . . . . . . . . . . . . . . . . . . . . . . . . . . . . . 17
Definir mídia para páginas selecionadas . . . . . . . . . . . . . . . . . . . . . . . . . . . . . . . . . . . . . . . . . . . . . . . . . . . . . . . . . . . 17
Inserir páginas em branco . . . . . . . . . . . . . . . . . . . . . . . . . . . . . . . . . . . . . . . . . . . . . . . . . . . . . . . . . . . . . . . . . . . . . . 18
Inserção de separadores . . . . . . . . . . . . . . . . . . . . . . . . . . . . . . . . . . . . . . . . . . . . . . . . . . . . . . . . . . . . . . . . . . . . . . . 18
Prova soft . . . . . . . . . . . . . . . . . . . . . . . . . . . . . . . . . . . . . . . . . . . . . . . . . . . . . . . . . . . . . . . . . . . . . . . . . . . . . . . . . . . . . 19
Aperfeiçoamento de imagem . . . . . . . . . . . . . . . . . . . . . . . . . . . . . . . . . . . . . . . . . . . . . . . . . . . . . . . . . . . . . . . . . . . . . 20
Image Enhance Visual Editor . . . . . . . . . . . . . . . . . . . . . . . . . . . . . . . . . . . . . . . . . . . . . . . . . . . . . . . . . . . . . . . . . . . . . . 20
ImageViewer . . . . . . . . . . . . . . . . . . . . . . . . . . . . . . . . . . . . . . . . . . . . . . . . . . . . . . . . . . . . . . . . . . . . . . . . . . . . . . . . . . . 20
Utilitários
Conteúdo
3

Solução de problemas com conexões . . . . . . . . . . . . . . . . . . . . . . . . . . . . . . . . . . . . . . . . . . . . . . . . . . . . . . . . . . . . . . . 20
Command WorkStation não responde . . . . . . . . . . . . . . . . . . . . . . . . . . . . . . . . . . . . . . . . . . . . . . . . . . . . . . . . . . . . 21
Criar um relatório de erros da tarefa . . . . . . . . . . . . . . . . . . . . . . . . . . . . . . . . . . . . . . . . . . . . . . . . . . . . . . . . . . . . . . 21
Aplicativos de preparação de tarefas Fiery . . . . . . . . . . . . . . . . . . . . . . . . . . . . . . . . . . . . . . . . . . . . . . . . 22
Ativação dos aplicativos de preparação de tarefas Fiery . . . . . . . . . . . . . . . . . . . . . . . . . . . . . . . . . . . . . . . . . . . . . . . . 22
Instalar uma licença para a sua opção de software . . . . . . . . . . . . . . . . . . . . . . . . . . . . . . . . . . . . . . . . . . . . . . . . . . 23
Instalar o Adobe Acrobat e o Enfocus PitStop Pro . . . . . . . . . . . . . . . . . . . . . . . . . . . . . . . . . . . . . . . . . . . . . . . . . . . 24
Ajuda de aplicativos de preparação de tarefas Fiery . . . . . . . . . . . . . . . . . . . . . . . . . . . . . . . . . . . . . . . . . . . . . . . . . . . 24
Recursos adicionais nos aplicativos de preparação de tarefas Fiery . . . . . . . . . . . . . . . . . . . . . . . . . . . . . . . . . . . . . 24
Uso dos recursos de produção . . . . . . . . . . . . . . . . . . . . . . . . . . . . . . . . . . . . . . . . . . . . . . . . . . . . . . . . . . . . . 26
Imprimir próxima . . . . . . . . . . . . . . . . . . . . . . . . . . . . . . . . . . . . . . . . . . . . . . . . . . . . . . . . . . . . . . . . . . . . . . . . . . . . . . . 26
Processar próxima . . . . . . . . . . . . . . . . . . . . . . . . . . . . . . . . . . . . . . . . . . . . . . . . . . . . . . . . . . . . . . . . . . . . . . . . . . . . . . 26
Acelerar impressão . . . . . . . . . . . . . . . . . . . . . . . . . . . . . . . . . . . . . . . . . . . . . . . . . . . . . . . . . . . . . . . . . . . . . . . . . . . . . . 26
Impressão sequencial . . . . . . . . . . . . . . . . . . . . . . . . . . . . . . . . . . . . . . . . . . . . . . . . . . . . . . . . . . . . . . . . . . . . . . . . . . . . 26
Paper Catalog . . . . . . . . . . . . . . . . . . . . . . . . . . . . . . . . . . . . . . . . . . . . . . . . . . . . . . . . . . . . . . . . . . . . . . . . . . . . . . 28
Instalação do Paper Catalog . . . . . . . . . . . . . . . . . . . . . . . . . . . . . . . . . . . . . . . . . . . . . . . . . . . . . . . . . . . . . . . . . . . . . . 28
Uso do Paper Catalog . . . . . . . . . . . . . . . . . . . . . . . . . . . . . . . . . . . . . . . . . . . . . . . . . . . . . . . . . . . . . . . . . . . . . . . . . . . . 28
Criação de uma nova entrada com tamanho A4/Carta ou menor . . . . . . . . . . . . . . . . . . . . . . . . . . . . . . . . . . . . . . . 28
Limitações da Smart Media . . . . . . . . . . . . . . . . . . . . . . . . . . . . . . . . . . . . . . . . . . . . . . . . . . . . . . . . . . . . . . . . . . . . . 29
Associação de bandeja e o Paper Catalog . . . . . . . . . . . . . . . . . . . . . . . . . . . . . . . . . . . . . . . . . . . . . . . . . . . . . . . . . . . 29
Acessar o Paper Catalog a partir da Command WorkStation . . . . . . . . . . . . . . . . . . . . . . . . . . . . . . . . . . . . . . . . . . . . . 30
Especificar a mídia do Paper Catalog a partir das Propriedades da tarefa . . . . . . . . . . . . . . . . . . . . . . . . . . . . . . . . . . 30
Especificar a mídia do Paper Catalog a partir da configuração de mídia mista . . . . . . . . . . . . . . . . . . . . . . . . . . . . . . 30
Especificar a mídia do Paper Catalog a partir do Fiery Compose . . . . . . . . . . . . . . . . . . . . . . . . . . . . . . . . . . . . . . . . . . 31
Especificar a mídia do Paper Catalog a partir do Fiery Impose . . . . . . . . . . . . . . . . . . . . . . . . . . . . . . . . . . . . . . . . . . . 31
Para especificar a mídia do Paper Catalog a partir do Hot Folders . . . . . . . . . . . . . . . . . . . . . . . . . . . . . . . . . . . . . . . . 31
Digitalizar . . . . . . . . . . . . . . . . . . . . . . . . . . . . . . . . . . . . . . . . . . . . . . . . . . . . . . . . . . . . . . . . . . . . . . . . . . . . . . . . . . . 33
Instalação do Fiery Remote Scan . . . . . . . . . . . . . . . . . . . . . . . . . . . . . . . . . . . . . . . . . . . . . . . . . . . . . . . . . . . . . . . . . . . 33
Configuração do Fiery Remote Scan . . . . . . . . . . . . . . . . . . . . . . . . . . . . . . . . . . . . . . . . . . . . . . . . . . . . . . . . . . . . . . . . 33
Para realizar uma pesquisa avançada . . . . . . . . . . . . . . . . . . . . . . . . . . . . . . . . . . . . . . . . . . . . . . . . . . . . . . . . . . . . . 34
Uso do Fiery Remote Scan . . . . . . . . . . . . . . . . . . . . . . . . . . . . . . . . . . . . . . . . . . . . . . . . . . . . . . . . . . . . . . . . . . . . . . . . 34
Uso do Fiery Remote Scan no Mac OS . . . . . . . . . . . . . . . . . . . . . . . . . . . . . . . . . . . . . . . . . . . . . . . . . . . . . . . . . . . . . 35
Hot Folders . . . . . . . . . . . . . . . . . . . . . . . . . . . . . . . . . . . . . . . . . . . . . . . . . . . . . . . . . . . . . . . . . . . . . . . . . . . . . . . . . 36
Instalação do Hot Folders . . . . . . . . . . . . . . . . . . . . . . . . . . . . . . . . . . . . . . . . . . . . . . . . . . . . . . . . . . . . . . . . . . . . . . . . 36
Utilitários
Conteúdo
4

Atualização de uma versão anterior do Hot Folders . . . . . . . . . . . . . . . . . . . . . . . . . . . . . . . . . . . . . . . . . . . . . . . . . . 36
Uso do Hot Folders . . . . . . . . . . . . . . . . . . . . . . . . . . . . . . . . . . . . . . . . . . . . . . . . . . . . . . . . . . . . . . . . . . . . . . . . . . . . . . 37
WebTools . . . . . . . . . . . . . . . . . . . . . . . . . . . . . . . . . . . . . . . . . . . . . . . . . . . . . . . . . . . . . . . . . . . . . . . . . . . . . . . . . . . 38
Configuração do WebTools . . . . . . . . . . . . . . . . . . . . . . . . . . . . . . . . . . . . . . . . . . . . . . . . . . . . . . . . . . . . . . . . . . . . . . . 38
Bloqueador de pop-up com WebTools . . . . . . . . . . . . . . . . . . . . . . . . . . . . . . . . . . . . . . . . . . . . . . . . . . . . . . . . . . . . . . 38
Acesso à página inicial do WebTools . . . . . . . . . . . . . . . . . . . . . . . . . . . . . . . . . . . . . . . . . . . . . . . . . . . . . . . . . . . . . . . 39
Uso do WebTools . . . . . . . . . . . . . . . . . . . . . . . . . . . . . . . . . . . . . . . . . . . . . . . . . . . . . . . . . . . . . . . . . . . . . . . . . . . . . . . 39
Índice . . . . . . . . . . . . . . . . . . . . . . . . . . . . . . . . . . . . . . . . . . . . . . . . . . . . . . . . . . . . . . . . . . . . . . . . . . . . . . . . . . . . . . . 41
Utilitários
Conteúdo
5

Utilitários
Conteúdo
6

Introdução
O pacote de mídia do Canon imagePRESS Server F200 inclui um conjunto de utilitários de software que permitegerenciar o Canon imagePRESS Server F200, bem como o fluxo de trabalho de impressão e o conteúdo de tarefas noCanon imagePRESS Server F200.Este documento fornece uma visão geral de como instalar, configurar e usar os seguintes utilitários do CanonimagePRESS Server F200:
• A Command WorkStation monitora e gerencia o fluxo de trabalho de impressão de tarefas no CanonimagePRESS Server F200.
• Visualização do Fieryoferece uma prova soft de cada superfície de folha de uma tarefa antes que ela sejaprocessada. A interface visual é alterada dinamicamente para exibir as alterações feitas na preparação dedocumentos para impressão.
• Fiery JobMaster fornece ferramentas avançadas com base em PDF para a inserção de separadores, digitalização,numeração de páginas, criação de capítulos e edição de fase tardia.
Nota: O Fiery JobMaster não é suportado pelo Canon imagePRESS Server F200.
• Fiery Impose aplica formatos de imposição a tarefas para impressão personalizada, encadernação e aparamento.
• Fiery Composedefine as divisões de capítulos de uma tarefa, especifica intervalos de páginas em diversos tipos demídia, insere mídia em branco entre as páginas e insere mídia de separadores que contenham etiquetas de texto.
• Fiery Remote Scan inicia uma digitalização no imagePRESS C800/C700 a partir de um computador remoto narede. Inclui o módulo plug-in Scan TWAIN.
• Paper Catalog define e armazena os atributos de mídia de impressão em um estoque de papel baseado emsistema.
• Hot Folders oferece um método simples e automatizado de enviar tarefas de impressão para o CanonimagePRESS Server F200 pela rede permitindo que os documentos sejam colocados em uma pasta associada àsopções de impressão predefinidas.
• WebTools gerencia o Canon imagePRESS Server F200 remotamente pela Internet ou intranet da empresa.
Para obter informações sobre como usar o gerenciamento de cores, consulte Impressão em cores.
Terminologia e convenções
Este documento usa terminologia e convenções que se referem a Canon imagePRESS Server F200, impressora,conjunto de documentação do usuário e sistemas operacionais compatíveis.
Termo ou convenção ConsulteAero imagePRESS Server (em ilustrações e exemplos)
Impressora imagePRESS C800/C700
imagePRESS Server Canon imagePRESS Server F200
Utilitários
Introdução
7

Termo ou convenção ConsulteConjunto de documentação dousuário (títulos em itálico)
Documentos neste conjunto: Impressão em cores, Configuração e instalação, Fiery Graphic ArtsPackage, Impressão, Utilitários
Material de referênciaadicional (títulos em itálico)
Consulte os seguintes locais:
• Referência de cores Fiery - http://help.efi.com/ref/colorref/pt-br/index.html
• Impressão de dados variáveis - http://help.efi.com/ref/vdp/pt-br/index.html
• Exemplos de fluxo de trabalho - http://help.efi.com/ref/workflows/pt-br/index.html
Windows Windows 8.1, Windows 8, Windows 7, Windows XP, Windows Vista, Windows Server2003/2008/2008 R2/2012/2012 R2
Dicas e informações.
Aviso: Um aviso sobre operações que podem levar à morte ou causar ferimentos às pessoas se nãoforem realizadas corretamente. Para usar o equipamento com segurança, sempre presteatenção a estes avisos.
Cuidado: Uma precaução sobre operações que podem levar à morte ou causar ferimentos às pessoas senão forem realizadas corretamente. Para usar o equipamento com segurança, sempre presteatenção a estas precauções.
Importante: Requisitos e restrições operacionais. Certifique-se de ler estes itens com atenção para operar oequipamento corretamente e evitar danos ao equipamento ou à propriedade.
Utilitários
Introdução
8

Instalação do software do usuário
É possível instalar o software do usuário do imagePRESS Server em computadores com Windows e com Mac OS.Instale software do usuário de uma das seguintes maneiras:
• A partir do DVD do software do usuário
• A partir do imagePRESS Server, usando a Internet ou intranet
• A partir do imagePRESS Server diretamente, pela rede
Se as versões anteriores do software do usuário do imagePRESS Server estiverem instaladas em seu computador, oinstalador permitirá que você desinstale esses aplicativos antes de instalar o novo software.
Nota: Antes de instalar o software do usuário do imagePRESS Server, é necessário desconectar todos osinstrumentos de medida do computador. Caso contrário, é possível que o instrumento não seja reconhecido pelosoftware após a instalação.
Nota: O Fiery JobMaster não é suportado pelo imagePRESS Server.
Instalação do software do usuário em um computador com Windows
Todas as instalações de software do usuário em um computador com Windows são feitas com o Fiery User SoftwareInstaller.Antes de você começar
Antes de instalar o software, verifique se o computador atende aos requisitos mínimos de sistema. Para obter osrequisitos de sistema, consulte Configuração e instalação.Os únicos aplicativos que não são instalados pelo Fiery User Software Installer são o Adobe Acrobat e o EnfocusPitStop, para uso com o Fiery Impose/JobMaster/Compose. Para obter mais informações, consulte Aplicativos depreparação de tarefas Fiery na página 22.
Nota: O Fiery JobMaster não é suportado pelo imagePRESS Server.Os procedimentos descrevem a instalação a partir do DVD do software do usuário, pela rede ou pela Internet, alémda modificação do software do usuário.
Instalação do software do usuário em um computador com Windows a partir da mídia
1 Insira o DVD do software do usuário na unidade de DVD.
Utilitários
Instalação do software do usuário
9

2 Siga as instruções na tela.
Importante: Não tente instalar o software do usuário abrindo as pastas individuais dos aplicativos. Paramodificar ou remover o software do usuário depois de instalá-lo em seu computador, use o Fiery User SoftwareInstaller.
Modificação do software do usuário a partir da mídia
1 Insira o DVD do software do usuário na unidade de DVD do computador.
2 Na janela exibida, selecione Modificar, Reparar ou Remover.
3 Siga as instruções na tela.Também é possível instalar o software do usuário a partir do imagePRESS Server pela Internet ou pela intranet daempresa, usando o WebTools. Peça ao administrador de rede o endereço IP do imagePRESS Server.Use o navegador para acessar o WebTools. Para obter informações completas sobre o sistema e o navegadornecessários, consulte Configuração e instalação.
Instalar o software do usuário no Windows a partir do WebTools
1 Inicie o navegador de Internet.
2 Digite o endereço IP ou o nome DNS do imagePRESS Server.
3 Clique na guia Downloads.
4 Clique no link do software que deseja instalar.
5 Escolha Executar para abrir o arquivo ou Salvar para salvá-lo no computador.a) Se você escolher Salvar, navegue até o local onde deseja salvar o arquivo USERSWMI.exe e clique em Salvar.
b) Clique duas vezes no arquivo USERSWMI.exe.
6 Digite o URL do imagePRESS Server, http://<endereço IP>, quando solicitado.
7 Siga as instruções na tela.
Instalar o software do usuário em um computador com Windows pela rede
Antes de você começarO administrador deve compartilhar a pasta “PC_User_SW” na rede para que os usuários possam realizar oprocedimento.
1 Abra a caixa de diálogo Executar e digite o endereço IP ou o nome do servidor DNS do imagePRESS Server.O endereço IP ou o nome do servidor DNS devem ser sempre precedidos por “\\”.
Utilitários
Instalação do software do usuário
10

2 Digite o nome do usuário e a senha, se necessário.Pergunte ao administrador da rede se uma senha é necessária.
3 Clique duas vezes no diretório PC_User_SW.
4 Clique duas vezes no ícone do Master Installer.
5 Siga as instruções na tela.
Desinstalar o software do usuário no Windows
Para remover o software do usuário depois de tê-lo instalado no computador com Windows, use o Fiery UserSoftware Installer.Para obter informações, consulte Modificação do software do usuário a partir da mídia na página 10.
Instalação do software do usuário em um computador com Mac OS
A instalação do software do usuário em um computador com Mac OS é feita separadamente para cada aplicativo.Observe o seguinte:
• Quando você iniciar a instalação de um aplicativo, qualquer versão anterior instalada no computador cliente éremovida automaticamente.
• Todos os aplicativos devem ser do mesmo pacote de software. Quando você iniciar a instalação de um aplicativoa partir de um pacote, todos os aplicativos no computador cliente de um pacote diferente são removidos. Vocêserá solicitado a reinstalar os aplicativos do novo pacote. Se necessário, é possível desinstalar manualmente osoftware do usuário usando o Fiery Software Uninstaller.
Adobe Acrobat e o Enfocus PitStop, para uso com Fiery Impose/JobMaster/Compose são fornecidos com o kit FieryImpose/JobMaster/Compose e instalados em uma operação separada. Para obter mais informações, consulte Aplicativos de preparação de tarefas Fiery na página 22.
Nota: O Fiery JobMaster não é suportado pelo imagePRESS Server.Use o navegador da Internet para acessar o WebTools na Internet. Para obter informações completas sobre o sistemae o navegador necessários, consulte Configuração e instalação.Para obter mais informações sobre como instalar os drivers de impressora, consulte Impressão.
Instalar o software do usuário no Mac OS a partir da mídia
1 Insira o DVD do software do usuário na unidade de DVD do imagePRESS Server.
2 Na janela Software do usuário, abra a pasta Mac_User_SW.
3 Clique duas vezes no ícone Fiery Applications.dmg.
4 Clique duas vezes no ícone do aplicativo que deseja instalar.
5 Para instalar os drivers de impressora, clique duas vezes no ícone Fiery Printer Driver.dmg.
Utilitários
Instalação do software do usuário
11

6 Siga as instruções na tela.
Instalar o software do usuário no Mac OS a partir do WebTools
1 Inicie o navegador de Internet.
2 Digite o endereço IP ou o nome DNS do imagePRESS Server.
3 Clique na guia Downloads.
4 Clique no link do software que deseja instalar, no software cliente ou nos arquivos de impressora.Se você selecionar o software cliente, o arquivo Fiery Applications.dmg será descarregado no computador. Sevocê selecionar os arquivos de impressora, o arquivo Fiery Printer Driver.dmg será descarregado.
5 Clique duas vezes em Fiery Applications.dmg.
6 Clique duas vezes no ícone do aplicativo que deseja instalar.
7 Siga as instruções na tela.
Instalar o software do usuário em um computador com Mac OS pela rede
Antes de você começarO administrador deve compartilhar a pasta “MAC_User_SW” na rede para que os usuários possam realizar oprocedimento.
1 Selecione Ir > Conectar ao servidor no Finder.
2 Digite smb:// seguido pelo endereço IP do imagePRESS Server e clique em Conectar para montar a pasta desoftware compartilhada.Se não for possível localizar o imagePRESS Server, entre em contato com o administrador da rede.
3 Digite o nome de usuário e a senha para a unidade compartilhada, se necessário.
Nota:
Usuário registrado é a configuração padrão para o botão Conectar como. Selecione Convidado para acessar oimagePRESS Server sem uma senha. Se você não conseguir se conectar, solicite um nome de usuário e uma senhaao administrador de rede.
4 Selecione Mac_User_SW e clique em OK.
5 Copie os pacotes de instalação para a sua área de trabalho.Executar os instaladores de uma unidade compartilhada não é recomendado, pois pode causar problemas nainstalação.
6 Clique duas vezes em Fiery Applications.dmg.
Para instalar os drivers de impressora, clique duas vezes em Fiery Printer Driver.dmg.
7 Clique duas vezes no ícone do instalador do aplicativo que deseja instalar e siga as instruções na tela.
Utilitários
Instalação do software do usuário
12

Desinstalar o software do usuário no Mac OS
1 Insira o DVD do software do usuário na unidade de DVD do computador.
2 Clique duas vezes no ícone do Fiery Software Uninstaller.
3 Arraste o ícone do Fiery Software Uninstaller para a pasta Aplicativos.
4 Escolha Ir > Aplicativos > Fiery Software Uninstaller.
5 Selecione o software que deseja desinstalar e siga as instruções da tela.
Uso do Fiery Software Manager
O Fiery Software Manager é instalado automaticamente pelo Fiery User Software Installer e gerencia todas asatualizações disponíveis do Fiery User Software.Após a instalação, o ícone do Fiery Software Manager é exibido por padrão na barra de tarefas em computadorescom Windows ou na barra de menu em computadores com Mac OS. É possível especificar inúmeras preferênciaspara o gerenciamento de atualizações.
Nota: Instale somente as atualizações recomendadas pela Canon.
Nota: O Fiery Software Manager não é compatível com o imagePRESS Server.
1 Clique com o botão direito do mouse no ícone do Fiery Software Manager na barra de tarefas (Windows) ou nabarra de menus (Mac OS) e selecione Preferências.
2 Selecione um dos seguintes:
• Iniciar ao fazer logon (configuração padrão) - o Fiery Software Manager verifica automaticamente se háatualizações e o notifica.
• Fazer o download das atualizações automaticamente - o Fiery Software Manager o notifica das versões deaplicativos instaladas e das atualizações disponíveis.
Utilitários
Instalação do software do usuário
13

Command WorkStation
A Command WorkStation é um aplicativo para todas as plataformas que fornece ao operador as ferramentas paragerenciar tarefas no imagePRESS Server e aos administradores as ferramentas para configurar o imagePRESS Serverpara impressão.A Command WorkStation inclui o Centro de tarefas para o gerenciamento de tarefas, o Centro de dispositivos parao gerenciamento de recursos do servidor e aplicativos de preparação de tarefas Fiery para preparação complexa detarefas para impressão.Nas exibições Centro de tarefas e Centro de dispositivos, a lista de servidores mostra cada imagePRESS Server aoqual você está conectado. É possível alternar entre os servidores e adicionar ou removê-los da lista. Estão disponíveisinformações sobre os artigos de consumo na impressora, o status da associação da bandeja, bem como erros e alertas.
• O Centro de tarefas exibe as ferramentas para o gerenciamento de tarefas nas filas de impressão e umavisualização de tarefas processadas. O status das tarefas é mostrado. É possível pesquisar tarefas e acessarrecursos a partir da barra de ferramentas personalizável.
• O Centro de dispositivos fornece acesso a todos os recursos do imagePRESS Server. No Centro de dispositivos, épossível acessar a configuração e as ferramentas, como Backup e Restaurar. É possível executar a configuração decor, configurar impressoras virtuais, gerenciar recursos VDP e visualizar as fontes instaladas no imagePRESSServer.
Instalação da Command WorkStation
Instale a Command WorkStation em um computador com Windows ou Mac OS com uma conexão de rede aoimagePRESS Server.Para obter uma lista completa de requisitos do sistema, consulte Configuração e instalação.O instalador é fornecido no DVD do software do usuário como parte do Fiery User Software Installer (computadoresWindows) ou como um aplicativo separado (Mac OS X). Para instalar a Command WorkStation, consulte Instalaçãodo software do usuário na página 9.
Conexão da Command WorkStation
Para usar a Command WorkStation, é preciso configurar a conexão com o imagePRESS Server.Na primeira vez em que a Command WorkStation for iniciada, será solicitada a configuração da conexão com oimagePRESS Server. Também é possível editar a configuração sempre que houver uma alteração no imagePRESSServer ou na rede, como um nome de servidor ou um endereço IP alterado. Caso você altere informações deconfiguração do imagePRESS Server, faça isso antes de reconfigurar a conexão.A página de configuração do imagePRESS Server contém as informações necessárias durante a configuração daconexão, tal como o endereço IP do imagePRESS Server. Para instalações TCP/IP, é possível usar o nome DNS emvez do endereço IP. Verifique se o imagePRESS Server já está registrado em um Servidor de Nome de Domínio(DNS) na sua rede. Para obter mais informações, entre em contato com o administrador de rede.
Utilitários
Command WorkStation
14

Configurar a conexão ao imagePRESS Server
Configure a conexão da Command WorkStation ao imagePRESS Server.Antes de você começar
Antes de configurar a conexão, é preciso obter o endereço IP ou o nome DNS do imagePRESS Server. Imprima apágina de configuração para obter essas informações.
1 Inicie a Command WorkStation:
• Windows: Clique em Iniciar e escolha Todos os programas > Fiery > Command WorkStation 5.
• Mac OS: Escolha Ir > Aplicativos > Fiery > Command WorkStation 5 > Command WorkStation.
2 Digite o nome DNS ou o endereço IP e clique em Adicionar para adicionar o servidor à lista Servidoresdesconectados.a) Se nenhum imagePRESS Server for encontrado, clique no ícone Pesquisar, faça uma pesquisa por um intervalo
de endereços IP ou pelo endereço IP e pela máscara de sub-rede e clique em Ir. Ou selecione Pesquisaautomática. Todos os servidores disponíveis estão listados.
b) Para pesquisar um servidor específico, digite o nome do servidor no campo Filtrar por palavra-chave.
c) Selecione o imagePRESS Server que deseja usar, clique em Adicionar e em Conectar.
3 Selecione Administrador, Operador ou Convidado no menu Usuário e digite a senha correta, se solicitado.Peça ao administrador a senha do imagePRESS Server ao qual você deseja se conectar.Você tem a opção de salvar a sua senha, selecionando Salvar senha. Na próxima vez em que você iniciar umasessão como esse usuário, a senha será inserida automaticamente. A Command WorkStation salva uma senha porimagePRESS Server a qualquer momento.Para obter informações sobre a configuração de senhas e a senha de administrador padrão para o imagePRESSServer, consulte Configuração e instalação.
Nota: Além dos três nomes de usuário padrão (Administrador, Operador e Usuário), os usuários podem entrarcom seus próprios nomes de usuário se o administrador de rede defini-los como um membro de um dos gruposem Configurar > Contas do usuário.
4 Clique em Logon.
Command WorkStation agora está conectada ao imagePRESS Server. É possível começar a usar a CommandWorkStation para monitorar e gerenciar tarefas no imagePRESS Server.Para obter informações sobre como gerenciar e conectar outro imagePRESS Server, consulte CommandWorkStation.
Uso Command WorkStation
Para obter instruções sobre como usar os recursos da Command WorkStation, consulte a ajuda on-line.
Utilitários
Command WorkStation
15

O menu Ajuda oferece acesso aos seguintes recursos:
• A ajuda fornece informações detalhadas sobre procedimentos.
• Como acessa a página Web da EFI, que fornece scripts de demonstração e arquivos de amostra.
• O que há de novo descreve os novos recursos da Command WorkStation.
Informações adicionais sobre a Command WorkStation
Informações adicionais sobre os recursos da Command WorkStation estão disponíveis.As informações contidas no capítulo Command WorkStation complementam a ajuda da Command WorkStation.
Alinhamento da bandeja a partir do painel de controle da impressora
Se você escolher Alinhamento da bandeja a partir do painel de controle da impressora, será necessário pressionarImprimir ou Cancelar para continuar. Por exemplo, se você decidir não usar Alinhamento da bandeja e pressionaroutra parte da interface, como Calibrar, não acontecerá nada.1 No painel de controle da impressora, pressione o botão Menu principal.
2 Se o ícone Fiery não for exibido, pressione Mostrar tudo.
3 Pressione Fiery.
4 Pressione Ferramentas.
5 Pressione Alinhamento da bandeja.
6 Pressione Imprimir ou, se desejar, Cancelar.Se você não fizer isso, não acontecerá nada quando outras partes da interface forem pressionadas.
Cancelamento de uma tarefa
É possível cancelar uma tarefa quando a impressora ficar sem papel.Quando a impressora ficar sem papel, será possível cancelar tarefas na Command WorkStation clicando com o botãodireito do mouse para selecionar Cancelar, mas não é possível cancelar tarefas pressionando o botão Cancelar nabarra do indicador de progresso. Quando as tarefas iniciarem a impressão e a impressora ficar sem papel, elaspoderão ser canceladas de qualquer forma.
Mídia mista
O recurso Mídia mista permite definir as divisões de capítulo de uma tarefa, imprimir intervalos de páginas emdiversos tipos de mídia e inserir mídia em branco entre páginas.
Utilitários
Command WorkStation
16

As diretrizes e restrições a seguir aplicam-se às configurações de Mídia mista:
• A caixa de diálogo Mídia mista restringe a especificação de configurações em conflito com qualquer mídia,tamanho de página ou configurações de acabamento especificadas para a tarefa na caixa de diálogo Propriedadesda tarefa ou no driver de impressora.
• Quando duas ou mais configurações de Mídia mista estiverem em conflito, a caixa de diálogo Mídia mistadestaca os nomes em vermelho, para que você solucione o conflito.
• Quando você especifica opções de impressão (na caixa de diálogo Propriedades da tarefa ou no driver deimpressora) depois de especificar configurações de Mídia mista, certas opções de impressão podem entrar emconflito com configurações de Mídia mista específicas da página. Para resolver o conflito, é preciso escolheropções de impressão diferentes ou remover certas especificações de Mídia mista.
• As configurações de Mídia mista afetam o uso de perfis de cor de saída quando a opção “Usar perfil da mídia”estiver selecionada na Configuração de cor. Para obter mais informações, consulte Impressão em cores.
• Se os contadores estiverem configurados para a impressora, a mídia em branco inserida entre páginas pode serconsiderada como página impressa.
• O deslocamento de separador pode ser ajustado de 0,1 a 1,0 polegada nas caixas de diálogo Mídia da capa eMídia de página/intervalo de páginas.
Definir capa
É possível especificar uma mídia diferente para a capa de sua tarefa.O imagePRESS Server e a impressora devem ser compatíveis com a impressão de capas.
1 Na caixa de diálogo Mídia mista, clique em Definir capa.
2 Para definir a mesma mídia para a capa frontal e a capa traseira, selecione a opção Aplicar as mesmasconfigurações para as capas frontal e traseira. Para definir configurações de mídia para a capa frontal e a capatraseira de forma individual, selecione a opção Capa frontal ou Capa traseira.
3 Selecione outras configurações conforme necessário.
4 Clique no botão Personalizado para abrir a caixa de diálogo de tamanho do Papel personalizado e especifique umtamanho de papel personalizado para a impressão.
5 Escolha a mídia desejada no menu Mídia.
6 Para usar uma mídia do Paper Catalog, clique em Escolher no Paper Catalog no menu Mídia ou selecione umamídia no menu suspenso Mídia.
7 Clique em OK.As configurações de Mídia de capa substituem as configurações definidas na caixa de diálogo Mídia de página/intervalo de páginas.
Definir mídia para páginas selecionadas
É possível definir diferentes mídias para páginas selecionadas ou para um intervalo de páginas.1 Na caixa de diálogo Mídia mista, clique em Novo intervalo de páginas.
Utilitários
Command WorkStation
17

2 Na caixa de diálogo Mídia de página/intervalo de páginas, digite páginas e intervalos de páginas como valoresseparados por vírgula (por exemplo: 3,9-14,18).
3 Selecione outras configurações, conforme necessário.Se você atribuir um novo tipo de mídia ao verso de uma folha duplex, será inserida uma página em branco paraforçar o conteúdo da página atribuída na frente da folha seguinte.
4 Clique no botão Personalizado para abrir a caixa de diálogo de tamanho do Papel personalizado e especifique umtamanho de papel personalizado para a impressão.
5 Escolha a mídia desejada no menu Mídia.
6 Para usar uma mídia do Paper Catalog, clique em Escolher no Paper Catalog no menu Mídia ou selecione umamídia no menu suspenso Mídia.
7 Clique em Adicionar definição depois de cada configuração de mídia definida.
8 Clique em Fechar para retornar à caixa de diálogo Mídia mista.
Inserir páginas em branco
É possível inserir páginas em branco na tarefa e atribuir diferentes mídias a elas.1 Clique em Inserir nova na caixa de diálogo Mídia mista.
2 Indique se deseja inserir a página em branco antes ou depois da página de destino. Defina a página de destinocomo a primeira ou a última do documento ou como uma página numerada específica.
3 Selecione outras configurações, conforme necessário.
4 Clique no botão Personalizado para abrir a caixa de diálogo de tamanho do Papel personalizado e especifique umtamanho de papel personalizado para a impressão.
5 Escolha a mídia desejada no menu Mídia.
6 Para usar uma mídia do Paper Catalog, clique em Escolher no Paper Catalog no menu Mídia ou selecione umamídia no menu suspenso Mídia.
7 Clique em Inserir depois de cada página em branco definida.
8 Clique em Fechar para retornar à caixa de diálogo Mídia mista.
Inserção de separadores
O recurso Inserir separadores permite inserir automaticamente páginas de separadores em toda a tarefa.O recurso Inserir separadores acomoda diversos tamanhos e tipos de mídia de separador. Você pode inserir o textodo separador e substituir atributos de texto de acordo com cada tarefa.
Nota: Quando você configura contadores para a impressora, páginas de separadores impressas são consideradaspáginas em preto e branco, desde que a cor do texto dos separadores esteja configurada como o padrão (Preto).Separadores expelidos não são considerados páginas impressas.
Utilitários
Command WorkStation
18

1 Selecione ou clique com o botão direito do mouse em uma tarefa em spool/em espera na exibição Centro detarefas e escolha Propriedades no menu Ações ou clique duas vezes em uma tarefa.
2 Clique no ícone Mídia e vá até Mídia mista.
3 Clique em Novo separador na caixa de diálogo Mídia mista.
4 Na caixa de diálogo Inserir separador, digite o número de posições de separador incluídas em um conjunto deseparadores completo no campo Número de separadores em uma configuração.Essa especificação garante que o texto do separador seja impresso nas posições corretas. Por exemplo, as posiçõesde separador em um conjunto de 10 separadores são diferentes das posições de um conjunto de cincoseparadores.
5 Especifique outras configurações, conforme necessário, para o papel de separação.Valores de Tamanho do papel referem-se às dimensões do material, incluindo a parte com separadores.
6 Escolha a mídia desejada no menu Paper Catalog.Também é possível clicar no botão Selecionar para abrir a janela Paper Catalog, selecionar a mídia desejada eclicar em OK.
7 Para especificar atributos para o texto do separador, digite o número de separadores no campo Número deseparadores a serem inseridos e clique em Inserir.
Especificar o texto de separadores
É possível especificar o texto que deseja em separadores inseridos e também especificar os estilos.1 Se desejar que todos os separadores usem os mesmos atributos de texto, selecione a opção Aplicar os mesmos
atributos de texto para todos os separadores na caixa de diálogo Texto de separadores.
2 Na coluna Atributos do texto, clique nas setas para exibir os menus de fonte, tamanho, rotação de texto ealinhamento de texto, e escolha os atributos que deseja em cada menu.
3 Indique onde cada separador deve ser inserido no documento.a) No campo Página, digite o número da página em que o separador será inserido.
b) Selecione Antes para inserir o separador antes do número da página ou desmarque essa caixa de seleção.
Nota: Se você definir que o separador deve ser inserido entre uma página ímpar e uma página par em uma tarefaduplex, ele será inserido após a página ímpar na primeira folha e a página par será impressa na próxima folha.
4 Digite o texto desejado para cada separador no campo Texto do separador.Para definir atributos de texto para cada separador individualmente, clique em Atributos do texto para esseseparador.
5 Depois de digitar o texto do separador, clique em OK para fechar a caixa de diálogo Inserir separador.
6 Para modificar configurações de mídia para os separadores, selecione a descrição do separador na lista Definiçõesde mídia mista e, em seguida, clique em Editar.
7 Para aplicar as configurações de Inserir separador ao documento, clique em OK para fechar a caixa de diálogoMídia mista e as Propriedades da tarefa.
Utilitários
Command WorkStation
19

Prova soft
A opção Prova soft permite que você visualize as cores precisas das tarefas de impressão em um monitor.Use as provas soft para ver as cores como elas aparecerão na tarefa quando impressas. Acesse a Prova soft pela janelaVisualização na Command WorkStation.
Aperfeiçoamento de imagem
Use a opção de impressão Aperfeiçoamento de imagem para aplicar aperfeiçoamento de acabamento fotográfico aimagens coloridas fotográficas em páginas ou folhas especificadas de uma tarefa.
Importante: Esse recurso não é usado em gráficos, como logotipos ou tabelas.Para ativar esse recurso, selecione a opção Aplicar aperfeiçoamento de imagem para uma tarefa e especifique aspáginas ou as folhas a serem afetadas. Essa opção está localizada na guia Imagem dos drivers de impressora e nasPropriedades da tarefa. É possível personalizar as configurações de Aperfeiçoamento de imagem na CommandWorkStation.Para obter mais informações sobre a opção de impressão Aperfeiçoamento de imagem e como configurá-la, consulteImpressão.
Image Enhance Visual Editor
O Image Enhance Visual Editor (IEVE) é um aplicativo de edição de imagem que proporciona aos usuários umespaço de trabalho visual para ajustar imagens individuais de uma tarefa.É possível ajustar tom, cor e nitidez, além de realizar correção de olhos vermelhos. Você pode aplicar os mesmosajustes a todas as imagens em uma página ou um intervalo de páginas. É possível ver os efeitos de seus ajustes eaprimorar a aparência de uma imagem. Após salvar um conjunto de ajustes como uma predefinição, você poderáaplicar os mesmos ajustes com facilidade no futuro.
Importante: Os ajustes feitos no IEVE afetam a tarefa no imagePRESS Server e não podem ser aplicados aodocumento original.Para obter informações sobre como usar o Image Enhance Visual Editor, consulte Impressão em cores.
ImageViewer
O ImageViewer permite fazer uma prova soft e ajustar as cores em uma tarefa antes da impressão.Use a visualização no ImageViewer para verificar o posicionamento, a orientação e o conteúdo da tarefa, bem como aprecisão geral das cores. Se a tarefa contiver configurações de meios-tons (separadas), a visualização mostrará umaimagem composta de todas as separações em nível de ponto. É possível exibir os dados da lâmina para cada cor deprocesso de maneira independente ou em combinação com outras cores, o que permite a inspeção de dadosindividuais da lâmina ou uma combinação de qualquer intervalo de lâminas.
Solução de problemas com conexões
Se não for possível se conectar ao imagePRESS Server ou localizar o imagePRESS Server no computador, entre emcontato com o administrador da rede.
Utilitários
Command WorkStation
20

O administrador pode ter que solucionar problemas de conexão de rede e verificar as configurações dos servidoresusados para impressão. Se as configurações foram alteradas, poderá ser necessário reconfigurar o imagePRESS Server(consulte Configuração e instalação).Se você conseguir se conectar ao imagePRESS Server com outro utilitário, poderá ser preciso reconfigurar a conexãoda Command WorkStation ao imagePRESS Server.Se tiver configurado o imagePRESS Server e instalado computadores clientes e servidores de rede de acordo com asinstruções contidas em Configuração e instalação, imprima uma página de teste. Se você puder imprimir a página deteste mas ainda assim não conseguir imprimir um documento a partir de um computador remoto, entre em contatocom o administrador de sistema para resolver o problema de conexão da rede.Se você não conseguir se conectar e não puder imprimir a página de teste, verifique se há mensagens de erro nopainel de controle da impressora.
Command WorkStation não responde
É possível experimentar diferentes ações quando a Command WorkStation não responde.Se as janelas da Command WorkStation não forem atualizadas:
• Desconecte-se e saia da Command WorkStation.
• Reinicie a Command WorkStation ou o computador.
Se as janelas da Command WorkStation não forem atualizadas, ou se nenhuma tarefa for exibida, e se o mouse nãoresponder (se não for possível selecionar uma tarefa ou uma janela, usar um comando com o botão direito ouselecionar um item do menu), o imagePRESS Server está inativo ou a comunicação com a rede não está funcionando.Para forçar uma saída da Command WorkStation:
• Windows: Pressione Ctrl-Alt-Delete e use o Gerenciador de tarefas para fechar a Command WorkStation.
• Mac OS X: Selecione Menu Apple > Forçar encerrar, selecione Command WorkStation e clique em Forçarencerrar. Ou pressione Command+Option+Esc, selecione Command WorkStation e clique em Forçar encerrar.
• No imagePRESS Server, desconecte e reconecte o cabo de rede do e, em seguida, tente imprimir uma página deteste ou página de configuração.
• Se isso não funcionar, reinicie o imagePRESS Server.
Criar um relatório de erros da tarefa
Se encontrar erros durante o processamento ou a impressão de uma tarefa, será possível criar um relatório de errosde tarefas na Command WorkStation para solucionar os problemas.O relatório de erros de tarefas pode ser enviado ao suporte técnico.
1 Selecione uma tarefa na lista Impressos ou Em espera na Command WorkStation.
2 Pressione Ctrl (Windows) ou Command(Mac OS) simultaneamente com o botão direito do mouse.
3 Clique em Criar relatório de erros.
4 Adicione as informações que deseja incluir no Relatório de erros.
5 Siga as instruções.
Utilitários
Command WorkStation
21

Aplicativos de preparação de tarefas Fiery
O software de preparação de tarefas Fiery integra atividades trabalhosas de preparação de documentos tanto emnível de folha como em nível de página, em uma única interface visual.Essas ferramentas de preparação de tarefas integradas oferecem os seguintes modos, dependendo de qual licença decliente estiver disponível:
• A Visualização permite visualizar uma tarefa antes que ela seja processada e é um recurso padrão da CommandWorkStation. Usuários podem fazer uma prova soft da superfície de cada folha de uma tarefa antes que ela sejaprocessada. A interface visual é alterada dinamicamente para exibir as alterações feitas na preparação dedocumentos para impressão.
• O Fiery JobMaster fornece ferramentas avançadas de preparação de tarefa com base em PDF para a digitalização,criação e inserção de separadores, numeração de páginas, criação de capítulos e edição de fase tardia. Ele incluitodas as funções do Fiery Compose.
Nota: O Fiery JobMaster não é suportado pelo imagePRESS Server.
• O Fiery Compose permite definir as divisões de capítulos de uma tarefa, imprimir intervalos de páginas emdiversos tipos de mídia, inserir mídia em branco entre páginas e inserir mídia de separadores contendo etiquetasde texto (se a impressora permitir a impressão de separadores).
• O Fiery Impose aplica layouts de imposição a tarefas para impressão, encadernação e aparamentopersonalizados. O Fiery Impose também aplica imposições a tarefas de dados variáveis e salva tarefas impostascomo arquivos PDF.
Os aplicativos de preparação de tarefas Fiery são suportados em computadores com Windows e com Mac OS. Paraobter informações sobre requisitos de sistema, consulte Configuração e instalação.
Ativação dos aplicativos de preparação de tarefas Fiery
Fiery JobMaster, Impose e Compose são recursos da Command WorkStation protegidos por licença que funcionamem conjunto com o Adobe Acrobat e o plug-in Enfocus PitStop.
Nota: Esses recursos são kits de atualização opcionais da Command WorkStation.Você deve instalar uma licença especial em cada computador que executa o software. Esta seção explica comoinstalar a licença e o software necessário. Observe o seguinte:
• O código de ativação de licença é fornecido em um cartão no seu kit.
• O Adobe Acrobat deve estar instalado no mesmo computador do software de preparação de tarefas Fiery paravisualizar arquivos .ps. Você não precisa do Adobe Acrobat ou do Enfocus PitStop para visualizar arquivos .pdf.
Nota: Se você estiver ativando o software de preparação de tarefas Fiery no imagePRESS Server, deverá fazer logonno imagePRESS Server com privilégios de Administrador e digitar a senha apropriada. Para garantir a segurança darede, o administrador do sistema pode alterar essa senha com frequência. Consulte o administrador para obter asenha.
Utilitários
Aplicativos de preparação de tarefas Fiery
22

Instalar uma licença para a sua opção de software
É necessária uma licença especial para usar a sua opção de software.É possível instalar uma licença das seguintes maneiras:
• Automaticamente, se você estiver conectado à internet, conforme descrito abaixo.
• Manualmente, se você não estiver conectado à internet. Consulte Ativar uma opção Fiery manualmente napágina 23.
É possível desativar a licença e reativá-la em um computador diferente. Consulte Ajuda das opções do Fiery, acessadapela janela Ativação da licença.
1 Na Command WorkStation, clique com o botão direito do mouse em uma tarefa colocada em spool e selecioneJobMaster, Impose ou Compose.
2 Se for perguntado se deseja ativar a opção, clique em Sim.Se você selecionar Impose, poderá selecionar Usar demo ou Sim.Para abrir a janela Ativação da licença, também é possível selecionar Visualização na etapa 1 e escolher Ajuda >Gerenciar licença.
3 Na janela Ativação da licença, clique em Ativar.
4 Para aceitar os termos e as condições do contrato de licença, clique em Continuar.
5 Para Código de ativação da licença, digite seu código de ativação da licença recebido no kit e clique emContinuar.
6 Se o nome da opção Fiery estiver correto, clique em Ativar.
7 Clique em Concluir.Para obter mais informações sobre o processo de ativação, clique no ícone Ajuda na janela de Ativação da licença.
Ativar uma opção Fiery manualmente
Se o computador não estiver conectado à Internet, será necessário transferir manualmente os dados entre ocomputador e o site de licenciamento EFI. Você irá gerar um arquivo de solicitação, enviá-lo ao site de licenciamentoEFI para obter um arquivo de licença e, em seguida, usar o arquivo de licença para ativar a opção.1 Na janela Ativação da licença, clique em Ativar.
2 Clique em Continuar para concordar com os termos e as condições do acordo de licença.
3 Digite o código de ativação de licença no campo Código de ativação de licença e clique em Continuar.
4 Clique em Continuar para prosseguir com o processo manual.
5 Clique em Criar arquivo de solicitação e salve o arquivo.
6 Copie o arquivo de solicitação para um computador que esteja conectado à Internet.
7 Abra o navegador e vá para licensing.efi.com.
8 Clique em Procurar, selecione o arquivo de solicitação e, em seguida, clique em Carregar.
Utilitários
Aplicativos de preparação de tarefas Fiery
23

9 Clique em Continuar.
10 Clique em Fazer download do arquivo de licença e salve o arquivo.
11 Copie o arquivo de licença para o computador em que você inseriu inicialmente o código de ativação de licença.
12 Retorne à janela Gerar licença e clique em Sim.
13 Clique em Procurar, selecione e abra o arquivo de licença e, em seguida, clique em Ativar.
14 Caso seja necessário reiniciar o computador, é possível clicar em Reiniciar para reiniciar agora ou em Concluir sedesejar ativar mais opções antes de reiniciar. Caso não seja necessário reiniciar o computador, clique em Concluir.
Instalar o Adobe Acrobat e o Enfocus PitStop Pro
Instale o Adobe Acrobat e o Enfocus PitStop Pro a partir de seu kit de opções de software.1 Se as versões mais recentes do Adobe Acrobat e do Enfocus PitStop Pro não estiverem instaladas, desinstale as
versões que estão atualmente no computador.a) Feche todos os aplicativos abertos.
b) Siga as instruções do computador para remover os programas.
c) Depois de desinstalar as versões anteriores do Adobe Acrobat e do Enfocus PitStop, reinicie o computador.
2 Feche todos os aplicativos de software que estão sendo executados no momento em seu computador.
3 Insira o DVD do Adobe Acrobat/Enfocus PitStop (Windows ou Mac OS) na unidade de DVD.
4 Se o instalador não iniciar automaticamente, navegue até o nível raiz do DVD e clique duas vezes em Setup.exe(Windows) ou Setup.app (Mac OS).
• Mac OS X: Clique em Instalar e siga as instruções na tela.
• Windows: Selecione o idioma e clique em Avançar.
Agora, a opção do software que você adquiriu está completamente ativada.
Ajuda de aplicativos de preparação de tarefas Fiery
A ajuda do Fiery JobMaster, do Impose e do Compose é acessível por meio da janela do Fiery JobMaster/Impose/Compose.O menu Ajuda fornece acesso aos seguintes tipos de ajuda:
• A ajuda fornece informações sobre procedimentos.
• Como acessa a página Web da EFI, que fornece scripts de demonstração e arquivos de amostra.
• O que há de novo descreve os novos recursos da Command WorkStation.
Recursos adicionais nos aplicativos de preparação de tarefas Fiery
Alguns recursos nos aplicativos de preparação de tarefas Fiery podem exigir mais descrição do que a fornecida naajuda.
Utilitários
Aplicativos de preparação de tarefas Fiery
24

As informações adicionais sobre os recursos completam a ajuda do Fiery JobMaster/Impose/Compose.
Inserção de separadores em uma tarefa duplex
Ao inserir separadores em uma tarefa definida como Duplex, insira os separadores a partir do painel Exibição depágina; caso contrário, você receberá uma mensagem de conflito.
Opção Converter em separador
A opção Converter em separador não está disponível no Fiery Compose. Para imprimir uma página em mídia deseparador, selecione a página no painel Exibição da página da janela Fiery Compose e escolha Atribuir mídia no menuque aparece ao clicar com o botão direito. É possível inserir separadores escolhendo a opção Inserir separador domenu Inserir no painel Exibição da página. Depois, é possível selecionar o separador inserido em Exibição da página,clicar com o botão direito do mouse e selecionar Editar separador no menu.
Número de separadores inseridos
O Fiery Compose suporta, no máximo, até 99 separadores por tarefa, mas o valor inserido no campo não é restrito.
Tarefas APPE no Impose
Quando você impõe uma tarefa no Impose com APPE (Adobe PDF Print Engine) selecionado em Propriedades datarefa e a salva, não é possível fazer alterações de imposição adicionais na tarefa imposta. O formato padrão degravação de tarefas impostas APPE é PDF simples, o que impossibilita a realização de alterações posteriores. Casonão esteja satisfeito com suas opções de imposição, comece novamente com a tarefa original.
Nota: Caso salve uma tarefa no formato .dpb, você poderá realizar alterações de imposição posteriores, mas a tarefaserá processada como uma tarefa PostScript, não como uma tarefa APPE.
Utilitários
Aplicativos de preparação de tarefas Fiery
25

Uso dos recursos de produção
As seções a seguir descrevem como acessar e usar alguns dos recursos de produção.
Imprimir próxima
O recurso Imprimir próxima move a tarefa selecionada imediatamente para a fila Impressão. Se outra tarefa estiversendo impressa no momento, a tarefa selecionada para a opção Imprimir próxima será impressa logo a seguir.
Nota: O recurso Imprimir próxima é válido para tarefas colocadas em spool no imagePRESS Server, mas que aindanão foram enviadas à impressora. Se você quiser que uma tarefa que já foi enviada à impressora seja a próxima a serimpressa, deverá especificar essa tarefa a partir do painel de controle da impressora. Para obter mais informações,consulte a documentação que acompanha sua impressora.
Processar próxima
O recurso Processar próxima move a tarefa selecionada imediatamente para a fila de processamento. Se outra tarefaestiver sendo processada no momento, a tarefa selecionada será processada logo a seguir.O recurso é acessado a partir do menu Ações na Command WorkStation e é descrito na ajuda da CommandWorkStation.
Acelerar impressão
O recurso Acelerar impressão permite imprimir uma tarefa imediatamente, ignorando outras tarefas na fila deimpressão. Todas as outras tarefas que estão sendo impressas no momento serão pausadas. Após a conclusão datarefa Acelerar impressão, as tarefas pausadas são reiniciadas.Quando uma tarefa com Acelerar impressão for iniciada e uma mensagem de que a bandeja está sem papel forexibida, nenhuma tarefa subsequente será impressa. Depois que o problema for resolvido, selecione Imprimir nomenu Ações para imprimir as tarefas subsequentes.Para marcar uma tarefa com Acelerar impressão, faça o seguinte:
• Selecione uma tarefa na janela Tarefas ativas e escolha Acelerar impressão no menu Ações ou clique com o botãodireito do mouse na tarefa e escolha Acelerar impressão no menu exibido.
Observe as seguintes restrições:
• Não é possível interromper uma tarefa de impressão de um único conjunto. Com a impressão de dados variáveisou outras tarefas de partição de registros, você pode interromper entre os registros.
• Não é possível interromper uma tarefa que está em processamento.
• Não é possível interromper outra tarefa de Acelerar impressão.
Utilitários
Uso dos recursos de produção
26

Impressão sequencial
A Impressão sequencial permite que o imagePRESS Server mantenha a ordem de determinadas tarefas enviadas pelarede.O fluxo de trabalho será “Primeiro a entrar, primeiro a sair”, respeitando a ordem na qual as tarefas foram recebidaspela rede. Enquanto uma Impressão sequencial estiver ocorrendo, todas as outras tarefas que não fazem parte daexecução aguardarão para serem processadas.A Impressão sequencial deve ser ativada no Configure. Depois de ativada, a fila de Impressão sequencial estarádisponível como uma ação de tarefa na Command WorkStation, em impressoras virtuais e no Hot Folders.Para obter informações, consulte a ajuda da Command WorkStation.
Utilitários
Uso dos recursos de produção
27

Paper Catalog
O Paper Catalog é um banco de dados de armazenamento de papéis com base no sistema que armazena atributos dequalquer mídia disponível para impressão no imagePRESS Server.O Paper Catalog permite definir as entradas personalizadas do catálogo com base em qualquer combinação deatributos. É possível personalizar qualquer um dos atributos de mídia que estão disponíveis para uma entrada docatálogo. É possível selecionar a mídia para a tarefa a partir das mídias listadas na interface do Paper Catalog.Também é possível definir entradas de mídia na impressora. As entradas de mídia são sincronizadas para que asmesmas mídias sejam exibidas tanto no painel de controle da impressora quanto no Paper Catalog.
Instalação do Paper Catalog
Por padrão, o Paper Catalog é instalado com a Command WorkStation.Para obter informações sobre como instalar e configurar a Command Workstation, consulte Instalação daCommand WorkStation na página 14.Para obter instruções sobre como usar os recursos padrão do Paper Catalog, consulte a ajuda da CommandWorkStation. Para obter instruções sobre como acessar a ajuda, consulte Uso Command WorkStation na página 15.
Uso do Paper Catalog
Informações sobre como usar os recursos padrão do Paper Catalog são fornecidas na seção Paper Catalog da ajudada Command WorkStation.Informações adicionais sobre o uso dos recursos do Paper Catalog que não estão descritas na ajuda são fornecidasabaixo.
Criação de uma nova entrada com tamanho A4/Carta ou menor
A biblioteca de mídia no imagePRESS C800/C700 possui um atributo de direção de alimentação que deve serespecificado corretamente no Paper Catalog.Se você desejar imprimir uma tarefa que requer orientação de paisagem e alimentação na borda curta (SEF), serápreciso criar a entrada da mídia no Paper Catalog e especificar SEF. Por exemplo, se você desejar imprimir umatarefa de sela e costura em um papel Tipo2, deverá especificar o atributo de alimentação para o papel Tipo2 comoSEF.
1 Na Command WorkStation, abra o Paper Catalog de uma das seguintes maneiras:
• No Centro de tarefas, clique no ícone Paper Catalog na barra de menu.
• No Centro de tarefas, selecione Servidor > Paper Catalog.
• No Centro de dispositivos, clique em Paper Catalog na guia Recursos.
Utilitários
Paper Catalog
28

2 Clique em Configurações na barra de menu do Paper Catalog e escolha Baseado em JDF.
3 Clique no ícone Adicionar novo.
4 Na janela Novo, clique na guia Configurações.
5 Especifique a Direção de alimentação clicando em Alimentação na borda longa ou Alimentação na borda curta.
Limitações da Smart Media
Se uma mídia Tipo2 for carregada em um cassete de papel no imagePRESS C800/C700 e você alterar o tamanho dopapel no cassete, o recurso Smart Media do Paper Catalog poderá não funcionar.Para confirmar que a associação do Smart Media foi feita corretamente, use o procedimento a seguir.
1 Assegure-se de que o imagePRESS Server e a impressora não estejam processando ou imprimindo arquivos.
2 Abra o cassete que contém o papel que você deseja alterar.
3 Mantenha o cassete de papel aberto e clique na guia Consumíveis do imagePRESS Server na CommandWorkStation.
4 Clique na seta à direita de uma bandeja ou clique com o botão direito do mouse em uma listagem de bandeja eescolha Remover associação.
5 Retire o papel do cassete e coloque o papel novo.A associação entre o papel que estava no cassete e o cassete é rompida, e Comum é exibido como o tipo de papelno painel Consumíveis.
6 Feche o cassete de papel.A mídia designada como o Smart Media será associada ao cassete de papel.
Associação de bandeja e o Paper Catalog
Ao usar Associação de bandeja com o Paper Catalog, observe as restrições a seguir. Se uma bandeja estiver carregadacom um tamanho padrão, por exemplo, A4, a Associação de bandeja listará o tamanho de carta padrão e o tamanhopersonalizado mais próximo a A4; mas, no Paper Catalog, só é possível selecionar uma entrada de mídia com otamanho de papel padrão.Se uma bandeja estiver carregada com um papel de tamanho personalizado, será possível selecionar no PaperCatalog uma mídia com esse tamanho personalizado ou outro papel de tamanho personalizado para a tarefa, masnão será possível selecionar um tamanho de papel padrão, mesmo um que seja próximo do tamanho personalizadodo papel.
Utilitários
Paper Catalog
29

Associação de bandeja remota
É possível alterar o tipo de mídia de uma das seguintes formas:
• Clique na bandeja do painel Consumíveis na Command WorkStation e selecione a mídia na caixa de diálogoInformações da bandeja.
• Arraste a mídia do Paper Catalog no Centro de dispositivos. Não é possível arrastar do Paper Catalog quando elefor aberto a partir da barra de ferramentas do Centro de tarefas.
• Clique no ícone do Paper Catalog na barra de ferramentas Centro de tarefas ou vá até Servidor > Paper Catalog.Clique com o botão direito do mouse em uma entrada na janela principal do Paper Catalog, escolha Associar a eescolha a bandeja.
Observe as seguintes restrições:
• Quando a Mídia tiver sido atribuída e Remover associação estiver selecionado, o tipo de mídia será redefinidocomo Comum.
• A Associação de bandeja remota não é compatível com as bandejas do separador e de alimentação manual.
• O tipo de mídia padrão não é exibido em Informações da bandeja. É necessário criar novas entradas de mídia,que incluem informações de tamanho de mídia que podem ser exibidas em Informações da bandeja.
Acessar o Paper Catalog a partir da Command WorkStation
O Paper Catalog é exibido na janela da Command WorkStation.• Para abrir o Paper Catalog da Command WorkStation, selecione Paper Catalog no menu Servidor ou clique no
ícone do Paper Catalog na barra de ferramentas.
Especificar a mídia do Paper Catalog a partir das Propriedades da tarefa
É possível selecionar a mídia da tarefa a partir do Paper Catalog em Propriedades da tarefa na CommandWorkStation ou no driver de impressora.Antes de você começarOs seguintes procedimentos supõem que uma ou mais entradas do Paper Catalog já tenham sido definidas por umadministrador.
1 Selecione uma tarefa na janela Centro de tarefas e escolha Propriedades no menu Ações da CommandWorkStation.
2 Clique no ícone Mídia na caixa de diálogo Propriedades da tarefa.
3 Escolha a mídia desejada no menu Paper Catalog.
Nota: Se você especificar a entrada do catálogo de papéis e, em seguida, usar Propriedades da tarefa para alterar otamanho da página (ou outro atributo associado à entrada do catálogo de papéis), a atribuição do catálogo depapéis será cancelada. A caixa de diálogo Propriedades da tarefa exibe subsequentemente “nenhuma definida”para Paper Catalog.
Utilitários
Paper Catalog
30

Especificar a mídia do Paper Catalog a partir da configuração de mídia mista
O Paper Catalog pode ser acessado a partir da mídia mista na Command WorkStation ou no driver de impressora.1 Selecione ou clique com o botão direito do mouse em uma tarefa em spool/em espera no Centro de tarefas e
escolha Propriedades no menu Ações ou clique duas vezes em uma tarefa.
2 Clique no ícone Mídia em Propriedades da tarefa e vá até Mídia mista.
3 Selecione Escolher no Paper Catalog no menu Mídia, nas janelas Mídia de capa, Intervalo de páginas ou Inserirem branco e selecione a mídia desejada no menu do Paper Catalog.Se a opção Inserir separador for suportada, escolha no menu do Paper Catalog, caixa de diálogo Inserir separador.
Para saber mais, consulte a seção Mídias Mistas da ajuda da Command WorkStation.
Especificar a mídia do Paper Catalog a partir do Fiery Compose
Se o Paper Catalog estiver disponível, será possível especificar a mídia a partir do Fiery Compose.Antes de você começarPara usar o Fiery Compose, é necessário ter uma licença ativada. Consulte Ativação dos aplicativos de preparação detarefas Fiery na página 22.
1 Selecione uma tarefa em spool/em espera no Centro de tarefas e escolha Compose no menu Ações.
2 Selecione uma página, ou páginas, no painel Exibição da página da janela Fiery Compose e escolha Atribuir mídiano menu Ações.
3 Escolha Selecionar a partir do Paper Catalog no menu Mídia e selecione a mídia necessária ou selecione-a nomenu suspenso.
Para obter mais informações, consulte a ajuda do Fiery Compose.
Especificar a mídia do Paper Catalog a partir do Fiery Impose
Se o Paper Catalog estiver disponível, será possível especificar a mídia a partir do Fiery Impose.Antes de você começarPara usar a funcionalidade completa do Fiery Impose, você deve ter uma licença ativada do software. Caso contrário,poderá usar o Fiery Impose no modo demo.
1 Selecione uma tarefa em spool/em espera no Centro de tarefas e escolha Impose no menu Ações.
2 Clique no botão Editar ao lado do menu Folha, no painel Configurações da janela Fiery Impose.
3 Escolha Selecionar a partir do Paper Catalog no menu Mídia e selecione a mídia necessária ou selecione-a nomenu suspenso.
Utilitários
Paper Catalog
31

Para especificar a mídia do Paper Catalog a partir do Hot Folders
Se o Paper Catalog estiver disponível, será possível especificar a mídia no Fiery Hot Folders.1 Clique em Novo (para um Hot Folder novo) ou em Editar (para um Hot Folder existente) no Console do Hot
Folders.
2 Na caixa de diálogo Configurações do Hot Folder, selecione Definir no menu suspenso Propriedades da tarefa.
3 Clique no ícone Mídia na caixa de diálogo Propriedades da tarefa.
4 Escolha a mídia desejada no menu do Paper Catalog.
5 Clique em OK para voltar à janela Configurações do Hot Folders.
Para obter mais informações, consulte a ajuda do Hot Folders.
Utilitários
Paper Catalog
32

Digitalizar
Digitalizar é uma coleção de componentes de software que permitem digitalizar documentos pelo vidro (cilindro deimpressão) da impressora ou por meio do alimentador automático de documentos (ADF) da impressora e enviar asimagens digitalizadas para destinos específicos.Digitalizar consiste no seguinte:
• O Fiery Remote Scan inclui o módulo plug-in TWAIN. O Fiery Remote Scan permite iniciar e recuperarremotamente uma digitalização de uma impressora.
Instalação do Fiery Remote Scan
Para instalar e usar o Fiery Remote Scan como um aplicativo separado ou como um módulo de plug-in, é preciso terum computador com Windows ou com Mac OS e uma conexão à rede.Para obter informações sobre requisitos de sistema detalhados, consulte Configuração e instalação. O instalador doFiery Remote Scan está localizado no DVD do software do usuário. Para instalar o Fiery Remote Scan, consulte Instalação do software do usuário na página 9.
• Acesse o Fiery Remote Scan das seguintes maneiras:
• O aplicativo Remote Scan é um aplicativo independente, iniciado a partir da área de trabalho. O aplicativoRemote Scan permite iniciar arquivos de digitalização e acessá-los a partir de uma caixa de correio.
• O módulo plug-in TWAIN do Remote Scan é usado com aplicativos compatíveis com o TWAIN, como oAdobe Photoshop ou o Adobe Acrobat. Você pode enviar diretamente a digitalização para o aplicativo.
Nota: O Fiery Remote Scan é compatível somente com aplicativos de modo de 32 bits. Para obter maisinformações, consulte Uso do Fiery Remote Scan no Mac OS na página 35.
Vários usuários do TWAIN do Fiery Remote Scan podem acessar simultaneamente o mesmo imagePRESS Server.
Configuração do Fiery Remote Scan
Ao abrir o Fiery Remote Scan pela primeira vez, é preciso configurar a conexão com o imagePRESS Server. É possíveladicionar mais de um imagePRESS Server na lista Fiery Server no Fiery Remote Scan e selecionar na lista o que fornecessário.Para configurar a conexão, você precisa saber o nome ou o endereço IP do imagePRESS Server. Se você não souber onome ou o endereço IP, use a função Pesquisar para localizar o imagePRESS Server na sua rede.Após o primeiro uso, o Fiery Remote Scan tenta se conectar automaticamente ao último imagePRESS Server usadona sessão anterior. É possível começar imediatamente a inicialização de uma digitalização e usar a ajuda do FieryRemote Scan.
Utilitários
Digitalizar
33

Instruções para configurar e modificar a conexão com o imagePRESS Server também são fornecidas na ajuda doFiery Remote Scan.
1 Abra o Fiery Remote Scan.
2 Clique no ícone Escolha um Fiery (lupa) para abrir a caixa de diálogo Conectar-se ao servidor.
3 Digite o nome ou endereço IP no campo Conectar-se a um servidor.Se você não tiver o nome ou o endereço IP, consulte Para realizar uma pesquisa avançada na página 34.
4 Clique no ícone do sinal de adição para adicioná-lo à lista de servidores.Ao clicar no sinal de adição, você adicionará o imagePRESS Server na lista, mas não se conectará a ele. Essaoperação é útil quando você quiser adicionar mais de um imagePRESS Server a uma sessão. Você pode, então,alternar entre qualquer imagePRESS Server na janela do Fiery Remote Scan sem abrir a caixa de diálogo Conectar--se ao servidor.
5 Clique em Conectar ou em Cancelar.Clicar em Conectar adiciona o imagePRESS Server à lista ao mesmo tempo em que você se conecta a ele. Se aconexão for bem-sucedida, a janela do Fiery Remote Scan será aberta.Se você clicar em Cancelar, todas as operações que fez para adicionar ou remover o imagePRESS Server serãocanceladas. Todas as alterações na lista de servidores serão descartadas.Se você não tiver o nome ou o endereço IP específico do imagePRESS Server, poderá pesquisar por intervalos IPou por sub-rede.
Para realizar uma pesquisa avançada
É possível procurar um imagePRESS Server de diferentes maneiras.1 Na caixa de diálogo Conectar-se ao servidor, clique no ícone Escolha um Fiery (lupa) para abrir a caixa de diálogo
Pesquisar.
2 Selecione Pesquisa automática ou Intervalo de IP ou Sub-rede para especificar o intervalo que deseja pesquisar e,em seguida, clique em Ir.Qualquer imagePRESS Server disponível que corresponda aos critérios da pesquisa será mostrado. Você podefiltrar a lista de resultados da pesquisa digitando uma palavra-chave no campo Filtrar por palavra-chave.
3 Selecione o imagePRESS Server na lista de resultados e clique em Adicionar.
4 Para adicionar outro imagePRESS Server na lista para uso posterior, clique no sinal de adição da caixa de diálogoConectar-se ao servidor.
5 Na caixa de diálogo Conectar-se ao servidor, clique em Conectar para adicionar o imagePRESS Server à MinhaLista de Fierys e se conectar a ele.Se você clicar em Conectar e a conexão for bem-sucedida, a janela do Fiery Remote Scan será aberta.Se você clicou em Cancelar, todas as operações feitas para adicionar ou remover qualquer imagePRESS Serverserão canceladas. Todas as alterações na lista de servidores serão descartadas.
Utilitários
Digitalizar
34

Uso do Fiery Remote Scan
O aplicativo independente Fiery Remote Scan e o módulo do plug-in TWAIN do Fiery Remote Scan gerenciam adigitalização na impressora a partir do imagePRESS Server.É possível iniciar uma digitalização remotamente com o Fiery Remote Scan e o módulo do plug-in TWAIN. Seestiver usando o Fiery Remote Scan, será possível escolher onde salvar o arquivo digitalizado no computador. Seestiver usando o módulo plug-in TWAIN, será possível abrir o arquivo digitalizado em um aplicativo host para finsde edição.As instruções para usar o aplicativo Fiery Remote Scan e o módulo plug-in são fornecidas na ajuda do Fiery RemoteScan, que é acessada clicando no ícone Ajuda da janela Fiery Remote Scan.
Nota: Se o LDAP no ambiente do usuário tiver sido ativado, o usuário deverá usar essas credenciais ao fazer logon noFiery Remote Scan.
Tamanhos de página para digitalização
Os seguintes tamanhos de página estão disponíveis para digitalização: Carta, Carta R, A4, A4-R, A5R, A6R, B4, B5,B5R, B6R, Statement, Statement R, A3, 11x17, Ofício.
Nota: O tamanho de página A6R estará disponível somente durante a digitalização a partir do cilindro de impressão.
Uso do Fiery Remote Scan no Mac OS
O Fiery Remote Scan é compatível somente como aplicativos de 32 bits.Existem várias maneiras de usar o Fiery Remote Scan e o plug-in TWAIN do Fiery Remote Scan em um computadorcom Mac OS com o Adobe Photoshop.
• Para usar o plug-in TWAIN em modo de 32 bits com o Adobe Photoshop CS5/6, primeiro instale o driver doTWAIN. Consulte 1.
• Execute o Fiery Remote Scan como um aplicativo independente para salvar arquivos digitalizados localmente edepois abra os arquivos no Adobe Photoshop.
1 Instale o Fiery Remote Scan no computador com Mac OS.
2 Verifique se o Fiery Remote Scan funciona, iniciando uma digitalização.
3 Faça download dos arquivos do TWAIN no site da Adobe: http://helpx.adobe.com/photoshop/kb/twain-plug--photoshop-cs4-cs5.html.
4 Arraste o plug-in TWAIN para Applications/Adobe PhotoshopCS/Plugins/Import-Export.
5 Defina o aplicativo Photoshop para executar no modo de 32 bits. a) Navegue até o próprio aplicativo em Applications/AdobePhotoshop CS5, clique com o botão direito do mouse
no ícone e selecione Obter informações.
b) Marque a caixa de seleção Executar no modo de 32 bits.
6 Inicie o Photoshop e selecione Arquivo > Importar > Fiery Remote Scan 6.
Utilitários
Digitalizar
35

Hot Folders
O Hot Folders proporciona um método simples e automatizado de enviar as tarefas de impressão para o imagePRESSServer pela rede. Arraste os documentos para uma pasta que armazena e reutiliza as opções de impressãopredefinidas para a impressão de arquivos PostScript e PDF no imagePRESS Server.Com o Hot Folders, você pode:
• Criar pastas especiais (hot folders) que atribuem configurações de impressão e filas de impressão específicas atarefas.
• Imprimir tarefas no imagePRESS Server arrastando e soltando-as no hot folders na área de trabalho docomputador.
• Monitorar o status de tarefas enviadas para as hot folders.
Instalação do Hot Folders
O instalador do Hot Folders está no DVD do software do usuário.Antes de instalar o utilitário, certifique-se de concluir todos os procedimentos preliminares.Para instalar o Hot Folders em um computador com Windows, consulte Instalação do software do usuário em umcomputador com Windows na página 9. Para instalar o Hot Folders em um computador com Mac OS, consulte Instalação do software do usuário em um computador com Mac OS na página 11.
Atualização de uma versão anterior do Hot Folders
O Hot Folders contém um assistente de migração que detecta a versão anterior do Hot Folders e atualiza asconfigurações existentes do Hot Folders para que funcionem na versão mais recente.A migração ocorre apenas uma vez durante a instalação do Hot Folders ou da Command WorkStation. O resumo najanela do assistente de migração indica se um hot folder foi ou não transferido com êxito para a versão mais recentee, no caso de falha, permite tentar mais uma vez durante a instalação, sem sair do assistente de migração.
1 Instale o Hot Folders e permita que o assistente de migração detecte a versão anterior.
Nota: A janela do assistente de migração será exibida apenas se uma versão anterior do Hot Folders estiverinstalada. (As versões anteriores incluem o seguinte: no Windows, todas as versões 2.x; no Mac OS, todas asversões 2.x).
2 Clique em OK e siga as instruções na tela.
Nota: Não clique em Cancelar quando a migração estiver em andamento. O cancelamento da operação podecausar dano permanente ao Hot Folders que está sendo atualizado.
Utilitários
Hot Folders
36

3 Verifique o resumo na janela do Assistente de migração.Se a migração for bem-sucedida, o ícone de êxito será exibido ao lado de cada hot folder. Se a migração falhar oufor bem-sucedida apenas parcialmente, o ícone de falha será exibido ao lado das hot folders cuja migração falhou,com os detalhes destacados no painel inferior.
4 No caso de falha, clique em Repetir para tentar a migração novamente, antes de sair do assistente de migração.
Nota: A repetição gerará um novo resumo, verificando apenas os arquivos que falharam.
5 Clique em OK.
Uso do Hot Folders
Para obter instruções sobre como usar os recursos do Hot Folders, consulte a ajuda fornecida com o software.Depois que o Hot Folders for instalado, um ícone Hot Folders será exibido na área de trabalho do computadorcliente.
Utilitários
Hot Folders
37

WebTools
O WebTools consiste em vários utilitários que permitem gerenciar o imagePRESS Server remotamente pela Internetou pela intranet da empresa.O imagePRESS Server tem uma página na Internet, onde você pode selecionar os seguintes WebTools:
• Página inicial fornece informações atualizadas sobre as tarefas que estão sendo processadas e impressas noimagePRESS Server.
• Downloads permite que usuários remotos façam download de instaladores (para drivers de impressora e outrossoftwares de usuário) diretamente do imagePRESS Server.
• Documentos permite que usuários remotos acessem tarefas no imagePRESS Server pela Internet ou intranet.
• Configure permite ao administrador do imagePRESS Server exibir e modificar opções de configuraçãoremotamente a partir de um computador com Windows ou com Mac OS.
Configuração do WebTools
O WebTools é acessado por meio da página inicial do site do imagePRESS Server e não requer instalação especial.Entretanto, o WebTools requer que a configuração inicial seja definida pelo administrador do imagePRESS Server.Para permitir aos usuários da rede acessar e utilizar o WebTools, o administrador deve configurar opções específicasna configuração da rede e na configuração da impressora. Para obter informações sobre essas opções específicas deconfiguração, consulte Configuração e instalação.O administrador deve preparar o computador de cada usuário para se comunicar com o imagePRESS Server pelaInternet ou intranet.
1 Ative a rede TCP/IP.
2 Verifique se o computador com Windows ou com Mac OS tem um endereço IP válido e exclusivo.
3 Verifique se um navegador de Internet suportado está instalado no computador.Para obter mais informações sobre os navegadores permitidos, consulte Configuração e instalação.
Bloqueador de pop-up com WebTools
O bloqueador de pop-ups é ativado por padrão em algumas versões do Internet Explorer de computadores Windows.Com essa função ativada, uma mensagem de aviso será exibida quando você tentar acessar o WebTools, e o seuacesso ao WebTools será negado.
Utilitários
WebTools
38

Para ter acesso ao WebTools, execute um dos seguintes procedimentos:
• Altere a configuração do bloqueador de pop-ups clicando na mensagem de aviso e escolhendo uma das opçõesexibidas.
• Desative o bloqueador de pop-ups no menu Ferramentas do Internet Explorer.
Se a opção avançada de Internet para exibir notificações sobre erros de script estiver ativada em seu navegador, elepoderá mostrar uma janela de aviso antes de exibir o arquivo de ajuda. Para evitar a exibição dessa janela, desmarquea opção “Exibir notificação sobre cada erro de script” na guia Avançadas da caixa de diálogo Opções da Internet.Uma mensagem de aviso também pode aparecer na barra de status, mas o conteúdo do arquivo de ajuda não seráafetado por esse erro.Para obter mais informações, consulte a ajuda do Internet Explorer ou a documentação que acompanha o sistemaoperacional Windows.
Acesso à página inicial do WebTools
Use o navegador para acessar o WebTools.Para obter informações completas sobre requisitos de navegador e sistema , consulte Configuração e instalação.
1 Inicie o navegador de Internet.
2 Digite o endereço IP ou o nome DNS do imagePRESS Server.
3 Clique na guia para o WebTool a ser usado.
Uso do WebTools
As seções a seguir descrevem como usar o WebTools.
Página inicial
A Página inicial permite visualizar o status de processamento ou impressão no imagePRESS Server. Se desejar, vocêpode especificar a frequência com que as informações de impressão e processamento são atualizadas, selecionandoum intervalo de tempo no menu Atualizar status.
Downloads
O WebTool Downloads permite descarregar instaladores (para drivers de impressora e outros softwares doimagePRESS Server) diretamente do imagePRESS Server.
Documentos
Documentos permite acessar tarefas no imagePRESS Server pela Internet ou intranet.Você pode:
• Controlar e modificar tarefas.
• Enviar tarefas ao imagePRESS Server.
Por padrão, três níveis de usuários são configurados para Documentos: administrador, operador e convidado.Pergunte ao seu administrador qual é o seu nível de acesso e a senha necessária.
Utilitários
WebTools
39

Configure
O Configure permite que o administrador do imagePRESS Server veja e modifique remotamente as opções deconfiguração.Para usar o Configure, certifique-se de ter concluído os procedimentos descritos em Configuração do WebTools napágina 38.
Utilitários
WebTools
40

Utilitários
Índice
41
Índice
AAceleração da impressão 26acesso à ajuda
do Hot Folders 37Acrobat 9, 11ADF (alimentador automático de documentos) 33Ajuda
do Paper Catalog 28arrastar e soltar, impressão 36
CCentro de dispositivos 14Centro de tarefas 14Command WorkStation
Centro de dispositivos 14Centro de tarefas 14
como configurar a conexão da Command WorkStation com oservidor 14Compose 7Compose, sobre 22configuração
WebTools 38configuração, página 14
Ddigitalização 7
Eendereço IP 14, 39Enfocus 9, 11
FFiery JobMaster 22Fiery Remote Scan 7formato de arquivo, filtros 37
Ggerenciamento de cores 7
HHot Folders
acesso à ajuda 37descrição 36instalação 36utilização 37
IImpose 7Impose, sobre 22imposição, formatos 22imposição de tarefas 22impressão com opções de impressão usadas com frequência 36impressão em separadores 18instalação
Hot Folders 36Paper Catalog 28
JJava 38JobMaster 7JobMaster, sobre 22
Llista de servidores 14
MMac OS, instalação 11
Nnavegador 39
PPaper Catalog
acessoda Command WorkStation 30
como uma opção 28descrição 28especificação da mídia
a partir do Hot Folders 32de Mídia mista 31
instalação 28PitStop 9, 11
Rrecursos de artes gráficas
formato de arquivo, filtros 37requisitos do sistema 9, 39
SServidor de nomes de domínio (DNS), nome 14software do usuário

instalação no Windows 9Mac OS, instalação 11modificação no Windows 10
software do usuário, instalação 9
Ttarefas
aceleração da impressão 26VDP 22
VVDP, tarefas
imposição 22Visualização 7
WWebTools
configuração 38
Utilitários
Índice
42

MADE IN USA
CANON INC.30-2, Shimomaruko 3-chome, Ohta-ku, Tokyo 146-8501, JapanCANON U.S.A., INC.One Canon Park, Melville, NY 11747, U.S.A.CANON CANADA INC.6390 Dixie Road Mississauga, Ontario L5T 1P7, CanadaCANON EUROPA N.V.Bovenkerkerweg 59, 1185 XB Amstelveen, The Netherlands(See http://www.canon-europe.com/ for details on your regional dealer)CANON LATIN AMERICA, INC.703 Waterford Way Suite 400 Miami, Florida 33126 U.S.A.CANON AUSTRALIA PTY. LTDBuilding A, The Park Estate, 5 Talavera Road, Macquarie Park, NSW 2113, AustraliaCANON CHINA CO., LTD15F Jinbao Building No.89 Jinbao Street, Dongcheng District, Beijing 100005, ChinaCANON SINGAPORE PTE. LTD.1 HarbourFront Avenue #04-01 Keppel Bay Tower, Singapore 098632CANON HONGKONG CO., LTD.19/F., The Metropolis Tower, 10 Metropolis Drive, Hunghom, Kowloon, Hong Kong
CANONsama H2O WELCOME ENG 07/11/21H4