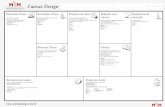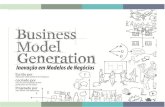Utilizando a Plataforma Canvas Resumido Para Professores€¦ · Após clicar em uma das opções...
Transcript of Utilizando a Plataforma Canvas Resumido Para Professores€¦ · Após clicar em uma das opções...
5
Você pode acessar pelo seu navegador, através do endereço:https://nre.instructure.com/login/canvas
Faça o seu login com seu CPF como Login, e sua data de nascimento (8 dígitos) como senha, ambos apenas com os números
Acessando o Canvas pelo seu navegador
5
Você pode acessar também pelo site da univaço https://www.univaco.edu.br clicando no topo do site em EAD – CANVAS:
Faça o seu login com seu CPF como Login, e sua data de nascimento (8 dígitos) como senha, ambos apenas com os números
Acessando o Canvas pelo site da univaço
5
ATENÇÃO PROFESSOR: Já foram inseridos os cursos com os respectivos alunos, sendo assim não será necessário realizar a criação do seu curso. O professor realizará somente a inserção do conteúdo no curso.
Primeiramente clique no curso que você leciona, vamos usar como exemplo o CURSO TESTE CANVAS – UNIVAÇO.
Faça o seu login com seu CPF como Login, e sua data de nascimento (8 dígitos) como senha, ambos apenas com os números
Como acessar o curso
5
Após clicar em curso o professor será direcionado para a página abaixo, em seguida clique em módulos.
Faça o seu login com seu CPF como Login, e sua data de nascimento (8 dígitos) como senha, ambos apenas com os números
Como inserir conteúdo no seu curso
5
Para criar um módulo para o seu curso clique em CRIAR UM NOVO MÓDULO ou em + MÓDULO
Faça o seu login com seu CPF como Login, e sua data de nascimento (8 dígitos) como senha, ambos apenas com os números
Como criar um módulo
5
Após clicar em uma das opções acima, será exibida a janela abaixo, nessa janela digite o NOME DO MÓDULO.É possível habilitar a opção BLOQUEAR ATÉ, que o professor configura o dia e horário que o módulo vai ser Liberado para aluno realizar as atividades.
Após as configurações clique em ADICIONAR MÓDULO
Faça o seu login com seu CPF como Login, e sua data de nascimento (8 dígitos) como senha, ambos apenas com os números
Como criar um módulo
5
Para adicionar um conteúdo no módulo clique no + exemplificado abaixo.
Faça o seu login com seu CPF como Login, e sua data de nascimento (8 dígitos) como senha, ambos apenas com os números
Como criar o conteúdo do móduloPara adicionar um conteúdo no módulo clique no + exemplificado abaixo.
5
Após clicar no + vai apresentar a seguinte janela com os tipos de conteúdos disponíveis para serem adicionados no seu módulo já criado. Após a escolha clique em adicionar item.
Faça o seu login com seu CPF como Login, e sua data de nascimento (8 dígitos) como senha, ambos apenas com os números
Como criar o conteúdo do módulo
5
Os tipos de conteúdos que podemos criar dentro do modulo estão demonstrados abaixo:
Faça o seu login com seu CPF como Login, e sua data de nascimento (8 dígitos) como senha, ambos apenas com os números
Quais os tipos de conteúdo podemos criar dentro do módulo
5
Quais os tipos de conteúdo podemos criar dentro do módulo
TAREFA 01= O professor pode inserir um texto, vídeo, foto, link e editar em HTML, com a opção do aluno responder ou não, enviar um arquivo valendo nota ou não, com a possibilidade de programar data e horário de entrada e saída da tarefa.
TESTE 01= O professor pode inserir um texto, vídeo, foto, link e editar em HTML, com perguntas de vários tipos (exemplo múltipla escolha, verdadeiro e falso, etc) para o aluno responder, valendo nota ou não, com a possibilidade de programar a data e horário de entrada e saída do teste.
ARQUIVO 01 = O professor pode inserir arquivo para aluno ler e fazer o download para estudo.
PÁGINA 01= O professor pode inserir um texto, vídeo, foto, link e editar em HTML, com opções de visualizações das mesmas somente para os professores e ou alunos e ou qualquer outra pessoa.
5
Faça o seu login com seu CPF como Login, e sua data de nascimento (8 dígitos) como senha, ambos apenas com os números
Quais os tipos de conteúdo podemos criar dentro do módulo
FÓRUM 01= O professor pode criar um fórum com texto, vídeo, foto, link e editar em HTML e fazer a inserção de anexo, com as opções para os alunos interagirem entre eles de várias formas, com a possibilidade de programar a data e horário de entrada e saída do fórum.
CABEÇALHO 01= O professor pode criar um cabeçalho para organizar os itens dentro do seu módulo.
URL EXTERNA 01= O professor pode inserir uma URL de um site em especifico para os alunos acessarem para estudar.
FERRAMENTA EXTERNA 01= O professor pode inserir um arquivo para os alunos estudarem em uma determinada ferramenta, exemplo google drive, e assim ele consegue vincular esse arquivo através da ferramenta externa.
5
Primeiro você clica sobre o conteúdo já criado como exemplo clicaremos em TAREFA 01:
Faça o seu login com seu CPF como Login, e sua data de nascimento (8 dígitos) como senha, ambos apenas com os números
Como configurar o conteúdo criado dentro do módulo
5
Após clicar em TAREFA 01 vai abrir a seguinte janela, clique em EDITAR.O EDITAR tem em todos os conteúdos, nele você configura o que o aluno vai visualizar.
Faça o seu login com seu CPF como Login, e sua data de nascimento (8 dígitos) como senha, ambos apenas com os números
Como configurar o conteúdo criado dentro do módulo
5
Abaixo podemos verificar aonde o professor poderá realizar a inserção do seu conteúdo, e configurações de nota,grupo de tarefa, pontos e exibição de notas .
Faça o seu login com seu CPF como Login, e sua data de nascimento (8 dígitos) como senha, ambos apenas com os números
Como configurar o conteúdo criado dentro do módulo
5
Ao final da página pode-se ver o local onde o professor define quem vai visualizar o seu conteúdo, especificando a data de entrega e horário e a data que o conteúdo estará disponível no CANVAS para o aluno fazer a atividade. Ao final, o professor vai clicar no botão SALVAR para salvar suas configurações.
Faça o seu login com seu CPF como Login, e sua data de nascimento (8 dígitos) como senha, ambos apenas com os números
Como configurar o conteúdo criado dentro do módulo