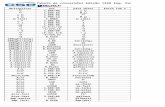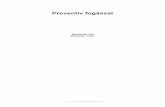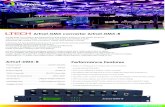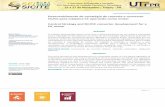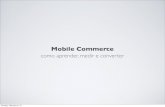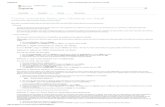Utilizando o FormatFactory - Walteno Martins · Na verdade, o software é um conversor que suporta...
Transcript of Utilizando o FormatFactory - Walteno Martins · Na verdade, o software é um conversor que suporta...
GPETEC Grupo de Pesquisa em Educação,
Tecnologia e Ciências
Linha de pesquisa: Desenvolvimento de aplicativos
tecnológicos e softwares educacionais
Utilizando o
FormatFactory
Prof. Walteno Martins Parreira Jr
2018
Utilizando o Format Factory 1
2018, IFTM Campus Uberlândia Centro
GPETEC - Grupo de Pesquisa em Educação, Tecnologia e Ciências
Linha de pesquisa: Desenvolvimento de aplicativos tecnológicos e softwares educacionais
Projetos Participantes
Projeto de Pesquisa: Atividades Pedagógicas usando softwares multimídia (2017)
Projeto de Pesquisa: Atividades Pedagógicas com a utilização de software multimídia (2017-
2019)
Autores
Fernando Braga Silva - Bolsista nos projetos
Gabriel Rodrigues Severino Alves – Bolsista/Voluntário nos projetos, Monitor na disciplina
Multimídia
Klaria Andrade Martins - Monitora na disciplina Multimídia
Tiago Oliveira Spironello – Bolsista nos projetos
Walteno Martins Parreira Júnior - Professor da LCo e Coordenador dos Projetos de
Pesquisa
Revisão
De responsabilidade dos autores.
Capa
??
Utilizando o Format Factory 2
1 – Instalando o software
O Format Factory é um dos principais conversores de áudio, imagem e vídeo no Windows ,
principalmente por causa da versatilidade. Disponível em 66 línguas, o programa suporta vários
formatos, facilitando a reprodução de filmes, fotos ou músicas em dispositivos que não reconhecem
determinadas extensões de arquivo.
Dos conversores de áudio e vídeo disponíveis no mercado, é um dos poucos que permitem uma
configuração automática. Esta prática garante que, a cada vez que o processo de conversão for
realizado, o usuário obtenha a melhor qualidade e tamanho, de uma forma muito simples.
Configurar no seu computador para qualidade máxima e deixar o conversor de vídeos pré-
configurado para as próximas vezes:
Passo 1. Faça o download do Format Factory ;
Figura 1 - Acessando o FormaFactory (Foto: Teresa Furtado)
Utilizando o Format Factory 3
2 - Começando a usar
Depois de baixar e instalar o FormatFactory, é importante acessar o menu Opções presente na barra
de ferramentas do programa. Lá, defina as configurações quanto às notificações sonoras emitidas
pelo programa, se algo deve ser feito automaticamente depois de finalizada uma conversão e
também a pasta destino dos arquivos convertidos.
Figura 2 - Configurando o Format Factory (Foto: Douglas Ciriaco)
Na seção Após Conversão, em que você define o que será feito após cada conversão, é possível
selecionar uma opção que desligará o computador.
Isso é bastante útil quando você deixa o computador convertendo um arquivo muito grande ou
mesmo diversos arquivos e sai ou vai dormir. Finalizadas todas as alterações de configuração, o
programa já estará apto a suprir suas necessidades de conversão de arquivos de áudio, vídeo e
imagem.
2.1 - Convertendo arquivos
A partir da aba presente à esquerda da janela do programa, você selecionará o tipo de arquivo
(vídeo, áudio ou imagem) e o formato para qual deseja convertê-lo.
Um ponto interessante deste programa é o fato de permitir conversões múltiplas, pois ele cria uma
lista com todos os arquivos que você adicionou à conversão. Por exemplo, é possível adicionar à
mesma lista arquivos de imagem, de áudio e de vídeo que serão convertidos para inúmeros formatos
diferentes.
Clicando sobre qualquer formato de saída, uma janela será aberta para que você selecione os
arquivos a serem convertidos. Clique em Ad. Arquivo para adicionar arquivos únicos ou em Ad. Pasta
para incluir pastas inteiras.
Utilizando o Format Factory 4
Nesta mesma tela, você ainda poderá realizar outras alterações. É possível habilitar as opções Pasta
de Saída do Arquivo de origem, para que o arquivo convertido vá para a pasta de origem do arquivo
original e não para aquela pré-definida por você, e também Anexar nome de definição, para que ao
nome do arquivo final seja incluída a definição da conversão.
Figura 3 – Convertendo o vídeo (Foto: Douglas Ciriaco)
Ele permite também que você realize algumas alterações quanto à qualidade do arquivo a ser criado
com a conversão. Para isso, clique em Config. de Saída e você será levado a uma nova janela.
Figura 4 – Configurando o vídeo (Foto: Douglas Ciriaco)
Utilizando o Format Factory 5
Independente do formato para o qual você irá converter qualquer arquivo, o processo é sempre o
mesmo. Você pode também definir o nível de prioridade das conversões clicando sobre elas com o
botão direito do mouse e depois em Grau de Prioridades.
Figura 5 – Configurando a conversão do vídeo (Foto: Douglas Ciriaco)
Terminadas todas as configurações dos arquivos a serem convertidos, basta que você clique em
Iniciar. Todos os arquivos serão convertidos individualmente e você pode pausar ou interromper a
conversão a qualquer instante.
2.2 - Dispositivos móveis
Além de converter arquivos de áudio, vídeo e imagem para os formatos convencionais (entenda-se
aqui convencionais como sendo aqueles usados em computadores), também é capaz de converter
arquivos para que estes sejam utilizados por dispositivos móveis. Este recurso está disponível na
seção Dispositivos Móveis\PSP\iPhone.
Figura 6 – Configurando a conversão do vídeo (Foto: Douglas Ciriaco)
Utilizando o Format Factory 6
Os arquivos podem ser convertidos para formatos compatíveis com celulares, MP4 players, iPhone,
iPod, PSP, BlackBerry, Zune, iRiver H300 e MeiZu MiniPlayer. Este processo funciona da mesma
maneira que os já citados anteriormente.
3 - Funções Úteis para Converter Vídeo no seu Computador
3.1 - Converta para quase todos os formatos
A principal característica é a variedade de formatos os quais suporta. Ele permite converter qualquer
vídeo para MP4, 3GP, MPG, AVI, WMV, FLV, RMVB, MOV, VOB, MKV e SWF; qualquer áudio para
MP3, WMA, AMR, OGG, AAC e WAV; e qualquer imagem para JPG, BMP, PNG, TIF, ICO, GIF e TGA. É
um conjunto suficiente para atender a quase toda demanda e conversão.
Figura 7 - Converta para vários formatos de imagem, vídeo e áudio (Foto: Paulo Alves)
3.2 - Descubra o formato necessário
Se você não souber o formato que precisa, o programa também permite selecionar o dispositivo a
ser usado para reprodução. Assim, você pode obter não só a extensão correta do arquivo final de
áudio e vídeo, mas também a resolução ideal – a ideia é não desperdiçar bytes em um vídeo HD que
será rodado em uma tela com resolução 480p. É possível, por exemplo, converter vídeos
diretamente para iPod, iPad e iPhone, diversos celulares Android, consoles PSP, PS3 e Xbox, entre
outros.
Utilizando o Format Factory 7
Figura 8 - Escolha o dispositivo para conversão (Foto: Paulo Alves)
3.3 - Combine e edite vídeos e músicas
Entre suas funções extras, uma das mais interessantes é o editor de áudio e vídeo. Com alguns
cliques, o software permite combinar dois ou mais arquivos MP4 ou MP3, por exemplo, para gerar
um conteúdo mais rico em segundos. Além disso, é possível modificar um filme para inserir
dublagem, por meio de dois arquivos separados de áudio e vídeo, e escolher o formato e tamanho da
saída. Embora não seja um editor de vídeo avançado, pode ser de grande ajuda para amadores ou
mesmo em emergências.
Figura 9 - Combine e edite vídeo e áudio (Foto: Paulo Alves)
Utilizando o Format Factory 8
3.4 - Diminua o tamanho de arquivos
Além de converter arquivos, também pode compactar e diminuir o tamanho do vídeo, algo útil se
você precisar reproduzir uma mídia em um dispositivo com memória limitada e não se preocupar
muito em perder a qualidade. Por meio de seleção de taxa de frames e bits, resolução e outros
elementos de um vídeo, imagem ou som, é possível encolher consideravelmente um arquivo, sem
que o formato seja modificado, assim ele vai ocupar muito menos espaço na sua memória. O recurso
de compressão não tem um menu próprio, mas pode ser manipulado nas configurações.
Figura 10 - Mude propriedades para reduzir tamanhos (Foto: Paulo Alves)
3.5 - Converta documentos
Além de mudar o formato de arquivos multimídia, versões mais recentes também ganharam suporte
à conversão de documentos que vão além do áudio e vídeo. As opções ainda não são tantas como
em vídeos ou áudios, mas já é possível transformar PDF em HTML e praticamente qualquer arquivo
de texto em formato de ebook, como MOBI, EPUB e AZW3. A função é nativa do programa, mas
requer o download adicional de codecs, feito dentro do software.
Figura 11 - Converta também documentos (Foto: Paulo Alves)
Utilizando o Format Factory 9
3.6 - Faça backup em CD ou DVD
O software também serve como um gerenciador de backups de qualquer tipo de arquivo, pois
oferece funções de queima de CD e DVD, além de criação de imagens ISO. Use o programa para criar
discos novos, ou copie os backups que você já tem para manter múltiplas cópias de segurança, físicas
e digitais. Assim, o software também ajuda a ter certeza não só que seus arquivos multimídia e
documentos rodem em qualquer dispositivo, mas que estarão a salvo sempre que você precisar.
Figura 12 - Grave discos de backup (Foto: Paulo Alves)
4 - Como usar o Format Factory para colocar legendas em vídeos
Na verdade, o software é um conversor que suporta múltiplos formatos. Com ele você pode
converter arquivos de vídeo, áudio, imagem, documentos e outros formatos.
Figura 13 - Aprenda a converter vídeos para qualquer formato (Foto: Edivaldo Brito)
Utilizando o Format Factory 10
Passo 1. Execute o Format Factory. Na tela do programa, clique no formato que você quer converter
os arquivos de vídeo, o que chamaremos de formato de saída;
Figura 14 - Selecionando o formato de saída da conversão (Foto: Edivaldo Brito)
Passo 2. Na janela que será exibida, clique no botão “Adicionar Arquivo”. Em seguida, vá para a pasta
onde está o arquivo a ser convertido. Clique nele e depois no botão “Abrir”;
Figura 15 - Adicionando vídeo para serem convertidos (Foto: Edivaldo Brito)
Utilizando o Format Factory 11
Passo 3. Quando você terminar de escolher os arquivos, clique no botão “OK”;
Figura 16 - Voltando para a tela principal do programa (Foto: Edivaldo Brito)
Passo 4. De volta a tela principal do programa, clique no botão “Iniciar” e aguarde até finalizar a
conversão;
Figura 17 - Iniciando a conversão dos arquivos (Foto: Edivaldo Brito)
Quando terminar, abra a pasta “FFOutput” (ou a que você configurou no programa) e os arquivos
convertidos estarão lá.
Utilizando o Format Factory 12
No processo acima, foi mostrada a conversão de arquivos no formato MP4 para o AVI. Mas você
também pode usar o software para transformar um vídeo em áudio. Para isso, basta selecionar um
formato de áudio como opção de saída e adicionar o arquivo de vídeo.
5 - Como Embutir Legendas em Filmes e Vídeos no Format Factory
Para incluir a legenda e aproveite cada instante dos seus vídeos favoritos. O recurso é útil para quem
prefere assistir alguns conteúdos em português ou em outra língua para treinar o idioma.
Passo 1. Abra o software no computador e selecione na aba de “Vídeo”, na lateral esquerda, qual
será o formato final do filme. Os tradicionais são WMV e AVI;
Figura 18 - Escolha o formato final do vídeo (Foto: Barbara Mannara)
Passo 2. Selecione “Adicionar Arquivo” e encontre o vídeo no computador. Conclua em “Abrir”;
Figura 19 - Selecione o vídeo pelo FormatFactory (Foto: Barbara Mannara)
Utilizando o Format Factory 13
Passo 3. Clique no botão “Configurações de Saída”, no topo da tela;
Figura 20 - Acesse as configurações de saída do programa (Foto: Barbara Mannara)
Passo 4. Role a tela até encontrar a opção “Legenda Adicional”. Clique no ícone com três pontos, no
canto direito do item;
Figura 21 - Encontre a opção de legenda na listagem (Foto: Barbara Mannara)
Passo 5. Selecione na pasta a legenda que deseja embutir no vídeo e confirme em “Abrir”. Em
seguida, clique em “Ok” no topo das duas páginas anteriores;
Figura 22 - Selecione a legenda e confirme a ação (Foto: Barbara Mannara)
Utilizando o Format Factory 14
Passo 6. O vídeo será carregado na lista de conversão. Clique no botão “Iniciar” e aguarde o fim do
processo;
Figura 23 - Inicie a conversão do vídeo com a legenda embutida (Foto: Barbara Mannara)
Passo 7. A legenda será embutida no vídeo e salvo na pasta de saída do programa.
Figura 24 - Basta abrir o vídeo que a legenda será carregada automaticamente (Foto: Barbara Mannara)
6 - Como configurar o conversor de vídeo para qualidade máxima
Passo 1. Ao escolher uma das opções de conversão, ele irá abrir uma nova janela. Neste tutorial
escolher "Todos para AVI". Clique em "Configurações de Saída";
Figura 25 - Acessando configurações de saída (Foto: Teresa Furtado)
Utilizando o Format Factory 15
Passo 2. Uma nova tela irá abrir e nela, configure o Tamanho do Vídeo. Clique em cima do valor que
estiver carregado e ele mostrará uma seta lateral. Clique sobre ela. Você verá uma série de opções
disponíveis. Escolha a "1280 x 720 HD Device" ou um valor superior;
Figura 26 - Alterando tamanho do video (Foto: Teresa Furtado)
Passo 3. Logo abaixo da configuração de tamanho há a opção "Taxa de Bit". Clique sobre o valor
relativo a ela e altere para 1024 (significa a quantidade de espaço que o vídeo irá usar por segundo),
o que se torna necessário por utilizarmos um formato HD;
Figura 27 - Alterando a taxa de bits (Foto: Teresa Furtado)
Utilizando o Format Factory 16
Passo 4. Logo abaixo, encontramos a opção "FPS" (são os quadros por segundo). Como você não tem
como saber em que valor o vídeo foi gravado, deixe no padrão para que não haja nenhum problema
ou distorção;
Figura 28 - Alterando o FPS do vídeo (Foto: Teresa Furtado)
Passo 5. Igualmente, o "Aspecto" não deve ser tirado do automático, para não ocorrer nenhum erro
ou problemas na visualização;
Figura 29 - Configurando aspecto do vídeo (Foto: Teresa Furtado)
Utilizando o Format Factory 17
Passo 6. Ao finalizar a configuração, clique em "Salvar Como";
Figura 30 - Salvando o padrão (Foto: Teresa Furtado)
Passo 7. Abrirá uma nova tela, na qual deve criar um perfil. É necessário definir nome e ícone, para
que, nas próximas conversões, não precise configurar tudo novamente e, através dele, consiga obter
o mesmo resultado de forma fácil e rápida.
Figura 31 - Criando um perfil (Foto: Teresa Furtado)
Agora é só você selecionar esse perfil para que não precise reajustar tudo novamente cada vez que
quiser fazer uma conversão obtendo o máximo de qualidade.
Utilizando o Format Factory 18
7 - Unindo arquivos de vídeo
Passo 1. Abra o FormatFactory;
Passo 2. No menu da esquerda, na aba "Avançado", clique em "Fusão de Video";
Figura 32 - Acessando a fusão de vídeo (Foto: Teresa Furtado)
Passo 3. Insira seus arquivos clicando em "Adicionar Arquivo". Vários tens podem ser incorporados
simultaneamente: basta manter a tecla "Ctrl" pressionada e, ao mesmo tempo, clicar sobre os
arquivos desejado com o mouse;
Figura 33 - Adicionando os arquivos a serem unidos (Foto: Teresa Furtado)
Utilizando o Format Factory 19
Passo 4. Cada arquivo pode ser editado para que somente as partes desejadas sejam incluídas no
trabalho final. Para isso, selecione o que quer editar e clique em "Opções";
Figura 34 - Acessando o editor de vídeos (Foto: Teresa Furtado)
Passo 5. Uma nova janela se abre e nela roda o vídeo selecionado para a edição. Marque o tempo
inicial e final da cena que deseja incluir e clique em "OK" para finalizar. Repita o processo em todos
os arquivos que desejar fazer o corte;
Figura 35 - Fazendo os ajustes no vídeo (Foto: Teresa Furtado)
Utilizando o Format Factory 20
Passo 6. Ao finalizar os ajustes de todos os arquivos, clique em "OK";
Figura 36 - Unindo os arquivos (Foto: Teresa Furtado)
Passo 7. Suas definições foram salvas e agora são apresentadas na tela inicial do programa. Para que
ele processe suas tarefas, clique em "Iniciar". Em poucos minutos (dependendo do tamanho do
arquivo), seus vídeos estarão unidos em um só arquivo.
Figura 37 - Iniciando o processo de fusão (Foto: Teresa Furtado)
Utilizando o Format Factory 21
8 - Unindo arquivos de áudio
Passo 1. Para unir arquivos de áudio volte ao menu lateral "Avançado" e clique em "Fusão de Áudio";
Figura 38 - Fundindo arquivos de áudio (Foto: Teresa Furtado)
Passo 2. Selecione os arquivos que deseja unir ao clicar em "Adicionar Arquivo";
Passo 3. Cada arquivo de áudio pode ser ajustado para que somente o trecho desejado seja inserido
na fusão. Selecione o item que quiser editar e clique em "Ajustar Faixa";
Figura 39 - Acessando o editor de áudio (Foto: Teresa Furtado)
Utilizando o Format Factory 22
Passo 4. Na nova janela, faça a marcação do tempo inicial e final que a faixa deve conter e, em
seguida, clique em "OK". Repita o processo em todos os arquivos que quiser cortar;
Figura 40 - Ajustando o áudio (Foto: Teresa Furtado)
Passo 5. Suas edições estarão à disposição na tela inicial. para que o processo seja concluído. Clique
em "Iniciar" para que ele seja finalizado.
Figura 41 - Fundindo os arquivos de áudio (Foto: Teresa Furtado)
Utilizando o Format Factory 23
Simples e rápido. Talvez esta seja a forma mais fácil de unir arquivos. Vale lembrar que, neste
processo, não há formas de inserir efeitos de transição ou filtros que deixem os cortes mais suaves.
Referencias
BARBARA MANNARA. Como embutir legendas em filmes e vídeos no Format Factory. 2016. Disponível em <http://www.techtudo.com.br/dicas-e-tutoriais/noticia/2015/09/como-usar-o-format-factory-para-embutir-legendas-em-filmes-e-videos.html>.
DOUGLAS CIRIACO. Como Usar FormatFactory. 2009. Disponível em <https://www.tecmundo.com.br/internet/1330-como-usar-formatfactory.htm>.
EDIVALDO BRITO. Como converter vídeos para qualquer formato usando o Format Factory. 2016. Disponível em <http://www.techtudo.com.br/dicas-e-tutoriais/noticia/2016/09/como-converter-videos-para-qualquer-formato-usando-o-format-factory.html>
PAULO ALVES. Format Factory: 6 funções úteis para converter vídeo no seu computador. 2016. Disponível em <http://www.techtudo.com.br/listas/noticia/2016/04/format-factory-6-funcoes-uteis-para-converter-video-no-seu-computador.html>
TERESA FURTADO. Como configurar o conversor de vídeo Format Factory para qualidade máxima. Disponível em <http://www.techtudo.com.br/dicas-e-tutoriais/noticia/2013/05/como-configurar-o-conversor-de-video-formatfactory-para-qualidade-maxima.html>
TERESA FURTADO. Como unir arquivos de áudio e vídeo usando o Format Factory. 2016. Disponível em <http://www.techtudo.com.br/dicas-e-tutoriais/noticia/2013/06/como-unir-arquivos-de-audio-e-video-usando-o-formatfactory.html>