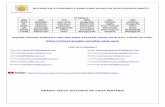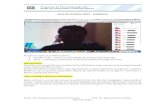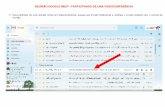Utilização do Google Meet como Ferramenta para Aula Remota
Transcript of Utilização do Google Meet como Ferramenta para Aula Remota
Utilização do Google Meet como Ferramenta para Aula Remota
Prof. Sílvia dos Reis Alcântara, DSc. Departamento de Engenharia de Produção
Universidade Federal Fluminense
O objetivo desse material é auxiliar o professor a ministrar a sua disciplina, de forma remota,
com apoio das ferramentas disponibilizadas no Google Meet.
Acesso ao Google Meet:
O acesso ao Google Meet deverá ser feito pelo Gmail institucional:
1. Logar no Gmail da instituição (@id.uff.br)
2. Dentro do Gmail, acessar o Google Meet, na parte de aplicativos (Figura 1 e Figura 2), ou
acessar direto na página do Google, quando se abre o Google pela conta do Gmail
institucional:
Figura 1
Figura 2
Iniciar ou Participar de uma Reunião (aula)
Criação da reunião (aula), pelo professor:
Para o professor iniciar uma reunião (criar uma aula), ele deverá clicar na opção Iniciar ou
participar de uma reunião (Figura 3).
Figura 3
Abrirá um quadro para o professor preencher (Figura 4), logo após. Ele poderá:
1. Deixar em branco
Nesse caso, a reunião (aula) não terá nome
2. Digitar um nome como, por exemplo, AULA-07-07-20.
Nesse caso, a reunião (aula) terá um nome. Assim, se a aula for gravada, o arquivo de gravação
terá esse mesmo nome escolhido para a reunião (aula).
Após nomear a aula, clicar em Continuar, para que a aula seja criada.
A aula será criada com o nome que foi escolhido e o arquivo da aula gravada terá esse mesmo nome.
Para entrar na sala, o professor deverá clicar em Participar agora (Figura 5)
Figura 4
Figura 5
Aparecerá uma janela com o endereço da aula (Figura 6), que deverá ser disponibilizado para os
alunos no Google Classroom, por WhatsApp ou por e-mail. Dessa forma, a reunião (aula) deverá ser
criada uns 15 minutos antes do professor iniciar as explicações sobre o assunto a ser tratado na aula,
para que os alunos tenham tempo de acessar a aula.
O professor poderá disponibilizar o endereço da aula ou convidar os alunos, pelo e-mail de cada um,
na opção Adic. pessoas (Figura 6), em seguida, convidar (Figura7).
Figura 6
Figura 7
O professor poderá, também, agendar a aula e os alunos poderão receber, com antecedência, o
endereço que será utilizado em todas as aulas agendadas (ver em Agendamento de aula).
A participação dos alunos nas aulas:
Para o aluno participar de uma reunião(aula), ele poderá:
1. Digitar o código da reunião(aula), que será disponibilizado pelo professor no Google
Classroom ou num WhatsApp da turma, por exemplo;
2. Entrar pelo seu Gmail institucional e clicar em Google Meet;
3. Copiar o endereço da aula, enviado pelo professor, e colar na barra de endereço do
navegador.
O aluno deverá colocar o seu nome e clicar em Pedir para participar da reunião (aula), em seguida,
clicar em Continuar.
Agendamento de aula
O agendamento de reunião (aula) é uma ferramenta importante para o uso do Google Meet, como
ferramenta educacional, uma vez que poupa o professor de ter que enviar mensagem aos alunos,
com o endereço da reunião (aula), alguns minutos antes de cada aula.
Para agendar uma aula, o professor deverá acessar a conta do Gmail institucional ou, diretamente, o
Google, se ele estiver vinculado ao Gmail institucional. No Google, o professor deverá:
1. selecionar, no Google Apps (Figura 8),
Figura 8
2. marcar Agenda (Figura 9),
Figura 9
3. clicar na data da aula e horário. Abrirá um quadro (Figura 10) no qual se marcará mais opções.
Figura 10
colocar o nome da aula (ex.: Aula_07-07-20) na opção Adicionar título. Marcar o horário e a
frequência (semanal, mensal, anual) pela opção Personalizar (Figura 11), na qual se poderá marcar a
data final do curso e a frequência, ou dia da semana (Figura 12) das aulas. Dessa forma, não há
necessidade de enviar todos os dias de aula um endereço novo para o aluno. Clicar em concluir
(Figura 12).
Figura 11
Figura 12
Ao selecionar Adicionar videoconferência, vai ser gerado um endereço, de aula futura (Figura 13),
que deverá ser enviado aos alunos. Clicar em Salvar, para finalizar o agendamento.
Figura 13
Uma vez que a aula foi agendada, como ela já foi criada, antecipadamente, o professor acessará como
participante ou pela agenda.
Compartilhamento de slides do Powerpoint, atividades no Excel, aplicativos, etc.
Para se apresentar slides, aplicativos, etc., é muito útil utilizar a opção Apresentar agora (Figura 14),
dentro da qual se deve marcar A tela inteira (Figura 15). Aparecerá a figura da tela do computador,
que deverá ser marcada e em seguida, marcar a opção Compartilhar(Figura 16). A partir desse
momento, tudo o que aparecer na tela do computador será visualizado pelos alunos. Essa opção só
não é boa para o compartilhamento de vídeo, porque o vídeo não chega com a mesma velocidade
na máquina do usuário.
Figura 17
Quando se desejar interromper o compartilhamento, basta clicar em Interromper
compartilhamento (Figura 18) da aba na parte inferior da apresentação ou voltar para a tela do
Google Meet e clicar em Parar apresentação (Figura 19).
A opção Interromper compartilhamento não funciona como um “pause”, se a gravação for
interrompida, ela será finalizada. Ocorrerá a geração de um arquivo com a aula gravada até aquele
momento.
Figura 18
Figura 19
Apresentação de Vídeos
Para que os alunos possam ver um vídeo, sugerido para ser visto durante a aula, uma boa opção é
copiar o endereço do vídeo, que se deseja apresentar aos alunos, colar no chat (Figura 20) e pedir
para os alunos acessarem, clicando no endereço, para assistirem.
Figura 20
Para visualizar as pessoas da reunião:
Aparecerá no lado superior direito do vídeo a opção de visualizar os alunos que estão na reunião
(aula).
Figura 21
Gravação de Aula
Sugiro que, durante a aula, os alunos fiquem com o seus autofalantes desligados para evitar que
barulhos atrapalhem a aula. Dessa forma, as perguntas e observações dos alunos deverão ser feitas,
prioritariamente, pelo CHAT.
Para gravar a aula, o professor deverá clicar nos três pontinhos do canto inferior direito (Figura 22) e
marcar gravar aula. Cada participante receberá uma solicitação de concordância de gravação da
reunião (aula) e essa reunião (aula) só será gravada se todos os participantes aceitarem.
Figura 22
Considerando-se que todos os participantes aceitaram o pedido de consentimento para a gravação
da reunião, aparecerá a indicação de Gravando, no canto superior direito do vídeo (Figura 23).
Figura 23
Parar a gravação
Para parar a gravação, o professor deverá clicar nos três pontinhos do canto inferior direito da tela
do Google Meet (Figura 24). Em seguida, aparecerá o quadro de alternativas, no qual se escolherá a
opção Interromper gravação (Figura 25) e abrirá um novo quadro para se confirmar a interrupção da
gravação (Figura 26).
Figura 24
Figura 25
Figura 26
A opção interromper gravação finaliza a gravação e cria uma pasta chamada Meet Recordings, no
Google Drive, para onde o arquivo da aula gravada será enviado para ficar armazenado. Atenção,
pois Pode ocorrer de demorar umas horas para o arquivo da aula gravada aparecer na pasta. Não
tem como pausar a gravação, para continuar depois. A opção interromper gravação, significa finalizar
a gravação.
Caso o professor deseje, poderá criar novas pastas para separar os arquivos das aulas armazenados
na pasta.
O professor poderá acessar o vídeo da aula no Google drive e fazer download. Uma cópia do vídeo é
enviada para o Gmail institucional.
Para remover o vídeo gravado, deve-se clicar no vídeo, com o botão direito do mouse, e marcar a
opção remover (Figura 27).
No final da aula
No final da aula, o professor deve ter certeza que todos se retiraram, então ele pode pedir para todos
se retirarem e se certificar que foi o último a sair, olhando a opção pessoas, ou pode remover os
alunos.
Figura 27
Lista de presença
É possível criar uma lista de presença gerada por aula, seguindo os seguintes passos:
Entrar no Chrome Web Store;
Pesquisar por Google meet Attendance Collector;
instalar esse pacote;
Usar no Chrome [vai instalar esse pacote e aparece no canto superior direito do navegador]
Quando estiver em reunião (aula) no Google Meet, basta acionar o ícone criado no canto superior
direito do navegador, depois de refresh (para atualizar o grupo de alunos), para que seja gerada uma
lista com os alunos que estão em aula naquele momento