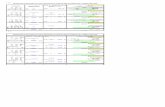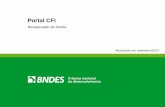Versão 3.0 2012 - tjce.jus.br · Esqueci minha senha ... informe a senha do PIN. 4. Em seguida,...
Transcript of Versão 3.0 2012 - tjce.jus.br · Esqueci minha senha ... informe a senha do PIN. 4. Em seguida,...
SUMÁRIO
APRESENTAÇÃO.............................................................................................................3
CAPÍTULO I........................................................................................................................ 4ACESSO PORTAL.............................................................................................................5Identificar-se portal..............................................................................................................5
Usando a Aba CFP.............................................................................................................5
Habilitar-me......................................................................................................................... 5
Janela - Já estou Habilitado................................................................................................6
Usando a Aba CPF.............................................................................................................6
Esqueci minha senha..........................................................................................................6
Usando a Aba Certificado Digital.........................................................................................6
CAPÍTULO II....................................................................................................................... 7PETICIONAMENTO ELETRONICO – PRMEIRO GRAU...................................................8
Cadastrar dados básicos....................................................................................................8
Usando o botão (Abre Consulta).........................................................................................9
Cadastrar partes – ativas...............................................................................................10
Painel dados da parte.......................................................................................................10
Painel endereço................................................................................................................10
Cadastrar partes - passivas............................................................................................11
Como alterar registro da parte..........................................................................................12
Exclusão de parte.............................................................................................................12
Anexar documentos - Assinar e Enviar.........................................................................13
Protocolo de Envio de Petição..........................................................................................16
CAPÍTULO III....................................................................................................................17PETICIONAMENTO INTERMEDIÁRIO – PRIMEIROI GRAU..........................................18
Cadastrar dados Básicos..................................................................................................18
Cadastrar parte................................................................................................................19
Anexar documentos.........................................................................................................20
Visualizar arquivos inseridos.............................................................................................21
CAPÍTULO IV................................................................................................................... 23COSULTA DE PROCESSOS E DO PETIÇÕES – PRIMEIRO GRAU..............................24
Consultas petições protocoladas – Iniciais ou Intermediária.............................................24
Consultar em cadastramento............................................................................................25
CAPÍTULO V.................................................................................................................... 26CONSULTA PRCESSUAIS...............................................................................................27
Elaborado por Francisco Edmar - Grupo de Virtualização do 1º Grau 2
APRESENTAÇÃO
Este serviço permite ao advogado protocolar petições iniciais e intermediárias pela Internet. As petições podem
ser encaminhadas para qualquer foro habilitado, mediante o preenchimento de informações básicas do
processo ou das partes e o envio da petição e de documentos anexos. É possível também o preenchimento
parcial de uma petição para posterior complementação e protocolação.
O Portal também disponibiliza a consulta das petições protocoladas em um determinado período e a sua atual
situação, bem como conta com funcionalidade que torna possível consultar as petições deixadas incompletas e
concluir o seu preenchimento .
Principais vantagens:
➢ Possibilidade de envio de petições iniciais, intermediárias ou outros documentos que façam parte do processo através da Internet para o foro desejado;
➢ Eliminação do papel já na propositura da reclamação;
➢ Agilidade no ajuizamento de novas ações, dispensando o deslocamento até o Fórum;
➢ Recebimento das peças em meio digital possibilitando o reaproveitamento dos dados, dispensando a redigitação no setor de cadastro e distribuição do Fórum, agilizando o envio dos documentos eletrônicos às varas;
➢ Economia considerável de recursos e tempo;
➢ Aumento e facilidade de acesso das partes e/ou dos representantes legais à prestação jurisdicional do Estado, pois possibilita o ajuizamento de ações de qualquer estação com acesso à Internet.
Principais funcionalidades:
➢ Possibilita aos advogados a habilitação no serviço, através do preenchimento de cadastro;
➢ Disponibiliza o envio de petições iniciais, intermediárias ou documentos;
➢ Checagem dos dados indispensáveis para o peticionamento eletrônico;
➢ Permite a assinatura digital dos documentos enviados, de forma a garantir a integridade dos dados;
➢ Encaminhamento aos advogados do número do protocolo com data e hora, garantindo a tempestividade;
➢ Acesso aos dados processuais por meio da Internet.
Elaborado por Francisco Edmar - Grupo de Virtualização do 1º Grau 3
✔ ACESSO PORTAL
✔ IDENTIFICAR-SE PORTAL
✔ JANELA HABILITAR-ME
✔ JÁ SOU HABILITADO
✔ USANDO A ABA CFP
✔ USANDO A ABA CERTIFICADO DIGITAL
✔ RENOVAÇÃO DE SENHA
Elaborado por Francisco Edmar - Grupo de Virtualização do 1º Grau 4
ACESSO PORTAL
Os usuários do Portal de Serviços E-SAJ para utilização dos serviços disponíveis terão que, primeiramente, clicar no link Identificar-se para ter acesso a janela de habilitação. A habilitação ao portal vai depender da atualização cadastral dos principais dados dos advogados na OAB. A principal informação é um e-mail válido, facilitando, desta forma, a habilitação pelo portal. As alterações feitas no cadastro da OAB serão replicadas no portal em 24 horas.
IDENTIFICAR-SE NO PORTAL
A habilitação no portal é o primeiro passo que o usuário terá que realizar quando clicar no link “Identificar-se” para ter acesso ao portal. Vejamos então como realizar esse procedimento:
Na janela do Portal de Serviços E-SAJ clique no link Identificar-se. Veja imagem abaixo:
JANELA HABILITAR-ME
Esta janela permite ao usuário habilitar-se ao portal. Para que isso aconteça, torna-se necessário que o cadastro do usuário na OAB esteja atualizado e que o usuário tenha um e-mail eletrônico válido. É através desse e-mail que o usuário receberá um link para registro de uma senha de acesso ao portal.
1. Clique no botão Não estou habilitado. Ver figura-2
2. Será mostrada a seguinte tela:
3. No campo CPF informe o CPF do usuário.4. Agora, clique no botão Iniciar cadastro. Ver
figura 35. Será mostrada a seguinte tela. Ver figura-4
Elaborado por Francisco Edmar - Grupo de Virtualização do 1º Grau 5
Figura-2
Figura-3
figura-1
figura-46. Em seguida, clique no botão Enviar. Ver figura-4.7. Será mostrada o seguinte aviso. Ver figura-5.
figura-5
8. Em seguida, acesse o seu e-mail e clique no link: Portal e-Saj - Cadastro de Senha.9. Será mostrado a seguinte mensagem para Cadastramento de Senha.
figura-6
Elaborado por Francisco Edmar - Grupo de Virtualização do 1º Grau 6
Figura-3
10. Agora, clique no link da figura-6 para iniciar o cadastramento.11. Será mostrada a seguinte tela Cadastro de Senha. Ver figura-7
figura-712. Agora, informe o seu CPF do solicitante.13. Em seguida, informe a Senha e no campo seguinte a Confirmação da Senha.14. Agora, clique no botão Salvar. Ver figura-7.
Nota: O SAJ possui dois tipo de cadastro de usuário: um chamado de Usuário e-Saj e outro chamado Advogado. Para o usuário e-Saj (Parte, outros) o procedimento de cadastro encerra-se quando o mesmo informa a Senha de acesso. Agora o advogado precisa realizar mais alguns passos para encerra o seu cadastro. Ver figura-8
figura-8
13. No campo OAB informe a OAB do advogado. 14. Em seguida, informe a Unidade da Federação.15. Agora, clique no botão Salvar. Ver figura-8.
Elaborado por Francisco Edmar - Grupo de Virtualização do 1º Grau 7
JANELA – JÁ ESTOU HABILITADO
Podemos perceber na tela abaixo que existem duas formas de acesso ao Portal de Serviços E-SAJ. A primeira, é pela aba CPF, a segunda, é pela aba Certificado digital, nesta tela o usuário usará a assinatura digital (PIN).
Usando a ABA CPF:
1. Clique no campo CPF e informe o CPF do usuário. Veja figura-8.
2. Agora, clique no campo Senha e informe a senha.
3. Em seguida, clique no botão Entrar.
Usando a ABA CERTIFICADO DIGITAL.
1. Com o certificado plugado na leitora de cartão, Clique na aba Certificado digital. 2. O sistema irá pedir o PIN (Assinatura digital) do usuário. 3. No campo Introduzir PIN, informe a senha do PIN.4. Em seguida, clique no botão OK.5. Agora, clique no botão Entrar para acesso ao portal. Ver figura-9.
Elaborado por Francisco Edmar - Grupo de Virtualização do 1º Grau 8
figura-9
figura-10
RENOVAÇÃO DE SENHA
O Link “Esqueci minha senha” da “figura-9”, permite ao usuário renovar a senha de acesso ao portal. Ao clicar neste link, o usuário terá acesso a seguinte tela. Ver figura-10.
figura-10
Vejamos então como proceder para renovar a Senha:
4. Ao clicar no link Esqueci minha senha (figura-8) será mostrada a tela Dados do Usuário.
Ver figura-9.
5. Agora, informe o CPF do Usuário.
6. Em seguida, informe o código de segurança da tela no campo Digite o código aqui:
7. Para finalizar, clique no botão Enviar.
8. Será mostrada a seguinte tela de aviso.
figura-11
Nota: Um aviso com as instruções de cadastro de senha será enviado para o e-mail do usuário. Ver figura-11. A renovação de Senha obedece os mesmos critérios para Cadastro de Senha, ver figura 6 e 7.
Elaborado por Francisco Edmar - Grupo de Virtualização do 1º Grau 9
✔ PETICIONAMENTO ELETRONICO – PRMEIRO GRAU
✔ CADASTRAR DADOS BÁSICOS
✔ USANDO O BOTÃO (ABRE CONSULTA)
✔ CADASTRAR PARTES – ATIVAS
✔ CADASTRAR ENDEREÇO
✔ DADOS DA PARTES – PASSIVAS
✔ COMO ALTERAR REGISTRO DA PARTE
✔ EXCLUSÃO DE PARTE
✔ ANEXAR DOCUMENTOS - ASSINAR E ENVIAR
✔ PROTOCOLO DE ENVIO DE PETIÇÃO
Elaborado por Francisco Edmar - Grupo de Virtualização do 1º Grau 10
PETICIONAMENTO ELETRÔNICO – PRIMEIRIO GRAU
O peticionamento eletrônico divide-se em três etapas, que são: Cadastrar dados básicos, Cadastrar partes e Anexar documentos. Vejamos então realizar cada etapa destas:
CADASTRAR DADOS BÁSICOS:
Esta é a primeira etapa do peticionamento, nela existem dois painéis, que são: o Peticionante (convênio) e o painel Protocolo (Foro, Competência, Classe, Assunto, etc).
Vejamos então como proceder para realizar esse cadastro.
1. Clique em MENU>>Peticionamento eletrônico>>Peticionamento Inicial – Primeiro Grau.2. Na tela mostrada, clique no campo Convênio e informe o convênio do usuário ;3. No campo Foro escolha a Comarca, por exemplo Fortaleza. Ou clique na lupa à direita do campo.4. No campo Competência, digite a Competência desejada. Ou clique na lupa à direita do campo.5. No campo Classe do Processo, informe a classe desejada. Ou clique na lupa à direita do campo.6. No campo Assunto Principal, digite o assunto desejada. Ou clique na lupa à direita do campo.7. Informe no campo Outros Assuntos, caso tenha outros assuntos relacionados. Ou clique na lupa à
direita do campo.8. No campo Valor da ação informe o valor da causa. 9. Em seguida, clique no botão Avançar. Veja imagem abaixo.
figura-1
NOTA: Nesta tela o usuário poderá selecionar o campo Segredo de Justiça, caso esta ação exija que este parâmetro seja ativado. Outro ponto é salvar as informações de campos para posterior continuidade da inicial, simplesmente, clicando no botão “Salvar e continuar depois”. Ver figura-1
Elaborado por Francisco Edmar - Grupo de Virtualização do 1º Grau 11
USANDO O BOTÃO “ABRE CONSULTA”
Este botão “Abre Consulta”, na tela abaixo, em forma de lupa, localizados em determinados campos, permitem aos usuários realizarem uma pesquisa para determinados tipos de campo (competência, assunto, etc.). Facilitando desta forma, a localização dos dados disponíveis em um cadastro de dados.
CADASTRAR DADOS BÁSICOS
figura-21. No campo Competência, clique no botão Abre consulta. Ver figura-2.2. Será mostrada a seguinte tela:
3. No campo Descrição, digite as primeira letras da Competência que está procurando. Ex: faz...; fam...,4. Agora, clique no botão Procurar. Veja figura-35. Em seguida, selecione a Competência procurada. .6. Agora, clique no botão Selecionar. A informação será carregada para a tela de peticionamento.
NOTA: A tela Competência acima é uma tela de pesquisa do campo Competência da janela Cadastrar dados básicos. Para ativá-la o usuário deverá clicar em um ícone em forma de lupa na extremidade do campo. Nesta tela existe também o botão Limpar campo, que permite ao usuário limpar o campo para inclusão de nova informação. Ver figura-2
Elaborado por Francisco Edmar - Grupo de Virtualização do 1º Grau 12
Botão Abre Consulta
Botão limpa Campo
figura-3
USANDO O BOTÃO SALVAR E CONTINUAR DEPOIS
Esse botão “Salvar e Continuar Depois” permite ao usuário ao utilizar esse recurso, salvar o documento em elaboração, para em outra oportunidade iniciar a conclusão do documento.
Vejamos então como salvar um documento e depois recuperá-lo:
figura-4
1. Clique no botão Salvar e continuar depois. Ver figura-4.
CONSULTA PETICIONAMENTO – PETIÇÃO INICIAL
Esta consulta permite ao usuário recuperar a petição inicial em elaboração e da continuidade ao seu cadastramento. Vejamos então como fazer isso:
2. Clique no botão Menu>>Peticionamento eletrônico de 1º grau>>Consulta de petições 1º grau.3. Será mostrada a seguinte tela:
figura-5
Elaborado por Francisco Edmar - Grupo de Virtualização do 1º Grau 13
4. No campo “Em nome de”, selecione Particular.5. Em “Petições”, selecione Em cadastramento.6. Em Período, informe um intervalo de data aproximada da feitura do registro da inicial.7. Em seguida, clique no botão Consultar.8. Será mostrada a seguinte tela:
figura-6
9. Agora, clique no botão Continuar Petição. Será aberta a tela da figura-4. Para dá continuidade, clique no botão Avançar.
CADASTRAR PARTE ATIVA
Esta tela representa a Segunda etapa do peticionamento eletrônico e continuidade do cadastramento da inicial. É nesta tela que o usuário irá informar os dados mais importantes do parte. Ela esta dividida em dois painéis, que são: Dados da parte e Endereço.
Vejamos então como cadastrar uma parte no polo ativo.
figura-10
Elaborado por Francisco Edmar - Grupo de Virtualização do 1º Grau 14
Visualizar Detelhes
Continuar Petição
Excluir Petição
Nota: Nesta tela existe três botões: um chamado “Visualizar detalhes” que permite ao usuário rever o que já foi cadastrado e dá continuidade ao peticionamento. Um outro chamado “Continuar a petição” que permite ao usuário dá continuidade ao peticionamento; e um outro chamado “Excluir a petição” que permite ao usuário excluir o peticionamento.
PAINEL DADOS DA PARTE
1. Clique no campo Participação e selecione o tipo de participação. Ex: exequente, executado,etc. 2. No campo seguinte, selecione o Tipo de pessoa: Física ou Jurídica.3. Informe o CPF e RG.
NOTA: Caso o usuário não tenha o CPF ou RG da parte os campos não são obrigatórios. Necessário se faz marcar os campos “Declaro que a parte não possui CPF”, idem “RG”.
4. Em seguida, informe o Nome da parte, o Gênero,o Estado Civil da parte.5. No campo Nacionalidade, informe a nacionalidade da parte. Ou clique na lupa à direita do campo.6. No campo Profissão, informe a profissão da parte. Ou clique na lupa à direita do campo.
PAINEL ENDEREÇO
7. No campo CEP informe o CEP da parte. Ver figura-10.8. No campo Número informe o número da residência do usuário .9. No campo Complemento preencha outros dados se necessário. 10. Em seguida, clique no campo Confirmar. Ver figura-10.
CADASTRAR PARTE PASSIVA
Ao cadastrar a parte Ativa e o usuário confirmar o cadastro será mostrada a tela “Partes da Petição”. Esta tela permite ao usuário tanto realizar alterações no registro da parte ativa, como excluir o registro, bem como realizar um novo cadastro.
Vejamos como adicionar uma nova parte (parte passiva):
1. Na tela mostrada, clique no botão Adicionar. Veja figura-11.
figura-11
Nota: Nesta tela “Partes da Petição” temos os seguintes recursos: o botão “Adicionar” permite o cadastro de uma nova parte ; botão “Voltar” permite alterações em cadastros de partes já registrados; o botão “Salvar e continuar depois” tem a funcionalidade de salvar a inicial que está sendo feita para posterior continuidade; o botão “Avançar” permite passar passar para a próxima tela; o botão “Excluir” permite que a inicial seja deletada do registro da inicial.
2. Será mostrada a seguinte tela:
Elaborado por Francisco Edmar - Grupo de Virtualização do 1º Grau 15
figura-11
Excluir registroAbre edição de registro
3. Agora, clique no campo Participação e selecione o tipo de participação. Ver imagem acima:4. No campo Pessoa, selecione o o tipo de pessoa: Física ou Jurídica.5. No campo CNPJ informe o CNPJ da parte. Ao teclar TAB pelo teclado o sistema preencherá os outros
campos. 6. Agora, clique no botão Confirmar.
ALTERAR O REGISTRO DA PARTE
A tela “Partes da Petição” permite realizar modificações no registro da parte já cadastrada no sistema. Essas alterações podem ser realizadas através do botão “Abre edição de registro”. Realizadas as alterações o usuário deverá salvá-las.
Vejamos então como alterar dados da parte já registrado:
1. Na tela Partes da Petição, clique no botão Abre edição do registro. Veja figura-13.
figura-13
2. Será mostrada a seguinte tela.
Elaborado por Francisco Edmar - Grupo de Virtualização do 1º Grau 16
Abre edição de registro
figura-12
Abre edição do registro
Figura-14
3. Agora, altere qualquer dos campos, em seguida clique no botão Confirmar.
EXCLUSÃO DE PARTE
A exclusão da parte elimina o registro do sistema através do botão Excluir registro. Vejamos então como excluir uma parte do sistema.
1. Na tela Partes da Petição, clique no botão Excluir registro.
figura-15
2. Será mostrado um Aviso. Em seguida, clique no botão OK. Veja figura-15.
figura-16
3. Agora, clique no botão Avançar. Ver figura-16.
Elaborado por Francisco Edmar - Grupo de Virtualização do 1º Grau 17
Botão Excluir registro
ANEXAR DOCUMENTOS – ASSINAR E ENVIAR
Esta é a terceira etapa do peticionamento que permite ao usuário a anexação dos documentos que irão compor a ação. Vejamos então como proceder para anexar os documentos ao processo:
figura-17
1. No campo Tipo, selecione Petição. Ver figura-17.2. Em seguida, clique no botão Adicionar.3. Será mostrada a seguinte tela:
figura-184. Agora, clique no botão Abrir. Ver a figura-18.
Elaborado por Francisco Edmar - Grupo de Virtualização do 1º Grau 18
Figura-19
Nota: Um aviso será mostrado informando ao usuário que o arquivo que está sendo anexado é maior o que o sistema comporta. O sistema procurará compactá-lo para que este seja suportado pelo sistema.
5. Agora, insira os outros documentos que faltam. Sua tela ficará assim:
figura-206. Agora, selecione o campo “Declaro que os documentos adicionados estão legíveis”.7. Em seguida, clique no botão “Assinar e enviar”.8. Será mostrada a seguinte tela:
9. Agora, digite a Senha Certificadora.
Elaborado por Francisco Edmar - Grupo de Virtualização do 1º Grau 19
figura-21
10. Em seguida, clique no botão OK.11. Será mostrada a seguinte tela de confirmação de cadastro da inicial.
figura-22ORIENTAÇÕES
• Os documentos poderão ser anexados, obedecendo-se as regras que seguem:• Cada documento deve ser anexado em um único arquivo. Para cada arquivo, informe o tipo do
documento que está sendo anexado. Por exemplo, 'Petição', 'Procuração', etc.• Somente serão aceitos arquivos no formato PDF.• Cada página dos arquivos pode ter tamanho máximo de 150KB, caso a página ultrapasse esse limite o
sistema tentará compactá-la.
QUADRO DE BOTÕES DA TELA - ANEXAR DOCUMENTOS
Permite individualizar os arquivos a serem inseridos. Ex: petição, procuração, outros documentos, etc.
Permite a inclusão dos documentos da inicial.
Permite visualizar os arquivos já anexados e tem como finalidade conferir os documentos anexados.
Permite mover para cima arquivos já anexados dentro da mesma pasta. Ex: pasta Petição. É uma reclassificação dos documentos em grau de importância. Para mover um documento para cima, selecione o arquivo. Em seguida clique no botão Mover para cima.
Permite mover para baixo arquivos já anexados dentro da mesma pasta. Ex: pasta Petição. É uma reclassificação dos documentos em grau de importância. Para mover um documento para baixo, selecione o arquivo. Em seguida clique no botão Mover para baixo.
Permite remover arquivos já anexados. Para remover um documento. selecione o arquivo. Em seguida, clique no botão remover.
Permite assinar e enviar os arquivos anexados.
Elaborado por Francisco Edmar - Grupo de Virtualização do 1º Grau 20
✔ PETICIONAMENTO INTERMEDIÁRIO – PRIMEIROI GRAU
✔ CADASTRAR DADOS BÁSICOS
✔ PAINEL ADVOGADOS
✔ PAINEL PROCESSO
✔ TIPOS DE PETIÇÃO
✔ CADASTRAR PARTE
✔ ANEXAR DOCUMENTOS
✔ ORIENTAÇÕES DE TAMANHO DE ARQUIVO
✔ VISUALIZAR ARQUIVOS ANEXADOS
Elaborado por Francisco Edmar - Grupo de Virtualização do 1º Grau 21
PETICIONAMENTO INTERMEDIÁRIO – PRIMEIRO GRAU
O peticionamento intermediário permite aos usuários inserir petições em processos existentes no sistema SAJ. O cadastro dessas petições o rito das inciais, dividido-se em três etapas: Cadastrar dados básicos, Cadastrar partes e Anexar documentos.
Veremos primeiramente como cadastrar os dados básicos.
CADASTRAR DADOS BÁSICOS
PAINEL ADVOGADO
1. Clique em Menu>>Peticionamento Eletrônico>>Peticionamento Intermediário – Primeiro Grau.
2. Na tela mostrada, clique em Convênio e informe o tipo de convênio. :
PAINEL PROCESSO
3. No campo Destino, informe o destino da inicial. Ex: Fortaleza, Sobral, Maracanaú...etc. 4. No campo Número do processo, informe o número do processo. Tecle Tab. O sistema preencherá
alguns campos automaticamente.5. No campo Categoria, clique na lupa e selecione a categoria desejada. Ver figura-1
figura-2
Elaborado por Francisco Edmar - Grupo de Virtualização do 1º Grau 22
Botão Abre Consulta
figura-1
6. Em seguida clique no botão Selecionar. Ver figura-2
TIPOS DE PETIÇÃO
Este campo da tela Cadastrar dados básicos permite ao usuário selecionar a categoria do documento a ser enviado pelo sistema. Veremos abaixo como pesquisar este tipo de documento:
7. Na janela Cadastrar dados básicos, clique na Lupa indicativa do campo. Ver figura-1.8. Será mostrada a seguinte tela:
9. No campo de pesquisa da janela, digite as primeiras letras do tipo da petição. Ex: Contestação...
10. Agora, clique no botão Procurar. 11. Em seguida, selecionado o item Contestação.12. Agora, clique no botão Selecionar. 13. Em seguida, clique no botão Avançar. Ver figura-3
CADASTRAR PARTE
Esta é a segunda etapa do cadastro da Petição Intermediária. Nesta tela Partes da Petição, o usuário selecionará a parte relacionada na inicial. Ainda nesta tela, o usuário poderá também adicionar uma nova parte ao processo. Vejamos como proceder nesta etapa:
1. Na tela Partes da Petição, selecione o campo para a parte do peticionamento. Veja imagem abaixo:
figura-42. Agora, clique no botão Avançar. Veja imagem acima:
Elaborado por Francisco Edmar - Grupo de Virtualização do 1º Grau 23
Campo de pesquisaCampo de pesquisa
figura-3
ANEXAR DOCUMENTOS
É nesta tela o usuário irá incluir a Petição Intermediária que fará parte do processo. Ainda nesta tela, o usuário poderá visualizar os arquivos anexados, bem como, movê-los para cima para baixo, até mesmo removê-los.
Vejamos então como utilizar a tela para anexar documentos no sistema. Ver figura-5
figura-5
ORIENTAÇÕES DE TAMANHO DE ARQUIVOS:
• Os documentos poderão ser anexados, obedecendo-se as regras que seguem:• Cada documento deve ser anexado em um único arquivo. Para cada arquivo, informe o
tipo do documento que está sendo anexado. Por exemplo, 'Petição', 'Procuração', etc.• Somente serão aceitos arquivos no formato PDF.• Cada página dos arquivos pode ter tamanho máximo de 150KB, caso a página ultrapasse
esse limite o sistema tentará compactá-la.
Elaborado por Francisco Edmar - Grupo de Virtualização do 1º Grau 24
figura-6
1. No painel Documentos, em Adicionar Novo documentos, selecione Petição. 2. Em seguida, clique no botão Abrir. Ver figura-6.
VISUALIZAR ARQUIVO ANEXADOS
Este recurso da tela Anexar documento permite ao usuário do sistema, visualizar qualquer documento anexado ao portal. Destas forma, o usuário terá mais segurança quando da inclusão ou exclusão de documentos. Vejamos como proceder para visualizar um documento.
7. Selecione o documento que foi inserido. Ver figura-7
figura-7
Elaborado por Francisco Edmar - Grupo de Virtualização do 1º Grau 25
8. Em seguida, clique no botão Visualizar. Ver figura-7.9. Será mostra a seguinte tela.
figura-8
10. Feche a tela acima, no botão Fechar da janela. Ver figura-8
11. Agora, selecione o campo “Declaro que os documentos adicionados estão legíveis.” ver figura-7.
12. Em seguida, clique no botão Assinar e Enviar.13. Será mostrada a seguinte tela Introduzir PIN: Ver figura-
9.14. agora, informe a Senha de assinatura digital. 15. Em seguida, clique no botão OK.
16. Será gerado uma tela de Protocolo. Veja imagem abaixo:
figura-10
Elaborado por Francisco Edmar - Grupo de Virtualização do 1º Grau 26
Botão Fechar
figura-9
figura-9
✔ COSULTA DE PROCESSOS E PETIÇÕES – PRIMEIRO GRAU
✔ CONSULTAS PETIÇÕES PROTOCOLADAS – INICIAIS OU INTERMEDIÁRIA
✔ CONSULTAR PETIÇÕES EM CADASTRAMENTO
Elaborado por Francisco Edmar - Grupo de Virtualização do 1º Grau 27
CONSULTAS PROCESSUAIS E PETIÇÕES DO PRIMEIRO GRAU
O portal do advogado possui duas formas de consultas: uma chamada de Consulta de petições – primeiro grau, que divide-se em: “protocoladas” e “em andamento”, e outra chamada Consulta processual.
CONSULTA DE PETIÇÕES PROTOCOLADAS
As Consultas Protocoladas dividem-se em:Inicial e Intermediárias.
1. Clique em Menu, Peticionamento eletrônico>>Consulta de Petições – Primeiro Grau. 2. Será mostrada a seguinte tela.
figura-13. No campo Petições enviadas por, já vem com o nome do usuário. 4. No campo Petições, selecione Protocolada.5. Em Tipo de petições, neste campo o usuário poderá selecione entre (Inicial ou Intermediárias).6. No campo Período, informe as datas do intervalo da pesquisa. 7. Em seguida, clique no botão Consultar. O resultado da pesquisa será mostrado no quadro Petições
Encontradas. Veja imagem acima.
figura-28. Agora, clique no botão Ver detalhes na tela acima. Será mostrada a seguinte tela abaixo:
Elaborado por Francisco Edmar - Grupo de Virtualização do 1º Grau 28
Ver DetalhesPetições Encontradas
CONSULTAS PETIÇÕES EM CADASTRAMENTO
Esta forma de consulta permite ao usuário localizar registros de petições Iniciais ou Intermediárias, que começaram a ser cadastradas e foram salvas para serem registradas posteriormente.
Vejamos então como fazer uma consulta em cadastramento:
1. Clique em Menu Peticionamento Eletrônico>>Consulta de Petições – Primeiro Grau.2. Será mostrada a seguinte tela:
3. No campo Petições enviadas por, já vem com o nome do usuário. 4. No campo Petições, selecione Em cadastramento.5. Em Tipo de petições, neste campo o usuário poderá selecione entre (Inicial ou Intermediárias).6. No campo Período, informe as datas do intervalo da pesquisa. 7. Em seguida, clique no botão Consultar. O resultado da pesquisa será mostrado no quadro Petições
Encontradas. 8. Agora, clique no botão Continuar a Petição. Veja imagem acima:
NOTA: O botão Visualizar Detalhes permite ao usuário ver outros parâmetros de cadastro da inicial, assim como dar continuidade ao cadastramento da inicial. O botão Continuar a Petição permite a continuidade da petição. O botão Excluir petição permite que o usuário elimine o cadastro da inicial.
Elaborado por Francisco Edmar - Grupo de Virtualização do 1º Grau 29
Excluir Petição
Visualizar Detalhes
Continuar a Petição
✔ CONSULTAS PR0CESSUAIS✔ AUTOS DO PROCESSO
Elaborado por Francisco Edmar - Grupo de Virtualização do 1º Grau 30
CONSULTAS PROCESSUAIS
As consultas processuais podem ser feitas pelas partes e pelos advogados. As partes tem acesso ao processo através de uma senha adquirida na secretaria de origem do processo. Os advogados com certificados digitais e cadastrados nos processos, ao realizar uma consulta, terão acesso diretos aos autos. No entanto, o advogado que não possui certificação terá que a ir secretaria de origem do processo e solicitar uma senha.
9. Clique em Menu>>Consultas Processuais>>Consulta de Processo do 1º Grau.10. Na tela mostrada acima, no campo Foro, selecione o foro da consulta. Ex: Fortaleza. 11. No campo Pesquisar por, selecione qual a forma de pesquisa. Ex: Número do processo, nome da
parte, etc.12. No campo Nome da parte, digite no nome a ser pesquisado. 13. Em seguida, clique no botão Pesquisar. Veja imagem acima:14. Na tela apresentada, clique no processo em questão. Ver imagem abaixo:
15. Será mostrada os autos do PROCESSO. Veja imagem abaixo:
Elaborado por Francisco Edmar - Grupo de Virtualização do 1º Grau 31