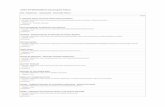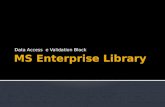Versão 6.11 Guia de Administração Março de...
Transcript of Versão 6.11 Guia de Administração Março de...

Versão 6.11
Guia de Administração
Março de 2013

Avisos de isenção de responsabilidade e informações legais
Copyright © 2013 Aimetis Inc. Todos os direitos reservados.
Este guia é somente para fins informativos. A AIMETIS NÃO DÁ GARANTIAS, EXPRESSAS, IMPLÍCITAS OU ESTATUTÁRIAS EM RELAÇÃO ÀS INFORMAÇÕES CONTIDAS NESTE DOCUMENTO.
O usuário é responsável por seguir todas as leis de direitos autorais aplicáveis. Sem limitar os direitos estabelecidos nos direitos autorais, nenhuma parte deste documento pode ser reproduzida, armazenada ou introduzida em um sistema de recuperação, nem transmitida de qualquer forma ou por qualquer meio (eletrônico, mecânico, fotocópia, gravação ou outro), para qualquer finalidade, sem a permissão expressa por escrito da Aimetis Corp.
A Aimetis pode ter patentes, solicitações de patentes, marcas comerciais, direitos autorais ou outros direitos de propriedade intelectual abrangendo o assunto deste documento. Exceto quando estipulado expressamente em qualquer contrato de licença por escrito da Aimetis, o fornecimento deste documento não lhe dá direito a qualquer licença para tais patentes, marcas comerciais, direitos autorais ou outras propriedades intelectuais.
Aimetis e Aimetis Symphony são marcas registradas ou comerciais da Aimetis Corp. nos Estados Unidos e/ou em outros países.
Parcial Copyright © 1993-2013 ARH Inc.
Partes deste software se baseiam em parte no trabalho do Independent JPEG Group.

Histórico do documento
Histórico do documento
Tabela 1. Alterações deste manual
Data Descrição
Março de 2013
Versão 6.11
• Tarefa esclarecida - “Ajustar o layout e o controle do video wall” na página 97• Carregar/salvar layout de video wall “Save Current Video Wall Layout/Load Current
Video Layout” na página 103• Configuração de segurança – guia Symphony Users Devices – mencionadas as novas
opções Talk through camera e Listen to camera (padrão permitir) “Modificando os direitos de acesso de um grupo” na página 42
• O Symphony suporta áudio bidirecional - “Figura 2. Configuração do servidor para uma câmera de rede” na página 15 e “Tabela 1. Guia Network – Descrição de campos/botões” na página 16
• Limitar o login do usuário a uma vez por conjunto de servidores - “Figura 10. Caixa de diálogo General Settings” na página 82 e “Tabela 3. Opções da caixa de diálogo General Settings” na página 83
• Sequencial de gravação de vídeo em intervalo por minuto - “Figura 4. Sequencial de gravação” na página 21, “Tabela 2. Condições nas quais o vídeo é gravado” na página 21
• O administrador pode visualizar quais usuários estão usando uma câmera - “ Exibindo uma lista de usuários que estão visualizando uma câmera” na página 106
• “ Overload Protection” na página 70“Figura 1. Conjunto de servidores” na página 69• “ Gerenciar servidores – Atualização de cliente” na página 71, “Figura 2. Instalações de
atualizações do pacote de dispositivos gerenciadas pelo servidor” na página 71, “Figura 3. Mensagem de atualização de instalação do pacote de dispositivos para o usuário cliente” na página 71
• Selecionar período mais curto para View Detailed Events - “Figura 30. Visualizar eventos detalhados” na página 107
• Opção de notificação por e-mail na caixa de diálogo Notifications alterada, para maior clareza, para Video or Search deleted de Footage/video deleted - “Figura 13. Notificações” na página 88, “Tabela 5. Descrições dos eventos” na página 89
Outros
• Esclarecimento - “ Ativando os botões de controle” na página 30 - agora parâmetro EnablePTZButtons
• Esclarecimento - “Tabela 2. Condições nas quais o vídeo é gravado” na página 21, “Figura 3. Guia Video” na página 20
• Esclarecimento - “ Caixa de grupo Panoramic Settings:” na página 23• Esclarecimento - “Tarefa 2: Configurar a segurança do serviço SNMP” na página 110• Remoções - Salvando/enviando por e-mail imagens de relatórios programados versus
relatórios manuais• Primeira observação importante em “ Logon único (SSO)” na página 34
Histórico do documento
iii

Histórico do documento
6 de dezembro de 2012
Informações atualizadas sobre licença: “Licenciamento do Symphony Server” na página 5
15 de novembro de 2012
Novos recursos no Symphony Versão 6.10.1
Opções de decorações de vídeo - “Tabela 3. Opções da caixa de diálogo General Settings” na página 83
Video Wall - No gerenciador de video wall, você pode clicar duas vezes em um painel para exibir a imagem no modo de tela inteira. Clicando duas vezes novamente a visualização será restaurada ao estado anterior. “Modo de tela inteira” na página 103
Adições:
Mais diretrizes sobre armazenamentos NAS e SAN. Consulte “Armazenamento” na página 77
13 de setembro de 2012
Revisões: “ Adicionando entrada e saída digitais aos mapas” na página 62. Dispositivos DIO suportados agora listados no artigo da base de dados: http://www.aimetis.com/Support/kbarticle.aspx?ID=10141
Revisões: Tabela 5, "Descrições dos eventos," na página 89
Footage/Video deleted
Um usuário excluiu um dos seguintes itens:• vídeo do sistema• uma definição de busca recorrente: nenhum metadado terá sido realmente excluído
como resultado, a busca recorrente simplesmente não continuará a ocorrer periodicamente
• um resultado de busca: os metadados sobre o resultado serão removidos assim como os arquivos .aira e .mpg salvos explicitamente para esse resultado (os metadados originais permanecem intocados)
Agosto de 2012Adições:
“Tracking Color” on page 9
Agosto de 2012
Versão 6.10
• “Pré-requisitos” na página 6• “ Logon do supervisor” na página 49• “Tabela 1. Guia Network – Descrição de campos/botões” na página 16 - Nova opção
“Support Direct Connect” na página 18• Adições “Se houver vários servidores em um conjunto, todos eles deverão ter a
mesma estrutura de árvore de diretório para o caminho que está sendo usado para salvar relatórios.” em “Relatórios” na página 129
• Atualizações - “ Salvando/enviando por e-mail imagens de relatórios programados versus relatórios manuais” na página 125
Tabela 1. Alterações deste manual (continuação)
Data Descrição
Histórico do documento
iv

Histórico do documento
Maio de 2012
Adições:• Tabela 1, "Guia Network – Descrição de campos/botões," na página 16 com extensas
informações sobre “FPS” na página 17• Link para o artigo da Base de Dados sobre dispositivos de acesso em“Dispositivo – E/S”
na página 27• Link para documentação dos guias de integração do Cardax e Axiom RBH em “Dispositivo
– E/S” na página 27Remoções:Beta de calibração de PTZ
5 de março de 2012
Adições:• “Regras no Symphony para câmeras com E/S digital” na página 24 - Referência ao Guia
de Análises do Aimetis Symphony• “Regras no Symphony para dispositivos de E/S” na página 29 - Referência ao Guia de
Análises do Aimetis SymphonyErrata:• “Restringir vídeo ao vivo” na página 46 - aspas removidas em Value=UserBanGroup
28 de fevereiro de 2012
Versão 6.9.1Novo:“Figura 10. Caixa de diálogo General Settings” na página 82 - agora inclui autenticação no servidor de e-mail SMTP“Figura 13. Notificações” na página 88 - opção SMTP movida de Notificações para General Settings, e descrição da nova opção de autenticação no servidor de e-mail na Tabela 3, "Opções da caixa de diálogo General Settings," na página 83“Salvando/enviando por e-mail imagens de relatórios programados versus relatórios manuais” na página 125 - Imagens de relatórios Heat Map programados podem ser salvas/enviadas por e-mail.Revisões: • “Figura 2. Configuração do servidor para uma câmera de rede” na página 15• “Guias Analytics Engines e Analytics Configuration – Adicionar mecanismos de vídeo” na
página 25 - referência ao novo Guia de Análises• “ Para confirmar um alarme (regra no mapa):” na página 62
1º de fevereiro de 2012
Atualização para tabela de arquivos mib do SNMP com base no Symphony 6.9“Ativando o SNMP” na página 109 - Consulte a Tabela 7, "Detalhes do arquivo mib," na página 114 Categoria alarmMonitor e adicionada a coluna Trap.
Tabela 1. Alterações deste manual (continuação)
Data Descrição
Histórico do documento
v

Histórico do documento
31 de janeiro de 2012
Este é um novo guia. O conteúdo do Análises agora está em um guia separado.
Versão 6.9Adições:• “Restringir vídeo ao vivo” na página 46 - Configurando grupos de usuários• “Armazenamento na câmera” na página 78 - Para câmeras AXIS• “Gerenciando configurações gerais” na página 82 - Taxa da sondagem do tamanho dos
metadados• “Relatórios” na página 129 - Permissões de arquivos para relatórios programados e
executados manualmenteRevisões:• “Visão geral do software” na página 2• “Acesso à Web do Symphony” na página 128 - Mais de 100 câmeras em Camera Tree, o
cliente da Web mostra o vídeo das câmeras como páginas separadas, navegadas com botões para avançar e voltar.
Tabela 1. Alterações deste manual (continuação)
Data Descrição
Histórico do documento
vi

Histórico do documento
28 de novembro de 2011
Versão 6.8
Revisões:• “Figura 31. Camera Tree – Como as IDs de câmeras são organizadas – Dispositivos de E/S
com status exibido” na página 55• “Figura 32. Caixa de diálogo Device Tree Configuration com Options” na página 56• “Figura 33. E/S digital exibida após a seleção da opção Show Digital I/O” na página 57• “Adicionando um mapa” na página 53• “Colocando câmeras em mapas” na página 54• “(Opcional) Criando links ativos no mapa” na página 55• “Excluindo um mapa, removendo um ícone de câmera ou um link ativo” na página 58• “Adicionando entrada e saída digitais aos mapas” na página 62• “Personalizando nomes de entrada e saída digitais” na página 65• “Ativando um dispositivo de saída com o uso do menu de contexto do mapa” na página
67
Adições:• “Guia Digital I/O” na página 23• “Figura 5. A adição de uma câmera Axis com E/S digital invoca uma guia Digital I/O na
caixa de diálogo Server Configuration” na página 23• “Figura 6. Guia Digital I/O para câmeras Axis na caixa de diálogo Server Configuration” na
página 24• “Figura 7. E/S da câmera Axis” na página 24• “Figura 9. Guia HardwareDevice – E/S para dispositivos Phoenix” na página 28• “Figura 10. E/S do Phoenix exibida na caixa de diálogo Camera Tree” na página 29• “Calibração de câmera PTZ - Beta” na página 25• “Logon único (SSO)” na página 34Opção Show Digital I/O na caixa de diálogo Device Tree Configuration• “Figura 31. Camera Tree – Como as IDs de câmeras são organizadas – Dispositivos de E/S
com status exibido” na página 55• “Figura 33. E/S digital exibida após a seleção da opção Show Digital I/O” na página 57
Sym6.7-P-203
7 de setembro de 2011
Adições:O vídeo e os logs devem ser armazenados em pastas separadas... em “Personalizando as configurações de armazenamento” na página 68.
6 de setembro de 2011
Versão 6.7.1Adições:• Tabela 3, "Condições em que o áudio é gravado," na página 22- Opção Rule Broken
• “Figura 37. Caixa de diálogo Manage Services” na página 121- Opção Log on as Local
System account
Tabela 1. Alterações deste manual (continuação)
Data Descrição
Histórico do documento
vii

Histórico do documento
18 de agosto de 2011
ErrataNão na versão 6.7“Como calibrar a câmera PTZ” na página 23EsclarecimentoSomente dispositivos ADAM para E/S digital em mapas, consulte “ Adicionando entrada e saída digitais aos mapas” na página 62
Agosto de 2011
Versão 6.7
Adições:“Como calibrar a câmera PTZ” na página 23“Controlar saídas auxiliares da câmera PTZ” na página 30“Usando mapas” na página 58
• “Ícones no mapa” na página 58• “Adicionando regras a mapas” na página 60• “ Adicionando entrada e saída digitais aos mapas” na página 62
Sym-6.6-P-200.5
14 de junho de 2011
Adições:• Link para referência externa “HTTPS para AXIS” na página 123.Revisões:Alteração de ícone de observações e exemplos. “Convenções” na página x.Alteração de fonte - altamente legível para documentos online e impressos.
Sym-6.5-P-200.7
16 de dezembro de 2010
Revisões:“Ativando o SNMP” na página 109.
Tabela 1. Alterações deste manual (continuação)
Data Descrição
Histórico do documento
viii

Histórico do documento
10 de novembro de 2010
Revisões: • Observação em “Dispositivo – Câmeras analógicas” na página 26• “Configurando e gerenciando um video wall” na página 91
Remoções:• Informações sobre Server Sets
Adições:• “Autenticação do usuário” na página 33 • “Symphony Modo de autenticação Security” na página 33• “Modo de autenticação do Active Directory” na página 33• “Associando grupos ao Active Directory” na página 45• “Informações avançadas – Associações do Active Directory” na página 55“• “Modo de autenticação definido como Active Directory (no Installation Setup Wizard)”
na página 55• “Sincronizando com o Active Directory” na página 55• “Sincronização periódica” na página 56• “Fazendo logon no Symphony se o usuário não existir no Symphony” na página 55• “Grupos associados ao Active Directory” na página 55• “Quando um usuário ingressa em outro grupo do Active Directory:” na página 57• “Configuração do conjunto” na página 72• “Criando um conjunto a partir de vários conjuntos existentes” na página 72• “Sistema companheiro” na página 76• “Ajustes de configuração de redundância” na página 76
6 de outubro de 2010 Primeira versão deste documento. Symphony v6.5.3
Tabela 1. Alterações deste manual (continuação)
Data Descrição
Histórico do documento
ix

Convenções Prefácio
Prefácio
Convenções
Tabela 1. Símbolos e formatações usados neste manual
Ícone Legenda/Formato Descrição
Observação
Informações adicionais.
Exemplo
Cenário de exemplo.
Importante
Instruções ou links adicionais vitais.
Cuidado
Possibilidade de perder metadados de gravação ou é necessário prestar muita atenção às alterações de configuração.
Negrito, fonte ArialTermo da interface gráfica do usuário (botão, menu, janela, opção) ou item do teclado.
Itálico, Arial Ênfase, novo termo ou referência externa.
Prefácio
x

Documentação Prefácio
Documentação
Tabela 2. Documentos e vídeos da AIMETIS
Nome do documento Links
Symphony Release Notes https://www.aimetis.com/Xnet/downloads/documentation.aspx
Symphony Installation Guide https://www.aimetis.com/Xnet/downloads/documentation.aspx
Guia de Administração do Symphony https://www.aimetis.com/Xnet/downloads/documentation.aspx
Symphony Analytics Guide https://www.aimetis.com/Xnet/downloads/documentation.aspx
Guia do Usuário do Symphony Client https://www.aimetis.com/Xnet/downloads/documentation.aspx
Artigos da Base de Dados http://www.aimetis.com/Support/knowledgebase.aspx
Case Studies http://www.aimetis.com/Solutions/customers-case-studies.aspx
White Papers http://www.aimetis.com/Solutions/whitepapers.aspx
Application Video Samples https://www.aimetis.com/Xnet/Marketing/collateral-library.aspx
Recorded Webinars http://www.aimetis.com/Events/webinars.aspx
Product Tour https://www.aimetis.com/Xnet/Marketing/collateral-library.aspx
Supported Video Devices List http://www.aimetis.com/Support/supported-video-devices.aspx
Licensing http://www.aimetis.com/Symphony/default--licensing.aspx
FAQ https://www.aimetis.com/Xnet/Support/faqs.aspx
Prefácio
xi

Portal AIMETIS Xnet Prefácio
Portal AIMETIS Xnet
Figura 1. Página inicial do Aimetis Xnet
Xnet é o portal online da Aimetis: www.aimetis.com/Xnet
Você pode:
• Solicitar licenças• Gerenciar contas de subparceiros• Acessar o suporte técnico e downloads• Acessar ferramentas de vendas e marketing• Acessar tradução de software da Aimetis
Observação: o acesso às ferramentas depende do tipo de conta. Por exemplo, distribuidor, parceiro certificado, parceiro autorizado, usuário final. Para obter instruções, consulte a Tabela 3 na página xii.
Tabela 3. Instruções para usar o Xnet
Instruções do XnetXnet Links
Manual de treinamento XnetXnet - Revendedores
https://www.aimetis.com/Xnet/Marketing/collateral-library.aspx
Webinar gravado – Treinamento Xnet - Distribuidores
https://www.aimetis.com/Xnet/Marketing/collateral-library.aspx
Prefácio
xii

Portal AIMETIS Xnet Prefácio
Webinar gravado – Treinamento Xnet – Parceiros de canal
https://www.aimetis.com/Xnet/Marketing/collateral-library.aspx
Manual de treinamento XnetXnet - Distribuidores
https://www.aimetis.com/Xnet/Marketing/collateral-library.aspx
Especificação arquitetônica e de engenharia do Aimetis Symphony
https://www.aimetis.com/Xnet/Marketing/collateral-library.aspx
Diretrizes de parâmetros de comparação de hardware para sistemas com 10, 20, 40 e 200 câmeras
https://www.aimetis.com/Xnet/Marketing/collateral-library.aspx
Tabela 3. Instruções para usar o Xnet
Instruções do XnetXnet Links
Prefácio
xiii

Entre em contato conosco Prefácio
Entre em contato conosco
Tabela 4. Links, endereços e números de telefone de contato
Tipo de contato Descrição
Sobre a AIMETIS http://www.aimetis.com/Company/default.aspx
Link de contato http://www.aimetis.com/Company/contact.aspx
Link de suporte http://www.aimetis.com/Support/default.aspx
Américas
Aimetis Headquarters500 Weber Street NorthWaterloo, Ontario, CanadaN2L 4E9Telefone: +1866-544-2804 or +1 519-746-8888 Fax: +1 519-746-6444
EMEA
Aimetis GmbHAm Prime Parc 765479 RaunheimAlemanhaTelefone: +49 (0) 6142 207 98 60Fax: +49 (0) 6142 207 98 89www.aimetis.de
Ásia - Pacífico
Aimetis ChinaRm. 1328 Yunsun Tower2025 Zhongshan West RoadXuhui, ShanghaiChina 200235Phone: 86-21-6182-6916Fax: 86-21-6182-6777
Prefácio
xiv

Sumário
Visão geral e pré-requisitos .......................................1
Visão geral do software ........................................................................................... 2
Computador servidor .................................................................................................. 2
Computadores servidor e cliente ............................................................................... 2
Interface do software cliente ...................................................................................... 3
Interface do software para servidores ........................................................................ 4
Licenciamento do Symphony Server ..................................................................... 5
Pré-requisitos ........................................................................................................... 6
Servidor ...................................................................................................................... 6
Cliente ........................................................................................................................ 6
Sistemas operacionais, banco de dados e navegadores ........................................... 6
Pré-requisitos de cliente instalados automaticamente ............................................... 9
Pré-requisitos de servidor instalados automaticamente ............................................ 9
Instalação e pastas de dados do Symphony ...................................................... 11
SymphonyServer ...................................................................................................... 11
Symphony Client ...................................................................................................... 13
Capítulo 1: .................................................................14
Configurando dispositivos ................................................................................... 14
Dispositivo – Câmeras (IP) de rede ou servidores de vídeo .............................. 15
Dispositivo – Câmeras analógicas ....................................................................... 26
Dispositivo – E/S .................................................................................................... 27
Regras no Symphony para dispositivos de E/S ....................................................... 29
Controlar saídas auxiliares da câmera PTZ ........................................................ 30
Ativando os botões de controle ................................................................................ 30
i

Reconfigurando os botões de controle .................................................................... 30
Gerenciando perfis de segurança ........................................................................ 31
Adicionando e ativando perfis de segurança ........................................................... 32
Autenticação do usuário ....................................................................................... 33
Symphony Modo de autenticação Security .............................................................. 33
Modo de autenticação do Active Directory ............................................................... 33
Logon único (SSO) ................................................................................................... 34
Configurando o acesso do usuário ...................................................................... 39
Noções básicas sobre grupos de usuários .............................................................. 40
Adicionando um novo usuário a um grupo ............................................................... 41
Tornando um grupo um membro de outro grupo ..................................................... 42
Modificando os direitos de acesso de um grupo ...................................................... 42
Gerenciando usuários .............................................................................................. 47
Logon do supervisor ............................................................................................. 49
Configurando o logon do supervisor no sistema ...................................................... 49
Usando o logon do supervisor ................................................................................. 49
Fazendo logon com privilégios de supervisor .......................................................... 53
Informações avançadas – Associações do Active Directory ............................ 55
Modo de autenticação definido como Active Directory (no Installation Setup Wizard) .................................................................................. 55
Sincronizando com o Active Directory ..................................................................... 55
Sincronização periódica ........................................................................................... 56
Usando mapas ....................................................................................................... 58
Ícones no mapa ........................................................................................................ 58
Adicionando regras a mapas ................................................................................... 60
Confirmando regras em mapas ................................................................................ 62
Adicionando entrada e saída digitais aos mapas ..................................................... 62
Personalizando nomes de entrada e saída digitais ................................................. 65
Ativando um dispositivo de saída com o uso do menu de contexto do mapa ......... 67
ii

Capítulo 2: .................................................................68
Personalizando as configurações de armazenamento ...................................... 68
Gerenciando conjuntos de servidores ................................................................ 69
Overload Protection ................................................................................................. 70
Gerenciar servidores – Atualização de cliente ......................................................... 71
Configuração do conjunto ........................................................................................ 72
Servidor mestre ........................................................................................................ 73
Servidor redundante ................................................................................................. 73
Failover .................................................................................................................... 77
Armazenamento ....................................................................................................... 77
Configuração do banco de dados ............................................................................ 78
Symphony Client ...................................................................................................... 78
Configurando a ronda de uma câmera ................................................................ 79
Gerenciando configurações gerais ...................................................................... 82
Especificando licenças ......................................................................................... 85
Modificando as configurações de licença de um servidor específico ...................... 86
Usando o editor de configuração manual ........................................................... 87
Configurando notificações ................................................................................... 88
Adicionando assinantes aos eventos individuais ..................................................... 89
Integrando sistemas de terceiros com o Symphony .......................................... 90
Configurando e gerenciando um video wall ....................................................... 91
Visualizando logs detalhados ............................................................................. 104
Visualizando logins ............................................................................................. 105
Exportando dados na caixa de diálogo User Logins .............................................. 105
Exibindo uma lista de usuários que estão visualizando uma câmera ............ 106
Visualizando eventos detalhados ...................................................................... 107
Monitoramento da integridade ........................................................................... 108
Ativando o SNMP ................................................................................................... 109
Usando o utilitário killall do DOS com serviços do Symphony ...................... 118
iii

Recebendo informações de diagnóstico completas ........................................ 119
Gerenciando serviços do Symphony ................................................................. 120
Iniciando e interrompendo serviços do Symphony ................................................ 121
Verificação de vírus ............................................................................................. 122
Monitorando o Symphony com um aplicativo firewall ..................................... 122
Publicando o Symphony em uma porta não padrão .............................................. 123
HTTPS para AXIS .................................................................................................. 123
Configurando o servidor de e-mail no Windows 2008 Server R2 ................... 124
Usando o servidor SMTP interno ........................................................................... 124
Usando o servidor SMTP externo .......................................................................... 125
Windows 7 e Vista - SMTP não incluído ................................................................ 125
Backup e restauração .......................................................................................... 126
Backup manual ...................................................................................................... 126
Backups automáticos ............................................................................................. 127
Restaurar a configuração ....................................................................................... 127
Acesso à Web do Symphony .............................................................................. 128
Relatórios ............................................................................................................. 129
Permissões de distribuição de arquivos para relatórios programados versus relatórios manuais ...................................................................................... 130
iv

Visão geral e pré-requisitos
Visão geral e pré-requisitos
Obter informações sobre...
“Visão geral do software” na página 2
“Licenciamento do Symphony Server” na página 5
“Pré-requisitos” na página 6
“Servidor” na página 6
“Cliente” na página 6
“Sistemas operacionais, banco de dados e navegadores” na página 6
“Pré-requisitos de cliente instalados automaticamente” na página 9
“Pré-requisitos de servidor instalados automaticamente” na página 9
“Instalação e pastas de dados do Symphony” na página 11
Visão geral e pré-requisitos
1

Visão geral do software Visão geral e pré-requisitos
Visão geral do software Uma instalação do Aimetis SymphonyTM possui dois componentes: software para servidores e software cliente.
Computador servidor
O computador servidor funciona como o sistema de gerenciamento de inteligência que computa as tarefas mais complicadas e complexas.
Figura 1. Computador servidor
Em locais maiores de vigilância, o computador servidor na realidade pode ser vários computadores conectados entre si para formar um conjunto de servidores.
Figura 2. Conjunto de servidores
Computadores servidor e cliente
Figura 3. Conjunto de servidores com muitos clientes
Visão geral e pré-requisitos
2

Interface do software cliente Visão geral e pré-requisitos
Você pode configurar clientes em muitos computadores ou estações de trabalho. Um local típico teria muitos computadores clientes conectados a um computador servidor dedicado. Em locais maiores, o computador servidor na realidade pode ser vários computadores conectados entre si para formar um conjunto de servidores.
Observação: para implantações menores, o computador servidor e o cliente podem ser um computador
Figura 4. Servidor e cliente em um computador
Interface do software cliente
O software cliente fornece a interface do usuário para todas as tarefas, incluindo monitoramento, busca, relatórios e configuração.
Figura 5. Interface do Symphony Client
A interface pode ser organizada em dois monitores e você até pode usar um video wall (uma coleção de monitores pode estar em uma única parede de uma sala ou em diferentes locais físicos).
Visão geral e pré-requisitos
3

Interface do software para servidores Visão geral e pré-requisitos
Interface do software para servidores
O computador servidor, em geral e de maneira ideal, é separado dos computadores clientes. Esse não é o caso do software da Aimetis.
Na Figura 6, “Symphony Client” aparece na barra de título azul. Essa é a interface de cliente. Você acessa o computador servidor através da opção de menu Server nessa interface.
Figura 6. Item de menu Server na interface do Symphony Client
A interface do servidor e do cliente é integrada, de forma que não é possível se conectar (configurar tarefas do servidor) em nenhum computador cliente de um local. As pessoas frequentemente estarão em estações de trabalho clientes. Elas devem poder se conectar ao servidor (para configurar recursos, por exemplo) a partir de suas estações de trabalho.
O software para servidores maneja toda a gravação e análise de vídeo. Ele é o sistema de gerenciamento de inteligência que computa as tarefas mais complicadas e complexas.
Visão geral e pré-requisitos
4

Licenciamento do Symphony Server Visão geral e pré-requisitos
Licenciamento do Symphony ServerSe você estiver atualizando uma instalação existente, certifique-se de que as suas licenças são qualificadas para a versão do software que você está instalando. Se não forem, contate o distribuidor da Aimetis para obter uma atualização.
Aimetis O Symphony é licenciado por câmera. Cada computador físico pode ter várias licenças do software Symphony. Os tipos de licença são: Standard, Professional e Enterprise. Nenhuma taxa de licença de servidor ou cliente é aplicável.
As licenças podem ser combinadas por servidor físico, permitindo que as licenças Standard, Pro e Enterprise sejam usadas por servidor individual. No entanto, não há nenhuma vantagem na combinação das licenças Standard e Professional no mesmo servidor, pois os recursos avançados de VMS só estarão disponíveis se todas as licenças forem Professional ou superiores.
Tipo de licença Descrição
Licença Standard do Symphony ServerContém todos os principais recursos de gerenciamento de vídeo. Para obter detalhes, consulte Aimetis Technical Specifications no site da Aimetis.
Licença Professional do Symphony Server
Contém todos os principais recursos da licença Standard, mais funcionalidades avançadas. Este tipo de licença é usado em grandes implantações. Para obter detalhes, consulte Aimetis Technical Specifications no site da Aimetis.
Licença Enterprise do Symphony Server
Com base na funcionalidade encontrada na licença Professional, a análise de vídeo pode ser adicionada por câmera, o que aumenta a precisão do monitoramento de alarmes e inclui relatórios de inteligência empresarial, como contagem de pessoas. Para obter detalhes, consulte Aimetis Technical Specifications no site da Aimetis.
Visão geral e pré-requisitos
5

Pré-requisitos Visão geral e pré-requisitos
Windows 8
N
N
N
N
N
N
N, S para 6.11.1
Pré-requisitos
Servidor
• Uma CPU Intel ou qualquer CPU AMD que suporte SSE2 (por exemplo, Opteron) • 500 Megabytes de espaço livre em disco • Pelo menos 1 Gigabyte de RAM
Cliente
• 200 Megabytes de espaço livre em disco • Processador de 2 GHz ou mais rápido recomendado • Pelo menos 1 Gigabyte de RAM
Sistemas operacionais, banco de dados e navegadores
• S = Suportado• R = Recomendável• M = Recomendável para uma implantação de mais de 20 câmeras• N = Não suportado
Tabela 1. Sistemas operacionais de SERVIDOR - Windows
Versão do produto Symphony
Windows XP SP3a
a. Consulte o centro de soluções para término de suporte da Microsoft para o Windows Vista e XP http://windows.microsoft.com/en-us/windows/help/end-support-windows-xp-sp2-windows-vista-without-service-packs?os=other
Windows Server 2003
Windows Vistaa
Windows Server 2008 R2b
b. O Windows 2008 R2 não instala componentes de som por padrão. Você deve instalar o componente de experiência desktop do Windows.
Windows 7Windows Server 2012
6.5 S S S S,R,M S,R N
6.6 S S S S,R,M S,R N
6.7 S S S S,R,M S,R N
6.8 S S S S,R,M S,R N
6.9 S S S S,R,M S,R N
6.10 S S S S,R,M S,R N
6.11 S S S S,R,M S,RN, S para 6.11.1
Visão geral e pré-requisitos
6

Sistemas operacionais, banco de dados e navegadores Visão geral e pré-requisitos
ows 8
para 1
Certifique-se de que o banco de dados do SQL Server está em uma rede local (100 Mbps ou superior) conectada aos servidores do conjunto.
Tabela 2. Sistemas operacionais de CLIENTE - Windows
Versão do produto Symphony
Windows XP SP3a
a. Consulte o centro de soluções para término de suporte da Microsoft para o Windows Vista e XP http://windows.microsoft.com/en-us/windows/help/end-support-windows-xp-sp2-windows-vista-without-service-packs?os=other
WindowsServer2003
Windows Vistaa
Windows Server 2008 R2b
b. O Windows 2008 R2 não instala componentes de som por padrão. Você deve instalar o componente de experiência desktop do Windows.
Windows 7Windows Server 2012 Wind
6.5 S S S S S,R,M N N
6.6 S S S S S,R,M N N
6.7 S S S S S,R,M N N
6.8 S S S S S,R,M N N
6.9 S S S S S,R,M N N
6.10 S S S S S,R,M N N
6.11 S S S S S,R,MN, S para 6.11.1
N, S 6.11.
Tabela 3. Banco de dados (SQL Server)
Versão do produto Symphony
SQL Server 2000
SQL Server 2005
SQL Server 2008
SQL Server 2012
6.5 S S/R N
6.6 S S/R N
6.7 S S/R N
6.8 S S/R N
6.9 S S/R N
6.10 S S/R N
6.11 S S/R N
Visão geral e pré-requisitos
7

Sistemas operacionais, banco de dados e navegadores Visão geral e pré-requisitos
*Suporte limitado (relatórios, alarmes, linha do tempo, JPGs). Nenhum vídeo ao vivo ou histórico.
Tabela 4. Navegadores
Versão do produto Symphony IE6a
a. Suporte limitado para a versão de 64 bits do IE.
IE7a IE8a Firefox 3.x Safari 5 Chrome 5
6.5 R * * *6.6 R * * *6.7 R * * *6.8 R * * *6.9 R * * *6.10 R * * *6.11 R * * *
Tabela 5. Plataformas de virtualização
Versão do produto Symphony Microsoft Virtual PC VMware Server
6.5 S R
6.6 S R
6.7 S R
6.8 S R
6.9 S R
6.10 S R
6.11 S R
Visão geral e pré-requisitos
8

Pré-requisitos de cliente instalados automaticamente Visão geral e pré-requisitos
Pré-requisitos de cliente instalados automaticamente
Os pré-requisitos a seguir são necessários para o Symphony e (se necessário) serão instalados automaticamente.
Pré-requisitos de servidor instalados automaticamente
Os pré-requisitos a seguir são necessários para o Symphony e (se necessário) serão instalados automaticamente.
Tabela 6. Pré-requisitos de cliente
Item Versão instalação de linha de comando
XML 6.0 SP1 (x86) 6.10.1129.0 msxml6_x86.msi /qn
XML 6.0 SP1 (x64) 6.10.1129.0 msxml6_x64.msi /qn
Visual C++ 2008 Redistributable Package (x86) 9.0 (componentes instalados por módulos de
mesclagem no instalador)
Microsoft .Net 3.5 SP1 3.5 SP1 dotnetfx35 /q /norestart
Visual C++ 8.0 Redistributable (instalação de exe)
8.0 (Service Pack 1 com ATL Security Update, 8.0.50727.4053)
Vcredist_x86_ATLUpdate.exe /q
Microsoft Data Access Components (MDAC) 2.8 2.80.1022.3 Setup.exe
Aimetis Core 6.11.0.0 Msiexec /i AimetisCoreInstall.msi /q
Tabela 7. Pré-requisito de servidor
Item Versão instalação de linha de comando
XML 6.0 SP1 (x86) 6.10.1129.0 msxml6_x86.msi /qn
XML 6.0 SP1 (x64) 6.10.1129.0 msxml6_x64.msi /qn
Visual C++ 2008 Redistributable Package (x86) 9.0 (componentes instalados por módulos de
mesclagem no instalador)
Microsoft .Net 3.5 SP1 3.5 SP1 dotnetfx35 /q /norestart
Visual C++ 8.0 Redistributable (instalação de exe)
8.0 (Service Pack 1 com ATL Security Update, 8.0.50727.4053)
Vcredist_x86_ATLUpdate.exe /q
Microsoft Data Access Components (MDAC) 2.8 2.80.1022.3 Setup.exe
Aimetis Core 6.11.0.0 Msiexec /i AimetisCoreInstall.msi /q
Visão geral e pré-requisitos
9

Pré-requisitos de servidor instalados automaticamente Visão geral e pré-requisitos
,
s"
Aimetis SNMP 6.11.0.0
SNMPInstallLauncher.exe "INSTALLDIR=[INSTALLDIR]" (Arquivos necessáriosSNMPInstallLauncher.exe, SNMPSetup.exe, SNMPSetup64.exe)
Microsoft SQL Server Express 2008 R2 SP1 10.50.2500.0
SQLEXPR_x86_ENU /Q /HIDECONSOLE /ACTION=Install /INSTANCENAME=AIMETIS /FEATURES=SQLENGINE /SECURITYMODE=SQL /SAPWD=[SQL_SA_PASSWORD] /IACCEPTSQLSERVERLICENSETERMS /SQLSVCACCOUNT="NT AUTHORITY\SYSTEM" /SQLSYSADMINACCOUNTS="Builtin\Administrator
Windows Installer 4.5 4.5 [programa] /quiet /norestart
OPC Core Components 2.00 Redistributable 2.00.2.20 N/A
Tabela 7. Pré-requisito de servidor (continuação)
Item Versão instalação de linha de comando
Visão geral e pré-requisitos
10

Instalação e pastas de dados do Symphony Visão geral e pré-requisitos
Instalação e pastas de dados do Symphony
SymphonyServer
O Symphony Server armazena três tipos de dados no disco rígido.
• Arquivos de aplicativos binários• Dados de vídeo• Informações de configuração armazenadas em um banco de dados do SQL Server.
O Symphony é instalado por padrão em
C:\Arquivos de Programas\Aimetis\Symphony\
ou em sistema operacional de 64 bitsC:\Arquivos de Programas (x86)\Aimetis\Symphony
O caminho padrão de todos os dados (arquivos de log, vídeo, etc.) é
C:\Arquivos de Programas\Aimetis\Symphony\data\
Você pode alterar:
• o caminho de instalação padrão durante a instalação do Aimetis Symphony v6.11.• o caminho de dados padrão durante o Setup Wizard.
Tabela 8 fornece um resumo das pastas principais
• <AppRoot> indica o caminho de instalação • <DataRoot> indica o caminho dos dados
Tabela 8. Pastas principais
Caminho Descrição
<AppRoot>\_bin Binários de todos os executáveis e DLLs do Aimetis Symphony v6.11
<AppRoot>\_docs Arquivos .txt pequenos que armazenam instruções de alarme e o endereço IP do Aimetis.com
<AppRoot>\_tools Ferramentas e utilitários que os especialistas de suporte da Aimetis utilizam para diagnosticar problemas do sistema
<AppRoot>\_ScriptsScripts para configurar o Symphony. Por exemplo, um script de criação de esquema de banco de dados para criar manualmente o banco de dados do Symphony
<AppRoot>\WebRoot Arquivos e binários da Web
<DataRoot>\_footagearchive Dados de vídeo gravados de todas as câmeras
<DataRoot>\_images Um cache de imagens JPEG geradas a partir dos metadados
<DataRoot>\_logs2 Todos os arquivos de log do servidor, úteis para depurar e diagnosticar problemas.
<DataRoot>\_searchesBuscas armazenadas. Estes arquivos não serão limpos automaticamente e as buscas devem ser excluídas manualmente pelo usuário
Visão geral e pré-requisitos
11

SymphonyServer Visão geral e pré-requisitos
Além das pastas listadas na Tabela 8, o Symphony Server adiciona as seguintes chaves do registro:
HKLM\Software\Aimetis
Aqui são armazenados alguns dados de configuração do servidor, como a cadeia de conexão do banco de dados.
<DataRoot>\_signals Dados da linha do tempo (verde, amarelo, vermelho)
<DataRoot>\_signals2 Metadados XML para buscas e relatórios
<DataRoot>\Reports
Local para relatórios gerados. Dependendo das permissões de gravação, um relatório gerado será armazenado na pasta \Data\Reports no computador servidor mestre. A pasta será gerada SOMENTE depois que um relatório tiver sido executado e salvo.
\windows\temp\config_backup\ Local para backups automáticos da configuração do servidor
Cuidado: é altamente recomendável que as pastas <DataRoot> não estejam no mesmo disco rígido físico que o Windows e a <AppRoot>. A finalidade desse procedimento é limitar a quantidade de leituras e gravações no disco do sistema operacional, para evitar uma falha catastrófica.
Tabela 8. Pastas principais (continuação)
Caminho Descrição
Visão geral e pré-requisitos
12

Symphony Client Visão geral e pré-requisitos
Symphony Client
O Aimetis Symphony Client é instalado por padrão em
C:\Arquivos de Programas\Aimetis\Symphony Client\
Pastas principais
Esses arquivos definem os conjuntos que foram registrados. O padrão é o caminho da configuração do cliente definido, seja ele qual for, mas você pode substituí-lo. Os caminhos na Tabela 9 podem ser configurados por meio da caixa de diálogo Settings do Aimetis Symphony Client.
• No menu View, selecione Settings.
Duas variáveis (opcionais) podem ser usadas nos nomes de caminhos:
• %WINUSER% representa o nome do usuário atual do Windows. Ela é usada no caminho padrão para que o Symphony possa armazenar a configuração na pasta de dados do aplicativo do usuário atual.
• %SYMPHONYUSER% representa o nome do usuário do Symphony. Ela só será válida se forem requeridas credenciais para fazer login no Symphony.
Se um cliente preferir manter essas configurações globais, não use nenhuma dessas variáveis ao especificar os caminhos.
Além das pastas na Tabela 9, o Aimetis Symphony Client adiciona as seguintes chaves do registro:
HKLM\Software\Aimetis\AiraExplorer
Tabela 9. Pastas principais do cliente
Pasta Descrição
C:\Documents and Settings\%WINUSER%\Dados de Aplicativos\Aimetis\
Toda a configuração do cliente, como layouts de janelas, configuração geral, logs
C:\Documents and Settings\All Users\Dados de Aplicativos\Aimetis\
Esta pasta contém os arquivos RegisteredFarms.xml e FarmList.xml
Observação: Esses caminhos podem ter pequenas variações em diferentes versões do sistema operacional.
Visão geral e pré-requisitos
13

Configurando dispositivos Capítulo 1
Capítulo 1
Configurando dispositivosTrês tipos de dispositivo podem ser adicionados ao Symphony Server.
• “ Dispositivo – Câmeras (IP) de rede ou servidores de vídeo” na página 15• “ Dispositivo – Câmeras analógicas” na página 26• “ Dispositivo – E/S” na página 27
Procedimento
Para visualizar os dispositivos:
• No menu Server, selecione Configuration. A caixa de diálogo Configuration é exibida, com a opção Devices no painel direito.
Figura 1. Caixa de diálogo Server Configuration mostrando a opção Devices
Importante: para obter uma lista de dispositivos suportados, consulte http://aimetis.com/Support/supported-video-devices.aspx.
Se você selecionar uma câmera com múltiplas lentes, serão necessárias várias licenças. É necessário contatar o setor de vendas para obter a diferença em licenças.
Capítulo 1
14

Dispositivo – Câmeras (IP) de rede ou servidores de vídeo Capítulo 1
Dispositivo – Câmeras (IP) de rede ou servidores de vídeoPara câmeras de rede ou servidores de vídeo, você pode:
• Adicionar uma câmera de rede• Configurar recursos avançados, por exemplo, sequencial de gravação• Configurar mecanismos analíticos (somente licença Enterprise)
Procedimento
Para adicionar uma nova câmera de rede ou um novo servidor de vídeo:
1. No menu Server, selecione Configuration. A caixa de diálogo Configuration é exibida, com a opção Devices no painel direito.
2. No painel direito, clique em New. A guia Network é exibida.
Figura 2. Configuração do servidor para uma câmera de rede
Capítulo 1
15

Dispositivo – Câmeras (IP) de rede ou servidores de vídeo Capítulo 1
Tabela 1. Guia Network – Descrição de campos/botões
Campo/botão Descrição
Discover Devices
Abre a caixa de diálogo Discover Devices mostrando uma árvore de dispositivos. Expanda o nome da marca para ver uma lista de dispositivos.
View on Web Browser Abre um navegador da Web para a URL da câmera (endereço IP).
Supported FeaturesAbre o navegador da Web para a lista de dispositivos suportados do Aimetis Xnet.
Server O nome do servidor que gerencia as câmeras.
Name Digite um nome adequado e de fácil identificação para a câmera.
DescriçãoDigite uma descrição de fácil identificação. Por exemplo, “Câmera próxima à porta da frente”.
ID/CodeDigite o código ou a identificação que você está usando para classificar e identificar com facilidade as suas câmeras.
URL Endereço IP do dispositivo
Manufacturer Identifique uma câmera no seu sistema selecionando-a pelo nome da marca.
UsernameDigite um nome de usuário para acessar a câmera. Ele pode ser preestabelecido com base no protocolo da sua empresa.
PasswordDigite uma senha para acessar a câmera. Ela pode ser preestabelecida com base no protocolo da sua empresa.
Connect to CameraO Symphony Server se conecta à câmera e detecta automaticamente as opções Resolution, FPS e Video Format.
Capítulo 1
16

Dispositivo – Câmeras (IP) de rede ou servidores de vídeo Capítulo 1
Camera Type Selecione uma das opções: Fixed, PTZ ou Video Server
Fixed Tipo de câmera fixa.
PTZ Um tipo de câmera Pan-Tilt-Zoom.
Video ServerPara um dispositivo que utiliza entrada COAX (de uma câmera analógica), possui um compactador e usa a porta da rede como saída.
ResolutionVárias resoluções, por exemplo, 160x120, 176x144, 240x180, 320x240, 480x360, 640x480
FPS
Quadros por segundo
Cenário de exemplo:• Na câmera FPS = 5
• O usuário seleciona uma análise de vídeo com um FPS padrão (ou escolhe um FPS) que seja diferente da configuração na câmera, por exemplo FPS =
8
Resultados:• Se a câmera for sincronizada com as configurações do Symphony, então
FPS=8 será usado para streaming das câmeras, descompactação, análise de vídeo, gravação em disco, vídeo ao vivo, gravação histórica e buscas.
• Se Video Format = MJPG
• FPS=8 será usado para streaming da câmera, descompactação e análise de vídeo.
• FPS=5 será usado para gravar no disco, vídeo ao vivo, gravação histórica e buscas.
• Se a câmera NÃO for sincronizada com as configurações do Symphony, o FPS na câmera dominará, independentemente da configuração no Symphony. Dessa forma, no nosso exemplo, FPS=5 será usado para streaming das câmeras, descompactação, análise de vídeo, gravação em disco, vídeo ao vivo, gravação histórica e buscas.
Video FormatVários formatos com base no tipo de câmera: MJPG, H264, H264 Unicast, H264 Multicast, H264 Over TCP, H264 Over HTTP, H264 over HTTPS
Failover Movability
Se for definido como Movable, o dispositivo poderá se mover para outro servidor do conjunto durante o failover. Se for definido como Unmovable, o dispositivo não poderá ser movido. Qualquer dispositivo que requeira acesso aos recursos disponíveis apenas em um único servidor (por exemplo, porta COM, SDK ou drivers especiais) será imóvel. Todos os outros geralmente são móveis.
Enable audio streaming Dependendo da câmera, permite áudio ao vivo.
Support Direct ConnectDependendo da câmera, permite conexão direta com a câmera em vez do servidor quando a guia View>Settings>Video, caixa de seleção Direct connect to camera também estiver selecionada.
Tabela 1. Guia Network – Descrição de campos/botões
Campo/botão Descrição
Capítulo 1
17

Dispositivo – Câmeras (IP) de rede ou servidores de vídeo Capítulo 1
Enable Audio InputDependendo do design da câmera, permite que o usuário fale através da câmera
Enable Audio OutputDependendo do design da câmera, faz streaming de áudio ao vivo a partir da câmera.
Tabela 1. Guia Network – Descrição de campos/botões
Campo/botão Descrição
Capítulo 1
18

Dispositivo – Câmeras (IP) de rede ou servidores de vídeo Capítulo 1
Procedimento
Guia Network – Identificar uma nova câmera de rede
Tarefa 1: Nomear uma nova câmera de rede:
1. No campo Name, digite um nome adequado e de fácil identificação para a câmera.
2. No campo Description, digite uma descrição de fácil identificação. Por exemplo, “Câmera próxima à porta da frente”.
3. (Opcional) No campo ID/Code, digite o código ou a identificação que você está usando para classificar e identificar com facilidade as suas câmeras.
Tarefa 2: Localizar a câmera na rede
1. Digite um endereço IP no campo URL ou clique em Discover Devices para localizar os dispositivos (o endereço IP) na rede. A caixa de diálogo Discover Devices é exibida, mostrando uma árvore de dispositivos.
2. Expanda o nome da marca para ver uma lista de dispositivos.
3. Clique com o botão direito do mouse em um dispositivo e selecione Connect to Symphony. O endereço IP do dispositivo agora é exibido no campo URL.
4. Digite um Username e uma Password para o dispositivo. (Podem ser exibidos automaticamente.)
Tarefa 3: Determinar automática ou manualmente as especificações do dispositivo:
Automaticamente:1. Clique em Connect to Camera. A opção Camera Type e os valores das opções Resolution, FPS e
Video Format são detectados e exibidos automaticamente.
Manualmente:1. Na lista Manufacturer, selecione a marca ou o fabricante da câmera.
2. Selecione o Camera Type e defina Resolution, FPS e Video Format adequadamente.
Tarefa 4: Especificar a mobilidade de failover
1. Na lista suspensa Failover Movability, especifique se o dispositivo se moverá automaticamente para um servidor redundante em condição de failover.
• Se for definido como Movable, esse dispositivo poderá se mover para outro servidor do conjunto durante o failover.
• Se for definido como Unmovable, o dispositivo não poderá ser movido. Qualquer dispositivo que requeira acesso aos recursos disponíveis apenas em um único servidor (por exemplo, porta COM, SDK ou drivers especiais) será imóvel. Todos os outros geralmente são móveis.
Capítulo 1
19

Dispositivo – Câmeras (IP) de rede ou servidores de vídeo Capítulo 1
Procedimento
Guia Video – Configurar recursos avançados
Para configurar recursos avançados:
1. Clique na guia Video. Nas listas Record Video e Record Audio, selecione uma condição ou um sequencial em que o Symphony deve gravar vídeo e áudio em uma câmera específica. Para obter as opções, consulte a Tabela 2, "Condições nas quais o vídeo é gravado," na página 21 e a Tabela 3, "Condições em que o áudio é gravado," na página 22. As opções só estarão disponíveis se o Symphony tiver detectado que um recurso de gravação é suportado pela câmera.
2. Por padrão, o vídeo é gravado 15 segundos antes e depois do evento. É possível ajustar esse tempo digitando um valor em segundos nos campos Pre Event e Post Event.
3. A opção Change Frame Rate On Alarm só estará disponível se o Symphony tiver detectado que esse recurso é suportado pela câmera.
Figura 3. Guia Video
Capítulo 1
20

Dispositivo – Câmeras (IP) de rede ou servidores de vídeo Capítulo 1
rá exibida.
o o mouse, clique que seja gravado
por minuto. asse o mouse iro ou último dos. Clique nas
ar.
ou um veículo se to de ramos da do).
Tabela 2. Condições nas quais o vídeo é gravado
Opção Disponível para O Symphony grava vídeo...
AlwaysTodas as câmeras de vídeo
Da câmera específica
ScheduleTodas as câmeras de vídeo
No sequencial que você especificar.
1. Clique em Set Schedule. A caixa de diálogo Schedule se
2. Por padrão, a opção Do not record é selecionada. Usandnos intervalos de datas e horas nos quais você NÃO desejavídeo (verde) e clique em OK.
• É possível definir sequenciais de gravação para intervalosClique em pelo menos dois quadrados em uma coluna. Psobre o primeiro ou o último quadrado na coluna (primeintervalo de horas). Botões de seta de intervalo são exibisetas para alterar as horas para intervalos por minuto.
Figura 4. Sequencial de gravação
Schedule and Motion Detected by PC
Quando o mecanismo de vídeo de detecção de movimento também é selecionado
Em movimento, mas apenas durante o período que você especific
Tracked Motion Detected by PC
Quando o mecanismo de vídeo de detecção de movimento também é selecionado
Se os objetos forem rastreados na cena (por exemplo, uma pessoamovendo na cena é rastreado como movimento, mas o movimenárvore não deve ser rastreado e, portanto, o vídeo não será grava
Capítulo 1
21

Dispositivo – Câmeras (IP) de rede ou servidores de vídeo Capítulo 1
e provocar o vídeo.
era de rede e alidade da
o definido pelo
era de rede e
uma Rule
Caixa de grupo Misc:
4. Para adicionar outro fluxo de vídeo do dispositivo de rede atual, clique em Add a new Stream.
• Se o dispositivo de rede permitir fluxos de vídeo de rede adicionais, os fluxos poderão ser adicionados a partir do mesmo dispositivo físico. Útil quando um vídeo é definido para gravação e outro para vídeo ao vivo. As opções de gravação de vídeo disponíveis são as mesmas definidas pelo fluxo padrão (Tabela 2 na página 21). A resolução de vídeo também pode ser definida independentemente para um ou mais fluxos adicionais.
5. Para girar a imagem, selecione um valor no campo Rotate Degrees.
6. Se você estiver usando uma câmera PTZ, selecione um valor no campo Maximum Locked Minutes para especificar por quanto tempo uma câmera PTZ deve permanecer em sua posição atual antes de voltar ao seu preset (Home Position).
Pixel Changes Detected by PC
Quando o mecanismo de vídeo de detecção de movimento também é selecionado
Sempre que forem detectadas alterações de pixel. Observação: o movimento de uma árvore com o vento forte podalterações de pixel e, portanto, fazer com que o Symphony grave
Motion Detected by Camera
Câmeras que suportam detecção de movimento
Uso de recursos de detecção de movimento dentro da própria câmnão o uso de um mecanismo analítico de vídeo do Symphony (qudetecção de movimento semelhante a Pixel Changes)
Schedule & Motion Detected by Camera
Câmeras que suportam detecção de movimento
Grava se for detectado movimento durante um intervalo específicusuário.Uso de recursos de detecção de movimento dentro da própria câmnão o uso de um mecanismo analítico de vídeo do Symphony
NeverTodas as câmeras de vídeo
Nunca grava o vídeo, a menos que haja especificação para isso em
Tabela 3. Condições em que o áudio é gravado
Opção O Symphony grava áudio...
Never Nunca grava áudio, a menos que haja especificação para isso em uma Rule
Same as video Grava o áudio com base nas configurações de gravação de vídeo da Tabela 2
Rule Broken Grava o áudio apenas quando um alarme é acionado
Tabela 2. Condições nas quais o vídeo é gravado (continuação)
Opção Disponível para O Symphony grava vídeo...
Capítulo 1
22

Dispositivo – Câmeras (IP) de rede ou servidores de vídeo Capítulo 1
Caixa de grupo Panoramic Settings:
7. Somente para lentes de câmera 360 graus. Para eliminar a distorção do vídeo 360 graus, marque a caixa de seleção Enable panoramic technology. Nas listas suspensas, selecione a marca da câmera e uma posição (parede, teto, chão) para o modo como a câmera é montada.
8. Clique em Apply para salvar as configurações e vá para a guia Analytics Configuration ou clique em OK para salvar as configurações e fechar a caixa de diálogo sem configurar os mecanismos analíticos de vídeo selecionados (as configurações padrão serão usadas).
Procedimento
Guia Digital I/O
Para as câmeras Axis com E/S digital, a guia Digital I/O é exibida.
Figura 5. A adição de uma câmera Axis com E/S digital invoca uma guia Digital I/O na caixa de diálogo Server Configuration
1. Clique na guia Digital I/O.
2. (Opcional) Você pode alterar os nomes de entrada e saída clicando em cada linha e digitando novo texto.
3. Marque as caixas de seleção In Use para cada E/S, conforme necessário.
Capítulo 1
23

Dispositivo – Câmeras (IP) de rede ou servidores de vídeo Capítulo 1
Figura 6. Guia Digital I/O para câmeras Axis na caixa de diálogo Server Configuration
4. Ative (ou desative) cada saída da câmera Axis conforme necessário na caixa de diálogo Camera Tree.
Figura 7. E/S da câmera Axis
Regras no Symphony para câmeras com E/S digital No Symphony, as regras definem qual Event constitui um alarme no mundo real (por exemplo, uma violação de perímetro ou mesmo um comportamento suspeito perto de um carro) e qual Action deve ser executada após a geração de um alarme (por exemplo, se um guarda de segurança deve ser enviado ao local em questão).As entradas de alarme incluem detecção de movimento no vídeo a partir de câmeras de rede e dispositivos de E/S externos. Para configurar regras para dispositivos de E/S, consulte a seção Rules no Guia de Análises do Aimetis Symphony.
Capítulo 1
24

Dispositivo – Câmeras (IP) de rede ou servidores de vídeo Capítulo 1
Procedimento:
Guias Analytics Engines e Analytics Configuration – Adicionar mecanismos de vídeo
Selecionando a guia Analytics Engines, os mecanismos analíticos de vídeo individuais podem ser adicionados a cada câmera. É necessária uma licença Enterprise para ativar os mecanismos de vídeo na guia Analytics Engines. Essa etapa só será necessária se a análise de vídeo precisar ser configurada nessa câmera.
• Para obter informações sobre como configurar e selecionar os mecanismos analíticos de vídeo, consulte o Guia de Análises do Aimetis Symphony
• Para obter informações sobre licenciamento, consulte “Licenciamento do Symphony Server” na página 5.
Capítulo 1
25

Dispositivo – Câmeras analógicas Capítulo 1
Dispositivo – Câmeras analógicasAs câmeras analógicas podem ser conectadas ao Symphony de duas maneiras:
• Método fácil: use um servidor de vídeo (um dispositivo de rede que converte vídeo analógico em digital). Nesse cenário, o Symphony se conecta ao servidor de vídeo da mesma maneira que se conecta a uma câmera de rede; portanto, siga as etapas descritas em “Guia Network – Identificar uma nova câmera de rede” na página 19.
• Conecte uma câmera analógica diretamente ao Symphony. Siga as e tapas descritas em “Para adicionar um diretório de câmera analógica ao servidor:" Uma placa de captura de vídeo deve ser instalada no próprio servidor. (Certifique-se de que essa placa seja suportada pelo Symphony. Consulte http://www.aimetis.com/Support/supported-video-devices.aspx).
Procedimento
Para adicionar um diretório de câmera analógica ao servidor:
1. Certifique-se de que uma placa de captura está instalada no servidor.
2. No menu Server, selecione Configuration. A caixa de diálogo Configuration é exibida, com a opção Devices no painel direito.
3. No painel direito, clique na seta ao lado do botão New. Selecione Add an Analog Camera. A guia Analog é exibida.
4. Na guia Analog, você pode modificar a configuração básica da câmera. Consulte a Tabela 4.
5. Configure a guia Video de acordo com as instruções em “Guia Video – Configurar recursos avançados” na página 20. E configure a guia Analytics de acordo com as instruções em “Guias Analytics Engines e Analytics Configuration – Adicionar mecanismos de vídeo” na página 25.
Observação: conectada com o uso de placas de compactação Winnov Videum 4400 VO ou HikVision DS-42xx.
Tabela 4. Configuração básica da câmera analógica
Campo Tarefa
Dispositivo Selecione o canal disponível na placa de captura
Name Digite o nome da câmera (por exemplo, câmera do saguão)
Resolution Configure a resolução da entrada
FPS Configure os quadros por segundo para gravar o vídeo
Video Format Configure o formato do vídeo, como MJPEG ou MPEG-4
Câmera PTZ
Selecione esta opção se o canal no campo Device estiver conectado a uma câmera PTZ analógica. Também é necessário configurar informações adicionais como:• Type (indica o tipo da câmera PTZ analógica)• Camera Address (indica em qual endereço a câmera PTZ está configurada)• Control Port (indica qual porta COM usada pelo adaptador serial para enviar e receber
sinais de controle para a câmera está conectada)
Capítulo 1
26

Dispositivo – E/S Capítulo 1
Dispositivo – E/S Entrada/saída ou E/S refere-se à comunicação entre um sistema de processamento de informações (como um computador executando o Symphony) e o mundo externo (possivelmente um ser humano ou outro sistema de processamento de informações, como um sistema de controle de acesso).
Entradas são os sinais ou dados recebidos pelo Symphony e saídas são os sinais ou dados enviados por ele.
• O Symphony suporta dispositivos ADAM, Phoenix, Axis de E/S de câmera e PSA. Para obter uma lista completa de dispositivos de E/S suportados, visite http://aimetis.com/Support/supported-video-devices.aspx
• Para dispositivos ADAM, consulte o artigo da Base de Dados: https://www.aimetis.com/Xnet/KB/KBArticleDetails.aspx?ID=10072
• Para Gallagher e Axiom RBH, consulte os guias de integração: https://www.aimetis.com/xnet/Support/documentation.aspx
Figura 8. O computador envia um sinal através da LAN. O dispositivo de E/S na LAN recebe o sinal e, em seguida, é ligado a um alarme em uma entrada ou a um painel de alarme em outra entrada.
Procedimento
Para adicionar e configurar um dispositivo de E/S:
1. No menu Server, selecione Configuration. A caixa de diálogo Configuration é exibida, com a opção Devices no painel direito por padrão.
2. No painel direito, clique na seta ao lado do botão New. Selecione Add a Hardware Device e adicione um dispositivo. (O dispositivo recomendado é o Advantech (Adam) 6060.) A guia HardwareDevice é exibida para o tipo de dispositivo selecionado.
Capítulo 1
27

Dispositivo – E/S Capítulo 1
Figura 9. Guia HardwareDevice – E/S para dispositivos Phoenix
3. No campo Name, digite um nome que você deseja usar para esse dispositivo.
4. Dependendo do tipo de dispositivo de E/S selecionado, vários campos são exibidos:
• IP address - Se um dispositivo de E/S baseado em IP estiver configurado, digite o IP Address do dispositivo.
• Module - Selecione um modelo Advantech (6050, 6060, 6066) na lista suspensa.• Registry Entry/Control Number - Para Phoenix. O campo é populado por padrão.• COM Port e Baud Rate - Se um dispositivo de E/S estiver conectado à conexão serial do
servidor, você deverá configurar o endereço da COM Port e a Baud Rate adequadamente.
5. Na lista suspensa Movability, especifique se o dispositivo se moverá automaticamente para um servidor redundante em uma condição de failover.
• Se for definido como Movable, o dispositivo poderá se mover para outro servidor do conjunto durante o failover.
• Se for definido como Unmovable, o dispositivo não poderá ser movido. Qualquer dispositivo que requeira acesso aos recursos disponíveis apenas em um único servidor (por exemplo, porta COM, SDK ou drivers especiais) será imóvel. Todos os outros geralmente são móveis. Para obter mais informações, consulte Conjunto de servidores.
6. Ative (ou desative) cada saída conforme necessário na caixa de diálogo Camera Tree.
Capítulo 1
28

Regras no Symphony para dispositivos de E/S Capítulo 1
Figura 10. E/S do Phoenix exibida na caixa de diálogo Camera Tree
Regras no Symphony para dispositivos de E/S
No Symphony, as regras definem qual Event constitui um alarme no mundo real (por exemplo, uma violação de perímetro ou mesmo um comportamento suspeito perto de um carro) e qual Action deve ser executada após a geração de um alarme (por exemplo, se um guarda de segurança deve ser enviado ao local em questão).
As entradas de alarme incluem detecção de movimento no vídeo a partir de câmeras de rede e dispositivos de E/S externos. Para configurar regras para dispositivos de E/S, consulte a seção Rules no Guia de Análises do Aimetis Symphony.
Capítulo 1
29

Controlar saídas auxiliares da câmera PTZ Capítulo 1
Controlar saídas auxiliares da câmera PTZO Symphony Client possui dois botões (Aux on) e (Aux off) na interface PTZ Controls. Eles podem ser usados para ativar e desativar as funções auxiliares do dispositivo, como um limpador. O primeiro botão (Aux on) pode iniciar o limpador. O segundo botão (Aux off) pode parar o limpador.
Ativando os botões de controle
Por padrão, os botões de controle estão ocultos na interface PTZ Control.
Procedimento
Para ativar os botões Aux on e Aux off na interface PTZ Controls:
1. Edite o arquivo %appdata%\aimetis\acc.ini
2. Adicione o seguinte parâmetro em [Main]:
EnablePTZButtons=True
3. Salve o arquivo acc.ini e reinicie o Symphony Client para que as alterações sejam efetivadas.
Reconfigurando os botões de controle
Os comandos dos botões podem ser reconfigurados com o uso do Manual Configuration Editor.
Procedimento
Como reconfigurar os botões Aux on e Aux off:
1. Inicie o Symphony Client.
2. No menu Server, selecione Manual Configuration Editor.
3. Clique em Add a new setting... na primeira linha para ativar as células.
4. Para o botão Aux on, digite o seguinte na primeira linha: Type=Camera, Section=PTZ, ID=<a id da sua câmera>, Key=StartWiper, Value= ff01000900010b (valor de exemplo).
5. Para o botão Aux off, digite o seguinte na outra linha: Type=Camera, Section=PTZ, ID=<a id da sua câmera>, Key=StopWiper, Value= ff01000b00010d (valor de exemplo).
6. Para confirmar a entrada, clique na célula Action.
7. Clique em OK.
Você pode modificar essas configurações a qualquer momento. Basta localizar a ID da câmera e procurar os valores de StartWiper ou StopWiper na coluna Key.
Capítulo 1
30

Gerenciando perfis de segurança Capítulo 1
Gerenciando perfis de segurançaTodos os direitos de acesso do usuário são definidos em Groups, em User Configuration.
• Cada Group pode ter mais de um Security Profile. Os perfis de segurança permitem que os administradores alterem os privilégios de segurança rapidamente, dependendo da situação.
• Por padrão, somente um Security Profile (chamado Default) é utilizado. Na maioria dos casos, isso será suficiente.
• Em alguns casos, pode ser útil definir perfis de segurança adicionais e modificar os direitos de acesso do Group por perfil. Isso permite que você altere rapidamente as permissões dos recursos (como as câmeras) em casos de emergência. Por exemplo, em condições normais, um grupo de usuários pode ter acesso a todas as câmeras, porém, em uma situação de emergência, o acesso pode ser temporariamente suspenso em um grupo de segurança, mas concedido a outro.
Procedimento
Para visualizar os perfis de segurança:
• No menu Server, selecione Security Profiles. A caixa de diálogo Security Profiles é exibida.
Figura 11. Caixa de diálogo Security Profiles
Quando a opção Security Profiles de um Farm for alterada, todos os servidores do conjunto serão notificados, assim como todos os clientes conectados a esses servidores. O conjunto permanecerá nesse perfil de segurança até que o perfil de segurança ativo seja alterado novamente.
Capítulo 1
31

Adicionando e ativando perfis de segurança Capítulo 1
Adicionando e ativando perfis de segurança
Procedimento
Para adicionar um perfil de segurança:
1. No menu Server, selecione Security Profiles. A caixa de diálogo Security Profiles é exibida.
2. Clique na guia Manage Profiles.
3. No painel direito, clique em Add.
4. Clique no novo campo na coluna Name e digite um nome para o novo perfil.
5. Clique no novo campo na coluna Description e digite uma descrição do novo perfil.
6. Clique em Apply para salvar as alterações e em Close.
Para ativar um perfil de segurança:
Este procedimento irá afetar imediatamente os direitos de acesso do usuário.
1. No menu Server, selecione Security Profiles. A caixa de diálogo Security Profiles é exibida.
2. Na guia Switch Profiles, selecione o perfil para ativação.
3. Clique em Apply para salvar as alterações. Aparece uma mensagem indicando que o perfil está ativo. Clique em Close.
Cuidado: os direitos de acesso não são definidos na caixa de diálogo Security Profiles. Para modificar as permissões do usuário de acordo com o perfil de segurança, configure o Group apropriado em User Configuration.
Observação: se o perfil de segurança for alterado, lembre-se de alterá-lo novamente para restaurar as permissões padrão dos usuários.
Capítulo 1
32

Autenticação do usuário Capítulo 1
Autenticação do usuárioPara se conectar a um conjunto de servidores a partir do Symphony Client, um usuário deve ser autenticado. O Symphony suporta dois modos de autenticação:
• Symphony Security (que é o método autônomo) • Método integrado do Active Directory
Embora o modo de autenticação possa ser alterado, ele geralmente é configurado durante a configuração inicial do conjunto.
Figura 12. Definindo o modo de segurança durante o assistente de configuração
Symphony Modo de autenticação Security
Quando o modo de autenticação é definido como Symphony Security, as credenciais (nome do usuário e senha) são armazenadas no banco de dados do Symphony. Para segurança, a senha é criptografada. Quando um usuário tenta fazer login, as credenciais são comparadas às credenciais existentes no banco de dados do Symphony e uma correspondência bem-sucedida permite que o usuário faça login. Esse é o método padrão e não requer configuração adicional.
Modo de autenticação do Active Directory
O modo integrado do Active Directory utiliza as senhas de usuário do Windows e, portanto, os usuários não precisam se lembrar e manter diferentes senhas, mesmo que a senha do Windows seja alterada. Além disso, os gerentes de TI não têm a responsabilidade adicional de gerenciar os usuários em diferentes aplicativos. Se uma conta de usuário do Windows for desativada, esse usuário não poderá fazer logon no Symphony.
Quando o modo de autenticação é definido como Active Directory, o nome do usuário é armazenado no banco de dados do Symphony, porém a senha não. Além disso, um mapeamento para o usuário do Active Directory é armazenado (o identificador de segurança ou SID). Quando um usuário tenta fazer logon, as credenciais são verificadas no Active Directory. Se o Active Directory aceitá-las, o usuário poderá fazer logon.
Para examinar o modo de segurança no assistente de configuração, no menu Iniciar, selecione Aimetis e, em seguida, Setup Wizard. Para obter detalhes, consulte o Guia de Instalação.
Para que o modo integrado do Active Directory seja usado, as licenças Professional e Enterprise devem ser usadas. Uma licença Standard restringirá o acessa a esse recurso.
Capítulo 1
33

Logon único (SSO) Capítulo 1
Logon único (SSO)
O logon único foi criado para evitar que os usuários utilizem diferentes computadores com o mesmo nome de usuário. Ele é transparente para o usuário; não há nenhuma mensagem específica associada a ele. Quando você se registra em um novo conjunto ou edita um conjunto existente com a Autenticação do Windows selecionada, a seguinte mensagem é exibida em caso de falha: Windows Authentication Failed. You must enter the user and the password.
O SSO funciona em conjunto com o processo de autenticação atual/existente do Symphony. A autenticação do Windows é mais segura do que a do Symphony; ela utiliza o sistema de segurança interno do Windows. A comunicação entre o cliente e o servidor é feita através de um serviço Web SOAP do WSE 3.0.
Fluxo do processo1. Quando o Symphony Client se conecta a um conjunto, ele cria um token de segurança, com base na
identidade do usuário do Windows conectado no momento; o usuário DEVE ter feito login na conta do domínio.
2. O token de segurança é enviado ao conjunto/servidor para autenticação.
3. O conjunto/servidor verifica se o token é válido e determina a conta de domínio associada a ele.
4. Em caso de êxito, o conjunto/servidor envia uma ID de sessão de volta ao cliente.
5. Em caso de falha, o estado do conjunto do cliente muda para Unauthorized.
6. Em caso de falha, o usuário pode fazer login usando as credenciais do Symphony:
a. No Symphony Client, clique com o botão direito do mouse no conjunto em Server List.
b. Selecione Edit. A caixa de diálogo Server Login Information é exibida.c. Desative o logon único: desmarque a caixa de seleção Windows Authentication.d. Clique em OK.e. Digite o nome do usuário e a senha.
Pré-requisitosO recurso de logon único utiliza a identidade do domínio do cliente para autenticação no servidor; portanto, o cliente e o servidor devem estar no mesmo realm de segurança. Dessa forma, o recurso de logon único só estará disponível quando:
• Os computadores cliente e servidor estiverem conectados no mesmo domínio e
Importante: se os usuários precisarem que seus conjuntos registrados estejam disponíveis em qualquer computador do domínio, eles deverão ativar o perfil de usuário móvel (Windows).
O Symphony não suporta a autenticação entre domínios para SSO. O SSO foi criado para evitar que os usuários utilizem diferentes computadores com o mesmo nome de usuário; no entanto, um usuário pode inadvertidamente fazer logon várias vezes no mesmo computador.
Importante: são necessários vários Symphony Clients em um único login do Windows (cada um registrado com um usuário diferente) para executar o Live Ban. Dessa forma, o Single Sign On não estará disponível para Video Walls quando o Live Ban também estiver sendo executado.
Capítulo 1
34

Logon único (SSO) Capítulo 1
• O usuário fizer logon no computador cliente como um usuário do domínio usando as credenciais do domínio. (Um usuário pode fazer logon em um computador localmente e, nesse caso, o recurso de logon único não estará disponível.)
Em domínios controlados pelo Windows Server 2008 (ou posterior) e clientes executando o Vista/Windows 7:• A criptografia AES256_HMAC_SHA1 deve ser desativada, pois não pode ser manipulada pelo WSE
3.0 usado pelo logon único. Essa política deve ser imposta pelo controlador de domínio e deve ser definida pelo pessoal de TI responsável pelo domínio.
Ativando o logon único (SSO)• “Tarefa 1: No Symphony Client (ou manualmente), ativar o logon único”• “Tarefa 2: No Symphony Client, alterar o caminho de armazenamento do registro do conjunto para
um servidor de rede” na página 37
Tarefa 1: No Symphony Client (ou manualmente), ativar o logon único
Procedimento
Para ativar ou desativar o logon único no Symphony Client:
1. No Symphony Client, clique com o botão direito do mouse no conjunto na Server List.
2. Selecione Edit. A caixa de diálogo Server Login Information é exibida.
• Para ativar o logon único, marque a caixa de seleção Windows Authentication. • Para desativar o logon único, desmarque a caixa de seleção Windows Authentication.
3. Clique em OK.
Figura 13. Caixa de seleção Windows Authentication
Capítulo 1
35

Logon único (SSO) Capítulo 1
Procedimento
Para ativar o logon único manualmente:
1. Edite o arquivo %APPDATA%\aimetis\RegisteredFarms.xml. Exemplo:
<RegisteredFarms> <Farm ID="74083"> <Encryption>6.2</Encryption> <Alias>10.234.10.76</Alias> <SpecifiedAddress>10.234.10.76</SpecifiedAddress> <UserName>MVYlTEIRRUhQ</UserName> <Password>kjdflasdkjflakj</Password>
<UseWindowsAuthentication>false </UseWindowsAuthentication>
<Addresses> <Address> <SpecifiedAddress>10.222.10.73</SpecifiedAddress> <IP>10.222.10.73</IP> <Port>50001</Port> </Address> </Addresses> </Farm>
</RegisteredFarms>2. Em <Farm ID = “number”>,
• Para ativar o logon único, defina <UseWindowsAuthentication>true </UseWindowsAuthentication>
• Para desativar o logon único, defina <UseWindowsAuthentication>false </UseWindowsAuthentication
Capítulo 1
36

Logon único (SSO) Capítulo 1
Tarefa 2: No Symphony Client, alterar o caminho de armazenamento do registro do conjunto para um servidor de rede
Procedimento
Para garantir que as informações de registro do conjunto sejam armazenadas em um servidor de rede:
1. No menu View, selecione Settings. A caixa de diálogo Symphony Client Settings é exibida.
2. Clique na guia Global.
Figura 14. Guia Global na caixa de diálogo Symphony Client Settings
3. Marque a caixa de seleção Custom path to farm registration.
4. No próximo campo, digite o caminho na rede onde as informações de registro serão armazenadas para todos os usuários móveis.
• O servidor de rede que estiver armazenando todos os registros do conjunto deve estar acessível em todos os clientes.
Capítulo 1
37

Logon único (SSO) Capítulo 1
• Essa é uma configuração global. Todos os usuários que fizerem login nesse cliente usarão essa configuração. Use a variável %WINUSER% ao configurar esse caminho para que cada usuário tenha um caminho exclusivo onde o registro do conjunto é armazenado. O usuário deve ter direitos do Windows para “modificar” essa pasta. Isso é definido apenas uma vez em cada computador cliente.
Figura 15. Alterando o local de armazenamento das informações de registro do conjunto
Importante: o compartilhamento do registro de um conjunto entre vários usuários é um risco à segurança.
Capítulo 1
38

Configurando o acesso do usuário Capítulo 1
Configurando o acesso do usuárioAs opções Groups e Users são gerenciadas na caixa de diálogo User Configuration.
Os usuários podem ser criados, modificados e excluídos na caixa de diálogo User Configuration no Symphony Client. Várias propriedades de um usuário podem ser alteradas, inclusive o nome do usuário, a senha e a descrição.
Procedimento
Para visualizar a configuração do usuário:
• No menu Server, selecione User Configuration. A caixa de diálogo User Configuration é exibida.
Figura 16. Caixa de diálogo User Configuration
A seção Users no painel esquerdo resume uma lista de usuários no sistema. A cor do botão ao lado de cada usuário indica o seu status:
• verde para conectado• vermelho para desativado• cinza para desconectado
A seção Groups no painel esquerdo resume todos os grupos de segurança no Symphony.
Capítulo 1
39

Noções básicas sobre grupos de usuários Capítulo 1
Noções básicas sobre grupos de usuários
O sistema de gerenciamento de usuários no Symphony emprega grupos de usuários. Isso permite que os administradores organizem os privilégios de segurança dos usuários como parte de Groups. O administrador estabelece os privilégios de segurança do grupo e, em seguida, atribui usuários aos grupos.
• Um administrador pode criar, renomear e excluir grupos, bem como modificar a associação ao grupo.
• Um grupo pode conter usuários ou mesmo outros grupos. • Um usuário e um grupo podem estar em vários grupos.
(Não permitido: o Grupo A faz parte do Grupo B, que faz parte do Grupo A.)
Por padrão, existem dois grupos de usuários.
• O grupo de usuários Administrators permite aos usuários que são membros desse grupo acesso total ao sistema.
• O grupo Users do Symphony permite aos usuários acesso limitado.
A associação ao Group torna o gerenciamento de segurança de muitos usuário mais fácil do que gerenciar os privilégios usuário por usuário.
• Se uma restrição de segurança for aplicada a um grupo, ela será implicitamente aplicada a todos os membros desse grupo.
• Se os usuários forem adicionados ao grupo posteriormente, as mesmas restrições de segurança serão aplicadas automaticamente.
• Se os usuários forem removidos, as restrições de segurança não se aplicarão mais.
Capítulo 1
40

Adicionando um novo usuário a um grupo Capítulo 1
Procedimento
Para visualizar um grupo de usuários existente:
• Na seção Groups, selecione o nome do grupo. A opção Group Information é exibida no painel direito.
Figura 17. Informações do grupo
Adicionando um novo usuário a um grupo
Procedimento
Para adicionar um novo usuário a um grupo:
1. Na seção Groups, selecione o nome do grupo. A opção Group Information é exibida no painel direito.
2. Clique em Add Member. A caixa de diálogo User/Group Selection é exibida.
3. Selecione um nome de usuário e clique em OK.
4. Clique em Apply.
Capítulo 1
41

Tornando um grupo um membro de outro grupo Capítulo 1
Tornando um grupo um membro de outro grupo
Procedimento
Para tornar um grupo um membro de outro grupo:
1. Na seção Groups, selecione o nome do grupo. A opção Group Information é exibida no painel direito.
2. Clique em Join Group. A caixa de diálogo User/Group Selection é exibida.
3. Selecione um nome de grupo e clique em OK.
4. Clique em Apply.
Modificando os direitos de acesso de um grupo
Os direitos de segurança serão definidos no nível de um recurso (por exemplo, a câmera) dentro do grupo. Os direitos podem incluir a capacidade de visualizar uma câmera, de usar a PTZ ou de alterar as configurações da câmera. As permissões para acessar esses direitos podem ser associadas a usuários e/ou grupos de usuários por um administrador.
Figura 18. Gerenciar a segurança
Capítulo 1
42

Modificando os direitos de acesso de um grupo Capítulo 1
Procedimento
Para modificar os direitos de acesso de um grupo:
1. Na seção Groups, selecione o nome do grupo. A opção Group Information é exibida no painel direito.
2. Clique em Manage Security. A caixa de diálogo Security Configuration é exibida.
3. Na caixa suspensa Security Profiles, selecione o perfil cujos privilégios você deseja modificar. (Para obter informações básicas, consulte “Gerenciando perfis de segurança” na página 31.)
Figura 19. Selecionando um perfil de segurança
4. Selecione a opção Allow, Deny ou Unspecified de cada Right (consulte a Figura 20 na página 44).
• A guia Farm define os direitos de acesso para a funcionalidade central que não é específica a uma câmera ou a outro recurso; por exemplo, se um usuário pode se conectar ao conjunto ou exportar vídeo.
• A guia Devices define as permissões do usuário para o dispositivo; por exemplo, se um usuário pode visualizar a transmissão ao vivo ou alterar a configuração de uma câmera especificada, ou escutar uma câmera, ou falar através dela.
• A guia Video Walls define as permissões do usuário que podem ser definidas para video walls; por exemplo, se um usuário pode mover uma janela no video wall ou editar o layout de um video wall.
• A guia Users define as permissões do usuário que podem ser definidas para outros usuários; por exemplo, se um usuário pode visualizar ou editar as propriedades de outro usuário ou grupo.
• A coluna Effective Permission calcula o acesso concedido ao grupo para a funcionalidade atual. O Symphony verifica se esse grupo é membro de outro grupo que pode restringir o acesso ao recurso. Por exemplo, se o grupo atual permite o acesso, mas outro grupo do qual ele é membro restringe o acesso, a permissão efetiva será Deny.
5. Clique em Apply para salvar as alterações e em Close.
Capítulo 1
43

Modificando os direitos de acesso de um grupo Capítulo 1
Figura 20. Permissões de segurança
Você pode clicar na entrada de permissão efetiva de um determinado direito para exibir uma lista de permissões herdadas. Esse procedimento ajuda a determinar qual associação a grupo está causando a permissão efetiva atual.
Figura 21. Visualizar permissões herdadas
Capítulo 1
44

Modificando os direitos de acesso de um grupo Capítulo 1
Usuários em grupos e permissões efetivasOs usuários podem receber privilégios de segurança individuais, se necessário. A opção Deny de qualquer usuário ou grupo individual substitui a opção Allow.
• Se em qualquer ponto houver uma permissão Deny explícita definida entre um usuário/grupo e o recurso/grupo, a permissão será negada.
• Se não houver explicitamente um Allow ou um Deny para as permissões, a permissão será negada.
• Se não houver explicitamente um Deny para as permissões, mas houver pelo menos um Allow para a permissão, ela será permitida.
Associando grupos ao Active DirectoryQuando a autenticação do Active Directory está ativada, os grupos têm a opção de se associar aos grupos do Active Directory. A associação de grupos ao Active Directory pode ser benéfica em grandes organizações com uma hierarquia existente do Active Directory. Uma vez definidas as associações, o Symphony é sincronizado periodicamente com o Active Directory para garantir que os relacionamentos do grupo sejam equivalentes.
Procedimento
Para associar um grupo a grupos do Active Directory:
1. Na caixa de diálogo Group Information, clique no botão Associate. A caixa de diálogo Active Directory Search é exibida.
Figura 22. Opções do Active Directory
2. Use o recurso de busca para localizar e selecionar o grupo do Active Directory a ser associado. Se os grupos estiverem associados ao Active Directory, a associação ao grupo será sincronizada automaticamente.
Exemplo 1
O usuário A possui o direito individual Allow, pertence ao Grupo 1, que também possui Allow, mas é um subgrupo do Grupo 2, que possui Deny. O direito do usuário A será Denied.
O usuário B possui o direito individual Deny, pertence ao Grupo 1, que possui Allow e é um subgrupo do Grupo 2, que possui Allow. O direito do usuário B será Denied, independentemente das designações do grupo (Allow). Deny sempre é a permissão dominante efetiva.
Capítulo 1
45

Modificando os direitos de acesso de um grupo Capítulo 1
Restringir vídeo ao vivoPermite restringir o vídeo de câmeras e grupos de câmeras. Apenas os usuários e grupos com permissões especificadas podem usar esse recurso. Você deve configurar todos os computadores servidores para esse recurso.
Procedimento
Para criar um grupo de usuários restritos:
1. Crie um grupo chamado UserBanGroup. A esse novo grupo, adicione os seguintes usuários:
• Todos os usuários não administrativos que devem ser restritos nos dispositivos selecionados durante uma restrição de vídeo.
• Usuários que se conectarem a clientes de video wall. Dessa forma, os clientes de video wall são adequadamente restritos.
2. Adicione esse grupo à tabela de configurações de banco de dados:
a. No menu Server, selecione Manual Configuration Editor.b. Clique em Add a new setting na primeira linha para ativar as células. c. Digite o seguinte nas células abaixo de cada coluna:
Type=GlobalSection = Main ID=<vazio>Key=LiveBanGroup,Value= UserBanGroup
3. Para confirmar a entrada, clique na célula Action.
4. Clique em OK.
Capítulo 1
46

Gerenciando usuários Capítulo 1
Gerenciando usuários
Os usuários são gerenciados na caixa de diálogo User Configuration. As seguintes informações são armazenadas sobre um usuário:
• Nome, senha, e-mail, telefone, descrição• Prioridade (a prioridade mais alta tem o controle da câmera PTZ). O gerenciamento de prioridades
de PTZ e de regras é configurado usuário por usuário, não através de grupos.• Tipo de usuário
• Symphony (usuário básico com restrições personalizadas) • Administrador (usuário avançado com restrições personalizadas)
• Associação ao grupo (deve ser membro de pelo menos um grupo). As permissões de segurança de cada usuário são definidas através da sua associação ao grupo.
Figura 23. Caixa de diálogo User Configuration
Capítulo 1
47

Gerenciando usuários Capítulo 1
Procedimento
Para configurar um novo usuário:
1. No menu Server, selecione User Configuration. A caixa de diálogo User Configuration é exibida.
2. No painel esquerdo, clique em New User. A caixa de diálogo User Information é exibida. Por padrão, o novo usuário é um membro de Users do Symphony e é designado como um tipo (Type) de usuário do Symphony.
3. Digite informações sobre o usuário, como User Name e Password.
4. Clique em Apply.
5. Defina as regras para as quais o usuário receberá alarmes:
Por padrão, o usuário recebe todas as notificações de alarme configuradas para ele. No entanto, em alguns casos, os usuários talvez não queiram receber alarmes de regras em particular, apesar de terem acesso à câmera.
a. Clique em Manage Rules. A caixa de diálogo Rule Configuration é exibida. b. Marque ou desmarque as caixas de seleção de regras conforme necessário e clique
em Ok.
6. Usando o controle deslizante Priority no meio da caixa de diálogo, atribua a prioridade de acesso High ou Low ao usuário. Por exemplo, um usuário com prioridade mais alta obtém o controle da câmera PTZ quando dois usuários desejam acessá-la.
7. Para definir os direitos de acesso do usuário, selecione o grupo apropriado na seção Member Of.
8. Clique em Apply para salvar as alterações e em Close.
Autenticação do Active DirectoryQuando a autenticação do Active Directory está ativada, cada usuário no Symphony deve ter um usuário correspondente do Active Directory. O botão Check Active Directory só é ativado quando a autenticação do Active Directory foi ativada no Setup Wizard (consulte o Guia de Instalação). Quando o botão Check Active Directory é clicado, o Symphony tenta localizar a correspondência mais próxima ao texto digitado no campo User Name.
• Se houver somente uma correspondência, os campos User Name, Name e Description serão populados a partir dos campos correspondentes no Active Directory.
• Se não houver nenhuma correspondência, ou se houver várias, a caixa de diálogo Active Directory Search será exibida. Isso permite encontrar o usuário apropriado do Active Directory para associar ao usuário do Symphony.
Observação: se o modo Active Directory foi definido durante a configuração, nenhuma senha será armazenada no Symphony, pois a senha de domínio do Windows será utilizada.
Se você atualizou o Symphony v6.2 para v6.7, observe que as configurações do controle deslizante Priority para controle de PTZ agora são bem simples. Os usuários com alta prioridade devem ser definidos como High. Os usuários com uma prioridade baixa devem ser definidos como Low.
Capítulo 1
48

Logon do supervisor Capítulo 1
Logon do supervisorDependendo da instalação, o Symphony pode ser configurado para permitir logons de supervisores. Esse recurso permite que dois usuários façam logon simultaneamente no Symphony no mesmo computador, concedendo a eles mais privilégios de usuário do que eles normalmente possuem individualmente. Por exemplo, os usuários que são membros do grupo de usuários do Symphony podem ter privilégios insuficientes para exportar vídeo. Porém, se eles fizerem logon simultaneamente no modo Supervisor, terão privilégios suficientes para isso.
É necessário criar um novo usuário supervisor virtual e um novo grupo de usuários (por exemplo, Usuários avançados) do qual esse usuário será um membro. O novo grupo de usuários deve ter mais privilégios do que o grupo de usuários do Symphony.
Você não pode modificar um usuário existente para que ele tenha esses privilégios de supervisor. Essencialmente, esse nome de usuário supervisor virtual funcionará como uma chave para abrir (permitir) determinados privilégios para dois usuários que fizerem logon ao mesmo tempo.
Configurando o logon do supervisor no sistema
• “Tarefa 1: Editar o arquivo acc.ini para o campo Supervisor Privileges and Reason”• “Tarefa 2: Configurar um grupo “Power Users” para um usuário virtual para obter privilégios de
supervisor:” na página 50• “Tarefa 3: Configurar um usuário virtual para obter privilégios de supervisor” na página 51• “Tarefa 4: Definir quem pode fazer logon como o usuário supervisor virtual” na página 52
Usando o logon do supervisor
• “Fazendo logon com privilégios de supervisor” na página 53• “Noções básicas sobre logins de usuários em View Detailed Events” na página 54• “Relatório User Logins – A coluna Notes indica o motivo do login do supervisor” na página 54
Tarefa 1: Editar o arquivo acc.ini para o campo Supervisor Privileges and Reason
1. Feche o Symphony Client.
2. Edite o arquivo %appdata%\aimetis\acc.ini.
3. Para exibir o recurso de logon do supervisor:
• Em [Main], adicione ShowTwoManRule=True
4. (Opcional) Por padrão, o campo Reason é exibido quando o recurso de logon do supervisor é ativado e o usuário deve incluir um motivo para o logon. Para suprimir o requisito do campo Reason:
• Em [Main], adicione TwoManRuleReasonIsMandatory=False
Capítulo 1
49

Usando o logon do supervisor Capítulo 1
Tarefa 2: Configurar um grupo “Power Users” para um usuário virtual para obter privilégios de supervisor:
1. No menu Server, selecione User Configuration. A caixa de diálogo User Configuration é exibida.
2. No painel esquerdo, clique em New Group. A caixa de diálogo Group Information é exibida. Crie um grupo ao qual o usuário supervisor virtual pertencerá, por exemplo, um grupo “Power Users” que contenha altos privilégios.
3. Certifique-se de que esse grupo possui mais privilégios do que o grupo de usuários normal do Symphony.
4. Clique em Apply para salvar as alterações.
Figura 24. Novo grupo “Power Users”
Para maior segurança, certifique-se de que a permissão Change Settings do grupo “Power Users” esteja definida como Deny. Dessa forma, quando dois usuários fizerem logon ao mesmo tempo, eles NÃO poderão alterar as permissões de suas contas e se tornarem usuários administrativos. (Clique no botão Manage Security na caixa de diálogo User Configuration/Group Information.)
Figura 25. Recomendável: permissão Change Settings definida como Deny para o grupo “Power Users”
Capítulo 1
50

Usando o logon do supervisor Capítulo 1
Tarefa 3: Configurar um usuário virtual para obter privilégios de supervisor
1. No painel esquerdo, clique em New User. A caixa de diálogo User Information é exibida.
2. Digite um User Name e a Password do usuário virtual para o logon do supervisor. Por padrão, esse novo usuário virtual é um membro do grupo Users do Symphony.
3. Inclua esse usuário no novo grupo “Power Users” que você criou na “Tarefa 2: Configurar um grupo “Power Users” para um usuário virtual para obter privilégios de supervisor:”.
a. Clique em Join Group. A caixa de diálogo User/Group Selection é exibida. b. Selecione o grupo “Power Users” e clique em OK.
4. Clique em Apply para salvar as alterações.
Figura 26. O novo usuário virtual deve ingressar no grupo “Power Users”
Capítulo 1
51

Usando o logon do supervisor Capítulo 1
Tarefa 4: Definir quem pode fazer logon como o usuário supervisor virtual
1. Com a caixa de diálogo do novo usuário virtual ainda aberta, marque a caixa de seleção Supervisor.
2. Na lista suspensa, selecione o grupo Symphony Users (ou qualquer grupo cujos dois membros você deseja que façam login no modo Supervisor. Esse procedimento permite que dois membros de um grupo com baixa prioridade/menos privilégios faça logon como um usuário virtual, que é um membro de um grupo com prioridade mais alta/mais privilégios.
3. Clique em Apply para salvar as alterações e em OK.
Figura 27. Caixa de seleção Supervisor
Capítulo 1
52

Fazendo logon com privilégios de supervisor Capítulo 1
Fazendo logon com privilégios de supervisor
Procedimento
Para fazer logon com privilégios de supervisor:
1. No Symphony Client, no menu File, selecione Log On/Switch User. A caixa de diálogo Logon é exibida.
2. Selecione o Server no qual fazer logon com privilégios de supervisor. A caixa de seleção Supervisor Logon é exibida.
Figura 28. Logon
3. Digite o User e a Password de um dos dois usuários.
4. Marque a caixa de seleção Supervisor Logon. Mais campos são exibidos.
5. Digite o User e a Password do segundo usuário que deseja fazer logon ao mesmo tempo.
6. Digite o nome do Supervisor User. É o mesmo nome do usuário virtual que você criou na caixa de diálogo User Configuration. (Consulte "Tarefa 3: Configurar um usuário virtual para obter privilégios de supervisor" na página 51.) Essencialmente, esse nome de Supervisor User funciona como uma chave para abrir (permitir) determinados privilégios para os dois usuários que fizerem logon ao mesmo tempo.
Figura 29. Campo Supervisor Logon exibido
Capítulo 1
53

Fazendo logon com privilégios de supervisor Capítulo 1
7. Se a caixa de texto Reason for exibida, digite as informações que descrevem o motivo de você estar fazendo login com privilégios de supervisor. (Um arquivo acc.ini controla se o campo Reason é obrigatório.)
8. Clique em OK. Agora você pode usar o sistema.
Noções básicas sobre logins de usuários em View Detailed EventsNa caixa de diálogo Help>View Detailed Events, dois usuários conectados no modo supervisor terão seus nomes de usuário ligados pelo caractere de sublinhado.
Figura 30. View Detailed Events – Nomes de usuários ligados pelo caractere de sublinhado indicam que dois usuários fizerem logon
ao mesmo tempo no mesmo computador
Relatório User Logins – A coluna Notes indica o motivo do login do supervisorNa caixa de diálogo Server>View Logins, User Logins, a coluna Notes contém o motivo pelo qual dois usuários precisaram fazer login ao mesmo tempo.
Figura 31. User Logins mostrando a coluna Notes
Capítulo 1
54

Informações avançadas – Associações do Active Directory Capítulo 1
Informações avançadas – Associações do Active DirectoryAntes de ler estas informações de nível avançado, reveja as informações das seguintes seções:
• “Autenticação do usuário” na página 33• “Configurando o acesso do usuário” na página 39• “Noções básicas sobre grupos de usuários” na página 40
Modo de autenticação definido como Active Directory (no Installation Setup Wizard)
Quando o modo de autenticação é definido como Active Directory, os usuários do Symphony são estreitamente ligados às suas informações do Active Directory.
• Ao criar um novo usuário no Symphony, o usuário deve ter uma designação de usuário do Active Directory correspondente. (Consulte “Autenticação do Active Directory” na página 48).
• Os usuários sem associação ao Active Directory não podem ser autenticados. As propriedades de usuários não associados, no entanto, ainda podem ser modificadas.
Sincronizando com o Active Directory
Periodicamente, certos atributos do usuário são sincronizados com o Active Directory e, portanto, essas propriedades não podem ser modificadas manualmente.
As seguintes propriedades são sincronizadas com o Active Directory:
• Nome do usuário, nome completo e descrição. • Associação a grupo, exceto administradores. Os usuários do Administrator Group só estão no
grupo de administradores.
Fazendo logon no Symphony se o usuário não existir no Symphony• Se o modo de autenticação for Symphony, o logon falhará, porque as credenciais não poderão ser
autenticadas.• Se o modo de autenticação for Active Directory - depois que as credenciais tiverem sido
autenticadas com êxito no Active Directory – um novo usuário do Symphony será criado e associado ao usuário do Active Directory especificado. Esse usuário é adicionado ao grupo de usuários do Symphony e, portanto, herda todas as permissões de segurança desse grupo.
Grupos associados ao Active DirectoryQuando o modo de autenticação é definido como Active Directory, os grupos têm a opção de se associar aos grupos do Active Directory. Os grupos com associações ao Active Directory têm sua associação ao grupo periodicamente sincronizada com o Active Directory.
Importante: as senhas nunca são armazenadas nesse modo, portanto, não podem ser modificadas.
Capítulo 1
55

Sincronização periódica Capítulo 1
Sincronização periódica
Periodicamente (diariamente às 23h59m), o Symphony é sincronizado com o Active Directory. O processo é o seguinte:
1. As associações do usuário são verificadas e atualizadas
a. Para cada usuário do Symphony sem (without) uma associação ao Active Directory, determinamos se existe um membro correspondente do Active Directory (comparando o nome do usuário com o nome da conta do Active Directory). • Se houver uma correspondência, criamos uma associação entre os dois.
b. Para cada usuário do Symphony com (with) uma associação ao Active Directory, verificamos se o membro do Active Directory ainda existe. • Se não existir, removemos a associação. • Se a associação existir, garantimos que o nome do usuário, o nome completo e a
descrição no Symphony correspondam aos mesmos valores no Active Directory.
2. A associação ao grupo é atualizada
a. Para cada usuário e grupo do Symphony com uma associação ao Active Directory, determinamos a associação ao grupo do Active Directory. • Se a associação ao grupo foi alterada no Active Directory, essas alterações serão
aplicadas à associação ao grupo do Symphony. Quaisquer relacionamentos que não sejam do Active Directory serão mantidos.
Para obter uma representação visual desse processo, consulte a Figura 32 na página 57.
Exemplo 2
O Grupo A do Symphony é associado ao grupo 1 do Active DirectoryO Grupo B do Symphony é associado ao grupo 2 do Active Directory
Se o grupo 1 for membro do grupo 2, então o Grupo A do Symphony se tornará membro do Grupo B do Symphony quando a associação ao grupo for sincronizada.
Tabela 5. Restrições em grupos do Symphony
Associação Grupo do Symphony
Grupo do Symphony com associação ao Active Directory
Membro de outro grupo do Symphony Permitido Permitido
Membro de outro grupo do Active Directory Não permitido Permitido
Sair explicitamente de um grupo do Active Directory (leave) Não permitido
Ingressar explicitamente em um grupo do Active Directory (join) Não permitido
Capítulo 1
56

Sincronização periódica Capítulo 1
Figura 32. Processo de sincronização
Quando um usuário ingressa em outro grupo do Active Directory:1. As alterações no Active Directory não serão detectadas imediatamente pelo Symphony.
2. Quando ocorrer a sincronização diária, o Symphony detectará que o usuário ingressou em um novo grupo do Active Directory.
3. O servidor tentará localizar um grupo do Symphony correspondente.
• Se houver um grupo do Symphony correspondente, o usuário será adicionado a esse grupo.
• Se não houver, o servidor continuará verificando de forma recursiva todos os pais do grupo do Active Directory, tentando localizar uma correspondência com os grupos do Symphony. A operação continua acima em cada linha de pai, até que:a. um grupo do Symphony associado seja encontrado ou b. não haja nenhum pai para ser verificado.
Essa operação garante que a associação ao grupo do Symphony corresponda o máximo possível à associação ao grupo do Active Directory.
Capítulo 1
57

Usando mapas Capítulo 1
os
vada
vada
Usando mapasO Symphony permite carregar uma imagem (arquivo jpg, gif ou bmp) a ser usada como um mapa (representação visual) da configuração da câmera. Para uso básico, consulte o Guia do Usuário do Client do Aimetis Symphony. Esta seção fornece instruções sobre os recursos mais avançados de Maps.
• “Ícones no mapa"• “Adicionando regras a mapas” na página 60• “Adicionando entrada e saída digitais aos mapas” na página 62• “Personalizando nomes de entrada e saída digitais” na página 65• “Ativando um dispositivo de saída com o uso do menu de contexto do mapa” na página 67
Ícones no mapa
Use a legenda a seguir para entender os ícones colocados nos mapas.
Tabela 6. Legenda de ícones do mapa
Ícone Descrição do ícone Representa As cores indicam
Círculo preenchido Regra em uma câmera
Você pode definir cores para indicar váriestados, conforme necessário
Triângulo apontando para cima dentro do círculo
Entrada digital(por exemplo, a pessoa pressiona um botão, o que provoca uma ação adequada no sistema)
Seta verde, plano de fundo branco - nãoativadaSeta verde, plano de fundo amarelo - ati
Triângulo apontando para baixo dentro do círculo
Saída digital(por exemplo, o sensor de movimento detecta o movimento e fecha um portão)
Seta verde, plano de fundo branco - nãoativadaSeta verde, plano de fundo amarelo - ati
Círculo contendo uma seta Câmera
Seta verde - gravandoSeta laranja - atividadeSeta vermelha - alarme
Círculo laranja - câmera selecionada no momento
Capítulo 1
58

Ícones no mapa Capítulo 1
Figura 33. Exemplo de um mapa típico com ícones de câmera, câmera PTZ, E/S digital, dispositivo de controle de acesso e regras
Caixa ao redor de um círculo que contém uma seta Câmera PTZ
Seta verde - gravandoSeta laranja - atividadeSeta vermelha - alarme
Círculo laranja - câmera selecionada no momento
Porta
Dispositivo de controle de acesso(por exemplo, cartão de acesso ou chaveiro)
Verde - acesso concedidoVermelho - acesso negado
Tabela 6. Legenda de ícones do mapa
Ícone Descrição do ícone Representa As cores indicam
Capítulo 1
59

Adicionando regras a mapas Capítulo 1
Adicionando regras a mapas
Toda regra do mapa deve ser associada a uma câmera ou a um dispositivo. O ícone de regra do mapa ajuda a enfatizar a notificação de alarme piscando por 10 segundos a cada novo alarme ou piscando até que o pessoal de segurança marque os alarmes como reais/falsos/passíveis de ação.
Uma vez que sempre é possível criar mais de uma regra para a mesma câmera, com as regras dos mapas você pode ver exatamente qual regra é acionada. O nome da regra é exibido quando você focaliza o mouse sobre um mapa.
Qualquer regra criada para um servidor no conjunto de servidores ativo no Rules Wizard será listada na guia Rules da caixa de diálogo Map Configuration. Para obter mais informações sobre a criação de regras, consulte o Guia de Análises do Aimetis Symphony.
Uma regra pode ser usada das seguintes maneiras:
• Adicionada a vários mapas.• Adicionada ao mesmo mapa mais de uma vez.• Movida para outro local no mesmo mapa.• Removida de um mapa.
Os alarmes funcionam da seguinte forma:
• Somente os alarmes que aparecem no Alarm Log serão exibidos no mapa. (Se você iniciar o Symphony Client e houver alarmes pré-existentes não confirmados carregados, o mapa exibirá ícones de alarme piscantes (se isso tiver sido configurado).
• Quando você clicar com o botão esquerdo do mouse no ícone regra, o Symphony Client exibirá o JPEG do último alarme não confirmado da câmera associada (a primeira câmera, se houver várias delas).
Uma regra no mapa reflete o estado atual, configurável pelo usuário:
• Opção 1: pisca se algum alarme não for confirmado; caso contrário, permanece invisível. Depois que você confirmar todos os alarmes (relacionados a essa regra), a regra desaparecerá do mapa.
• Opção 2: pisca por 10 segundos quando ocorre um novo alarme; caso contrário, permanece invisível.
• Essas opções estão disponíveis na guia Maps da caixa de diálogo Client Settings. • No menu View, selecione Settings. A caixa de diálogo Client Settings é exibida. Clique
na guia Maps.
Capítulo 1
60

Adicionando regras a mapas Capítulo 1
Figura 34. Exemplo de regra no mapa
Capítulo 1
61

Confirmando regras em mapas Capítulo 1
Procedimento
Para colocar regras em um mapa:
1. No menu View, selecione Map Navigation.
2. Role pelos mapas para selecionar aquele que terá regras.
3. No canto superior direito da caixa de diálogo Map, clique em Edit Maps. A caixa de diálogo Edit Maps é exibida.
4. Clique na guia Rules. No painel direito que lista as regras, arraste e solte as regras no mapa usando o mouse.
5. Clique em OK para salvar as configurações.
Confirmando regras em mapas
Procedimento
Para confirmar um alarme (regra no mapa):
1. No menu View, selecione Alarm Log OU clique no ícone Alarm Log na barra de ferramentas de menus.
2. Clique com o botão direito do mouse no alarme que você deseja confirmar.
3. Selecione uma ação a ser executada:
• Mark As Alarm - Para marcar como um alarme real.• Mark as False Alarm - Para marcar como um alarme falso. • Mark as Real Actionable - Para marcar como um alarme real que requer ação, por
exemplo, a equipe de segurança deve investigar o alarme.
Adicionando entrada e saída digitais aos mapas
Não em todos os dispositivos. Consulte a lista no artigo da Base de Dados: http://www.aimetis.com/Support/kbarticle.aspx?ID=10141
A caixa de diálogo Map Configuration contém uma guia Devices que lista todas as câmeras e os dispositivos de entrada e saída digitais. É possível personalizar os nomes de entrada e saída digitais para ajudar a identificá-los.
Importante: A opção Show Digital I/O deve estar ativada na caixa de diálogo Device Tree Configuration para que a E/S digital seja exibida, independentemente das entradas/saídas específicas que forem selecionadas.
Capítulo 1
62

Adicionando entrada e saída digitais aos mapas Capítulo 1
Ícone Descrição do ícone Representa As cores indicam
Triângulo apontando para cima dentro do círculo
Entrada digital(por exemplo, a pessoa pressiona um botão, o que provoca uma ação adequada no sistema)
Seta para cima verde, plano de fundo branco = não ativada
Seta para cima verde, plano de fundo amarelo = ativada
Triângulo apontando para baixo dentro do círculo
Saída digital(por exemplo, o sensor de movimento detecta o movimento e fecha um portão)
Seta para baixo verde, plano de fundo branco = não ativada
Seta para baixo verde, plano de fundo amarelo = ativada
Capítulo 1
63

Adicionando entrada e saída digitais aos mapas Capítulo 1
Procedimento
Para colocar entradas/saídas digitais no mapa:
1. No menu View, selecione Map Navigation.
2. Role pelos mapas para selecionar aquele que terá regras.
3. No canto superior direito da caixa de diálogo Map, clique em Edit Maps. A caixa de diálogo Edit Maps é exibida.
4. Clique na guia Devices. No painel direito que lista os dispositivos, arraste e solte os dispositivos digitais no mapa usando o mouse.
5. Clique em OK para salvar as configurações.
Figura 35. E/S digital no mapa exibida com ícones de seta
Capítulo 1
64

Personalizando nomes de entrada e saída digitais Capítulo 1
Personalizando nomes de entrada e saída digitais
Procedimento
Para personalizar nomes de entrada e saída digitais:
1. Para dispositivo de hardware:
a. Clique com o botão direito do mouse na Camera Tree e selecione Setup. O painel HardwareDevice é exibido na caixa de diálogo Server Configuration.
Figura 36. Caixa de diálogo Camera Tree – Clique com o botão direito do mouse em Hardware Device
b. Clique em cada Input ou Output que você deseja alterar e digite um novo nome.
Figura 37. Guia HardwareDevice na caixa de diálogo Server Configuration
Capítulo 1
65

Personalizando nomes de entrada e saída digitais Capítulo 1
2. Para câmera com E/S digital:
a. Clique com o botão direito do mouse em uma câmera na Camera Tree e selecione Camera Setup. A caixa de diálogo Server Configuration é exibida.
Figura 38. Caixa de diálogo Camera Tree
b. Clique na guia Digital I/O.c. Clique em cada Input ou Output que você deseja alterar e digite um novo nome.
Figura 39. Guia Digital I/O para câmeras Axis na caixa de diálogo Server Configuration
Capítulo 1
66

Ativando um dispositivo de saída com o uso do menu de contexto do mapa Capítulo 1
Ativando um dispositivo de saída com o uso do menu de contexto do mapa
Procedimento
Para ativar o dispositivo de saída com o uso do menu de contexto:
1. Clique com o botão direito do mouse no dispositivo. O menu de contexto é exibido.
2. Clique em Activate. O ícone fica amarelo.
Figura 40. Ativando um dispositivo de saída em um mapaApenas o dispositivo de saída possui menu de contexto para Activate
Capítulo 1
67

Personalizando as configurações de armazenamento Capítulo 2
Capítulo 2
Personalizando as configurações de armazenamentoO Symphony permite personalizar o local em que o vídeo é armazenado, a quantidade de armazenamento a ser usada e quando o vídeo deve ser excluído.
O vídeo e os logs devem ser armazenados em pastas separadas. O ideal é no máximo 5.000 arquivos por pasta. É recomendável que cada câmera armazene o seu vídeo em pasta própria. Você pode agrupá-las de uma maneira lógica, para não precisar gerenciar centenas ou milhares de pastas.
Procedimento
Para visualizar as configurações de armazenamento:
1. No menu Server, selecione Configuration.
2. Usando a visualização de árvore do painel esquerdo, selecione Storage. A opção Storage Summary é exibida no painel direito.
3. Clique em um dos dispositivos de armazenamento na árvore. As informações Disk Usage Limits e Footage Storage são exibidas. Para obter detalhes, consulte a Tabela 1.
Tabela 1. Opções de armazenamento
Armazenamento Tarefa
Disk Usage Limits
Minimum Disk SpaceEspecifique a quantidade mínima de espaço livre no disco rígido. O Symphony começa a excluir o vídeo assim que o espaço livre em disco cai abaixo desta configuração.
Minimum Disk Percentage Especifique uma porcentagem de espaço livre em disco a ser mantida.
Footage Storage
Limit the number of days video is stored
Especifique uma configuração global (campo Default max storage days ) ou Max Storage Days para cada câmera na seção Footage Storage.Em determinadas situações, o espaço em disco pode estar disponível para gravar mais vídeo, mas talvez você queira fazer com que o vídeo seja removido artificialmente. Isso pode ocorrer em algumas jurisdições em que, legalmente, você é obrigado a excluir o vídeo depois de algum tempo.
Default max storage days (global setting)
Se a opção Limit the number of days video is stored estiver ativada, especifique o valor padrão em dias em que o vídeo será sobregravado, mesmo que haja espaço extra no disco rígido. Como alternativa, ao ajustar o valor Max Storage Days por câmera, as configurações individuais da câmera substituirão as configurações globais.
Capítulo 2
68

Gerenciando conjuntos de servidores Capítulo 2
Gerenciando conjuntos de servidoresUm conjunto de servidores é uma coleção de servidores de computador usados para atender às necessidades de servidor além da capacidade de uma máquina. Os conjuntos de servidores geralmente possuem servidores de backup (redundantes), que podem assumir a função de servidores principais em caso de uma falha do servidor principal.
Procedimento
Para gerenciar o conjunto de servidores:
1. No menu Server, selecione Configuration. A caixa de diálogo Configuration é exibida.
2. No painel esquerdo, clique em Server Farm. A opção Server Farm Summary é exibida no painel direito. O servidor nomeado exibido em negrito é o servidor mestre.
Figura 1. Conjunto de servidores
Keep metadata longerEspecifique que os metadados podem ser armazenados durante mais tempo do que o vídeo. Esse procedimento é útil para manter a capacidade de relatório.
Default metadata storage days
Especifique durante quanto tempo os metadados serão armazenados.
Default pathÉ exibido o local padrão do caminho em que o vídeo será gravado (conforme definido na instalação). Você pode ajustar o caminho de uma câmera individual na coluna Storage Path na tabela de câmeras.
Tabela 1. Opções de armazenamento (continuação)
Armazenamento Tarefa
Capítulo 2
69

Overload Protection Capítulo 2
Overload Protection
Cada servidor monitora a carga da sua própria CPU a cada período em segundos indicado em <Polling Frequency>. Se ele detectar que a carga da sua CPU está excedendo o valor indicado em <CPU Usage Threshold>, ele encontrará outro servidor do mesmo grupo de redundância, que tenha a menor carga. Se a redundância estiver desativada ou se o servidor atual tiver a menor carga, não ocorrerá troca.
Quando um servidor é encontrado, as câmeras são movidas, começando pela ID de câmera mais alta desse servidor, até que seja movido o número de câmeras indicado em <Maximum cameras to move> ou 25% do total de câmeras do sistema, o que ocorrer primeiro. As câmeras não indicadas como Movable (de acordo com a configuração em Failure Movablility, Tabela 1, "Guia Network – Descrição de campos/botões," na página 16), não são movidas.
Procedimento
Para configurar a proteção contra sobrecarga:
1. Selecione a opção Move cameras when CPU load is high para ativar todos os outros campos.
2. (Opcional) Marque a caixa de seleção Allow redundant servers to be used. Se essa opção for selecionada, o failover automático não funcionará. (Consulte “Failover” na página 77.)
3. Use as configurações padrão ou altere conforme necessário para o seguinte:
• CPU Usage Threshold (percent) - A porcentagem de CPU que deve ser excedida antes que as câmeras sejam movidas.
• Polling Frequency (seconds) - O número de segundos entre as verificações.• Maximum cameras to move - no máximo 25% do número atual de câmeras do servidor
serão movidos.• Sempre que o uso de CPU for suficientemente alto para precisar da proteção contra
sobrecarga, uma mensagem será enviada ao usuário do Symphony indicando Redundancy Off, No server available ou Moved x cameras.
Capítulo 2
70

Gerenciar servidores – Atualização de cliente Capítulo 2
Gerenciar servidores – Atualização de cliente
Se em Symphony Client Settings de um determinado cliente você tiver selecionado que o servidor gerencie as atualizações do pacote de dispositivos, você deverá indicar quando essas atualizações serão instaladas no computador cliente.
Figura 2. Instalações de atualizações do pacote de dispositivos gerenciadas pelo servidor
• Immediate - A atualização do pacote de dispositivos é instalada imediatamente. • Update during time frame - A atualização do pacote de dispositivos será instalada no período
selecionado.
O usuário cliente receberá uma das seguintes mensagens durante a instalação do pacote de dispositivos:
Figura 3. Mensagem de atualização de instalação do pacote de dispositivos para o usuário cliente
• Se houver problemas durante o processo de instalação, consulte Device Pack Installation Errors.• Para obter instruções do assistente para instalação do pacote de dispositivos, consulte How to
install a Device Pack.
Capítulo 2
71

Configuração do conjunto Capítulo 2
Configuração do conjunto
É possível criar um conjunto de servidores de duas maneiras:
• Um na instalação – consulte o Guia de Instalação do Aimetis Symphony.
• Mesclando conjuntos existentes em um único conjunto – Consulte “Criando um conjunto a partir de vários conjuntos existentes"
Criando um conjunto a partir de vários conjuntos existentesAs etapas a seguir criarão um conjunto com vários servidores a partir de dois ou mais conjuntos existentes.
Procedimento
Para criar um conjunto com vários servidores a partir de conjuntos existentes:
1. Salve os ajustes de configuração de cada servidor:
a. Se estiver atualizando os servidores, salve os ajustes de configuração de cada servidor.
b. Ao desinstalar, selecione a opção Save Settings.c. Certifique-se de que todos os servidores sejam instalados ou atualizados com a
mesma versão do Symphony (6.2 ou posterior).
2. Em todos os servidores, ative o acesso remoto do SQL. Para obter instruções, consulte http://support.microsoft.com/default.aspx?scid=kb;EN-US;914277
3. Escolha um servidor para ser o mestre, por exemplo, Servidor A.
a. Na conta da Web Aimetis Xnet, selecione o link Servers no painel esquerdo. b. Clique na ID do Servidor A para iniciar a página Server Settings. c. A ID do servidor A agora será considerada a ID do conjunto. Todos os outros
servidores e suas IDs serão anulados assim que eles estiverem no conjunto.d. Clique no link Add Server to Farm para adicionar os endereços MAC de todos os
servidores filho ao servidor A. e. Atualize a página Settings do servidor A para garantir que todos os MACs tenham
sido adicionados corretamente.
4. Inicie o Symphony Client e registre o conjunto por [nome do conjunto] ou endereço IP ou nome DNS do servidor A. No menu File, selecione New Symphony Server Registration.
Figura 4. Registrar o Symphony Server
Capítulo 2
72

Servidor mestre Capítulo 2
5. Abra a página Server Configuration Licenses:
a. No menu Server, selecione Configuration. A caixa de diálogo Server Configuration será exibida.
b. No painel esquerdo, selecione Licenses. A opção Licenses Summary é exibida no painel direito.
c. Clique no botão Refresh licenses from Aimetis.com.
6. No painel esquerdo, selecione Server Farm. As informações do Server Farm são exibidas no painel direito.
• Se essa página não estiver disponível, pode ser devido à existência de algumas licenças de câmera padrão. Os conjuntos de servidores só funcionarão se não houver nenhuma licença padrão. Todas as licenças de câmera devem ser Professional e/ou Enterprise.a. No campo Server address, digite o endereço IP ou o nome DNS de um servidor filho
a ser mesclado ao conjunto. Faça isso com um filho de cada vez.b. Clique no botão Add server from another farm. Isso adicionará o filho ao conjunto,
transferirá todas as câmeras e regras do servidor filho para o banco de dados do conjunto (residente no servidor A) e alterará a cadeia de conexão do banco de dados no filho para que ela aponte para o banco de dados do servidor A.
7. Reinicie o servidor A e o servidor filho que acabou de ser adicionado.
8. Certifique-se de que todas as câmeras do filho foram adicionadas corretamente, assim como todas as regras e máscaras.
9. Repita as etapas 6a a 8 para os servidores restantes.
Servidor mestre
A qualquer momento, um dos servidores é considerado mestre. O mestre assume a tarefa adicional de controlar as operações de um failover. Se o mestre for o servidor desativado, outro mestre será rapidamente designado para assumir as funções do mestre que falhou.
Servidor redundante
Um servidor redundante é aquele que está executando 0 câmeras. Quando um servidor é detectado como desativado, um servidor redundante é usado para substituir o processamento da câmera e do dispositivo do servidor desativado na sua totalidade. Isso significa que todas as câmeras serão movidas e executadas no servidor redundante. A perda do vídeo será baixa, de cerca de 15 segundos.
Para ativar a redundância:
• deve haver pelo menos um servidor redundante sempre disponível (um com 0 câmeras).• o servidor redundante deve estar no mesmo Redundancy Group que o provável servidor
desativado.• a redundância deve estar definida como On nesse Redundancy Group
Capítulo 2
73

Servidor redundante Capítulo 2
servidor
"
há
Figura 5. A redundância do grupo está ativada
Exemplo 1
Configuração do conjunto de servidores: Se um dos dois primeiros servidores falhar, será feito o failover de suas câmeras para o terceiroredundante.
Figura 6. Exemplo – Todos os três servidores no mesmo grupo de redundância "1
Se o primeiro servidor (grupo de redundância 7) falhar, não ocorrerá nenhum failover, pois nãonenhum servidor redundante no grupo 7.
Grupos de redundância diferentes "1" e "7"
Capítulo 2
74

Servidor redundante Capítulo 2
Exemplo 2
Conjunto de servidores típico do Symphony:Esta configuração representa o uso de um cluster de bancos de dados externo para redundância de dados de configuração e um NAS ou uma SAN para acesso ao arquivo de metadados de histórico após o failover.
Conjunto com vários servidores com banco de dados de configuração existente em um dos Symphony Servers.Se a redundância do servidor for um requisito, essa não será uma configuração recomendada, pois ela envolve um único ponto de falha, isto é, o servidor 1. Se esse servidor falhar, a configuração não poderá ser acessada pelos servidores remanescentes.
Capítulo 2
75

Servidor redundante Capítulo 2
Grupos de redundânciaDevido às restrições geográficas do armazenamento de arquivos, pode ser necessário o failover de determinados servidores somente para servidores específicos. Um grupo de redundância permite agrupar os servidores de forma que o failover ocorra somente entre os servidores do mesmo grupo. Certifique-se de que existe pelo menos um servidor redundante em cada grupo de servidores.
Sistema companheiroUm Redundancy Group utiliza um sistema de vizinho companheiro no qual cada servidor monitora a integridade de seus vizinhos (ou companheiros). Cada servidor difunde um status Alive a cada segundo, para cada um dos seus servidores companheiros, e cada servidor escuta mensagens Alive de outros vizinhos. É um gráfico de vizinhos conectados de tal forma que, se mais de um servidor estiver down, sempre haverá alguém para detectá-los.Cada servidor executa um segmento de monitoramento que recebe mensagens do soquete UDP de cada um de seus companheiros.
• Se o tempo limite de detecção expirar sem que uma mensagem Alive seja recebida de um determinado companheiro, esse servidor poderá estar down. Uma mensagem possible down server é enviada para o servidor mestre.
• Se mais da metade dos companheiros notificarem o mestre sobre esse servidor com o status down, ele será confirmado como down. Nesse caso, um algoritmo de troca de câmera de failover assume para transferir todo o processamento de câmeras do servidor com o status down para um servidor redundante, se houver algum disponível.
Ajustes de configuração de redundânciaA seguir encontram-se os ajustes de redundância do conjunto que podem ser configurados.
Essas configurações NÃO estão no banco de dados por padrão. Para adicioná-las, use as linhas a seguir. O último parâmetro é o padrão usado.dbupdater "insert into Settings (Type,ID,Section,K,V) values ('Global','','Main','FarmHealthStartDelayMs', '5000')"dbupdater "insert into Settings (Type,ID,Section,K,V) values ('Global','','Main','FarmHealthSockTimeoutMs', '1500')"dbupdater "insert into Settings (Type,ID,Section,K,V) values ('Global','','Main','FarmHealthMissedUdpMs', '30000')"dbupdater "insert into Settings (Type,ID,Section,K,V) values ('Global','','Main','FarmHealthUdpPort', '5045')"
Tabela 2. Ajustes de configuração de redundância do conjunto
Configuração Descrição
FarmHealthStartDelayMsNa inicialização do servidor, ocorrerá este atraso antes de iniciar o monitoramento de um de seus companheiros inativos.
FarmHealthSockTimeoutMsOs soquetes UDP são usados para receber mensagens Alive de todos os companheiros. Cada um terá este tempo limite. (Não será necessário alterar isso).
FarmHealthMissedUdpMs
O tempo em milissegundos de inatividade de um servidor antes que ele seja considerado down e o failover seja feito. Alguns clientes talvez queiram que esse tempo seja de vários minutos, permitindo que seja executada uma reinicialização do Windows Update.
FarmHealthUdpPortSó altere esta configuração se o failover não estiver funcionando e a opção is* dos arquivos de log indicar que existem conflitos de porta.
Capítulo 2
76

Failover Capítulo 2
Failover
Um servidor inativo é detectado em 30 segundos, mas pode ser configurado para qualquer limite de tempo. As atualizações do sistema operacional Windows ou outra manutenção que provoque uma reinicialização podem ser motivos para aumentar esse limite para vários minutos. O failover transferirá a execução de todos os processos de câmera do servidor inativo para um servidor redundante. Ele transferirá somente as câmeras Movable, de acordo com a configuração de câmera definida nos ajustes do Device. Alguns dispositivos não são móveis por natureza (dispositivos USB ou câmeras analógicas conectadas a uma placa de vídeo no servidor inativo, por exemplo). Quando um servidor inativo ficar ativo novamente e suas câmeras tiverem sido comutadas para outro servidor, ele será considerado um servidor redundante, pois não possui nenhuma câmera.
Armazenamento
O Symphony suporta armazenamentos NAS e SAN:
• Algumas SANs podem ser configuradas para serem acessíveis a vários servidores simultaneamente; O Symphony é agnóstico para esse processo
• Considerando a capacidade de barramento e a E/S de disco suficientes, uma SAN pode ser usada para armazenamento redundante em uma configuração de conjunto.
• Para obter mais informações, consulte a documentação da SAN e o suporte
Cada servidor grava seus metadados e arquivos em um dos seguintes locais:
1. uma pasta de dados no próprio servidor
2. uma unidade lógica em uma SAN
3. uma unidade lógica em um NAS
Se o método 1 for aplicado, os arquivos de metadados de uma determinada câmera existirão no servidor original até a troca por failover, quando então eles serão criados no servidor redundante.
Se o método 2 ou 3 for aplicado, os arquivos de metadados de uma determinada câmera nunca se moverão. Quando ocorrer uma troca por failover, o novo servidor apenas apontará para os dados da unidade lógica do servidor inativo na SAN ou no NAS.
Importante: A Aimetis recomenda fortemente uma NAS nos casos em que o failover é necessário.
Capítulo 2
77

Configuração do banco de dados Capítulo 2
Armazenamento na câmeraO armazenamento nas câmeras AXIS fornece redundância na gravação de vídeo. O Symphony detecta automaticamente se uma câmera AXIS suporta esse processo e se foi configurada para armazenamento na câmera.
Figura 7. A barra verde indica vídeo gravado na câmera
Na Timeline, uma barra verde contrastante (aumentada na figura a seguir) indica que o vídeo não foi gravado localmente no computador com o Windows, mas o Symphony já está baixando o vídeo da câmera AXIS. O Symphony não analisa o vídeo baixado da câmera. Assim, ele não determina o tipo de atividade, por exemplo, regra violada ou sinal de vídeo perdido.
Configuração do banco de dados
Todos os ajustes de configuração de um conjunto inteiro são armazenados em um único banco de dados SQL. Por esse motivo, é recomendável que o banco de dados resida em um servidor confiável do conjunto, ou melhor, em um servidor de banco de dados separado e dedicado, configurado com seu próprio sistema de redundância (como um cluster do Microsoft Windows).
Sem um servidor confiável ou um servidor de banco de dados dedicado, o conjunto inteiro não poderá mais fazer nenhum ajuste de configuração, e os rastreadores parados não poderão ser reiniciados se o Symphony Server que contém o banco de dados falhar.
Todos os Symphony Servers de um conjunto devem ter acesso ao banco de dados de configuração centralizado. Para ativar o acesso remoto ao SQL Server, consulte o Guia de Instalação do Aimetis Symphony.
Symphony Client
O aplicativo cliente pode se registrar (se conectar a) qualquer servidor de um conjunto. Quando ocorrer o failover, se o servidor registrado do cliente for aquele que falhou, um dos servidores notificará os clientes de que um servidor está inativo e o registro será alternado automaticamente para um servidor ativo para receber as solicitações futuras.
Capítulo 2
78

Configurando a ronda de uma câmera Capítulo 2
Configurando a ronda de uma câmeraPor padrão, cada câmera Pan-Tilt-Zoom (PTZ) possui uma posição inicial, a não ser que um usuário a controle manualmente, ou que ela seja controlada automaticamente pelo Symphony (para obter mais informações sobre o controle automático, consulte as ações do elemento regra). Com o uso da função de ronda da câmera, ela pode ser configurada para ter várias posições iniciais. Isso efetivamente permite que a câmera abranja uma área maior.
Figura 8. Caixa de diálogo Camera Tour
Importante: a análise executada em câmeras PTZ no caso em que a ronda da câmera está configurada, mas desativada, pode não funcionar corretamente, pois as configurações de análise serão revertidas para os padrões.
Capítulo 2
79

Configurando a ronda de uma câmera Capítulo 2
Procedimento
Para configurar uma ronda da câmera:
1. Acesse a câmera PTZ. Por exemplo, clique no nome da câmera PTZ na Camera Tree.
Figura 9. Clique com o botão direito do mouse no nome da câmera PTZ
2. Clique com o botão direito do mouse na visualização ao vivo da câmera, selecione Camera Tour e clique em Edit no menu. A caixa de diálogo Camera Tour é exibida.
3. Na lista suspensa Tour Name, selecione uma ronda para modificar. Por padrão, existe uma configuração de ronda de câmera. Você pode criar várias configurações de ronda de câmera com diferentes locais e sequenciais.
4. Usando os controles PTZ, mova a câmera para o local desejado usando as setas e os botões + e - para configurar o nível de zoom.
5. Para salvar o local, na área do grupo Tour List Actions, clique em Add Current Live View PTZ Location To The List.
6. Por padrão, o Symphony moverá a câmera entre os diferentes locais a cada 600 segundos. Para alterar esse valor, modifique o valor (em segundos) no campo Pause Time.
7. Para modificar a máscara de área do novo local de ronda da câmera, na área Tour Options, clique em Change Motion Mask. A caixa de diálogo Server Configuration é exibida com os Devices listados e a ferramenta da máscara usada (ícone da borracha) ativa.
• Isso permite definir onde o Symphony deve rastrear ou não rastrear os objetos. • Cada local de ronda da câmera é muito parecido com uma câmera separada, pois possui
seu próprio campo de visão. Como resultado, é necessário definir a área de Motion Mask de cada local de ronda da câmera. Para obter mais informações sobre a configuração de uma máscara de movimento, consulte Máscaras.
Capítulo 2
80

Configurando a ronda de uma câmera Capítulo 2
8. Para modificar as informações de perspectiva do novo local de ronda da câmera (nem todos os mecanismos analíticos de vídeo requerem isso), clique em Change Perspective Settings. O local de ronda da câmera requer suas próprias informações de perspectiva (para classificar os objetos adequadamente). Para obter mais informações, consulte Configuração de perspectiva.
9. Para definir quando a ronda da câmera está ativa, clique em Set Schedule for This Tour. Como muitas rondas de câmera podem ser configuradas, você pode decidir ter uma sequência de rondas diferentes para o dia e para a noite. A caixa de diálogo Set Schedule for this Tour permite configurar o sequencial dessa ronda de câmera específica. Cada ronda de câmera pode ser executada em um sequencial separado. Certifique-se de que os sequenciais de ronda da câmera não se sobrepõem no tempo.
10. Clique em Apply para salvar as alterações e em OK para concluir a configuração.
Capítulo 2
81

Gerenciando configurações gerais Capítulo 2
Gerenciando configurações geraisVocê pode configurar vários ajustes do sistema na caixa de diálogo General Settings.
Figura 10. Caixa de diálogo General Settings
Procedimento
Para acessar a caixa de diálogo General Settings:
1. No menu Server, selecione Configuration. A caixa de diálogo Server Configuration será exibida.
2. No painel esquerdo, clique em General Settings. A caixa de diálogo General Settings é exibida no painel direito.
Capítulo 2
82

Gerenciando configurações gerais Capítulo 2
Tabela 3. Opções da caixa de diálogo General Settings
Opção Tarefa
Video Decorations
Frame stats (FPS and frame time deviation)
Marque esta caixa de seleção para exibir informações de quadro no vídeo ao vivo
Overlay camera name on video Marque esta caixa de seleção para exibir o nome da câmera no vídeo ao vivo real, além da barra de título do vídeo
Overlay camera ID on video Marque esta caixa de seleção para exibir a ID da câmera no vídeo ao vivo real, além da barra de título do vídeo
Decoration Text Color Selecione em uma palheta de cores para texto (informações) exibida sobre a imagem do vídeo
Caixa de seleção Background Sensitive
A cor do texto é ajustada automaticamente de forma a contrastar com a cor do plano de fundo da imagem do vídeo. Por exemplo, quando o plano de fundo na imagem do vídeo for claro, o texto ficará preto e, quando o plano de fundo na imagem do vídeo for escuro, o texto ficará branco.
Decoration Text Background
Selecione em uma palheta de cores como contraste do plano de fundo para o texto exibido sobre a imagem do vídeo.Usando o controle deslizante, é possível ajustar a transparência da caixa para mostrar mais ou menos a imagem do vídeo atrás da caixa de texto.
Event Log
Programe o arquivamento
Defina durante quanto tempo os eventos serão salvos antes de serem sobregravados
SNMP
Ative ou desative o SNMP. Para obter mais informações, visite a seção sobre SNMP.
Indique a taxa da sondagem de dados em segundos.
O timer da taxa de sondagem do tamanho dos metadados (em segundos) especifica com que frequência as informações dos metadados são atualizadas. O valor padrão é 60 segundos.
Device Tree Synchronization
Capítulo 2
83

Gerenciando configurações gerais Capítulo 2
Defina a frequência da sincronização em minutos para os dispositivos.
A árvore de dispositivos pode ser gerada e mantida automaticamente a partir de uma fonte externa. Nesse cenário, o Symphony precisa consultar a fonte sobre as alterações na estrutura da árvore de câmeras. Defina o intervalo para consultar a fonte no campo Device Tree Synchronization.
Web Client
Redirecione aleatoriamente os logins do servidor mestre para outros servidores disponíveis no conjunto.
SMTP
É necessário um servidor SMTP configurado no computador com o Symphony. Inclui nome do usuário/senha para autenticação no servidor de e-mail.
User Connections
Restrinja os usuários para que façam login apenas uma vez por conjunto de servidores.
Tabela 3. Opções da caixa de diálogo General Settings (continuação)
Opção Tarefa
Capítulo 2
84

Especificando licenças Capítulo 2
Especificando licençasA caixa de diálogo Licenses permite especificar qual licença executar em qual câmera.
Figura 11. Caixa de diálogo Licenses
Procedimento
Para visualizar a caixa de diálogo Licenses:
1. No menu Server, selecione Configuration. A caixa de diálogo Server Configuration será exibida.
2. No painel esquerdo, selecione Licenses. A opção Licenses Summary é exibida no painel direito. A opção Licenses Summary indica as contagens de cada tipo de licença por servidor.
Capítulo 2
85

Modificando as configurações de licença de um servidor específico Capítulo 2
Modificando as configurações de licença de um servidor específico
Procedimento
Para modificar as configurações de licença de um servidor específico:
1. No menu Server, selecione Configuration. A caixa de diálogo Server Configuration será exibida.
2. No painel esquerdo, selecione Licenses. A opção Licenses Summary é exibida no painel direito.
3. Clique no servidor na árvore Licenses no painel esquerdo. A opção Licenses Allocation desse servidor é exibida. Ela mostra quantas licenças estão disponíveis e que tipo de licença é aplicado por câmera.
4. Para alterar os tipos de licença entre as câmeras, selecione um tipo de licença no campo de lista suspensa License Requested próximo a cada câmera. Se o campo License Requested não for igual ao campo License Obtained, isso significa que essa licença não estava disponível.
5. Clique em OK para salvar as alterações.
Tabela 4. Tarefas de licença adicionais
Botão Ação
Purchase additional licenses Vincula você ao Aimetis Xnet, onde é possível fazer login na sua conta e obter licenças adicionais.
Refresh license from Aimetis.com
Se uma licença mais nova estiver disponível para o seu servidor, clicar neste botão forçará o Symphony a baixar o arquivo de licença mais recente. (É necessária conectividade com a Internet para esta opção.)
Refresh license from fileSe houver um Symphony Server sem acesso à Internet ou se você não conseguir baixar automaticamente uma nova licença, esta opção permitirá que você baixe a licença e a aplique manualmente ao servidor.
Show Raw License Exibe a licença sem formatação em XML.
Observação: em um conjunto de servidores, todo o conjunto compartilha um arquivo de licença. Todas as câmeras e licenças serão resumidas como se fosse um servidor físico.
Capítulo 2
86

Usando o editor de configuração manual Capítulo 2
Usando o editor de configuração manualAs configurações do Symphony podem ser alteradas por meio da modificação direta dos ajustes de configuração que são armazenados no banco de dados SQL. A configuração pode ser acessada diretamente através do Symphony Client. Isso pode ser necessário para recursos menos comuns que não possuem uma interface gráfica do usuário e devem ser configurados diretamente através dos arquivos de configuração.
Procedimento
Para editar manualmente os arquivos de configuração:
1. No menu Server, selecione Manual Configuration Editor.
2. Modifique a parte da configuração navegando para o valor sob a coluna Value ou Adicione uma nova configuração. Clique no campo Add a new setting... Digite os valores em cada coluna (Figura 12 na página 87).
3. Clique em OK para salvar as alterações.
4. Reinicie os serviços do Symphony para que as alterações sejam efetivadas.
Figura 12. Editor de configuração manual mostrando o botão Add a new setting
Cuidado: a modificação incorreta da configuração pode causar sérios problemas que podem requerer a reinstalação do Symphony. A Aimetis não pode garantir a solução dos problemas resultantes da modificação incorreta dos arquivos de configuração. Você assume o risco desse procedimento.
Capítulo 2
87

Configurando notificações Capítulo 2
Configurando notificaçõesUse as notificações para automaticamente enviar por e-mail informações aos usuários quando ocorrer um evento no Symphony Server, por exemplo, quando alguma configuração for alterada.
• As notificações NÃO são usadas para alarmes. Para ser notificado por e-mail sempre que ocorrer um alarme, primeiro você deve configurar a opção Rule Actions na guia Email do Rules Wizard. Isso permite que diferentes usuários sejam notificados em acionamentos de regras específicas (por exemplo, o usuário A deseja se notificado se um veículo estacionar, o usuário B deseja ser notificado se houver pessoas em atitude suspeita).
• Cada e-mail inclui o nome do usuário, o IP, a data/hora e o conteúdo específico ao evento.
Figura 13. Notificações
Procedimento
Para visualizar a caixa de diálogo Notificações:
1. No menu Server, selecione Configuration. A caixa de diálogo Server Configuration será exibida.
2. No painel esquerdo, clique em Notifications. A lista Notifications é exibida no painel direito.
Capítulo 2
88

Adicionando assinantes aos eventos individuais Capítulo 2
Adicionando assinantes aos eventos individuais
Procedimento
Para adicionar assinantes aos eventos individuais:
1. No menu Server, selecione Configuration. A caixa de diálogo Server Configuration será exibida.
2. No painel esquerdo, clique em Notifications. A lista Notifications é exibida no painel direito.
3. Ao lado de cada evento listado na coluna Event, digite um endereço de e-mail na caixa de texto correspondente. Para adicionar vários destinatários de um evento, separe os endereços de e-mail com um ponto-e-vírgula. Para obter uma descrição das notificações, consulte a Tabela 5.
4. Clique em OK para salvar as alterações.
Tabela 5. Descrições dos eventos
Evento Descrição
Alarm markedUm alarme foi marcado como falso ou real, ou foram adicionados comentários através do painel do log de alarmes.
Audio playedUm usuário executou um arquivo de som ou falou pelo alto-falante usando o console de alarme.
Audit log retrievedOs logs de auditoria detalhando tudo que ocorre no Symphony Server foram recuperados
Client connection Um usuário se conectou no Symphony Client.
Devices changed Um usuário adicionou, excluiu ou modificou um dispositivo.
Exported video Um usuário exportou vídeo do sistema.
Video or Search deleted
Um usuário excluiu um dos seguintes itens:• vídeo do sistema• uma definição de busca recorrente: nenhum metadado terá sido realmente excluído
como resultado, a busca recorrente simplesmente não continuará a ocorrer periodicamente
• um resultado de busca: os metadados sobre o resultado serão removidos assim como os arquivos .aira e .mpg salvos explicitamente para esse resultado (os metadados originais permanecem intocados)
Rules changed Um usuário adicionou, excluiu ou alterou uma regra.
PTZ Control Um usuário assumiu o controle de uma câmera PTZ.
Search performed Um usuário fez uma busca de vídeo.
Server updated O código do Symphony Server foi atualizado para uma nova versão pela Aimetis.
Services changed Um usuário alterou os serviços que estão sendo executados.
Settings changed Um usuário alterou a configuração da câmera, do vídeo ou outra configuração.
Subscriptions changed
Um usuário alterou as configurações deste formulário.
Capítulo 2
89

Integrando sistemas de terceiros com o Symphony Capítulo 2
Integrando sistemas de terceiros com o SymphonyO Symphony pode ter interface com sistemas de terceiros (como painéis de alarme ou produtos de controle de acesso) de uma das seguintes formas:
• Usando dispositivo de E/S• Guia TCP em Actions• SDK• Integrações empacotadas
Usando dispositivo de E/SO Symphony pode se comunicar com sistemas externos por meio de interface com dispositivos de contato seco (ou entrada/saída). Essa é a forma mais simples de suporte ao controle de acesso.
• Para receber alarmes por meio do dispositivo de E/S, configure uma regra na qual a entrada é o contato seco de uma câmera de rede ou um dispositivo de E/S externo.
• O Symphony também pode fechar relés em dispositivos de E/S por meio da configuração da guia Actions no Rule Wizard.
Guia TCP em ActionsOutra maneira de enviar alarmes para sistemas externos é usar a guia TCP no menu Actions. No alarme, a ação da regra será enviar uma mensagem de texto sem formatação para um IP/porta designado na rede.
SDKO Symphony pode se comunicar de forma mais avançada com sistemas de terceiros por meio do SDK da Aimetis. O SDK inclui vários aplicativos de exemplo com código-fonte, o que demonstra a comunicação por uma rede TCP/IP.
Integrações empacotadasO Symphony possui integrações pré-empacotadas com fabricantes de controle de acesso. Para obter mais informações, consulte o documento técnico sobre o suporte ao controle de acesso.
Unauthorized access Um usuário tentou acessar algo sem ter permissão de acesso.
Users changed Usuários foram adicionados, excluídos ou alterados
Tabela 5. Descrições dos eventos (continuação)
Evento Descrição
Capítulo 2
90

Configurando e gerenciando um video wall Capítulo 2
Configurando e gerenciando um video wallCom o Aimetis Symphony é possível criar video walls usando vários computadores e controlando-os remotamente através da rede.
O video wall não é uma parede física, mas uma representação de software de uma coleção de monitores reais que exibem vídeo.
• A coleção de monitores pode estar em uma única parede de uma sala ou em diferentes locais físicos.
• Vários video walls podem ser associados a um conjunto, cada um com diferentes grupos e layouts de monitores.
Qualquer Symphony Client pode se tornar um cliente de video wall.
• Quando um Symphony Client é designado como um cliente de video wall, todos os monitores associados a esse cliente podem ser incluídos em um video wall.
• Qualquer cliente na rede pode controlar os monitores remotamente.
Para a funcionalidade de video wall, deve ser usada a licença Professional ou Enterprise. Nenhuma licença Standard pode ser usada.
Figura 14. Video wall
Capítulo 2
91

Configurando e gerenciando um video wall Capítulo 2
Procedimento
Para configurar e gerenciar video walls no Symphony Client:
Tarefa 1: Registrar os computadores (clientes) cujos monitores serão usados no video wall
1. Faça login em cada computador (cliente) que está fisicamente conectado aos monitores que serão usados no video wall. Usando o diagrama a seguir como exemplo, você faria login no computador (cliente) B ou C ou em ambos.
2. Inicie o software Symphony Client.
Figura 15. Diagrama de configuração do video wall
Capítulo 2
92

Configurando e gerenciando um video wall Capítulo 2
3. No menu Server, selecione Video Wall.
Figura 16. Menu Server > Video Wall
4. A caixa de diálogo Video Wall é exibida. Clique na guia Video Wall Client Configuration.
5. Clique em Register current Symphony Client. Isso permite controlar remotamente esse cliente registrado a partir de uma janela de video wall que você criará na Tarefa 2. (Você poderá controlar o vídeo remotamente, alternar câmeras, criar/alterar/fechar uma Multi View e muito mais opções desse cliente registrado.) A Aimetis fornece um SDK para esse recurso. Para obter mais detalhes, consulte https://www.aimetis.com/Xnet/Downloads/Files.aspx?P=development%2fSDK.
Figura 17. Caixa de diálogo Video Wall
Capítulo 2
93

Configurando e gerenciando um video wall Capítulo 2
Tarefa 2: Criar o video wall
1. Faça login em um computador (cliente) que você deseja usar para criar o layout do video wall e controlar os computadores que você registrou na Tarefa 1. Usando o diagrama a seguir como exemplo, você faria login no computador (cliente) A.
Figura 18. Usar o computador A para criar o video wall
2. Inicie o Symphony Client.
3. No menu Server, selecione Video Wall. A caixa de diálogo Video Wall é exibida.
4. No menu File, selecione Design Video Wall. O Video Wall Designer é exibido (Figura 19).
5. Clique em New para criar um novo layout. Por padrão, o layout chama-se VideoWall1. Você pode renomeá-lo clicando no nome para editar/digitar um novo nome.
Capítulo 2
94

Configurando e gerenciando um video wall Capítulo 2
Figura 19. Video Wall Designer
6. Selecione o nome do video wall e clique em Open. Uma mensagem é exibida no campo de layout, indicando que você agora deve selecionar os monitores a serem usados no video wall que você planeja criar. Usando o diagrama de exemplo (Figura 18 na página 94), você selecionaria o monitor B 1 ou 2, ou o monitor C 3 ou 4.
7. No painel esquerdo, em Tool Box, selecione link do ícone Video Wall Monitor e arraste-o para a grade. Se mais de um monitor estiver conectado, arraste-o também para a grade.
8. Uma caixa preta com o nome do monitor é exibida na grade. Clique na caixa para ativá-la. O nome do monitor é exibido em Monitor Properties no painel esquerdo nos campos Monitor e Label (Figura 20 na página 96).
9. (Opcional) Você pode rotular o monitor com um nome curto, facilmente identificável, por exemplo, Monitor B. Edite o campo Label para inserir o nome. Clique em Apply.
Capítulo 2
95

Configurando e gerenciando um video wall Capítulo 2
Figura 20. Alterando o rótulo do monitor
10. Você pode redimensionar os monitores representados na grade. Clique no monitor e arraste as caixas de dimensionamento conforme necessário. Para mover o monitor na grade, clique no centro da caixa preta e arraste a caixa inteira.
Figura 21. Redimensionando o monitor
Capítulo 2
96

Configurando e gerenciando um video wall Capítulo 2
11. Quando estiver satisfeito com o layout, salve-o. No menu File, selecione Save e, em seguida, Exit.
Tarefa 3: Ajustar o layout e o controle do video wall
1. Inicie o Symphony Client no computador em que você criou o layout do video wall. (Por exemplo, na Figura 18 na página 94, seria o computador A.)
2. No menu Server, selecione Video Wall. A caixa de diálogo Video Wall é exibida.
3. Clique na guia Video Wall.
4. No campo de lista suspensa Current Video Wall, selecione um layout. (Este é o layout que você salvou na Tarefa 2.)
5. Você tem várias opções para controlar o layout nos monitores registrados.
• “Árvore de câmeras” na página 98• “Add Camera View” na página 99• “Alterar ou fechar a visualização de câmera” na página 100• “Menu de contexto da visualização de câmera” na página 101• “Menu de contexto da visualização de câmera” na página 102• “Save Current Video Wall Layout/Load Current Video Layout” na página 103
Importante: neste ponto, agora você tem controle da exibição em outros monitores. (Usando o diagrama de exemplo na Figura 18 na página 94, você estaria controlando o layout no Cliente B ou C.)
Capítulo 2
97

Configurando e gerenciando um video wall Capítulo 2
Árvore de câmerasPara alterar as câmeras, no menu principal da caixa de diálogo Video Wall, clique em Camera Tree. O painel Camera Tree é exibido. Arraste uma câmera da Camera Tree para o layout.
Figura 22. Arraste as câmeras para o video wall
Capítulo 2
98

Configurando e gerenciando um video wall Capítulo 2
Add Camera View Permite alterar o layout dos clientes registrados para visualização de câmera.
1. Clique na barra de título do monitor para ativar o botão.
2. Clique no botão Add Camera View.
3. Na lista suspensa Number of Camera Views, selecione o número de visualizações de câmera.
Figura 23. Ative o botão Add Camera View
Capítulo 2
99

Configurando e gerenciando um video wall Capítulo 2
Alterar ou fechar a visualização de câmeraAqui é possível alterar ou fechar as visualizações nos clientes remotos.
1. Clique na barra Camera View. Os botões Change Camera View e Close Camera View ficam ativos.
2. Se você clicar em Change Camera View, selecione o número de visualizações de câmera na lista suspensa Number of Camera Views.
Figura 24. Ative os botões Change Camera View e Close Camera View
Capítulo 2
100

Configurando e gerenciando um video wall Capítulo 2
Menu de contexto da visualização de câmeraSe houver uma exibição Camera View, clique com o botão direito do mouse na barra de múltiplas visualizações (não na barra de título do monitor). O menu de contexto é exibido. Você pode mostrar/ocultar as opções Tool Strip, Timeline, Navigation Bar, ou exibir a tela inteira nos clientes remotos.
Figura 25. Alterar remotamente o layout de todos os monitores
Capítulo 2
101

Configurando e gerenciando um video wall Capítulo 2
Menu de contexto da visualização de câmeraClique com o botão direito do mouse em um painel (não na barra de título do monitor). O menu de contexto é exibido. Você pode ativar o vídeo ao vivo, mostrar/ocultar as opções Tool Strip, Timeline, Navigation Bar, ou alterar as Settings da visualização de câmera no cliente remoto.
Figura 26. Alterar o layout em um painel
Capítulo 2
102

Configurando e gerenciando um video wall Capítulo 2
Save Current Video Wall Layout/Load Current Video Layout
• Este layout é salvo no computador remoto (cliente) e NÃO no computador de controle. Usando o diagrama de exemplo (Figura 18 na página 94), o layout seria salvo no computador B ou C (se C estiver online), mas não em A. Cada cliente de video wall conectado (registrado) salva (ou carrega) seu layout de cliente no próprio computador.
• O name do layout, no entanto, também é salvo no banco de dados.
RefreshSe você clicar no botão Refresh, todas as telas serão atualizadas imediatamente; caso contrário, a janela do video wall atualizará a captura de tela de cada visualização de câmera em rodízio. São necessários 30 segundos para atualizar todas as visualizações de câmera.
Zoom In/Zoom OutPermite aplicar zoom ao layout. O zoom não é aplicado às imagens em clientes remotos (registrados).
Modo de tela inteiraNo gerenciador de video wall, você pode clicar duas vezes em um painel para exibir a imagem no modo de tela inteira. Clicando duas vezes novamente a visualização será restaurada ao estado anterior.
Figura 27. Modo de tela inteira
Capítulo 2
103

Visualizando logs detalhados Capítulo 2
Visualizando logs detalhadosO recurso View Detailed Logs fornece uma visualização de todos os logs registrados no Symphony Server e no Symphony Client.
Procedimento
Para visualizar logs detalhados:
1. No menu Help, selecione View Detailed Logs. A caixa de diálogo View Detailed Logs é exibida para a data atual.
2. Por padrão, os logs do cliente são mostrados. Para acessar os logs do servidor, clique em um servidor na lista. O nome do servidor é exibido entre colchetes.
3. Para obter uma descrição das opções de menu, consulte a Tabela 6. Você pode clicar com o botão direito do mouse na barra de menus para usar a opção Customize para personalizar o menu e a barra de ferramentas.
Importante: podem ser necessários vários minutos para obter todos os arquivos de log em uma conexão lenta.
Tabela 6. Opções de menu da caixa de diálogo View Detailed Log
Opção de menu Descrição/ação
DataMostra os logs da data atual. Clique na seta da lista suspensa para ativar a interface do calendário e selecione outra data.
Copy to Clipboard Copia o texto inteiro na área de transferência.
DownloadCompacta todos os arquivos de log e os coloca na sua área de trabalho. É possível enviá-los à Aimetis para solução de problemas.
Find Next Digite o texto para consultar o arquivo de log.
Capítulo 2
104

Visualizando logins Capítulo 2
Visualizando loginsO recurso View Logins pode ser usado para ver quem está acessando um Symphony Server.
Procedimento
Para visualizar os logins:
1. No menu Server, selecione View Logins. A caixa de diálogo User Logins é exibida.
2. Na lista suspensa Date, selecione um dia para visualizar.
3. (Opcional) Para copiar dados para a área de transferência, clique em Copy to Clipboard.
4. (Opcional) Para agrupar por um cabeçalho de coluna, arraste o cabeçalho para a parte superior, acima das outras colunas.
5. (Opcional) Para imprimir, exportar ou enviar o log por e-mail, clique em Print and Export. A caixa de diálogo Preview é exibida. No menu File, selecione qualquer uma das opções.
Exportando dados na caixa de diálogo User Logins
Procedimento
Para exportar dados na caixa de diálogo User Logins:
1. No menu Server, selecione View Logins. A caixa de diálogo User Logins é exibida.
2. Na lista suspensa Date, selecione um dia para visualizar.
3. Clique em Print and Export. A caixa de diálogo Preview é exibida.
4. No menu File, selecione Export Document e, em seguida, escolha um dos muitos formatos (PDF, HTML, MHT, RTF, XLS, XLSX, CSV, texto, imagem). Dependendo da sua seleção, outras caixas de diálogo de formatação serão exibidas, permitindo que você refine o arquivo exportado.
Capítulo 2
105

Exibindo uma lista de usuários que estão visualizando uma câmera Capítulo 2
Exibindo uma lista de usuários que estão visualizando uma câmeraComo administrador, você pode determinar quais usuários estão usando uma câmera.
Procedimento
Para exibir uma lista de usuários que estão usando uma câmera:
1. Clique com o botão direito do mouse em uma câmera na Camera Tree.
2. No menu de contexto, selecione Users Viewing Camera. A caixa de diálogo Users Viewing Camera é exibida com a lista de nomes de usuários que estão visualizando a câmera selecionada.
3. (Opcional) Clique em Refresh para exibir uma lista atualizada.
Figura 28. Menu de contexto Camera Tree
Figura 29. Usuários que estão visualizando a câmera
Capítulo 2
106

Visualizando eventos detalhados Capítulo 2
Visualizando eventos detalhadosQualquer evento ou ação causado por um usuário ou o usuário do sistema é registrado no banco de dados. Essas informações podem ser exportadas como arquivo PDF, HTML, MHT, RTF, Excel, CSV, de texto ou de imagem.
As informações são classificadas por Time, Name, EventID, GroupID, Key e Value.
Procedimento
Para visualizar eventos detalhados:
1. No menu Help, selecione View Detailed Events. A caixa de diálogo View Detailed Events é exibida com os eventos listados com base em datas de início e de término, respectivamente as opções Start e End.
2. (Opcional) Você pode selecionar um intervalo de datas/horas específico selecionando uma data/hora em Start e End e clicando em Reload.
3. (Opcional) Você pode filtrar as informações clicando com o botão direito do mouse em uma coluna e selecionando Filter Editor. (O menu obtido ao clicar com o botão direito do mouse oferece várias opções de classificação.)
Figura 30. Visualizar eventos detalhados
Capítulo 2
107

Monitoramento da integridade Capítulo 2
Monitoramento da integridadeSe a opção Health Monitoring tiver sido adquirida, o Symphony Server enviará a cada 15 minutos, para cada câmera, um pacote de integridade contendo informações de integridade sobre o servidor.
A Aimetis oferece um serviço gerenciado que permite aos usuários fazer login no Aimetis Xnet (http://aimetis.com/xnet/) e ver o status em todos os serviços do Symphony. Os pacotes de integridade são enviados como pacotes UDP.
Cada pacote de integridade contém as seguintes informações:
• Nome do servidor• ID do servidor• ID da câmera• Endereço IP de origem• Versão do software Aimetis executado no servidor• Quantidade de CPU utilizada pelo AI Tracker• Há quanto tempo o AI Tracker está sendo executado• Número de alarmes• Quantidade de espaço livre em disco
O intervalo do pacote de integridade pode ser reconfigurado no Manual Configuration Editor.
Procedimento
Para reconfigurar o intervalo do pacote de integridade:
1. No menu Server, selecione Manual Configuration Editor.
2. Selecione as linhas Section = Main e Key = StatusInterval.
3. No campo Value, digite o número de segundos entre os pacotes. O valor padrão é 900.
• Para aplicar alteração a um único servidor, selecione a linha em que Type = Server, Id = a ID lógica do servidor.
• Para aplicar a todos os servidores do conjunto, selecione a linha em que Type = Global e Id = <cadeia de caracteres vazia>
4. Clique em OK para salvar as alterações.
5. Reinicie os serviços do Symphony para que as alterações sejam efetivadas.
Cuidado: a modificação incorreta da configuração pode causar sérios problemas que podem requerer a reinstalação do Symphony. A Aimetis não pode garantir a solução dos problemas resultantes da modificação incorreta dos arquivos de configuração. Você assume o risco desse procedimento.
Capítulo 2
108

Ativando o SNMP Capítulo 2
Ativando o SNMP
O suporte a SNMP do Symphony é baseado no agente de extensão SNMP da Microsoft. Durante a instalação do Symphony, o agente de extensão SNMP do Symphony é registrado no agente SNMP da Microsoft por meio da modificação do Registro do Windows.
Figura 31. Caixa de diálogo General Settings com o SNMP
Importante: O recurso Get Info do Symphony fornece mais informações do que “caminhar” pelos arquivos mib usando uma ferramenta de consulta SNMP. Consulte “Recebendo informações de diagnóstico completas” na página 119.
Capítulo 2
109

Ativando o SNMP Capítulo 2
Procedimento
Para ativar o SNMP no Symphony:
Verifique se o componente do Windows SNMP da Microsoft está instalado e definido para ser iniciado automaticamente com o Windows.
Tarefa 1: Ativar o SNMP no Symphony
1. No menu Server, selecione Configuration.
2. No painel esquerdo, clique em General Settings. A caixa de diálogo General Settings é exibida (Figura 31).
3. Na área do grupo SNMP, marque a caixa de seleção Enabled e clique em OK.
4. Reinicie os serviços do Symphony: No menu Server, selecione Services e, em seguida, Start Symphony Services.
Tarefa 2: Configurar a segurança do serviço SNMP
O agente SNMP da Microsoft suporta o SNMP v2c; portanto, o agente SNMP deve ser configurado com os nomes de comunidades e hosts aceitos.
1. Certifique-se de que o serviço SNMP está instalado no seu computador: caixa de seleção Control Panel>Programs and Features>Windows Features>Simple Network Management Protocol(SNMP) .
Capítulo 2
110

Ativando o SNMP Capítulo 2
Figura 32. Recurso do Windows: SNMP
2. Certifique-se de que você está conectado como administrador local; caso contrário, dependendo do seu sistema operacional Windows, a guia Security na caixa de diálogo SNMP Service Properties não estará acessível nem visível.
3. Por meio do console de gerenciamento Services do Windows, abra as propriedades do SNMP Service.
Capítulo 2
111

Ativando o SNMP Capítulo 2
Figura 33. Caixa de diálogo Services do Windows com SNMP Service
4. Clique na guia Security.
Figura 34. Caixa de diálogo SNMP Service Properties
Capítulo 2
112

Ativando o SNMP Capítulo 2
5. Crie as comunidades desejadas (por exemplo, a comunidade “public=” com direitos “READ ONLY”)
6. (Opcional) Restrinja os hosts que podem emitir solicitações SNMP.
7. Clique em OK.
Tarefa 3: Testar o SNMP
1. Inicie os serviços do Symphony: No menu Server, selecione Services e, em seguida, Start Symphony Services. Neste momento, os dados SNMP são fornecidos pelos serviços AI InfoService e AI Watchdog.
• O serviço AI Watchdog é responsável pelo fornecimento dos valores SNMP de status do serviço e o AI InfoService pelo fornecimento de todos os outros valores.
• O AI SNMP Registry funciona como um registro de todos os subagentes (e é usado pelo nosso agente de extensão SNMP).
• Os valores de gerenciamento do Symphony têm sua raiz no identificador de objeto 1.3.6.1.4.1.34101.1.
2. Use um pacote de software SNMP para consultar o agente SNMP. Por exemplo, você pode usar uma ferramenta de GUI, como o iReasoning MIB Browser: http://ireasoning.com/mibbrowser.shtml.
3. Inicie o MIB Browser e abra os arquivos mib do Symphony. Esses arquivos geralmente estão localizados nos arquivos de programas: C:\Arquivos de Programas\Aimetis\Symphony\mib files.
• Se você estiver usando o iReasoning MIB Browser, por exemplo, deverá carregar os arquivos mib do Symphony no navegador: File>Load MIBs. No gerenciador de arquivos que é exibido, navegue até os arquivos mib do Symphony e selecione-os (aimetis.mib e symphony.mib).
Capítulo 2
113

Ativando o SNMP Capítulo 2
aptura im/Não
4. Caminhe por todos os valores de gerenciamento disponíveis na subárvore do Symphony.
Figura 35. O MIB Browser exibe os arquivos mib do Symphony após uma operação “caminhada”
5. Para obter descrições individuais de identificadores de objetos, consulte a Tabela 7.
Tabela 7. Detalhes do arquivo mib
Categoria Detalhes DescriçãoCS
server Info ID do servidor
Nome do computador servidor
versionInfo Versão do servidor Versão de assembly do Symphony Server
webserviceVersion Versão do protocolo de serviço Web do Symphony
cameraMessageVersion Versão do protocolo de mensagem de câmera do Symphony
streamingVersion Versão do protocolo de streaming do Symphony
clientBandwidth connectedClientNumber Número de clientes conectados ao Symphony Server
connectedClientIndex Valor exclusivo de cada cliente conectado
connectedClientIpAddress Endereço IP a partir do qual o cliente está conectado
connectedClientUsername Nome de usuário com o qual o cliente está conectado
connectedClientDuration Duração da conexão do cliente com o servidor
Capítulo 2
114

Ativando o SNMP Capítulo 2
m
m
aptura im/Não
connectedClientDataReceived Dados recebidos, em Kbytes, pelo cliente através da conexão
connectedClientCurrentBandWidthLargura de banda atual, em Kbytes por segundo, entre o cliente e o servidor
cameraInfo cameraNumber Número de câmeras gerenciadas pelo servidor
cameraID Identificador exclusivo da câmera
cameraName Nome da câmera
footagePath Caminho para os metadados da câmera
footageSize Tamanho dos metadados da câmera em bytes
storageInfo storagePoolNumberNúmero de pools de armazenamento gerenciados pelo servidor
storagePath Caminho para o pool de armazenamento
storageCapacity Capacidade dos pools de armazenamento em Mbytes
storagePercentAvailableCapacidade disponível no pool de armazenamento, como porcentagem de storageCapacity
storageFootageSize Tamanho dos metadados no pool de armazenamento em Mbytes
storageFootageFiles Número de arquivos de metadados no pool de armazenamento.
serviceInfo infoServiceStatus Status do serviço AI InfoService
netSendHistStatus Status do serviço AI NetSendHist
schedulerStatus Status do serviço AI Scheduler
trackerNumber Número de serviços de rastreador
trackerID A ID do rastreador
trackerStatus Status do serviço AI Tracker para a trackerID
loginMonitor authorizedLoginNotif Notificação enviada quando um login é bem-sucedido Si
unauthorizedLoginNotif Notificação enviada quando há tentativa de login não autorizado Si
Tabela 7. Detalhes do arquivo mib (continuação)
Categoria Detalhes DescriçãoCS
Capítulo 2
115

Ativando o SNMP Capítulo 2
m
aptura im/Não
loginNotifyIpAddress Endereço IP a partir do qual o cliente está conectado
loginNotifyUsername Nome de usuário com o qual o cliente está tentando fazer login
loginNotificationMessage Mensagem com detalhes adicionais sobre a tentativa de login
alarmMonitor alarmNotif Notificação enviada quando um alarme ocorre ou é marcado Si
alarmNotifyCameraId ID da câmera que gravou o alarme
alarmNotifyCameraName Nome da câmera que gravou o alarme
alarmNotifyUserId ID do usuário que marcou o alarme
alarmNotifyUserName Nome do usuário que marcou o alarme
alarmNotifyMarkedDelay Hora em que o alarme foi marcado
alarmNotifyFalseAlarm Se este é um alarme falso
alarmNotifyRuleId ID da regra que está causando o alarme
alarmNotifyRuleName Nome da regra que está causando o alarme
alarmNotifyDBId ID do alarme
alarmNotifyComment Comentários associados ao alarme
alarmNotifyMSSinceChange
Número de milissegundos entre o momento em que ocorreu o alarme e o momento em que ele foi detectado
O Symphony captura logins não autorizados e todos os alarmes quando eles ocorrem ou quando são marcados pelo usuário.
Tabela 7. Detalhes do arquivo mib (continuação)
Categoria Detalhes DescriçãoCS
Capítulo 2
116

Ativando o SNMP Capítulo 2
Ferramentas e informações adicionaisSe você preferir uma ferramenta de linha comando em vez de um GUI MIB Browser, poderá usar uma ferramenta de linha de comando grátis (Net-SNMP) para caminhar pelos arquivos mib. (O comando snmpwalk executará automaticamente uma sequência de solicitações GETNEXT encadeadas.)
• Para obter instruções, consulte Net-SNMP: http://net-snmp.sourceforge.net/Os sites a seguir também fornecem informações sobre o SNMP:
• Como o SNMP funciona: http://technet.microsoft.com/en-us/library/cc783142(WS.10).aspx• Como usar um MIB Browser com eficiência:
http://www.unleashnetworks.com/resources/articles/88-how-to-effectively-use-a-mib-browser.html
Capítulo 2
117

Usando o utilitário killall do DOS com serviços do Symphony Capítulo 2
Usando o utilitário killall do DOS com serviços do SymphonyO Symphony possui um utilitário do DOS que pode ser usado para iniciar, parar ou reiniciar automaticamente os serviços do Symphony. Isso pode ser mais rápido do que gerenciar individualmente os serviços no console de serviços do Windows (acessado com a execução de Services.msc no comando Iniciar > Executar).
Observação: o uso do utilitário killall não reiniciará o banco de dados SQL.
killall <comando> Onde o pr 踊 imo comando ? um destes:1 - Parar os serviços normalmente
2 - Terminar os serviços
3 - Iniciar os serviços normalmente (reiniciar a Web)
4 - Terminar os serviços somente se necessário
5 - Iniciar os serviços normalmente (sem a Web)
6 - <pid> - Eliminar o pid especificado
7 - Reiniciar a Web
8 - Obter o uso de CPU na memória compartilhada
9 - Igual a 4, exceto que também eliminará o infoservice
r - Reiniciar serviços (killall 9, killall 5)
s - Reiniciar serviços em sequência
t <id do rastreador> - Reiniciar o rastreador <id do rastreador>
Exemplo 3
Para reiniciar todos os serviços do sistema:
No prompt de comando, digite:killall r
Pressione ENTER no teclado para executar o comando
Capítulo 2
118

Recebendo informações de diagnóstico completas Capítulo 2
Recebendo informações de diagnóstico completas O Symphony Server fornece logs detalhados e funcionalidade de monitoramento.
Figura 36. Caixa de diálogo Get Info
Procedimento
Para receber informações de diagnóstico completas no Symphony Server:
1. No menu Server, selecione Get Info. A caixa de diálogo Get Info é exibida. Por padrão, as informações sobre CPU, RAM e DISCO são exibidas.
2. (Opcional) Marque a caixa de seleção Verbose e clique em Get Info. Mais informações são exibidas.
3. (Opcional) Clique em Copy to Clipboard. O texto é copiado para a área de transferência.
Capítulo 2
119

Gerenciando serviços do Symphony Capítulo 2
Gerenciando serviços do SymphonyO Symphony Server executa os serviços principais a seguir. Todos os serviços do Symphony recebem o prefixo "AI".
Dicas de solução de problemas• O Symphony requer que o AI InfoService esteja sendo executado corretamente. Em geral, os
problemas de conectividade entre o cliente e o servidor são causados por um conflito de recursos entre outro processo que está usando a Porta 50000, ou um firewall que está impedindo o Symphony e o AI InfoService de se comunicarem corretamente.
• Por padrão, o Symphony instala um banco de dados do Microsoft SQL Server Express durante a instalação do Symphony Server. Verifique se o serviço SQL Server (AIMETIS) foi iniciado.
Tabela 8. Serviços do Symphony
Serviço Descrição
AI InfoServiceServidor Web que executa o serviço Web do Symphony que recebe todas as solicitações do cliente.
AI NetSendHist Responsável pelo streaming de vídeo histórico e pela criação de .JPEG histórico.
AI SchedulerResponsável pela sondagem de entradas de alarme de hardware, pela limpeza do vídeo, por executar relatórios e buscas, sincroniza a CPU e outros processos no sistema.
AI Tracker #O processo que executa análise de vídeo, salva o vídeo no disco e faz o streaming do vídeo ao vivo. Cada câmera requer seu próprio serviço AI Tracker.
Capítulo 2
120

Iniciando e interrompendo serviços do Symphony Capítulo 2
Iniciando e interrompendo serviços do Symphony
Os serviços do Symphony podem ser interrompidos e iniciados individualmente. Os serviços podem ser reiniciados individualmente diretamente no Symphony Client ou diretamente no Windows com o uso do console de serviços.
Se você não tiver acesso direto ao ambiente Windows no Symphony Server, poderá gerenciar os serviços remotamente usando o Symphony Client.
Procedimento: Usando o Symphony Client
Para interromper e iniciar manualmente os serviços individuais:
1. No menu Server, selecione Services e, em seguida, Manage Symphony Services. A caixa de diálogo Manage Services é exibida.
2. Selecione o servidor para configurar no campo de lista suspensa acima do botão Refresh.
3. Selecione os serviços que você deseja iniciar ou interromper clicando no serviço na coluna Servername.
4. Clique no botão Toggle e, em seguida, no botão Refresh para ver se o estado do servidor se alterou. Na coluna State, o serviço indicará Running ou Stopped.
Figura 37. Caixa de diálogo Manage Services
• Por padrão, os serviços do Symphony são iniciados na inicialização do sistema operacional. Se você não quiser que os serviços do Symphony sejam iniciados automaticamente na inicialização do sistema, desmarque a caixa de seleção Automatically Start Symphony Services on system startup.
• Você pode alterar a opção Log on as Local System account de TODOS os serviços na seção Service Startup.
Cuidado: a alteração dos estados do serviço pode afetar a instalação do Symphony.
Capítulo 2
121

Verificação de vírus Capítulo 2
Procedimento: Usando o Windows diretamente
Para reiniciar os serviços do Symphony diretamente no Windows:
1. No sistema operacional Windows, selecione Iniciar e Executar.
2. Digite Services.msc e clique em OK. A caixa de diálogo Services é exibida.
3. Carregue o console de serviços. Clique com o botão direito do mouse no serviço a ser iniciado, interrompido ou reiniciado.
Verificação de vírusRecomendamos que você desative o software de verificação de vírus no Symphony Server. As verificações de vírus usam uma grande quantidade de recursos do sistema para verificar os dados. O software de verificação de vírus, em alguns casos, bloqueia cada arquivo que verifica. Em geral, ele pode prejudicar o desempenho.
Monitorando o Symphony com um aplicativo firewallO monitoramento do servidor com um aplicativo firewall é uma boa maneira de reduzir as possibilidades de invasão de hackers e danificação do sistema.
Procedimento
Para monitorar o sistema com um aplicativo firewall:
1. No Painel de Controle, clique duas vezes no ícone Conexões de Rede.
2. Clique com o botão direito do mouse na sua conexão de Internet e selecione Propriedades.
3. Selecione a guia Avançado.
4. Marque a caixa de seleção Proteger meu computador.
5. Clique em Configurações.
6. Certifique-se de que nenhuma das caixas de seleção da guia Serviços está selecionada.
7. Adicione uma nova entrada de serviço para cada porta TCP cuja passagem você deseja permitir
8. Clique no botão Adicionar... e preencha a caixa de diálogo.
9. Digite o nome do computador no campo Nome.
10. Deixe o campo Número de Porta Interna vazio. Por padrão, o Symphony usa as seguintes portas:Tabela 9. Portas padrão
Número da porta Descrição Configurável
50000 WS1 Sim
50001 WS2 Sim
50010 câmera 1 ao vivo Sim
50012 câmera 1 histórica Sim
50020 câmera 2 ao vivo Sim
Capítulo 2
122

Publicando o Symphony em uma porta não padrão Capítulo 2
A lista de portas na Tabela 9 na página 122 pressupõe que você esteja publicando três câmeras no computador com o Symphony Server atrás do firewall. Se você estiver publicando mais câmeras no computador, continue abrindo portas semelhantes às da Tabela 9.
Publicando o Symphony em uma porta não padrão
Por padrão, os Symphony Servers usarão a porta 50000 como porta padrão da Web. No entanto, em alguns casos, a porta padrão pode precisar ser alterada. Por exemplo, se vários servidores estiverem sendo publicados no mesmo endereço IP externo, as portas padrão de um ou mais servidor subsequente precisarão ser alteradas. Alterando a BasePort (porta da Web), outras portas serão automaticamente alteradas também.
Procedimento
Para alterar as portas padrão:
1. No Symphony Client, no menu Server, selecione Manual Configuration Editor.
2. Clique em Add a new setting... Os campos sob os títulos de colunas são ativados.
3. Digite as seguintes informações:
• Type = Server• Section = Main• ID = (digite a ID do seu servidor)• Key = BasePort• Value = (digite a sua nova porta padrão da Web)
4. Reinicie os serviços do Symphony.
HTTPS para AXIS
Para obter instruções sobre a configuração de HTTPS para câmeras AXIS, consulte o documento How To Configure HTTPS for AXIS no Xnet: https://www.aimetis.com/Xnet/Downloads/documentation.aspx
50022 câmera 2 histórica Sim
50030 câmera 3 ao vivo Sim
50032 câmera 3 histórica Sim
5045verificações de integridade
Não
Importante: se você estiver usando a funcionalidade de video wall, abra a porta 50005 no computador cliente.
Tabela 9. Portas padrão (continuação)
Número da porta Descrição Configurável
Capítulo 2
123

Configurando o servidor de e-mail no Windows 2008 Server R2 Capítulo 2
Configurando o servidor de e-mail no Windows 2008 Server R2A configuração do servidor de e-mail permite que o Symphony Server envie notificações por e-mail quando os eventos ocorrerem. O Symphony pode enviar e-mails como resultado de configuração de regra (ação) ou assinaturas. O Symphony retransmitirá o e-mail através de um servidor de e-mail definido na página de assinaturas.
• “Usando o servidor SMTP interno"• “Usando o servidor SMTP externo” na página 125• “Windows 7 e Vista - SMTP não incluído” na página 125
Usando o servidor SMTP interno
Deixe que o próprio Symphony Server retransmita e-mails usando o servidor SMTP da Microsoft.
Tarefa 1: Instalar o IIS no servidor
• Siga as instruções emhttp://digitizor.com/2009/02/20/how-to-install-microsoft-iis-server-on-windows-7/
Tarefa 2: Adicionar o servidor SMTP:
1. Inicie o Server Manager MMC.
2. Na seção Recursos, clique em Adicionar Recursos.
3. Selecione Servidor SMTP.
Tarefa 3: Configurar o servidor de e-mail
1. No Painel de Controle do Windows, clique duas vezes no ícone Ferramentas Administrativas.
2. Clique duas vezes no ícone Serviços de Informações da Internet.
• Se ele não estiver instalado:a. Vá para Painel de Controle, Adicionar ou Remover Programas e selecione
Adicionar/Remover Componentes do Windows.b. Role para Serviços de Informações da Internet, clique em Detalhes e adicione o
serviço SMTP.
3. Expanda a árvore. Clique com o botão direito do mouse em Servidor Virtual SMTP Padrão e selecione Iniciar, se ele estiver ativado.
4. Clique com o botão direito do mouse em Servidor Virtual SMTP Padrão e selecione Propriedades.
5. Clique na guia Acessar e clique em Conexão.
6. Selecione a opção Somente a lista abaixo e clique em Adicionar.
7. Selecione a opção Computador único e digite 127.0.0.1 como o endereço IP.
8. Clique em OK para fechar a caixa de diálogo Computador e clique em OK para fechar a caixa de diálogo Conexão.
9. Clique no botão Retransmissão....
10. Selecione a opção Somente a lista abaixo e clique em Adicionar.
Capítulo 2
124

Usando o servidor SMTP externo Capítulo 2
11. Selecione a opção Computador único e digite 127.0.0.1 como o endereço IP.
12. Clique em OK para fechar a caixa de diálogo Computador.
13. Desmarque a caixa de seleção Permitir a retransmissão por todos os computadores que autenticam com êxito.
14. Clique em OK para fechar a caixa de diálogo Restrições de Retransmissão.
Usando o servidor SMTP externo
Se um servidor SMTP externo for usado para retransmissão de e-mails pelo Symphony, especifique esse endereço no campo SMTP das assinaturas. Observe que a conexão com o serviço SMTP não é autenticada. Certifique-se de que o servidor SMTP permite conexões não autenticadas do endereço IP do Symphony Server.
Windows 7 e Vista - SMTP não incluído
O SMTP não está incluído no Vista ou no Windows 7. O Gerenciador do IIS 6.0 fornecido com o Windows 7 não se destina ao Gerenciamento do IIS 7.5. Para gerenciar o IIS 7.5/FTP 7.5 fornecido com o Windows 7, é necessário usar o Gerenciador do IIS 7.
Você tem três opção se desejar o suporte ao SMTP, para que o Symphony possa enviar e-mail diretamente do servidor:
• Usar um sistema operacional de servidor e usar o servidor SMTP fornecido pela Microsoft.• Usar o Windows 7, mas usar um gateway de e-mail externo. Por exemplo, se o Symphony Server
estiver na LAN do escritório com um servidor de e-mail local, o Symphony poderá retransmitir através desse servidor.
• Instalar um servidor SMTP de terceiros que funcione com o Windows 7.
Capítulo 2
125

Backup e restauração Capítulo 2
Backup e restauraçãoÉ recomendável fazer backup de toda a configuração do Symphony quando a instalação for concluída e programar backups automáticos. O arquivo de configuração contém todas as configurações do servidor (porém nenhum vídeo gravado).
Procedimento
Para acessar a configuração de backup:
• No menu Server, selecione Backup. A caixa de diálogo Backup é exibida.
Backup manual
É recomendável fazer backup de toda a configuração do Symphony depois que você tiver concluído a primeira configuração. Você pode fazer backup no computador local ou diretamente no servidor.
Procedimento
Para fazer backup no computador local:
1. No menu Server, selecione Backup. A caixa de diálogo Backup é exibida.
2. Marque a caixa de seleção To local machine.
3. Clique em Browse para selecionar o local onde o arquivo de backup será armazenado.
4. Clique em OK quando terminar. O backup do servidor será armazenado nesse local.
Para fazer backup no servidor:
1. No menu Server, selecione Backup. A caixa de diálogo Backup é exibida.
2. Marque a caixa de seleção To server.
3. Digite o local para armazenar o arquivo de backup (também pode incluir um caminho UNC).
4. Clique em OK quando terminar. O backup do servidor será armazenado instantaneamente nesse local.
Capítulo 2
126

Backups automáticos Capítulo 2
Backups automáticos
Os backups automáticos sempre serão armazenados no mesmo local no servidor. Apenas um backup pode ser salvo de cada vez.
Procedimento
Para configurar backups automáticos da configuração do servidor:
1. No menu Server, selecione Backup. A caixa de diálogo Backup é exibida.
2. Marque a caixa de seleção Scheduled backup on server.
• Para backups diários, marque a caixa de seleção Daily e selecione uma hora.• Para backups semanais, marque a caixa de seleção Weekly e selecione um dia da semana
e uma hora.
3. Clique em OK quando terminar.
Restaurar a configuração
O Symphony pode restaurar o estado anterior de uma configuração inteira, incluindo informações de regras, arquivos de log, máscaras de alarme, mapas de locais, etc., em arquivos de configuração.
Os únicos dados não contidos no backup da configuração são os dados de vídeo.
Procedimento
Para restaurar o estado anterior da configuração:
1. No menu Server, selecione Restore. A caixa de diálogo Restore é exibida.
2. Marque a caixa de seleção Restore server configuration.
• Se o backup for no seu computador local, selecione a opção From local machine e clique em Browse para selecionar um arquivo de backup que foi armazenado no seu computador local.
• Se o backup for diretamente no servidor, selecione a opção From server e digite o caminho para o arquivo de backup.
3. Para restaurar automaticamente o último backup automático no servidor, selecione a opção Last scheduled backup on server.
4. Clique em OK quando terminar.
Importante: cada novo backup substituirá automaticamente o backup antigo.
Capítulo 2
127

Acesso à Web do Symphony Capítulo 2
Acesso à Web do SymphonyAimetis O Symphony também inclui uma interface da Web. Cada servidor possui a sua própria interface da Web.
A interface da Web foi projetada para imitar o máximo possível o cliente avançado do Windows (Symphony Client). Todos os principais recursos, como log de alarmes, linha do tempo, relatórios e streaming de vídeo ao vivo são incluídos.
Se a Camera Tree contiver mais de 100 dispositivos, o cliente da Web mostrará o vídeo das câmeras como páginas separadas, navegadas com botões para avançar e voltar.
Procedimento
Para acessar a interface da Web:
1. Navegue para http://SERVERNAME:50000 (onde SERVERNAME pode ser o nome do host do Windows ou o endereço IP do servidor).
2. Faça login.
3. Selecione uma câmera da árvore para visualizar o vídeo.
Procedimento
Para acessar relatórios com base na Web:
• Clique no link Reports. Visite a seção de relatórios para obter ajuda sobre como utilizá-los.
Capítulo 2
128

Relatórios Capítulo 2
RelatóriosDependendo das permissões de gravação, o relatório gerado será armazenado na pasta \Data\Reports no computador servidor mestre. (Essa pasta padrão é designada durante a instalação e configuração inicial do Symphony ou pode ser alterada no campo Server Path.)
Se houver vários servidores em um conjunto (multiple servers in a farm), todos eles deverão ter a mesma estrutura da árvore de diretório para o caminho que está sendo usado para salvar relatórios. O caminho especificado na Figura 38, por exemplo, deve existir em todos os servidores do conjunto.
Figura 38. Campo Server Path para salvar um relatório gerado
Recomendável: configure uma pasta gravável e compartilhada em um computador e designe-a como o repositório de relatórios usando o campo Server Path.
Capítulo 2
129

Permissões de distribuição de arquivos para relatórios programados versus relatórios manuais Capítulo 2
Permissões de distribuição de arquivos para relatórios programados versus relatórios manuais
Ao designar uma pasta no sistema para salvar um relatório gerado (Send Report>File), você deve estar ciente das informações a seguir.
Figura 39. Send Report > File salva um relatório gerado
• Para relatórios programados, os arquivos serão salvos com o uso da conta (identidade) do usuário que está executando os serviços (em particular, o InfoService). Portanto, essa conta deve ter permissão para gravar na pasta \Reports padrão. Se um usuário alterar o caminho padrão (Server Path na subguia File da guia Distribution em Reports Designer), ele deverá garantir que a conta do Windows com a qual o InfoService está sendo executado possa gravar nessa nova pasta.
• Para relatórios manuais, os arquivos serão salvos com o uso da conta do usuário conectado que está executando o relatório. Se o usuário restrito não tiver acesso para gravar em, digamos, c:\windows, e alterar o caminho padrão (Server Path na subguia File da guia Distribution em Reports Designer), o relatório NÃO será salvo.
Capítulo 2
130

131
Copyright © 2013 Aimetis Inc. Todos os direitos reservados.Este guia é somente para fins informativos. A AIMETIS NÃO DÁ GARANTIAS, EXPRESSAS, IMPLÍCITAS OU ESTATUTÁRIAS EM RELAÇÃO ÀS INFORMAÇÕES CONTIDAS NESTE DOCUMENTO.O usuário é responsável por seguir todas as leis de direitos autorais aplicáveis. Sem limitar os direitos estabelecidos nos direitos autorais, nenhuma parte deste documento pode ser reproduzida, armazenada ou introduzida em um sistema de recuperação, nem transmitida de qualquer forma ou por qualquer meio (eletrônico, mecânico, fotocópia, gravação ou outro), para qualquer finalidade, sem a permissão expressa por escrito da Aimetis Corp. A Aimetis pode ter patentes, solicitações de patentes, marcas comerciais, direitos autorais ou outros direitos de propriedade intelectual abrangendo o assunto deste documento. Exceto quando estipulado expressamente em qualquer contrato de licença por escrito da Aimetis, o fornecimento deste documento não lhe dá direito a qualquer licença para tais patentes, marcas comerciais, direitos autorais ou outras propriedades intelectuais.Aimetis e Aimetis Symphony são marcas registradas ou comerciais da Aimetis Corp. nos Estados Unidos e/ou em outros países.Parcial Copyright © 1993-2013 ARH Inc.Partes deste software se baseiam em parte no trabalho do Independent JPEG Group.