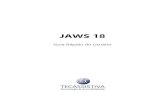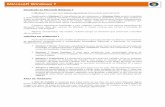Versões Windows e Gerenciamento de Usuários
-
Upload
virginia -
Category
Technology
-
view
6.594 -
download
0
Transcript of Versões Windows e Gerenciamento de Usuários

Windows

Windows XP Lançado em outubro de 2001; Windows XP (o XP vêm da palavra eXPerience). O WinXP tem duas versões:Windows XP Home Edition (que substitui o Windows Me) Windows XP Professional Edition (que substitui o Windows 2000 Professional).
É um dos melhores Windows já criados pela Microsoft; O aspecto que mais apresentou novidades em relação às versões anteriores é a interface do XP; É o Windows mais usado no mundo, inclusive no Brasil.

Windows Server 2003
Lançado em Abril de 2003, Ainda é um dos Windows para servidores mais usados do mercado.

Windows Vista
Lançado em 2006;Apesar do Vista apresentar diversas melhorias gráficas, podemos considerá-lo a maior falha da Microsoft. Um sistema lento, pesado, cheio de falhas. Deu mais dor de cabeça aos usuários que alegria.

Windows Vista

Windows 7
Lançado em 2009;É um sistema rápido, inteligente e, que foi feito para computadores modernos, utilizando recursos modernos. Além do reconhecimento de voz, que permite a completa não-utilização do mouse, é um sistema seguro e, fácil de ser usado.

Windows 7

Windows 8
Por trás do novo visual do Windows 8, está a base sólida do Windows 7.
E, assim como no Windows 7, a segurança e a confiabilidade estão integradas ao Windows 8. Tudo que já era excelente no Windows 7, agora está melhor ainda. Por exemplo, você pode entrar usando uma senha ou pode criar uma senha com imagem usando o mouse. É possível também criar uma senha com imagem usando gestos na tela sensível ao toque do Windows 8.

Windows 8Tela Inicial
Na nova tela inicial, você pode manter todas as informações importantes (como os contatos, a previsão do tempo e o próximo compromisso no seu calendário).O Windows 8 é projetado para oferecer flexibilidade e personalização: você decide quais dos seus sites, listas de reprodução, álbuns de fotos, contatos e aplicativos deseja fixar na tela inicial para que possa acessá-los rapidamente. E você decide como organizar e agrupar tudo, portanto, ver as atualizações e ter acesso às suas coisas ficou mais rápido do que nunca. Você pode compartilhar e se conectar a outros contatos com apenas alguns cliques, para obter informações instantâneas sobre temas como notícias, esportes e o que seus amigos estão fazendo. Blocos dinâmicos são uma forma rápida de ver tudo. Você pode executar aplicativos, alternar entre tarefas e receber notificações, tudo da tela inicial.
A sua conta da Microsoft vai aonde você for. Você pode alternar entre um dispositivo com Windows 8 e outro e ficar pronto para retomar de onde parou, apenas entrando em um ou outro. Quando os seus arquivos estiverem na nuvem e você estiver conectado à Internet, será possível acessar fotos e outros arquivos no Microsoft SkyDrive, da mesma forma que acessa outras coisas em seu computador, e pode acessá-las de qualquer dispositivo conectado à Web.

Windows 8Aplicativos
Calendário: Reúne suas informações, oferecendo uma exibição do dia, da semana ou do mês, com uma junção de todos os seus calendários. Você decide qual dos seus calendários são mostrados e pode ajustar as cores de acordo com as suas preferências. Fixar o aplicativo Calendário na tela inicial significa que você vê os eventos futuros no bloco. Você pode inclusive optar por ver os compromissos futuros na tela de bloqueio do Windows para que não precise desbloquear seu computador para ver o que está acontecendo. Fotos: O aplicativo reúne todas as suas imagens em um lugar. Sendo assim, agora seus álbuns do Facebook, Flickr, SkyDrive e todas as imagens que você armazena em seu computador, estarão lá quando você conectar sua conta da Microsoft a esses serviços. Pessoas: O aplicativo é o seu catálogo de endereços mais completo. Você pode incluir contatos do Hotmail, Messenger, Facebook, Twitter, LinkedIn, Gmail etc. Veja rapidamente as novidades, compartilhe uma atualização, comente ou comece a conversar com o aplicativo Sistema de Mensagens. Sistema de Mensagens: Com esse aplicativo em seu computador, com Windows 8, você pode bater papo com amigos do Messenger ou do Facebook em um lugar conveniente. Com o aplicativo Leitor, você pode ler documentos em PDF, XPS ou OXPS. Você pode interagir com seus PDFs, realçando, adicionando anotações de texto, imprimindo e compartilhando.
Os aplicativos funcionam juntos: No Windows 8, os aplicativos funcionam em conjunto, para que você possa compartilhar informações entre eles e simplificar o seu trabalho. Por exemplo, os aplicativos Fotos e Mail estão conectados, para que você possa selecionar uma imagem de um álbum em seu aplicativo Fotos e enviá-la por email para um de seus contatos com um único clique.

Com a nova Windows Store, você pode procurar ou navegar por milhares de aplicativos, agrupados em categorias fáceis de encontrar. Na Windows Store são disponibilizados aplicativos gratuitos e pagos. Não se preocupe em comprar algo que não deseja, porque é possível avaliar antes de comprar, se houver essa opção no aplicativo. Se você experimentar e gostar de um aplicativo, poderá comprá-lo e continuar usando a versão completa sem interrupção. Você não perde tempo nem oportunidades.
Windows 8Windows Store

Windows 8

Windows 8

Teclas de AtalhoWindows em geral
WIN = Abre o menu Iniciar. Use as setas para navegar nas opções, e dê ENTER para abrir um item.WIN + D = Mostrar área de trabalho.WIN + M = Minimizar tudo.SHIFT + WIN + M = Desminimizar tudo.WIN + R = Executar.WIN + E = Abre o Windows Explorer.WIN + PAUSE BREAK = Propriedades do sistema.WIN + F = Pesquisar arquivos ou pastas.WIN + U = Gerenciador de utilitários.WIN + L = Bloquear computador ou trocar de usuário, sem fazer logoff.CTRL + ESC = Abre o menu Iniciar.CTRL + ALT + DEL = Gerenciador de tarefas, permite fechar programas travados. No Windows NT/2000/XP/Vista etc. pode abrir a janela “Segurança do Windows”, com opções para trocar senha, fazer logoff ou abrir o gerenciador de tarefas.CTRL + SHIFT + ESC = Gerenciador de tarefas (com a vantagem de abri-lo direto, e não a tela de segurança, em algumas versões de Windows).ALT + LETRA SUBLINHADA DE MENUS OU BOTÕES = Acessa o menu ou botão. Use as setas de direção do teclado para se mover, ENTER para confirmar ou a barra de espaços para marcar ou desmarcar as caixinhas de marcação.

ALT + TAB = Alterna as janelas abertas. Segure ALT e vá teclando TAB até selecionar a janela desejada, e então solte tudo.SHIFT + ALT + TAB = Alterna as janelas abertas, só que selecionando as anteriores, e não as próximas. Ao usar o ALT + TAB, você pode teclar ou soltar SHIFT quando precisar.ALT + ESC = Alterna diretamente para a janela anterior na barra de tarefas.CTRL + TAB = Alterna as guias (abas) das janelas que tem abas, avançando, e em alguns programas, alterna os documentos abertos.SHIFT + CTRL + TAB = Alterna as guias, voltando para as anteriores, em vez de avançar.ALT + F4 = Fecha a janela ativa. Se nenhuma janela estiver aberta, abre a caixa de diálogo “Desligar o computador”.ALT + ESPAÇO = Abre o menu de controle da janela ativa (= clicar na barra de título com o botão direito do mouse ou, mais precisamente, clicar no ícone que fica à esquerda, na barra de título dos programas). Dica: use para maximizar, minimizar ou restaurar janelas pelo teclado.F10 = Seleciona os menus do programa atual. Use as setas de direção do teclado para se mover por eles.SHIFT + F10 = Corresponde a clicar com o botão direito no objeto selecionado ou em foco. Use as setas para escolher um item do menu, e ENTER para “clicá-lo”. Pode-se usar diretamente a tecla que tem um menu com uma setinha, é a chama “tecla de atalho de aplicativo”, que normalmente fica entre as teclas WIN DIREITA e CTRL de alguns teclados.PRINT SCREEN = Copia uma imagem da tela atual para a área de transferência. Basta colar no seu programa gráfico preferido (pode ser o Paint), ou num editor que aceite imagens (como o Word). Ideal para pegar ilustrações de tela sem precisar de programas de terceiros.ALT + PRINT SCREEN = Copia uma imagem apenas da janela ativa, e não da tela inteira (janela ativa é a janela que está em primeiro plano).
Teclas de AtalhoWindows em geral

F3 = Pesquisar arquivos na pasta atual.F4 = Abre a listinha da barra de endereços.F5 = Atualiza a janela atual.F6 = Seleciona o texto da barra de endereços.F11 = Abre a página em tela cheia. Tecle F11 para voltar ao normal.CTRL + H = Abre a lista do histórico.CTRL + I = Abre a lista dos favoritos.BACKSPACE = Abrir a pasta pai (acima).
Teclas de AtalhoWindows Explorer

O Windows 7 tem alguns atalhos próprios, aproveitando melhor a sua interface.
Win + Seta para cima = Maximixa a janela atual (a que você estiver).Win + Seta para esquerda = Deixa a janela na metade esquerda da tela.Win + Seta para direita = Deixa a janela na metade direita da tela (ela também pode ser arrastada pela barra de título para um dos lados).Win + Seta para baixo = Minimiza a janela, ou restaura caso esteja maximizada.Win + P = Menu de projetor, útil para espelhar a imagem da tela numa tela externa.Win + Home = Minimiza tudo e deixa só a janela principal ativa (a janela em que você estiver trabalhando).Win + Espaço = Oculta todas as janelas e mostra a área de trabalho, igual quando você leva o mouse para o canto direito da barra de tarefas. Isso permite ver o desktop, mas nunca vi muita utilidade.Win + “+” = Dá zoom na tela.Win + “-” = Reduz o zoom.Win + Shift + Seta para esquerda = Move a janela atual para o monitor do lado esquerdo (se você usar dois monitores, é claro).Win + Shift + Seta para direita = Move a janela para o monitor do lado direito.Alt + P = Mostra e oculta a pré-visualização no Windows Explorer.Win + T = Coloca o foco nos botões da barra de tarefas. Use as setas direcionais para se mover entre eles e enter para selecionar um.Win + Número (1, 2, 3, etc) = Corresponde a clicar no botão da barra de tarefas que estiver na posição do número teclado.
Teclas de AtalhoWindows 7

Conteúdo
Interface gráfica Gerenciamento de arquivos e pastas Compactador e Descompactador; Antivírus Ferramentas de sistemas Scandisk Desfragmentador Limpeza de disco Backup Painel de ControleInstalação de programasAdicionando componentes do Windows

Windows XPInicialização
Ao instalar o Windows XP é criada, automaticamente, uma conta chamada Administrador. Por padrão a senha desta conta está em branco.
Durante a instalação podemos definir uma senha para a conta Administrador e deve ser criada, pelo menos, mais uma conta.
A conta Administrador é oculta, não sendo exibida na lista de usuários quando o XP é inicializado.Diferente do Windows 95/98/Me o logon é obrigatório no Windows XP.
Quando existir apenas uma conta, além da conta Administrador, e a senha desta conta estiver em branco, o processo de logon é efetuado automaticamente.
Caso tenhamos várias contas, o XP exibe uma lista de usuários para definirmos com qual conta faremos o logon.

Windows XPInicialização

O MMC foi criado para servir como uma interface unificada para a administração e gerenciamento dos mais variados recursos do Windows 2000 e continua sendo utilizado pelo Windows XP e pelo Windows Server 2003. Em versões anteriores do Windows, como por exemplo o Windows NT Server 4.0 e 3.51, cada tarefa possuía um aplicativo com uma interface diferente. O MMC fornece uma interface única para todas as tarefas administrativas. Com o Windows XP é disponibilizada a versão 2.0 do MMC.
Na verdade o MMC sozinho não oferece nenhuma funcionalidade, não serve para absolutamente nada. O MMC fornece uma maneira padronizada para a criação de ferramentas administrativas. Toda a funcionalidade do MMC é fornecida por aplicações de gerenciamento e administração chamadas Snap-Ins; o MMC funciona simplesmente como um hospedeiro para os diversos Snap-Ins. Conforme veremos nos exemplos práticos a seguir, ao abrir o MMC, nenhuma funcionalidade estará disponível até que seja carregado um Snap-In. Por exemplo, quando acessamos uma ferramenta administrativa, como por exemplo o Gerenciamento do computador, estamos carregando o MMC e, dentro dele, um Snap-In projetado para realizar um conjunto de funções administrativas.
O conjunto MMC + Snap-In é; conhecido como Console ou Console de administração. Um novo console do MMC é composto por uma janela dividida em dois painéis, janela esta muito semelhante à janela do Windows Explorer. O painel da esquerda exibe a árvore de console, com as diversas opções, idêntica à árvore de pastas e sub-pastas do Windows Explorer.A árvore de console mostra os itens que estão disponíveis em um determinado console. O painel da direita contém o painel de detalhes.
O painel de detalhes mostra as informações e funções relativas ao item que está selecionado no painel da esquerda. Quando você clica em diferentes itens da árvore de console, as informações no painel de detalhes são alteradas. O painel de detalhes pode exibir vários tipos de informações, como páginas da Web, elementos gráficos, gráficos, tabelas e colunas.
Windows XPMicrosoft Management Console - MMC e os Snap-ins

Na figura temos um exemplo de um console do MMC, no qual é exibido o console Gerenciamento do computador. Observe a divisão em dois painéis, muito parecida com a janela do Windows Explorer. Também observe que temos uma opção - Usuários e grupos locais, a qual é utilizada para fazer o gerenciamento/administração de contas de usuários e de grupos.Para abri-lo Iniciar → Painel de Controle → Ferramentas Administrativas
Windows XPMicrosoft Management Console - MMC e os Snap-ins

Para abrir o MMC sem nenhum Snap-In carregado, siga os passos indicados a seguir:1 -Faça o logon como Administrador ou com uma conta com permissão de Administrador.Apenas para lembrar, no Windows XP Professional a conta Administrador é; oculta por padrão, isto é, não aparece na lista de contas, na inicialização do Windows XP. É possível fazer o logon com esta conta, mesmo que ela não esteja aparecendo na lista. Para isso pressione Ctrl+Alt+Del duas vezes. Será; exibida a tela de logon tradicional do Windows. No campo Usuário digite Administrador e no campo senha, a senha do Administrador, a qual é definida no momento da instalação do Windows XP.2 - Selecione o comando Iniciar -> Executar.3 - Na janela que surge, no campo Abrir, digite mmc e dê um clique em OK. Será aberta uma janela do MMC com um novo console chamado Console 1. Esta janela mostra o MMC sem nenhum Snap-In Carregado.
Exemplo 2: Para abrir o MMC para gerenciamento do computador, siga os passos indicados a seguir:1. Abra o Painel de controle: Iniciar -> Painel de controle.2. Abra a opção Ferramentas administrativas. Irá surgir a janela Ferramentas administrativas. Observe que nesta janela temos diversos Consoles de administração disponíveis: Serviços de componentes, Diretiva de segurança local, Desempenho, Visualização de eventos, Fontes de dados (ODBC), Gerenciamento do computador e Serviços.3.Dê um clique duplo na opção Gerenciamento do computador. Será aberto o console Gerenciamento do computador, indicado anteriormente.4.Para abrir a pasta Grupos dê um clique no sinal de + ao lado da opção Usuários e grupos locais. Esta opção se abre mostrando duas opções ligadas a ela: Usuários e Grupos.5.Para ver uma listagem dos Grupos de usuários já disponíveis em seu computador, dê um clique em Grupos. No painel da direita será; exibida uma listagem com os grupos disponíveis.

Um MMC com um ou mais Snap-Ins carregados é chamado de um Console.
Quando instalamos o Windows XP, já são adicionados diversos Consoles pré-configurados para que possamos executar as tarefas administrativas mais comuns.
Windows XPMicrosoft Management Console - MMC e os Snap-ins

Uma Conta de usuário é a identidade do usuário para o Windows XP; em outras palavras é a maneira que o Windows XP tem de identificar cada usuário, de identificar quem é o usuário logado e de criar um ambiente personalizado, diferenciado, para cada usuário do computador. A partir do momento em que é possível identificar o usuário que faz o logon, é possível manter um ambiente personalizado para o usuário, bem como um conjunto de permissões que definem o que o usuário pode e o que o usuário não pode fazer.
Se você; está trabalhando em um computador isoladamente, ou em uma pequena rede onde não exista a definição de um domínio, com servidores rodando o Windows 2000 Server ou o Windows Server 2003, as contas de usuário que são criadas são gravadas no próprio computador. Com isso cada computador terá a sua lista de contas de usuário e respectivas senhas. Estas contas são chamadas de “contas locais de usuários” do inglês: local user account.
Uma conta local permite que o usuário faça o logon somente no computador em que a conta foi criada e que acesse somente recursos deste computador. Quando criamos uma conta local, esta é criada em uma base de dados chamada “base de dados local de segurança” (local security database). Ao fazer o logon, o Windows XP compara o nome do usuário e a senha fornecida, com os dados da base de segurança local. Se os valores fornecidos estiverem corretos, o logon é completado, mas caso contrário o logon é negado e uma mensagem de erro é emitida.
Windows XPContas de usuários

Ao criar uma conta de usuário. Ao fazer o logon, com base na onta de usuário utilizada, o XP identifica o usuário que está fazendo o logon e exibe um ambiente personalizado para o usuário. Faz parte deste ambiente uma série de detalhes, tais como:Os ícones da área de trabalho;Configurações de vídeo;Configurações da barra de tarefasConfigurações de pastasHistórico de navegação na Internet;Cache de páginas da Internet;Lista de favoritos do IEPara manter este ambiente personalizado, o XP utiliza uma estrutura de pastas e sub-pastas.
Windows XPContas de usuários

No XP, as funcionalidades de de segurança implementadas são semelhantes ao Windows 2000 Professional. Podemos criar contas de usuários, as quais são utilizadas para efetuar o logon no computador. Cada usuário pode ter diferentes configurações, com diferentes atalhos na área de trabalho. O usuário pode optar por ocultar ou compartilhar os seus arquivos com outros usuários.
Podemos ter mais de um usuário logado ao mesmo tempo sendo possível alternar entre um e outro (Iniciar ->Logoff-> Trocar usuário).
As contas dos usuários, além de permitir um ambiente personalizado, também são utilizadas para configurar permissões de acesso a pastas, arquivos e impressoras. Também podemos monitorar as ações dos usuários através da implementação de Logs de auditoria.
Windows XPContas de usuários

Já em redes de grande porte, baseadas em Servidores com o Windows 2000 Server ou no Windows Server 2003 (ou até mesmo o NT Server 4.0) é comum a criação de domínios.Em um domínio, existe uma única lista de contas de usuários e grupos e esta lista é compartilhada por todos os computadores que fazem parte do domínio.A lista de usuários é mantida nos servidores da rede. Quando um usuário faz o logon, utilizando uma conta do domínio, através da rede, o Windows verifica se o usuário forneceu um nome e senha que são válidos para o domínio. Em caso afirmativo o logon é liberado, e caso contrário o logon é negado. Uma conta de domínio é armazenada na base de segurança dos servidores do domínio, servidores estes conhecidos como DCs -; Domain Controllers (Controladores de Domínio). Esta base é; conhecida como SAM no NT Server 4.0 e como Active Directory no Windows 2000 Server e no Windows Server 2003.
Windows XPContas de usuários

Há dois tipos de conta de usuário disponíveis no seu computador: administrador do computador e limitada. Existe também uma conta de convidado (guest), que está; disponível para os usuários que não possuem conta de usuário no computador. Toda conta do tipo administrador terá permissões sobre todos os recursos do computador. Já as contas do tipo limitada, como o próprio nome sugere, terá permissões limitadas no uso dos recursos do computador.A conta de administrador do computador destina-se aos usuários que podem alterar o sistema do computador, instalar programas e acessar todos os arquivos no computador. Somente o usuário com uma conta de administrador do computador tem acesso completo às contas dos outros usuários no computador.O usuário Administrador tem as seguintes permissões:Pode criar e excluir contas de usuário no computador.Pode criar senhas de contas para as contas dos outros usuários no computador.Pode alterar nomes, imagens, senhas e tipos de contas dos outros usuários.Não pode alterar o tipo de sua própria conta para conta limitada, a menos que haja um outro usuário com uma conta de administrador no computador. Esse procedimento garante que haverá sempre um usuário, pelo menos, com uma conta de administrador do computador.Isso é feito para evitar a situação em que nenhuma das contas tivesse permissão de Administrador.
Windows XPContas de usuários

Windows XPContas de usuários
Uma conta do tipo limitada destina-se aos usuários que não têm permissão para alterar a maioria das configurações do computador nem para excluir arquivos importantes. Um usuário com este tipo de conta tem as seguintes limitações:Não pode instalar software ou hardware, mas pode acessar programas já instalados no computador. Pode alterar a imagem de sua própria conta, além de criar, alterar ou excluir sua própria senha. Não pode alterar o nome ou o tipo de sua própria conta. Um usuário com uma conta de administrador do computador deve fazer esses tipos de alteração.
Existe também uma conta de convidado, a qual destina-se aos usuários que não possuem conta de usuário no computador. Não há senha para a conta de convidado, de forma que o usuário pode fazer logon rapidamente para verificar se há e-mail ou navegar na Internet. Um usuário que tenha feito logon neste tipo de conta tem as seguintes limitações:Não pode instalar software ou hardware, mas pode acessar programas já instalados no computador. Não pode alterar o tipo de conta de convidado. Pode alterar a imagem da conta de convidado.

Regras:A primeira regra é que não podem existir duas contas com o mesmo nome. Também não podem existir dois grupos com o mesmo nome, no mesmo computador. Aliás, esta é uma regra geral do Windows. No máximo devemos utilizar vinte caracteres para o nome de uma conta. Embora possamos utilizar mais do que vinte caracteres, somente os vinte primeiros serão reconhecidos pelo Windows XP.O Windows XP não distingue entre letras maiúsculas e minúsculas para o nome das contas. Para o Windows XP a conta Jsilva ou jsilva ou JSILVA é a mesma conta. Se já existir a conta Jsilva e você tentar criar a conta JSILVA, o Windows XP não deixará, afirmando que a conta já existe.Caracteres que não podem ser utilizados como parte do nome de uma conta de usuário:“ / \ [ ] : ; | = , + * ? < >.
Diferentemente do nome das contas, as senhas fazem distinção entre maiúsculas e minúsculas. Uma senha pode ter até 128 caracteres e um mínimo de 8 caracteres é recomendado.
Windows XPContas de usuários

Windows XPCriando Contas de usuários
Existem duas opções para a criação e administração de contas de usuário:A opção Contas de usuário, do Painel de controle.O console Gerenciamento do computador que é acessado através da opção Ferramentas Administrativas, do Painel de controle.
Exemplo: Vamos criar um usuários e definir senhas.

Windows XPCriando Contas de usuários

Windows XPCriando Contas de usuários

Windows XPCriando Contas de usuários

WindowsDefinindo o modo de logon

WindowsDefinindo o modo de logon

Windows XPAdministrando e alterando contas de usuários
Após criadas as contas de usuários, existe uma série de configurações e alterações que têm que ser feitas periodicamente. Por exemplo, pode acontecer de um usuário esquecer a sua senha. Neste caso você pode fazer o logon como Administrador, configurar uma nova senha para o usuário e marcar a opção: Alterar senha no próximo logon. Pode acontecer de um usuário não utilizar mais o computador, e neste caso você deve excluir a sua conta. Pode acontecer de um usuário afastar-se por algum período ao fim do qual ele voltará a usar o computador; neste caso você deve apenas desativar a conta do usuário e ativá-la quando ele estiver de volta. É possível renomear, excluir e alterar contas de usuário.
1. Faça o logon com uma conta de Administrador.2.Abra o Painel de controle.3.Abra a opção Ferramentas administrativas.4.Dentro das opções de Ferramentas administrativas dê um clique duplo na opção Gerenciamento do computador.5.Se a opção Ferramentas do sistema estiver fechada, dê um clique no sinal de + ao lado dela para abri-la.6.Nas opções abaixo de Ferramentas do sistema, dê um clique no sinal de + ao lado da opção Usuários e grupos locais.

Windows XPPropriedades das contas de usuários

Windows XPPropriedades das contas de usuários

Windows XPPropriedades das contas de usuários

Windows XPGrupos de usuários

Windows XPGrupos de usuários

Windows XPGrupos de usuários

Windows XPGrupos de usuários

Windows XPGrupos de usuários


Fonte
http://www.juliobattisti.com.br/artigos/windowsxp/principal.asp