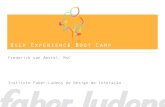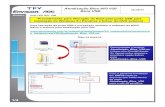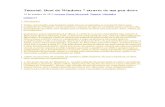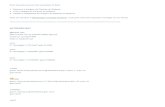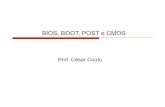Vhd boot catalão; marco
-
Upload
carlos-manuel-catalao -
Category
Technology
-
view
1.110 -
download
2
Transcript of Vhd boot catalão; marco

VHD Boot
O que é o VHD?;
Vantagens;
Ferramentas necessárias;
Instalar VHD no Windows 7.
O que é o VHD?
O Virtual Hard Disk é um formato padrão utilizado pela Microsoft para imagens de
discos rígidos. É utilizado pelos produtos Virtual PC, Virtual Server, Hyper-V e por
ferramentas de backup. É capaz de gerar uma cópia idêntica (1:1) de um disco rígido,
sem compactação. Podemos (Catalão e Marco) que o VHD é idêntico ao Norton Ghost,
mas em vez de ter sido elaborado pela Norton, foi elaborado pela Microsoft.
Quais as suas vantagens/desvantagens?
Vantagens Desvantagens
Projecto independente da tecnologia; Hardware gerado é menos optimizado; Ferramentas de CAD compatíveis entre si; Controlabilidade/Observabilidade de
projecto reduzidas; Facilidade na actualização dos projectos; Falta de pessoal treinado para lidar com a
linguagem; Reduz tempo de projecto e custo; Simulações geralmente mais lentas que
outras implementações. Elimina erros de baixo nível; Reduz “time-to-market”.
Ferramentas necessárias
VHD Resizer – Ferramenta que irá redimensionar ficheiros VHD da
Microsoft e também irá converte entre os tipos de arquivo fixo e dinâmico. Este
é um sector por sector operação de cópia de um tamanho / tipo de restos e
outros ficheiros de origem inalterado.
VHD Utility - Se o utilizador optar por expandir o VHD no lugar, então o
processo é muito mais rápido, como acontece quase simultaneamente, caso
contrário, nos casos em que uma cópia em separado do original for prorrogado,
o pedido leva algum tempo.

Instalar VHD no Windows 7
1- Para começar, abra o prompt de comando e digite diskpart.
NOTA: Pressione ENTER depois de cada linha para executar os comandos.
Agora você está pronto para criar um VHD vazio. O comando abaixo cria um VHD
com 16 GB em uma pasta chamada virtual (você pode colocar o VHD em qualquer
lugar, mas crie uma pasta para ele antes):
create vdisk file=c:\virtual\win7.vhd type=fixed maximum=16000
Levará alguns minutos até que a criação dele seja concluída. O diskpart informará
quando o processo tiver terminado:

2- Agora iremos instalar o Windows 7 Beta neste VHD que acabamos de criar.
Coloque o DVD do Windows 7 Beta no drive, reinicie o computador e inicie o boot
pelo DVD. Quando o instalador do Windows 7 Beta for iniciado, escolha o idioma
normalmente e quando chegar na tela Install Now, pressione SHIFT+F10 para abrir
o prompt de comando:
3- Neste prompt, digite o seguinte comando (substitua "d" pela letra da partição
onde seu Windows 7 está instalado caso ela seja diferente):
diskpart [ENTER]
select vdisk file=d:\virtual\win7.vhd [ENTER]
attach vdisk [ENTER]

4- Feche o prompt de comando e clique em Install Now. Escolha a instalação
personalizada e quando for perguntado o local onde o Windows 7 Beta será
instalado, você verá aproximadamente 16 GB de espaço não alocado. Instale o
Windows nesta partição.
NOTA: Ignore qualquer alerta sobre não ser capaz de bootar o disco e prossiga com
a instalação.
5- Prossiga com a instalação do Windows 7 Beta na partição selecionada. Como o
Windows 7 Beta reconhece o VHD, ele fará as mudanças necessários no
gerenciador de boot...mas tem um porém! Este porém é que o VHD se tornará a
escolha padrão no menu de boot (isto acontece para que a instalação não seja
interrompida quando o sistema é reiniciado!).
Mas não se preocupe, isto pode ser modificado depois. Você também notará que
ambas as instalações são chamadas "Windows 7" no gerenciador de boot - mas
novamente, não se preocupe, isto também pode ser modificado!~
6- Agora que a nova instalação do Windows for concluída, vamos ver como
modificar o menu de boot para que o sistema padrão seja o "real" e não o do VHD.
Para fazer isso, entre em qualquer um dos dois sistemas, abra o prompt de
comando como Administrador (clique com botão direito do mouse sobre ele e
escolha Run as administrator) e digite o seguinte:

bcdedit /v [ENTER]
Agora copie o identificador do sistema instalado no VHD e digite (substitua os Xs
pelo número identificador entre as chaves):
bcdedit /set {xxxxxxxx-xxxx-xxxx-xxxx-xxxxxxxxxxxx} description “Windows 7 - VHD”
[ENTER]
O comando acima modificará o o nome do Windows 7 (o VHD) no menu de boot
para “Windows 7 - VHD” para que você possa diferenciá-los.
E por fim, se você prefere mudar a ordem de boot, digite o comando abaixo
(substitua os Xs pelo número identificador do VHD):
bcdedit /displayorder {xxxxxxxx-xxxx-xxxx-xxxx-xxxxxxxxxxxx} /addlast [ENTER]