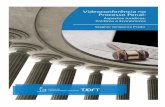Videoconferência Tandberg Modelo 990MXP Suporte ...
Transcript of Videoconferência Tandberg Modelo 990MXP Suporte ...
Videoconferência Tandberg Modelo 990MXP
Suporte Videoconferência Universidade Federal do Pampa - UNIPAMPA
Núcleo de Tecnologia da Informação e Comunicação - NTIC
Office: +55 53 3240 5432 #8505 Email: [email protected]
Webpage: www.ntic.unipampa.edu.br/vconf
Novembro de 2014.- Edição 001
2
PROCEDIMENTO PARA CONFIGURAÇÃO BÁSICA AO SISTEMA DE VIDEOCONFERÊNCA MODELO TANDBERG 990MXP
Nota: este tutorial apresenta o processo de configuração básica e necessária para que o equipamento possa realizar uma chamada de Videoconferência. Para uma configuração mais detalhada do equipamento deve ser consultado o manual do fabricante, também disponibilizado no portal de videoconferência.
Descritivo com as funções das teclas do controle remoto.
1 – Seleção do que vai ser transmitido, Main Cam
(câmera principal), Notebook, Camera de Documentos, DVD e Auxiliar.
2 – Liga ou Desliga o microfone.
3 – Muda para o modo apresentação: alterna video do
computador ou notebook.
4 – Setas são utilizados para a navegação no menu e
para mover o câmera quando o menu está escondido. 5 – Use Zoom + e – para ampliar e diminuir a visão da
câmera.
6 – Use Volume + e – para aumentar e diminuir o volume
do som.
7 – Pressione OK / Menu para acessar o menu e
selecionar itens de menu. 8 – O Layout tecla alterna entre a faixa tela e diferentes
modos de visualização.
9 – Alterna a saída vídeo (por exemplo entre a câmera e
um notebook conectado). Pressione novamente para
desligar o Selfview.
10 – Cancelar o leva de volta um passo no sistema de menus. Use Cancelar para excluir caracteres em um campo
de entrada.
11 – Pressione a tecla Chamar para efetuar uma chamada.
12– Armazenar e recuperar os seus contatos através do sistema de catálogo.
13– Finaliza a chamada e também ativa o modo Stand-by.
14 – Teclado alfanumérico para efetuar chamadas. 15 – Presets: se tiver algum ponto da câmera que deseja salvar, Pressione e segure uma tecla por 1 segundo para
salvar a posição atual da câmara depois pressione presets e o número salvo para a câmera virar rapidamente.
16 – Far End serve para controlar a câmera da outra pessoa, mas somente em chamada ponto a ponto.
17 – Services serve para mudar a divisão de telas, mandar mensagens de texto, quando esta numa MCU.
18 – Mostra o guia do usuário.
3
1) Primeiramente deve-se acomodar e instalar o equipamento no local onde será realizada a reunião por videoconferência. O equipamento Tandberg 990MXP não possui um monitor específico, devendo o usuário usar uma tela de TV ou um projetor para visualizar a imagem.
Neste caso apresentamos as conexões do equipamento com uma TV, porém estas devem ser observadas conforme o tipo de equipamento usado para saída de vídeo.
1-1) Conectar ambos os cabos de força (equipamento Tandberg 990MXP e TV) em uma tomada de energia elétrica.
1-2) Efetuar as conexões entre equipamentos (TV, Codec Tandberd e acessórios).
1-2-1) ligar o cabo de rede (entrada LAN do codec Tandberg) em uma porta pré-definida no Switch com VLAN de IP válido.
4
1-2-2) Conectar os microfones (um ou dois dependendo do caso) ao codec Tandberg 990MXP, conforme indicativo em foto a seguir.
Nota: Neste modelo de equipamento não é necessário conectar a câmera, via cabo, pois a mesma é anexa ao Codec.
1-2-3) Conectar cabos de áudio e vídeo, conforme segue.
• Codec Tandberg 990MXP Audio out (duplo) -------- TV Audio IN (L e R)
• Codec Tandberg 990MXP porta Vídeo (2 single) -------- TV Vídeo IN
5
2) Ligar as chaves (POWER) dos dois equipamentos (Codec e TV) e esperar a inicialização. No Codec, a chave está localizada na parte traseira do equipamento.
3) Configurar o Endereço de Rede IP no equipamento de Videoconferência:
3-1) A partir da tela de início, selecionar e clicar em Painel de Controle.
Nota: Caso seja solicitado, se assim estiver configurado o equipamento solicitará senha de administrador. Ao final deste tutorial há um descritivo para configuração/alteração de senha. Sugere-se que esta alteração seja efetuada conforme padrão dos equipamentos de videoconferência da UNIPAMPA.
8
3-6) Em Alocação IP selecionar/marcar Estática.
3-7) No campo Endereço IP, inserir o endereço IP pré-definido para a videoconferência.
Nota: Para saber o IP de sua unidade, deve-se consultar o STIC local.
9
3-8) Em Máscara sub-rede IP, inserir o endereço IP da máscara de rede.
Nota: Para saber o IP da máscara de sub-rede, deve-se consultar o STIC local.
3-9) Em Gateway, inserir o IP conforme dados da respectiva unidade.
Nota: Para saber o IP do Gateway de sua unidade deve-se consultar o STIC local.
10
3-10) Em Velocidade de Ethernet selecionar a opção Auto.
3-11) Selecionar e clicar em Definições DNS.
11
3-12). Inserir as configurações de Servidor DNS (pelo menos um). Sugere-se o IP do POP-RS: 200.132.0.132.
3-12) Salvar as alterações e confirmar (guardar câmbios). Após este passo, estão configuradas as opções de rede IP do equipamento.
12
4) Configurar o IP do Gatekeeper da RNP conforme passos a seguir:
4-1) A partir da tela de início, selecionar e clicar em Painel de Controle
4-2) Selecionar e clicar em Rede.
14
4-5) Em H.323 configurações de chamada, selecionar Gatekeeper.
4-6) Entrar em Configurações Gatekeeper.
15
4-7) Em H.323 ID inserir um nome de preferência (opcional) e em Discovery selecionar Manual.
4-8) No campo Endereço IP, inserir o respectivo IP do Gatekeeper. No caso da UNIPAMPA: 200.130.35.15. Após inserido os dados, salvar as alterações e o Gatekeeper estará configurado.
16
5) Configurar a porta de Dados:
5-1) A partir da tela de início, selecionar e clicar em Painel de Controle.
5-2) Selecionar e clicar em Rede.
17
5-3) Selecionar e clicar em Porta de dados
5-4) Selecionar/marcar as opções conforme print.
Taxa de transmissão = 9600 Paridade = Nenhum Bits de dados = 8 Bits de fim = 1 Modo = Controle
.
18
6) Configurar a Qualidade das Chamadas.
6-1) A partir da tela de início, selecionar e clicar em Painel de Controle.
6-2) Selecionar e clicar em Qualid. de chamada
19
6-3) Inserir/marcar as opções conforme print de tela e dados abaixo:
Algoritmo de vídeo e algoritmo de áudio = marcar todos AAC-LD 128 = 384 Kbps e superior Max Upstream Rate (Kbps) = 1024 Resolução Dinânica = marcar Auto
6-4) Selecionar e clicar em Configuração Padrão de Chamada.
21
6-7) Em Largura de Banda (Kbps), selecionar 1152. Por padronização adotaremos a velocidade aproximada de 1Mbps (neste caso, de 1152 Kbps, pois diferentemente dos demais equipamento de videoconferência, este não possui a banda especificada em 1024Kbps.
Nota: Esta padronização foi adotada inicialmente baseada em testes realizados, buscamos continuamente adequar a utilização de banda agregada aos serviços.
6-8) Em Restricto (56K) marcar Não. Após salvar as alterações realizadas.
22
** Após realizadas as configurações descritas neste tutorial, o sistema estará pronto para fazer uma chamada de Videoconferência. Basta discar o número da sala RNP da reunião ou o endereço IP do equipamento remoto.
PROCEDIMENTO PARA ALTERAÇÃO DE SENHA DO EQUIPAMENTO TANDBERG 990MXP
Por padronização recomenda-se utilizar senha da Unipampa: 456
1) A partir da tela de início, selecionar e clicar em Painel de Controle.
2) selecionar e clicar em Segurança.
23
3) Em Senha Administrador inserir os dados da senha desejada. Após este passo, salvar as alterações.
4) Após inserido a senha, sempre que for realizado alguma modificação nas configurações do sistema, será solicitado senha, conforme segue.
Nota: Há vários tipos de serviços que podem ser configuradas/bloqueados através de senhas, dependendo da configuração realizada pelo administrador.
FIM!