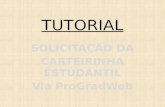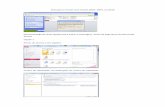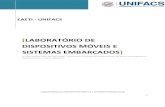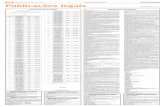ViewPad 10pro Botões de Controlo e Conectividade Frente Esquerda Direita Parte Superior Parte...
Transcript of ViewPad 10pro Botões de Controlo e Conectividade Frente Esquerda Direita Parte Superior Parte...

ViewPad 10proGuia do usuário
Model No. VS14140

i
Informação de compatibilidadeConformidade com CE para países europeus
O dispositivo é compatível com a Directiva de Compatibilidade Electromagnética 2004/108/EC e com a Directiva de Baixa Voltagem 2006/95/EC.
Declaração de Conformidade R&TTE 2200Este módulo sem fios está em conformidade com os Requisitos Essenciais da Directiva R&TTE da União Europeia (1999/5/CE). Este equipamento está em conformidade com as seguinte normas:
EN 301 489 EN 301 489 EN50361 EN301448 EN301908 EN301489 EN300328 EN62311
AtençãoRisco de explosão se a bateria for substituída por um tipo incorrecto. Eliminar as baterias usadas em conformidade com as instruções.
Países Notificados: Alemanha, Reino Unido, Países Baixos, Bélgica, Suécia, Dinamarca, Finlândia, França, Itália, Espanha, Áustria, Irlanda, Portugal, Grécia, Luxemburgo, Estónia, Letónia, Lituânia, República Checa, Eslováquia, Eslovénia, Hungria, Polónia e Malta.
A informação seguinte concerne somente aos estados membros da União Europeia (UE):A marca mostrada no lado direito está de acordo com a Diretiva 2002/96/EC (WEEE) para Descarte de Equipamento Eléctrico e Electrônico.A marca indica a exigência para NÃO descartar o equipamento como rejeito municipal não seleccionado, mas usar os sistemas de retorno e coleta de acordo com as leis locais. Se as pilhas ou acumuladores incluídos com este equipo levarem o símbolo químico Hg, Cd ou Pb, isso significa que tais produtos contêm um alto índice de metal de mais de0,0005% de Mercúrio, mais de 0,002% de Cádmio, ou mais de 0,004% de Chumbo.
Produtos com Dispositivos de LAN Sem Fios de 2.4 GHzPara a utilização de LAN Sem Fios de 2.4 GHZ deste produto, poderão ser aplicáveis algumas restrições. Este equipamento pode usar toda a banda da frequência 2400 MHz a 2483,5 MHz (canais 1 a 13) para aplicações em áreas interiores. Para utilização em áreas exteriores, somente poderá usar a banda da frequência 2400-2454 MHz (canais 1-9). Para os últimos requisitos, consulte http://www.art-telecom.fr.

ii
Instruções de Segurança Importantes
1. NÃO colocar objectos sobre o ViewPad, uma vez que estes podem danificar o ecrã.
2. NÃO expor o ViewPad a ambientes sujos ou poeirentos.3. NÃO colocar o ViewPad sobre superfícies desniveladas ou instáveis.4. NÃO introduzir quaisquer objectos não destinados para o efeito no ViewPad.5. NÃO expor o ViewPad a fortes campos magnéticos ou eléctricos.6. NÃO expor o ViewPad a incidência solar directa, uma vez que o Ecrã LCD pode
ficar danificado. Manter afastado de fontes de calor.
7. TEMPERATURA SEGURA: Este ViewPad só deve ser usado em ambientes cuja temperatura se situe entre os 0 ºC (32 ºF) e os 40 ºC (104 ºF).
8. NÃO usar o ViewPad à chuva.9. Favor verificar junto das Autoridades Locais ou do revendedor as opções de
eliminação de produtos electrónicos.10. O ViewPad e o adaptador podem produzir algum calor durante o seu
funcionamento, ou durante o carregamento. NÃO deixar o ViewPad sobre o colo para evitar desconforto ou ferimentos decorrentes de exposição ao calor.
11. POTÊNCIA NOMINAL: Consultar a identificação da potência nominal no ViewPad e certificar-se de que o transformador está em conformidade com esse valor. Utilizar apenas os acessórios especificados pelo fabricante.
12. NÃO usar objectos de qualquer tipo para tocar no ecrã.13. Limpar o ecrã táctil com um pano macio. Se necessário, humedecer o pano
ligeiramente antes de limpar. Nuca usar produtos ou soluções de limpeza abrasivos.
14. Desligar sempre o ViewPad para instalar ou remover dispositivos externos que não suportem a funcionalidade hot-plug.
15. Desligar o ViewPad da tomada de corrente eléctrica e desligá-lo antes de proceder a operações de limpeza do mesmo.
16. NÃO desmontar o ViewPad; quaisquer operações de reparação deverão ser efectuadas exclusivamente por técnicos qualificados.
17. O ViewPad dispõe de aberturas para dispersão do calor. NÃO bloquear as aberturas de ventilação do ViewPad, o ViewPad pode aquecer e ocorrerem avarias em consequência.
18. existe um risco de explosão se a bateria for substituída por outra de tipo incorrecto. Eliminar as baterias usadas em conformidade com as instruções.
19. Os utilizadores deverão usar interfaces USB da norma USB 2.0 ou superior.20. EQUIPAMENTO DE ALIMENTAÇÃO, a tomada de energia deve estar perto do
equipamento e ser facilmente acessível.

iii
Declaração de Conformidade RoHSEste produto foi criado e fabricado de acordo com a diretiva européia 2002/95/EC e do conselho sobre restrição de uso de certos tipos de substância perigosas em equipamento elétrico e eletrônico (diretiva RoHS) bem como com os valores máximos de concentração estabelecidos pelo Comitê de Adaptação Técnica Européia (TAC), conforme mostrado a seguir:
Substância Concentração Máxima Proposta Concentração Atual
Chumbo (Pb)) 0,1% < 0,1%
Mercúrio (Hg) 0,1% < 0,1%
Cádmio (Cd) 0,01% < 0,01%
Cromo hexavalente (Cr6+) 0,1% < 0,1%
Bifenil polibrominato (PBB) 0,1% < 0,1%
Éter difenil polibromi-nato (PBDE) 0,1% < 0,1%
Certos componentes dos produtos em referência estão isentos sob o anexo das diretivas RoHS, conforme as informações abaixo:Exemplos de componentes isentos são:1. Mercúrio em lâmpadas fluorescentes compactas não excedendo 5 mg por
lâmpada e emoutros tipos não especificamente mencionado no anexo da diretiva RoHS
2. Chumbo no vidro de tubos de raio catódicos, componentes eletrônicos, tubos fluorescentes epeças de cerâmica eletrônica (ex. dispositivos piezoelétricos).
3. Chumbo em soldaduras de temperatura elevada (ex. liga de chumbo com 85% por peso ou mais de chumbo).
4. Chumbo como um elemento componente no ferro com até de 0,35% de chumbo por peso, como alumínio com até 0,4% de chumbo por peso e como uma liga de cobre com até 4% de chumbo por peso.

iv
Informação do copyrightCopyright © ViewSonic® Corporation, 2011. Todos os direitos reservados.ViewSonic, o logotipo com três pássaros, OnView, ViewMatch e ViewMeter são marcas comerciais registradas da ViewSonic Corporation.Android é uma marca registada da Google Inc. A utilização desta marca registada está sujeita à Permissão da Google.Este produto possui uma plataforma Android™ com base Linux, que pode ser expandida por uma variedade de software com base JME.Todos os produtos usados neste dispositivo e as marcas registadas mencionadas são marcas registadas dos respectivos proprietários. Google™, o logótipo Google, Android™, o logótipo Android logo e Gmail™ são marcas registadas da Google Inc. A utilização destas marcas registadas está sujeita à Permissão da Google.Wi-Fi e o logótipo Wi-Fi CERTIFIED são marcas registadas da Wireless Fidelity Alliance.microSD™ é uma marca registada da SD Card Association.Bluetooth e o logótipo Bluetooth são marcas registadas da Bluetooth SIG, Inc.O componente de previsão do método de introdução é TOUCHPAL, fornecido pela COOTEK.Isenção de responsabilidades: A ViewSonic Corporation não se responsabiliza por omissões ou erros técnicos ou editoriais aqui contidos ou por danos incidentais ou conseqüentes resultantes do fornecimento deste material, do desempenho ou da utilização deste produto.Objetivando um contínuo aprimoramento do produto, a ViewSonic Corporation reserva-se o direito de alterar as especificações do produto sem notificação prévia. As informações deste documento podem mudar sem notificação prévia.Nenhuma parte deste documento pode ser copiada, reproduzida ou transmitida

v
por qualquer meio ou para qualquer finalidade sem permissão prévia por escrito da ViewSonic Corporation.
Registro do ProdutoPara que possamos satisfazer suas necessidades futuras e enviar-lhe informações adicionais sobre o produto quando estiverem disponíveis, registre a garantia do seu produto na Internet, em: www.viewsonic.com. O CD-ROM Assistente ViewSonic também permite que você imprima o formulário de registro, que pode ser enviado por fax ou pelo correio para a ViewSonic.
Para seus registrosNome do produto:Número do modelo:Número do documento:Número de série:Data da compra:
ViewPad 10proVS14140ViewPad 10pro_UG_PTG Rev. 1A 04-20-11______________________________________________________________
Eliminação do produto no fim da sua vida úti
A ViewSonic respeita o ambiente e está empenhada em desenvolver práticas ecológicas. Obrigado por uma computação mais inteligente e mais amiga do ambiente.Visite o web site da ViewSonic para mais informações.E.U.A. e Canadá: http://www.viewsonic.com/company/green/recycle-program/Europa: http://www.viewsoniceurope.com/uk/support/recycling-information/Taiwan: http://recycle.epa.gov.tw/recycle/index2.aspx

1
Índice
Capítulo 1: Visão geral do produto- Conteúdos da Embalagem:- Botões de Controlo e Conectividade
Capítulo 2: Configuração- Alimentação e Bateria - Instalação do Cartão de Memória- Instalação do Cartão SIM e Activação do Serviço- Configuração da Rede- Capítulo 3: Operação básica- Ligar, Suspender e Desligar
AnexosA. Menu da BIOSB. Tabela de IndicadoresC. Resolução de ProblemasD. Dicas de Manutenção

2
Capítulo 1: Visão geral do produto
Conteúdos da Embalagem:
ViewPad 10pro Carregador CA
ViewPad 10proQuick Start Guide
User Guide andInstallation Software
PC System RequirementsIntel® Pentium® processor or greater running on Windows® Platform, 4x CD-ROM drive; 64MB or more of available RAM; 800x600 color display.
Copyright © 2011, ViewSonic Corporation. All rights reserved. All trademarks, registered or otherwise, are the property of their respective companies. Disclaimer: ViewSonic Corporation shall not be liable for technical or editorial reeors or omissions contained herein; nor for incidental or consequential damages resulting from furnishing this meterial, or the performance or use of this product. In the interest of continuing product improvement, ViewSonic Corporation reserves the right to change product specifications without notice. Information in this CD-ROM may change without notice, No part of this CD-ROM may be copied, reproduced, or transmitted by any means, for any purpose without prior written permission of ViewSonic Corporation.
ViewPad Series Tablet
03/14/11 • ViewPad_CD • Made in China
Copyright © 2011, ViewSonic Corporation. All rights reserved. All trademarks, registered or otherwise, are the property of their respective companies. Disclaimer: ViewSonic Corporation shall not be liable for technical or editorial reeors or omissions contained herein; nor for incidental or consequential damages resulting from furnishing this meterial, or the performance or use of this product. In the interest of continuing product improvement, ViewSonic Corporation reserves the right to change product specifications without notice. Information in this CD-ROM may change without notice, No part of this CD-ROM may be copied, reproduced, or transmitted by any means, for any purpose without prior written permission of ViewSonic Corporation.
This disc contains 32-bit software only.External Recovery Media Disc 1 of 1
For distribution only witha new ViewSonic® PC.
Support for these products pro-vided by ViewSonic®.For technical support informa-tion, visit www.viewsonic.com
Portions © 2011 Microsoft Corpo-ration. All rights reserved. © 2011 ViewSonicPart No. 03/14/11_VPD_Ver.1
Microsoft® Windows® 7 Professional
03/14/11 • ViewPad_CD • Made in China
Guia de consulta rápida DVD de Recuperação e CD de Controladores
1. Tablet ViewPad 10pro2. Carregador CA Universal x 1 (4 fichas intermutáveis)3. Guia de consulta rápida4. DVD de Recuperação e CD de Controladores

3
Botões de Controlo e Conectividade
Frente Esquerda Direita
Parte Superior Parte inferior
1. Sensor de Luz Ambiente
2. Webcam
3. Procurar
4. Retroceder
5. Menu Iniciar
6. Menu Definições
7. Entrada do Carregador
8. Entrada Auscultadores
9. Saída Mini HDMI
10. Porta USB
11. Ranhura para cartão SIM
12. Ranhura para Cartão
Micro SD
13. Restaurar
14. Altifalantes
15. Indicador de Energia
16. Indicador de Carregamento
17. Botão de Alimentação
18. Botão Ctrl+ALt+Del
19. Diminuir volume
20. Aumentar volume
21. Microfone
22. Porta de Ancoragem

4
Capítulo 2: Configuração
Substituição da Bateria
A bateria está instalada de forma permanente no dispositivo. A substituição da mesma deve ser efectuada exclusivamente por um centro de assistência autorizado pela ViewSonic. Queira contactar o suporte ao cliente ViewSonic local para mais informações.
Carregar a Bateria
A bateria nova só está parcialmente carregada para a primeira utilização. Para carregar a bateria por completo, queira seguir as instruções abaixo.1. Ligue uma extremidade do carregador CA à entrada respectiva no dispositivo.2. Ligue a outra extremidade do carregador CA a uma tomada de rede para
iniciar o carregamento.
Fig. 2.1 Carregar a Bateria
Quando a bateria está a carregar, o LED indicador de carregamento piscará com a cor âmbar; também é apresentado o ícone da bateria na barra de estado. Quando a bateria estiver completamente carregada, o LED indicador de carregamento mudará para a cor azul; se o dispositivo estiver ligado, o ícone da bateria será apresentado como completamente carregada.Nota: Use exclusivamente o carregador CA fornecido para o carregamento da bateria. A vida da
bateria pode variar consoante a utilização efectiva.

5
Cartão SIM 3G e Cartão de Memória
O cartão SIM contém as informações do seu serviço de rede. O cartão de memória MicroSD proporciona espaço de armazenamento adicional.
Para instalar o cartão SIM/MicroSD
1. Apenas MicroSD: Abra o compartimento do cartão.
2. Insira o cartão SIM/MicroSD, conforme ilustrado. Certifique-se de que os contactos dourados ficam voltados para baixo.
3. Apenas MicroSD: Feche o compartimento do cartão.
Fig. 2-2 Cartões SIM e MicroSD
Para remover o cartão SIM
1. Empurre para ejectar o cartão SIM da ranhura.
Para remover o cartão de memória
1. Para uma remoção segura, aceda à barra de tarefas do Windows e clique com o botão direito do rato sobre o ícone .Seleccione a opção de ejecção do cartão MicroSD.
2. Quando receber a informação do Windows, "The device is now safe to remove" (O dispositivo pode ser removido em segurança), abra o compartimento do cartão.
3. Empurre para ejectar o cartão MicroSD da ranhura.Nota: Não remova o cartão de memória enquanto este estiver a ser utilizado. A remoção súbita do
cartão de memória pode causar perda de dados ou um comportamento inesperado do sistema.

6
Configuração da Rede de Dados Celular (Dados 3G)
Atenção: O ZTE 3G não suporta a detecção hot-plug. Certifique de que o dispositivo está desligado antes de inserir o cartão SIM. A inserção do cartão SIM com o dispositivo ligado causará o encerramento do sistema.
1. Desligue o dispositivo.
2. Insira o cartão SIM (contactos dourados voltados para cima).
3. Ligue o dispositivo.
4. No ambiente de trabalho do Windows, toque no ícone para abrir o centro de controlo do ZTE 3G.
Fig. 2-3 Centro de Controlo ZTE 3G
5. Depois de inicializar, o cartão SIM será detectado.
Fig. 2-4 Cartão SIM Reconhecido
6. Toque no botão para estabelecer a ligação de dados 3G.
Fig. 2-5 Ligação de Dados 3G Activada

7
Adicionar um Novo APNSe não for possível estabelecer a ligação de dados, é necessário efectuar uma configuração manual.
Fig. 2-6 APN da Operadora não encontrado
Nota: Este dispositivo inclui mais de 700 configurações de APNs a nível mundial. Se o APN da sua operadora não estiver listado, queira obter as seguintes informações junto do seu fornecedor do serviço de rede.
- Nome do Ponto de Acesso (APN) - Nome de Utilizador - Palavra-passe
1. Toque no ícone para abrir o menu de configuração.2. Toque no botão para adicionar um novo APN.
Fig. 2-7 Adicionar um Novo APN
3. No menu Ligações, digite o Número de Marcação (*99#) e o Nome da Configuração; digite o APN, o Nome de utilizador e a Palavra-passe informados pelo fornecedor do serviço de rede.
Fig. 2-8 Menu Ligações
4. Toque no botão para guardar as definições do APN.5. Retorne ao menu principal e toque no botão para estabelecer a ligação de
dados.

8
Configuração do Painel Táctil
O painel táctil deste dispositivo foi calibrado na fábrica. Na maioria dos casos, não é necessário recalibrar. No entanto, devido à natureza do painel táctil capacitativo, a alteração da localização geográfica pode implicar a recalibragem para as novas condições ambientais.
Se o painel táctil apresentar um comportamento inadequado, queira proceder à calibragem do mesmo seguindo os passos abaixo.
1. Toque no ícone (ILITEK) parar abrir o menu de calibragem do painel táctil.
Fig. 2-9 Meu de Calibragem do Painel Táctil
2. Coloque o dispositivo sobre uma superfície plana. Evite qualquer contacto com o painel táctil durante a execução da calibragem.
3. Toque em "Calibration" (Calibragem) para iniciar o processo.
4. Quando a calibragem estiver concluída, será apresentada a mensagem "Calibration OK" (Calibragem OK).

9
Configuração do WiFi
1. Na barra de tarefas do Windows, clique em para abrir o menu de pontos de acesso disponíveis.
2. Seleccione um ponto de acesso WiFi da lista de rede WiFi disponíveis.3. Introduza a chave para a rede, se necessário.4. Clique em "Connect" (Ligar) para completar a ligação.
Bluetooth
O Bluetooth pode ser configurado no Painel de Controlo. Consulte o capítulo Centro de Controlo para informações relativas à activação do Bluetooth.
Emparelhamento de Dispositivos Bluetooth1. Certifique-se de que a funcionalidade de emparelhamento de dispositivos
Bluetooth está activada.2. Toque duas vezes em , localizado na barra de tarefas do Windows, para
abrir o menu do Bluetooth.3. Toque em "Add New Device" (Adicionar Novo Dispositivo) para procurar todos
os dispositivos com Bluetooth disponíveis na área. 4. Seleccione o dispositivo pretendido entre os dispositivos encontrados.5. Será apresentada uma janela com um código PIN para a ligação ao dispositivo
com Bluetooth. Introduza esse código para a ligação ao dispositivo. Esta janela desaparecerá após u curto período de tempo se não for executada qualquer acção.
6. Uma vez estabelecida a ligação, toque em "Next" (Seguinte) para concluir o processo.
7. Se estabelecer ligação a um dispositivo de áudio que só suporte HSP/HFP (A2DP), será apresentada a opção "Connect to phone audio" (Ligar a áudio de telemóvel).
Nota: Uma vez estabelecida a ligação, já não será necessária a introdução do PIN em ligações futuras.

10
Centro de Controlo
O centro de controlo apresenta uma síntese do estado geral do sistema e a configuração do protocolo de comunicação (3G, WiFi e Bluetooth).
Menu Principal
Fig. 2-10 Centro de Controlo, Menu Principal
Toque num ícone para aceder ao submenu.
- System Info (Informações do Sistema)- Battery (Bateria)- Thermal Condition (Condição Térmica)- Display (Visualização)- Power Management (Gestão de Energia)- Device Controller (Controlador de Dispositivos)

11
Informações do Sistema
Contém informações do SO, BIOS, CPU e Disco Rígido.
Bateria
Apresenta o estado e definições da bateria.
Fig. 2-11 Bateria, Submenu
Configuração do Nível de Aviso de Bateria Fraca: Desloque o Cursor para o nível de bateria fraca.
Seleccione o tipo de aviso1. OSD (Visual) Warning (Aviso Visual (no ecrã)):
Silencioso2. Sound Warning (Aviso Sonoro): Audível.
Guarde as alterações.
Reponha as definições da Bateria para as predefinições originais.
Recolha dados de utilização da bateria para cálculo da duração da bateria.

12
Visualização
Apresenta informações de visualização e regulações.
Fig. 2-12 Visualização, Submenu
Toque para activar manualmente a saída de vídeo externa (se não for detectada por plug & play).
Regulação do nível de brilho.
Gestão de Energia
Opções de gestão de energia.

13
Controlador de Dispositivos
Fig. 2-13 Controlador de Dispositivos, Submenu
Cartão Wireless: Toque para activar/desactivar o WiFi.
Bluetooth: Toque para activar/desactivar o Bluetooth.
3G: Toque para activar/desactivar o 3G.
G-Sensor: Toque para activar/desactivar o G-Sensor.
Sensor de Luminosidade: Toque para activar/desactivar o Sensor de Luminosidade. Ajustar o brilho do ecrã automaticamente com base nas condições de luminosidade ambientais.
Toque para activar/desactivar as teclas de selecção.

14
Capítulo 3: Operação básicaLigar e desligar1. Prima o botão localizado na parte superior do dispositivo para o ligar.Atenção: Não desligue o dispositivo antes de este ter arrancado por completo ou
poderão ocorrer erros no próximo arranque do sistema.2. No Windows 7, clique em Start (Iniciar) > Shutdown (Encerrar) > ou prima o
botão para desligar.Nota 1: O Windows pode ser configurado para encerrar automaticamente com uma única pressão
do botão . Queira consultar a secção de Ajuda e suporte do Windows (palavra-chave "Energia") para mais informações de configuração de energia.
Nota 2: O encerramento forçado pode ser conseguido mantendo o botão premido durante um período >4 segundos.
Controlos do Ecrã Táctil
Tocar: Movimento de toque rápido e único. Replica o clicar no botão esquerdo do rato.
Tocar e Manter: Toque numa área livre por um período >4 segundos. Replica o clicar no botão direito do rato.
Deslizar: Movimento direccional rápido. Replica a acção de desfilamento.
Arrastar: Prima o ícone durante um período >4 segundos e execute um movimento direccional. Replica a deslocação com o botão esquerdo do rato.
Beliscar: Movimento de união de dois pontos. Aumentar zoom.
Afastar: Movimento de afastamento de dois pontos. Diminuir zoom.
Nota: Uma aplicação poderá definir movimentos gestuais mais complexos; a disponibilidade depende do suporte da aplicação.

15
Teclado Virtual
O teclado virtual está localizado no canto superior esquerdo do ambiente de trabalho do Windows. Arraste o teclado virtual para o centro do ambiente de trabalho do Windows para o activar.
Fig. 3-1 Teclado Virtual no Ambiente de Trabalho
O ícone do teclado virtual também será apresentado quando aceder a uma secção de digitação de texto. Toque no ícone do teclado para activar o teclado virtual.
Fig. 3-2 Ícone do Teclado Virtual
Windows 7 Professional: Quando o menu de início de sessão estiver activado, a função Ctrl+Alt+Del pode ser activada premindo o botão localizado na parte superior do dispositivo durante um período >4 segundos.

16
Navegação, Botões de Controlo Frontais e Laterais
Os botões externos possuem funções diferentes, consoante o SO.
Botão Localização BIOS & DOS Windows Bluestacks (Android)
Frente Seta Acima Abrir o Browser Abrir o TBD do Browser
Frente Seta Abaixo Retroceder Retroceder
Frente ESC Ir para o Ambiente de Trabalho Ir para o Ambiente de Trabalho
Frente Enter Abrir o Painel de Controlo do Tablet
Abrir o Menu de Definições do Android
Parte Superior Seta Direita Aumentar o volume Aumentar o volume
Parte Superior
Seta Esquerda Diminuir o volume Diminuir o volume
Android no Windows
1. Toque no ícone localizado no ambiente de trabalho do Windows.2. A primeira execução demorará mais tempo devido à configuração
(Configuração única).3. Consulte o manual do utilizador do BlueStacks para mais informações sobre a
utilização do Android.4. Toque no ícone para regressar ao Windows.

17
Capítulo 4 Anexos
Anexo A: Menu da BIOS
Menu Principal
- Definir a hora e a data.- Providencia as seguintes informações de configuração do sistema. 1. Versão da BIOS 2. Versão da EC 3. Versão da PCB 4. Tipo de processador 5. Velocidade do Processador 6. Velocidade da Memória do Sistema 7. Cache de RAM de Nível 2 8. Total de Memória
Menu Avançado
Quick Boot (Arranque Rápido)
Activar o arranque rápido.
Diagnostic Splash Screen (Ecrã de Arranque)
Selecção do ecrã de arranque; imagem ou texto.
Diagnostic Summary Screen (Ecrã de Resumo de Diagnóstico)
Activar/desactivar a apresentação do resumo do diagnóstico
SATA Port (Porta SATA)
Informações do dispositivo SATA.

18
Menu de Segurança
Supervisor Password (Palavra-passe de Administrador)
Definida= Activado; Em branco= Sem palavra-passe.
User Password (Palavra-passe do Utilizador)
Definida= Activado; Em branco= Sem palavra-passe.
Set Supervisor Password (Definir Palavra-passe de Administrador)
Palavra-passe de nível superior. Definir restrição por palavra-passe de acesso à Configuração.
Set User Password (Definir Palavra-passe do Utilizador)
Definir restrição por palavra-passe de acesso à Configuração.
Authenticate User on boot (Autenticação do Utilizador no arranque)
Activar o controlo por palavra-passe no arranque.
HDD Password State (Palavra-passe do Disco Rígido)
Definir restrição do Disco Rígido por Palavra-passe.
Atenção: Mantenha um registo das suas palavras-passe. Será necessária um restauro da BIOS para restauro de palavras-passe. Queira contactar o seu departamento de TI ou um técnico de informática para mais informações de restauro da BIOS.
Menu Sair
Exit Saving Changes (Sair e Guardar as Alterações)
Guarda todas as alterações e sai do menu da BIOS.
Exit Discarding Changes (Sair e Rejeitar Alterações)
Ignora todas as alterações e sai do menu da BIOS.
Load Setup Defaults (Carregar Predefinições)
Restaurar definições originais.
Discard Changes (Rejeitar Alterações)
Ignorar todas as alterações e reverter para as últimas definições guardadas.
Save Changes (Guardar Alterações)
Guarda todas as alterações efectuadas sem sair do menu da BIOS.

19
Anexo B: Tabela de Indicadores
1. LED Indicador de Alimentação ( , localizado na parte superior do dispositivo)
Cor do LED Estado de Alimentação
Azul Sólido Ligado
Desligado Desligado
Azul Intermitente Suspensão
2. LED Indicador da Bateria ( , localizado na parte superior do dispositivo)
Cor do LED Estado da bateria
Âmbar Sólido Em Carregamento
Azul Sólido Bateria Cheia
Desligado Se Ligado; a utilizar alimentação por bateria.
Desligado Se Desligado; Apagado.

20
Anexo C: Resolução de Problemas
Sintoma Causas Possíveis Solução
O painel táctil não está a funcionar devidamente
1. As condições ambientais são significantemente diferentes das da fábrica.
Execute uma recalibragem do ecrã táctil.
2. A superfície de toque não possui carga eléctrica suficiente.
- Certifique-se de que os dedos estão secos e limpos.
- Certifique-se de que a caneta stylus é adequada para utilização com um painel táctil capacitativo.
A bateria não está a carregar
1. O carregador CA que está a utilizar não é adequado (potência nominal insuficiente ou ficha incorrecta).
Use o carregador CA fornecido com o dispositivo.
2. Utilização de porta USB. Este dispositivo não suporta o carregamento da bateria por USB.
Sem ligação de dados 3G
1. O APN não consta da lista de APN's do dispositivo.
Adicione o APN manualmente.
2. O serviço 3G não está activado. Consulte o seu fornecedor do serviço de rede.
3. Cartão SIM danificado ou não instalado.
Certifique-se de que existe um cartão SIM 3G inserido.
A função multi-toque não funciona.
1. Com o Windows 7 Starter ou Basic (Somente toques individuais)
Actualize o SO para o Windows 7 Home Premium ou Superior.
2. Aplicação não é suportada Use uma aplicação que suporte a função multi-toque.
3. Movimento gestual inadequado Certifique-se de que o movimento gestual é devidamente executado.

21
O ecrã externo não está a funcionar.
1. Cabo HDMI de fraca qualidade Mude o cabo HDMI.
2. A resolução de saída e a taxa de tramas não é suportada pelo ecrã conectado
Use um ecrã que suporte a resolução de saída e a taxa de tramas seleccionadas.
O sistema bloqueia
Várias causas possíveis: Código do Windows, erro do dispositivo Intel, controladores do dispositivo, sobreaquecimento ou código de aplicação.
Prima o botão de restauro para reiniciar o sistema. Instale regularmente as actualizações do sistema disponibilizadas para as dispor das mais recentes actualizações do sistema e dos dispositivos, instale os controladores mais recentes dos dispositivos e as versões mais recentes das aplicações.
1. Os líquidos são prejudiciais: Este dispositivo não é impermeável. A imersão ou sujeição a salpicos de qualquer tipo de líquido pode causar danos permanentes ao dispositivo (ex. bebidas vertidas, vapor, condensação, etc.).
2. Os riscos são prejudiciais: O excesso de riscos pode causar problemas de sensibilidade e precisão do painel táctil. Cubra sempre o painel táctil com o invólucro de protecção ou um pano quando não o estiver a utilizar.
3. O calor é prejudicial: O dispositivo electrónico durará mais em ambientes frescos. Evite a exposição prolongada à luz solar. Assegure uma ventilação adequada durante a utilização.
4. Consumo da Bateria: O consumo total diário da bateria diminui a vida útil da bateria. Utilize o Centro de Controlo para definir um nível seguro de aviso de bateria fraca. Armazene sempre o dispositivo num local fresco e bem ventilado.

22
Suporte ao ClientePara suporte técnico ou manutenção de productos, consulte o quadro abaixo ou entre em contacto com seu revendedor.Nota : Você precisará do número de série do producto.
País/região Site na Web Telefone E-mail
Portugal www.viewsoniceurope.com www.viewsoniceurope.com/uk/support/call-desk/ [email protected]

23
Garantia limitadaViewSonic® ViewPad
O que a garantia cobre:A ViewSonic garante seus produtos como isentos de defeitos de material e fabricação durante o período de garantia. Se um produto apresentar defeito de material ou de fabricação durante o período de garantia, a ViewSonic irá providenciar, à sua escolha, o reparo ou substituição do produto por um similar. O produto ou as peças de substituição podem incluir peças ou componentes refabricados ou recondicionados. A unidade de substituição será coberta pelo período resultante do balanço de tempo remanescente da garantia limitada original do cliente. A ViewSonic não disponibiliza qualquer garantia para produtos de software de terceiros incluídos no produto ou instalados pelo cliente.Por quanto tempo a garantia tem validade:O ViewPad da ViewSonic possui uma garantia mínima de 1 ano para a mão-de-obra a contar da data da primeira aquisição de consumidor.O utilizador é responsável pela execução de cópias de segurança de quaisquer dados antes da devolução da unidade para intervenção.A ViewSonic não se responsabiliza por qualquer perda de dados.Quem a garantia protege:Esta garantia só é válida para o primeiro comprador.O que a garantia não cobre:
1.Qualquer produto no qual o número de série tenha sido apagado, modificado ou removido.
2.Danos, deterioração ou mau funcionamento resultantes de: a.Acidentes, má utilização, negligência, fogo, água, relâmpagos ou outras
intempéries, modificações não autorizadas do produto ou inobservância das instruções fornecidas com o produto.
b.Quaisquer danos ao produto ocorridos no transporte. c.Remoção ou instalação do produto. d.Causas externas ao produto, como falhas ou flutuações de energia elétrica. e.Uso de suprimentos ou peças que não satisfaçam as especificações da
ViewSonic. f.Desgaste normal decorrente do uso. g.Qualquer outra causa que não esteja relacionada com um defeito do produto.3.Qualquer produto mostrando uma condição geralmente conhecida como “imagem
incorporada” que resulta quando uma imagem estática é apresentada no produto por um período de tempo prolongado.
4.Tarifas para remoção, instalação, transporte, seguro e configuraçãoComo obter assistência:
1. Para obter informações sobre como obter assistência dentro da garantia, entre em contato com a Assistência ao Cliente da ViewSonic (consulte a página Suporte ao Cliente). Você terá de informar o número de série do seu produto.
2. Para obter assistência dentro da garantia, você será solicitado a fornecer (a) a nota de compra original datada, (b) o seu nome, (c) o seu endereço, (d) uma descrição do problema e (e) o número de série do produto.
3. Leve o produto ou remeta-o pré-pago, na embalagem original, para um centro autorizado de assistência da ViewSonic ou para a própria ViewSonic.
4. Para obter informações adicionais ou o nome do centro de assistência da ViewSonic mais próximo, entre em contato com a ViewSonic.

24
Exclusão de danos:A responsabilidade da viewsonic limita-se ao custo do reparo ou troca do produto. A viewsonic não poderá ser responsabilizada por:1. Danos a outras propriedades causados por quaisquer defeitos no produto,
danos baseados em inconveniência, perda do uso do produto, perda de tempo, perda de lucros, perda de oportunidades de negócios, perda de reputação, interferência com relacionamentos de negó-cios ou outras perdas comerciais, ainda que tenha sido advertida quanto a possibilidade de tais danos.
2. Quaisquer outros danos, incluindo incidentais, conseqüentes ou de qualquer outra forma.
3. Qualquer reivindicação contra o cliente por quaisquer terceiros.4. Reparo ou tentativa de reparo por pessoa não autorizada pela ViewSonic.
Efeito das leis do estado:Esta garantia lhe dá direitos legais específicos e você também pode ter outros direitos que variam de um estado para outro. Alguns estados não permitem limitações em garantias implícitas e/ou não permitem a exclusão de danos incidentais ou conseqüentes, portanto, as limitações e exclusões acima podem não se aplicar a você.Vendas fora dos E.U.A. e do Canadá:Para obter informações sobre garantia dos produtos ViewSonic vendidos fora dos E.U.A. e do Canadá, entre em contato com a ViewSonic ou com o revendedor ViewSonic mais próximo.O período de garantia para este produto na China (excluindo Hong Kong, Macau e Taiwan) depende dos termos e das condições constantes do certificado de garantia de manutenção.Os utilizadores da Europa e Russia podem encontrar mais informações sobre a garantia no web site www.viewsoniceurope.com na secção Support/Warranty.
4.3: ViewSonic TPC Warranty TPC_LW01 Rev. 1A 08-05-08