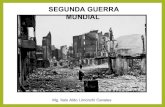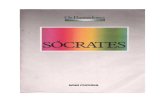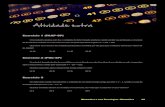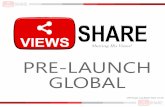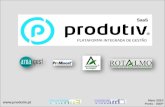Views - Exercício 1.doc
-
Upload
rodrigo-p-f-de-souza -
Category
Documents
-
view
222 -
download
0
Transcript of Views - Exercício 1.doc

7/22/2019 Views - Exercício 1.doc
http://slidepdf.com/reader/full/views-exercicio-1doc 1/9
Views: Exercício 1.Página 1 de 2
0 – Acessar o SQL Server
1. Execute a máquina virtual.
2. Para fazer o logon use a opção “Actions” do Menu e escolha Ctrl+Alt+Del.
3. V. já deveria estar logado na máquina. Se não estiver entre como Administrator.A senha é “Oracle1234” (atenção para maiúsculas e minúsculas)
4. Para executar o Microsoft SQL Server, clique
Start -> (All) Programs -> Microsoft SQL Server 2008 -> SQL Server
Management Studio
5. Na caixa de diálogo “Connect to Server”, clique no botão “Connect”.
1 – Criação do Schema
1. Abra o arquivo “Bethesda Car Rental1.txt”. Selecione todo o seu conteúdo ecopie para o “clipboard” (Clique dentro do documento, pressione Ctrl+A e
depois Ctrl+C).
2. Entre no “Microsoft SQL Server” (ver item acima) e se conecte como o usuário
que já está preenchido. Não especifique senha, basta clicar em OK.
3. Na barra de commandos, clique no botão “New Query”
4. Cole o código que foi copiado (faça um “right-click” dentro do “Query Editor” e
clique em “Paste”)
5. Para executar, faça um “right-click” dentro do “Query Editor” e clique“Execute”
6. No “Object Explorer”, expanda “Databases” (clique no sinal de adição (+),
expanda “BethesdaCarRental1” (clique no sinal de adição (+).
7. Faça um “right-click” em ”Database Diagrams” e clique em “New Database
Diagram”
8. Uma caixa de mensagem informará que o banco de dados não tem um diagrama.
Leia a mensagem e clique “Yes”
9. Na caixa de diálogo “Add Table”, clique “Add” e continue clicando até que
todas as tabelas tenham sido incluídas.
10. Clique “Close”.
Observe que, com base em como o banco de dados foi criado e em seus objetos,
os relacionamentos já foram estabelecidos (exceto para a tabela
“CarsCategories”):

7/22/2019 Views - Exercício 1.doc
http://slidepdf.com/reader/full/views-exercicio-1doc 2/9
Página 2 de 2 Views: Exercício 1.
11. Feche a janela do diagrama.
12. Ao ser perguntado se quer salvar, clique em “Yes”
13. Especifique o nome “dgmBethesdaCarRental1”
14. Clique OK
2 – Criação de View
1. No “Object Explorer”, sob “BethesdaCarRental1”, faça um “right-click” em
“Views” e clique em “New View”.2. Na caixa de diálogo “Add Table”, clique em “Cars (Management)”
3. Clique “Add”
4. Clique “Close”
3 – Usando o “View Designer”
Depois de selecionar os objetos, eles devem aparecer na janela. A barra de ferramentas
do “View Designer” deve estar visível:

7/22/2019 Views - Exercício 1.doc
http://slidepdf.com/reader/full/views-exercicio-1doc 3/9
Views: Exercício 1.Página 3 de 2
Se não estiver visível, use uma dessas duas opções:
• No menu principal, clique “View -> Toolbars -> View Designer”
• Faça um “right-click” em qualquer barra de ferramentas ou no menu principal e
clique “View Designer”
A janela usada para criar a “view”, o “View Designer” contém quatro seções. São as
mesmas do “Query Designer”. Cada seção é representada na barra de ferramentas por
um botão:
-- Show Diagram
-- Show Criteria
-- Show SQL
-- Show Result.
Para esconder uma seção, faça um “right-click” em qualquer lugar da janela,
posicione o “mouse” no Painel e clique em uma das opções.:
Quando uma seção esta visível, sua opção de menu aparece com uma moldura.
Para selecionar uma coluna, pode-se usar uma das opções a seguir:
• Painel “Diagram”: Clique na caixa de opções ao lado da coluna no painel de“Diagram”. Isto fará como que ela apareça em uma caixa sob a seção “Column”
do painel “Criteria” e incluirá seu nome no comando SELECT do painel “SQL”
• Painel “Criteria”: Clique em uma caixa vazia na coluna “Columns” para mostrar
uma lista de opções (“combo box”), depois clique na seta e selecione a coluna
desejada. Depois de selecionar a coluna, sua caixa de opções (“check box”) deve
ficar marcada na parte superior da janela (painel “Diagram”), seu nome deve
aparecer na coluna “Column” e o seu nome deve aparecer no commando
SELECT do painel “SQL”

7/22/2019 Views - Exercício 1.doc
http://slidepdf.com/reader/full/views-exercicio-1doc 4/9
Página 4 de 2 Views: Exercício 1.
• Painel “SQL”: Digite o nome da coluna na declaração SELECT do painel
“SQL”.
A qualquer momento, para testar o resultado da “view”, é possível executá-la. Para ver
o resultado, use uma das opções seguintes:
• No menu principal, clique Query Designer -> Execute SQL
• Na barra de ferramentas do View Designer, clique no botão Execute
• Faça um “right-click” em qualquer painel e clique em “Execute SQL”
• Pressione “Ctrl+R”
Exercício:
No painel “Diagram”, clique nas caixas das colunas TagNumber, Category, Make,
Model, e AvailabilityStatus
4 - Salvar uma “view”.
Para salvar a “view” basta clicar no botão “Save” da barra deferramentas. Uma alternativa é tentar fechar a janela – seráoferecida a opção de salvar a “view”.
1. Para fechar a “view”, clique no botão de “Close”
2. Ao ser perguntado se deseja salvar os itens, clique “Yes”

7/22/2019 Views - Exercício 1.doc
http://slidepdf.com/reader/full/views-exercicio-1doc 5/9
Views: Exercício 1.Página 5 de 2
3. Na caixa de diálogo “Choose Name”, digite AvailableCars
4. Clique OK.
4.1 – Nome de uma “view”
Ao nomear uma “view” é preciso seguir algumas regras:
• O nome deve começar com uma letra.
• Depois da primeira letra, o nome pode ter letras, dígitos (0 a 9)e sublinhado (underscore)
• Um nome não pode ter caracteres especiais como !, @, #, $, %,^, &, or *
• Um nome não pode conter “espaços”.
• Se o nome for uma combinação de palavras, cada palavra devecomeçar com uma letra maiúscula. Examplos: DateHired,RealSport, our DriversLicenseNumber
5 –Criar uma “view” usando a declaração CREATE VIEW.
É possível criar uma “view” usando apenas as declarações dalinguagem SQL. Para isso é necessário abrir um editor de textoprojetado para a execução de declarações SQK.
5.1 – Par a abrir o editor, selecione o banco de dados, e use umadestas opções:
• No menu principal, clique em File -> New -> Query WithCurrent Connection.
• Na barra de ferramentas padrão, clique no botão “New Query”
• No “Object Explorer”, faça um “right-click” no nome do bancode dados e depois clique em “New Query”.
Isto irá abrir uma nova janela e o cursor será colocado do ladodireito.

7/22/2019 Views - Exercício 1.doc
http://slidepdf.com/reader/full/views-exercicio-1doc 6/9
Página 6 de 2 Views: Exercício 1.
5.2 – Criar uma “view” simples.
Digite a declaração seguinte:
select tagnumber, category, make, availablestatusfrom managementcars;
Execute clicando no botão de Execute.
Agora vamos criar a “view”. Altere o texto para que fique como o seguinte:
Create view AvailableCarsSimple
AsSelect tagnumber, category, make, availablestatusfrom managementcars;go
Para testar se a “view” está funcionando, digite e execute a declaração a seguir:
select *from availablecarssimple;
O resultado deve ser o igual ao que foi obtido com a declaração SELECT executada
anteriormente.
5.3 – Criar uma “view” com calculos e “alias”.

7/22/2019 Views - Exercício 1.doc
http://slidepdf.com/reader/full/views-exercicio-1doc 7/9
Views: Exercício 1.Página 7 de 2
Digite a declaração seguinte:
select tagnumber as numero, passengers/doors as calculofrom managementcars;
Execute clicando no botão de Execute.
Agora vamos criar a “view”. Altere o texto para que fique como o seguinte:
Create view AvailableCarsCalculationAsselect tagnumber as numero, passengers/doors as calculofrom managementcars;go
Para testar se a “view” está funcionando, digite e execute a declaração a seguir:
select *from availablecarscalculation;
5.4 – Criar uma “view” com calculos e lista de nomes de colunas.
Digite a declaração seguinte:
select tagnumber, passengers/doorsfrom managementcars;
Execute clicando no botão de Execute.
Agora vamos criar a “view”. Altere o texto para que fique como o seguinte:
Create view AvailableCarsCalculation2 (numero, calculo)Asselect tagnumber, passengers/doorsfrom managementcars;go
Para testar se a “view” está funcionando, digite e execute a declaração a seguir:
select *from availablecarscalculation2;
5.5 – Verificar a definição de uma “view”.
EXEC sp_helptext ‘AvailableCarsCalculation2’;
5.6 – Criar uma “view” criptografada.
Digite o texto seguinte:

7/22/2019 Views - Exercício 1.doc
http://slidepdf.com/reader/full/views-exercicio-1doc 8/9
Página 8 de 2 Views: Exercício 1.
Create view AvailableCarsSimple2with encryptionAsSelect tagnumber, category, make, availablestatusfrom managementcars;go
Para testar se a “view” está funcionando, digite e execute a declaração a seguir:
select *from availablecarssimple2;
Para examinar a definição da “view” digite:
EXEC sp_helptext ‘availablecarssimple2’;
Funcionou?
5.7 – Criar uma “view” com cláusula WHERE.
Digite o texto seguinte:
Create view AvailableCarsSimple3AsSelect tagnumber, category, make, availablestatusfrom managementcarswhere make = ‘Ford’;go
Para testar se a “view” está funcionando, digite e execute a declaração a seguir:
select *from availablecarssimple3;
Anote o número de linhas obtidas. Será usado no próximo item.
5.8 – Executar UPDATE em uma “view”.
Digite o texto seguinte para verificar se algum carro é da marca ‘xxxx’
select *from managementcarswhere make = ‘xxxx’;
Update AvailableCarsSimple3set make = ‘xxxx’where tagnumber = ‘1AD8049’;go
Para testar se o “update” funcionou, digite e execute a declaração a seguir:

7/22/2019 Views - Exercício 1.doc
http://slidepdf.com/reader/full/views-exercicio-1doc 9/9
Views: Exercício 1.Página 9 de 2
select *from managementcarswhere make = ‘xxxx’;
5.9 – Criar uma “view” com cláusula WHERE e WITH CHECK OPTION.
Digite o texto seguinte:
Create view AvailableCarsSimple4with check optionAsSelect tagnumber, category, make, availablestatusfrom managementcarswhere make = ‘Ford’;go
Para testar se a “view” está funcionando, e existe o “tagnumber” 2AM9952, digite eexecute a declaração a seguir:
select *from availablecarssimple4where tagnumber = ‘2AM9952’;
5.10 – Executar UPDATE em uma “view” com WITH CHECK OPTION.
Agora alterar esta linha da tabela para mudar o fabricante.
Update AvailableCarsSimple4set make = ‘xxxx’where tagnumber = ‘2AM9952’;go
Funcionou?
Referências:
Este texto é uma tradução e adaptação das páginas web.
http://www.functionx.com/sqlserver/Lesson34.htm
e
http://www.functionx.com/sqlserver/Lesson03.htm