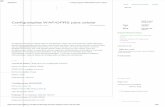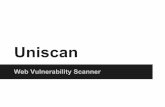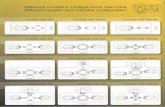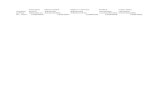Visão Empresa de Contabilidade Versão...
Transcript of Visão Empresa de Contabilidade Versão...
Saiba que este documento não poderá ser reproduzido, seja por meio eletrônico ou
mecânico, sem a permissão expressa por escrito da Domínio Sistemas Ltda. Nesse caso,
somente a Domínio Sistemas poderá ter patentes ou pedidos de patentes, marcas comerciais,
direitos autorais ou outros de propriedade intelectual, relacionados aos assuntos tratados nesse
documento. Além disso, o fornecimento desse documento não lhe concede licença sobre tais
patentes, marcas comerciais, direitos autorais ou outros de propriedade intelectual; exceto nos
termos expressamente estipulados em contrato de licença da Domínio Sistemas.
É importante lembrar que as empresas, os nomes de pessoas e os dados aqui
mencionados são fictícios; salvo indicação contrária.
© 1998 - 2018 Domínio Sistemas Ltda. Todos os direitos reservados.
Sugestões
A Domínio Sistemas busca aumentar a qualidade dos seus produtos continuamente. Um
exemplo disso é esse material, que tem como objetivo aumentar a produtividade e o
desempenho dos usuários de nossos sistemas.
O processo de elaboração desse material passou por frequentes correções e testes de
qualidade, mas isso não exime o material de erros e possíveis melhorias. Para que haja
melhoras, nós contamos com o seu apoio. Caso você tenha alguma sugestão, reclamação ou até
mesmo encontre algum tipo de erro nesse material, solicitamos que você entre em contato
conosco. Dessa forma, poderemos analisar suas sugestões e reclamações para corrigir eventuais
erros.
Para entrar em contato com o nosso Centro de Treinamento, escreva para
[email protected] . Relate, pois, a sua sugestão, reclamação ou o erro
encontrado e sua localização é importante para que possamos fazer as devidas correções.
Você também dispõe do seguinte formulário para enviar-nos suas notações. Basta
destacar essa folha, relatar sua sugestão e/ou reclamação e remeter ao seguinte endereço:
Centro de Treinamento Domínio
Avenida Centenário, 7405
Nossa Senhora da Salete
Criciúma – SC – CEP: 88815-001
__________________________________________________________________________
__________________________________________________________________________
__________________________________________________________________________
__________________________________________________________________________
__________________________________________________________________________
__________________________________________________________________________
__________________________________________________________________________
__________________________________________________________________________
__________________________________________________________________________
__________________________________________________________________________
__________________________________________________________________________
__________________________________________________________________________
Índice
Convenção de cursores, ícones e tipografia ............................................................................. 10
Visão Geral do Curso ............................................................................................................... 11
Descrição ............................................................................................................................. 11
Público Alvo ........................................................................................................................ 11
Pré-requisitos ....................................................................................................................... 11
Objetivos .............................................................................................................................. 11
1. Acessar o Domínio Atendimento .......................................................................................... 12
2. Parâmetros ............................................................................................................................ 15
2.1. Alterar Parâmetros ........................................................................................................ 15
3. Configurar os Usuários ......................................................................................................... 18
3.1. Usuários Supervisor ...................................................................................................... 18
3.2. Usuários do Escritório .................................................................................................. 26
3.3. Escritório - Conteúdo.................................................................................................... 36
3.4. Usuários de Clientes ..................................................................................................... 38
4. Configurações do Cadastro de Empregados na Folha .......................................................... 44
5. Importação NF-e da Receita Federal .................................................................................... 46
6. Certidão Negativa de Débito ................................................................................................ 52
7. Ativar Serviço BOX-e .......................................................................................................... 61
7.1. Configuração de e-mail ................................................................................................ 63
7.2. Habilitar Empresas ....................................................................................................... 64
7.3. Envio de NF-e para o Domínio Atendimento ............................................................... 68
8. Integração do Domínio Atendimento com os Demais Módulos .......................................... 70
9. Notícias ................................................................................................................................. 75
9.1. Cadastrar uma Notícia .................................................................................................. 76
9.2. Editar Notícias .............................................................................................................. 78
9.3. Excluir Notícias ............................................................................................................ 80
10. Clientes ............................................................................................................................... 81
11. Solicitações ......................................................................................................................... 85
11.1. Serviços ....................................................................................................................... 85
11.1.1. Consultar Solicitações Cadastradas .................................................................... 85
11.1.2. Cadastrar uma Solicitação ................................................................................... 87
11.1.3. Anexar Arquivo a uma Solicitação de Serviço diretamente pelos módulos do
Domínio Contábil ........................................................................................................... 90
11.1.4. Definir Responsável para a Solicitação .............................................................. 92
11.1.5. Responder uma Solicitação Cadastrada .............................................................. 95
11.1.6. Alterar Expectativa de Conclusão ....................................................................... 96
11.2. Cadastro de Empregados na Folha ............................................................................. 97
11.2.1. Consultando Solicitações de Cadastro de Empregado na Folha ......................... 98
11.2.2. Respondendo uma Solicitação Cadastrada ....................................................... 101
11.3. Cadastro de Contribuintes na Folha .......................................................................... 102
11.3.1. Consultando Solicitações de Cadastro de Contribuinte na Folha ..................... 102
11.3.2. Respondendo uma Solicitação Cadastrada ....................................................... 105
11.4. Cadastro de Estagiários na Folha .............................................................................. 107
11.4.1. Consultando Solicitações de Cadastro de Estagiário na Folha ......................... 108
11.4.2. Respondendo uma Solicitação Cadastrada ....................................................... 110
11.5. Aviso Prévio de Férias .............................................................................................. 112
11.5.1. Consultando Solicitações de Aviso Prévio de Férias Cadastradas .................... 113
11.5.2. Cadastrar uma Solicitação ................................................................................. 114
11.5.3. Responder uma Solicitação Cadastrada ............................................................ 118
11.6. Cálculo de Férias ...................................................................................................... 120
11.6.1. Consultando Solicitações de Cálculo de Férias Cadastradas ............................ 120
11.6.2. Cadastrar uma Solicitação ................................................................................. 122
11.6.3. Respondendo uma Solicitação Cadastrada ....................................................... 126
11.7. Aviso Prévio de Rescisão .......................................................................................... 129
11.7.1. Consultando Solicitações de Aviso Prévio de Rescisão Cadastradas ............... 129
11.7.2. Cadastrar uma Solicitação ................................................................................. 131
11.7.3. Respondendo uma Solicitação Cadastrada ....................................................... 135
11.8. Cálculo de Rescisão .................................................................................................. 138
11.8.1. Consultando Solicitações de Cálculo de Rescisão Cadastradas........................ 138
11.8.2. Cadastrar uma Solicitação ................................................................................. 140
11.8.3. Respondendo uma Solicitação Cadastrada ....................................................... 144
11.9. Afastamentos de Empregados ................................................................................... 147
11.9.1. Consultando Solicitações de Afastamentos de Empregados Cadastradas ........ 147
11.9.2. Cadastrar uma Solicitação ................................................................................. 149
11.9.3. Respondendo uma Solicitação Cadastrada ....................................................... 153
11.10. Lançamentos de Eventos na Folha ......................................................................... 156
11.10.1. Consultando Solicitações de Lançamentos de Eventos Cadastradas .............. 156
11.10.2. Respondendo uma Solicitação Cadastrada ..................................................... 158
12. Publicação de Documentos .............................................................................................. 160
12.1. Documentos .............................................................................................................. 160
12.1.1. Publicar Documentos pelo Domínio Atendimento ........................................... 160
12.1.2. Publicar Documentos pelos módulos do Domínio Contábil ............................. 167
12.2. Gerenciar estrutura ................................................................................................... 171
12.3. Download de Documentos........................................................................................ 173
12.4. Protocolos ................................................................................................................. 174
13. BOX-e .............................................................................................................................. 177
13.1. Relação de NF-e ....................................................................................................... 177
13.2. Consulta de NF-e ...................................................................................................... 178
13.2.1. Guia NF-e ......................................................................................................... 179
13.2.2. Guia Emitente ................................................................................................... 179
13.2.3. Guia Destinatário .............................................................................................. 180
13.2.4. Guia Produtos/Serviços ..................................................................................... 180
13.2.5. Guia Totais ........................................................................................................ 181
13.2.6. Guia Comércio Exterior .................................................................................... 182
13.2.7. Guia Transporte ................................................................................................. 183
13.2.8. Guia Cobrança .................................................................................................. 184
13.2.9. Guia Inf. Adicionais .......................................................................................... 185
13.3. Download do XML de NF-e ..................................................................................... 186
13.4. Manifestação de NF-e de Entradas ........................................................................... 187
13.4.1. Confirmação da Operação................................................................................. 187
13.4.2. Desconhecimento da Operação ......................................................................... 189
13.4.3. Operação não Realizada .................................................................................... 190
13.4.4. Consulta ............................................................................................................ 191
13.5. Relação de NFC-e ..................................................................................................... 192
13.6. Consulta de NFC-e ................................................................................................... 193
13.6.1. Guia NFC-e ....................................................................................................... 194
13.6.2. Guia Emitente ................................................................................................... 194
13.6.3. Guia Destinatário .............................................................................................. 195
13.6.4. Guia Produtos/Serviços ..................................................................................... 196
13.6.5. Guia Totais ........................................................................................................ 197
13.6.6. Guia Comércio Exterior .................................................................................... 198
13.6.7. Guia Transporte ................................................................................................. 199
13.6.8. Guia Cobrança .................................................................................................. 200
13.6.9. Guia Inf. Adicionais .......................................................................................... 201
13.7. Download do XML de NFC-e .................................................................................. 202
13.8. Relação de CT-e ........................................................................................................ 203
13.9. Consulta de CT-e ...................................................................................................... 205
13.9.1. Guia NF-e ......................................................................................................... 205
13.9.2. Guia Emitente ................................................................................................... 206
13.9.3. Guia Tomador ................................................................................................... 206
13.9.4. Guia Remetente ................................................................................................. 207
13.9.5. Guia Destinatário .............................................................................................. 208
13.9.6. Guia Totais ........................................................................................................ 209
13.9.7. Guia Carga ........................................................................................................ 210
13.9.8. Guia Rodoviário ................................................................................................ 211
13.10. Download do XML de CT-e ................................................................................... 212
13.11. Total de Documentos Processados .......................................................................... 213
14. CND ................................................................................................................................. 216
14.1. Relação de CND ....................................................................................................... 216
14.2. Alteração de Vencimento CND ................................................................................. 218
15. Relatórios ......................................................................................................................... 221
15.1. Clientes ..................................................................................................................... 221
15.2. Usuários .................................................................................................................... 222
15.2.1. Escritório ........................................................................................................... 222
15.2.2. Cliente ............................................................................................................... 223
15.3. Solicitação de Serviço .............................................................................................. 224
15.3.1. Por Cliente ........................................................................................................ 224
15.3.2. Por Funcionário ................................................................................................. 225
15.3.3. Por Departamento ............................................................................................. 226
15.3.4. Por meio de acesso ............................................................................................ 228
15.3.5. Por situação ....................................................................................................... 229
15.3.6. Por avaliação ..................................................................................................... 230
15.4. Gráfico de satisfação com serviços .......................................................................... 231
15.5. Documentos Publicados ........................................................................................... 232
15.6. Lançamentos de Eventos na Folha ........................................................................... 234
15.7. Empregados na Folha ............................................................................................... 235
16. Ajuda do Domínio Atendimento ...................................................................................... 237
16.1. Contrato de Locação de Licença de Uso de Software .............................................. 237
16.2. Tabela de Preço BOX-e ............................................................................................ 237
16.3. E-mail do Escritório para recebimento de NF-e ....................................................... 238
16.4. Ajuda Sobre o Domínio Atendimento ...................................................................... 239
17. Alterar Meus Dados Cadastrais ........................................................................................ 240
17.1. Domínio Atendimento .............................................................................................. 247
17.1.1. Publicação de Documentos pelos módulos do Domínio Contábil .................... 247
17.1.2. Anexar Relatório a uma Solicitação de Serviço nos módulos do Domínio
Contábil ......................................................................................................................... 247
17.2. Domínio Processos ................................................................................................... 248
17.2.1. Meus Processos ................................................................................................. 248
17.2.1.1. Concluir Atividade .................................................................................... 250
17.2.1.2. Anotações .................................................................................................. 251
17.2.2. Minhas Atividades Pendentes ........................................................................... 252
17.2.2.1. Concluir Atividade .................................................................................... 253
17.2.2.2. Anotações .................................................................................................. 254
17.2.3. Minhas Atividades Atrasadas ............................................................................ 255
17.2.3.1. Concluir Atividade .................................................................................... 256
17.2.3.2. Anotações .................................................................................................. 257
17.3. OnBalance ............................................................................................................ 258
17.3.1. Empresas com Dados a Importar ................................................................. 259
17.4. eSocial .................................................................................................................. 262
17.4. Pendências do eSocial .......................................................................................... 262
17.4.1. Empresas eSocial .............................................................................................. 263
18. Domínio Processos no Domínio Atendimento ................................................................. 266
18.1. Início ......................................................................................................................... 266
18.1.1. Processos ........................................................................................................... 266
18.1.2. Atividades ......................................................................................................... 268
18.1.3. Painel de Controle ............................................................................................. 270
19. Central de Soluções .......................................................................................................... 273
20. Domínio Atendimento por Dispositivo Móvel ................................................................. 275
20.1. Acessar o Domínio Atendimento em Dispositivo Móvel ......................................... 275
20.2. Atendimento.............................................................................................................. 276
20.3. Processos .................................................................................................................. 279
20.3.1. Atividades por Empresa .................................................................................... 280
20.3.2. Empresas por Atividade .................................................................................... 285
20.3.3. Atividades ......................................................................................................... 290
21. Backup .............................................................................................................................. 294
21.1. Agenda ...................................................................................................................... 294
21.2. Histórico ................................................................................................................... 295
21.3. Backups .................................................................................................................... 296
Centro de Treinamento Domínio A sua melhor escolha
10
Convenção de cursores, ícones e tipografia
A fonte Arial é utilizada para se referir a títulos de janelas, guias e quadros, por exemplo:
No quadro Gerar Trâmite, no campo Descrição, informe uma descrição para o trâmite.
A fonte Arial em Negrito é utilizada para definir botões, ícones, menus e opções, onde
você deverá clicar, por exemplo:
Ao clicar no link: Todas, serão exibidas todas as últimas notícias cadastradas.
A fonte Arial em Itálico é utilizada para definir os nomes dos sistemas da Domínio,
bem como as marcas registradas citadas nesse material, por exemplo:
Para ter acesso a página do Domínio Atendimento.
A fonte Arial Sublinhado é utilizada para definir os nomes dos campos de cadastros e
trâmites do SGSC.
No campo Departamento, selecione o sistema correspondente para listar as solicitações.
A fonte Times New Roman em Itálico junto com o ícone abaixo são utilizados em
observações importantes, que estarão dispostas nesse material. Por exemplo:
Questionamentos conceituais sobre a legislação e dúvidas referentes a aplicativos do
governo ou quaisquer outros aplicativos que não sejam da Domínio, não são
considerados solicitação.
Centro de Treinamento Domínio A sua melhor escolha
11
Visão Geral do Curso
Descrição
A finalidade do curso do módulo Domínio Atendimento é apresentar aos nossos
clientes os seguintes tópicos:
• Acessar o módulo Domínio Atendimento;
• Configurar o Usuário Supervisor;
• Incluir Usuários;
• Notícias;
• Solicitações de Serviço;
• Publicação de Documentos;
• Relatórios;
• Supervisor;
• Domínio Atendimento no Domínio Contábil.
Público Alvo
Esse curso é direcionado aos clientes da Domínio Sistemas.
Pré-requisitos
Para o estudante ter um bom desempenho durante o treinamento, é necessário que atenda
aos seguintes requisitos:
• Conhecimento nos sistemas da Domínio;
• Noções básicas de informática e internet.
Objetivos
Ao término desse treinamento, o aluno estará apto a realizar as seguintes funções:
• Acessar o módulo Domínio Atendimento;
• Configurar o Usuário Supervisor;
• Incluir Usuários;
• Cadastrar e Responder Solicitações de Serviço;
• Publicar Documentos;
• Emitir Relatórios.
Centro de Treinamento Domínio A sua melhor escolha
12
1. Acessar o Domínio Atendimento
Somente o cliente que tem contrato de locação do Domínio Contábil Plus terá
acesso ao módulo Domínio Atendimento.
O módulo Domínio Atendimento é totalmente via web, sendo assim, para configurar
o acesso a esse módulo, é necessário estar conectado à internet.
No módulo Domínio Atendimento, os clientes da Empresa de Contabilidade poderão
solicitar serviços diretamente pela web. O módulo Domínio Atendimento e o Sistema Gerenciador de Suporte à Cliente - SGSC são acessados pela mesma página de login.
Inicialmente, o usuário supervisor deverá configurar no módulo Domínio Atendimento
o acesso dos usuários da empresa de contabilidade. O login do usuário supervisor é fornecido
pelas Unidades de Negócio da Domínio Sistemas.
Para as empresas de contabilidade que já utilizam o Sistema Gerenciador de Suporte à Clientes - SGSC, o login do supervisor do Domínio Atendimento será o mesmo do SGSC.
Caso você não possua um usuário de acesso ao SGSC, deverá entrar em contato com a Unidade
de Negócio que atende em sua região.
Com o login de supervisor, é necessário configurar as opções tanto do usuário supervisor
quanto dos demais usuários da empresa de contabilidade que terão acesso ao módulo Domínio Atendimento. Caso seja necessário, pode-se cadastrar novos usuários para o Domínio Atendimento, sendo que o número máximo de usuários ativos será o número de licenças no Domínio Contábil Plus que a sua empresa possui.
Para você acessar o módulo Domínio Atendimento, proceda da seguinte maneira:
1. Após ter atualizado o Domínio Contábil para a versão que possui a inclusão do módulo
Domínio Atendimento, no grupo de programas do Domínio Contábil, terá o ícone de
acesso ao módulo Domínio Atendimento, conforme a figura a seguir:
Centro de Treinamento Domínio A sua melhor escolha
13
2. Para acessar o módulo Domínio Atendimento, basta dar duplo clique no ícone deste
módulo, ou então, em seu Browser (navegador da Internet), acessar o endereço:
https://www.dominioatendimento.com. Com isso você terá acesso à página de login,
conforme a figura a seguir:
Centro de Treinamento Domínio A sua melhor escolha
14
Os usuários do escritório que tenham acesso ao SGSC, deverão utilizar a mesma
senha de acesso para o módulo Domínio Atendimento.
3. No quadro Acesso, no campo:
• Usuário, informe o seu nome de usuário;
• Senha, informe a sua senha de acesso.
4. Após preencher esses dois campos, clique no botão Entrar, para ter acesso à página do
módulo Domínio Atendimento.
Centro de Treinamento Domínio A sua melhor escolha
15
2. Parâmetros
2.1. Alterar Parâmetros
Nessa opção você poderá informar o logotipo da empresa do escritório para que a mesma
seja demonstrada quando o cliente do escritório acessar o sistema, e também será possível
alterar o nome do e-mail e a assinatura com as informações do escritório, possibilitando que o
cliente visualize os e-mails automáticos do Atendimento com o nome e assinatura do escritório.
Para isso, proceda da seguinte maneira:
1. Clique no menu Controle, Opção Parâmetros, para abrir a janela Parâmetros,
conforme imagem abaixo:
2. No quadro Lógotipo do Escritório:
• Clique no botão Selecionar Arquivo, para abrir a janela Anexar Arquivo, conforme
figura abaixo:
Centro de Treinamento Domínio A sua melhor escolha
16
• Nessa janela, clique no botão Procurar, para procurar o arquivo desejado. Após,
clique no botão Anexar, para anexar esse arquivo.
Somente será permitido arquivo com formato JPG e PNG, e o tamanho ideal que o
arquivo deve possuir é 400 X 100.
• Selecione a opção Definir cor de fundo, para definir a cor de fundo do arquivo
selecionado. Ao clicar nesse botão, será aberta uma janela com opções de cores, selecione
a que deseja e clique no botão OK.
3. No quadro Configuração do e-mail, no campo:
• Nome do e-mail, informe o nome do e-mail correspondente;
• Endereço de e-mail, não será possível alterar a informação demonstrada;
• Assinatura, informe a assinatura correspondente de acordo com o escritório.
4. No quadro Opções, selecione a opção:
• Enviar somente um e-mail por dia com todas as publicações realizadas
para o cliente, para que seja enviado um único e-mail para cada cliente do escritório
com todas as respectivas publicações feitas no dia;
• Enviar avisos por e-mail, quando o cliente não visualizar uma publicação
em [...] dias após a publicação. Emitir por [...] dias, para que seja enviado um e-
mail para o cliente após uma determinada quantidade de dias após a publicação. Informe
a quantidade de dias após a publicação que o e-mail será gerado e por quantos dias será
emitido;
Enviar avisos por e-mail, quando o cliente não visualizar a publicação em
até [...] dias antes do vencimento, para que seja enviado um e-mail uma
determinada quantidade de dias antes do vencimento quando o cliente ainda não
visualizou o documento;
Centro de Treinamento Domínio A sua melhor escolha
17
• Ocultar empresas inativas, para que as empresas inativas fiquem oculta no sistema.
• Prescrever solicitações pendentes com o cliente, para que após determinada
quantidade de dias pendentes a solicitação prescreva;
• Excluir CND a partir de [...] dias após o vencimento, para que seja excluída a
CND apartir da quantidade de dias informado após o vencimento da mesma.
5. Clique no botão Gravar, para salvar as alterações realizadas.
Centro de Treinamento Domínio A sua melhor escolha
18
3. Configurar os Usuários
3.1. Usuários Supervisor
Ao efetuar o login com o usuário supervisor, é necessário que seja feita a configuração
desse usuário. Para isso clique no menu Controle, submenu Usuários, opção Escritório.
Nessa opção, serão listados todos os usuários do escritório, que já foram cadastrados no
SGSC, conforme a figura a seguir:
Centro de Treinamento Domínio A sua melhor escolha
19
Caso não tenha nenhum usuário cadastrado, serão exibidos apenas os dados do
usuário supervisor que está logado no momento.
1. Clique no nome do usuário supervisor para configurá-lo. Ao clicar no nome do usuário, será
exibida a página Usuários do Escritório, conforme a figura a seguir:
Centro de Treinamento Domínio A sua melhor escolha
20
2. Nos campos dos dados cadastrais, preencha todos campos.
3. Para o usuário supervisor, as opções dos quadros Departamento a qual pertence,
Permissões Centro de Treinamento, Permissões Domínio Atendimento e Domínio
Atendimento Móvel já vêm todos selecionados.
4. No quadro Receber Notificações Domínio Atendimento, conforme a figura a seguir,
proceda da seguinte maneira:
Centro de Treinamento Domínio A sua melhor escolha
21
5. No quadro A cada nova Solicitação de Serviço, selecione a opção:
• Via e-Mail, para que a cada nova solicitação de serviço efetuada pelo cliente de sua
empresa, você seja notificado por e-Mail;
• Via sistema, para que a cada nova solicitação de serviço efetuada pelo cliente de sua
empresa, você seja notificado diretamente nos módulos do Domínio Contábil Plus.
6. No quadro A cada trâmite realizado numa Solicitação de Serviço, selecione a opção:
• Via e-Mail, para que a cada trâmite realizado nas solicitações de serviço, você seja
notificado por e-Mail. Ao lado desse campo você pode selecionar se receberá notificações
dos trâmites de todos os usuários ou somente os que você seja o responsável;
• Via sistema, para que a cada trâmite realizado nas solicitações de serviço, você seja
notificado diretamente nos módulos do Domínio Contábil Plus. Ao lado desse campo
você pode selecionar se receberá notificações dos trâmites de todos os usuários ou
somente os que você seja o responsável.
7. No quadro A cada vínculo de responsável numa Solicitação de Serviço, selecione a
opção:
• Via e-Mail, para que a cada vínculo realizado numa solicitações de serviço, o usuário
seja notificado por e-Mail. Ao lado desse campo você pode selecionar se o usuário
Centro de Treinamento Domínio A sua melhor escolha
22
receberá notificações dos trâmites de todos os usuários ou somente os que o usuário seja
o responsável;
8. No quadro Avisos de documentos publicados não visualizados, selecione a opção:
• Via e-Mail, para que seja enviado um aviso via e-mail, informando o cliente que possuem
um documento publicado que não foi visualizado. Ao lado desse campo você pode
selecionar se o usuário receberá notificações dos trâmites de todos os usuários ou somente
os que o usuário seja o responsável;
9. No quadro A cada nova Certidão Negativa de Débito, selecione a opção:
• Via e-Mail, para que a cada nova certidão negativa de débito emitida pelo cliente de sua
empresa, você seja notificado por e-Mail. Ao lado desse campo, clique no botão
Configurar Recebimento, para configurar o envio de e-mail pela emissão de certidão
negativa de débito;
• No quadro Configuração de envio de e-mail, selecione a opção:
• Negativa, para que seja enviado e-mail com a relação de certidões negativas
emitidas, o no campo ao lado selecione a opção informado será deverá ser enviado
um e-mail por mês, por semana e por dia;
• Positiva com efeito de negativa, para que seja enviado e-mail com a relação
de certidões positivas com efeito de negativa emitidas , o no campo ao lado
selecione a opção informado será deverá ser enviado um e-mail por mês, por
semana e por dia;
• Com restrição, para que seja enviado e-mail com a relação de certidões com
restrição emitidas , o no campo ao lado selecione a opção informado será deverá
Centro de Treinamento Domínio A sua melhor escolha
23
ser enviado um e-mail por mês, por semana e por dia;
• Indisponível, para que seja enviado e-mail com a relação de certidões
indisponíveis, o no campo ao lado selecione a opção informado será deverá ser
enviado um e-mail por mês, por semana e por dia;
• Falha ao consultar CND, para que seja enviado e-mail com a relação de
certidões com falha ao consulta CND emitidas, o no campo ao lado selecione a
opção informado será deverá ser enviado um e-mail por mês, por semana e por dia.
• Clique no botão Gravar, para salvar as configurações realizadas.
• Clique no botão Cancelar, para voltar ao Domínio Atendimento.
• Via sistema, para que a cada nova certidão negativa de débito emitida pelo cliente de
sua empresa, você seja notificado diretamente nos módulos do Domínio Contábil Plus.
Ao lado desse campo, clique no botão Configurar Recebimento, para configurar a
notificação a ser gerada.
• No quadro Configuração de envio do sistema, selecione a opção:
• Negativa, para que seja emitida uma notificação no canto direito do sistema
informando que foi gerada uma certidão negativa de débito;
• Positiva com efeito de negativa, para que seja emitida uma notificação no
canto direito do sistema informando que foi gerada uma certidão positiva com efeito
de negativa;
• Com restrição, para que seja emitida uma notificação no canto direito do sistema
informando que foi gerada uma certidão com restrição;
• Indisponível, para que seja emitida uma notificação no canto direito do sistema
Centro de Treinamento Domínio A sua melhor escolha
24
informando que foi gerada uma certidão indisponível;
• Falha ao consultar CND, para que seja emitida uma notificação no canto direito
do sistema informando que foi gerada uma falha ao consultar CND.
• Clique no botão Gravar, para salvar as configurações realizadas.
• Clique no botão Cancelar, para voltar ao Domínio Atendimento.
O quadro NF-e somente estará disponível, para os escritórios que possuem o
contrato do serviço de armazenamento de NF-e e para o usuário supervisor.
10. NF-e, selecione a opção:
• Um e-mail por mês para cada empresa, com a relação de NF-e armazenada,
para que no primeiro dia de cada mês o sistema envie para o escritório um e-mail
informando a chave de cada nota recebida no mês anterior. O e-mail será enviado para
cada empresa habilitada do escritório, esse e-mail poderá ser de notas recebidas ou de
notas não recebidas (empresa que não enviou nota naquele mês), o sistema também
enviará e-mail para as empresas que durante o mês estavam habilitadas e receberam notas,
porém no dia primeiro do mês seguinte estava desabilitada;
• Verifique a seguir o e-mail de notas recebidas no mês:
Centro de Treinamento Domínio A sua melhor escolha
25
• Verifique a seguir o e-mail de notas não recebidas no mês:
• Um e-mail por mês com total de NF-e armazenada pelo escritório, para que
no primeiro dia de cada mês o sistema envie para o escritório um e-mail informando o
total de todas as NF-e recebidas pelo escritório. Verifique na figura a seguir o e-mail a ser
enviado:
Centro de Treinamento Domínio A sua melhor escolha
26
11. No quadroBOX-e, selecione a opção:
• Via sistema a cada lote de NF-e recebido, para que o sistema verifique cada lote
de NF-e recebido.
12. Clique no botão Gravar para salvar as alterações realizadas.
3.2. Usuários do Escritório
Todos os usuários cadastrados no SGSC estarão automaticamente cadastrados no
módulo Domínio Atendimento. Caso seja necessário alterar alguma informação dos usuários
cadastrados ou incluir um novo usuário, clique no menu Controle, submenu Usuários, opção
Escritório.
Somente o usuário supervisor poderá incluir novos usuários do escritório ao módulo
Domínio Atendimento.
Centro de Treinamento Domínio A sua melhor escolha
27
Ao acessar essa opção, serão listados todos os usuários do escritório, conforme a figura
a seguir. O usuário supervisor poderá configurar os acessos desses usuários no módulo Domínio
Atendimento.
Centro de Treinamento Domínio A sua melhor escolha
28
1. Clique no botão Incluir Usuário, para incluir um novo usuário.
2. No campo Nome do Escritório, será informado automaticamente a razão social do
Centro de Treinamento Domínio A sua melhor escolha
29
Escritório.
3. No campo Nome completo, informe o nome completo do usuário.
4. No campo CPF, informe o informe o número do Cadastro Nacional de Pessoa Física do
usuário.
O nome de usuário para login deve ser com letras minúsculas sem acentuação
gráfica, e ter no mínimo 03 (três) caracteres.
5. No campo Usuário, informe o nome de login para o usuário.
6. No campo e-Mail, informe o e-Mail do usuário.
7. No campo Celular, informe o número do celular do usuário.
Ao informar que o usuário do escritório é supervisor, os campos dos quadros
Departamento a qual pertence e Permissões Domínio Atendimento serão
selecionados automaticamente.
8. No campo Supervisor, selecione a opção correspondente para indicar se o usuário que está
sendo cadastrado é supervisor.
9. No quadro Opções Sistema Gerenciador de Suporte, selecione a opção:
• Receber notificação por e-Mail a cada trâmite das suas solicitações, para que
o usuário que está sendo cadastrado receba um e-Mail notificando cada tramitação
realizada nas Solicitações de Suporte de sua responsabilidade.
10. No quadro Departamento a qual pertence, selecione os departamentos em que o
funcionário terá acesso.
11. No quadro Permissões Domínio Atendimento, selecione a opção:
• Permitir visualizar Solicitações de Serviço de outros responsáveis, para que
seja possível visualizar Solicitações de Serviço de outros responsáveis;
A opção Tramitar em Solicitações de Serviço já tramitadas por outros usuários somente ficará desabilitada quando a opção Permitir visualizar Solicitações de Serviço de outros responsáveis não estiver selecionada.
• Tramitar em Solicitações de Serviço já tramitadas por outros usuários, para
que o usuário possa tramitar uma solicitação já tramitada anteriormente por um outro
usuário do escritório;
• Vincular responsável para Solicitação de Serviço sem análise, ao selecionar
Centro de Treinamento Domínio A sua melhor escolha
30
esse campo, o funcionário sem ser supervisor, poderá vincular responsável a uma
solicitação com a situação sem análise e visualizar a avaliação que foi dada para as
solicitações de serviços;
• Alterar departamento de Solicitação de Serviço sem análise, ao selecionar esse
campo, o funcionário, poderá alterar o departamento informado em uma solicitação de
serviço com a situação sem análise;
• Alterar data de expectativa de conclusão nas Solicitações de Serviço, ao
selecionar esse campo, o funcionário poderá alterar a data de expectativa de conclusão
nas Solicitações de Serviço;
• Permitir reabrir Solicitação de Lançamentos de Eventos da Folha que
estejam concluídas, para que o usuário tenha permissão de reabrir solicitações de
lançamentos de eventos da folha que já estejam com a situação concluída;
• Visualizar avaliação da Solicitação de Serviço, para que o usuário possa
visualizar a avaliação realizada pelo cliente na Solicitação de Suporte;
• Publicar Documentos, para que o usuário possa publicar documentos aos clientes do
escritório;
• Excluir Documentos publicados, para que o usuário possa excluir documentos
publicados, seja esse publicado por ele ou por um outro usuário. E também para que o
usuário possa excluir pastas, desde que para isso a opção Gerenciar estrutura de
pastas para publicação de documentos esteja selecionada;
A opção Acessar Certidão Negativa de Débito somente ficará habilitada
quando no quadro Departamento a qual pertence estiver selecionada a opção
Certidão Negativa de Débito.
• Acessar Certidão Negativa de Débito, para que o usuário possa acessar as certidões
negativas de débito;
A opção Excluir Certidão Negativa de Débito somente ficará habilitada
quando a opção Acessar Certidão Negativa de Débito estiver selecionada.
• Excluir Certidão Negativa de Débito, para que o usuário possa excluir as certidões
negativas de débito;
A opção Gerenciar estrutura de pastas para publicação de documentos
Centro de Treinamento Domínio A sua melhor escolha
31
somente estará habilitada caso a opção Publicar Documentos esteja selecionada.
• Gerenciar estrutura de pastas para publicação de documentos, para que o
usuário tenha acesso a opção Gerenciar estrutura do menu Publicação de
Documentos;
• Cadastrar notícia, para que o usuário possa cadastrar notícias para o escritório e/ou
clientes do escritório no módulo Domínio Atendimento;
• Manifestar NF-e de entrada, para que o usuário possa importar NF-e de entrada da
Receita Federal;
• Abrir as consultas de NF-e, NFC-e e CT-e do BOX-e em uma nova guia no
navegador, para que, ao clicar sobre uma NF-e, NFC-e ou CT-e, as informações da nota
sejam abertas em outra guia do navegador;
• Emitir relatórios, para que o usuário tenha acesso a emissão de relatórios do Domínio
Atendimento. Ao selecionar esse campo, o sistema habilita o botão Definir acesso. Ao
clicar neste botão será exibida a página Permissões para emissão de relatórios,
conforme a figura a seguir:
• Na página Permissões para emissão de relatórios, você deve selecionar quais tipos
de relatórios o usuário do escritório poderá emitir. Selecione os relatórios e clique no
botão Gravar, para retornar a página do Domínio Atendimento.
12. No quadro Domínio Atendimento Móvel, selecione a opção:
• Permitir acesso ao m.dominioatendimento.com, para que seja permitido o
acesso usuário ao Domínio Atendimento móvel.
Centro de Treinamento Domínio A sua melhor escolha
32
13. No quadro Domínio Atendimento Processos, selecione a opção:
• Permitir acesso ao Domínio Atendimento Processos, para que seja permitido
o acesso usuário ao Domínio Atendimento processos.
14. No quadro Receber Notificações Domínio Atendimento, conforme a figura a seguir,
proceda da seguinte maneira:
15. No quadro A cada nova Solicitação de Serviço, selecione a opção:
• Via e-Mail, para que a cada nova solicitação de serviço efetuada pelo cliente de sua
empresa, o usuário seja notificado por e-Mail;
• Via sistema, para que a cada nova solicitação de serviço efetuada pelo cliente de sua
empresa, o usuário seja notificado diretamente nos módulos do Domínio Contábil Plus.
16. No quadro A cada trâmite realizado numa Solicitação de Serviço, selecione a opção:
• Via e-Mail, para que a cada trâmite realizado nas solicitações de serviço, o usuário seja
notificado por e-Mail. Ao lado desse campo você pode selecionar se o usuário receberá
notificações dos trâmites de todos os usuários ou somente os que o usuário seja o
responsável;
Centro de Treinamento Domínio A sua melhor escolha
33
A opção de todos os usuários, somente estará disponível se no quadro Permissões Domínio Atendimento, o campo Tramitar em Solicitações de Serviço já tramitadas por outros usuários estiver selecionado.
• Via sistema, para que a cada trâmite realizado nas solicitações de serviço, o usuário seja
notificado diretamente nos módulos do Domínio Contábil Plus. Ao lado desse campo
você pode selecionar se receberá notificações dos trâmites de todos os usuários ou
somente os que o usuário seja o responsável.
17. No quadro A cada trâmite concluído numa Solicitação de Serviço, selecione a opção:
A opção de todos os usuários, somente estará disponível se no campo Supervisor estiver selecionada a opção Sim.
Via sistema, para que a cada trâmite concluído nas solicitações de serviço, o usuário
seja notificado diretamente nos módulos do Domínio Contábil Plus. Ao lado desse
campo você pode selecionar se receberá notificações dos trâmites de todos os usuários ou
somente os que o usuário seja o responsável.
18. No quadro A cada vínculo de responsável numa Solicitação de Serviço, selecione a
opção:
• Via e-Mail, para que a cada vínculo realizado numa solicitações de serviço, o usuário
seja notificado por e-Mail. Ao lado desse campo você pode selecionar se o usuário
receberá notificações dos trâmites de todos os usuários ou somente os que o usuário seja
o responsável.
16. No quadro Quando visualizado o documento publicado, selecione a opção:
• Via e-Mail, para seja enviado um e-mail para o escritório quando o usuário do cliente
visualizar o documento publicado.
17. No quadro Aviso de documentos publicados não visualizados, selecione a opção:
Via e-Mail, para seja enviado um e-mail para o escritório quando o usuário do cliente não
visualizar um documento uma determinada quantidade de dias após a publicação.
18. No quadro A cada nova Certidão Negativa de Débito, selecione a opção:
• Via e-Mail, para que a cada nova certidão negativa de débito emitida pelo cliente de sua
empresa, você seja notificado por e-Mail. Ao lado desse campo, clique no botão
Configurar Recebimento, para configurar o envio de e-mail pela emissão de certidão
Centro de Treinamento Domínio A sua melhor escolha
34
negativa de débito;
• No quadro Configuração de envio de e-mail, selecione a opção:
• Negativa, para que seja enviado e-mail com a relação de certidões negativas
emitidas, o no campo ao lado selecione a opção informado que deverá ser enviado
um e-mail por mês, por semana e por dia;
• Positiva com efeito de negativa, para que seja enviado e-mail com a relação
de certidões positivas com efeito de negativa emitidas , o no campo ao lado
selecione a opção informado que deverá ser enviado um e-mail por mês, por semana
e por dia;
• Com restrição, para que seja enviado e-mail com a relação de certidões com
restrição emitidas , o no campo ao lado selecione a opção informado que deverá ser
enviado um e-mail por mês, por semana e por dia;
• CND indisponível, para que seja enviado e-mail com a relação de certidões
indisponíveis, o no campo ao lado selecione a opção informado que deverá ser
enviado um e-mail por mês, por semana e por dia;
• Sistema emissor da CND indisponível, para que seja enviado e-mail
indicando a impossibilidade de emissão do CND devido ao sistema emissor estar
indisponível, o no campo ao lado selecione a opção informado que deverá ser
enviado um e-mail por mês, por semana e por dia;
• Falha ao consultar CND, para que seja enviado e-mail com a relação de
certidões com falha ao consulta CND emitidas, o no campo ao lado selecione a
Centro de Treinamento Domínio A sua melhor escolha
35
opção informado será deverá ser enviado um e-mail por mês, por semana e por dia.
• Clique no botão Gravar, para salvar as configurações realizadas.
• Clique no botão Cancelar, para voltar ao Domínio Atendimento.
• Via sistema, para que a cada nova certidão negativa de débito emitida pelo cliente de
sua empresa, você seja notificado diretamente nos módulos do Domínio Contábil Plus.
Ao lado desse campo, clique no botão Configurar Recebimento, para configurar a
notificação a ser gerada.
• No quadro Configuração de envio do sistema, selecione a opção:
• Negativa, para que seja emitida uma notificação no canto direito do sistema
informando que foi gerada uma certidão negativa de débito;
• Positiva com efeito de negativa, para que seja emitida uma notificação no
canto direito do sistema informando que foi gerada uma certidão positiva com efeito
de negativa;
• Com restrição, para que seja emitida uma notificação no canto direito do sistema
informando que foi gerada uma certidão com restrição;
• CND indisponível, para que seja emitida uma notificação no canto direito do
sistema informando que foi gerada uma certidão indisponível;
• Sistema emissor da CND indisponível, para que seja emitida uma notificação
no canto direito do sistema informando a impossibilidade de emissão do CND
devido ao sistema emissor estar indisponível;
• Falha ao consultar CND, para que seja emitida uma notificação no canto direito
Centro de Treinamento Domínio A sua melhor escolha
36
do sistema informando que foi gerada uma falha ao consultar CND.
• Clique no botão Gravar, para salvar as configurações realizadas.
• Clique no botão Cancelar, para voltar ao Domínio Atendimento.
O quadro NF-e somente estará disponível, para os escritórios que possuem o
contrato do serviço de armazenamento de NF-e e para o usuário supervisor.
17. No quadro BOX-e, selecione a opção:
• Via sistema a cada lote de NF-e recebido, para que o usuário seja notificado via
sistema a cada lote de NF-e recebido.
18. No campo Ativo, a opção Não deve ser selecionada somente para os usuários que não terão
mais acesso ao Domínio Atendimento e SGSC.
19. Clique no botão Gravar, para salvar as alterações realizadas.
3.3. Escritório - Conteúdo
Todos os usuários cadastrados no SGSC estarão automaticamente cadastrados no
módulo Domínio Atendimento. Caso seja necessário alterar alguma informação dos usuários
cadastrados ou incluir um novo usuário, clique no menu Controle, submenu Usuários, opção
Escritório - Conteúdo.
A opção Escritório - Conteúdo ficará habilitado apenas para os usuários supervisores
e que possuem o produto Conteúdo Contábil Tributário contratado.
Centro de Treinamento Domínio A sua melhor escolha
37
Ao acessar essa opção, serão listados todos os usuários do Conteúdo Contábil Tributário,
conforme a figura a seguir:
Centro de Treinamento Domínio A sua melhor escolha
38
1. Na descrição Nº usuários contratados:, 'Nº usuários cadastrados ativos: e Nº
usuários disponíveis:, serão demonstrados os números de usuários contratados, ativos e
disponíveis.
2. No campo Ativo, selecione a opção desejada para consultar os usuários cadastrados no
sistema;
3. Clique no botão Atualizar, para que seja listados os empregados de acordo com a opção
selecionada.
4. Clique no botão Alterar e-mail, para alterar o e-mail informado para um usuário de
Conteúdo Contábil Tributário.
5. Clique no botão Inativar Usuário, para inativar um usuário do Conteúdo Contábil
Tributário.
6. Clique no botão Incluir Usuário, para incluir um novo usuário, conforme janela a seguir:
7. No campo Código, será informado automaticamente o código do usuário.
8. No campo Nome completo, informe o nome completo do usuário.
9. No campo e-Mail, informe o e-Mail do usuário.
10. Clique no botão Gravar, para salvar o cadastro do usuário do Conteúdo Contábil Tributário.
11. Clique no botão Cancelar, para fechar a janela Cadastro de usuário – Conteúdo
Contábil Tributário.
3.4. Usuários de Clientes
Você poderá alterar ou incluir informações para usuários do cliente da empresa de
Centro de Treinamento Domínio A sua melhor escolha
39
contabilidade que têm acesso ao módulo Domínio Atendimento. Para isso, clique no menu
Controle, submenu Usuários, opção Clientes.
Ao acessar essa opção, serão listados todos os usuários do cliente, conforme a figura a
seguir. O usuário supervisor poderá configurar os acessos desses usuários no módulo Domínio Atendimento.
Centro de Treinamento Domínio A sua melhor escolha
40
1. No campo Cliente, selecione a empresa cliente do escritório de contabilidade.
2. No campo Ativo, selecione a opção:
• Todos, para que sejam listados todos os usuários independente se possuem ou não acesso
ao Domínio Atendimento;
• Sim, para que sejam listados apenas os usuários que possuem acesso ao Domínio
Atendimento;
• Não, para que sejam listados apenas os usuários que não possuem acesso ao Domínio
Atendimento.
3. No campo Supervisor, selecione a opção:
• Todos, para que sejam listados todos os usuários;
• Sim, para que sejam listados apenas os usuários supervisor;
• Não, para que sejam listados apenas os usuários que não sejam supervisor.
4. Clique no botão Incluir usuário, para incluir um novo usuário.
Centro de Treinamento Domínio A sua melhor escolha
41
5. No campo Cliente, selecione a empresa cliente do escritório de contabilidade.
6. No campo Nome completo, informe o nome completo do usuário.
7. No campo CPF, informe o informe o número do Cadastro Nacional de Pessoa Física do
usuário.
O nome de usuário para login deve ser com letras minúsculas sem acentuação
gráfica, e ter no mínimo 03 (três) caracteres.
8. No campo Usuário, informe o nome de login para o usuário.
9. No campo E-mail, informe o E-mail do usuário.
10. No campo Celular, informe o número do celular do usuário.
Ao informar que o usuário do escritório é supervisor, os campos dos quadros
Departamento a qual pertence e Permissões Domínio Atendimento serão
selecionados automaticamente.
11. No campo Supervisor, selecione a opção correspondente para indicar se o usuário que está
sendo cadastrado é supervisor.
12. No quadro Departamento que tem acesso, selecione os departamentos em que o
funcionário terá acesso.
Centro de Treinamento Domínio A sua melhor escolha
42
13. No quadro Opções, selecione a opção:
• Tem acesso a solicitações de Serviço de outros usuários, para que o usuário
possa tramitar uma solicitação já tramitada anteriormente por um outro usuário do
escritório;
• Manifestar NF-e de entrada, para que o usuário possa ter acesso ao menu Manifestar
NF- e de entrada;
• Abrir as consultas de NF-e, NFC-e e CT-e do BOX-e em uma nova guia no
navegador, para que, ao clicar sobre uma NF-e, NFC-e ou CT-e, as informações da nota
sejam abertas em outra guia do navegador;
• Permitir reabrir Solicitação de Lançamentos de Eventos da Folha que
estejam concluídas, para que o usuário tenha permissão de reabrir solicitações de
lançamentos de eventos da folha que já estejam com a situação concluída;
A opção Permitir acesso ao Domínio WEB somente ficará habilitada quando o
usuário do escritório possuir contrato do Domínio Web.
• Permitir acesso ao Domínio WEB, para que o usuário possa ter acesso ao Domínio
WEB.
14. No quadro Receber Notificações Domínio Atendimento, conforme a figura a seguir,
proceda da seguinte maneira:
15. No quadro Sobre solicitação de serviço, selecione a opção:
A opção de todos os usuários, somente estará disponível se no quadro
Opções, a opção Tem acesso a solicitações de Serviço de outros usuários
estiver selecionado.
• Via e-Mail a cada trâmite realizado, para que a cada trâmite realizado nas
solicitações de serviço, o usuário seja notificado por e-Mail. Ao lado desse campo você
pode selecionar se o usuário receberá notificações dos trâmites de todos os usuários ou
somente os que o usuário seja o responsável.
16. No quadro Sobre publicação de documentos, selecione a opção:
• Via e-Mail a cada documento publicado, para que a cada documento publicado, o
usuário seja notificado por e-Mail.
17. No quadro BOX-e, selecione a opção:
Centro de Treinamento Domínio A sua melhor escolha
43
• Um e-mail por mês com o total de notas armazenadas por empresa, para que
seja enviado um e-mail por mês com o total de notas armazenadas por empresa no BOX-
e.
18. No campo Ativo, a opção Não deve ser selecionada somente para os usuários que não terão
mais acesso ao Domínio Atendimento e SGSC.
19. Clique no botão Gravar, para salvar as alterações realizadas.
Centro de Treinamento Domínio A sua melhor escolha
44
4. Configurações do Cadastro de Empregados na Folha
Nessa opção você deverá selecionar as opções que deverão ser consideradas como
obrigatórias para o cadastro do empregado no módulo Folha. Clique no menu Controle, opção
Configurações do Cadastro de Empregados na Folha, para abrir a página
Configurações de Cadastro de Empregados na Folha, conforme a figura a seguir.
1. Na opção Geral, selecione os campos que deverão ser considerados como obrigatórios para
cadastro do empregado na folha.
2. Na opção Admissão, selecione os campos que deverão ser considerados como obrigatórios
para cadastro do empregado na folha.
3. Na opção Contrato de Experiência, selecione os campos que deverão ser considerados
como obrigatórios para cadastro do empregado na folha.
4. Na opção Horário, selecione os campos que deverão ser considerados como obrigatórios
para cadastro do empregado na folha.
Centro de Treinamento Domínio A sua melhor escolha
45
5. Na opção Carteira Profissional, selecione os campos que deverão ser considerados como
obrigatórios para cadastro do empregado na folha.
6. Na opção Informações do PIS, selecione os campos que deverão ser considerados como
obrigatórios para cadastro do empregado na folha.
7. Na opção Pagamento, selecione os campos que deverão ser considerados como
obrigatórios para cadastro do empregado na folha.
8. Na opção Sindicais, selecione os campos que deverão ser considerados como obrigatórios
para cadastro do empregado na folha.
9. Na opção Endereço, selecione os campos que deverão ser considerados como obrigatórios
para cadastro do empregado na folha.
10. Na opção Informações Pessoais, selecione os campos que deverão ser considerados
como obrigatórios para cadastro do empregado na folha.
11. Na opção Documentos, selecione os campos que deverão ser considerados como
obrigatórios para cadastro do empregado na folha.
12. Clique no botão Gravar, para salvar as informações cadastradas.
13. Clique no botão Cancelar, para sair da tela Configurações de Cadastro de
Empregados na Folha.
Centro de Treinamento Domínio A sua melhor escolha
46
5. Importação NF-e da Receita Federal
Você poderá consultar a relação de notas fiscais eletrônicas do site da Receita Federal e
importar essas NF-e para o módulo Domínio Atendimento. Clique no menu Controle, opção
Importação NF-e da Receita Federal, para abrir a página Importação NF-e da Receita
Federal, conforme a figura a seguir.
Para listar os clientes, proceda da seguinte maneira:
1. No quadro Pesquisar, digite o nome do cliente desejado e clique no botão Localizar. Ao
clicar no botão Localizar, será efetuada uma listagem de todos os clientes conforme o
nome informado. Caso queira listar todos os clientes do escritório, basta deixar o campo em
branco e em seguida clicar no botão Localizar, e serão listados todos os clientes, conforme
a figura a seguir:
Centro de Treinamento Domínio A sua melhor escolha
47
2. No quadro Importação do XML das NF-es de entrada da Receita Federal, na coluna:
• Códigos, será demonstrado automaticamente o código da empresa;
• Nome, será demonstrado automaticamente o nome da empresa;
• CNPJ, será demonstrado automaticamente o CNPJ da empresa;
• Importar, será demonstrado se a empresa é habilitada ou não para importar NF-es de
entrada da Receita Federal;
• A partir de, será informada a data em que a empresa foi habilitada para importar NF-es;
• Ação, clique no botão:
• Habilitar, caso queira habilitar a empresa, para que a mesma possa fazer o uso do
serviço importar NF-e de entrada da Receita Federal. Ao clicar no botão Habilitar, o
sistema irá abrir a janela Habilitar Empresa, conforme a figura a seguir:
Centro de Treinamento Domínio A sua melhor escolha
48
• No quadro Dados da empresa, será demonstrado o nome e o CNPJ da empresa, na
qual você clicou para habilitar;
• No quadro Data, no campo:
• Efetuar a importação de NF-e a partir de, você deve informar a data em que a empresa
começará a efetuar a importação de NF-e. Nesse campo será permitido informar uma data
de no máximo 15 dias anteriores à data atual do servidor do Domínio Atendimento.
• No quadro Dados do Certificado Digital, no campo:
• Arquivo, você deve informar o caminho onde está salvo o certificado digital. Para
isso, clique no botão para abrir a janela Anexar Arquivo, conforme a figura
a seguir:
Centro de Treinamento Domínio A sua melhor escolha
49
• No campo Arquivo, informe o caminho do arquivo ou clique no botão
Procurar..., para abrir a janela Escolher arquivo a carregar;
• Selecione o local e o arquivo a ser anexado e clique no botão Abrir, voltando
assim para a página Anexar Arquivo, clique no botão Anexar.
• No campo Senha do certificado digital, informe a senha do certificado digital;
• No campo Emitido para, será informado automaticamente pelo sistema após ser
informado o certificado digital e uma senha válida;
• No campo Emitido por, será informado automaticamente pelo sistema após ser
informado o certificado digital e uma senha válida;
• No campo Validade, será informado automaticamente pelo sistema após ser
informado o certificado digital e uma senha válida;
• Clique no botão Habilitar, para habilitar a empresa ao uso do serviço.
• Desabilitar, caso queira desabilitar a empresa, para que a mesma não possa fazer o uso
do serviço de importação de NF-e da Receita Federal. Ao clicar no botão Desabilitar, o
sistema irá abrir a janela Desabilitar Empresa, conforme a figura a seguir:
Centro de Treinamento Domínio A sua melhor escolha
50
• No quadro Dados da empresa, no campo:
• Nome, será demonstrado o nome da empresa, na qual você clicou para
desabilitar;
• CNPJ, será demonstrado o CNPJ da empresa, na qual você clicou para
desabilitar.
• Clique no botão Desabilitar, para desabilitar a empresa ao uso do serviço.
A coluna Certificado Digital, somente estará habilitada quando a empresa estiver
habilitada para importar NF-e.
• Certificado Digital, você pode alterar o certificado digital da empresa e fazer a validação
caso o certificado selecionado não seja da empresa corrente. Ao clicar no botão
, será aberta a janela Certificado Digital, conforme figura a seguir:
Centro de Treinamento Domínio A sua melhor escolha
51
• No quadro Dados da empresa, será demonstrado o Nome e o CNPJ da empresa, na
qual você clicou no botão ;
• No quadro Dados do Certificado Digital, serão demonstrados os dados do certificado
informado à empresa selecionada, caso necessário você poderá alterar o certificado da
empresa;
• Clique no botão Gravar, para salvar as informações do Certificado Digital.
Centro de Treinamento Domínio A sua melhor escolha
52
6. Certidão Negativa de Débito
Nessa opção você poderá configurar a consultar das certidões negativas de débito emitidas
pela Receita Federal, FGTS, Justiça do Trabalho, Receita Estadual e Municipal. Clique no menu
Controle, opção Certidão Negativa de Débito, para abrir a página Certidão Negativa de
Débito, conforme a figura a seguir.
Para listar os clientes, proceda da seguinte maneira:
1. No quadro Pesquisar, digite o nome do cliente desejado e clique no botão Localizar. Ao
clicar no botão Localizar, será efetuada uma listagem de todos os clientes conforme o
nome informado. Caso queira listar todos os clientes do escritório, basta deixar o campo em
branco e em seguida clicar no botão Localizar, e serão listados todos os clientes, conforme
a figura a seguir:
Centro de Treinamento Domínio A sua melhor escolha
53
• Na coluna Código, será demonstrado automaticamente o código da empresa;
• Na coluna Nome, será demonstrado automaticamente o nome da empresa;
• Na coluna Habilitada, será demonstrada se há empresa é habilitada ou não;
• Na coluna Ação, clique no botão:
• Habilitar, caso queira habilitar a empresa, para que a mesma possa fazer o uso do
serviço da geração da certidão negativa de débito. Ao clicar no botão Habilitar, o
sistema irá abrir a janela Habilitar Empresa, conforme a figura a seguir:
A coluna Habilitar somente estará habilitada quando a empresa tiver um CNPJ
válido, ou seja, quando o CNPJ estiver em branco ou estiver informado
00.000.000/0000-00 essa estará desabilitada.
Centro de Treinamento Domínio A sua melhor escolha
54
2. No quadro Dados da empresa, no campo:
• Nome, será demonstrado o nome da empresa, na qual você clicou para habilitar;
• CNPJ, será demonstrado o CNPJ da empresa, na qual você clicou para habilitar.
3. No quadro Consultar e gerar certidão Negativa de Débito dos seguintes órgãos, no
órgão.
• Receita Federal, selecione a opção:
• Emitir CND, para que seja possível emitir certidão negativa de débito da receita
federal;
O campo Vencimento de CND atual, somente ficará habilitado quando a opção
Emitir CND estiver selecionada.
• No campo Vencimento da CND atual, informe a data de vencimento da certidão
negativa de débito;
As opções Consultar nova a partir de e Publicar automaticamente para o cliente
somente ficarão habilitadas quando a opção Emitir CND estiver selecionada.
Centro de Treinamento Domínio A sua melhor escolha
55
• Consultar nova a partir de, para que seja possível consultar as certidões negativas
de débito a partir da data informada;
O campo dias antes do vencimento, somente ficará habilitado quando a opção
consultar nova a partir de estiver selecionada.
• No campo dias antes do vencimento, informado a quantidade de dias antes do
vencimento que será consultado uma nova CND;
A opção Consultar nova a partir de dias após emissão da anterior não
ficará habilitada quando a opção Consultar nova a partir de dias antes do vencimento estiver selecionada.
• Consultar nova a partir de, para que seja possível consultar as certidões negativas
de débito a partir da data informada;
O campo dias após emissão da anterior, somente ficará habilitado quando a opção
consultar nova a partir de estiver selecionada.
• No campo dias após emissão da anterior, informado a quantidade de dias após
emissão da anterior que será consultado uma nova CND;
• Publicar automaticamente para o cliente, para que as certidões com as situações
Negativa e Positiva com efeito de negativa sejam publicadas automaticamente para
os usuários do cliente do escritório.
• FGTS, selecione a opção:
• Emitir CND, para que seja possível emitir certidão negativa de débito do FGTS;
O campo Vencimento de CND atual, somente ficará habilitado quando a opção
Emitir CND estiver selecionada.
• No campo Vencimento da CND atual, informe a data de vencimento da certidão
negativa de débito;
As opções Consultar nova a partir de e Publicar automaticamente para o cliente
somente ficarão habilitadas quando a opção Emitir CND estiver selecionada.
Centro de Treinamento Domínio A sua melhor escolha
56
• Consultar nova a partir de, para que seja possível consultar as certidões negativas
de débito a partir da data informada;
O campo dias antes do vencimento, somente ficará habilitado quando a opção
consultar nova a partir de estiver selecionada.
• No campo dias antes do vencimento, informado a quantidade de dias antes do
vencimento que será consultado uma nova CND;
• Publicar automaticamente para o cliente, para que as certidões com as situações
Negativa e Positiva com efeito de negativa sejam publicadas automaticamente para
os usuários do cliente do escritório.
• Justiça do Trabalho, selecione a opção:
• Emitir CND, para que seja possível emitir certidão negativa de débito da justiça do
trabalho;
O campo Vencimento de CND atual, somente ficará habilitado quando a opção
Emitir CND estiver selecionada.
• No campo Vencimento da CND atual, informe a data de vencimento da certidão
negativa de débito;
As opções Consultar nova a partir de e Publicar automaticamente para o cliente
somente ficarão habilitadas quando a opção Emitir CND estiver selecionada.
• Consultar nova a partir de, para que seja possível consultar as certidões negativas
de débito a partir da data informada;
O campo dias antes do vencimento, somente ficará habilitado quando a opção
consultar nova a partir de estiver selecionada.
• No campo dias antes do vencimento, informado a quantidade de dias antes do
vencimento que será consultado uma nova CND;
A opção Consultar nova a partir de dias após emissão da anterior não
ficará habilitada quando a opção Consultar nova a partir de dias antes do vencimento estiver selecionada.
Centro de Treinamento Domínio A sua melhor escolha
57
• Consultar nova a partir de, para que seja possível consultar as certidões negativas
de débito a partir da data informada;
O campo dias após emissão da anterior, somente ficará habilitado quando a opção
consultar nova a partir de estiver selecionada.
• No campo dias após emissão da anterior, informado a quantidade de dias após
emissão da anterior que será consultado uma nova CND;
• Publicar automaticamente para o cliente, para que as certidões com as situações
Negativa e Positiva com efeito de negativa sejam publicadas automaticamente para
os usuários do cliente do escritório.
• Receita Estadual, selecione a opção:
• Emitir CND, para que seja possível emitir certidão negativa de débito da receita
estadual;
O campo Vencimento de CND atual, somente ficará habilitado quando a opção
Emitir CND estiver selecionada.
• No campo Vencimento da CND atual, informe a data de vencimento da certidão
negativa de débito;
O campo CPF do solicitante, somente ficará visível para empresas do estado de
Santa Catarina (SC) e habilitado quando possuir selecionada a opção Emitir CND no quadro Receita Estadual.
• No campo CPF do solicitante, informe o número do CPF do solicitante;
As opções Consultar nova a partir de e Publicar automaticamente para o cliente
somente ficarão habilitadas quando a opção Emitir CND estiver selecionada.
• Consultar nova a partir de, para que seja possível consultar as certidões negativas
de débito a partir da data informada;
O campo dias antes do vencimento, somente ficará habilitado quando a opção
consultar nova a partir de estiver selecionada.
Centro de Treinamento Domínio A sua melhor escolha
58
• No campo dias antes do vencimento, informado a quantidade de dias antes do
vencimento que será consultado uma nova CND;
A opção Consultar nova a partir de dias após emissão da anterior não
ficará habilitada quando a opção Consultar nova a partir de dias antes do vencimento estiver selecionada.
• Consultar nova a partir de, para que seja possível consultar as certidões negativas
de débito a partir da data informada;
O campo dias após emissão da anterior, somente ficará habilitado quando a opção
consultar nova a partir de estiver selecionada.
• No campo dias após emissão da anterior, informado a quantidade de dias após
emissão da anterior que será consultado uma nova CND;
• Publicar automaticamente para o cliente, para que as certidões com as situações
Negativa e Positiva com efeito de negativa sejam publicadas automaticamente para
os usuários do cliente do escritório.
• Municipal, selecione a opção:
• Emitir CND, para que seja possível emitir certidão negativa de débito municipal;
O campo Vencimento de CND atual, somente ficará habilitado quando a opção
Emitir CND estiver selecionada.
• No campo Vencimento da CND atual, informe a data de vencimento da certidão
negativa de débito;
As opções Consultar nova a partir de e Publicar automaticamente para o cliente
somente ficarão habilitadas quando a opção Emitir CND estiver selecionada.
• Consultar nova a partir de, para que seja possível consultar as certidões negativas
de débito a partir da data informada;
O campo dias antes do vencimento, somente ficará habilitado quando a opção
consultar nova a partir de estiver selecionada.
Centro de Treinamento Domínio A sua melhor escolha
59
• No campo dias antes do vencimento, informado a quantidade de dias antes do
vencimento que será consultado uma nova CND;
A opção Consultar nova a partir de dias após emissão da anterior não
ficará habilitada quando a opção Consultar nova a partir de dias antes do vencimento estiver selecionada.
• Consultar nova a partir de, para que seja possível consultar as certidões negativas
de débito a partir da data informada;
O campo dias após emissão da anterior, somente ficará habilitado quando a opção
consultar nova a partir de estiver selecionada.
• No campo dias após emissão da anterior, informado a quantidade de dias após
emissão da anterior que será consultado uma nova CND;
• Publicar automaticamente para o cliente, para que as certidões com as situações
Negativa e Positiva com efeito de negativa sejam publicadas automaticamente para
os usuários do cliente do escritório.
4. Clique no botão Habilitar, para habilitar a empresa a geração da certidão negativa de débito
conforme configuração.
5. Clique no botão Desabilitar, caso queira desabilitar a empresa, para que a mesma não
possa emitir a certidão negativa de débito. Ao clicar no botão Desabilitar, o sistema irá
abrir a janela Desabilitar Empresas, conforme a figura a seguir:
Centro de Treinamento Domínio A sua melhor escolha
60
• No quadro Dados da empresa, no campo:
• Nome, será demonstrado o nome da empresa, na qual você clicou para
desabilitar;
• CNPJ, será demonstrado o CNPJ da empresa, na qual você clicou para
desabilitar.
• Clique no botão Desabilitar, para desabilitar a empresa ao uso do serviço.
Centro de Treinamento Domínio A sua melhor escolha
61
7. Ativar Serviço BOX-e
Para utilizar o serviço de BOX-e você deverá ativar o mesmo, para isso você terá que ir
no menu Controle, submenu BOX-e, na opção Ativar Serviço, para abrir a tela de criação
do e-mail, conforme figura a seguir:
1. No campo E-mail desejado, informe o e-mail que você deseja criar, para o envio das NF-
es.
2. Após informar o e-mail você deverá verificar se há disponibilidade no e-mail informado,
para isso clique no botão Verificar disponibilidade. Caso o nome de email informado
não estiver disponível, o Domínio Atendimento irá sugerir um nome de e-mail disponível.
Conforme figura a seguir:
3. Ao clicar no botão Criar e-mail utilizando esse endereço, o sistema informará o e-
mail sugerido no campo E-mail desejado. Conforme figura a seguir:
Centro de Treinamento Domínio A sua melhor escolha
62
4. Clique no botão Criar e-mail, para criar a conta de e-mail para envio de NF-e.
Após ter sido criado o e-mail, será aberta uma segunda tela com a finalização da ativação
do serviço BOX-e, verifique a figura a seguir:
5. Na tela acima, você deverá clicar na opção destacada, para obter o Contrato de Licença de
Uso do BOX-e.
6. Clique no botão Alterar representante legal do contrato, para alterar o representante
do contrado. Verifique a figura a seguir:
Centro de Treinamento Domínio A sua melhor escolha
63
• No campo Nome e CPF, informe o nome e o CPF do novo representante legal do
contrato;
• Clique no botão Gravar, para gravar os dados do novo representante e retornar a janela
de Contrato de utilização.
7.1. Configuração de e-mail
Nesta opção do sistema, informe o e-mail desejado para o Box-e e verifica a sua
disponibilidade. Esse submenu somente ficará visível para os clientes que realizaram a
contratação do serviço via SGD, sejam eles novos contratos ou clientes que já utilizam a
ferramenta com o antigo contrato e foram migrados. .
1. Clique no menu Controle, submenu BOX-e, opção Configuração de e-mail, para abrir
a janela Habilitar Empresas,conforme a figura a seguir:
2. No campo E-mail desejado, informe o e-mail que você deseja criar, para o envio das NF-
es.
3. Após informar o e-mail você deverá verificar se há disponibilidade no e-mail informado,
para isso clique no botão Verificar disponibilidade. Caso o nome de email informado
não estiver disponível, o Domínio Atendimento irá sugerir um nome de e-mail disponível.
Conforme figura a seguir:
Centro de Treinamento Domínio A sua melhor escolha
64
4. Ao clicar no botão Criar e-mail utilizando esse endereço, o sistema informará o e-
mail sugerido no campo E-mail desejado. Conforme figura a seguir:
5. Clique no botão Criar e-mail, para criar a conta de e-mail para envio de NF-e.
7.2. Habilitar Empresas
Nesta opção do sistema, você poderá habilitar e desabilitar as empresas que poderão
enviar as NF-es, CT-es e NFC-es para serem armazenadas no módulo Domínio Atendimento
e importadas no módulo Domínio Escrita Fiscal.
1. Clique no menu Controle, submenu BOX-e, opção Habilitar Empresas, para abrir a
janela Habilitar Empresas,conforme a figura a seguir:
Centro de Treinamento Domínio A sua melhor escolha
65
2. No quadro Filtro de Empresas, no campo:
• Nome, informe o nome da empresa que você deseja, lembrando que este campo não é
necessário informar;
• Situação, selecione a opção:
• Todas, caso queira listar todas as empresas habilitadas e não habilitas que estão
cadastradas no seu escritório;
• Habilitadas, caso queira listar somente as empresas habilitadas para o envio de NF-
e;
• Não habilitadas, caso queira listar somente as empresas que não estão habilitadas
para o envio de NF-e.
• Clique no botão Listar, para listar as empresas, conforme configuração realizada no
campo Situação;
• Na coluna Código, será demonstrado automaticamente o código da empresa;
• Na coluna Nome, será demonstrado automaticamente o nome da empresa;
• Na coluna Habilitada, será demonstrada se há empresa é habilitada ou não;
• Na coluna Ação, clique no botão:
• Habilitar, caso queira habilitar a empresa, para que a mesma possa fazer o uso do
serviço do BOX-e. Ao clicar no botão Habilitar, o sistema irá abrir a janela Habilitar
Empresa, conforme a figura a seguir:
Centro de Treinamento Domínio A sua melhor escolha
66
• No quadro Dados da empresa, no campo:
• Nome, será demonstrado o nome da empresa, na qual você clicou para habilitar;
• E-mail do cliente, informe o e-mail da empresa que irá ser habilitada. Esse e-
mail será utilizado para o envio da confirmação da habilitação da empresa;
• Assunto do e-mail, será informada automaticamente pelo sistema, caso
necessário você poderá alterar;
• Mensagem do E-mail, será informada automaticamente pelo sistema, caso
necessário você poderá alterar.
• Clique no botão Habilitar, para habilitar a empresa ao uso do serviço. Ao clicar no
botão Habilitar o sistema irá verificar se existe empresa com o mesmo CNPJ
habilitada para o escritório, caso existir o sistema emitirá a seguinte mensagem:
• Desabilitar, caso queira desabilitar a empresa, para que a mesma não possa fazer o
uso do serviço BOX-e. Ao clicar no botão Desabilitar, o sistema irá abrir a janela
Desabilitar Empresa, conforme a figura a seguir:
Centro de Treinamento Domínio A sua melhor escolha
67
• No quadro Dados da empresa, no campo:
• Nome, será demonstrado o nome da empresa, na qual você clicou para
desabilitar;
• E-mail do cliente, informe o e-mail da empresa que irá ser desabilitada;
• Assunto do e-mail, será informada automaticamente pelo sistema, caso
necessário você poderá alterar;
• Mensagem do E-mail, será informada automaticamente pelo sistema, caso
necessário você poderá alterar.
• Clique no botão Desabilitar, para desabilitar a empresa ao uso do serviço. Ao
clicar no botão Desabilitar o sistema irá emitir a seguinte mensagem:
• Clique no botão OK, caso realmente queira desabilitar a empresa para uso desse
serviço.
Após o escritório de contabilidade habilitar a empresa para envio de NF-es, CT-es e
NFC-es o cliente receberá um e-mail para confirmação da habilitação. Conforme figura a
seguir:
Centro de Treinamento Domínio A sua melhor escolha
68
7.3. Envio de NF-e para o Domínio Atendimento
Para realizar o envio de NF-es, basta enviar um e-mail para o e-mail criado pelo
escritório com os XMLS das NF-es anexados, esses XMLS poderão estar anexados um a um
ou compactados no formato ZIP.
1. Quando uma empresa não for habilitada para envio de NF-e, e a mesma enviar NF-e para o
escritório, o sistema retornará o seguinte e-mail:
Quando mandado e-mail em que possui NF-e e possui arquivo que não seja NF-e o
sistema irá aceitar as NF-e mais não irá notificar do arquivo não correspondente.
2. Se ao caso você enviar para o escritório um arquivo que não seja NF-e, CT-e ou NFC-e o
sistema irá retornar o seguinte e-mail:
Centro de Treinamento Domínio A sua melhor escolha
70
8. Integração do Domínio Atendimento com os Demais Módulos
Somente o cliente que tem contrato de locação do Domínio Contábil Plus terá
acesso ao módulo Domínio Atendimento.
O módulo Domínio Atendimento é totalmente via web, sendo assim, para configurar
o acesso a esse módulo, é necessário estar conectado à internet.
Inicialmente, o usuário gerente, do escritório de contabilidade, deverá acessar um dos
módulos do Domínio Contábil e informar quais os funcionários e clientes do escritório irão
utilizar o módulo Domínio Atendimento. Para isso proceda da seguinte maneira:
1. O usuário gerente deverá configurar o seu acesso ao módulo Domínio Atendimento, para
posteriormente configurar o acesso dos demais usuários da empresa de contabilidade que
também terão acesso ao módulo. Para isso, acesse o menu Controle, submenu
Permissões, opção Usuários, para abrir a janela Cadastro de Usuários, conforme a
figura a seguir:
2. Em todos os usuários do escritório que terão acesso ao módulo Domínio Atendimento, o
usuário gerente deve selecionar a opção Utiliza Domínio Atendimento, e na sequência
clicar no botão , para abrir a janela Usuário Domínio Atendimento.
Centro de Treinamento Domínio A sua melhor escolha
71
• No campo Usuário no Domínio Atendimento, deve ser informado o nome do usuário
supervisor do Domínio Atendimento que foi configurado anteriormente.
• No campo Senha, deve ser informado a senha de acesso ao Domínio Atendimento.
• Clique no botão Gravar e Conectar, para gravar a confirmação de conexão do usuário
e conectar o sistema com o módulo Domínio Atendimento.
Caso ao clicar no botão Gravar e Conectar, a conexão com a internet não esteja
ativa, será exibida uma mensagem, conforme a figura a seguir:
Caso você informe um nome de usuário que não seja de seu escritório, será exibida
uma mensagem, conforme a figura a seguir:
Caso você informe um nome de usuário que não exista, será exibida uma mensagem,
conforme a figura a seguir:
Caso você informe um nome de usuário que esteja com a situação: Inativo, será
exibida uma mensagem, conforme a figura a seguir:
Caso você informe um nome de usuário que não seja supervisor, será exibida uma
mensagem, conforme a figura a seguir:
3. Na janela Cadastro de Usuário clique no botão Gravar.
Centro de Treinamento Domínio A sua melhor escolha
72
4. Verifique na parte inferior da janela do módulo que foi habilitada a barra de ferramentas do
módulo Domínio Atendimento, Domínio Processos, Suporte, OnBalance e Agente
de comunicação conforme a figura a seguir:
5. Após configurar o seu próprio acesso, o usuário gerente deverá configurar o acesso dos
demais usuários do escritório que terão acesso ao módulo Domínio Atendimento. Para
isso, acesse novamente a janela Cadastro de Usuários, conforme a figura a seguir:
6. Para cada usuário que terá acesso módulo Domínio Atendimento, selecione a opção
Centro de Treinamento Domínio A sua melhor escolha
73
Utiliza Domínio Atendimento, para que seja aberta a janela Usuário no Domínio
Atendimento, conforme a figura a seguir:
7. Observe que para os demais usuários, ao invés de informar o nome do usuário, o gerente
deverá selecionar esse nome, no campo Usuário no Domínio Atendimento, conforme a
figura a seguir:
Caso o usuário gerente não queira informar a senha do usuário do escritório, o
sistema permite que esse campo fique em branco, porém no primeiro acesso desse
usuário em um dos módulos do Domínio Contábil, é solicitado que informe a senha
de acesso ao módulo Domínio Atendimento, conforme a figura a seguir:
8. No módulo que você escolheu para fazer a configuração de acesso, no menu Controle,
acesse a opção Empresas. Na janela Empresas, clique no botão Módulos, para ter
acesso a janela Empresas - Módulos, conforme a figura a seguir:
Centro de Treinamento Domínio A sua melhor escolha
74
9. Para as empresas que utilizarão o módulo Domínio Atendimento, na janela Empresas -
Módulos, selecione a opção Atendimento.
10. Clique no botão OK, para retornar a janela Empresas e clique no botão Gravar, para
salvar as alterações realizadas.
11. Pronto! Os módulos do Domínio Contábil Plus estão integrados com o novo módulo
Domínio Atendimento.
Centro de Treinamento Domínio A sua melhor escolha
75
9. Notícias
Ao logar no módulo Domínio Atendimento, você terá acesso à página Últimas Notícias, conforme a figura a seguir. Nesta página são exibidas as últimas notícias cadastradas
pela empresa de contabilidade.
1. Clique no link Todas, para listar todas as últimas notícias cadastradas.
2. Clique no botão Últimas notícias, para listar as 10 últimas noticias cadastradas pela
empresa de contabilidade.
3. Clique no link Ocultas, para listar somente as últimas notícias cadastradas que estejam
com a definição Ocultar.
4. Clique no link Visível somente para funcionários, para listar somente as últimas
notícias visíveis apenas para os funcionários da empresa de contabilidade.
5. Clique no link Visível somente para clientes, para listar somente as últimas notícias
visíveis apenas para os clientes da empresa de contabilidade.
Centro de Treinamento Domínio A sua melhor escolha
76
9.1. Cadastrar uma Notícia
Para cadastrar uma nova notícia, proceda da seguinte maneira:
O cadastro de notícias somente pode ser feito pelo usuário com perfil de supervisor
do Domínio Atendimento, ou pelo usuário que o supervisor tenha dado permissão
de cadastrar notícia.
1. Clique no botão Nova Notícia, para incluir uma nova notícia no Domínio Atendimento.
2. No campo Visível para, selecione a opção:
• Todos, para que a notícia fique visível para todos, ou seja, clientes e funcionários da
empresa de contabilidade;
• Funcionários, para que a notícia fique visível somente para os funcionários da empresa
de contabilidade;
• Clientes, para que a notícia fique visível somente para os clientes da empresa de
contabilidade.
Centro de Treinamento Domínio A sua melhor escolha
77
3. No campo Título, informe o título da notícia.
4. No campo Descrição, informe uma descrição detalhada para a notícia.
5. No campo Fonte, informe a fonte da notícia que está sendo cadastrada.
6. Selecione a opção Notificar via e-Mail, caso queira que os funcionários e/ou clientes da
empresa de contabilidade sejam notificados por e-Mail sobre a nova notícia cadastrada.
7. Selecione a opção Ocultar, para que a notícia fique oculta para os clientes e/ou
funcionários. Caso essa notícia deva ser exibida novamente, basta desmarcar a seleção da
opção Ocultar (não exibir esta notícia).
8. No campo Visível para, selecione a opção correspondente indicando quem terá acesso as
notícias incluídas.
O campo Clientes somente estará habilitado, se no campo Visível para for
selecionada uma opção diferente de Funcionários.
9. No campo Clientes, selecione a opção correspondente para definir os clientes que terão
acesso as notícias.
Quando o anexo for uma imagem, terá que ser com extensão.JPG.
Sempre que possível, compactar (zipar) os arquivos utilizando, obrigatoriamente, a
extensão.ZIP. Somente serão permitidos arquivos com tamanho de até 5MB.
10. É possível anexar um arquivo à notícia. No campo Anexo, clique no botão Selecionar o
arquivo, para abrir a janela Anexar Arquivo, conforme a figura a seguir:
11. No campo Arquivo, informe o caminho do arquivo ou clique no botão Procurar..., para
abrir a janela Escolher arquivo.
Centro de Treinamento Domínio A sua melhor escolha
78
12. Selecione o local e o arquivo a ser anexado e clique no botão Abrir, voltando assim para a
página Anexar Arquivo, clique no botão Anexar.
13. Clique no botão Gravar, para salvar as alterações realizadas.
9.2. Editar Notícias
Para editar uma notícia cadastrada, proceda da seguinte maneira:
1. Na página Últimas Notícias, clique sobre a notícia, para abrir a página, conforme a figura
a seguir:
Centro de Treinamento Domínio A sua melhor escolha
79
2. Clique no botão Editar Notícia, para abrir a janela Inclusão de Notícias, conforme a
figura a seguir:
Centro de Treinamento Domínio A sua melhor escolha
80
3. Altere todos os dados necessários e clique no botão Gravar.
9.3. Excluir Notícias
Para excluir uma notícia, proceda da seguinte maneira:
1. Clique sobre a notícia, em seguida clique no botão Editar Notícia.
2. Com a notícia em modo de edição, clique no botão Apagar.
Centro de Treinamento Domínio A sua melhor escolha
81
10. Clientes
Você poderá consultar a relação de clientes da empresa de contabilidade que têm acesso
ao módulo Domínio Atendimento. Clique no menu Controle, opção Clientes, para abrir a
página Listagem de Clientes, conforme a figura a seguir.
Para listar os clientes, proceda da seguinte maneira:
1. No quadro Pesquisar, digite o nome do cliente desejado e clique no botão Localizar. Ao
clicar no botão Localizar, será efetuada uma listagem de todos os clientes conforme o
nome informado. Caso queira listar todos os clientes do escritório, basta deixar o campo em
branco e em seguida clicar no botão Localizar, serão listados os clientes, conforme a figura
a seguir:
Centro de Treinamento Domínio A sua melhor escolha
82
2. Todos os clientes que você selecionar o campo Atendimento na janela Empresas -
Módulos, estarão automaticamente cadastrados no módulo Domínio Atendimento.
3. Ao clicar na Razão Social do cliente, será aberta a página Cliente, conforme a figura a
seguir, essa página exibe os dados cadastrais do cliente.
Centro de Treinamento Domínio A sua melhor escolha
83
4. Na página Cliente, você tem a opção de incluir uma solicitação de serviço para o cliente ou
então, de exibir o mapa com o trajeto entre o endereço de sua empresa de contabilidade e o
endereço do cliente, para isso, clique no botão Mapa. Será exibida a página com o mapa
do Google Maps, conforme a figura a seguir:
Centro de Treinamento Domínio A sua melhor escolha
85
11. Solicitações
11.1. Serviços
As Solicitações de Serviço é o meio pelo qual o cliente da empresa de contabilidade
solicita serviços diretamente pela web. Os usuários do módulo Domínio Atendimento, podem
também incluir as solicitações feitas pelos clientes por outros meios, como por exemplo: por
telefone, e-Mail, etc., ou ainda, um usuário poderá também solicitar serviço para outro usuário
da empresa de contabilidade.
11.1.1. Consultar Solicitações Cadastradas
No menu Solicitações, opção Serviços, você terá acesso as solicitações de serviços
cadastradas pelos clientes, e a opção de cadastrar uma solicitação. Lembrando que o usuário do
escritório terá acesso as solicitações de serviço, conforme suas configurações de acesso. Para
verificar as solicitações de serviço cadastradas, proceda da seguinte maneira:
1. Na parte superior dessa página, você encontrará alguns campos, que são utilizados para
filtrar as Solicitações de Serviço.
2. No campo Cliente, selecione o cliente do qual deseja listar as solicitações.
Centro de Treinamento Domínio A sua melhor escolha
86
Com exceção da situação Concluído, todas as demais situações são listadas como
pendentes.
3. No campo Situação, selecione a situação específica para listar a solicitação de serviço a
consultar.
4. No campo Entrada, informe a data inicial das Solicitações de Serviço a consultar.
5. No campo até, informe a data final das Solicitações de Serviço a consultar.
No campo Departamento, somente serão listados os departamentos que o usuário
logado tem acesso.
6. No campo Departamento, selecione o departamento desejado para que sejam listadas
somente as solicitações correspondentes ao departamento, ou selecione a opção Todos,
para listar as solicitações de todos os departamentos.
7. No campo Responsável, selecione um responsável, para listar somente as solicitações do
usuário selecionado, ou selecione a opção Todos, para listar todas as solicitações,
independente do responsável da solicitação, ou ainda clique na opção:
• Sem responsável, para listar somente as solicitações que ainda estejam sem
responsável definido;
• Com responsável, para listar somente as solicitações que tenham responsáveis
definidos.
8. No campo Meio de acesso, selecione o meio de acesso, pelo qual o cliente solicitou o
serviço, das solicitações que deseja listar.
9. No campo Tipo, selecione o tipo específico das solicitações que deseja listar.
10. No campo Entrada e até, informe a data correspondente;
11. No campo Expectativa de conclusão e até, informe a expectativa de conclusão
correspondente;
12. No campo Palavra chave, informe uma ou mais palavras-chaves que contenham em
qualquer campo das Solicitações de Serviço a consultar, ou ainda informe as palavras entre
“ ” (aspas), para consultar as palavras que estejam na ordem informada.
13. No campo Criado por, selecione o responsável pela abertura da solicitação de serviço.
14. Clique no botão Imprimir, para imprimir a listagem de solicitação de serviços.
15. Clique no botão Atualizar, para exibir as Solicitações de Serviço.
Centro de Treinamento Domínio A sua melhor escolha
87
11.1.2. Cadastrar uma Solicitação
O usuário do escritório poderá cadastrar uma solicitação do cliente quando o mesmo fez
a solicitação por telefone ou por um outro meio de acesso (que não seja web). Sendo assim, o
usuário do escritório poderá cadastrar a solicitação do cliente e consequentemente realizar todas
as tramitações necessárias no módulo Domínio Atendimento. O usuário do escritório poderá
também cadastrar solicitações para os outros funcionários do escritório, como por exemplo,
solicitação para que um funcionário específico faça o arquivamento de documentações.
Para cadastrar uma Solicitação de Serviço, proceda da seguinte maneira:
1. Clique no menu Solicitações, opção Serviços, para abrir a página Listagem de
Solicitação de Serviço, conforme a figura a seguir:
2. Para incluir uma solicitação de serviço, clique no botão Incluir Solicitação, para abrir a
página Cadastro de Solicitação de Serviço, conforme a figura a seguir:
Centro de Treinamento Domínio A sua melhor escolha
88
3. No campo Cliente, selecione o cliente correspondente a solicitação.
4. No campo Usuário, selecione o usuário do cliente que solicitou o serviço.
5. No campo Meio de acesso, selecione a opção correspondente para indicar o meio de
acesso da solicitação de serviço.
6. No campo Departamento, selecione o departamento correspondente a solicitação de
serviço.
7. No campo Tipo, é listado sempre a opção Geral. Caso no campo Departamento, esteja
selecionada a opção Pessoal, o sistema lista alguns tipos de solicitação exclusivos do setor
pessoal.
8. No campo Assunto, informe o assunto para identificação da solicitação.
9. No campo Descrição, informe a descrição detalhada da solicitação.
Quando o anexo for uma imagem, terá que ser com extensão .JPG.
Sempre que possível, compactar (zipar) os arquivos utilizando, obrigatoriamente, a
extensão .ZIP.
10. No campo Anexo, clique no botão Selecionar o arquivo, para abrir a janela Anexar
Centro de Treinamento Domínio A sua melhor escolha
89
Arquivo, conforme a figura a seguir:
11. No campo Arquivo, informe o caminho do arquivo ou clique no botão Procurar..., para
abrir a janela Escolher arquivo.
12. Selecione o local e o arquivo a ser anexado e clique no botão Abrir, voltando assim para a
página Anexar Arquivo, clique no botão Anexar.
O sistema permite selecionar mais de um arquivo em uma solicitação de serviço.
Ao tentar anexar um arquivo já anexado, será emitida a seguinte mensagem:
13. Inicialmente essa solicitação ficará com a situação Sem análise, a seguir será detalhado
o procedimento para tramitar uma solicitação de serviço.
14. No campo Expectativa de conclusão, informe a expectativa de conclusão
Centro de Treinamento Domínio A sua melhor escolha
90
correspondente;
15. Clique no botão Gravar, para salvar a Solicitação de Serviço e sair da página de cadastro.
11.1.3. Anexar Arquivo a uma Solicitação de Serviço diretamente pelos módulos do
Domínio Contábil
O usuário do escritório poderá nos módulos do Domínio Contábil, anexar documentos
numa solicitação de serviço.
Para anexar um documento numa solicitação proceda da seguinte maneira:
1. Acesse o módulo para emitir o relatório que será anexado a solicitação.
2. Na barra de tarefas clique no botão , nesse momento o módulo Domínio Atendimento
é aberto automaticamente com a relação das solicitações cadastradas, conforme a figura a
seguir:
Centro de Treinamento Domínio A sua melhor escolha
91
Caso você tenha uma solicitação aberta no sistema, ao clicar no botão , é exibida
uma mensagem, conforme figura a seguir:
Com essa mensagem você pode selecionar se deseja anexar o relatório na solicitação
que está aberta, ou selecionar a solicitação na listagem de solicitações pendentes.
3. Clique sobre a solicitação correspondente ao relatório.
Centro de Treinamento Domínio A sua melhor escolha
92
4. Verifique que ao abrir a solicitação de serviço, o botão Anexar é habilitado. Para anexar o
relatório diretamente pelo Domínio Folha, clique no botão Anexar.
5. Verifique no campo Anexo, que o arquivo do relatórios foi anexado automaticamente.
6. Clique no botão Gravar, para gravar a tramitação.
11.1.4. Definir Responsável para a Solicitação
As solicitações cadastradas pelo usuário do cliente ou usuário do escritório, inicialmente
Centro de Treinamento Domínio A sua melhor escolha
93
ficam sem responsável. Sendo assim são listadas para todos os usuários conforme as
configurações de acesso. O usuário supervisor, ou outro que tenha essa permissão, poderá
definir o usuário do escritório responsável pela solicitação.
Para definir o responsável pela solicitação, proceda da seguinte maneira:
1. Clique sobre a solicitação de serviço que esteja sem responsável, para abrir a solicitação de
serviço, conforme a figura a seguir:
2. Clique no link Alterar Departamento, para abrir a janela Alterar Departamento,
conforme a figura a seguir:
• No campo Departamento, faça a alteração selecionado outro departamento.
3. Clique no link Definir responsável, para abrir a janela Definir usuário responsável,
Centro de Treinamento Domínio A sua melhor escolha
94
conforme a figura a seguir:
• No campo Departamento, caso a solicitação seja específica de um departamento, é
informado automaticamente o departamento correspondente. Se a solicitação é do tipo
Geral, nesse campo serão listados todos os departamentos para que você possa selecionar
o departamento correspondente;
• No campo Responsável, selecione o usuário do escritório responsável pela solicitação
de serviço;
• Clique no botão Gravar, para gravar a definição do responsável e retornar a janela
Solicitação de Serviço, conforme a figura a seguir:
Centro de Treinamento Domínio A sua melhor escolha
95
11.1.5. Responder uma Solicitação Cadastrada
Após ser cadastrada uma solicitação de serviço pelo usuário do cliente, essa solicitação
deverá ser analisada e respondida por um usuário da empresa de contabilidade. Uma solicitação
pode se encontrar em algumas situações, conforme a figura a seguir:
Segue as especificações de cada situação:
• - Essa situação indica que a solicitação foi
recentemente cadastrada e ainda não foi analisada pelo usuário do escritório;
• - Essa situação indica que o usuário do escritório
está analisando a solicitação para posteriormente respondê-la;
• - Essa situação indica que o usuário do escritório
está analisando a solicitação e incluiu informações que não ficarão visíveis para o
usuário cliente;
• - Essa situação indica que o usuário respondeu a
um questionamento;
• - Essa situação indica que o usuário do cliente
respondeu a solicitação;
• - Essa situação indica que a solicitação estará sendo
encaminhada para um outro usuário do escritório. Ao selecionar essa situação o
sistema disponibiliza a janela Definir usuário responsável, para definir o nome
responsável pela solicitação. Essa tramitação não é visualizada pelo usuário cliente;
• - Essa situação indica que a solicitação foi
concluída.
Verifique a seguir a página Solicitação de Serviço, com algumas das tramitações
Centro de Treinamento Domínio A sua melhor escolha
96
realizadas:
Para responder ou concluir uma solicitação, proceda da seguinte maneira:
1. Na página das Solicitações de Serviço, clique na solicitação a ser respondida ou concluída
para abrir a página com os detalhes, conforme a figura demonstrada acima.
2. No quadro Gerar Trâmite, no campo:
• Situação, selecione a opção:
• Respondido, caso você esteja respondendo a uma solicitação feita pelo usuário do
cliente;
• Concluído, para concluir a Solicitação de Serviço.
• Descrição, você poderá descrever a pergunta ou resposta para esse trâmite;
• Anexo, caso haja, anexe na solicitação o arquivo a ser enviado.
3. Clique no botão Gravar, para salvar as alterações realizadas.
11.1.6. Alterar Expectativa de Conclusão
Após ser cadastrada uma solicitação de serviço pelo usuário do cliente, caso desejar,
você poderá alterar a expectativa de conclusão da solicitação cadastrada, conforme a figura a
seguir:
Centro de Treinamento Domínio A sua melhor escolha
97
1. Clique no link Alterar expectativa de conclusão, para abrir a janela Alterar
Departamento, conforme a figura a seguir:
• No campo Expectativa de conclusão, é demonstrada a expectativa de conclusão da
solicitação;
• No campo Nova Expectativa de conclusão, informe a nova expectativa de conclusão
da solicitação;
• Clique no botão Gravar, para salvar as informações alteradas.
11.2. Cadastro de Empregados na Folha
Centro de Treinamento Domínio A sua melhor escolha
98
As Solicitações de Cadastro de Empregado na Folha é o meio pelo qual o cliente da
empresa de contabilidade solicita o cadastro do empregado diretamente pela web, sem precisar
se deslocar até o escritório.
11.2.1. Consultando Solicitações de Cadastro de Empregado na Folha
No menu Solicitações, opção Cadastro de Empregados na Folha, você terá
acesso as solicitações de cadastro de empregados realizada pelos clientes. Veja a seguir como
consultar as solicitações cadastradas:
1. Na parte superior dessa página, você encontrará alguns campos, que são utilizados para
filtrar as Solicitações de Cadastro de Empregados.
2. No campo Cliente, selecione o cliente da empresa de contabilidade a consultar.
3. No campo Situação, selecione a situação específica para listar a solicitação de cadastro de
empregados a consultar.
Com exceção da situação Concluído, todas as demais situações são listadas como
pendentes.
4. No campo Admissão, informe a data inicial de admissão de solicitação de cadastro de
Centro de Treinamento Domínio A sua melhor escolha
99
empregados a consultar.
5. No campo Até, informe a data final de admissão de solicitação de cadastro de empregados
a consultar.
6. Clique no botão Atualizar, para exibir as Solicitações de Cadastro de Empregados.
7. Clicando na solicitação desejada, você terá acesso a todos os trâmites dela, conforme a
figura a seguir:
8. Clique no link Definir Responsável, para abri a janela Definir usuário responsável, conforme imagem a seguir:
Centro de Treinamento Domínio A sua melhor escolha
100
• No campo Responsável, selecione o usuário do escritório responsável pela solicitação
de serviço;
• Clique no botão Gravar, para gravar a definição do responsável e retornar a janela
Solicitação de Serviço, conforme a figura a seguir:
Centro de Treinamento Domínio A sua melhor escolha
101
11.2.2. Respondendo uma Solicitação Cadastrada
Após uma solicitação de cadastro de empregado, ela será analisada e respondida por um
funcionário da empresa de contabilidade. Uma solicitação pode se encontrar em algumas
situações, conforme a figura a seguir:
Segue as especificações de cada situação:
• - Essa situação indica que a solicitação foi enviada para o
escritório;
• - Essa situação indica que o cadastro foi efetuado;
• - Essa situação indica que a empresa de contabilidade está
aguardo retorno do cliente;
• - Essa situação indica que o cliente respondeu a solicitação;
• - Essa situação indica que a solicitação foi encaminhada
para outro usuário do escritório;
• - Essa situação indica que a solicitação foi concluída. Essa situação
deve sempre ser gerada pela empresa de contabilidade.
Para responder uma solicitação, proceda da seguinte maneira:
1. Na página das Solicitações de Cadastro de Empregados, clique na solicitação a ser
respondida ou concluída para abrir a página com os detalhes, conforme a figura a seguir:
Centro de Treinamento Domínio A sua melhor escolha
102
2. No quadro Gerar Trâmite, no campo:
• Descrição, você poderá descrever a pergunta ou resposta para esse trâmite;
Quando o anexo for uma imagem, terá que ser com extensão.JPG.
Sempre que possível, compactar (zipar) os arquivos utilizando, obrigatoriamente, a
extensão.ZIP.
• Anexo, caso haja, anexe na solicitação o arquivo a ser enviado.
3. Clique no botão Gravar, para gerar o trâmite.
11.3. Cadastro de Contribuintes na Folha
A Solicitação de Cadastro de Contribuintes na Folha é o meio pelo qual o cliente da
empresa de contabilidade solicita o cadastro do contribuinte diretamente pela web, sem precisar
se deslocar até o escritório. Verifique conforme a seguir:
11.3.1. Consultando Solicitações de Cadastro de Contribuinte na Folha
No menu Solicitações, opção Cadastro de Contribuintes na Folha, você terá
acesso as solicitações de cadastro de contribuintes realizada pelos clientes. Veja a seguir como
Centro de Treinamento Domínio A sua melhor escolha
103
consultar as solicitações cadastradas:
1. Na parte superior dessa página, você encontrará alguns campos, que são utilizados para
filtrar as Solicitações de Cadastro de Contribuintes.
2. No campo Cliente, selecione o cliente da empresa de contabilidade a consultar.
3. No campo Situação, selecione a situação específica para listar a solicitação de cadastro de
contribuintes a consultar.
Com exceção da situação Concluído, todas as demais situações são listadas como
pendentes.
4. No campo Admissão, informe a data inicial de admissão de solicitação de cadastro de
contribuintes a consultar.
5. No campo Até, informe a data final de admissão de solicitação de cadastro de contribuintes
a consultar.
6. Clique no botão Atualizar, para exibir as Solicitações de Cadastro de Contribuintes.
7. Clicando na solicitação desejada, você terá acesso a todos os trâmites dela, conforme a
Centro de Treinamento Domínio A sua melhor escolha
104
figura a seguir:
8. Clique no link Definir Responsável, para abrir a janela Definir usuário responsável,
conforme imagem a seguir:
• No campo Departamento, selecione o departamento do usuário da solicitação de
serviço;
• No campo Responsável, selecione o usuário do escritório responsável pela solicitação
de serviço;
• Clique no botão Gravar, para gravar a definição do responsável e retornar a janela
Solicitação de Serviço, conforme a figura a seguir:
Centro de Treinamento Domínio A sua melhor escolha
105
11.3.2. Respondendo uma Solicitação Cadastrada
Após uma solicitação de cadastro de contribuinte, ela será analisada e respondida por
um funcionário da empresa de contabilidade. Uma solicitação pode se encontrar em algumas
situações, conforme a figura a seguir:
Segue as especificações de cada situação:
Centro de Treinamento Domínio A sua melhor escolha
106
• - Essa situação indica que a solicitação foi enviada para o
escritório;
• - Essa situação indica que o cadastro foi efetuado;
• - Essa situação indica que a empresa de contabilidade está
aguardo retorno do cliente;
• - Essa situação indica que o cliente respondeu a solicitação;
• - Essa situação indica que a solicitação foi encaminhada
para outro usuário do escritório;
• - Essa situação indica que a solicitação foi concluída. Essa situação
deve sempre ser gerada pela empresa de contabilidade.
Para responder uma solicitação, proceda da seguinte maneira:
1. Na página das Solicitações de Cadastro de Contribuintes, clique na solicitação a ser
respondida ou concluída para abrir a página com os detalhes, conforme a figura a seguir:
Centro de Treinamento Domínio A sua melhor escolha
107
2. No quadro Gerar Trâmite, no campo:
• Situação, selecione a situação que será tramitada;
• Descrição, você poderá descrever a pergunta ou resposta para esse trâmite;
Quando o anexo for uma imagem, terá que ser com extensão .JPG. Sempre que
possível, compactar (zipar) os arquivos utilizando, obrigatoriamente, a extensão .ZIP.
• Anexo, caso haja, anexe na solicitação o arquivo a ser enviado.
3. Clique no botão Gravar, para gerar o trâmite.
11.4. Cadastro de Estagiários na Folha
A Solicitação de Cadastro de Estagiário na Folha é o meio pelo qual o cliente da empresa
de contabilidade solicita o cadastro do estagiário diretamente pela web, sem precisar se deslocar
até o escritório. Verifique conforme a seguir:
Centro de Treinamento Domínio A sua melhor escolha
108
11.4.1. Consultando Solicitações de Cadastro de Estagiário na Folha
No menu Solicitações, opção Cadastro de Estagiários na Folha, você terá
acesso as solicitações de cadastro de estagiários realizada pelos clientes. Veja a seguir como
consultar as solicitações cadastradas:
1. Na parte superior dessa página, você encontrará alguns campos, que são utilizados para
filtrar as Solicitações de Cadastro de Estagiários.
2. No campo Cliente, selecione o cliente da empresa de contabilidade a consultar.
3. No campo Situação, selecione a situação específica para listar a solicitação de cadastro de
estagiários a consultar.
Com exceção da situação Concluído, todas as demais situações são listadas como
pendentes.
4. No campo Admissão, informe a data inicial de admissão de solicitação de cadastro de
estagiários a consultar.
5. No campo Até, informe a data final de admissão de solicitação de cadastro de estagiários a
consultar.
Centro de Treinamento Domínio A sua melhor escolha
109
6. Clique no botão Atualizar, para exibir as Solicitações de Cadastro de Estagiários.
7. Clicando na solicitação desejada, você terá acesso a todos os trâmites dela, conforme a
figura a seguir:
8. Clique no link Definir Responsável, para abrir a janela Definir usuário responsável,
conforme imagem a seguir:
• No campo Departamento, selecione o departamento do usuário da solicitação de
serviço;
• No campo Responsável, selecione o usuário do escritório responsável pela solicitação
de serviço;
Centro de Treinamento Domínio A sua melhor escolha
110
• Clique no botão Gravar, para gravar a definição do responsável e retornar a janela
Solicitação de Serviço, conforme a figura a seguir:
11.4.2. Respondendo uma Solicitação Cadastrada
Após uma solicitação de cadastro de estagiário, ela será analisada e respondida por um
funcionário da empresa de contabilidade. Uma solicitação pode se encontrar em algumas
situações, conforme a figura a seguir:
Segue as especificações de cada situação:
Centro de Treinamento Domínio A sua melhor escolha
111
• - Essa situação indica que a solicitação foi enviada para o
escritório;
• - Essa situação indica que o cadastro foi efetuado;
• - Essa situação indica que a empresa de contabilidade está
aguardo retorno do cliente;
• - Essa situação indica que o cliente respondeu a solicitação;
• - Essa situação indica que a solicitação foi encaminhada
para outro usuário do escritório;
• - Essa situação indica que a solicitação foi concluída. Essa situação
deve sempre ser gerada pela empresa de contabilidade.
Para responder uma solicitação, proceda da seguinte maneira:
4. Na página das Solicitações de Cadastro de Estagiários, clique na solicitação a ser respondida
ou concluída para abrir a página com os detalhes, conforme a figura a seguir:
Centro de Treinamento Domínio A sua melhor escolha
112
5. No quadro Gerar Trâmite, no campo:
• Situação, selecione a situação que será tramitada;
• Descrição, você poderá descrever a pergunta ou resposta para esse trâmite;
Quando o anexo for uma imagem, terá que ser com extensão .JPG. Sempre que
possível, compactar (zipar) os arquivos utilizando, obrigatoriamente, a extensão .ZIP.
• Anexo, caso haja, anexe na solicitação o arquivo a ser enviado.
6. Clique no botão Gravar, para gerar o trâmite.
11.5. Aviso Prévio de Férias
As Solicitações de Aviso Prévio de Férias é o meio pelo qual o cliente da empresa de
contabilidade solicita aviso prévio de férias diretamente pela web. Os usuários do módulo
Domínio Atendimento, podem também incluir as solicitações feitas pelos clientes por outros
meios, como por exemplo: por telefone, e-Mail, etc., além de que um usuário poderá também
fazer solicitações para outro usuário da empresa de contabilidade.
Centro de Treinamento Domínio A sua melhor escolha
113
11.5.1. Consultando Solicitações de Aviso Prévio de Férias Cadastradas
No menu Solicitações, opção Aviso Prévio de Férias, você terá acesso as
solicitações de aviso prévio de férias cadastradas pelos clientes, bem como a opção de cadastrar
uma solicitação. Lembrando que o usuário do escritório terá acesso as solicitações de aviso
prévio de férias, conforme suas configurações de acesso. Para verificar as solicitações
cadastradas, proceda da seguinte maneira:
1. Na parte superior dessa página, você encontrará alguns campos, que são utilizados para
filtrar as Solicitações de Aviso Prévio de Férias exibidas.
2. No campo Cliente, selecione o cliente da empresa de contabilidade a consultar.
3. No campo Situação, selecione a situação específica para listar a solicitação de aviso prévio
de férias a consultar.
Com exceção da situação Concluído, todas as demais situações são listadas como
pendentes.
4. No campo Entrada, informe a data inicial das Solicitações de Aviso Prévio de Férias a
consultar.
5. No campo até, informe a data final das Solicitações de Aviso Prévio de Férias a consultar.
Centro de Treinamento Domínio A sua melhor escolha
114
6. No campo Responsável, selecione o responsável das Solicitações de Aviso Prévio de Férias
a consultar.
7. No campo Expectativa de conclusão e até, informe informe a expectativa de conclusão
correspondente;
8. No campo Meio de acesso, selecione a opção correspondente para indicar o meio de
acesso das Solicitações de Aviso Prévio de Férias a consultar.
9. No campo Palavra chave, informe uma ou mais palavras-chaves que contenham em
qualquer campo das Solicitações de Aviso Prévio de Férias a consultar, ou ainda informe as
palavras entre “ ” (aspas), para consultar as palavras que estejam na ordem informada.
10. Clique no botão Atualizar, para exibir as Solicitações de Aviso Prévio de Férias.
11. Clicando na solicitação desejada, você terá acesso a todos os trâmites dela, conforme a
figura a seguir:
11.5.2. Cadastrar uma Solicitação
O usuário do escritório poderá cadastrar uma solicitação do cliente quando o mesmo fez
a solicitação por telefone ou por um outro meio de acesso (que não seja web). Sendo assim, o
usuário do escritório poderá cadastrar a solicitação do cliente e consequentemente realizar todas
as tramitações necessárias no módulo Domínio Atendimento. O usuário do escritório poderá
Centro de Treinamento Domínio A sua melhor escolha
115
também cadastrar solicitações para os outros funcionários do escritório, como por exemplo,
solicitação para que um funcionário específico faça o arquivamento de documentações.
Para cadastrar uma Solicitação de Aviso Prévio de Férias, proceda da seguinte maneira:
1. Clique no menu Solicitações, opção Aviso Prévio de Férias, para abrir a página
Listagem de Solicitação de Aviso Prévio de Férias, conforme a figura a seguir:
2. Para incluir uma solicitação de aviso prévio de férias, clique no botão Incluir Solicitação.
Ao clicar nesse link, é aberta a página Cadastro de Solicitação de Aviso Prévio de
Férias, conforme a figura a seguir:
Centro de Treinamento Domínio A sua melhor escolha
116
3. No campo Cliente, selecione o cliente correspondente a solicitação.
4. No campo Usuário, selecione o usuário do cliente que solicitou o aviso prévio de férias.
5. No campo Meio de acesso, selecione a opção correspondente para indicar o meio de
acesso da solicitação de aviso prévio de férias.
6. No campo Empregado, selecione o empregado correspondente. No botão , você poderá
visualizar alguns dados referente ao empregado selecionado, conforme figura a seguir:
7. No campo Data de início do gozo, informe a data de início do gozo de férias.
8. No campo Dias de gozo, informe o número de dias de gozo de férias.
Centro de Treinamento Domínio A sua melhor escolha
117
9. No campo Dias de abono, informe o número de dias de abono.
10. No campo Data do aviso, informe a data do aviso prévio de férias.
11. No campo Data do pagamento, informe a data do pagamento.
12. No campo Assunto, informe o assunto para identificação da solicitação.
13. No campo Descrição, informe a descrição detalhada da solicitação.
Quando o anexo for uma imagem, terá que ser com extensão.JPG.
Sempre que possível, compactar (zipar) os arquivos utilizando, obrigatoriamente, a
extensão.ZIP.
14. No campo Anexo, clique no botão Selecionar o arquivo, para abrir a janela Anexar
Arquivo, conforme a figura a seguir:
15. No campo Arquivo, informe o caminho do arquivo ou clique no botão Procurar..., para
abrir a janela Escolher arquivo.
16. Selecione o local e o arquivo a ser anexado e clique no botão Abrir, voltando assim para a
página Anexar Arquivo, clique no botão Anexar.
Centro de Treinamento Domínio A sua melhor escolha
118
O sistema permite selecionar mais de um arquivo em uma solicitação. Ao tentar
anexar um arquivo já anexado, será emitida a seguinte mensagem:
17. Inicialmente essa solicitação ficará com a situação Sem análise, a seguir será detalhado
o procedimento para tramitar uma solicitação.
18. No campo Expectativa de conclusão, informe a expectativa de conclusão
correspondente.
19. Clique no botão Gravar, para salvar a Solicitação de Aviso Prévio de Férias e sair da página
de cadastro.
11.5.3. Responder uma Solicitação Cadastrada
Após ser cadastrada uma solicitação pelo usuário do cliente, essa solicitação deverá ser
analisada e respondida por um usuário da empresa de contabilidade. Uma solicitação pode se
encontrar em algumas situações, conforme a figura a seguir:
Segue as especificações de cada situação:
• - Essa situação indica que a solicitação foi
recentemente cadastrada e ainda não foi analisada pelo usuário do escritório;
• - Essa situação indica que o usuário do escritório
está analisando a solicitação para posteriormente respondê-la;
• - Essa situação indica que o usuário do escritório
está analisando a solicitação e incluiu informações que não ficarão visíveis para o
usuário cliente;
Centro de Treinamento Domínio A sua melhor escolha
119
• - Essa situação indica que o usuário respondeu a
um questionamento;
• - Essa situação indica que o usuário do cliente
respondeu a solicitação;
• - Essa situação indica que a solicitação estará
sendo encaminhada para um outro usuário do escritório. Ao selecionar essa situação o
sistema disponibiliza a janela Definir usuário responsável, para definir o nome
responsável pela solicitação. Essa tramitação não é visualizada pelo usuário cliente;
• - Essa situação indica que a solicitação foi
concluída.
Verifique a seguir a página Solicitação de Serviço, com algumas das tramitações
realizadas:
Centro de Treinamento Domínio A sua melhor escolha
120
Para responder ou concluir uma solicitação, proceda da seguinte maneira:
1. Na página das Solicitações de Serviço, clique na solicitação a ser respondida ou concluída
para abrir a página com os detalhes, conforme a figura demonstrada acima.
2. No quadro Gerar Trâmite, no campo:
• Situação, selecione a opção:
• Respondido, caso você esteja respondendo a uma solicitação feita pelo usuário do
cliente;
• Concluído, para concluir a Solicitação de Aviso Prévio de Férias.
• Descrição, você poderá descrever a pergunta ou resposta para esse trâmite;
• Anexo, caso haja, anexe na solicitação o arquivo a ser enviado.
3. Clique no botão Gravar, para salvar as alterações realizadas.
11.6. Cálculo de Férias
As Solicitações de Cálculo de Férias é o meio pelo qual o cliente da empresa de
contabilidade solicita cálculo de férias diretamente pela web. Os usuários do módulo Domínio Atendimento, podem também incluir as solicitações feitas pelos clientes por outros meios,
como por exemplo: por telefone, e-Mail, etc., além de que um usuário poderá também fazer
solicitações para outro usuário da empresa de contabilidade.
11.6.1. Consultando Solicitações de Cálculo de Férias Cadastradas
No menu Solicitações, opção Cálculo de Férias, você terá acesso as solicitações
de cálculo de férias cadastradas pelos clientes, bem como a opção de cadastrar uma solicitação.
Lembrando que o usuário do escritório terá acesso as solicitações de cálculo de férias, conforme
suas configurações de acesso. Para verificar as solicitações cadastradas, proceda da seguinte
maneira:
Centro de Treinamento Domínio A sua melhor escolha
121
1. Na parte superior dessa página, você encontrará alguns campos, que são utilizados para
filtrar as Solicitações de Cálculo de Férias exibidas.
2. No campo Cliente, selecione o cliente correspondente a solicitação a consultar.
3. No campo Situação, selecione a situação específica para listar a solicitação de cálculo de
férias a consultar.
Com exceção da situação Concluído, todas as demais situações são listadas como
pendentes.
4. No campo Entrada, informe a data inicial das Solicitações de Cálculo de Férias a consultar.
5. No campo até, informe a data final das Solicitações de Cálculo de Férias a consultar.
6. No campo Responsável, selecione o responsável das Solicitações de Cálculo de Férias a
consultar.
7. No campo Meio de acesso, selecione a opção correspondente para indicar o meio de
acesso das Solicitações de Cálculo de Férias a consultar.
8. No campo Entrada e até, informe a data correspondente;
9. No campo Expectativa de conclusão e até, informe informe a expectativa de conclusão
correspondente;
10. No campo Palavra chave, informe uma ou mais palavras-chaves que contenham em
Centro de Treinamento Domínio A sua melhor escolha
122
qualquer campo das Solicitações de Cálculo de Férias a consultar, ou ainda informe as
palavras entre “ ” (aspas), para consultar as palavras que estejam na ordem informada.
11. Clique no botão Atualizar, para exibir as Solicitações de Cálculo de Férias.
12. Clicando na solicitação desejada, você terá acesso a todos os trâmites dela, conforme a
figura a seguir:
11.6.2. Cadastrar uma Solicitação
O usuário do escritório poderá cadastrar uma solicitação do cliente quando o mesmo fez
a solicitação por telefone ou por um outro meio de acesso (que não seja web). Sendo assim, o
usuário do escritório poderá cadastrar a solicitação do cliente e consequentemente realizar todas
as tramitações necessárias no módulo Domínio Atendimento. O usuário do escritório poderá
também cadastrar solicitações para os outros funcionários do escritório, como por exemplo,
solicitação para que um funcionário específico faça o arquivamento de documentações.
Para cadastrar uma Solicitação de Cálculo de Férias, proceda da seguinte maneira:
1. Clique no menu Solicitações, opção Cálculo de Férias, para abrir a página Listagem
de Solicitação de Cálculo de Férias, conforme a figura a seguir:
Centro de Treinamento Domínio A sua melhor escolha
123
2. Para incluir uma solicitação de cálculo de férias, clique no botão Incluir Solicitação. Ao
clicar nesse link, é aberta a página Cadastro de Solicitação de Cálculo de Férias,
conforme a figura a seguir:
Centro de Treinamento Domínio A sua melhor escolha
124
3. No campo Cliente, selecione o cliente correspondente a solicitação.
4. No campo Usuário, selecione o usuário do cliente que solicitou o cálculo de férias.
5. No campo Meio de acesso, selecione a opção correspondente para indicar o meio de
acesso da solicitação de cálculo de férias.
6. No campo Empregado, selecione o empregado correspondente. No botão , você poderá
visualizar alguns dados referente ao empregado selecionado, conforme figura a seguir:
7. No campo Data de início do gozo, informe a data de início do gozo de férias.
Centro de Treinamento Domínio A sua melhor escolha
125
8. No campo Dias de gozo, informe o número de dias de gozo de férias.
9. No campo Pagar abono pecuniário, selecione a opção Sim, para informar que será pago
o abono pecuniário, caso contrário, selecione a opção Não.
10. No campo Adiantar 1a parcela do 13°, selecione a opção Sim, para informar que a
primeira parcela do décimo terceiro será adiantada, caso contrário, selecione a opção Não.
11. No campo Assunto, informe o assunto para identificação da solicitação.
12. No campo Descrição, informe a descrição detalhada da solicitação.
Quando o anexo for uma imagem, terá que ser com extensão.JPG.
Sempre que possível, compactar (zipar) os arquivos utilizando, obrigatoriamente, a
extensão.ZIP.
13. No campo Anexo, clique no botão Selecionar o arquivo, para abrir a janela Anexar
Arquivo, conforme a figura a seguir:
14. No campo Arquivo, informe o caminho do arquivo ou clique no botão Procurar..., para
abrir a janela Escolher arquivo.
Centro de Treinamento Domínio A sua melhor escolha
126
15. Selecione o local e o arquivo a ser anexado e clique no botão Abrir, voltando assim para a
página Anexar Arquivo, clique no botão Anexar.
O sistema permite selecionar mais de um arquivo em uma solicitação. Ao tentar
anexar um arquivo já anexado, será emitida a seguinte mensagem:
16. Inicialmente essa solicitação ficará com a situação Sem análise, a seguir será detalhado o
procedimento para tramitar uma solicitação.
17. No campo Expectativa de conclusão, informe a expectativa de conclusão
correspondente.
18. Clique no botão Gravar, para salvar a Solicitação de Cálculo de Férias e sair da página de
cadastro.
11.6.3. Respondendo uma Solicitação Cadastrada
Após ser cadastrada uma solicitação pelo usuário do cliente, essa solicitação deverá ser
analisada e respondida por um usuário da empresa de contabilidade. Uma solicitação pode se
encontrar em algumas situações, conforme a figura a seguir:
Segue as especificações de cada situação:
• - Essa situação indica que a solicitação foi
recentemente cadastrada e ainda não foi analisada pelo usuário do escritório;
• - Essa situação indica que o usuário do escritório
está analisando a solicitação para posteriormente respondê-la;
• - Essa situação indica que o usuário do escritório
Centro de Treinamento Domínio A sua melhor escolha
127
está analisando a solicitação e incluiu informações que não ficarão visíveis para o
usuário cliente;
• - Essa situação indica que o usuário respondeu a
um questionamento;
• - Essa situação indica que o usuário do cliente
respondeu a solicitação;
• - Essa situação indica que a solicitação estará
sendo encaminhada para um outro usuário do escritório. Ao selecionar essa situação o
sistema disponibiliza a janela Definir usuário responsável, para definir o nome
responsável pela solicitação. Essa tramitação não é visualizada pelo usuário cliente;
• - Essa situação indica que a solicitação foi
concluída.
Verifique a seguir a página Solicitação de Serviço, com algumas das tramitações
realizadas:
Centro de Treinamento Domínio A sua melhor escolha
128
Para responder ou concluir uma solicitação, proceda da seguinte maneira:
1. Na página das Solicitações de Serviço, clique na solicitação a ser respondida ou concluída
para abrir a página com os detalhes, conforme a figura demonstrada acima.
2. No quadro Gerar Trâmite, no campo:
• Situação, selecione a opção:
• Respondido, caso você esteja respondendo a uma solicitação feita pelo usuário do
cliente;
• Concluído, para concluir a Solicitação de Cálculo de Férias.
• Descrição, você poderá descrever a pergunta ou resposta para esse trâmite;
• Anexo, caso haja, anexe na solicitação o arquivo a ser enviado.
3. Clique no botão Gravar, para salvar as alterações realizadas.
Centro de Treinamento Domínio A sua melhor escolha
129
11.7. Aviso Prévio de Rescisão
As Solicitações de Aviso Prévio de Rescisão é o meio pelo qual o cliente da empresa de
contabilidade solicita aviso prévio de rescisão diretamente pela web. Os usuários do módulo
Domínio Atendimento, podem também incluir as solicitações feitas pelos clientes por outros
meios, como por exemplo: por telefone, e-Mail, etc., além de que um usuário poderá também
fazer solicitações para outro usuário da empresa de contabilidade.
11.7.1. Consultando Solicitações de Aviso Prévio de Rescisão Cadastradas
No menu Solicitações, opção Aviso Prévio de Rescisão, você terá acesso as
solicitações de aviso prévio de rescisão cadastradas pelos clientes, bem como a opção de
cadastrar uma solicitação. Lembrando que o usuário do escritório terá acesso as solicitações de
aviso prévio de rescisão, conforme suas configurações de acesso. Para verificar as solicitações
cadastradas, proceda da seguinte maneira:
1. Na parte superior dessa página, você encontrará alguns campos, que são utilizados para
filtrar as Solicitações de Aviso Prévio de Rescisão exibidas.
2. No campo Cliente, selecione o cliente correspondente a solicitação a consultar.
3. No campo Situação, selecione a situação específica para listar a solicitação de aviso prévio
de rescisão a consultar.
Centro de Treinamento Domínio A sua melhor escolha
130
Com exceção da situação Concluído, todas as demais situações são listadas como
pendentes.
4. No campo Entrada, informe a data inicial das Solicitações de Aviso Prévio de Rescisão a
consultar.
5. No campo até, informe a data final das Solicitações de Aviso Prévio de Rescisão a consultar.
6. No campo Responsável, selecione o responsável das Solicitações de Aviso Prévio de
Rescisão a consultar.
7. No campo Meio de acesso, selecione a opção correspondente para indicar o meio de
acesso das Solicitações de Aviso Prévio de Rescisão a consultar.
8. No campo Entrada e até, informe a data correspondente;
9. No campo Expectativa de conclusão e até, informe informe a expectativa de conclusão
correspondente;
10. No campo Palavra chave, informe uma ou mais palavras-chaves que contenham em
qualquer campo das Solicitações de Aviso Prévio de Rescisão a consultar, ou ainda informe
as palavras entre “ ” (aspas), para consultar as palavras que estejam na ordem informada.
11. Clique no botão Atualizar, para exibir as Solicitações de Aviso Prévio de Rescisão.
12. Clicando na solicitação desejada, você terá acesso a todos os trâmites dela, conforme a
figura a seguir:
Centro de Treinamento Domínio A sua melhor escolha
131
11.7.2. Cadastrar uma Solicitação
O usuário do escritório poderá cadastrar uma solicitação do cliente quando o mesmo fez
a solicitação por telefone ou por um outro meio de acesso (que não seja web). Sendo assim, o
usuário do escritório poderá cadastrar a solicitação do cliente e consequentemente realizar todas
as tramitações necessárias no módulo Domínio Atendimento. O usuário do escritório poderá
também cadastrar solicitações para os outros funcionários do escritório, como por exemplo,
solicitação para que um funcionário específico faça o arquivamento de documentações.
Para cadastrar uma Solicitação de Aviso Prévio de Rescisão, proceda da seguinte
maneira:
1. Clique no menu Solicitações, opção Aviso Prévio de Rescisão, para abrir a página
Listagem de Solicitação de Aviso Prévio de Rescisão, conforme a figura a seguir:
Centro de Treinamento Domínio A sua melhor escolha
132
2. Para incluir uma solicitação de aviso prévio de rescisão, clique no botão Incluir
Solicitação. Ao clicar nesse link, é aberta a página Cadastro de Solicitação de Aviso
Prévio de Rescisão, conforme a figura a seguir:
Centro de Treinamento Domínio A sua melhor escolha
133
3. No campo Cliente, selecione o cliente correspondente a solicitação.
4. No campo Usuário, selecione o usuário do cliente que solicitou o aviso prévio de rescisão.
5. No campo Meio de acesso, selecione a opção correspondente para indicar o meio de
acesso da solicitação de aviso prévio de rescisão.
6. No campo Empregado, selecione o empregado correspondente. No botão , você poderá
visualizar alguns dados referente ao empregado selecionado, conforme figura a seguir:
7. No campo Motivo da Rescisão, selecione a opção correspondente para indicar o motivo
Centro de Treinamento Domínio A sua melhor escolha
134
do aviso prévio de rescisão.
8. No campo Concedido por, selecione a opção correspondente para indicar quem concedeu
o aviso prévio.
9. No campo Data do aviso, informe a data do aviso prévio de rescisão.
10. No campo Assunto, informe o assunto para identificação da solicitação.
11. No campo Descrição, informe a descrição detalhada da solicitação.
Quando o anexo for uma imagem, terá que ser com extensão.JPG.
Sempre que possível, compactar (zipar) os arquivos utilizando, obrigatoriamente, a
extensão.ZIP.
12. No campo Anexo, clique no botão Selecionar o arquivo, para abrir a janela Anexar
Arquivo, conforme a figura a seguir:
13. No campo Arquivo, informe o caminho do arquivo ou clique no botão Procurar..., para
abrir a janela Escolher arquivo.
14. Selecione o local e o arquivo a ser anexado e clique no botão Abrir, voltando assim para a
Centro de Treinamento Domínio A sua melhor escolha
135
página Anexar Arquivo, clique no botão Anexar.
O sistema permite selecionar mais de um arquivo em uma solicitação. Ao tentar
anexar um arquivo já anexado, será emitida a seguinte mensagem:
15. Inicialmente essa solicitação ficará com a situação Sem análise, a seguir será detalhado
o procedimento para tramitar uma solicitação.
16. No campo Expectativa de conclusão, informe a expectativa de conclusão
correspondente;
17. Clique no botão Gravar, para salvar a Solicitação de Aviso Prévio de Rescisão e sair da
página de cadastro.
11.7.3. Respondendo uma Solicitação Cadastrada
Após ser cadastrada uma solicitação pelo usuário do cliente, essa solicitação deverá ser
analisada e respondida por um usuário da empresa de contabilidade. Uma solicitação pode se
encontrar em algumas situações, conforme a figura a seguir:
Segue as especificações de cada situação:
• - Essa situação indica que a solicitação foi
recentemente cadastrada e ainda não foi analisada pelo usuário do escritório;
• - Essa situação indica que o usuário do escritório
está analisando a solicitação para posteriormente respondê-la;
• - Essa situação indica que o usuário do escritório
Centro de Treinamento Domínio A sua melhor escolha
136
está analisando a solicitação e incluiu informações que não ficarão visíveis para o
usuário cliente;
• - Essa situação indica que o usuário respondeu a
um questionamento;
• - Essa situação indica que o usuário do cliente
respondeu a solicitação;
• - Essa situação indica que a solicitação estará
sendo encaminhada para um outro usuário do escritório. Ao selecionar essa situação o
sistema disponibiliza a janela Definir usuário responsável, para definir o nome
responsável pela solicitação. Essa tramitação não é visualizada pelo usuário cliente;
• - Essa situação indica que a solicitação foi
concluída.
Verifique a seguir a página Solicitação de Serviço, com algumas das tramitações
realizadas:
Centro de Treinamento Domínio A sua melhor escolha
137
Para responder ou concluir uma solicitação, proceda da seguinte maneira:
1. Na página das Solicitações de Serviço, clique na solicitação a ser respondida ou concluída
para abrir a página com os detalhes, conforme a figura demonstrada acima.
2. No quadro Gerar Trâmite, no campo:
• Situação, selecione a opção:
• Respondido, caso você esteja respondendo a uma solicitação feita pelo usuário do
cliente;
• Concluído, para concluir a Solicitação de Aviso Prévio de Rescisão.
• Descrição, você poderá descrever a pergunta ou resposta para esse trâmite;
• Anexo, caso haja, anexe na solicitação o arquivo a ser enviado.
3. Clique no botão Gravar, para salvar as alterações realizadas.
Centro de Treinamento Domínio A sua melhor escolha
138
11.8. Cálculo de Rescisão
As Solicitações de Cálculo Rescisão é o meio pelo qual o cliente da empresa de
contabilidade solicita cálculo de rescisão diretamente pela web. Os usuários do módulo
Domínio Atendimento, podem também incluir as solicitações feitas pelos clientes por outros
meios, como por exemplo: por telefone, e-Mail, etc., além de que um usuário poderá também
fazer solicitações para outro usuário da empresa de contabilidade.
11.8.1. Consultando Solicitações de Cálculo de Rescisão Cadastradas
No menu Solicitações, opção Cálculo de Rescisão, você terá acesso as
solicitações de cálculo de rescisão cadastradas pelos clientes, bem como a opção de cadastrar
uma solicitação. Lembrando que o usuário do escritório terá acesso as solicitações de cálculo
de rescisão, conforme suas configurações de acesso. Para verificar as solicitações cadastradas,
proceda da seguinte maneira:
1. Na parte superior dessa página, você encontrará alguns campos, que são utilizados para
filtrar as Solicitações de Cálculo de Rescisão exibidas.
2. No campo Cliente, selecione o cliente correspondente a solicitação a consultar.
3. No campo Situação, selecione a situação específica para listar a solicitação de cálculo de
rescisão a consultar.
Centro de Treinamento Domínio A sua melhor escolha
139
Com exceção da situação Concluído, todas as demais situações são listadas como
pendentes.
4. No campo Entrada, informe a data inicial das Solicitações de Cálculo de Rescisão a
consultar.
5. No campo até, informe a data final das Solicitações de Cálculo de Rescisão a consultar.
6. No campo Responsável, selecione o responsável das Solicitações de Cálculo de Rescisão
a consultar.
7. No campo Meio de acesso, selecione a opção correspondente para indicar o meio de
acesso das Solicitações de Cálculo de Rescisão a consultar.
8. No campo Entrada e até, informe a data correspondente;
9. No campo Expectativa de conclusão e até, informe informe a expectativa de conclusão
correspondente;
10. No campo Palavra chave, informe uma ou mais palavras-chaves que contenham em
qualquer campo das Solicitações de Cálculo de Rescisão a consultar, ou ainda informe as
palavras entre “ ” (aspas), para consultar as palavras que estejam na ordem informada.
11. Clique no botão Atualizar, para exibir as Solicitações de Cálculo de Rescisão.
12. Clicando na solicitação desejada, você terá acesso a todos os trâmites dela, conforme a
figura a seguir:
Centro de Treinamento Domínio A sua melhor escolha
140
11.8.2. Cadastrar uma Solicitação
O usuário do escritório poderá cadastrar uma solicitação do cliente quando o mesmo fez
a solicitação por telefone ou por um outro meio de acesso (que não seja web). Sendo assim, o
usuário do escritório poderá cadastrar a solicitação do cliente e consequentemente realizar todas
as tramitações necessárias no módulo Domínio Atendimento. O usuário do escritório poderá
também cadastrar solicitações para os outros funcionários do escritório, como por exemplo,
solicitação para que um funcionário específico faça o arquivamento de documentações.
Para cadastrar uma Solicitação de Cálculo de Rescisão, proceda da seguinte maneira:
1. Clique no menu Solicitações, opção Cálculo de Rescisão, para abrir a página
Listagem de Solicitação de Cálculo de Rescisão, conforme a figura a seguir:
Centro de Treinamento Domínio A sua melhor escolha
141
2. Para incluir uma solicitação de cálculo de rescisão, clique no botão Incluir Solicitação.
Ao clicar nesse link, é aberta a página Cadastro de Solicitação de Cálculo de Rescisão,
conforme a figura a seguir:
Centro de Treinamento Domínio A sua melhor escolha
142
3. No campo Cliente, selecione o cliente correspondente a solicitação.
4. No campo Usuário, selecione o usuário do cliente que solicitou o cálculo de rescisão.
5. No campo Meio de acesso, selecione a opção correspondente para indicar o meio de
acesso da solicitação de cálculo de rescisão.
6. No campo Empregado, selecione o empregado correspondente. No botão , você poderá
visualizar alguns dados referente ao empregado selecionado, conforme figura a seguir:
7. No campo Data de demissão, informe a data de demissão do empregado.
Centro de Treinamento Domínio A sua melhor escolha
143
8. No campo Motivo da rescisão, selecione o motivo correspondente a rescisão do
empregado.
9. No campo Data do aviso prévio, informe a data do aviso prévio.
10. No campo Tipo do aviso prévio, selecione a forma que será cumprido o aviso prévio.
11. No campo Assunto, informe o assunto para identificação da solicitação.
12. No campo Descrição, informe a descrição detalhada da solicitação.
Quando o anexo for uma imagem, terá que ser com extensão.JPG.
Sempre que possível, compactar (zipar) os arquivos utilizando, obrigatoriamente, a
extensão.ZIP.
13. No campo Anexo, clique no botão Selecionar o arquivo, para abrir a janela Anexar
Arquivo, conforme a figura a seguir:
14. No campo Arquivo, informe o caminho do arquivo ou clique no botão Procurar..., para
abrir a janela Escolher arquivo.
15. Selecione o local e o arquivo a ser anexado e clique no botão Abrir, voltando assim para a
Centro de Treinamento Domínio A sua melhor escolha
144
página Anexar Arquivo, clique no botão Anexar.
O sistema permite selecionar mais de um arquivo em uma solicitação. Ao tentar
anexar um arquivo já anexado, será emitida a seguinte mensagem:
16. Inicialmente essa solicitação ficará com a situação Sem análise, a seguir será detalhado
o procedimento para tramitar uma solicitação.
17. No campo Expectativa de conclusão, informe a expectativa de conclusão
correspondente;
18. Clique no botão Gravar, para salvar a Solicitação de Cálculo de Rescisão e sair da página
de cadastro.
11.8.3. Respondendo uma Solicitação Cadastrada
Após ser cadastrada uma solicitação pelo usuário do cliente, essa solicitação deverá ser
analisada e respondida por um usuário da empresa de contabilidade. Uma solicitação pode se
encontrar em algumas situações, conforme a figura a seguir:
Segue as especificações de cada situação:
• - Essa situação indica que a solicitação foi
recentemente cadastrada e ainda não foi analisada pelo usuário do escritório;
• - Essa situação indica que o usuário do escritório
está analisando a solicitação para posteriormente respondê-la;
• - Essa situação indica que o usuário do escritório
está analisando a solicitação e incluiu informações que não ficarão visíveis para o
Centro de Treinamento Domínio A sua melhor escolha
145
usuário cliente;
• - Essa situação indica que o usuário respondeu a
um questionamento;
• - Essa situação indica que o usuário do cliente
respondeu a solicitação;
• - Essa situação indica que a solicitação estará
sendo encaminhada para um outro usuário do escritório. Ao selecionar essa situação o
sistema disponibiliza a janela Definir usuário responsável, para definir o nome
responsável pela solicitação. Essa tramitação não é visualizada pelo usuário cliente;
• - Essa situação indica que a solicitação foi
concluída.
Verifique a seguir a página Solicitação de Serviço, com algumas das tramitações
realizadas:
Centro de Treinamento Domínio A sua melhor escolha
146
Para responder ou concluir uma solicitação, proceda da seguinte maneira:
1. Na página das Solicitações de Serviço, clique na solicitação a ser respondida ou concluída
para abrir a página com os detalhes, conforme a figura demonstrada acima.
2. No quadro Gerar Trâmite, no campo:
• Situação, selecione a opção:
• Respondido, caso você esteja respondendo a uma solicitação feita pelo usuário do
cliente;
• Concluído, para concluir a Solicitação de Cálculo de Rescisão.
• Descrição, você poderá descrever a pergunta ou resposta para esse trâmite;
• Anexo, caso haja, anexe na solicitação o arquivo a ser enviado.
3. Clique no botão Gravar, para salvar as alterações realizadas.
Centro de Treinamento Domínio A sua melhor escolha
147
11.9. Afastamentos de Empregados
As Solicitações de Afastamentos de Empregados é o meio pelo qual o cliente da empresa
de contabilidade solicita afastamentos de empregados diretamente pela web. Os usuários do
módulo Domínio Atendimento, podem também incluir as solicitações feitas pelos clientes por
outros meios, como por exemplo: por telefone, e-Mail, etc., além de que um usuário poderá
também fazer solicitações para outro usuário da empresa de contabilidade.
11.9.1. Consultando Solicitações de Afastamentos de Empregados Cadastradas
No menu Solicitações, opção Afastamentos de Empregados, você terá acesso
as solicitações de afastamentos de empregados cadastradas pelos clientes, bem como a opção
de cadastrar uma solicitação. Lembrando que o usuário do escritório terá acesso as solicitações
de afastamentos de empregados, conforme suas configurações de acesso. Para verificar as
solicitações cadastradas, proceda da seguinte maneira:
1. Na parte superior dessa página, você encontrará alguns campos, que são utilizados para
filtrar as Solicitações de Afastamentos de Empregados exibidas.
2. No campo Cliente, selecione o cliente correspondente a solicitação a consultar.
3. No campo Situação, selecione a situação específica para listar a solicitação de
afastamentos de empregados a consultar.
4. No campo Responsável, selecione o responsável das Solicitações de Afastamentos de
Centro de Treinamento Domínio A sua melhor escolha
148
Empregados a consultar.
5. No campo Meio de acesso, selecione a opção correspondente para indicar o meio de
acesso das Solicitações de Afastamentos de Empregados a consultar.
Com exceção da situação Concluído, todas as demais situações são listadas como
pendentes.
6. No campo Entrada, informe a data inicial das Solicitações de Afastamentos de Empregados
a consultar.
7. No campo até, informe a data final das Solicitações de Afastamentos de Empregados a
consultar.
8. No campo Expectativa de conclusão e até, informe informe a expectativa de conclusão
correspondente;
9. No campo Palavra chave, informe uma ou mais palavras-chaves que contenham em
qualquer campo das Solicitações de Afastamentos de Empregados consultar, ou ainda
informe as palavras entre “ ” (aspas), para consultar as palavras que estejam na ordem
informada.
10. Clique no botão Atualizar, para exibir as Solicitações de Afastamentos de Empregados.
11. Clicando na solicitação desejada, você terá acesso a todos os trâmites dela, conforme a
figura a seguir:
Centro de Treinamento Domínio A sua melhor escolha
149
11.9.2. Cadastrar uma Solicitação
O usuário do escritório poderá cadastrar uma solicitação do cliente quando o mesmo fez
a solicitação por telefone ou por um outro meio de acesso (que não seja web). Sendo assim, o
usuário do escritório poderá cadastrar a solicitação do cliente e consequentemente realizar todas
as tramitações necessárias no módulo Domínio Atendimento. O usuário do escritório poderá
também cadastrar solicitações para os outros funcionários do escritório, como por exemplo,
solicitação para que um funcionário específico faça o arquivamento de documentações.
Para cadastrar uma Solicitação de Afastamento de Empregados, proceda da seguinte
maneira:
1. Clique no menu Solicitações, opção Afastamentos de Empregados, para abrir a
página Listagem de Solicitação de Afastamentos de Empregados, conforme a figura
a seguir:
Centro de Treinamento Domínio A sua melhor escolha
150
2. Para incluir uma solicitação de afastamentos de empregados, clique no botão Incluir
Solicitação. Ao clicar nesse link, é aberta a página Cadastro de Solicitação de
Afastamentos de Empregados, conforme a figura a seguir:
Centro de Treinamento Domínio A sua melhor escolha
151
3. No campo Cliente, selecione o cliente correspondente a solicitação.
4. No campo Usuário, selecione o usuário do cliente que solicitou o afastamento de
empregados.
5. No campo Meio de acesso, selecione a opção correspondente para indicar o meio de
acesso da solicitação de afastamentos de empregados.
6. No campo Empregado, selecione o empregado correspondente. No botão , você poderá
visualizar alguns dados referente ao empregado selecionado, conforme figura a seguir:
Centro de Treinamento Domínio A sua melhor escolha
152
7. No campo Tipo do afastamento, informe o motivo do afastamento do empregado.
8. No campo Data de afastamento, informe a data de afastamento do empregado.
Os campos Data da CAT, Tipo e Número CAT, somente estarão habilitados quando
for informado afastamento do tipo Acidente de trabalho.
9. No campo Data da CAT, informe a data de emissão da CAT.
10. No campo Tipo, informe o tipo do afastamento, conforme as opções:
• Típico: Acidente que ocorre no exercício de atividades profissionais a serviço da
empresa;
• Doença Profissional ou do trabalho: Doença causada pela profissão e pelo trabalho;
• Trajeto: Acidente que ocorre no trajeto ao trabalho e a residência em horário de
expediente.
11. No campo Número da CAT, informe o número de identificação da CAT.
12. No campo Assunto, informe o assunto para identificação da solicitação.
13. No campo Descrição, informe a descrição detalhada da solicitação.
Quando o anexo for uma imagem, terá que ser com extensão.JPG.
Sempre que possível, compactar (zipar) os arquivos utilizando, obrigatoriamente, a
extensão.ZIP.
14. No campo Anexo, clique no botão Selecionar o arquivo, para abrir a janela Anexar
Arquivo, conforme a figura a seguir:
15. No campo Arquivo, informe o caminho do arquivo ou clique no botão Procurar..., para
abrir a janela Escolher arquivo.
Centro de Treinamento Domínio A sua melhor escolha
153
16. Selecione o local e o arquivo a ser anexado e clique no botão Abrir, voltando assim para a
página Anexar Arquivo, clique no botão Anexar.
O sistema permite selecionar mais de um arquivo em uma solicitação. Ao tentar
anexar um arquivo já anexado, será emitida a seguinte mensagem:
17. Inicialmente essa solicitação ficará com a situação Sem análise, a seguir será detalhado
o procedimento para tramitar uma solicitação.
18. No campo Expectativa de conclusão, informe a expectativa de conclusão
correspondente;
19. Clique no botão Gravar, para salvar a Solicitação de Afastamentos de Empregados e sair
da página de cadastro.
11.9.3. Respondendo uma Solicitação Cadastrada
Após ser cadastrada uma solicitação pelo usuário do cliente, essa solicitação deverá ser
analisada e respondida por um usuário da empresa de contabilidade. Uma solicitação pode se
encontrar em algumas situações, conforme a figura a seguir:
Centro de Treinamento Domínio A sua melhor escolha
154
Segue as especificações de cada situação:
• - Essa situação indica que a solicitação foi
recentemente cadastrada e ainda não foi analisada pelo usuário do escritório;
• - Essa situação indica que o usuário do escritório
está analisando a solicitação para posteriormente respondê-la;
• - Essa situação indica que o usuário do escritório
está analisando a solicitação e incluiu informações que não ficarão visíveis para o
usuário cliente;
• - Essa situação indica que o usuário respondeu a
um questionamento;
• - Essa situação indica que o usuário do cliente
respondeu a solicitação;
• - Essa situação indica que a solicitação estará
sendo encaminhada para um outro usuário do escritório. Ao selecionar essa situação o
sistema disponibiliza a janela Definir usuário responsável, para definir o nome
responsável pela solicitação. Essa tramitação não é visualizada pelo usuário cliente;
• - Essa situação indica que a solicitação foi
concluída.
Verifique a seguir a página Solicitação de Serviço, com algumas das tramitações
realizadas:
Centro de Treinamento Domínio A sua melhor escolha
155
Para responder ou concluir uma solicitação, proceda da seguinte maneira:
1. Na página das Solicitações de Serviço, clique na solicitação a ser respondida ou concluída
para abrir a página com os detalhes, conforme a figura demonstrada acima.
2. No quadro Gerar Trâmite, no campo:
• Situação, selecione a opção:
• Respondido, caso você esteja respondendo a uma solicitação feita pelo usuário do
cliente;
• Concluído, para concluir a Solicitação de Afastamentos de Empregados.
• Descrição, você poderá descrever a pergunta ou resposta para esse trâmite;
• Anexo, caso haja, anexe na solicitação o arquivo a ser enviado.
3. Clique no botão Gravar, para salvar as alterações realizadas.
Centro de Treinamento Domínio A sua melhor escolha
156
11.10. Lançamentos de Eventos na Folha
A Solicitação de Lançamentos de Eventos é o meio utilizado para que o cliente da
empresa de contabilidade possa solicitar lançamentos de eventos sem a necessidade de ligar ou
se deslocar da empresa até a empresa de contabilidade.
11.10.1. Consultando Solicitações de Lançamentos de Eventos Cadastradas
1. Na parte superior dessa página, você encontrará alguns campos, que são utilizados para
filtrar as Solicitações Lançamentos de Eventos exibidas.
2. No campo Cliente, selecione o cliente correspondente a solicitação a consultar.
3. No campo Situação, selecione a situação específica para listar a solicitação de lançamentos
de eventos a consultar.
Com exceção da situação Concluído, todas as demais situações são listadas como
pendentes.
4. No campo Tipo de lançamento, selecione o tipo de lançamento das Solicitações de
Lançamentos de Eventos a consultar.
5. No campo Competência, informe a competência das Solicitações de Lançamentos de
Centro de Treinamento Domínio A sua melhor escolha
157
Eventos a consultar.
6. No campo Entrada, informe a data inicial das Solicitações de Lançamentos de Eventos a
consultar.
7. No campo até, informe a data final das Solicitações de Lançamentos de Eventos a consultar.
8. No campo Responsável, selecione o responsável das Solicitações de Lançamentos de
Eventos a consultar.
9. No campo Meio de acesso, selecione a opção correspondente para indicar o meio de
acesso das Solicitações de Lançamentos de Eventos a consultar.
10. No campo Palavra chave, informe uma ou mais palavras-chaves que contenham em
qualquer campo das Solicitações de Lançamentos de Eventos a consultar, ou ainda informe
as palavras entre “ ” (aspas), para consultar as palavras que estejam na ordem informada.
11. Clique no botão Atualizar, para exibir as Solicitações de Lançamentos de Eventos.
12. Clicando na solicitação desejada, você terá acesso a todos os trâmites dela, conforme a
figura a seguir:
Centro de Treinamento Domínio A sua melhor escolha
158
11.10.2. Respondendo uma Solicitação Cadastrada
Após ser cadastrada uma solicitação pelo usuário do cliente, essa solicitação deverá ser
analisada e respondida por um usuário da empresa de contabilidade. Uma solicitação pode se
encontrar em algumas situações, conforme a figura a seguir:
Segue as especificações de cada situação:
• - Essa situação indica que a solicitação foi
recentemente cadastrada e ainda não foi analisada pela empresa de contabilidade;
• - Essa situação indica que funcionário da empresa
de contabilidade está analisando a solicitação para posteriormente respondê-la;
• - Essa situação indica que os lançamentos foram
gravados no módulo Domínio Folha;
• - Essa situação indica que a empresa de
contabilidade respondeu a solicitação com uma pergunta e que está aguardando
resposta;
• - Essa situação indica que a empresa de
contabilidade respondeu a solicitação, solicitando alguma alteração nos lançamentos;
• - Essa situação indica que o usuário respondeu a
um questionamento gerado;
• - Essa situação indica que a solicitação estará
sendo encaminhada para um outro usuário do escritório. Ao selecionar essa situação o
sistema disponibiliza a janela Definir usuário responsável, para definir o nome
responsável pela solicitação. Essa tramitação não é visualizada pelo usuário cliente;
• - Essa situação indica que a solicitação foi
concluída.
Centro de Treinamento Domínio A sua melhor escolha
159
Essa situação deve sempre ser gerada pelo usuário e não pela empresa de contabilidade.
Verifique a seguir a página Solicitação de Lançamentos de Eventos da Folha, com
algumas das tramitações realizadas:
1. Na página das Solicitação de Lançamentos de Eventos da Folha, clique na solicitação
a ser respondida ou concluída para abrir a página com os detalhes, conforme a figura
demonstrada acima.
2. No quadro Gerar Trâmite, no campo:
• Situação, selecione a opção:
• Aguardando resposta do cliente, caso queira questionar o cliente;
• Aguardando correção do cliente, caso você deseje que o cliente faça uma
alteração nos lançamentos;
• Concluído, para concluir a Solicitação de Lançamentos de Eventos.
• Descrição, você poderá descrever a pergunta ou resposta para esse trâmite;
• Anexo, caso haja, anexe na solicitação o arquivo a ser enviado.
3. Clique no botão Gravar, para salvar as alterações realizadas.
Centro de Treinamento Domínio A sua melhor escolha
160
12. Publicação de Documentos
Nesse link, o usuário do escritório poderá publicar documentos para os clientes da
empresa de contabilidade. Sendo que os documentos publicados serão protocolados
digitalmente na publicação, na baixa feita pelo cliente e na exclusão.
1. Ao clicar no link Publicação de Documentos, você terá acesso aos links
Documentos, Gerenciar estrutura e Protocolos, conforme a figura a seguir:
12.1. Documentos
Os documentos poderão ser publicados no Domínio Atendimento ou diretamente pelos
módulos do Domínio Contábil Plus. Esses dois tipos de publicação serão demonstrados na
sequência.
12.1.1. Publicar Documentos pelo Domínio Atendimento
Os documentos publicados pelo usuário do escritório, ficarão visíveis somente para o
cliente específico. Para verificar todos os documentos publicados para o cliente, clique no link
Documentos, para abrir a página Documentos Publicados, conforme a figura a seguir:
Centro de Treinamento Domínio A sua melhor escolha
161
1. No campo Cliente, selecione o cliente desejado para listar ou publicar os documentos.
2. No lado esquerdo da janela, será listado somente os departamentos em que o usuário tem
acesso. Para verificar os documentos já publicados para a empresa selecionada, clique sobre
cada departamento.
3. Clique no botão Expandir todos, para abrir todas a pastas e verificar todos os documentos
publicados.
4. Clique no botão Recolher todos, para que somente as pastas fiquem visíveis, ou seja,
para visualizar os documentos publicados será necessário clicar no sinal de cada pasta.
5. Clique no botão Atualizar, para atualizar a listagem de documentos publicados.
6. Sempre que houver um novo documento publicado, ao lado do departamento, será exibido
o número indicando a quantidades de novos documentos.
7. Para publicar um novo documento clique no botão Publicar Documento, para abrir a
página Publicar Documento conforme a figura a seguir:
Centro de Treinamento Domínio A sua melhor escolha
162
8. No campo Cliente, selecione o cliente correspondente para publicar o documento.
9. No campo Departamento, selecione o departamento correspondente ao documento.
10. No campo Pasta, selecione a pasta correspondente ao departamento que está sendo
publicado, ou clique no botão , para abrir a janela Estrutura de Pastas.
Centro de Treinamento Domínio A sua melhor escolha
163
11. No campo Competência, informe a competência correspondente ao documento.
12. No campo Vencimento, informe a data de vencimento do documento.
13. No quadro Opção, selecione a opção.
A opção Enviar e-mail para o cliente ao gravar a publicação do documento, somente ficará habilitada quando nos parâmetros do módulo Domínio
Atendimento estiver selecionada a opção Enviar somente um e-mail por dia com todas as publicações realizadas para o cliente.
• Enviar e-mail para o cliente ao gravar a publicação do documento, para
que seja enviado um e-mail para o cliente assim que for salva a publicação do
documento.
Quando o anexo for uma imagem, terá que ser com extensão.JPG.
Sempre que possível, compactar (zipar) os arquivos utilizando, obrigatoriamente, a
extensão.ZIP.
14. Clique no botão Anexar documento, para abrir a janela Anexar Documento.
Centro de Treinamento Domínio A sua melhor escolha
164
15. No campo Nome, informe um nome para identificar o documento publicado.
16. No campo Observação, informe alguma observação referente ao documento publicado.
17. No campo Arquivo, informe o caminho do arquivo ou clique no botão Selecionar o
arquivo, para abrir a janela Anexar arquivo.
18. No campo Arquivo, informe o caminho do arquivo ou clique no botão Procurar..., para
abrir a janela Escolher arquivo.
Centro de Treinamento Domínio A sua melhor escolha
165
19. Selecione o local e o arquivo a ser anexado e clique no botão Abrir, voltando assim para a
página Anexar Arquivo, clique no botão Anexar.
20. Voltando para página Publicar Documento, os dados do documento a ser publicado estarão
preenchidos, inclusive o arquivo, conforme a figura a seguir:
21. Clique no botão Gravar, para publicar o documento na empresa indicada. Ao gravar, o
documento estará disponível no departamento específico, conforme a figura a seguir:
Centro de Treinamento Domínio A sua melhor escolha
166
22. Os departamentos que possuem publicações, ficarão com um sinal de ao lado. Para
verificar os documentos publicados no departamento, clique sobre o sinal e clique sobre
o documento correspondente. Verifique conforme a figura a seguir:
Centro de Treinamento Domínio A sua melhor escolha
167
No momento em que o documento é publicado, visualizado ou até mesmo excluído
esse é protocolado digitalmente, sendo assim, o usuário do escritório terá o controle
sobre todos os documentos publicados.
23. Na coluna Vizualizar, clique no botão para visualizar o documento que foi publicado
para o usuário cliente.
24. Na coluna Salvar, clique no botão caso queira salvar esse documento no computador.
25. Na coluna Excluir, clique no botão para excluir o documento publicado.
Na coluna Observação, o botão , somente ficará habilitado se for informada
alguma observação na publicação do documento.
26. Na coluna Observação, clique no botão para visualizar a observação publicada.
12.1.2. Publicar Documentos pelos módulos do Domínio Contábil
Nos módulos do Domínio Contábil, o usuário do escritório poderá publicar documentos
para seus clientes do escritório, sendo que os documentos poderão ser publicados
individualmente ou para uma seleção de empresas.
Centro de Treinamento Domínio A sua melhor escolha
168
Para publicar documentos pelos módulos do Domínio Contábil, proceda da seguinte
maneira:
1. Acesse o módulo no qual deverão ser publicados os documentos para os clientes. Para
demonstrar essa situação, será usado o módulo do Domínio Escrita Fiscal.
2. Verifique na parte destacada da barra de tarefas, os novos botões relacionados ao Domínio
atendimento.
3. Clique no botão , para publicar os documentos no Domínio Atendimento. Ao clicar
no botão, é disponibilizada a janela Publicação de documentos. Verifique conforme a
figura a seguir:
Centro de Treinamento Domínio A sua melhor escolha
169
4. No campo Departamento, é informado o departamento correspondente aos documentos
publicados.
5. No quadro Documento, no campo:
• Pasta, será listada a pasta padrão do relatório e também todas as pastas já selecionadas
pelo usuário para o relatório atualmente ativo. Caso necessário, você poderá clicar no
botão , para abrir a janela Estrutura de Pastas.
6. No campo Nome, será informado automaticamente um nome para você, caso seja
necessário, você poderá alterar a descrição do nome.
A opção Pasta padrão somente estará habilitada caso no Domínio Atendimento
o campo Gerenciar estrutura estiver selecionado.
7. Selecione a opção Pasta padrão, para que a pasta fique selecionada automaticamente
sempre que o documento for publicado.
A opção Enviar e-mail para o cliente ao gravar a publicação do documento, somente ficará habilitada quando nos parâmetros do módulo Domínio
Atendimento estiver selecionada a opção Enviar somente um e-mail por dia com todas as publicações realizadas para o cliente.
8. Selecione a opção Enviar e-mail para o cliente ao gravar a publicação do
documento, para que seja enviado um e-mail para o cliente assim que for salva a
publicação do documento.
9. Selecione a opção Pasta padrão, para que a pasta fique selecionada automaticamente
sempre que o documento for publicado.
10. Ao clicar no botão Gravar, os documentos serão disponibilizados automaticamente no
Domínio Atendimento, conforme a figura a seguir:
Centro de Treinamento Domínio A sua melhor escolha
170
11. Verifique que o departamento Fiscal está com o sinal . Para visualizar os documentos
publicados nesse departamento, clique sobre o sinal e em seguida procure a pasta
correspondente ao documento publicado. Verifique conforme a figura a seguir:
Centro de Treinamento Domínio A sua melhor escolha
171
No momento em que o documento é publicado, visualizado ou até mesmo excluído
esse é protocolado digitalmente. Sendo assim, o usuário do escritório terá o controle
sobre todos os documentos publicados.
12. Na coluna Visualizar, clique no botão para visualizar o documento que foi publicado
para o usuário cliente.
13. Na coluna Salvar, clique no botão caso queira salvar esse documento no computador.
14. Na coluna Excluir, clique no botão para excluir o documento publicado.
Na coluna Observação, o botão , somente ficará habilitado se for informada
alguma observação na publicação do documento.
15. Na coluna Observação, clique no botão para visualizar a observação publicada.
12.2. Gerenciar estrutura
Na opção Gerenciar estrutura, serão listadas as pastas de todos os departamentos em
Centro de Treinamento Domínio A sua melhor escolha
172
que o usuário tem acesso, nessas pastas serão disponibilizados automaticamente os relatórios
de cada módulo do sistema. Sempre que for criada uma nova opção de relatório em um dos
módulos do Domínio Contábil, essa nova opção será disponibilizada também na estrutura de
pastas.
A opção Gerenciar estrutura somente estará habilitada se o campo Gerenciar estrutura de pastas para publicação de documentos estiver selecionado no
cadastro do usuário.
1. Clique no botão Atualizar, para atualizar a estrutura das pastas.
Os botões Expandir todas, Recolher todas e Incluir somente estarão habilitadas
quando umas das pastas de departamento estiver selecionada.
2. Clique no botão Expandir todas, para expandir todas as pastas do departamento
selecionado.
3. Clique no botão Recolher todas, para recolher todas as pastas expandidas do
departamento selecionado.
4. Clique no botão Incluir, para incluir uma nova pasta, dentro da pasta atualmente
selecionada.
5. Clique no botão Renomear, para renomear o nome de uma pasta criada manualmente. As
Centro de Treinamento Domínio A sua melhor escolha
173
pastas criadas automaticamente pelo sistema, não poderão ser renomeadas.
O botão Excluir estará habilitado somente para os usuários que estiverem com o
campo Excluir Documentos Publicados selecionado em seu cadastro.
6. Clique no botão Excluir, caso queira excluir a pasta selecionada. Sendo que as pastas
padrões criadas automaticamente pelo sistema, não poderão ser excluídas. Ao excluir uma
pasta que contenha documentos, o sistema emite a seguinte mensagem:
7. Ao confirmar a exclusão, será gerado o protocolo de exclusão para cada documento.
12.3. Download de Documentos
Na opção Download de Documentos, você poderá baixar os documentos
publicados em grupo/lote. Verifique conforme a seguir:
Centro de Treinamento Domínio A sua melhor escolha
174
1. No campo Cliente, selecione o cliente correspondente para realizar o download de
documento.
2. No campo Departamento, selecione o departamento correspondente.
3. No campo Publicados, informe a data inicial e final para listar somente os documentos
publicados dentro da data informada.
4. No campo Visualizados, informe a data inicial e final para listar somente os documentos
visualizados dentro da data informada.
5. Clique no botão Atualizar, para listar os documentos publicados.
6. Clique no botão Todos, para selecionar todos os documentos listados.
7. Clique no botão Nenhum, para selecionar nenhum documento publicado.
8. Clique no botão Inverter, para inverter a seleção dos documentos publicado.
9. Clique no botão Download dos documentos, para realizar a baixa dos documentos
publicados.
12.4. Protocolos
Na opção Protocolo, serão listados todos os documentos publicados para os clientes.
Os documentos visualizados ou baixados pelo cliente serão protocolados digitalmente com a
Centro de Treinamento Domínio A sua melhor escolha
175
informação da data, hora e usuário do cliente que visualizou ou baixou esse documento.
1. Caso seja necessário fazer um filtro para procurar somente determinado documento, esse
filtro poderá ser feito nos campos:
• Cliente, selecione o cliente para listar os protocolos dos documentos;
• Palavra chave, informe uma ou mais palavras-chaves que contenham em qualquer
campo dos documentos publicados a consultar;
• Visualizados/Baixados, selecione a opção correspondente para seja listado somente os
documentos conforme a opção selecionada;
• Publicados, informe a data inicial e final para listar somente os documentos publicados
dentro da data informada;
• Excluídos, caso queira listar também os documentos excluídos, clique na Todos ou
Sim, ao informar a opção Não, os documentos que foram excluídos não serão listados.
2. Clique no botão Atualizar, para listar os protocolos conforme a figura a seguir:
Centro de Treinamento Domínio A sua melhor escolha
177
13. BOX-e
Nesse submenu você poderá visualizar as notas de entradas e saídas, enviadas ao seu
escritório.
13.1. Relação de NF-e
A opção Relação de NF-e somente estará disponível após a contratação do
serviço BOX-e.
1. Clique no menu BOX-e, opção Relação de NF-e, para abrir a janela Relação de NF-
e,conforme a figura a seguir:
2. No campo Cliente, selecione o cliente correspondente.
3. No campo Período Inicial, informe o período inicial para a relação de NF-e.
4. No campo Período Final, informe o período final para a relação de NF-e.
5. No campo Ordem, selecione a ordem da relação de NF-e.
6. No campo Tipo, selecione o tipo de nota correspondente na qual você deseja efetuar relação
de NF-e.
Centro de Treinamento Domínio A sua melhor escolha
178
7. No campo Situação, selecione a situação correspondente.
8. Clique no botão Atualizar, para atualizar as notas conforme as configurações realizadas.
9. Na linha Itens listados, clique no botão Imprimir, para imprimir a relação de NF-e.
10. Na coluna Chave, será informado automaticamente pelo sistema o número da chave da
nota. Ao clicar em cima do número da chave o sistema abrirá a janela de Consulta de NF-
e, veja a explicação dessa janela no tópico 9.2.
11. Nas colunas Número, Série, Data emissão, Cliente e Valor, serão informados
automaticamente pelo sistema conforme lançamento de nota.
13.2. Consulta de NF-e
1. Clique no menu BOX-e, opção Consulta de NF-e, para abrir a janela Consulta de NF-
e, conforme a figura a seguir:
2. No campo Chave, informe o número da chave da nota a qual deseja consultar.
3. Clique no botão Consultar, para consultar as notas que possuem a chave informada.
O botão Download do XML somente estará disponível após ter sido clicado no
Centro de Treinamento Domínio A sua melhor escolha
179
botão Consultar e a NF-e ter sido listada.
4. Clique no botão Download do XML, para determinar o locar em que deseja salvar o
arquivo.
O botão Imprimir DANFE, somente ficará habilitado quando tiver uma nota
consultada, e que o XML seja da versão 2.00 e 3.10.
5. Clique no botão Imprimir DANFE, para que seja impresso o documento auxiliar da nota
fiscal eletrônica.
6. Os campos Chave de acesso, Série, Data de emissão e Valor total da nota fiscal,
serão preenchidos automaticamente pelo sistema conforme nota eletrônica informada.
13.2.1. Guia NF-e
Nesta guia será demonstrado os dados gerais da emissão da Nota Fiscal Eletrônica.
13.2.2. Guia Emitente
Nesta guia será demonstrado os dados do emitente da Nota Fiscal Eletrônica.
Centro de Treinamento Domínio A sua melhor escolha
180
13.2.3. Guia Destinatário
Nesta guia será demonstrado os dados do destinatário da Nota Fiscal Eletrônica. Na qual
será demonstrado automaticamente pelo sistema conforme lançamento da NF-e.
13.2.4. Guia Produtos/Serviços
Centro de Treinamento Domínio A sua melhor escolha
181
Nesta guia serão demonstrados os Produtos/Serviços da Nota Fiscal Eletrônica. Ao
clicar no botão serão detalhados mais dados do produto/serviço.
13.2.5. Guia Totais
Centro de Treinamento Domínio A sua melhor escolha
182
Nesta guia será demonstrado os totais da Nota Fiscal Eletrônica.
13.2.6. Guia Comércio Exterior
Centro de Treinamento Domínio A sua melhor escolha
183
Nesta guia será demonstrado informações, caso possua, em relação a Nota Fiscal
Eletrônica de Comércio Exterior
13.2.7. Guia Transporte
Centro de Treinamento Domínio A sua melhor escolha
184
Nesta guia será demonstrado informações sobre o transporte dos produtos da Nota Fiscal
Eletrônica.
13.2.8. Guia Cobrança
Centro de Treinamento Domínio A sua melhor escolha
185
Nesta guia será demonstrado informações sobre a cobrança da Nota Fiscal Eletrônica.
13.2.9. Guia Inf. Adicionais
Centro de Treinamento Domínio A sua melhor escolha
186
Nesta guia será demonstrado informações adicionais sobre a Nota Fiscal Eletrônica.
13.3. Download do XML de NF-e
1. Clique no menu BOX-e, opção Download do XML de NF-e, para abrir a janela
Download do XML de NF-e, confome a figura a seguir:
Centro de Treinamento Domínio A sua melhor escolha
187
2. No campo Cliente, selecione o cliente correspondente.
3. No campo Período Inicial, informe o período inicial para a relação de NF-e.
4. No campo Período Final, informe o período final para a relação de NF-e.
5. No campo Tipo, selecione o tipo de nota correspondente na qual você deseja efetuar relação
de NF-e.
6. Clique no botão Download do XML para determinar o local em que deseja salvar o
arquivo.
13.4. Manifestação de NF-e de Entradas
Nesse submenu você poderá visualizar as notas de entradas, importadas do site da Receita
Federal ao seu escritório.
13.4.1. Confirmação da Operação
1. Clique no menu BOX-e, submenu Manifestação de NF-e de Entrada, opção
Confirmação da Operação, para abrir a janela Manifestação de NF-e – Confirmação
da Operação, conforme a figura a seguir:
Centro de Treinamento Domínio A sua melhor escolha
188
2. No campo Cliente, selecione o cliente correspondente.
3. No campo Período Inicial, informe o período inicial para a confirmação da operção.
4. No campo Período Final, informe o período final para a confirmação da operção.
5. Clique no botão Atualizar, para atualizar as notas conforme as configurações realizadas.
6. No quadro Relação das notas de entrada para manifestar a confirmação da
operação, na coluna:
• Manifestar, selecione a nota desejada para confirmar a operação;
• Chave de Acesso, será informada automaticamente pelo sistema o número da chave de
acesso da nota;
• Número, será demonstrado o número da nota fiscal eletrônico;
• Razão Social do Emitente, CNPJ/CPF, Emissão e Valor, são informados
automaticamente pelo sistema conforme lançamento da nota;
• Clique no botão Todos, para selecionar todas as notas;
• Clique no botão Nenhum, para que desfazer a seleção das notas;
• Clique no botão Inverter, para inverter a seleção das notas. Exemplo: As notas que
estavam selecionadas serão desmarcadas e as notas que estavam desmarcadas ficarão
Centro de Treinamento Domínio A sua melhor escolha
189
selecionadas.
13.4.2. Desconhecimento da Operação
1. Clique no menu BOX-e, submenu Manifestação de NF-e de Entrada, opção
Desconhecimento da Operação, para abrir a janela Manifestação de NF-e –
Desconhecimento da Operação, conforme a figura a seguir:
2. No campo Cliente, selecione o cliente correspondente.
3. No campo Período Inicial, informe o período inicial para o desconhecimento da operação.
4. No campo Período Final, informe o período final para o desconhecimento da operação.
5. Clique no botão Atualizar, para atualizar as notas conforme as configurações realizadas.
6. No quadro Relação das notas de entrada para manifestar o desconhecimento da
operação, na coluna:
• Manifestar, selecione a nota desejada para manifestar o desconhecimento da operação;
• Chave de Acesso, será informada automaticamente pelo sistema o número da chave de
acesso da nota;
Centro de Treinamento Domínio A sua melhor escolha
190
• Nas colunas Número, Razão Social do Emitente, CNPJ/CPF, Emissão e Valor, são
informados automaticamente pelo sistema conforme lançamento da nota;
• Clique no botão Todos, para selecionar todas as notas;
• Clique no botão Nenhum, para que desfazer a seleção das notas;
• Clique no botão Inverter, para inverter a seleção das notas. Exemplo: As notas que
estavam selecionadas serão desmarcadas e as notas que estavam desmarcadas ficarão
selecionadas;
• Clique no botão Confirmar, para confirmar a operação.
13.4.3. Operação não Realizada
1. Clique no menu BOX-e, submenu Manifestação de NF-e de Entrada, opção
Operação não Realizada, para abrir a janela Manifestação de NF-e – Operação Não
Realizada, conforme a figura a seguir:
2. No campo Cliente, selecione o cliente correspondente.
3. No campo Período Inicial, informe o período inicial para a operação não realizada.
Centro de Treinamento Domínio A sua melhor escolha
191
4. No campo Período Final, informe o período final para a operação não realizada.
5. Clique no botão Atualizar, para atualizar as notas conforme as configurações realizadas.
6. Na coluna Manifestar, selecione a nota desejada para manifestar a operação não realizada.
7. Na coluna Chave de Acesso, será informado automaticamente pelo sistema o número da
chave de acesso da nota.
8. Nas colunas Número, Razão Social do Emitente, CNPJ/CPF, Emissão e Valor, são
informados automaticamente pelo sistema conforme lançamento da nota.
9. No campo Justificativa, você deve informar a justificativa informado o motivo pelo qual a
operação não será realizada.
10. Clique no botão Confirmar, para confirmar a operação.
13.4.4. Consulta
1. Clique no menu BOX-e, submenu Manifestação de NF-e de Entrada, opção
Consulta, para abrir a janela Manifestação de NF-e – Consulta, conforme a figura a
seguir:
Centro de Treinamento Domínio A sua melhor escolha
192
2. No campo Cliente, selecione o cliente correspondente.
3. No campo Período inicial, informe o período inicial para a consulta das notas.
4. No campo Período final, informe o período final para a consulta das notas.
5. No campo Situação, selecione a opção de acordo com a situação da nota que deseja listar.
6. Clique no botão Atualizar, para atualizar as notas conforme as configurações realizadas.
7. Na linha Notas Listadas, clique no botão Imprimir, para imprimir a relação de
manifestação de NF-e.
8. Na coluna Chave de Acesso, será informado automaticamente pelo sistema o número da
chave de acesso da nota.
9. Na coluna Número, será informado o número da nota fiscal eletrônico.
10. Na coluna Manifestação NF-e, será informada automaticamente pelo sistema a
manifestação da NF-e gravada para nota.
11. Nas colunas Razão Social do Emitente, Emissão e Valor, são informados
automaticamente pelo sistema conforme lançamento da nota.
12. Na coluna Usuário, será informado automaticamente pelo sistema o usuário que efetuou a
importação da nota pelo Domínio Atendimento.
13.5. Relação de NFC-e
A opção Relação de NFC-e somente estará disponível após a contratação do
serviço BOX-e.
1. Clique no menu BOX-e, opção Relação de NFC-e, para abrir a janela Relação de NFC-
e,conforme a figura a seguir:
Centro de Treinamento Domínio A sua melhor escolha
193
2. No campo Cliente, selecione o cliente correspondente.
3. No campo Período Inicial, informe o período inicial para a relação de NFC-e.
4. No campo Período Final, informe o período final para a relação de NFC-e.
5. No campo Ordem, selecione a ordem da relação de NFC-e.
6. No campo Tipo, selecione o tipo de nota correspondente na qual você deseja efetuar relação
de NFC-e.
7. No campo Situação, selecione a opção de acordo com a situação da nota que deseja listar.
8. Clique no botão Atualizar, para atualizar as notas conforme as configurações realizadas.
9. Na linha Itens listados, clique no botão Imprimir, para imprimir a relação de NFC-e.
10. Na coluna Chave, será informado automaticamente pelo sistema o número da chave da
nota. Ao clicar em cima do número da chave o sistema abrirá a janela de Consulta de NFC-
e, veja a explicação dessa janela no tópico 12.6.
11. Nas colunas Número, Série, Data emissão, Cliente e Valor, serão informados
automaticamente pelo sistema conforme lançamento de nota.
13.6. Consulta de NFC-e
Centro de Treinamento Domínio A sua melhor escolha
194
1. Clique no menu BOX-e, opção Consulta de NFC-e, para abrir a janela Consulta de
NFC-e, conforme a figura a seguir:
2. No campo Chave, informe o número da chave da nota a qual deseja consultar.
3. Clique no botão Consultar, para consultar as notas que possuem a chave informada.
4. Os campos Chave de acesso, Série, Data de emissão e Valor total da nota fiscal,
serão preenchidos automaticamente pelo sistema conforme Nota Fiscal do Consumidor
Eletrônica informada.
13.6.1. Guia NFC-e
Nesta guia será demonstrado os dados gerais da emissão da Nota Fiscal do Consumidor
Eletrônica.
13.6.2. Guia Emitente
Centro de Treinamento Domínio A sua melhor escolha
195
Nesta guia será demonstrado os dados do emitente da Nota Fiscal do Consumidor
Eletrônica.
13.6.3. Guia Destinatário
Centro de Treinamento Domínio A sua melhor escolha
196
Nesta guia será demonstrado os dados do destinatário da Nota Fiscal do Consumidor
Eletrônica. Na qual será demonstrado automaticamente pelo sistema conforme lançamento da
NFC-e.
13.6.4. Guia Produtos/Serviços
Centro de Treinamento Domínio A sua melhor escolha
197
Nesta guia serão demonstrados os Produtos/Serviços da Nota Fiscal do Consumidor
Eletrônica. Ao clicar no botão serão detalhados mais dados do produto/serviço.
13.6.5. Guia Totais
Centro de Treinamento Domínio A sua melhor escolha
198
Nesta guia será demonstrado os totais da Nota Fiscal do Consumidor Eletrônica.
13.6.6. Guia Comércio Exterior
Centro de Treinamento Domínio A sua melhor escolha
199
Nesta guia será demonstrado informações, caso possua, em relação a Nota Fiscal do
Consumidor Eletrônica de Comércio Exterior.
13.6.7. Guia Transporte
Centro de Treinamento Domínio A sua melhor escolha
200
Nesta guia será demonstrado informações sobre o transporte dos produtos da Nota Fiscal
do Consumidor Eletrônica.
13.6.8. Guia Cobrança
Centro de Treinamento Domínio A sua melhor escolha
201
Nesta guia será demonstrado informações sobre a cobrança da Nota Fiscal do
Consumidor Eletrônica.
13.6.9. Guia Inf. Adicionais
Centro de Treinamento Domínio A sua melhor escolha
202
Nesta guia será demonstrado informações adicionais sobre a Nota Fiscal do Consumidor
Eletrônica.
13.7. Download do XML de NFC-e
1. Clique no menu BOX-e, opção Download do XML de NFC-e, para abrir a janela
Download do XML de NFC-e, confome a figura a seguir:
Centro de Treinamento Domínio A sua melhor escolha
203
2. No campo Cliente, selecione o cliente correspondente.
3. No campo Período Inicial, informe o período inicial para a relação de NFC-e.
4. No campo Período Final, informe o período final para a relação de NFC-e.
5. No campo Tipo, selecione o tipo de nota correspondente na qual você deseja efetuar relação
de NFC-e.
6. Clique no botão Download do XML para determinar o local em que deseja salvar o
arquivo.
13.8. Relação de CT-e
A opção Relação de CT-e somente estará disponível após a contratação do
serviço BOX-e.
1. Clique no menu BOX-e, opção Relação de CT-e, para abrir a janela Relação de CT-e,
conforme a figura a seguir:
Centro de Treinamento Domínio A sua melhor escolha
204
2. No campo Cliente, selecione o cliente correspondente.
3. No campo Período Inicial, informe o período inicial para a relação de CT-e.
4. No campo Período Final, informe o período final para a relação de CT-e.
5. No campo Ordem, selecione a ordem da relação de CT-e.
6. No campo Tipo, selecione o tipo de nota correspondente na qual você deseja efetuar relação
de CT-e.
7. No campo Situação, selecione a situação correspondente na qual você deseja efetuar
relação de CT-e.
8. Clique no botão Atualizar, para atualizar as notas conforme as configurações realizadas.
9. Na linha Itens listados, clique no botão Imprimir, para imprimir a relação de CT-e.
10. Na coluna Chave, será informado automaticamente pelo sistema o número da chave da
nota. Ao clicar encima do número da chave o sistema abrirá a janela de Consulta de CT-
e, veja a explicação dessa janela no tópico 9.4.
11. Nas colunas Número, Série, Data emissão, Cliente e Valor, serão informados
automaticamente pelo sistema conforme lançamento de nota.
Centro de Treinamento Domínio A sua melhor escolha
205
13.9. Consulta de CT-e
1. Clique no menu BOX-e, opção Consulta de CT-e, para abrir a janela Consulta de CT-
e, conforme a figura a seguir:
2. No campo Chave, informe o número da chave da nota a qual deseja consultar.
3. Clique no botão Consultar, para consultar as notas que possuem a chave informada.
O botão Download do XML somente estará disponível após ter sido clicado no
botão Consultar e a CT-e ter sido listada.
4. Clique no botão Download do XML para determinar o local em que deseja salvar o
arquivo.
5. Os campos Chave de acesso, Série, Data de emissão e Valor total da nota fiscal,
serão preenchidos automaticamente pelo sistema conforme nota eletrônica informada.
13.9.1. Guia NF-e
Nesta guia será demonstrado os dados gerais da emissão a nota fiscal de Conhecimento
de Transporte Eletrônico.
Centro de Treinamento Domínio A sua melhor escolha
206
13.9.2. Guia Emitente
Nesta guia será demonstrado os dados do emitente da nota fiscal de Conhecimento de
Transporte Eletrônico.
13.9.3. Guia Tomador
Centro de Treinamento Domínio A sua melhor escolha
207
Nesta guia será demonstrado os dados do tomador da nota fiscal de Conhecimento de
Transporte Eletrônico.
13.9.4. Guia Remetente
Centro de Treinamento Domínio A sua melhor escolha
208
Nesta guia será demonstrado os dados do tomador da nota fiscal de Conhecimento de
Transporte Eletrônico.
13.9.5. Guia Destinatário
Centro de Treinamento Domínio A sua melhor escolha
209
Nesta guia será demonstrado os dados do destinatário da nota fiscal de Conhecimento
de Transporte Eletrônico. Na qual será demonstrado automaticamente pelo sistema conforme
lançamento da CT-e.
13.9.6. Guia Totais
Centro de Treinamento Domínio A sua melhor escolha
210
Nesta guia será demonstrado os totais da nota fiscal de Conhecimento de Transporte
Eletrônico.
13.9.7. Guia Carga
Centro de Treinamento Domínio A sua melhor escolha
211
Nesta guia será demonstrado os dados da carga da nota fiscal de Conhecimento de
Transporte Eletrônico.
13.9.8. Guia Rodoviário
Centro de Treinamento Domínio A sua melhor escolha
212
Nesta guia será demonstrado os dados rodoviário da nota fiscal de Conhecimento de
Transporte Eletrônico.
13.10. Download do XML de CT-e
1. Clique no menu BOX-e, opção Download do XML de CT-e, para abrir a janela
Download do XML de CT-e, confome a figura a seguir:
Centro de Treinamento Domínio A sua melhor escolha
213
2. No campo Cliente, selecione o cliente correspondente.
3. No campo Período Inicial, informe o período inicial para a relação de CT-e.
4. No campo Período Final, informe o período final para a relação de CT-e.
5. No campo Tipo, selecione o tipo de nota correspondente na qual você deseja efetuar relação
de CT - e.
6. Clique no botão Download do XML para determinar o local em que deseja salvar o
arquivo.
13.11. Total de Documentos Processados
1. Clique no menu BOX-e, opção Total de Documentos Processados, para abrir a
janela Totalizadores de Documentos Armazenados,conforme a figura a seguir:
Centro de Treinamento Domínio A sua melhor escolha
214
2. No campo Cliente, selecione a opção correspondente.
O campo Totalizador somente estará habilitado quando no campo Cliente for
informada à opção Todas.
3. No campo Totalizador, selecione a opção:
• Geral, para que no relatório do total de NF-e e CT-e processadas seja emitido sem quebra
por empresa;
• Por Empresa, para que no relatório do total de NF-e e CT-e processadas seja emitido
por empresas.
O campo Imprimir as chaves das notas armazenadas somente estará habilitado
quando no campo Cliente, estiver um cliente selecionado.
4. No campo Imprimir as chaves das notas armazenadas, selecione a opção Sim, para
imprimir as chaves das notas armazenadas. Selecione a opção Não, para não imprimir as
chaves das notas armazenadas.
5. No campo Competência, informe a competência no formato MM/AAAA.
Centro de Treinamento Domínio A sua melhor escolha
215
6. No campo Apresentar empresas sem documentos armazenados, selecione a opção
Sim, para que sejam apresentadas as empresas sem documentos armazenados. Selecione a
opção Não, para que não sejam apresentadas as empresas sem documentos armazenados.
7. Clique no botão Gerar Relatório, para gerar o relatório do Total de NF-e e CT-e recebido
e armazenado, conforme figura a seguir:
Centro de Treinamento Domínio A sua melhor escolha
216
14. CND
Nesse submenu você poderá visualizar as certidões negativas de débito, consultadas
pelo seu escritório.
14.1. Relação de CND
A opção Relação de CND, somente ficará habilitada quando na tela Usuários do Escritório, quadro Permissões Domínio Atendimento estiver selecionada a opção
Acessar Certidão Negativa de Débito.
1. Clique no menu CND, opção Relação de CND, para abrir a janela Relação de CND,
conforme a figura a seguir:
2. No campo Cliente, selecione o cliente correspondente.
3. No campo Tipo, selecione o tipo de órgão correspondente que deseja consultar.
4. No campo Vencimento e até, informe o intervalo de data de vencimento que deseja
consultar.
5. No campo Situação, selecione a situação da certidão que deseja consultar.
6. No campo Visualizado, selecione a opção correspondente que deseja visualizar.
7. No campo Entrada e até, informe o intervalo de data de entrada que deseja consultar.
Centro de Treinamento Domínio A sua melhor escolha
217
8. .No campo Vigência, selecione a opção correspondente.
9. Clique no botão Atualizar, para listar as certidões conforme as configurações realizadas, e
ao lado é demonstrado os ícones para cada tipo de certidão .
• O ícone significa que trata-se de uma certidão com restrição;
• O ícone significa que trata-se de uma certidão negativa;
• O ícone significa que trata-se de uma certidão positiva com efeito de negativa;
• O ícone significa que trata-se de uma certidão indisponível;
• O ícone significa que trata-se do sistema emissor da CND indisponível;
• O ícone significa que trata-se de uma certidão com falha ao consultar o CND.
10. Clique no botão Imprimir, para imprimir a relação de certidão negativa de débito.
11. Para consultar a certidão negativa de débito, clique sobre a mesma, conforme imagem a
seguir:
12. Na janela Consulta de CND, no quadro Dados da CND, no campo:
• Situação, será demonstrada a situação da certidão;
O campo Detalhes do erro, somente será exibido quando forem detalhados erros ou
motivos de indisponibilidade na emissão de CND.
Centro de Treinamento Domínio A sua melhor escolha
218
• Detalhes do erro, será demonstrado o detalhes do erro da CND;
• Vencimento, será demonstrada a data de vencimento da certidão;
• Cliente, será demonstrado nome do cliente da certidão;
• CNPJ, será demonstrado o número do CNPJ da empresa;
• Tipo, será demonstrado o tipo de certidão que foi gerada para a empresa;
• Visualizado, será demonstrada a data em que a certidão foi visualizada;
• Usuário, será demonstrado o usuário que consultou a certidão;
• Observação, informe uma observação em relação a certidão.
13. Clique no botão Visualizar, para visualizar em texto a certidão negativa de débito.
14. Clique no botão Salvar, para salvar a certidão negativa de débito.
15. Clique no botão Excluir, caso queira excluir a certidão.
16. Clique no botão Publicar, para que a certidão seja publicada.
17. Clique no botão Gravar, para salvar as informações.
18. Clique no botão Cancelar, para retornar a janela Relação de CND.
14.2. Alteração de Vencimento CND
A opção Alteração de Vencimento CND, somente ficará habilitada quando na tela
Usuários do Escritório, quadro Permissões Domínio Atendimento estiver
selecionada a opção Acessar Certidão Negativa de Débito.
1. Clique no menu CND, opção Alteração de Vencimento CND, para abrir a janela
Listagem de Vencimento de CND, conforme a figura a seguir:
Centro de Treinamento Domínio A sua melhor escolha
219
2. No campo Cliente, selecione o cliente correspondente.
3. No campo Tipo, selecione o tipo de orgão correspondente que deseja alterar a data de
vencimento.
4. No campo Situação, selecione a situação da certidão que deseja alterar.
5. No campo Vencimento e até, informe o intervalo de data de vencimento que deseja alterar.
6. Clique no botão Atualizar, para atualizar as certidões conforme as configurações
realizadas.
7. Clique no botão Imprimir, para imprimir a listagem de vencimentos da CND.
8. Para alterar a data de vencimento, clique sobre a certidão negativa de débito que deseja
alterar. Verifique conforme imagem:
Centro de Treinamento Domínio A sua melhor escolha
220
9. No quadro Alterar Vencimento de CND, no campo:
• Cliente, será demonstrada o nome do cliente da certidão;
• Tipo, será demonstrado o tipo de certidão que foi gerada para a empresa;
• Situação, será demonstrada a situação que a certidão se enquadra;
• Vencimento, será demonstrada a data de vencimento da certidão;
• Novo vencimento, informe a nova data de vencimento da certidão.
10. Clique no botão Gravar, para salvar a alteração da data de vencimento da certidão.
11. Clique no botão Cancelar, para retornar a janela Listagem de Vencimento de CND.
Centro de Treinamento Domínio A sua melhor escolha
221
15. Relatórios
Nesse menu, o supervisor do escritório ou outro usuário por ele autorizado, poderá
emitir os relatórios disponíveis no módulo Domínio Atendimento.
15.1. Clientes
O relatório de Clientes, lista todos os clientes que na definição dos sistemas usados por
essa empresa, foi selecionado o campo Atendimento. Essa definição é feita em um dos
módulos do Domínio Contábil. Para emitir o relatório de Clientes, proceda da seguinte
maneira:
1. Ao clicar no menu Relatórios, você terá acesso à algumas opções, conforme a figura a
seguir:
2. Clique na opção Clientes, para a abrir a página Relatório de clientes, conforme a figura
a seguir:
Centro de Treinamento Domínio A sua melhor escolha
222
3. No campo Ordem, selecione a opção de acordo com a forma de ordenação desejada.
4. No campo Situação, selecione a opção de acordo com com a situação dos clientes que
deseja listar.
5. Para emitir o relatório, clique no botão Gerar Relatório.
15.2. Usuários
15.2.1. Escritório
O relatório de Usuários do Escritório, lista todos os usuários do escritório que foram
cadastrados no módulo Domínio Atendimento. Para emitir o relatório de Usuários do
Escritório, proceda da seguinte maneira:
1. Clique no menu Relatórios, submenu Usuários, opção Escritório, para abrir a página
Relatório de Usuários do Escritório, conforme a figura a seguir:
Centro de Treinamento Domínio A sua melhor escolha
223
2. No campo Departamento, selecione a opção de acordo com o departamento dos usuários
que deseja listar.
3. No campo Situação, selecione a opção de acordo com a situação dos usuários que deseja
listar.
4. No campo Ordem, selecione a opção de acordo com a forma de ordenação desejada.
5. Para emitir o relatório, clique no botão Gerar Relatório.
15.2.2. Cliente
O relatório de Usuários do Cliente, lista todos os usuários do cliente do escritório que
foram cadastrados no módulo Domínio Atendimento. Para emitir o relatório de Usuários do
Cliente, proceda da seguinte maneira:
1. Clique no menu Relatórios, submenu Usuários, opção Cliente, para abrir a página
Relatório de Usuários do Cliente, conforme a figura a seguir:
Centro de Treinamento Domínio A sua melhor escolha
224
2. No campo Cliente, selecione a opção de acordo com o cliente dos quais deseja listar os
usuários.
3. No campo Situação, selecione a opção de acordo com a situação dos usuários que deseja
listar.
4. No campo Ordem, selecione a opção de acordo com a forma de ordenação desejada.
5. Para emitir o relatório, clique no botão Gerar Relatório.
15.3. Solicitação de Serviço
15.3.1. Por Cliente
O relatório de Solicitação de Serviço por Cliente, lista todas as solicitações de serviço
cadastradas no módulo Domínio Atendimento separadas por cliente. Para emitir o relatório
das solicitações de serviço, proceda da seguinte maneira:
1. Clique no menu Relatórios, submenu Solicitação de serviço, opção Por cliente, para
abrir a página Relatório de Solicitação de Serviço por cliente, conforme a figura a
seguir:
Centro de Treinamento Domínio A sua melhor escolha
225
2. No campo Departamento, selecione a opção de acordo com o departamento das quais
deseja listar os serviços cadastrados.
3. No campo Período, informe a data inicial e final, para emitir as solicitações de serviços
cadastradas dentro do período informado.
4. No campo Funcionário, selecione o funcionário responsável pelas solicitações de serviço.
5. No campo Meio de acesso, selecione a opção correspondente para listar somente as
solicitações cadastradas com o meio de acesso selecionado.
6. No campo Situação, selecione a opção para listar somente as solicitações que estejam com
a situação selecionada.
7. No campo Ordem, selecione a opção para que as solicitações listadas sejam ordenadas
conforme a opção selecionada.
8. Para emitir o relatório, clique no botão Gerar Relatório.
15.3.2. Por Funcionário
O relatório de Solicitação de Serviço por Funcionário, lista todas as solicitações de
serviço cadastradas no módulo Domínio Atendimento separadas por funcionários. Para emitir
o relatório das solicitações de serviço, proceda da seguinte maneira:
1. Clique no menu Relatórios, submenu Solicitação de serviço, opção Por
funcionário, para abrir a página Relatório de Solicitação de Serviço por funcionário,
Centro de Treinamento Domínio A sua melhor escolha
226
conforme a figura a seguir:
2. No campo Departamento, selecione a opção de acordo com o departamento das quais
deseja listar os serviços cadastrados.
3. No campo Período, informe a data inicial e final, para emitir as solicitações de serviços
cadastradas dentro do período informado.
4. No campo Cliente, selecione o cliente na qual deseja que seja emitido o relatório das
solicitações.
5. No campo Meio de acesso, selecione a opção correspondente para listar somente as
solicitações cadastradas com o meio de acesso selecionado.
6. No campo Situação, selecione a opção para listar somente as solicitações que estejam com
a situação selecionada.
7. No campo Ordem, selecione a opção para que as solicitações listadas sejam ordenadas
conforme a opção selecionada.
8. Para emitir o relatório, clique no botão Gerar Relatório.
15.3.3. Por Departamento
O relatório de Solicitação de Serviço por Departamento, lista todas as solicitações de
Centro de Treinamento Domínio A sua melhor escolha
227
serviço cadastradas no módulo Domínio Atendimento separadas por departamentos. Para
emitir o relatório das solicitações de serviço, proceda da seguinte maneira:
1. Clique no menu Relatórios, submenu Solicitação de serviço, opção Por
departamento, para abrir a página Relatório de Solicitação de Serviço por
departamento, conforme a figura a seguir:
2. No campo Funcionário, selecione o funcionário responsável pelas solicitações de serviço.
3. No campo Período, informe a data inicial e final, para emitir as solicitações de serviços
cadastradas dentro do período informado.
4. No campo Cliente, selecione o cliente na qual deseja que seja emitido o relatório das
solicitações.
5. No campo Meio de acesso, selecione a opção correspondente para listar somente as
solicitações cadastradas com o meio de acesso selecionado.
6. No campo Situação, selecione a opção para listar somente as solicitações que estejam com
a situação selecionada.
7. No campo Ordem, selecione a opção para que as solicitações listadas sejam ordenadas
conforme a opção selecionada.
8. Para emitir o relatório, clique no botão Gerar Relatório.
Centro de Treinamento Domínio A sua melhor escolha
228
15.3.4. Por meio de acesso
O relatório de Solicitação de Serviço por Meio de Acesso, lista todas as solicitações de
serviço cadastradas no módulo Domínio Atendimento separadas por meio de acesso. Para
emitir o relatório das solicitações de serviço, proceda da seguinte maneira:
1. Clique no menu Relatórios, submenu Solicitação de serviço, opção Por meio de
acesso, para abrir a página Relatório de Solicitação de Serviço por meio de acesso,
conforme a figura a seguir:
2. No campo Funcionário, selecione o funcionário responsável pelas solicitações de serviço.
3. No campo Período, informe a data inicial e final, para emitir as solicitações de serviços
cadastradas dentro do período informado.
4. No campo Cliente, selecione o cliente na qual deseja que seja emitido o relatório das
solicitações.
5. No campo Departamento, selecione a opção de acordo com o departamento das quais
deseja listar os serviços cadastrados.
6. No campo Situação, selecione a opção para listar somente as solicitações que estejam com
a situação selecionada.
7. No campo Ordem, selecione a opção para que as solicitações listadas sejam ordenadas
Centro de Treinamento Domínio A sua melhor escolha
229
conforme a opção selecionada.
8. Para emitir o relatório, clique no botão Gerar Relatório.
15.3.5. Por situação
O relatório de Solicitação de Serviço por Situação, lista todas as solicitações de serviço
cadastradas no módulo Domínio Atendimento separadas por situação. Para emitir o relatório
das solicitações de serviço, proceda da seguinte maneira:
1. Clique no menu Relatórios, submenu Solicitação de serviço, opção Por situação,
para abrir a página Relatório de Solicitação de Serviço por situação, conforme a figura
a seguir:
2. No campo Funcionário, selecione o funcionário responsável pelas solicitações de serviço.
3. No campo Período, informe a data inicial e final, para emitir as solicitações de serviços
cadastradas dentro do período informado.
4. No campo Cliente, selecione o cliente na qual deseja que seja emitido o relatório das
solicitações.
5. No campo Departamento, selecione a opção de acordo com o departamento das quais
deseja listar os serviços cadastrados.
Centro de Treinamento Domínio A sua melhor escolha
230
6. No campo Meio de acesso, selecione a opção correspondente para listar somente as
solicitações cadastradas com o meio de acesso selecionado.
7. No campo Ordem, selecione a opção para que as solicitações listadas sejam ordenadas
conforme a opção selecionada.
8. Para emitir o relatório, clique no botão Gerar Relatório.
15.3.6. Por avaliação
O relatório de Solicitação de Serviço por avaliação, lista todas as avaliações realizadas
pelos clientes nas solicitações de serviço. Para emitir o relatório das solicitações de serviço por
avaliação, proceda da seguinte maneira:
1. Clique no menu Relatórios, submenu Solicitação de serviço, opção Por avaliação,
para abrir a página Relatório de Solicitação de Serviço por avaliação, conforme a figura
a seguir:
2. No campo Cliente, selecione o cliente na qual deseja que seja emitido o relatório das
solicitações.
3. No campo Período, informe a data inicial e final, para emitir a avaliação das solicitações
Centro de Treinamento Domínio A sua melhor escolha
231
de serviços cadastradas dentro do período informado.
4. No campo Responsável, selecione o responsável na qual deseja que seja emitido o
relatório das solicitações.
5. No campo Departamento, selecione a opção de acordo com o departamento das quais
deseja listar os serviços cadastrados.
6. No campo Avaliação, selecione a opção de acordo com o tipo de avaliação das quais deseja
listar os serviços cadastrados.
7. No campo Meio de acesso, selecione a opção correspondente para listar somente as
solicitações cadastradas com o meio de acesso selecionado.
8. Para emitir o relatório, clique no botão Gerar Relatório.
15.4. Gráfico de satisfação com serviços
O gráfico de satisfação com serviços, emite os percentuais de satisfação do cliente do
escritório em relação aos atendimentos realizados nos módulos do Domínio Contábil. Para
emitir o relatório de satisfação, proceda da seguinte maneira:
1. Clique no menu Relatórios, opção Gráfico de satisfação com serviços, para abrir a
página Gráfico de satisfação com as solicitações, conforme a figura a seguir:
Centro de Treinamento Domínio A sua melhor escolha
232
2. No campo Cliente, selecione o cliente para emitir o gráfico com o percentual de satisfação
correspondente a esse cliente.
3. No campo Funcionário, selecione o funcionário desejado para emitir o gráfico com os
percentuais de satisfação.
4. No campo Departamento, selecione a opção para emitir o gráfico com o percentual de
satisfação correspondente ao departamento selecionado.
5. No campo Período, informe a data inicial e final, para emitir o gráfico com o percentual de
satisfação dentro do período informado.
6. Para emitir o relatório, clique no botão Gerar Relatório.
15.5. Documentos Publicados
O relatório dos documentos publicados, emite a relação com todos os documentos
publicados nos módulos do Domínio Contábil para os clientes dos escritórios. Para emitir o
relatório com os documentos publicados, proceda da seguinte maneira:
1. Clique no menu Relatórios, opção Documentos Publicados, para abrir a página
Relatório de documentos publicados, conforme a figura a seguir:
Centro de Treinamento Domínio A sua melhor escolha
233
2. No campo Cliente, selecione o cliente desejado para listar somente os documentos
publicados para o cliente informado.
3. No campo Documento, selecione a opção correspondente para listar somente os
documentos conforme a opção selecionada.
4. No campo Situação, selecione a opção para listar somente os documentos conforme a
situação indicada.
5. No campo Excluídos, selecione a opção para listar somente os documentos conforme a
opção indicada.
6. No campo Departamento, selecione a opção para emitir o relatório com os documentos
publicados conforme o departamento indicado.
7. No campo Ordem, selecione a opção para que os documentos publicados sejam ordenados
conforme a opção selecionada.
8. No campo Publicados, informe a data inicial e final, para listar somente os documentos
publicados dentro da data informada.
9. No campo Visualizados/Baixados, informe a data inicial e final, para listar somente os
documentos visualizados e baixados dentro da data informada.
Centro de Treinamento Domínio A sua melhor escolha
234
10. No campo Excluídos, informe a data inicial e final, para listar somente os documentos
excluídos dentro da data informada.
11. No campo Usuário que publicou, caso tenha indicado algum departamento selecione o
usuário responsável pela publicação do documento. Ou indique a opção Todos, para emitir
o relatório das publicações de todos os usuários.
12. Para emitir o relatório, clique no botão Gerar Relatório.
15.6. Lançamentos de Eventos na Folha
O relatório de lançamentos de eventos na folha, emite a relação dos eventos lançados aos
empregados pelo módulo Domínio Folha ao Domínio Atendimento. Para emitir o relatório com
os documentos publicados, proceda da seguinte maneira:
1. Clique no menu Relatórios opção Lançamentos de Eventos na Folha, conforme a
figura a seguir:
2. No campo Cliente, selecione o cliente corresponde aos lançamentos que deseja gerar no
relatório.
3. No campo Empregado, selecione o empregado que deseja emitir no relatório.
Centro de Treinamento Domínio A sua melhor escolha
235
4. No campo Situação, selecione a situação especifica para emitir no relatório.
5. No campo Tipo de Lançamento, selecione o tipo de lançamento que deseja emitir no
relatório.
6. No campo Competência, informe a competência no formato MM/AAAA.
7. No campo Ordem, selecione a ordem especifica para emitir no relatório.
8. Clique no botão Gerar Relatório, para gerar o relatório do total de eventos lançados aos
empregados.
15.7. Empregados na Folha
Nessa opção você poderá emitir o relatório de cadastro de empregados na folha de
pagamento. Verifique conforme a seguir:
1. No menu Relatórios opção Empregados na Folha, para abrir a página Relatório de
Cadastro de Empregados na Folha, para emitir o relatório de cadastro de empregados
na folha de pagamento, conforme a seguir:
2. No campo Cliente, selecione o cliente correspondente a para a emissão do relatório.
3. No campo Empregado, selecione o empregado correspondente.
Centro de Treinamento Domínio A sua melhor escolha
236
4. No campo Admissão e até, informe o intervalo de período de admissão desejado para
emitir o relatório.
5. Clique no botão Gerar Relatório, para gerar o relatório de cadastro de empregados na
folha.
Centro de Treinamento Domínio A sua melhor escolha
237
16. Ajuda do Domínio Atendimento
No menu ajuda, você poderá acessar informações da versão instalada e registro do
sistema.
16.1. Contrato de Locação de Licença de Uso de Software
Para ter acesso ao contrato de utilização, proceda da seguinte maneira:
1. Clique no menu Ajuda, opção Contrato de Locação de Licença de Uso de
Software, para abrir a janela de Contrato de Licença de Uso do Software “Domínio
Atendimento”, conforme a figura a seguir:
2. Ao clicar no campo destacado na figura acima você obterá o Contrato de Licença de Uso
do Software Dominínio Atendimento.
16.2. Tabela de Preço BOX-e
O submenu Tabela de Preço BOX-e será apresentado somente para os clientes que
Centro de Treinamento Domínio A sua melhor escolha
238
possuírem o contrato com formato de cobrança antigo vigente.
Para ter acesso a tabela de preço BOX-e, proceda da seguinte maneira:
1. Clique no menu Ajuda, submenu Tabela de Preço BOX-e, para abrir a janela Tabela
de Preço BOX-e, conforme a figura a seguir:
2. Nesta janela será demonstrado os valores a serem cobrados conforme a quantidade de NF-
e recebidas.
16.3. E-mail do Escritório para recebimento de NF-e
Se ao caso você esquecer o e-mail do escritório para recebimento de NF-e, proceda da
seguinte maneira:
1. Clique no menu Ajuda, submenu E-mail do Escritório para recebimento de NF-e,
para abrir a janela E-mail, conforme a figura a seguir:
Centro de Treinamento Domínio A sua melhor escolha
239
2. Clique no botão Copiar e-mail, para copiar o e-mail do escritório.
3. Clique no botão Fechar, para fechar a janela E-mail.
16.4. Ajuda Sobre o Domínio Atendimento
Para ter acesso às informações da versão, do licenciamento e registro do sistema,
proceda da seguinte maneira:
1. Clique no menu Ajuda, opção Sobre..., para abrir a janela Sobre o Domínio
Atendimento, conforme a figura a seguir:
Centro de Treinamento Domínio A sua melhor escolha
240
17. Alterar Meus Dados Cadastrais
Caso seja necessário, você poderá alterar seus dados cadastrais de usuário, para isso,
proceda da seguinte maneira:
1. Clique no seu nome que aparece no canto superior esquerdo da página do Domínio
Atendimento, conforme a figura a seguir:
2. Ao clicar no nome, será aberta a página Cadastro de Usuário, conforme a figura a seguir:
Centro de Treinamento Domínio A sua melhor escolha
241
3. No campo Nome, caso seja necessário, altere o seu nome completo.
4. No campo CPF, caso seja necessário, altere o seu CPF.
5. No campo Endereço, caso seja necessário, altere o seu endereço.
6. No campo Bairro, caso seja necessário, altere o seu bairro.
7. No campo CEP, caso seja necessário, altere o CEP do seu endereço.
8. No campo Cidade, caso seja necessário, altere a sua cidade.
9. No campo Data nascimento, caso seja necessário, altere a sua data de nascimento.
10. No campo Celular, caso seja necessário, altere o número do seu telefone celular.
11. No campo e-Mail, caso seja necessário, altere o seu e-Mail.
12. No campo Senha atual, informe a sua senha para poder alterar os dados cadastrais.
Caso não seja necessário alterar a senha do usuário, deixe em branco o campo Nova Senha e Novamente.
Para a senha você poderá utilizar caracteres alfanuméricos sem acentuação gráfica, e
ter no mínimo 04 (quatro) caracteres.
Centro de Treinamento Domínio A sua melhor escolha
242
13. No campo Nova Senha, caso seja necessário, informe uma nova senha.
14. No campo Novamente, repita a nova senha.
15. No restante dos campos o usuário do escritório poderá fazer as marcações ou se necessário
retirar as marcações desses campos.
16. Clique no botão Alterar, para gravar as alterações no cadastro de usuário.
O ícone de Lançamentos de eventos na barra de ferramentas do Domínio Atendimento somente estará disponível para o módulo Domínio Folha.
1. No botão , poderão ser visualizadas as solicitações de lançamentos de eventos geradas
do módulo Domínio Atendimento.
• Clique sobre o cliente desejado, para abrir uma janela com as informações dos
empregados e eventos, conforme a figura a seguir:
Centro de Treinamento Domínio A sua melhor escolha
243
• Nesta janela clique sobre o botão Executar no sistema, para configurar a janela
Lançamento de Eventos do Domínio Atendimento e gravar os lançamentos no
módulo Domínio Folha, conforme a figura a seguir:
• No quadro Dados do lançamento, no campo:
Centro de Treinamento Domínio A sua melhor escolha
244
• Código, será demonstrado o código da solicitação de lançamento de eventos realizada
no Domínio Atendimento;
• Competência, será demonstrada a competência informada na solicitação de
lançamento de eventos do Domínio Atendimento;
• Tipo da Folha, será demonstrado o tipo da folha informado na solicitação de
lançamento de eventos do Domínio Atendimento, no qual poderá ser Mensal ou
Adiantamento.
• No quadro Opções para empregados com advertência, no campo:
• Empregados com eventos já lançados, selecione a opção:
• Sobrescrever eventos lançados, para gravar todos os eventos inclusive os
eventos que já foram lançados anteriormente;
• Incluir somente eventos não lançados, para gravar somente os eventos que
ainda não foram lançados.
• Empregados com afastamentos, selecione a opção:
• Não lançar eventos, para que não sejam lançados eventos para empregados
afastados;
• Lançar eventos, para que sejam lançados eventos para empregados que tiverem
o mês inteiro afastado, o mês inteiro em férias ou demitidos.
• No quadro Lançamentos de eventos, na coluna:
• Selecionar, selecione o campo para informar o empregado que terá o(s) evento(s)
lançados;
• Código, será demonstrado o código do empregado;
• Nome do empregado, será demonstrado o nome do empregado;
• Para cada evento gerado do módulo Domínio Folha para o Domínio Atendimento
será criada uma coluna com o código, nome do evento e o valor respectivamente
informado, para cada evento;
• Advertência, será indicado se existe advertência no lançamentos de eventos;
A coluna Definição, somente estará disponível quando for gerado evento de falta
integral.
• Definição, no botão , será demonstrada a data da falta do evento com classificação
falta integral;
Centro de Treinamento Domínio A sua melhor escolha
245
• Na coluna Data, será demonstrada a data da falta;
• Na coluna Origem, será demonstrada a origem Lançamento de eventos;
• Na coluna Tipo, é informado automaticamente a opção:
• Normal, para as faltas lançadas no dia de semana;
• DSR, para as faltas lançadas no dia de descanso semanal remunerado;
• Clique no botão Fechar, para fechar a janela;
• Advertência, será informado se o empregado possui advertência;
O botão , da coluna Descrição, somente estará habilitado quando o
empregado possuir advertência.
• Descrição, no botão , será demonstrada a advertência referente ao empregado;
• No campo Empregado, será demonstrado o código e o nome do empregado;
• Clique no botão Fechar, para fechar a janela;
• Clique no botão Todos, para que todos os empregados sejam selecionados;
• Clique no botão Nenhum, para desfazer a seleção dos empregados;
• Clique no botão Inverter, para inverter a seleção dos empregados;
Centro de Treinamento Domínio A sua melhor escolha
246
• Clique no botão Somente sem Advertência, para que sejam selecionados
somente os empregados sem advertência;
• Clique no botão Relatório de Advertência, para emitir o relatório dos empregados
com advertência;
• Clique no botão Gravar no lançamento de eventos, para que sejam gravados no
lançamento de eventos módulo Domínio Folha;
• Após gravar, será gerado no Domínio Atendimento um trâmite com a situação
Importação realizada.
2. No botão , o usuário do escritório poderá verificar todos os documentos publicados para
os clientes.
Centro de Treinamento Domínio A sua melhor escolha
247
17.1. Domínio Atendimento
17.1.1. Publicação de Documentos pelos módulos do Domínio Contábil
O tópico usuário do escritório, foi mencionado anteriormente no tópico 8. Publicação
de Documentos.
17.1.2. Anexar Relatório a uma Solicitação de Serviço nos módulos do Domínio Contábil
Anteriormente no tópico 7.2.1, foi mencionado uma maneira de anexar um relatório a
uma solicitação de serviço. Nesse tópico, você verá uma outra forma para anexar um relatório
a solicitação.
1. No módulo do Domínio Contábil, clique sobre o segundo botão , que indica as
solicitações pendentes para o usuário do escritório.
2. Clique sobre a solicitação de serviço na qual deseja efetuar a tramitação.
3. Conforme a janela acima, o cliente solicitou que a GPS seja reemitida. Para isso, emita a
GPS do cliente na competência informada e em seguida clique no botão .
4. Ao clicar sobre o botão, o sistema emite a mensagem:
Centro de Treinamento Domínio A sua melhor escolha
248
5. Devido a solicitação estar em aberto, o sistema permite que o documento seja anexado a
solicitação. Ao clicar no botão Solicitação Aberta, o documento é anexado a solicitação
que está aberto no sistema. Ao clicar no botão Selecionar na Listagem, é aberta a janela
com a listagem das solicitações de serviços.
17.2. Domínio Processos
17.2.1. Meus Processos
Nesse botão, você poderá visualizar os processos cadastrados no módulo Domínio
Processos, de qualquer módulo do sistema. Para isso, proceda da seguinte maneira:
O botão somente ficará disponível para usuários que sejam responsáveis por
processos.
1. Na barra de botões do módulo Domínio Processos, clique no botão para abrir a janela
Centro de Treinamento Domínio A sua melhor escolha
249
Processos, conforme imagem abaixo:
2. No campo Empresa, informe o código da empresa que deseja visualizar as atividades.
3. No campo Competência referência, informe a competência referência desejada para
visualizar as atividades.
4. Na coluna Ordem, será informado a ordem da atividade.
5. Na coluna Atividade será informado o código da atividade
6. Na coluna Nome, será informado o nome da atividade.
7. Na coluna Início, será informada a data de início da atividade.
8. Na coluna Vencimento, será informada a data do vencimento da atividade.
9. Na coluna Concluída, será informado se a atividade já foi concluída ou não.
10. Na coluna Data conclusão, será informada a data de conclusão da atividade.
11. Na coluna Concluída por, será informado o nome do responsável por concluir a atividade.
12. Na coluna Responsável, será demonstrado o responsável pela execução da atividade.
13. Na coluna Depende de outra atividade, será informado se a atividade é dependente de
outra atividade.
14. Na coluna Atividades dependentes, clique no botão para visualizar de quais atividades
a atividade demonstrada é dependente.
15. Clique no botão Seleção... para realizar uma busca mais detalhada dos processos que
deseja visualizar.
Centro de Treinamento Domínio A sua melhor escolha
250
16. Clique no botão Concluir, para concluir uma atividade.
17. Clique no botão Anotações, para fazer anotações específicas sobre alguma atividade.
18. Clique no botão Reabrir, para reabrir uma atividade que já tenha sido concluída.
17.2.1.1. Concluir Atividade
Nessa opção, você poderá concluir alguma atividade que ainda não tenha sido concluída.
Para isso, processa da seguinte maneira:
1. Na janela Processos, clique no botão Concluir, para abrir a janela Concluir atividade,
conforme a figura a seguir:
2. No quadro Dados, os campos Empresa, Processo e Competência referência serão
preenchidos automaticamente com o nome da empresa, o processo, e a competência
referência informada na janela Processos.
3. No campo Atividades:
• Na coluna Concluir, selecione essa opção caso deseje concluir a atividade demonstrada;
• Na coluna Situação, será demonstrada a situação da atividade;
• Na coluna Código, será demonstrado o código da atividade;
• Na coluna Nome, será demonstrado o nome da atividade;
• Na coluna Data início, será demonstrado o dia do início da atividade;
Centro de Treinamento Domínio A sua melhor escolha
251
• Na coluna Dia vencimento, será demonstrado o dia do vencimento da atividade;
• Na coluna Periodicidade, será demonstrada a periodicidade da atividade.
4. No quadro Conclusão, no campo:
• Data e hora, será informada a data e a hora de conclusão da atividade, conforme a data
do micro. Caso o responsável pela atividade tenha permissão, ele poderá alterar a data e
hora da conclusão.
5. Clique no botão Gravar, para salvar a conclusão da atividade.
6. Clique no botão Fechar, para fechar a janela Concluir atividade.
17.2.1.2. Anotações
Nessa opção, você poderá fazer, caso necessário, anotações sobre uma atividade
específica. Para isso, processa da seguinte maneira:
1. Na janela Processos, botão Anotações, para abrir a janela Anotações, conforme a
figura a seguir:
2. Os campos Empresa, Processo, Atividade e Competência referência serão
preenchidos automaticamente com a empresa, processo, atividade e competência referência
informada na janela Processos.
3. No quadro Anotações, você deve realizar as anotações conforme achar necessário, sobre
alguma tarefa ou processo.
4. Clique no botão Gravar, para salvar as anotações realizadas.
Centro de Treinamento Domínio A sua melhor escolha
252
5. Clique no botão Fechar, para fechar a janela Anotações.
17.2.2. Minhas Atividades Pendentes
Nesse botão, você poderá visualizar as atividades cadastradas no módulo Domínio Processos, que estão pendentes. Para isso, proceda da seguinte maneira:
1. Na barra de botões do módulo Domínio Processos, clique no botão para abrir a janela
Minhas Atividades Pendentes, conforme imagem abaixo:
2. No campo Data base, será informada a data atual do servidor;
3. Selecione a opção Somente atividades com a situação, para realizar um filtro
específico da situação das atividades que deseja visualizar. No campo ao lado, selecione a
opção:
• Atrasada, para que no quadro Atividades sejam demonstradas somente as atividades
que estão atrasadas;
• Em andamento, para que no quadro Atividades sejam demonstradas somente as
atividades que ainda estão em andamento.
4. No quadro Atividades:
Centro de Treinamento Domínio A sua melhor escolha
253
• Nas colunas Situação, Código, Nome, Início, Vencimento, Empresa, Nome,
Processo, Nome, Departamento, Nome, Depende de outra atividade e Atividades
dependentes, serão demonstradas as informações conforme a atividade;
• Clique no botão Concluir, para concluir uma atividade;
• Clique no botão Anotações, para fazer alguma anotação referente à atividade.
5. Clique no botão Fechar, para fechar a janela Minhas Atividades Pendentes.
17.2.2.1. Concluir Atividade
Nessa opção, você poderá concluir alguma atividade que ainda não tenha sido concluída.
Para isso, processa da seguinte maneira:
1. Na janela Minhas Atividades Pendentes, clique no botão Concluir, para abrir a janela
Concluir atividade, conforme a figura a seguir:
2. No quadro Dados, os campos Empresa, Processo e Competência referência serão
preenchidos automaticamente com o nome da empresa, o processo, e a competência
referência informada na janela Processos.
3. No campo Atividades:
• Na coluna Concluir, selecione essa opção caso deseje concluir a atividade demonstrada;
• Na coluna Situação, será demonstrada a situação da atividade;
Centro de Treinamento Domínio A sua melhor escolha
254
• Na coluna Código, será demonstrado o código da atividade;
• Na coluna Nome, será demonstrado o nome da atividade;
• Na coluna Data início, será demonstrado o dia do início da atividade;
• Na coluna Dia vencimento, será demonstrado o dia do vencimento da atividade;
• Na coluna Periodicidade, será demonstrada a periodicidade da atividade.
4. No quadro Conclusão, no campo:
• Data e hora, será informada a data e a hora de conclusão da atividade, conforme a data
do micro. Caso o responsável pela atividade tenha permissão, ele poderá alterar a data e
hora da conclusão.
5. Clique no botão Gravar, para salvar a conclusão da atividade.
6. Clique no botão Fechar, para fechar a janela Concluir atividade.
17.2.2.2. Anotações
Nessa opção, você poderá fazer, caso necessário, anotações sobre uma atividade
específica. Para isso, processa da seguinte maneira:
1. Na janela Processos, botão Anotações, para abrir a janela Anotações, conforme a
figura a seguir:
2. Os campos Empresa, Processo, Atividade e Competência referência serão
preenchidos automaticamente com a empresa, processo, atividade e competência referência
informada na janela Processos.
Centro de Treinamento Domínio A sua melhor escolha
255
3. No quadro Anotações, você deve realizar as anotações conforme achar necessário, sobre
alguma tarefa ou processo.
4. Clique no botão Gravar, para salvar as anotações realizadas.
5. Clique no botão Fechar, para fechar a janela Anotações.
17.2.3. Minhas Atividades Atrasadas
Nesse botão, você poderá visualizar as atividades cadastradas no módulo Domínio Processos, que estão atrasadas. Para isso, proceda da seguinte maneira:
1. Na barra de botões do módulo Domínio Processos, clique no botão para abrir a janela
Minhas Atividades Atrasadas, conforme imagem abaixo:
2. No campo Data base, será informada a data atual do servidor;
3. No quadro Atividades:
• Nas colunas Código, Nome, Início, Vencimento, Empresa, Nome, Processo,
Departamento, Nome, Depende de outra atividade, Atividades dependentes,
serão demonstradas as informações conforme a atividade;
• Clique no botão Concluir, para concluir uma atividade;
• Clique no botão Anotações, para fazer alguma anotação referente à atividade.
Centro de Treinamento Domínio A sua melhor escolha
256
4. Clique no botão Fechar, para fechar a janela Minhas Atividades Atrasadas.
17.2.3.1. Concluir Atividade
Nessa opção, você poderá concluir alguma atividade que ainda não tenha sido concluída.
Para isso, processa da seguinte maneira:
1. Na janela Minhas Atividades Pendentes, clique no botão Concluir, para abrir a janela
Concluir atividade, conforme a figura a seguir:
2. No quadro Dados, os campos Empresa, Processo e Competência referência serão
preenchidos automaticamente com o nome da empresa, o processo, e a competência
referência informada na janela Processos.
3. No campo Atividades:
• Na coluna Concluir, selecione essa opção caso deseje concluir a atividade demonstrada;
• Na coluna Situação, será demonstrada a situação da atividade;
• Na coluna Código, será demonstrado o código da atividade;
• Na coluna Nome, será demonstrado o nome da atividade;
• Na coluna Data início, será demonstrado o dia do início da atividade;
• Na coluna Dia vencimento, será demonstrado o dia do vencimento da atividade;
• Na coluna Periodicidade, será demonstrada a periodicidade da atividade.
Centro de Treinamento Domínio A sua melhor escolha
257
4. No quadro Conclusão, no campo:
• Data e hora, será informada a data e a hora de conclusão da atividade, conforme a data
do micro. Caso o responsável pela atividade tenha permissão, ele poderá alterar a data e
hora da conclusão.
5. Clique no botão Gravar, para salvar a conclusão da atividade.
6. Clique no botão Fechar, para fechar a janela Concluir atividade.
17.2.3.2. Anotações
Nessa opção, você poderá fazer, caso necessário, anotações sobre uma atividade
específica. Para isso, processa da seguinte maneira:
1. Na janela Processos, botão Anotações, para abrir a janela Anotações, conforme a
figura a seguir:
2. Os campos Empresa, Processo, Atividade e Competência referência serão
preenchidos automaticamente com a empresa, processo, atividade e competência referência
informada na janela Processos.
3. No quadro Anotações, você deve realizar as anotações conforme achar necessário, sobre
alguma tarefa ou processo.
4. Clique no botão Gravar, para salvar as anotações realizadas.
5. Clique no botão Fechar, para fechar a janela Anotações.
Centro de Treinamento Domínio A sua melhor escolha
258
17.3. OnBalance
Nesses botões, você poderá visualizar as alterações realizadas no sistema e quantidade de
informações que foram importadas do OnBalance para o sistema. Para isso, proceda da
seguinte maneira:
Os botões e somente ficarão disponível para usuários quando a empresa
utilizar o OnBalance.
1. Na barra de botões do OnBalance, clique no botão para abrir a janela Alterações do
OnBalance, conforme imagem abaixo:
2. No quadro Filtros, no campo:
• Empresa, selecione a empresa desejada, ou selecione a opção Todas, para listar todas
as empresas;
• Alteração, selecione o tipo de alteração desejada;
• Período e a, informe o intervalo do período desejado;
• Leitura, selecione se deseja filtrar todas as notificações, somente lidas ou somente não
lidas;
• Clique no botão Listar, para que sejam listadas as notificações de acordo com o filtro
realizado.
Centro de Treinamento Domínio A sua melhor escolha
259
• Clique no botão Limpar Filtros, para que seja limpo os filtros realizados.
3. No quadro Notificações, serão demonstradas as notificações das alterações do sistema. Na
coluna:
• Lida, selecione a opção informando que a notificação foi lida.
• Empresa, será demonstrada a empresa em questão;
• Data, será demonstrada a data da alteração.
• Notificação, será demonstrada a informação relacionada a alteração.
• Clique no botão Todos, para selecionar todas as notificações;
• Clique no botão Nenhum, para que não seja selecionada nenhuma notificação;
• Clique no botão Inverter, para que seja invertida a seleção das notificações.
4. Clique no botão Gravar, para salvar as informações das notificações lidas.
5. Clique no botão Fechar, para fechar a janela Alterações do OnBalance.
17.3.1. Empresas com Dados a Importar
Nessa opção, você poderá importar os dados das empresas que estão pendentes de
importação. Para isso, processa da seguinte maneira:
1. Na barra de botões do OnBalance, clique no botão para abrir a janela OnBalance –
Empresas com Dados a Importar, conforme imagem abaixo:
Centro de Treinamento Domínio A sua melhor escolha
260
2. No quadro será demonstrada a empresa, e a quantidade de notas de entrada, serviço,
cancelamento, baixas de entradas, baixas de serviços e lançamentos contábeis a serem
importadas para o sistema.
3. Clique no botão Importar, para abrir a janela Importação OnBalance, conforme a seguir:
4. No quadro Empresa a ser importada, no campo:
Centro de Treinamento Domínio A sua melhor escolha
261
• Nome, será demonstrada o nome da empresa a ser importada;
• CNPJ, será demonstrado o CNPJ da empresa a ser importada.
5. No quadro Quantidade de notas a ser importada, no campo:
• Total de notas de entrada, será demonstrado o total de notas de entradas a serem
importadas;
• Total de notas de serviço, será demonstrado o total de notas de serviço a serem
importadas;
• Total de notas canceladas, será demonstrado o total de notas canceladas a serem
importadas;
• Total de notas, será demonstrado o total de notas a serem importadas.
6. No quadro Quantidade de baixas a ser importada, no campo:
• Total de baixas de entrada, será demonstrado o total de baixas de entradas a serem
importadas;
• Total de baixas de serviço, será demonstrado o total de baixas de serviço a serem
importadas;
• Total de baixas, será demonstrado o total de baixas a serem importadas.
7. No quadro Quantidade de lançamentos contábeis a ser importada, no campo:
• Total de lançamentos de despesa, será demonstrado o total de despesas a serem
importadas;
• Total de lançamentos de receita, será demonstrado o total de receitas a serem
importadas;
• Total de lançamentos de transferência, será demonstrado o total de transferências a
serem importadas;
• Total de lançamentos, será demonstrado o total de lançamentos a serem importados.
8. Clique no botão Ativar empresa, para ativar no sistema a empresa que foi selecionada
para ter suas notas importadas.
9. Clique no botão Listar nota de entrada, para que seja aberta a janela para selecionar as
notas que deseja importar e iniciar o processo de importação.
10. Clique no botão Listar nota de serviço, para que seja aberta a janela para selecionar as
notas que deseja importar e iniciar o processo de importação.
Centro de Treinamento Domínio A sua melhor escolha
262
11. Clique no botão Listar baixa de entrada, para que seja aberta a janela para selecionar as
baixas que deseja importar e iniciar o processo de importação.
12. Clique no botão Listar baixa de serviço, para que seja aberta a janela para selecionar as
baixas que deseja importar e iniciar o processo de importação.
13. Clique no botão Listar lançamentos de despesa, para que seja aberta a janela para
selecionar os lançamentos de despesas que deseja importar e iniciar o processo de
importação.
14. Clique no botão Listar lançamentos de receita, para que seja aberta a janela para
selecionar os lançamentos de receita que deseja importar e iniciar o processo de importação.
15. Clique no botão Listar lançamentos de transferência, para que seja aberta a janela
para selecionar os lançamentos de transferência que deseja importar e iniciar o processo de
importação.
16. Clique no botão Configurar OnBalance, para realizar a configuração de importação do
OnBalance.
17. Clique no botão Fechar, para fechar a janela Importação OnBalance.
17.4. eSocial
17.4. Pendências do eSocial
Neste botão, você poderá verificar se existe pendencias no eSocial. Para isso, proceda da
seguinte maneira:
1. Na barra de botões do eSocial, clique no botão para abrir a janela Painel de Pedências
do eSocial, conforme imagem abaixo:
Centro de Treinamento Domínio A sua melhor escolha
263
2. Na janela Painel de Pendências do eSocial, possui as guias Invalidados, Duplicados,
Erros de Preenchimento, Erros Lote, Aguardando Certificado A3, Aguardando
Envio de Múltiplos Vínculos, Em Processamento e Acompanhar criação XMLs onde
nas mesma são demonstradas informações sobre os dados das empresas que foram enviados
para eSocial.
3. Para demais informações sobre as guias da tela Painel de Pendências do eSocial, acesse
o manual do módulo Domínio Folha.
17.4.1. Empresas eSocial
Neste botão, você poderá verificar as pendências e emitir relatórios por empresa. Para
isso, proceda da seguinte maneira:
1. Na barra de botões do eSocial, clique no botão para abrir a janela Empresas - eSocial,
conforme imagem abaixo:
Centro de Treinamento Domínio A sua melhor escolha
264
2. No campo Listar, selecione a opção:
• Todas, para listar todas as empresas;
• Empresas com pendências, para que sejam listadas as empresas com pedências;
• Empresas sem pendências, para que sejam listadas as empresas sem pedências;
• Empresas não enviadas ao eSocial, para que sejam listadas as empresas que não
foram enviadas ao eSocial.
• Conforme regime da empresa, para que sejam listadas as empresas de acordo com
o seu regime. Para selecionar o regime especifico clique no botão , para abrir a
janela Seleção dos Regimes.
• Selecione o(s) regime(s) desejados e depois clique no botão Gravar para salvar os
regimes selecionados.
3. Clique no botão Listar, para listar as empresas conforme filtro realizado.
4. Clique no botão Relatório, para emitir o relatório das empresas.
Centro de Treinamento Domínio A sua melhor escolha
265
5. Clique no botão Painel de Pendências, para abria a tela Painel de Pedências.
6. Clique no botão Fechar para fechar a janela Empresas – eSocial.
Centro de Treinamento Domínio A sua melhor escolha
266
18. Domínio Processos no Domínio Atendimento
O cliente somente terá a guia Processos disponível caso o mesmo possua o Domínio Atendimento contratado.
No módulo Domínio Atendimento você poderá visualizar o andamento dos processos
cadastrados no módulo Domínio Processos, diretamente pelo módulo Domínio Atendimento, podendo emitir relatórios do andamento dos processos e atividades relacionados
aos clientes do escritório a do próprio escritório. Para isso, proceda da seguinte maneira:
1. Clique na guia Processos para visualizar as opções disponíveis.
18.1. Início
18.1.1. Processos
Nessa opção você poderá emitir um relatório dos processos cadastrados no módulo
Domínio Processos, para visualizar o andamento dos mesmos. Para isso, proceda da
seguinte maneira:
1. Clique na opção Processos, para abrir a janela Processos, conforme imagem abaixo:
Centro de Treinamento Domínio A sua melhor escolha
267
2. Nessa janela selecione o departamento que deseja visualizar o relatório, e ao lado será
demonstrado o relatório de todas as empresas os processos cadastrados. Caso deseje realizar
uma seleção específica, clique no botão . Ao clicar nesse botão, será aberta a janela
conforme imagem abaixo:
Centro de Treinamento Domínio A sua melhor escolha
268
3. No campo Empresa, selecione a empresa correspondente para emitir o relatório do
andamento dos processos.
4. No campo Processo, selecione o processo correspondente para visualizar o andamento do
mesmo.
5. No campo Responsável, selecione o responsável correspondente para visualizar os
processos que são de responsabilidade do usuário informado;
6. No campo Competência referência, informe a competência referência correspondente.
7. Clique no botão Atualizar, para emitir o relatório dos processos conforme filtro realizado.
18.1.2. Atividades
Nessa opção você poderá emitir um relatório das atividades cadastradas no módulo
Domínio Processos. Para isso, proceda da seguinte maneira:
1. Clique na opção Atividades, para abrir a janela Atividades, conforme imagem abaixo:
Centro de Treinamento Domínio A sua melhor escolha
269
2. Nessa janela selecione o departamento que deseja visualizar o relatório, e ao lado será
demonstrado o relatório das Atividades por Situação e Atividades por Responsável. Caso
deseje realizar uma seleção específica, clique no botão . Ao clicar nesse botão, será
aberta a janela conforme imagem abaixo:
Centro de Treinamento Domínio A sua melhor escolha
270
3. No campo Empresa, selecione a empresa correspondente para emitir o relatório das
atividades.
4. No campo Processos, selecione o processo correspondente para visualizar o andamento
do mesmo.
5. No campo Responsável, selecione o responsável correspondente para visualizar as
atividades que são de responsabilidade do usuário informado;
6. No campo Competência referência, informe a competência referência correspondente.
7. Clique no botão Atualizar, para emitir o relatório das atividades conforme filtro realizado.
18.1.3. Painel de Controle
Nessa opção você poderá emitir um relatório ordenado das empresas e atividades, e
também poderá visualizar a quantidade de dias para o início de uma atividade, vencimento da
atividade e também a quantidade de dias que passou do vencimento da atividade. Para isso,
proceda da seguinte maneira:
Centro de Treinamento Domínio A sua melhor escolha
271
1. Clique na opção Painel de Controle, para abrir a janela Painel de Controle, conforme
imagem abaixo:
2. Nessa janela selecione o departamento que deseja visualizar o relatório, e ao lado será
demonstrado o relatório das Atividades por empresa, sendo possível visualizar a quantidade
de dias que falta para a atividade iniciar, que vencerá ou que está em atraso. Caso deseje
realizar uma seleção específica, clique no botão . Ao clicar nesse botão, será aberta a
janela conforme imagem abaixo:
Centro de Treinamento Domínio A sua melhor escolha
272
3. No campo Empresa, selecione a empresa correspondente para emitir o relatório das
atividades.
4. No campo Processos, selecione o processo correspondente para visualizar o andamento
do mesmo.
5. No campo Responsável, selecione o responsável correspondente para visualizar as
atividades que são de responsabilidade do usuário informado;
6. No campo Competência referência, informe a competência referência correspondente.
7. Clique no botão Atualizar, para emitir o relatório das atividades conforme filtro realizado.
Centro de Treinamento Domínio A sua melhor escolha
273
19. Central de Soluções
No módulo Domínio Atendimento a opção Central de Soluções, disponibiliza
informações relacionadas aos módulos do Domínio Contábil Plus, possibilitando verificar os
tópicos populares, respostas rápidas e passo a passo de configurações a serem realizadas no
sistema. Para isso, proceda da seguinte maneira:
1. Clique na guia Acessar Suporte, subguia Central de Soluções para visualizar as opções
disponíveis.
1. No campo em branco para pesquisa, informe um nome relacionado a opção que deseja
pesquisar e clique no botão , para buscar as informações disponíveis relacionadas ao
nome pesquisa.
2. Se desejar realizar consultar de apenas um módulo do sistema, clique sobre o ícone do
módulo desejado.
3. Nas opções Tópicos populares, Respostas rápidas e Passo a passo, clique nas opções
abaixo que desejar consultar.
4. Na barra dos módulos do sistema, você poderá acessar a opção Central de Soluções
clicando sobre o ícone .
5. Na barra dos módulos do sistema, você poderá cadastrar uma nova solicitação de suporte
Centro de Treinamento Domínio A sua melhor escolha
274
clicando sobre o ícone .
6. Na barra dos módulos do sistema, você poderá verificar as suas solicitações de suporte,
clicando no ícone .
Centro de Treinamento Domínio A sua melhor escolha
275
20. Domínio Atendimento por Dispositivo Móvel
Você também poderá acessar o módulo Domínio Atendimento de um dispositivo
móvel, podendo assim, consultar as ultimas notícias e também visualizar o andamento das
atividades do escritório ou da empresa. As opções disponíveis serão explicadas nos próximos
tópicos.
20.1. Acessar o Domínio Atendimento em Dispositivo Móvel
Para acessar o Domínio Atendimento em um dispositivo móvel, você deverá informar
diretamente o endereço: m.dominioatendimento.com.
1. Ao acessar o endereço m.dominioatendimento.com, o Domínio Atendimento será aberto
no seu dispositivo móvel conforme a imagem abaixo:
2. No Campo Usuário, informe o seu nome de usuário.
3. No campo Senha, informe a sua senha de acesso.
Centro de Treinamento Domínio A sua melhor escolha
276
4. Após preencher esses dois campos, clique no botão Entrar, para ter abrir a página do
módulo Domínio Atendimento.em dispositivo móvel conforme imagem abaixo:
5. No menu principal estão disponibilizadas duas opções de consulta: Domínio
Atendimento e Domínio Processos. na opção Domínio Atendimento, você poderá
ter acesso às ultimas notícias cadastradas pelo escritório, e no Domínio Processos,
poderá visualizar o andamento das atividades dentro do escritório ou empresa.
6. Clique na opção Sair, caso você deseje sair do módulo Domínio Atendimento.
20.2. Atendimento
Nessa opção, será possível visualizar as últimas notícias que foram cadastradas pelos
funcionários do escritório. Para isso, proceda da seguinte maneira:
Centro de Treinamento Domínio A sua melhor escolha
277
1. No menu principal clique na opção Atendimento para abrir a janela com a opção referente
ao Domínio Atendimento, conforme imagem abaixo:
2. Clique na opção Notícias para abrir a janela com a listagem das notícias cadastradas,
conforme imagem abaixo:
Centro de Treinamento Domínio A sua melhor escolha
278
3. Nessa janela será demonstrada a listagem de todas as notícias. Essas notícias são
demonstradas em ordem de data, ou seja: das mais recentes para as mais antigas. Para
visualizar os dados da notícia, clique no botão . Ao clicar nesse botão, será aberta a janela
com todos os dados da notícia, conforme imagem abaixo:
Centro de Treinamento Domínio A sua melhor escolha
279
4. Para voltar para a janela anterior, clique no botão .
5. Para sair do módulo Domínio Atendimento, clique no botão .
20.3. Processos
Nessa opção, será possível visualizar todas as atividades cadastradas e o andamento de
cada atividade, podendo assim, ter um melhor gerenciamento das atividades do escritório. Para
isso, proceda da seguinte maneira:
1. No menu principal ,clique na opção Processos para abrir a janela com as opções referente
ao Domínio Processos, conforme figura a seguir:
Centro de Treinamento Domínio A sua melhor escolha
280
20.3.1. Atividades por Empresa
Nessa opção, você poderá visualizar as atividades podendo definir a empresa que
desejar. Para isso, proceda da seguinte maneira:
1. Clique na opção Atividades por Empresa, para abrir a janela Empresas por Atividade,
conforme imagem abaixo:
Centro de Treinamento Domínio A sua melhor escolha
281
2. No campo Classificação de Empresa, selecione a opção referente a classificação das
empresas que deseja visualizar a atividade..
3. Clique no botão OK para abrir a janela Atividades, com a listagem das atividades,
conforme figura abaixo:
Centro de Treinamento Domínio A sua melhor escolha
282
4. Clique no botão para selecionar uma atividade. Ao clicar nesse botão, será aberta uma
janela em que será possível definir a situação da atividade e a classificação da empresa.
Verifique conforme figura a seguir:
Centro de Treinamento Domínio A sua melhor escolha
283
5. No campo Situação da Atividade, selecione a opção referente a situação da atividade que
deseja visualizar.
6. No campo Classificação da Empresa, selecione a opção referente a classificação da
empresa, para visualizar as atividades que estão cadastradas na empresa, conforme
classificação informada.
7. Clique no botão OK, para visualizar a listagem das empresas que possuem a atividade
selecionada, conforme figura a seguir:
Centro de Treinamento Domínio A sua melhor escolha
284
8. Ao lado da empresa será demonstrado um ícone. Esse ícone refere-se à situação da atividade
na empresa.
• O ícone indica que a atividade não está iniciada para essa empresa;
• O ícone indica que a atividade está em andamento para essa empresa;
• O ícone indica que a atividade foi concluída no prazo para essa empresa;
• O ícone indica que a atividade foi concluída fora do prazo para essa empresa;
• O ícone indica que a atividade está atrasada para essa empresa.
9. Ao selecionar uma empresa, será aberta uma janela com os detalhes da atividade para a
empresa selecionada. Verifique conforme figura a seguir:
Centro de Treinamento Domínio A sua melhor escolha
285
10. Nessa janela serão demonstradas as informações referentes a atividade: O responsável pela
atividade, a data que a atividade deveria ter sido iniciada, a data de vencimento da atividade,
se a atividade está concluída e também será demonstrada, caso haja, as anotações feitas
referente a atividade.
11. Para voltar para a janela anterior, clique no botão .
12. Para sair do módulo Domínio Atendimento, clique no botão .
20.3.2. Empresas por Atividade
Nessa opção, você poderá visualizar a atividade de acordo com a seleção realizada. Para
isso, proceda da seguinte maneira:
1. Clique na opção Empresas por Atividade, para abrir a janela Atividades por Empresa,
conforme imagem abaixo:
Centro de Treinamento Domínio A sua melhor escolha
286
2. No campo Departamento, selecione a opção referente ao departamento que deseja
visualizar as atividades.
3. No campo Processo, selecione a opção referente ao processo que deseja visualizar as
atividades.
4. Clique no botão OK para abrir a janela Empresas, com a listagem das empresas, conforme
figura abaixo:
Centro de Treinamento Domínio A sua melhor escolha
287
5. Clique no botão para selecionar uma empresa. Ao clicar nesse botão, será aberta uma
janela em que será possível definir dados das atividades que deseja listar. Verifique
conforme figura a seguir:
Centro de Treinamento Domínio A sua melhor escolha
288
6. No campo Departamento, selecione a opção referente ao departamento que deseja
visualizar a atividade.
7. No campo Processo, selecione a opção referente ao processo que deseja visualizar as
atividades.
8. No campo Situação das Atividades, selecione a opção referente a situação das atividades
que deseja visualizar.
9. Clique no botão OK para abrir a janela com a listagem das atividades, conforme figura
abaixo:
Centro de Treinamento Domínio A sua melhor escolha
289
10. Ao lado da atividade será demonstrado um ícone que se refere à situação dessa atividade.
• O ícone indica que a atividade não está iniciada;
• O ícone indica que a atividade está em andamento;
• O ícone indica que a atividade foi concluída no prazo;
• O ícone indica que a atividade foi concluída fora do prazo;
• O ícone indica que a atividade está atrasada.
11. Ao selecionar uma empresa, será aberta uma janela com os detalhes da atividade para a
empresa selecionada. Verifique conforme figura a seguir:
Centro de Treinamento Domínio A sua melhor escolha
290
12. Nessa janela serão demonstradas as informações referentes a atividade: O responsável pela
atividade, a data que a atividade deveria ter sido iniciada, a data de vencimento da atividade,
se a atividade está concluída e também será demonstrada, caso haja, as anotações feitas
referente a atividade.
13. Para voltar para a janela anterior, clique no botão .
14. Para sair do módulo Domínio Atendimento, clique no botão .
20.3.3. Atividades
Nessa opção, você poderá visualizar a atividade de acordo com a seleção realizada. Para
isso, proceda da seguinte maneira:
1. Clique na opção Atividades, para abrir a janela Atividades, conforme imagem abaixo:
Centro de Treinamento Domínio A sua melhor escolha
291
2. Nessa janela serão mostradas todas as atividades cadastradas no Domínio Processos, e
também será demonstrado o percentual de empresas concluídas para aquela atividade. Ao
selecionar uma atividade, serão listadas todas as empresas que possuam a atividade.
Verifique conforme imagem abaixo:
Centro de Treinamento Domínio A sua melhor escolha
292
3. Ao lado da empresa será demonstrado um ícone que se refere à situação dessa atividade
para a empresa correspondente.
• O ícone indica que a atividade não está iniciada para a empresa;
• O ícone indica que a atividade está em andamento para a empresa;
• O ícone indica que a atividade foi concluída no prazo para a empresa;
• O ícone indica que a atividade foi concluída fora do prazo para a empresa;
• O ícone indica que a atividade está atrasada para a empresa.
4. Ao selecionar uma empresa, será aberta uma janela com os detalhes da atividade para a
empresa selecionada. Verifique conforme figura a seguir:
Centro de Treinamento Domínio A sua melhor escolha
293
5. Nessa janela serão demonstradas as informações referentes a atividade: O responsável pela
atividade, a data que a atividade deveria ter sido iniciada, a data de vencimento da atividade,
se a atividade está concluída e também será demonstrada, caso haja, as anotações feitas
referente a atividade.
6. Para voltar para a janela anterior, clique no botão .
7. Para sair do módulo Domínio Atendimento, clique no botão .
Centro de Treinamento Domínio A sua melhor escolha
294
21. Backup
A guia backup somente estará visível para os usuários quando no campos Supervisor estiver selecionada a opção Sim.
21.1. Agenda
Nessa opção você poderá verificar a agenda de Backups que estão configuradas para
serem realizadas e enviadas para a nuvem. Para isso, proceda da seguinte maneira:
1. Clique no menu Backup, Opção Agenda, para abrir a janela Agenda de Backups,
conforme imagem abaixo:
2. No campo Tipo, selecione a opção:
• Todos, para que sejam demonstrados todos os tipos de backup;
• Somente modificados, para que sejam demonstrados somente os backups
modificados;
• Completo, para que sejam demonstrados somente os backups completo.
3. Clique no botão Atualizar, para que sejam listados as agendas de backups.
4. Na coluna Itens listados, é demonstrado o número de agendas de backups listadas.
Centro de Treinamento Domínio A sua melhor escolha
295
5. Nas colunas Data-Hora e Tipo são demonstrados os dados das agendas de backups.
21.2. Histórico
Nessa opção você poderá consultar o histórico de backups de um determinado período
e de um determinado tipo. Para isso, proceda da seguinte maneira:
1. Clique no menu Backup, Opção Histórico, para abrir a janela Histórico de Backups,
conforme imagem abaixo:
2. No campo Data e até, informe o intervalo de período que deseja consultar os históricos do
banckups.
3. No campo Tipo, selecione a opção:
• Todos, para que sejam demonstrar todos os históricos dos backups;
• Somente modificados, para que sejam demonstrar apenas os históricos dos backups
modificados;
• Completo, para que sejam demonstrados apenas os históricos dos backups completo.
4. Clique no botão Atualizar, para que sejam listados os históricos dos backups.
Centro de Treinamento Domínio A sua melhor escolha
296
5. Na coluna Itens listados, é demonstrado o número de histórico de backups listadas.
6. Nas colunas Data-Hora, Tipo e Status são demonstrados os dados dos históricos dos
backups.
21.3. Backups
Nessa opção você verificar a listagem dos backups que foram realizados no sistema e
foram enviados para a nuvem. Para isso, proceda da seguinte maneira:
1. Clique no menu Backup, Opção Backups, para abrir a janela Listagem de Backups,
conforme imagem abaixo:
2. No campo Data e até, informe o intervalo de período que deseja consultar os backups.
3. No campo Tipo, selecione a opção:
• Todos, para que sejam demonstrar todos backups;
• Somente modificados, para que sejam demonstrar apenas os backups modificados;
• Completo, para que sejam demonstrados apenas os backups completo.
4. Clique no botão Atualizar, para que sejam listados os backups.
Centro de Treinamento Domínio A sua melhor escolha
297
5. Na coluna Itens listados, é demonstrado o número de backups listadas.
6. Nas colunas Data-Hora, Tipo e Chave do arquivo, são demonstrados os dados dos
backups listados.
7. Na coluna Download, clique no botão , para realizar a baixa do backup do banco de
dados.