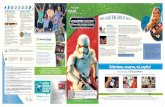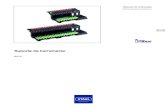Visite nosso site ! latitude23.br
description
Transcript of Visite nosso site ! latitude23.br

Visite nosso site ! www.latitude23.com.br
- Soluções em Geoprocessamento
Distribuidor autorizado da MicroImages
Distribuidor autorizado da MicroImages
Visite nosso site ! www.latitude23.com.br
- Soluções em Geoprocessamento

7. Criar Estilos de VetoresTeoria
Vetores podem ser visualizados de maneira uniforme ou por meio de atributos ligados a eles. A visualização por meio de um atributo ajuda na interpretação visual da distribuição geográfica do determinado atributo.
Neste tutorial vamos aprender, como criar estilos uniformes e estilos por meio de atributos qualitativos e quantitativos.
Estilos
Teor de Argila no Solo (quantitativo)
Uniforme Uso de Terra (qualitativo)

Prática
Clique em “Principal” > “Exibição...” .
7. Criar Estilos de Vetores

Prática
Clique no ícone “Novo”.
7. Criar Estilos de Vetores

Prática
Clique em “Exibição em 2D...”.
7. Criar Estilos de Vetores

Prática
Clique duas vezes em seguida em “Fazenda CC” para transferir o vetor para a área de seleção.
A seguir, clique em “OK”
Navegue até o arquivo de projeto “Análise Vetorial.rvc” e entra nele, clicando 2x.
7. Criar Estilos de Vetores

Prática
Clique no ícone de vetor para abrir os controles de exibição de vetores.
7. Criar Estilos de Vetores

Prática
Primeiro, clique na aba “Polígonos” nos controles de exibição.
A seguir, clique em “Editar...” com “Estilo: Tudo o Mesmo”... .
7. Criar Estilos de Vetores

Prática
Na parte superior do editor de cores se define a cor da borda do polígono. Escolhe a cor preta e a opção “Sólido”. Em caso da opção “Nenhum”, o polígono seria traçado sem borda.
Na parte inferior se define a cor do preenchimento do polígono. Escolhe opção “Sólido” para encher o polígono com uma cor.
É possível de deixar a cor de preenchimento do polígono com uma porcentagem de transparência (%).
7. Criar Estilos de Vetores

Prática
A seguir, clique em “OK”.
7. Criar Estilos de Vetores

Prática
O vetor foi editado anteriormente e o preenchimento foi automaticamente desabilitado. Mude o preenchimento do polígono para “Habilitar Para 2D e 3D”.
7. Criar Estilos de Vetores

Prática
A seguir, clique em “OK”.
A seguir, clique na aba “Nós”.
Desative “Mostrar Nós” para não visualizar os nós.
7. Criar Estilos de Vetores

Prática
Os polígonos são visualizados conforme as nossas configurações: Todos os polígonos tem o mesmo estilo.
7. Criar Estilos de Vetores

Prática
Vamos agora visualizar os polígonos por meio do atributo qualitativo “Uso”.
Clique no ícone de vetor para abrir os controles de exibição de vetores.
8. Criar Estilos de Vetores

Prática
Primeiro, clique na aba “Polígonos” nos controles de exibição.
A seguir, clique na flecha indicada e escolhe o estilo “Novo – por meio de Atributo...”.
7. Criar Estilos de Vetores

Prática
Escolhe primeiro a tabela “Análise Solo” e a seguir o campo “Uso” e clique em “OK”.
7. Criar Estilos de Vetores

Prática
O campo “Análise Solo.Uso” tem 6 diferentes usos cadastrados. TNTmips atribui automaticamente uma paleta de cores aos diferentes usos.
Em vez de aceitar os estilos automaticamente atribuídos, vamos modificar os estilos, clicando em “Editar Estilos...”.
7. Criar Estilos de Vetores

Prática
Abre-se o editor de estilos. Vamos adicionar 6 estilos diferentes, que representam as 6 classes de uso.
Polígonos sem atribuição de um estilo específico serão visualizados com o estilo automático. Vamos modificar o estilo automático.
Para isto, clique em “Nenhum”.
7. Criar Estilos de Vetores

Prática
Mudamos o estilo automático para polígonos com borda preta sem preenchimento.
7. Criar Estilos de Vetores

Prática
Vamos adicionar agora um novo estilo, clicando em “Novo Estilo”.
7. Criar Estilos de Vetores

Prática
Um novo estilo foi adicionado. Denomine o “APP” e aperte “Enter” para salvá-lo.
7. Criar Estilos de Vetores

Prática
Primeiro, clique na cor indicada.
A seguir, clique em “Sólido” para preencher o polígono com a cor escolhida.
7. Criar Estilos de Vetores

Prática
Definimos o estilo de “APP”.
7. Criar Estilos de Vetores

Prática
Adicione mais 5 classes com as denominações e cores sugeridas.
A seguir, clique em “OK”.
7. Criar Estilos de Vetores

Prática
Clique primeiro na aba “Manual”.
A seguir, relacione os estilos que acabamos de criar (lado esquerdo) aos valores do atributo “Uso” (lado esquerdo).
7. Criar Estilos de Vetores

Prática
Para relacionar um estilo com o determinado uso, clique primeiro no estilo (lado esquerdo) e depois na flecha dupla azul do referente uso (lado direito).
A seguir, clique em “OK”.
7. Criar Estilos de Vetores

Prática
Aceite o nome sugerido para a tabela, que armazena os estilos atribuídos e clique em “OK”.
7. Criar Estilos de Vetores

Prática
Clique novamente em “OK” para visualizar a fazenda por meio do atributo uso.
7. Criar Estilos de Vetores

Prática
Os polígonos são visualizados conforme as nossas configurações: Por meio do atributo qualitativo “Uso”.
7. Criar Estilos de Vetores

Prática
Vamos agora visualizar os polígonos por meio do atributo quantitativo “Argila”.
Clique no ícone de vetor para abrir os controles de exibição de vetores.
7. Criar Estilos de Vetores

Prática
Primeiro, clique na aba “Polígonos” nos controles de exibição.
A seguir, clique na flecha indicada e escolhe o estilo “Novo – por meio de Tema...”.
7. Criar Estilos de Vetores

Prática
Escolhe primeiro a tabela “Análise Solo” e a seguir o campo “Argila” e clique em “OK”.
7. Criar Estilos de Vetores

Prática
Escolhe primeiro a tabela “Análise Solo” e a seguir o campo “Argila” e clique em “OK”.
7. Criar Estilos de Vetores

Prática
“Conta Igual” distribui os valores numéricos de argila com um número igual ou parecido a cada classe.
Determine, quantas classes (estilos) terá o mapeamento quantitativo.
“Mínimo” e “Máximo” e “Estatísticas” mostram a distribuição de teor de argila no solo (de 34% até 72%).
Com “Editar Estilos” pode se modificar manualmente os estilos das classes.
7. Criar Estilos de Vetores

Prática
“Intervalo Igual” distribui intervalos numéricos da mesma ordem a cada classe.
7. Criar Estilos de Vetores

Prática
“Definido pelo Usuário” permite modificar os valores manualmente nas colunas “Mínimo” e “Máximo”.
Modifique os valores conforme sugerida.
7. Criar Estilos de Vetores

Prática
Vamos mudar os estilos das classes. Clique na caixa vermelha.
7. Criar Estilos de Vetores

Prática
Clique na aba “Paleta” e mude a cor inicial para “Branco”.
A seguir, clique em “OK”.
7. Criar Estilos de Vetores

Prática
Mude o caminho para “RGB” para criar uma sequencia de cores de branco para azul.
7. Criar Estilos de Vetores

Prática
Clique em “Tema” > “Salvar” para salvar a tabela, que armazena os estilos atribuídos ao atributo quantitativo.
7. Criar Estilos de Vetores

Prática
Aceite o nome sugerido e clique em “OK”.
7. Criar Estilos de Vetores

Prática
Clique no “X” para fechar a janela.
7. Criar Estilos de Vetores

Prática
Clique novamente em “OK”.
7. Criar Estilos de Vetores

Prática
Os polígonos são visualizados conforme as nossas configurações: Por meio do atributo quantitativo “Teor de Argila”.
Para melhorar a interpretação da legenda lateral,aperte o botão direito do mouse em cima do texto “Fazenda...”.
7. Criar Estilos de Vetores

Prática
Clique em “Renomear”.
7. Criar Estilos de Vetores

Prática
Digite o texto sugerido e clique a seguir em “OK”.
7. Criar Estilos de Vetores

Prática
Melhoramos a interpretação da legenda com um texto descritivo.
7. Criar Estilos de Vetores

Prática
PARABENS! Você acabou de criar estilos para vetores de diversas maneiras.
Clique em “Exibir” > “Sair” para encerrar o processo.
7. Criar Estilos de Vetores

Visite nosso site para conhecer toda a série de tutoriais da Latitude 23:
http://latitude23.com.br/tntmips-treinamento-cursos/
Soluções em Geoprocessamento
Parabéns! Você concluiu o tutorial com sucesso. Continue com o próximo módulo do tutorial.
Distribuidor autorizado da MicroImages
![Untitled-1 [] · BAR oa ¾em-z hyind0d0 BAR Lagoa obson Visite nosso novo site Notícias Chegar / Galena de Fotos www, br cadastre-se, comente! Envie um e-mail](https://static.fdocumentos.com/doc/165x107/5aece4737f8b9a366990243e/untitled-1-oa-em-z-hyind0d0-bar-lagoa-obson-visite-nosso-novo-site-notcias-chegar.jpg)