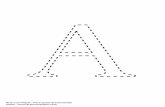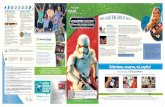Visite nosso site ! latitude23.br
description
Transcript of Visite nosso site ! latitude23.br

Visite nosso site ! www.latitude23.com.br
- Soluções em Geoprocessamento
Distribuidor autorizado da MicroImages

O que é Georreferenciar ?
Sistemas de Informações Geográficas (SIG) como TNTmips se diferenciam de outros softwares pelo fato, que os dados usados são georreferenciados por meio de coordenadas de um sistema de referência de coordenadas. Assim é possível de determinar a localização geográfica de um determinado dado na superfície terrestre.
O tutorial Georreferenciar e Ortoretificar com TNTmips é subdividido em 7 etapas, mostrando osdiferentes métodos de georreferenciamento e ortoretificação:
1. Importar Georreferenciamento de GPS2. Georreferenciar manualmente com GPS3. Georreferenciar via Mapa Impresso4. Ortoretificar com GPS5. Ortoretificar com Imagem de Satélite de Referência – Desktop6. Ortoretificar com Imagem de Satélite de Referência - Internet7. Ortoretificar com Vetor/CAD de Referência

7. Ortoretificar via Vetor / CAD de Referência
Imagens de satélites ou fotos aéreas carecem, as vezes, de um bom georreferenciamento. TNTmips permite sua ortoretificação (georreferenciamento preciso) por meio de um vetor ou CAD, que possui um georreferenciamento mais preciso. Neste tutorial, vamos ortoretificar uma imagem composta colorida do satélite Landsat 5, que possui um georreferenciamento impreciso, por meio de um vetor.
Imagem a ser ortoretificada por meio de um vetor

Inicie o processo de ortoretificação, clicando em “Georeferência”
7. Ortoretificar via Vetor / CAD de Referência

Clique no ícone “Abrir”
7. Ortoretificar via Vetor / CAD de Referência

Navegue até o arquivo de projeto “Georreferenciamento.rvc” e entre nele, clicando 2x no nome “Georreferenciamento.rvc .
Selecione as 3 bandas destacadas do satélite Landsat 5, pressionando a tecla “Ctrl”.
A seguir, clique no ícone “Adicionar”.
7. Ortoretificar via Vetor / CAD de Referência

As 3 bandas foram selecionadas para a área de seleção.
A seguir, clique em “OK”.
7. Ortoretificar via Vetor / CAD de Referência

Ordene as 3 bandas conforme sugerido a esquerda, para obter uma imagem de cor natural.
A seguir, clique em “OK”.
7. Ortoretificar via Vetor / CAD de Referência

TNTmips reconhece automaticamente as especificações do georreferenciamento existente da imagem a ser ortoretificada.
A imagem a ser ortoretificada foi extraída de uma imagem maior para caber nos moldes de TNTmips Free. Os 4 pontos de controle são provenientes da imagem maior e por isso encontram-se fora das extensões da imagem menor.
7. Ortoretificar via Vetor / CAD de Referência

Posicione a mouse no local indicado e clique no botão a direita para deixar a janela no segundo plano.
7. Ortoretificar via Vetor / CAD de Referência

Clique no ícone “Zoom (z)” e faça um zoom na área indicada em vermelho.
7. Ortoretificar via Vetor / CAD de Referência

A seguir, clique em “Adicionar-Rápido” no ícone “Adicionar Camada”.
7. Ortoretificar via Vetor / CAD de Referência

Clique duas vezes em seguida em “Talhão” para que o arquivo fosse transferido para a área de seleção.
A seguir, clique em “OK” .
Navegue até o arquivo de projeto “Georreferenciamento.rvc” e entre nele, clicando 2x no nome “Georreferenciamento.rvc .
7. Ortoretificar via Vetor / CAD de Referência

O vetor “Talhão” com seu georreferenciamento preciso será utilizado como referência na ortoretificação da imagem de satélite.
7. Ortoretificar via Vetor / CAD de Referência

Clique no ícone “Zoom (z)” e faça um zoom na área indicada em vermelho.
7. Ortoretificar via Vetor / CAD de Referência

Clique no ícone “Adicionar Pontos de Controle” .
7. Ortoretificar via Vetor / CAD de Referência

A seguir, clique no ícone “Junção (t)” e puxe uma linha do local (+) na imagem até o seu local correspondente no vetor.
7. Ortoretificar via Vetor / CAD de Referência

A seguir, clique no ícone “Aplicar”.
7. Ortoretificar via Vetor / CAD de Referência

Parabéns! Você acabou de adicionar o primeiro ponto de controle ao novo georreferenciamento (ponto 5).
7. Ortoretificar via Vetor / CAD de Referência

Repita os passos dos slides 17 e 18, acrescentando mais 3 pontos de controle com os locais indicados na janela a direita.
7. Ortoretificar via Vetor / CAD de Referência

Os pontos de controle 1 – 4 são provenientes do georreferenciamento original. Recomenda-se de desativá-los por ser menos precisos.
7. Ortoretificar via Vetor / CAD de Referência

O georreferenciamento compara a localização dos pontos de controle com o local calculado pelo modelo matemático e permite assim a avaliação da exatidão do georreferenciamento.Valores residuais e ângulos, que se aproximam de “0” indicam um georreferenciamento preciso.
7. Ortoretificar via Vetor / CAD de Referência

Clique no ícone “Salvar”.
7. Ortoretificar via Vetor / CAD de Referência

PARABENS! Você acabou de ortoretificar a imagem de satélite.
Posicione a mouse no local indicado e clique no botão direito para deixar a janela no segundo plano.
7. Ortoretificar via Vetor / CAD de Referência

Posicione o mouse em cima de “Talhão” e pressione o botão direito.
A seguir, clique em “Zoom Para Extensões”.
7. Ortoretificar via Vetor / CAD de Referência

Clique 2x em seguida no ícone “Menos Zoom”.
7. Ortoretificar via Vetor / CAD de Referência

PARABENS! A imagem foi ortoretificada com sucesso e se encaixa corretamente nas extensões do talhão.
7. Ortoretificar via Vetor / CAD de Referência

Clique no menu “Arquivo” em “Sair” para encerrar o processo .
7. Ortoretificar via Vetor / CAD de Referência

Visite nosso site para conhecer toda a série de tutoriais da Latitude 23:
http://latitude23.com.br/tntmips-treinamento-cursos/
Soluções em Geoprocessamento
Parabéns! Você concluiu o tutorial com sucesso.
Distribuidor autorizado da MicroImages