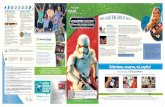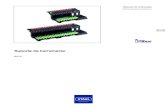Visite nosso site ! latitude23.br
description
Transcript of Visite nosso site ! latitude23.br

Visite nosso site ! www.latitude23.com.br
- Soluções em Geoprocessamento
Distribuidor autorizado da MicroImages
Distribuidor autorizado da MicroImages
Visite nosso site ! www.latitude23.com.br
- Soluções em Geoprocessamento

Teoria Vetores e Bancos de Dados Externos
Vetor Banco de Dados
Dados associados à vetores podem ser armazenados em bancos de dados como Excel, Access, Oracle, SQL Server, MySQL, PostgreSQL, DBASE, etc... TNTmips liga dinamicamente seu banco de dados externos aos seus vetores. Uma ligação dinâmica permite a manipulação dos dados no formato nativo (em nosso exemplo Access) com alteração automática dos dados manipulados em TNTmips.
Atenção! O tutorial tem que ser feito com a versão de 32-bit de TNTmips Free, que roda também em computadores de 64-bit.
Tabela Externa

Prática 5. Ligar Bancos de Dados Externos ao Vetor
No nosso exemplo, os dados de uma análise de solo encontram-se no formato Access. TNTmips permite a ligação dinâmica de bancos de dados externos aos vetores de TNTmips.
Clique em “Importar...” para começar o processo de ligar a tabela de Access aos polígonos de amostragem.

Prática
Primeiro Passo: Escreva a extensão do arquivo a ser importado;neste exemplo importaremos um arquivo Access com a extensão “mdb”.
Segundo Passo: Clique no botão “Selecionar Arquivos” para selecionar o arquivo a ser importado.
5. Ligar Bancos de Dados Externos ao Vetor

Prática
Clique 2x no arquivo “Análise Solo” para que o arquivo seja transferido para a área de seleção.
A seguir, clique em “OK” .
Navegue até a pasta “Análise Vetorial” .
5. Ligar Bancos de Dados Externos ao Vetor

Prática
Primeiro, clique em “Próximo”
Escolhe codificação de texto “UTF8” que é compatível com a língua portuguesa
Clique na caixa “Apenas Ligar” para criar um link dinâmico entre a tabela de Access e os polígonos de TNTmips. Um link dinâmico permite a manipulação dos dados em Access com atualização automática das informações ligadas aos polígonos.
A seguir, clique em “Importar”
5. Ligar Bancos de Dados Externos ao Vetor

Prática
Primeiro, navegue até o arquivo “Análise Vetorial.rvc” e entra nele, clicando 2x.
A seguir, clique 2x no vetor “Fazenda CC” para ligar a tabela Access a este vetor.
5. Ligar Bancos de Dados Externos ao Vetor

Prática
Os objetos a esquerda representam os subobjetos do vetor .Clique 2x em “PolígonoBancodeDados” para entrar na categoria das tabelas ligadas à polígonos.
5. Ligar Bancos de Dados Externos ao Vetor

Prática
Aceita o nome e a descrição sugerida e clique em “OK”.
5. Ligar Bancos de Dados Externos ao Vetor

Prática
Clique em “OK”.
Parabéns! Você acabou de importar a tabela Access para o vetor “Fazenda CC”. Clique em “Sair” para encerrar o processo de importação.
5. Ligar Bancos de Dados Externos ao Vetor

Prática
A tabela de Access foi ligada ao vetor “Fazenda CC”. Porém, para saber qual registro da tabela se refere à qual polígono, precisa-se estabelecer uma relação entre um campo (coluna) da tabela Access e o campo chave “ID” da tabela “Fazenda Barreiro Rico”, que criamos no tutorial anterior.
Clique em “Exibição...”
5. Ligar Bancos de Dados Externos ao Vetor

Prática
Clique no ícone “Novo”.
5. Ligar Bancos de Dados Externos ao Vetor

Prática
Clique no ícone “Novo” e a seguir em “Exibição em 2D...”
5. Ligar Bancos de Dados Externos ao Vetor

Prática
Clique duas vezes em seguida em “Fazenda CC” para que o vetor seja transferido para a área de seleção.
A seguir, clique em “OK”
Navegue até o arquivo de projeto “Análise Vetorial.rvc” e entra nele, clicando 2x.
5. Ligar Bancos de Dados Externos ao Vetor

Prática
Clique no símbolo “+” para visualizar os diferentes elementos do vetor.
5. Ligar Bancos de Dados Externos ao Vetor

Prática
Clique em “Editar Relações...”.
5. Ligar Bancos de Dados Externos ao Vetor

Prática
Clique no ícone “Relacionar”
A tabela Access “Análise Solo” foi associada ao vetor “Fazenda CC”, porém os determinados registros dentro desta tabela ainda não são associados aos referentes polígonos do vetor. Por meio de um campo chave é possível de relacionar os registros aos seus determinados polígonos.
5. Ligar Bancos de Dados Externos ao Vetor

Prática
Puxe de “Análise Solo” para “Fazenda Barreiro Rico” uma linha, pressionando o botão esquerdo do mouse
5. Ligar Bancos de Dados Externos ao Vetor

Prática
Escolhe o campo “ID” da tabela Access “Análise Solo” e o campo chave “ID” da tabela “Fazenda Barreiro Rico” para serem relecionados. Importante! Os 2 campos tem que ter os mesmos valores exclusivos! Os polígonos do vetor são associados ao campo “ID” da tabela “Fazenda Barreiro Rico” e se associam por meio do campo “ID” da tabela Access “Análise Solo” às informações restantes desta tabela. O conceito é chamado de banco de dados relacional.
Clique em “OK”.
5. Ligar Bancos de Dados Externos ao Vetor

Prática
A tabela Access “Análise Solo” foi associada aos polígonos (tabela “Internal”).
5. Ligar Bancos de Dados Externos ao Vetor

Prática
Feche a janela para encerrar o processo.
5. Ligar Bancos de Dados Externos ao Vetor

Prática
Vamos testar a ligação entre a tabela Accesse e os polígonos do vetor.
Clique no símbolo “+” para entrar na estrutura das tabelas ligadas aos polígonos.
5. Ligar Bancos de Dados Externos ao Vetor

Prática
Clique na caixa da tabela “Análise Solo” para abri-la.
5. Ligar Bancos de Dados Externos ao Vetor

Prática
A tabela “Análise Solo” abre. As informações associadas à tabela não estão visíveis, pois o modo de exibição é “Mostrar Registros de Elementos Selecionados”.
5. Ligar Bancos de Dados Externos ao Vetor

Prática
Clique no ícone “Mostrar Todos os Registros” para visualizar todos os registros.
5. Ligar Bancos de Dados Externos ao Vetor

Prática
A seguir, clique na caixa indicada do registro “T-01”.
5. Ligar Bancos de Dados Externos ao Vetor

Prática
A seguir, clique no ícone “Exclusivo” ou no ícone “Selecionar Elementos”.
5. Ligar Bancos de Dados Externos ao Vetor

Prática
O polígono destacado foi selecionado por meio da tabela.
O registro com a cor destacada é ligado ao polígono selecionado.
5. Ligar Bancos de Dados Externos ao Vetor

Prática
Parabéns! A tabela externa de Access está corretamente ligada aos polígonos do vetor.
Para encerrar o processo, clique em “Exibir”
5. Ligar Bancos de Dados Externos ao Vetor

Prática
A seguir, clique em “Sair”
5. Ligar Bancos de Dados Externos ao Vetor

Prática
Clique em “Sim” para encerrar a exibição .
5. Ligar Bancos de Dados Externos ao Vetor

Visite nosso site para conhecer toda a série de tutoriais da Latitude 23:
http://latitude23.com.br/tntmips-treinamento-cursos/
Soluções em Geoprocessamento
Parabéns! Você concluiu o tutorial com sucesso. Continue com o próximo módulo do tutorial.
Distribuidor autorizado da MicroImages









![Untitled-1 [] · BAR oa ¾em-z hyind0d0 BAR Lagoa obson Visite nosso novo site Notícias Chegar / Galena de Fotos www, br cadastre-se, comente! Envie um e-mail](https://static.fdocumentos.com/doc/165x107/5aece4737f8b9a366990243e/untitled-1-oa-em-z-hyind0d0-bar-lagoa-obson-visite-nosso-novo-site-notcias-chegar.jpg)