Visite nosso site ! latitude23.br
-
Upload
alexis-guerrero -
Category
Documents
-
view
40 -
download
4
description
Transcript of Visite nosso site ! latitude23.br

Visite nosso site ! www.latitude23.com.br
- Soluções em Geoprocessamento
Distribuidor autorizado da MicroImages

O que é Georreferenciar ?
Sistemas de Informações Geográficas (SIG) como TNTmips se diferenciam de outros softwares pelo fato, que os dados usados são georreferenciados por meio de coordenadas de um sistema de referência de coordenadas. Assim é possível de determinar a localização geográfica de um determinado dado na superfície terrestre.
O tutorial Georreferenciar e Ortoretificar com TNTmips é subdividido em 7 etapas, mostrando osdiferentes métodos de georreferenciamento e ortoretificação:
1. Importar Georreferenciamento de GPS2. Georreferenciamento Manual com GPS3. Georreferenciar via Mapa Impresso4. Ortoretificar com GPS5. Ortoretificar com Imagem de Satélite de Referência – Desktop6. Ortoretificar com Imagem de Satélite de Referência - Internet7. Ortoretificar com Vetor/CAD de Referência

Georreferenciar via Mapa Impresso
TNTmips permite a criação de vetores e CAD georreferenciados por meio de mapas impressos. Este tipo de georreferenciamento envolve 3 passos:
a) Digitalização do mapa impresso em um dos formatos comuns de imagens como .jpg , .png ou .tif.
b) Georreferenciamento do mapa digitalizado por meio das coordenadas provenientes do mapa.
c) Criação “on screen” de vetores / CAD georreferenciados em cima do mapa georreferenciado.
Este tutorial começa após a digitalização do mapa, que é feito fora de TNTmips.

3. Georreferenciar via Mapa Impresso – Georreferenciamento do Mapa Digitalizado
Inicie o processo de georreferenciamento, clicando em “Georeferência”

Clique no ícone “Abrir”
3. Georreferenciar via Mapa Impresso – Georreferenciamento do Mapa Digitalizado

Clique duas vezes em seguida em “Mapa Digitalizado”.
Navegue até a pasta “Georreferenciamento com TNTmips”.
3. Georreferenciar via Mapa Impresso – Georreferenciamento do Mapa Digitalizado

Escolhe a opção sugerida e clique a seguir em “OK”.
3. Georreferenciar via Mapa Impresso – Georreferenciamento do Mapa Digitalizado

Clique duas vezes em seguida em “Mapa Digitalizado” para que o arquivo fosse transferido para a área de seleção.
A seguir, clique em “OK” .
Navegue até a pasta “Georreferenciamento com TNTmips”.
3. Georreferenciar via Mapa Impresso – Georreferenciamento do Mapa Digitalizado

Antes de adicionar o mapa digitalizado ao processo de georreferenciamento, precisa-se definir, qual sistema de referência de coordenadas e qual modelo de georreferenciamento será usado para o georreferenciamento.
Escolhe na aba “Pré-Definido” na categoria “Global e Regional” o sistema de referência de coordenadas “Elipsoidal 2D; longitude, latitude (degraus)”.
3. Georreferenciar via Mapa Impresso – Georreferenciamento do Mapa Digitalizado

Na aba “Sistema de Referência Geodésica” escolhe o datum “South Amercian Datum 1969” com a transformação sugerida.
A seguir, clique em “OK”.
3. Georreferenciar via Mapa Impresso – Georreferenciamento do Mapa Digitalizado

Escolhe o modelo de georreferenciamento “Afinar” e clique a seguir em “OK”.
3. Georreferenciar via Mapa Impresso – Georreferenciamento do Mapa Digitalizado

O mapa digitalizado está pronto a ser georreferenciado. Precisa-se encontrar pontos no mapa, que permitem a localização exata das suas coordenadas. Isto ocorre no cruzamento das linhas verticais e horizontais da grade do sistema de referência das coordenadas.
Clique no ícone “Zoom (z)” e faça um zoom na área indicada em vermelho.
3. Georreferenciar via Mapa Impresso – Georreferenciamento do Mapa Digitalizado

Clique no ícone “Mira (c)”.
3. Georreferenciar via Mapa Impresso – Georreferenciamento do Mapa Digitalizado

Clique no centro da mira e puxe a mira até o local Longitude: W 49 00 00 Latitude: S 02 00 00;Observação: - 02 = S 02
3. Georreferenciar via Mapa Impresso – Georreferenciamento do Mapa Digitalizado

Clique nos campos “Longitude” e “Latitude” e digite as coordenadas da mira:Longitude: W 49 00 00 Latitude: S 02 00 00;Observação: - 02 = S 02
3. Georreferenciar via Mapa Impresso – Georreferenciamento do Mapa Digitalizado

Clique no ícone “Aplicar”.
3. Georreferenciar via Mapa Impresso – Georreferenciamento do Mapa Digitalizado

O primeiro ponto de controle (GCP) foi adicionado ao georreferenciamento.
3. Georreferenciar via Mapa Impresso – Georreferenciamento do Mapa Digitalizado

Clique no ícone “Completo” .
Vamos adicionar mais 3 pontos de controle para completar o georreferenciamento.
3. Georreferenciar via Mapa Impresso – Georreferenciamento do Mapa Digitalizado

Clique no ícone “Zoom (z)” e faça um zoom na área indicada em vermelho.
3. Georreferenciar via Mapa Impresso – Georreferenciamento do Mapa Digitalizado

O valor “10' “ representa 10’ a mais da Latitude S 2° 00‘ 00'‘, resultando em S 2° 10‘ 00'‘
Clique no ícone “Mira (c)”.
3. Georreferenciar via Mapa Impresso – Georreferenciamento do Mapa Digitalizado

A seguir, clique no centro da mira e puxe a mira até o local Longitude: W 49 00 00 Latitude: S 02 10 00
3. Georreferenciar via Mapa Impresso – Georreferenciamento do Mapa Digitalizado

Clique nos campos “Longitude” e “Latitude” e digite as coordenadas da mira:Longitude: W 49 00 00 Latitude: S 02 10 00
3. Georreferenciar via Mapa Impresso – Georreferenciamento do Mapa Digitalizado

Clique no ícone “Aplicar”.
3. Georreferenciar via Mapa Impresso – Georreferenciamento do Mapa Digitalizado

O segundo ponto de controle foi adicionado ao georreferenciamento.
3. Georreferenciar via Mapa Impresso – Georreferenciamento do Mapa Digitalizado

Clique no ícone “Completo” .
3. Georreferenciar via Mapa Impresso – Georreferenciamento do Mapa Digitalizado

Clique no ícone “Zoom (z)” e faça um zoom na área indicada em vermelho.
3. Georreferenciar via Mapa Impresso – Georreferenciamento do Mapa Digitalizado

O valor “50' “ representa a Longitude W 48° 50‘ 00'‘.
Clique no ícone “Mira (c)”.
3. Georreferenciar via Mapa Impresso – Georreferenciamento do Mapa Digitalizado

A seguir, clique no centro da mira e puxe a mira até o local Longitude: W 48 50 00 Latitude: S 02 00 00
3. Georreferenciar via Mapa Impresso – Georreferenciamento do Mapa Digitalizado

Clique nos campos “Longitude” e “Latitude” e digite as coordenadas da mira:Longitude: W 48 50 00 Latitude: S 02 00 00
3. Georreferenciar via Mapa Impresso – Georreferenciamento do Mapa Digitalizado

Clique no ícone “Aplicar”.
3. Georreferenciar via Mapa Impresso – Georreferenciamento do Mapa Digitalizado

O terceiro ponto de controle foi adicionado ao georreferenciamento.
3. Georreferenciar via Mapa Impresso – Georreferenciamento do Mapa Digitalizado

Clique no ícone “Completo” .
3. Georreferenciar via Mapa Impresso – Georreferenciamento do Mapa Digitalizado

Clique no ícone “Zoom (z)” e faça um zoom na área indicada em vermelho.
3. Georreferenciar via Mapa Impresso – Georreferenciamento do Mapa Digitalizado

Clique no ícone “Mira (c)”.
A cruz representa as coordenadas:Longitude: W 48 50 00 Latitude: S 02 10 00
3. Georreferenciar via Mapa Impresso – Georreferenciamento do Mapa Digitalizado

A seguir, clique no centro da mira e puxe a mira até o local Longitude: W 48 50 00 Latitude: S 02 10 00
3. Georreferenciar via Mapa Impresso – Georreferenciamento do Mapa Digitalizado

Após 3 pontos de controle, o modelo de georreferenciamento “Afinar” estima as coordenadas do local da mira. Neste caso (cada caso um caso), aceitamos a estimativa e clique em “Aplicar”.
3. Georreferenciar via Mapa Impresso – Georreferenciamento do Mapa Digitalizado

Clique no ícone “Salvar”.
3. Georreferenciar via Mapa Impresso – Georreferenciamento do Mapa Digitalizado

Clique em “OK”.
3. Georreferenciar via Mapa Impresso – Georreferenciamento do Mapa Digitalizado

PARABENS! Você acabou de georreferenciar um mapa digitalizado.
3. Georreferenciar via Mapa Impresso – Georreferenciamento do Mapa Digitalizado

Clique em “Arquivo” no menu principal e a seguir em “Sair” para encerrar o processo.
3. Georreferenciar via Mapa Impresso – Georreferenciamento do Mapa Digitalizado

3. Georreferenciar via Mapa Impresso – Criação “on screen” de vetores
Agora vamos criar um vetor georreferenciado, usando o mapa georreferenciado como referência.
Inicie o processo de criação do vetor, clicando em “Editar”.

Agora vamos criar um vetor georreferenciado, usando o mapa georreferenciado como referência.
Inicie o processo de criação do vetor, clicando em “Editar”.
3. Georreferenciar via Mapa Impresso – Criação “on screen” de vetores

Importante! Antes de criar o novo vetor, precisamos carregar o mapa digitalizado e georreferenciado para que o georreferenciamento seja transferido para o novo vetor.
Clique no ícone “Adicionar Objetos de Referência...”.
3. Georreferenciar via Mapa Impresso – Criação “on screen” de vetores

Clique duas vezes em seguida em “Mapa Digitalizado” para que o arquivo fosse transferido para a área de seleção.
A seguir, clique em “OK” .
Navegue até a pasta “Georreferenciamento com TNTmips”.
3. Georreferenciar via Mapa Impresso – Criação “on screen” de vetores

Clique no ícone “Criar Objeto...” e a seguir em “Vetor...”
3. Georreferenciar via Mapa Impresso – Criação “on screen” de vetores

Selecione “Mapa Digitalizado” para que seu georreferenciamento seja transferido para o novo vetor.
A seguir, clique em “OK”.
3. Georreferenciar via Mapa Impresso – Criação “on screen” de vetores

Clique no ícone “Zoom (z)” e faça um zoom na área indicada em vermelho.
3. Georreferenciar via Mapa Impresso – Criação “on screen” de vetores

Clique no ícone “Adicionar Polígono”.
3. Georreferenciar via Mapa Impresso – Criação “on screen” de vetores

Comece a criar um polígono (linha amarela), clicando e seguindo o contorno da área em branca.
3. Georreferenciar via Mapa Impresso – Criação “on screen” de vetores

Antes de fechar o polígono, simplesmente clique no botão direito da mouse. O polígono fecha e é adicionado ao vetor.
3. Georreferenciar via Mapa Impresso – Criação “on screen” de vetores

Vamos adicionar mais um polígono ao vetor. Um vetor pode conter vários pontos, linhas e polígonos.
3. Georreferenciar via Mapa Impresso – Criação “on screen” de vetores

Clique no ícone “Salvar...”.
3. Georreferenciar via Mapa Impresso – Criação “on screen” de vetores

Escreva o nome e a descrição sugerida para o vetor a ser salvo.
A seguir, clique em “OK”.
3. Georreferenciar via Mapa Impresso – Criação “on screen” de vetores

Clique em “OK”.
3. Georreferenciar via Mapa Impresso – Criação “on screen” de vetores

PARABENS! Você acabou de criar um vetor georreferenciado com 2 polígonos por meio de um mapa digitalizado e georreferenciado. Clique em “Sair” para finalizar o processo.
3. Georreferenciar via Mapa Impresso – Criação “on screen” de vetores

Visite nosso site para conhecer toda a série de tutoriais da Latitude 23:
http://latitude23.com.br/tntmips-treinamento-cursos/
Soluções em Geoprocessamento
Parabéns! Você concluiu o tutorial com sucesso. Continue com o próximo módulo do tutorial.
Distribuidor autorizado da MicroImages


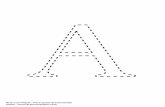
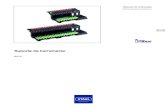






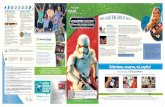

![Untitled-1 [] · BAR oa ¾em-z hyind0d0 BAR Lagoa obson Visite nosso novo site Notícias Chegar / Galena de Fotos www, br cadastre-se, comente! Envie um e-mail](https://static.fdocumentos.com/doc/165x107/5aece4737f8b9a366990243e/untitled-1-oa-em-z-hyind0d0-bar-lagoa-obson-visite-nosso-novo-site-notcias-chegar.jpg)






