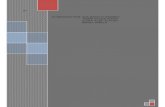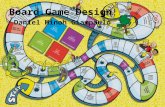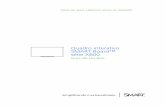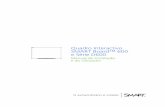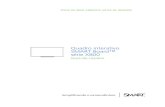Visor Interativo SMART Board™ 8070i Manual de...
Transcript of Visor Interativo SMART Board™ 8070i Manual de...

Visor InterativoSMART Board™ 8070iManual de instalação
Simplificando o extraordinário

Informações sobre marcas comerciaisSMART Board, SMART Notebook, SMART Meeting Pro, smarttech e o logotipo SMART são marcas comerciais da SMART Technologies ULC nos EUA e/ou em outros países. HDMI é uma marca comercial ou registrada da HDMI Licensing LLC. Todos os produtos de terceiros e nomes de empresas podem ser as marcas comerciais de seus respectivos proprietários.
Advertência da FCC����������� ����������������� �� ������������ ��������������������������������������������������������������������������� ��������������!"�����#���������$��%������������������������������������� ����������������������contra interferência prejudicial quando o equipamento é operado em um ambiente comercial. Este equipamento gera, ���&�������������� �����������������' ��������� ������� ��������������������������������� ������������������ ��������������� ������' �����(������������� �����������)��%����������������������� ������)��������� ����provavelmente causará interferência prejudicial. Neste caso, o usuário precisará arcar com as despesas decorrentes.
Lista de patentes*�"++-0123�*�1!+!4443�*�1204"563�*�12015"+3�*�12261-!3�*�1+0!4+03�*�1"12+5!3�*�116++0+3�*�16+!0163�*�16+61213�*�16144453�*�1-425413�*�1-052603�*�15!5--43�*�15+64203�*�15"+!563�*�1560+4!3�*�6!"!"223�*�6!-+4243�*�6021!103�*�60-5!!23�*�62+0"6+3�*�62651003�*�6+!!"6"3�*�6+554223�*�6"200413�*�61!51!63�*�6101"663�*�61+24413�*�615010"3���04"-0!53���00"02403���02-145+3���0+"2-623��7!056+--3��7!625"0-3���0065-023�87+422"-03�87+4"0+5-3�87+4"60443�9:4!-!021%43�;�14!0+"+5.�O��������� ����� �� ���%
Informações de direitos autorais<�04!1��=�>?�?��@ �������*:�%�?�������������������������%�#� @��������������������������������������&������� ���������� �����������&� ���������������������������������������&���������������������������������������������������������������������������F�����������������=�>?�?��@ �������*:�%���� ������������ ����� ������� ������������(����������������������������F����� ��������� �����������������������������=�>?%
02G04!1

ÍndiceInstalando o visor interativo 1
Componentes do visor interativo 1Montando o visor interativo na parede 2Instalando os alto-falantes do visor interativo 5Instruções de cabeamento do visor interativo 5Conectando-se à energia e ao computador da sala 6Instalando a conexão do laptop convidado 7Conectando equipamento externo ao painel inferior do terminal 9Ligando e desligando o visor interativo 11Instalando o software SMART 11
Compatibilidade ambiental do hardware 15Regulamentos de descarte de equipamento eletroeletrônico (diretivaWEEE) 15Restrição de determinadas substâncias perigosas (diretiva RoHS) 15Baterias 15Embalagem 16Dispositivos eletrônicos cobertos 16Regulamentações de produtos com informações eletrônicas da China 16EUA:Lei de aprimoramento da segurança de produtos de consumo 16California Air Resource Board –Medida de controle tóxico aéreo 16Restrição de determinadas substâncias químicas (diretiva RoHS) 17
Atendimento ao cliente 19Informações e suporte on-line 19Treinamento 19Suporte técnico 19Status da remessa e do reparo 19Consultas gerais 20Garantia 20Registro 20
i


Instalando o visor interativo
Componentes do visor interativoAs imagens a seguir identificam os componentes do visor interativo.
Vista frontal
Vista posterior
I N ST A L A N DO O V I SOR I N T ER A T I VO
1

Montando o visor interativo na paredeUse uma equipe de instaladores profissionais treinados equipada com um dispositivo deiçamento para instalar o visor interativo.
W A V I SO
l A instalação inapropriada poderá resultar em ferimentos pessoais ou danos no produto.
l O visor interativo pesa 119 kg (262 lb.) . Consulte os códigos de edificações locais parase assegurar de que a área de instalação suporta esse peso.
C CU IDADO
Não deixe o visor interativo fazer peso sobre omódulo de seleção de cor nem sobre o biselinferior, pois eles não foram projetados para suportar o peso do produto. Fixe os outroscomponentes enquanto o visor interativo ainda estiver na embalagem ou suspenso por meio deum dispositivo de içamento para evitar que o peso do visor interativo danifique omódulo deseleção de cor.
I I MPORTANTE
Guarde a embalagem do produto demodo que ela fique disponível se você precisar transportaro visor interativo. Se a embalagem original não estiver disponível, você poderá comprar umanova através do revendedor SMART autorizado.
Considerações importantes sobremontagem para instaladorestreinadosConsidere o seguinte aomontar o visor interativo em uma parede:
l Planeje o fluxo de trabalho para incluir cabeamento, pois alguns pontos de fixação doscabos podem não ficar acessíveis após a instalação.
I I MPORTANTE
Os alto-falantes podem ser fixados e os fios do alto-falante, conectados ao visorinterativo antes damontagem na parede.
l Paramontar este visor interativo na parede, você precisará de um suporte demontagempadrão VESA® 400mm × 400mm, não incluído.
I N ST A L A N DO O V I SOR I N T ER A T I VO
2

l Fixe os olhais M12 incluídos e as arruelas para auxiliar namontagem.
W A V I SO
o Para ajudar namontagem ou no transporte, use um dispositivo de içamentojuntamente com os olhais M12 de fixação. Não tentemontar nem carregar o visorusando sua própria força, pois ele pode cair e causar ferimentos pessoais.
o Use o hardware demontagem aprovado pela VESA. Remova os olhais M12 apósa instalação.
l Inspecione o local da instalação para se assegurar de que ele pode suportar o peso dovisor interativo.
l Use parafusos M8 para segurar o suporte para parede. Os parafusos devem ter 14-15mmde comprimentomais a espessura do suporte e da arruela. Se usar parafusos commais de14-15mm, certifique-se da profundidade necessária.
l A força recomendada para a sustentação é de 1125-1375 N·cm
l Consulte as instruções incluídas no equipamento demontagem para obter informaçõesmais detalhadas.
Selecionando o local demontagemConsidere o seguinte ao selecionar um local para o visor interativo:
l A parede deve ser forte o suficiente para suportar o visor interativo e os acessórios demontagem. O visor interativo pesa 119 kg (262 lb.) .
l Não instale o visor interativo em local que possa ser atingido por uma porta ou portão.
l Não instale o visor interativo em uma área em que fique sujeito a vibrações fortes oupoeira.
l Não instale o visor interativo próximo ao local de entrada do abastecimento principal deenergia do prédio.
I N ST A L A N DO O V I SOR I N T ER A T I VO
3

l Não instale o visor interativo onde ele possa ser facilmente tocado pelas pessoas ou emlocal em que se pendurem nele ou no dispositivo demontagem.
l Garanta ventilação adequada ou ar condicionado na área do visor interativo, para que ocalor possa fluir da unidade e do dispositivo demontagem.
l Aomontar o visor interativo em uma área recuada, como em uma parede, deixe pelomenos 10 cm (4") de espaço entre o visor interativo e as paredes recuadas para garantirventilação apropriada.
Escolhendo a altura demontagem para o visor interativoConsidere as alturas dos usuários ao escolher a altura demontagem do visor interativo.
I N ST A L A N DO O V I SOR I N T ER A T I VO
4

Instalando os alto-falantes do visor interativoO visor interativo é fornecido com dois alto-falantes de 15W.
I I MPORTANTE
Instale os alto-falantes no visor interativo antes de instalar o visor interativo na parede. Instaleos alto-falantes enquanto o visor interativo ainda estiver na embalagem do produto oususpenso por meio de um dispositivo de içamento.
Diagrama de conexões de áudio
g Para conectar os alto-falantes
1. Conecte os alto-falantes fornecidos à lateral do visor interativo com os parafusosincluídos.
2. Conecte os fios do alto-falante aos conectores de alto-falante localizados na parteposterior direita do visor interativo.
Instruções de cabeamento do visor interativoO visor interativo deve ser conectado a um computador e a uma fonte de alimentação. Asconexões de computador instaladas consistem em:
l Um computador da sala conectado aos conectores USB 1 e VGA. Este é o computadorpadrão para o visor interativo.
I N ST A L A N DO O V I SOR I N T ER A T I VO
5

l Um pacote de cabos do laptop convidado conectado aos conectores USB 2 eRGB/HV. Ocabeamento pode ser instalado se estendendo até um local remoto, como umamesa deconferência. Esse cabeamento é opcional.
O pacote de fios desses dois conectores não vem incluído no visor interativo, masencontra-se disponível através do vendedor SMART autorizado. Consulte o documento deespecificações do visor interativo para obter informações sobre pedidos.
Você pode alternar entradas entre o computador da sala e a conexão do laptop convidado com obotão de entrada no painel de controle frontal ou com o botão de entrada no controle remotoinfravermelho.
Conectando-se à energia e ao computador dasalaO computador da sala é o computador padrão do visor interativo. Conecte um cabo VGA e umcabo USB deste computador ao conector VGA e ao conector USB 1 do visor interativo.
Diagrama de conexões do computador da sala
I N ST A L A N DO O V I SOR I N T ER A T I VO
6

g Para conectar o visor interativo à energia e ao computador da sala
1. Conecte o cabo VGA fornecido do seu computador ao conector VGA do painel do terminal.
I I MPORTANTE
O computador da sala deve ser conectado ao visor interativo com um cabo VGA. Sevocê conectá-lo a outra entrada de vídeo, não terá controle de toque.
2. Conecte o cabo USB incluído do conector USB 1 no painel de conexão interna do visorinterativo a um conector USB 2.0 no computador.
I I MPORTANTE
Não conecte o computador da sala ao conector USB 2 no visor interativo. Se fizer isso,não terá controle de toque para o computador da sala.
3. Conecte o cabo de alimentação incluído do conector AC IN no painel inferior do terminal dovisor interativo à tomada elétrica AC.
4. Conecte o cabo de alimentação do computador à tomada da parede.
5. Pressione o interruptor principal de alimentação no painel inferior do terminal para aposição de ligado e pressione o botão liga/desliga no painel de controle frontal.
6. Usando o controle remoto infravermelho ou o botão de entrada no painel de controlefrontal, ajuste a fonte de entrada para VGA.
7. Ligue o computador.
Instalando a conexão do laptop convidadoVocê pode instalar o cabeamento do visor interativo, o que lhe permitirá a conexão de um laptopao seu visor interativo. Quando você alterar a fonte de entrada no visor interativo, terá controle detoque sobre a área de trabalho do laptop.
N OBSERVAÇÃO
Não é necessário um laptop para a instalação desse cabeamento.
Você precisa de um cabo USB e de um cabo VGA para RGB/HV para instalar a conexão dolaptop convidado. Um pacote de fios que inclui esses dois conectores encontra-se disponívelatravés do seu revendedor SMART autorizado.Consulte o documento de especificações do visorinterativo para obter informações sobre pedidos.
W A V I SO
Certifique-se de que os cabos que cruzam o chão até o seu produto Plataforma estejamcorretamente amarrados emarcados para evitar tropeços.
I N ST A L A N DO O V I SOR I N T ER A T I VO
7

Diagrama de conexões do laptop convidado
g Para instalar a conexão do laptop convidado
T D I CA
Um pacote de fios que inclui um cabo USB e um cabo RGB/HV para VGA encontra-sedisponível através do seu vendedor SMART autorizado.Consulte o documento deespecificações do visor interativo para obter informações sobre pedidos.
1. Conecte um cabo USB ao receptáculo USB 2 no painel de conexão interna do visorinterativo e, em seguida, corra o cabo até o laptop, como ao lado do visor interativo ou emumamesa de conferência.
2. Conecte um cabo de vídeo 5-BNC para VGA ao painel inferior do terminal RGBHV visorinterativo e, em seguida, corra a extremidade VGA do cabo até o local de conexão remota,
I N ST A L A N DO O V I SOR I N T ER A T I VO
8

3. Junte os cabos e cubra-os conforme apropriado, para evitar tropeços.
N OBSERVAÇÃO
Ao usar um laptop convidado, a conexão do laptop a uma tomada da parede é opcional.
g Para conectar um laptop à conexão do laptop convidado
1. Conecte o cabo USB a um conector USB no laptop.
2. Conecte o conector de cabo VGA ao laptop.
3. Ligue o laptop.
4. Pressione o botão RGB/HV no controle remoto infravermelho
OU
Use o botão de entrada no painel de controle frontal para alterar a fonte de entrada paraRGB/HV.
g Para voltar a usar o computador da sala
Pressione o botão VGA no controle remoto infravermelho
OU
Use o botão de entrada no painel de controle frontal para alterar a fonte de entrada para VGA.
Conectando equipamento externo ao painelinferior do terminalOs painéis do terminal do visor interativo permitem a conexão de equipamento externo ao visorinterativo.
I N ST A L A N DO O V I SOR I N T ER A T I VO
9

Painel inferior do terminal
g Para conectar equipamento externo
1. Desligue o visor interativo com o botão liga/desliga no painel de controle frontal.
2. Certifique-se que o equipamento externo esteja conectado à fonte de alimentação edesligado.
3. Conecte o visor interativo ao equipamento externo usando cabos aprovados.
4. Pressione o botão liga/desliga no painel de controle frontal.
5. Ligue o equipamento externo.
C CU IDADO
Opainel inferior do terminal possui uma tomada elétrica AC para um produto SMART que aindanão foi lançado.Para evitar que seu visor interativo seja danificado, não conecte outros itens a
I N ST A L A N DO O V I SOR I N T ER A T I VO
10

essa tomada elétrica.
Ligando e desligando o visor interativo
g Para ligar o visor interativo
1. Ligue o computador.
2. Pressione o interruptor principal de alimentação no painel inferior do terminal do visorinterativo..
3. Pressione o botão liga/desliga no painel de controle frontal.
A tela de logon ou a área de trabalho do seu computador será exibida no visor interativo.
g Para desligar o visor interativo
1. Desligue o computador.
2. Desligue o visor interativo com o controle remoto infravermelho.
OU
Pressione o botão liga/desliga no painel de controle frontal.
N OBSERVAÇÃO
Você pode desligar o interruptor principal de alimentação no painel inferior do terminal seele estiver acessível.No entanto, isso não é recomendável, pois o próximo usuáriopoderá não saber que isso ocorreu e tentar sem sucesso ligar o visor interativo com ocontrole remoto infravermelho ou com o botão liga-desliga no painel de controlefrontal.
Instalando o software SMARTPara usar o visor interativo, é preciso instalar o software SMART no computador conectado aovisor interativo.
O software SMART inclui:
l Drivers de produtos SMART, que permitem interatividade de toque e tinta digital
l Software de aprendizado colaborativo SMART Notebook™
OU
Software SMARTMeeting Pro™
I N ST A L A N DO O V I SOR I N T ER A T I VO
11

Instalando o Software SMARTNotebook no computadorOCD do Software SMART Notebook inclui dois componentes:
l Drivers de produtos SMART
l Software SMART Notebook
I I MPORTANTE
Você precisa ter conexão com a Internet durante a instalação para poder obter uma chave deativação do software e baixar atualizações do software.
Para obter uma lista completa dos requisitos de sistema do Software SMART Notebook,consulte as notas de versão do Software SMART Notebook (smarttech.com/kb/126571).
g Para instalar o Software SMART Notebook e os drivers de produtos SMART
1. Coloque o CD de instalação incluído na bandeja de CD do seu computador.
O assistente de instalação será exibido.
2. Siga as instruções na tela. Você será solicitado a inserir a chave de ativação do produto.Você precisa registrar o visor interativo on-line usando o número de série localizado sob omódulo de seleção de cor.
3. Clique no íconeSMART Board ) ou no Dock (software do sistema operacional Mac)e, em seguida, selecione®es (sistemas operacionais Windowsõçrea de notificaánaVerificar atualizações.
A tela Atualização do produto SMART será exibida.
4. Siga as instruções na tela para atualizar o Software SMART Notebook e os drivers deprodutos SMART para as versões mais recentes.
Instalando o Software SMARTMeeting Pro no computadorOdownload do Software SMARTMeeting Pro inclui dois componentes:
l Drivers de produtos SMART
l Software SMARTMeeting Pro
Este software requer um computador com sistema operacional Windows. Para obter uma listacompleta dos requisitos de sistema do Software SMARTMeeting Pro, consulte as notas deversão do Software SMARTMeeting Pro (smarttech.com/kb/141332).
I I MPORTANTE
A embalagem do produto inclui uma chave de ativação para o Software SMARTMeeting Pro.Guarde essa chave de ativação nos seus registros.
I N ST A L A N DO O V I SOR I N T ER A T I VO
12

g Para baixar o Software SMART Meeting Pro
1. Vá para www.smarttech.com/downloads.
2. Clique no link Software SMART Meeting Pro.
3. Clique em Download.
4. Siga as instruções na tela para salvar o arquivo executável na sua área de trabalho.
g Para instalar o Software SMART Meeting Pro e os drivers de produtos SMART
1. Clique duas vezes no arquivo executável.
2. Siga as instruções na tela. Você será solicitado a inserir a chave de ativação do produto.
3. Clique no Ícone SMART Meeting Pro na área de notificações e selecioneVerificaratualizações.
A janela Atualização do produto SMART é exibida.
4. Siga as instruções na tela para atualizar o Software SMARTMeeting Pro e os drivers deprodutos SMART para as versões mais recentes.
I I MPORTANTE
A chave de ativação está incluída na embalagem do produto.
Usando o visor interativoDepois de instalar o software SMART no seu computador, você terá controle de toque da área detrabalho do computador exibida na tela visor interativo. Você poderá abrir arquivos, moverícones, escrever com tinta digital usando as canetas incluídas e apagar a tinta digital usando oapagador incluído.
Se não conseguir completar essas ações, consulte oGuia do Usuário do Visor InterativoSMART Board 8070i para obter mais informações sobre soluções de problemas.
I N ST A L A N DO O V I SOR I N T ER A T I VO
13


Compatibilidade ambiental dohardwareA SMART Technologies apoia os esforços globais para garantir que os equipamentos eletrônicossejam fabricados, vendidos e descartados de uma forma segura e que não prejudique omeioambiente.
Regulamentos de descarte de equipamentoeletroeletrônico (diretiva WEEE)Os regulamentos de descarte de equipamento eletroeletrônico aplicam-se a todos osequipamentos eletroeletrônicos vendidos na União Europeia.
Quando você descartar esses equipamentos eletrônicos, incluindo os produtos da SMARTTechnologies, recomendamos que o produto eletrônico seja reciclado corretamente quandochegar ao final da sua vida útil. Para obter mais informações, entre em contato com o revendedorou com a SMART Technologies para saber como entrar em contato com as agências dereciclagem.
Restrição de determinadas substânciasperigosas (diretiva RoHS)Este produto atende aos requisitos da diretiva RoHS (Restriction of Certain HazardousSubstances, Restrição de determinadas substâncias perigosas) 2002/95/EC.
Consequentemente, este produto também é compatível com regulamentações de outros paísesque são baseadas na diretiva RoHS daUnião Europeia.
BateriasAs baterias são regulamentadas em vários países. Consulte o seu revendedor para saber comoreciclar baterias usadas.
Há regulamentos especiais que devem ser cumpridos ao remeter um produto que inclua bateriade íon de lítio empacotada com o produto ou remeter uma bateria com íon de lítio.Ao devolver umproduto da SMART Technologies que contenha bateria de íon de lítio ou devolver uma bateria de
Apêndice A
15

íon de lítio, entre em contato com oRMA da SMART Technologies para obter informações sobreesses regulamentos especiais de remessa:
l 1.866.518.6791, Opção 4 (EUA/Canadá)
l 1.403.228.5940 (todos os outros países)
EmbalagemVários países possuem leis que restringem o uso de determinados metais pesados emembalagens de produtos. As embalagens dos produtos da SMART Technologies atendem àslegislações aplicáveis.
Dispositivos eletrônicos cobertosVários estados dos EUA classificam os monitores como dispositivos eletrônicos cobertos epossuem regulamentações para o seu descarte. Os produtos aplicáveis da SMARTTechnologies atendem aos requisitos das regulamentações de dispositivos eletrônicos cobertos.
Regulamentações de produtos cominformações eletrônicas da ChinaA China regulamenta produtos classificados como EIP (Produtos com informações eletrônicas).Os produtos SMART Technologies se enquadram nessa classificação e atendem aos requisitosdas regulamentações EIP da China.
EUA:Lei de aprimoramento da segurança deprodutos de consumoOs Estados Unidos aprovaram a Lei de aprimoramento da segurança de produtos de consumo,que limita a quantidade de chumbo (Pb) nos produtos usados por crianças. A SMARTTechnologies está comprometida a cumprir está iniciativa.
California Air Resource Board – Medida decontrole tóxico aéreoA Califórnia decretou uma lei para restringir as emissões de formaldeído de produtos demadeiracompostos.Os produtos da SMART Technologies que contêm produtos demadeira compostossão compatíveis com este regulamento.
A PÊN D I C E A
Compatibilidade ambiental do hardware
16

Restrição de determinadas substânciasquímicas (diretiva RoHS)A União Europeia aprovou a Diretiva REACH, que restringe o uso de determinadas substânciasquímicas em produtos. A SMART Technologies está comprometida a cumprir esta iniciativa.
A PÊN D I C E A
Compatibilidade ambiental do hardware
17


Atendimento ao cliente
Informações e suporte on-lineVisite o site www.smarttech.com/support para visualizar e baixar guias do usuário, artigos comdicas práticas e de solução de problemas, programas de software emuito mais.
TreinamentoVisite o site www.smarttech.com/trainingcenter para obter materiais de treinamento einformações sobre os serviços de treinamento.
Suporte técnicoSe tiver problemas com algum produto Plataforma, entre em contato com o revendedor localantes de contatar o SMART Support. O revendedor local poderá resolver prontamente amaioriados problemas.
N OBSERVAÇÃO
Para localizar o revendedor local, visite o site www.smarttech.com/wheretobuy.
Todos os produtos Plataforma incluem suporte online, por telefone, fax e email:
Online www.smarttech.com/contactsupport
Telefone +1.403.228.5940 ouLigação gratuita 1.866.518.6791 (EUA/Canadá)(De segunda a sexta-feira, das 5h às 18h – Horário das Montanhas)
Fax +1.403.806.1256
Email [email protected]
Status da remessa e do reparoEntre em contato com o grupo de Autorização de Retorno deMaterial (RMA, Return ofMerchandise Authorization) da Plataforma, opção 4, +1.866.518.6791 para resolver questõesrelativas a danos durante o transporte, peças ausentes e status do reparo.
Apêndice B
19

Consultas geraisEndereço SMART Technologies
3636 Research Road NWCalgary, AB T2L 1Y1CANADA
Central telefônica +1.403.228.5940 ouLigação gratuita 1.866.518.6791 (EUA/Canadá)
Fax +1.403.228.2500
Email [email protected]
GarantiaA garantia do produto é regida pelos termos e condições da “Garantia Limitada de Equipamento”Plataforma, entregue com o produto Plataforma nomomento da compra.
RegistroPara nos ajudar a atendê-lo bem, registre-se online em www.smarttech.com/registration.
A PÊN D I C E B
Atendimento ao cliente
20


Toll Free 1.866.518.6791 (U.S./Canada)or +1.403.228.5940www.smarttech.com