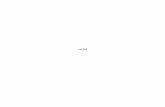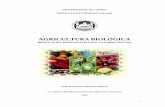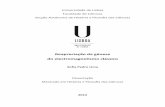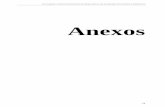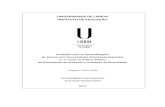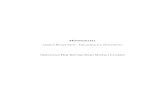VISUALIZAÇÃO DE DADOS SOBRE ... -...
Transcript of VISUALIZAÇÃO DE DADOS SOBRE ... -...
UNIVERSIDADE DE LISBOA
Faculdade de Ciências
Departamento de Informática
VISUALIZAÇÃO DE DADOS SOBRE RADIAÇÃO
SOLAR EM REALIDADE AUMENTADA
Silvana Isabel Candeias da Silva
Trabalho orientado pela Prof.ª Doutora Maria Beatriz Duarte Pereira
do Carmo
e co-orientado por Prof.ª Doutora Ana Paula Boler Cláudio
TRABALHO DE PROJECTO
MESTRADO EM ENGENHARIA INFORMÁTICA
Engenharia de Software
2015
Agradecimentos
Quero agradecer às minhas orientadoras pela oportunidade e pelo apoio. Aos meus
pais e irmã. Ao Vicente, Gabriel, Romeu, Igor e Inês. À Catarina, Sara e Sofia. À
Shamma, Pisco e João, pela inspiração constante. À Laura Rodrigues.
Obrigada.
i
Resumo
A Realidade Aumentada (RA) é uma tecnologia cujo desenvolvimento tem vindo a
ganhar popularidade nas últimas décadas, aplicando-se atualmente em diversas áreas
como a medicina, exército, educação, entretenimento, entre outras. Mais recentemente, o
grande desenvolvimento dos dispositivos móveis como smartphones e tablets, tem vindo
a potenciar o crescimento de aplicações de RA e a sua divulgação entre os utilizadores
comuns, devido ao seu preço e à sua portabilidade. Estes dispositivos possuem uma boa
capacidade de processamento e estão equipados com câmaras de alta resolução, sensores
como acelerómetros, magnetómetros e giroscópios, sistema de geolocalização e
conetividade em rede. Neste documento será apresentada uma expansão e otimização de
uma biblioteca de Realidade Aumentada, RUBI Glare, que oferece um conjunto de
funcionalidades para a visualização de dados científicos. No âmbito deste projeto foram
refeitas algumas das funcionalidades gráficas já existentes na biblioteca de modo a
acomodar uma versão mais recente do OpenGl Es, que é a biblioteca gráfica que serve de
base ao RUBI Glare. O objetivo é possibilitar a sua extensão para novas funcionalidades,
uma vez que a versão que se encontrava implementada, 1.0, já não é compatível com as
versões mais recentes. Tendo por base esta biblioteca, foram também expandidas as
funcionalidades de uma aplicação para a visualização de dados sobre energia solar,
sobrepostos às fachadas do edifício C6 da Faculdade de Ciências da Universidade de
Lisboa. Foi adicionado um mecanismo de simulação de um Módulo Fotovoltaico que se
desloca sobre as paredes do edifício e cujo movimento é controlado pelo utilizador através
do ecrã táctil e uma nova opção que apresenta informação relativa aos dados contidos na
região onde o módulo é colocado. São ainda apresentados os resultados dos testes
realizados com utilizadores para a avaliação das novas funcionalidades.
Palavras-chave: realidade aumentada, visualização, OpenGl ES, computação móvel,
módulo fotovoltaico.
iii
Abstract
Augmented Reality (AR) is an emerging technology that has experienced great
development in recent decades. It has been successfully applied in diverse areas such as
medicine, army, education, entertainment. More recently, the fast evolution of mobile
devices such as smartphones and tablets, has provided AR applications a platform of
growth, and its propagation among end-users, considering not only their affordable cost
and portability but also the fact that these devices are equipped with many components
such as high resolution cameras, sensors like accelerometers, gyroscopes and
magnetometers, geo-location systems and network connectivity. In this document we will
describe a project that aimed to expand and optimize an already existent Augmented
Reality library. This library, known as RUBI Glare, provides a set of features that allow
the visualization of scientific data, in augmented reality. Within this project we decided
to upgrade the OpenGl Es version, from 1.0 to 2.0, to better extend the library’s
functionalities. This led to the redesign of some the features since OpenGL ES 2.0
version, as well all of the subsequent versions, is not backward compatible. Some new
features were also added to an AR application to visualize solar radiation data overlaid
on C6 building of the Faculty of Sciences of the University of Lisbon. These new features
are the simulation of a PV Module that moves across the building facades. The user can
control and interact with the PV Module using the touch screen and retrieve data from the
area where it is placed. The results from the user tests that were held, in order to evaluate
the new developed features, will also be presented in this document.
Keywords: augmented reality, visualization, OpenGl Es, mobile computation, PV
Module.
v
Conteúdo
Capítulo 1 Introdução............................................................................................ 1
Motivação ................................................................................................... 1
Objetivos ..................................................................................................... 2
Contribuições .............................................................................................. 2
Planeamento e Metodologia ....................................................................... 3
Estrutura do documento .............................................................................. 5
Capítulo 2 Trabalho Relacionado ......................................................................... 7
Projetos de Realidade Aumentada Relevantes neste contexto ................... 8
A biblioteca RUBI Glare e a aplicação de visualização de dados de radiação
solar ...................................................................................................................12
Capítulo 3 Trabalho Realizado ........................................................................... 19
Melhoramento dos menus de escolha da Escala de Cor ........................... 20
Conversão de Coordenadas ...................................................................... 21
Atualização da biblioteca para OpenGL ES 2.0 ....................................... 21
Motor Gráfico .................................................................................... 24
Modo de visualização de Glifos ........................................................ 25
Modo de Visualização de Superfícies ............................................... 28
Simulação do Módulo Fotovoltaico ......................................................... 32
Posicionamento do Módulo PV ........................................................ 33
Construção do Módulo PV ................................................................ 36
Movimento do Módulo PV ............................................................... 37
Função Energia ......................................................................................... 40
Capítulo 4 Testes com Utilizadores .................................................................... 43
Participantes ............................................................................................. 45
Análise dos Resultados ............................................................................. 47
Funcionalidades básicas da aplicação ............................................... 47
Funcionalidade Módulo PV .............................................................. 50
vi
Discussão .................................................................................................. 56
Capítulo 5 Conclusões e Trabalho Futuro........................................................... 59
Bibliografia ............................................................................................................61
Anexo A Guião de Testes com o Utilizador ........................................................... 67
Anexo B Manual de Utilizador da Aplicação SolAR ............................................. 75
Anexo C Diagrama de Casos de Uso ...................................................................... 93
Anexo D Manual de Técnico da Aplicação SolAR ................................................ 95
vii
Lista de Figuras Figura 1 Modelo conceptual de um sistema de RA móvel ....................................... 7
Figura 2 Objeto 3D visualizado sob o Google Earth ................................................ 8
Figura 3 Símbolos: (a)Esferas (b) Cilindros (c) Fumo ............................................. 9
Figura 4 Visualização de informação...................................................................... 10
Figura 5 Simulação de partículas de pó .................................................................. 11
Figura 6 Visualização de pontos de interesse ......................................................... 11
Figura 7 Sequência de adaptação de símbolos através de adição de um rebordo ... 12
Figura 8 Interface da aplicação Rubi Glare ............................................................ 13
Figura 9 Módulos que constituem a biblioteca RUBI Glare ................................... 14
Figura 10 Modos de visualização do RUBI Glare. Da esquerda para a direita:
Superfícies Coloridas, Glifos Coloridos, Superfícies com Glifos, Superfícies com
deformação ..................................................................................................................... 15
Figura 11 Interface da aplicação RUBI Glare ......................................................... 17
Figura 12 Menu de Preferências da aplicação RUBI Glare .................................... 18
Figura 13 Escalas de cor adicionadas. De cima para baixo: Escala de Cinzentos
(Grayscale) e Escala de Cinzentos Invertida. (Grayscale reversed) ............................... 20
Figura 14 Nova interface da escolha da escala de cor ............................................ 20
Figura 15 Pipeline fixo ............................................................................................ 22
Figura 16 Pipeline programável .............................................................................. 22
Figura 17 Diagrama de Pacotes da biblioteca RUBI Glare .................................... 23
Figura 18 Pacote gles20 .......................................................................................... 24
Figura 19 Modo de visualização de Glifos ............................................................. 25
Figura 20 Diagrama que exemplifica como se encontram divididas as faces do objeto
........................................................................................................................................ 26
Figura 21 Menu de opções do modo Glifos ............................................................ 27
Figura 22 Diagrama que exemplifica como será preenchido o buffer de informação
........................................................................................................................................ 27
Figura 23 Sistema de eixos mão direita .................................................................. 27
Figura 24 Modo de visualização de Superfícies. .................................................... 28
viii
Figura 25 Malhas de topologia regular ................................................................... 29
Figura 26 Menu de opções do modo Superfícies. ................................................... 30
Figura 27 Exemplo de preenchimento do buffer com todos os índices .................. 30
Figura 28 Modo de preenchimento do buffer com triângulos degenerados ........... 30
Figura 29 Vista do modo Superfícies com o Backface Culling ativo (esquerda) e sem
o Backface Culling ativo (direita) .................................................................................. 31
Figura 30 Diagrama que exemplifica o funcionamento do Backface Culling ........ 31
Figura 31 Funcionalidade “Módulo PV” ................................................................ 32
Figura 32 Menu para a escolha da dimensão do “Módulo PV” .............................. 33
Figura 33 Identificação dos pontos de interesse na grelha...................................... 34
Figura 34 Diagrama que mostra como se encontram distribuídos os vértices pelo
objeto. ............................................................................................................................. 36
Figura 35 Funcionalidade Módulo PV .................................................................... 37
Figura 36 Seleção da funcionalidade “Energia” ..................................................... 41
Figura 37 Janela com o resultado da função Energia.............................................. 42
Figura 38 Local onde foram efetuados os testes ..................................................... 43
Figura 39 Fachadas do edifício C6 onde incidiram os testes .................................. 44
Figura 40 Posição do módulo na 1ª tarefa............................................................... 51
Figura 41 Posição do módulo na 2ª tarefa............................................................... 54
Figura 42 Ecrã Inicial da Aplicação ........................................................................ 75
Figura 43 Ecrã inicial da aplicação, legendado....................................................... 76
Figura 44 Menu de definições da aplicação ............................................................ 77
Figura 45 Modos de Visualização ........................................................................... 78
Figura 46 Preferências dos Glifos ........................................................................... 78
Figura 47 Opções de tamanho dos Glifos ............................................................... 79
Figura 48 Tamanho Grande (Large) e Médio (Medium) ........................................ 79
Figura 49 Tamanho Pequeno (Small) e Muito Pequeno (Tiny) .............................. 80
Figura 50 Opções de Superfícies ............................................................................ 80
Figura 51 Modo de Visualização de Superfícies .................................................... 81
ix
Figura 52 Modo de Visualização Superfícies + Glifos ........................................... 81
Figura 53 Escalas de Cor ........................................................................................ 82
Figura 54 Escala de Cor “Rainbow” e Escala de Cor “Rainbow (reversed)” ......... 83
Figura 55 Escala de Cor “Blue White Red” e Escala de Cor “Blue White Red
(reversed)” ...................................................................................................................... 83
Figura 56 Escala de Cor “Temperature” e Escala de Cor “Temperature (reversed)”
........................................................................................................................................ 83
Figura 57 Escala de Cor “Grayscale” e Escala de Cor “Grayscale (reversed)” ...... 84
Figura 58 Variáveis ................................................................................................. 84
Figura 59 Opacidade ............................................................................................... 85
Figura 60 Funcionalidade “Módulo PV” ................................................................ 85
Figura 61 Definições do Módulo PV ...................................................................... 86
Figura 62 Dimensões do Módulo PV ...................................................................... 86
Figura 63 Funcionalidade "Energia" ....................................................................... 87
Figura 64 Ecrã Inicial .............................................................................................. 87
Figura 65 Menu de Definições ................................................................................ 88
Figura 66 Modo de Visualização ............................................................................ 88
Figura 67 Definições de Glifos ............................................................................... 89
Figura 68 Tamanhos de Glifos ................................................................................ 89
Figura 69 Figura 75 Variáveis ................................................................................ 90
Figura 70 Escala de Cor .......................................................................................... 90
Figura 71 Mensagem de erro da Funcionalidade "Modulo PV" ............................. 91
Figura 72 Funcionalidade "Modulo PV" ................................................................ 91
Figura 73 Funcionalidade Energia .......................................................................... 92
Figura 74 Mensagem de erro da Funcionalidade "Energia" ................................... 92
Figura 75 Diagrama de Casos de Uso ..................................................................... 93
Figura 76 Diagrama de Pacotes gerado através do plugin ObjectAid UML Explorer
para o Eclipse.................................................................................................................. 95
Figura 77 Diagrama de Classes ............................................................................... 96
xi
Lista de Gráficos Gráfico 1 Questões “Grupo” e “Sexo” .................................................................... 45
Gráfico 2 Questão “Área de Estudos / Especialização” (estudantes) ..................... 45
Gráfico 3 Questão “Área de Estudos / Especialização” (peritos) ........................... 46
Gráfico 4 Questão “Já utilizou a versão anterior da aplicação?” ............................ 46
Gráfico 5 Questão “Experiência de utilização de tablets” ...................................... 47
Gráfico 6 Questão “Facilidade de alterar o tamanho dos glifos” ............................ 48
Gráfico 7 Questões “A forma de escolher o tamanho é satisfatória?” e “Os tamanhos
disponíveis para escolha são satisfatórios?” ................................................................... 48
Gráfico 8 Questão “Facilidade de alteração da variável” ....................................... 49
Gráfico 9 Questão “Facilidade da escolha da escala de cor” .................................. 49
Gráfico 10 Questão “Facilidade de alteração do nível de opacidade” .................... 50
Gráfico 11 Questão “Facilidade de escolha do tamanho do módulo?”................... 51
Gráfico 12 Questão “Considera adequada a forma de posicionar o módulo?” ....... 52
Gráfico 13 Questão “O botão de seleção da função é intuitivo?” ........................... 52
Gráfico 14 Questão “interface do resultado é satisfatória?” ................................... 53
Gráfico 15 Questão “Considera que deveriam ser mostrados resultados
correspondentes a outras variáveis simultaneamente?”.................................................. 54
Gráfico 16 Questão “Considera a funcionalidade “Módulo” útil?” ........................ 55
Gráfico 17 Avaliação Global .................................................................................. 55
xiii
Lista de Tabelas
Tabela 1 Características do tablet utilizado ............................................................ 19
1
Capítulo 1
Introdução
Neste capítulo irá fazer-se uma introdução sobre o tópico em que se insere este trabalho,
qual a sua motivação e objetivos. Descrevem-se as suas contribuições, o planeamento e a
metodologia usada bem como a organização do documento.
Motivação
A Realidade Aumentada, RA, é uma tecnologia que permite ao utilizador ver o mundo
real com objetos virtuais sobrepostos com a cena real [Azuma1997]. A RA complementa
a realidade em vez de substitui-la complemente, como a Realidade Virtual, RV.
Idealmente, será percetível para o utilizador que objetos virtuais coexistem no mesmo
espaço com objetos reais. As primeiras aplicações com características básicas de RA
existem deste os anos 60, no entanto foi no início da década de 90 que o termo “Realidade
aumentada” surgiu. Esta tecnologia tem vindo a ser muito desenvolvida nas últimas duas
décadas, e, apesar das limitações na sua implementação, é utilizada atualmente em várias
áreas tão distintas como a medicina, construção civil, entretenimento, exército, educação,
entre outras.
A computação móvel tem vindo a progredir nas últimas décadas, estando cada vez mais
acessível a todos os utilizadores. As características dos dispositivos móveis têm vindo a
ser aperfeiçoadas e atualmente estes aparelhos possuem melhores processadores, maior
capacidade de armazenamento e ecrãs com melhor qualidade, sensores de GPS e
acelerómetros [Luo2011]. Este grande desenvolvimento da computação móvel tem vindo
a tornar possível disponibilizar a RA a um maior número de utilizadores, uma vez que
estes dispositivos tem vindo a tornar-se cada vez mais poderosos e baratos [Olsson2011]
esperando-se mesmo que, a longo prazo, esta tecnologia se torne ubíqua [Dey2012].
Tirando partido das capacidades destes aparelhos, neste trabalho aplica-se a técnica de
RA à visualização de dados de radiação solar em dispositivos móveis.
2
Este trabalho foi realizado no âmbito da disciplina de Projeto de Engenharia Informática do
Mestrado em Engenharia Informática, do Departamento de Informática da Faculdade de
Ciências da Universidade de Lisboa (FCUL), no âmbito de um projeto de investigação do
LabMAg (Laboratório Modelação de Agentes) atualmente integrado no grupo MAS do
BioISI, em colaboração com o Departamento de Engenharia Geográfica, Geofísica e Energia
(DEGGE), que forneceu os dados utilizados.
Objetivos
Este projeto continua o trabalho desenvolvido num projeto de Informática anterior, sobre
visualização de dados em realidade aumentada. Este trabalho consistiu no
desenvolvimento de uma biblioteca para Android, RUBI Glare que oferece um conjunto
funcionalidades para a visualização de dados científicos, e de uma aplicação. Esta
aplicação recolhe em tempo real as coordenadas GPS do utilizador e desenha objetos
virtuais que representam os dados de radiação solar sobre as fachadas do edifício C6 da
Faculdade Ciências da Universidade de Lisboa [Pedrosa2013a]. No seguimento do
trabalho já desenvolvido os objetivos deste trabalho consistiram em:
1. Melhorar a biblioteca RUBI Glare;
2. Melhorar a interface da aplicação desenvolvida e estender as suas
funcionalidades.
Contribuições
Um dos propósitos deste projeto foi enriquecer e melhorar a biblioteca de visualização de
dados científicos em RA, designada RUBI Glare. Com o objetivo de tornar a biblioteca
mais escalável e estável procedeu-se à atualização da versão do OpenGl Es utilizada, de
1.0 para 2.0. Devido à incompatibilidade existente entre a versão do OpenGl Es 1.0 e a
versão 2.0, surgiu a necessidade de se redesenhar algumas das funcionalidades já
existentes. A par destas mudanças, foram também efetuados melhoramentos e
introduzidas novas funcionalidades na aplicação de visualização já desenvolvida.
Introduziu-se um mecanismo de conversão das coordenadas obtidas pelo GPS para as
coordenadas cartesianas em que estão referenciados os dados, permitindo liberdade de
movimentação ao utilizador. Foram efetuados melhoramentos na interface do menu de
escolha da Escala de Cor, que agora apresenta uma imagem ilustrativa de cada uma das
escalas de cor disponíveis. Adicionaram-se também duas novas escalas de cor, a escala
de tons de Cinza e tons de Cinza invertida. Criaram-se duas novas funcionalidades, no
3
âmbito da visualização de dados de radiação solar, que consistem na simulação de um
Módulo Fotovoltaico (Módulo PV), que desliza interactivamente sobre uma parede,
selecionada de forma algorítmica, e na apresentação de resultados das variáveis em estudo
na área de localização do módulo. A aplicação resultante, SolAR, foi testada com
utilizadores possibilitando a recolha de críticas e sugestões que irão beneficiar os
desenvolvimentos futuros.
Planeamento e Metodologia
O planeamento inicial para o desenvolvimento deste projeto foi o seguinte:
8 de Outubro - 8 de Dezembro
Análise do problema e levantamento de requisitos;
Familiarização com a plataforma de realidade aumentada já desenvolvida;
Pesquisa de trabalhos realizados quer no domínio da Visualização, quer no
domínio da Realidade Aumentada;
Realização de algumas modificações no interface da aplicação;
Escrita do relatório preliminar.
8 de Dezembro - 8 de Maio
Concretização dos seguintes objetivos:
o Melhoramento do interface geral dos menus da aplicação;
o Expansão das funcionalidades disponíveis no modo de imagem trancada;
o Melhoramento da simbologia e contraste entre os gráficos gerados pelo
computador e as imagens captadas pela câmara;
o Criação de uma opção que permita a captura e armazenamento de
snapshots da visualização ou de animações, para que estes possam ser
analisadas posteriormente.
8 de Maio - 8 de Junho
Avaliação e refinamento da componente:
o Testes individuais;
o Testes com utilizadores;
o Análise de resultados e feedback.
4
8 de Junho - 8 de Julho
Escrita do relatório final.
Desvios do plano de trabalho inicial:
Desvios dos objetivos iniciais
Após o início do trabalho e de uma análise aprofundada à estrutura da biblioteca RUBI
Glare constatou-se que a versão da API OpenGL ES utilizada, 1.0, não era a mais recente,
e o que facto de esta já não ser compatível com as versões lançadas posteriormente
poderia representar obstáculos no desenvolvimento de novas funcionalidades. Assim,
tornou-se uma prioridade atualizar a biblioteca RUBI Glare de modo a acomodar a versão
2.0 do OpenGL ES promovendo uma base mais sólida para os desenvolvimentos que
pretendíamos efetuar no âmbito deste trabalho e potenciar o seu crescimento, facilitando
futuros desenvolvimentos. Para esta atualização foi necessário refazer funcionalidades já
existentes tais como os modos de visualização de Glifos e Superfícies.
Desvios temporais
A versão 2.0 do OpenGL tem uma estrutura muito diferente da versão anterior. A
necessidade de adaptar a biblioteca RUBI Glare para esta nova versão exigiu um tempo
de aprendizagem superior ao previsto. Por este motivo foi necessário adaptar o
planeamento temporal inicialmente previsto. Motivos pessoais também tiveram um
grande impacto no desvio temporal que se verificou face ao planeamento delineado
inicialmente.
Metodologia utilizada
Para o desenvolvimento deste projeto, dada a sua natureza, optou-se pela utilização de
uma metodologia de validação experimental [Basili1996] [Zelkowitz1998]. Este tipo de
metodologia é utilizada no desenvolvimento de projetos na área de Engenharia de
Software e tem como objetivo validar o desenvolvimento das soluções através de um
processo iterativo que pode ser decomposto em três passos principais:
Recolha de informação sobre trabalhos já existentes que se relacionam com os
objetivos do trabalho que se pretende desenvolver, que consistiu na recolha
bibliográfica e na avaliação aprofundada da estrutura da biblioteca RUBI Glare;
5
Levantamento das limitações existentes, resultado da pesquisa efetuada
anteriormente e dos testes com utilizador efetuados na aplicação anterior, e
proposta de soluções que colmatem estas limitações quer na biblioteca RUBI
Glare quer na aplicação de visualização;
Desenvolvimento do projeto de acordo com as soluções propostas e respetiva
validação, que consistiu em testes com utilizadores.
Estrutura do documento
Este documento está organizado da seguinte forma:
Capítulo 2 – Apresenta um conjunto de trabalhos relacionados, no âmbito da
Realidade Aumentada;
Capítulo 3 – Descreve os algoritmos e funcionalidades desenvolvidas neste
projeto;
Capítulo 4 – Apresenta os testes efetuados com utilizadores e a análise dos
respetivos resultados.
Capítulo 5 – Apresenta as principais conclusões e o trabalho futuro.
7
Capítulo 2
Trabalho Relacionado
Neste capítulo descrevem-se alguns projetos no âmbito da RA que serviram de base ao
desenvolvimento da biblioteca RUBI Glare e na aplicação que a utiliza.
RA é uma tecnologia que permite combinar objetos virtuais a imagens do mundo real
[Azuma1997]. Esta tecnologia complementa a realidade do utilizador em vez de a
substituir completamente, como na RV e pode ser caracterizada da seguinte forma:
Combina o mundo real com o mundo virtual;
É interactiva em tempo real;
É registada nas três dimensões.
A (Figura 1) ilustra as componentes do modelo conceptual de um sistema de RA móvel.
Os dados recebidos pelos sensores, câmara e outros, são utilizados para uma estimativa
da posição e orientação dos objetos reais, sobre os quais serão colocados os elementos
virtuais. Estes dados são também usados pelo módulo User Interface Module que
implementa a funcionalidade de interacção entre o utilizador e a aplicação através de
gestos, toque, entre outros. O módulo Graphics Model I/O Module lê modelos gráficos
de uma base de dados e envia-os para o módulo Graphics Rendering Module que os
renderiza e combina com a imagem captada pela câmara. O resultado é uma cena
interactiva que junta elementos virtuais a uma cena real [Luo2011].
Figura 1 Modelo conceptual de um sistema de RA móvel
Fonte: Fonte: [Luo2011]
8
A primeira fase deste projeto consistiu na recolha e análise de bibliografia relativa a
projetos ou plataformas já desenvolvidas, das quais pudessem ser aproveitados elementos
ou extraídas ideias e técnicas que pudessem ser utilizadas e na familiarização com a
biblioteca Rubi Glare.
Projetos de Realidade Aumentada Relevantes neste
contexto
Um dos grandes desafios em aplicações de RA encontra-se no alinhamento dos objetos
virtuais com o mundo real. Este problema foi abordado na aplicação desenvolvida por
Honkamaa et al., onde foi proposta uma solução para uma aplicação de visualização de
modelos 3D em RA para espaços exteriores [Honkamaa2007]. A aplicação funciona em
tempo real e foi testada num mini-pc (Figura 2). Esta solução gera uma estimativa do
movimento da câmara do utilizador enquanto ele se desloca em torno de uma cena. Foram
considerados dois cenários de uso em que se utilizam duas abordagens diferentes para o
posicionamento e alinhamento do objeto virtual com a cena. Uma abordagem automática,
em que se utiliza o GPS do dispositivo para definir a localização da vista e informação
geográfica recolhida do Google Earth, sob a forma de ficheiros KML, para calcular a
posição onde será colocado o objeto. A outra abordagem, semiautomática, onde o
utilizador estabelece manualmente a posição do objeto.
Ambas as soluções foram adaptadas para a biblioteca RUBI Glare. Implementou-se uma
solução de alinhamento semiautomático que permite alinhar os objetos com a imagem
real de uma forma automática através de coordenadas GPS convertidas para coordenadas
do sistema geodésico ETRS89 e o sensor de bússola do dispositivo e uma solução de
alinhamento manual onde o utilizador arrasta os objetos utilizando o ecrã táctil. Devido a
problemas com os sensores do equipamento utilizado, estas soluções de alinhamento têm
alguns problemas que precisam ser resolvidos em trabalho futuro.
Figura 2 Objeto 3D visualizado sob o Google Earth
Fonte: [Honkamaa2007]
9
De seguida apresentam-se dois trabalhos, que tal como o trabalho desenvolvido neste
projeto, apresentam soluções voltadas para a visualização em RA em espaços urbanos.
O projeto AR4BC (Augmented Reality for Building and Construction) desenvolvido por
Hakkarainen et al, [Hakkarainen2009], partiu do trabalho realizado em [Honkamaa2007]
e tem como objetivo auxiliar trabalhos de construção, fornecendo uma aplicação móvel
onde os utilizadores podem visualizar dados como o local da construção e a sua evolução
ao longo do tempo. Criou-se uma plataforma de formato cliente-servidor, em que o cliente
envia dados relativos à localização e orientação para o servidor e este calcula a imagem
resultante. Utiliza uma biblioteca de RA, ALVAR (A library for Virtual Augmented
Reality). Esta plataforma continuou a ser expandida e otimizada por Woodward et al e
encontra-se mais detalhada em [Woodward2011].
O projeto SiteLens, desenvolvido por White et al [White2009], consiste num sistema
experimental e num conjunto de técnicas que suportam visitas a locais, permitindo a
visualização de dados relevantes no contexto do espaço físico diretamente sobrepostos a
este. O objetivo desta plataforma é permitir a visualização de níveis de tráfego, vegetação,
ou densidade populacional, de modo auxiliar a tarefas de design e planeamento urbano.
Este sistema pode ser utilizado em dispositivos móveis ou fixos. Utiliza ficheiros KML
para efeitos de orientação e localização. Neste projeto foi explorada a utilização de
símbolos, nomeadamente esferas, cilindros e fumo, para a representação de características
sem componente física, como níveis de CO por exemplo (Figura 3). Neste sistema existe
uma opção de congelamento da imagem mantendo ativa a dinâmica da RA, facilitando a
consulta de informação e oferecendo ainda uma funcionalidade de zoom semântico sobre
os dados.
Figura 3 Símbolos: (a)Esferas (b) Cilindros (c) Fumo
Fonte: [White2009]
Uma vez que um dos grandes desafios no início da implementação desta biblioteca
correspondia a trabalhar e representar um grande conjunto de dados, foi importante
procurar soluções que facilitassem este procedimento. Heuveline et al apresenta uma
solução para este problema [Heuveline2011]. Neste trabalho é proposta uma solução de
10
filtragem de dados relevantes a partir de volumes de dados extensos com o objetivo de
fornecer ao utilizador uma visualização percetível desse conjunto de dados (Figura 4). O
processamento de dados e cálculos são efetuados num servidor de alto desempenho e a
sua visualização baseada em plataformas open-source como o VTK, ParaView e o
HiVision.
Esta abordagem utilizou dados vetoriais que ainda não foram contemplados na biblioteca
Rubi Glare. Por outro lado a biblioteca Rubi Glare foi testada com um volume mais
reduzido de dados não tendo sido seguida uma arquitetura cliente/servidor.
Figura 4 Visualização de informação
Fonte: [Heuveline2011]
O trabalho de [Heuveline2011] foi mais tarde expandido Ritterbusch et al, com o objetivo
de simular dados numéricos de fenómenos físicos como sons, temperatura, partículas e
vento [Ritterbush2013]. Neste projeto simularam-se dados numéricos correspondentes a
fluxos de vento e pó (Figura 5) sobre um modelo tridimensional de um edifício utilizando
um servidor de alto desempenho para o processamento de dados. Foi desenvolvido um
método de visualização em RA baseado no alinhamento exato da posição do utilizador e
da orientação da respetiva vista da câmara com o modelo tridimensional e a simulação
numérica. Utilizou-se um método de ocultação do background, que consistiu em remover
os edifícios da imagem e simular os dados numéricos num fundo negro, adicionando esta
simulação posteriormente à imagem captada pela câmara.
11
Figura 5 Simulação de partículas de pó
Fonte: [Ritterbusch2013]
Descrevem-se em seguida os trabalhos que antecederam e serviram de base ao
desenvolvimento deste projeto.
No âmbito do projeto de Mestrado em Engenharia Informática, Pedro Silva desenvolveu
uma biblioteca denominada RUBI para a visualização de pontos de interesse em
dispositivos Móveis [SilvaP2011]. A biblioteca, desenvolvida para a versão de Android
2.2, permite a visualização de pontos de interesse, projetando imagens virtuais
sobrepostas a imagens captadas pela câmara do dispositivo. O alinhamento dos conteúdos
foi feito utilizando geolocalização por meio de coordenadas GPS e os sensores de
orientação, bússola, acelerómetro e giroscópio do dispositivo (Figura 6). A biblioteca
possui um mecanismo de carregamento de informação que será apresentada ao utilizador
que poderá ser feito localmente no dispositivo ou através de um servidor.
Figura 6 Visualização de pontos de interesse
Fonte: [SilvaP2011]
12
Partindo da plataforma RUBI, Edgar Montez desenvolveu, no âmbito do projeto de
Mestrado em Engenharia Informática, um trabalho sobre a visualização de pontos de
interesse [Montez2012]. O objetivo deste trabalho foi o estudo de qual a melhor forma de
fazer a adaptação da simbologia face ao contexto da imagem preservando a sua semântica.
Comparou duas formas de adaptação de simbologia, a adição de um rebordo (Figura 7) e
a alteração da luminosidade da cor do símbolo. Concluído que a primeira é a maneira
preferida dos utilizadores, e que, de modo a preservar a semântica da simbologia, é
necessário adaptar todos os símbolos.
Figura 7 Sequência de adaptação de símbolos através de adição de um rebordo
Fonte: [Montez2012]
A biblioteca RUBI foi posteriormente expandida para contemplar a visualização de dados
numéricos associados a grelhas, usualmente designados por dados científicos. Esta versão
expandida RUBI Glare é discutida de forma mais detalhada na secção seguinte.
A biblioteca RUBI Glare e a aplicação de visualização de
dados de radiação solar
O projeto apresentado neste documento teve como objetivo expandir e atualizar uma
biblioteca de RA já desenvolvida pelo aluno José Pedrosa no âmbito do projeto de
Mestrado em Informática. Esta biblioteca, para o sistema Android, designada RUBI Glare
[Pedrosa2013a] foi desenvolvida a partir da plataforma RUBI [SilvaP2011] concebida
para a visualização de pontos de interesse em RA. O RUBI Glare permite a visualização
de dados científicos em RA (Figura 8).
13
Figura 8 Interface da aplicação Rubi Glare
Fonte: [Pedrosa2013a]
A biblioteca encontra-se dividida nos seguintes módulos (Figura 9):
• Gestor de Câmara – Responsável pela captura de imagens da câmara que
serão utilizadas como fundo da vista de RA;
• Gestor de Posição / Orientação – Responsável por calcular a posição e
orientação do dispositivo através da informação obtida pelos sensores;
• Agregador de Entradas – O módulo que combina o input das imagens da
câmara com a informação de posição e orientação dos sensores do dispositivo
e desenha uma interface gráfica;
• Gestor de Dados – Módulo responsável pelo processamento dos dados a
serem visualizados.
• Motor de Gráficos 3D – Módulo que gere as funções responsáveis pela
visualização gráfica, baseado em OpenGL ES;
• Módulo de Configuração – Módulo que gere todas as configurações e
parâmetros que possam ser ajustados pelo utilizador;
• Vista de RA – A interface com o utilizador. Resulta da combinação da GUI,
interface gráfica com o utilizador, gerada pelo Agregador de Entradas da
biblioteca RUBI com o output do motor de gráficos 3D do RUBI Glare.
• Interface de configuração – A interface de utilizador na qual este pode
aceder às opções de configuração que pretender ajustar, sendo as alterações
refletidas na vista de RA.
14
Figura 9 Módulos que constituem a biblioteca RUBI Glare
Fonte: [Pedrosa2013a]
Esta biblioteca deu origem a uma aplicação com o mesmo nome desenvolvida para tablets
que suportem uma versão de Android entre o 3.0 e 0 4.2, que permite a visualização de
níveis de radiação solar sobre as fachadas que compõem o edifício C6 da FCUL.
Nesta aplicação é utilizado um conjunto de dados relativos às seguintes variáveis:
Radiação Direta (K Wh/m2);
Radiação difusa (K Wh/m2);
Radiação Global (K Wh/m2);
Horas de Sombra.
Os dados utilizados foram cedidos pelo DEGGE (Departamento de Engenharia
Geográfica, Geofísica e Energia) da Faculdade de Ciências, na forma de um ficheiro
CSV. Esta informação foi selecionada a partir de um conjunto de dados LiDAR, uma
tecnologia que permite obter medidas de coordenadas da superfície terreste através de
um avião utilizando raios laser [ARCGIS], que foi posteriormente tratado através do
algoritmo SOL [Redweik2013] [Catita2014]. O algoritmo SOL recebe como input um
subconjunto dos dados LiDAR numa grelha com posições que distam de cerca de um
metro na vertical e na horizontal. Com base numa série de observações de radiação solar
de 30 anos, são calculados mapas solares relativos a pontos sobre as fachadas
georreferenciados através da latitude, longitude e altitude [Pedrosa2013b]. Cada linha
do ficheiro CSV contém a informação correspondente a um ponto de dados separada
por “;”, sendo a primeira linha dedicada ao cabeçalho, que contém a identificação dos
dados, e as restantes à informação dos pontos:
15
Linha 1 (cabeçalho):
"FID_";"ID";"X";"Y";"Zdem";"svf";"cota_ponto";"a_Rdir";"a_Rdif";"a_Rglobal ";"
a_nhsombra";"a_nhtotal";"Edifico";"cod_fach";"lat";"long_";"Altitude"
Restantes linhas (exemplo):
;178.000000;89132.989000;100755.304000;97.830000;0.306200;82.830000;
1358.334800;185932.825000;187291.159800;4027.000000;4030.000000;"C6";155.0
00000;38.756198;9.158519;136229995
O ficheiro é carregado inicialmente pelo dispositivo e lido pela aplicação quando esta é
iniciada. Os dados são sobrepostos em tempo real à imagem do edifício captada pela
câmara do tablet. Para cada ponto é extraído o valor de uma variável e as suas
coordenadas. Esta informação é utilizada para a construção do gráfico. A cor de cada
ponto é calculada com base no valor da variável e na escala de cores especificada
[Pedrosa2013a].
A aplicação RUBI Glare recolhe em tempo real, continuamente, as coordenadas GPS do
utilizador de forma a desenhar os objetos virtuais que representam os dados na sua
localização correta.
Esta biblioteca oferece quatro modos de visualização de dados (Figura 10):
Superfícies coloridas;
Glifos coloridos;
Superfícies com glifos;
Superfícies coloridas com deformação.
Fonte: [Pedrosa2013a]
Figura 10 Modos de visualização do RUBI Glare. Da esquerda para a direita: Superfícies Coloridas, Glifos Coloridos,
Superfícies com Glifos, Superfícies com deformação
16
Os modos “Superfícies com glifos” e “Superfícies coloridas com deformação” permitem
a visualização de duas variáveis em simultâneo. Existem seis escalas de cor, que podem
ser combinadas com qualquer um dos modos de visualização:
Rainbow;
Rainbow reversed;
Blue White Red;
Blue White Red reversed;
Temperature;
Temperature reversed.
A aplicação possui as seguintes funcionalidades:
Modo de imagem trancada, que permite ao utilizador “trancar” a vista de RA, a
vista da câmara, e a vista dos gráficos 3D, permitindo ao utilizador consultar
informação de forma mais prática sem a necessidade de apontar o aparelho
constantemente na direção pretendida.
Ajustar níveis de opacidade dos gráficos, tornando-os mais opacos ou mais
transparentes face à imagem captada pela câmara.
Possibilidade de desligar ou ligar a oclusão que controla se um gráfico mais à
frente está a ocultar um gráfico mais atrás.
Possibilidade de ajustar manualmente o alinhamento dos gráficos com a imagem
da câmara arrastando-os com o dedo sobre o ecrã táctil.
Transição animada de dados que permite ao utilizador visualizar em tempo real a
transição entre os parâmetros de visualização por si selecionados, com a opção
de iniciar e parar a visualização quando desejar.
A partir do ecrã inicial da aplicação o utilizador terá acesso às seguintes e funcionalidades
e informações assinaladas na (Figura 11):
1. Opção de visualização de ficheiros;
2. Modo de Trancar/Destrancar a imagem;
3. Modo de animação;
4. Menu de preferências;
5. Bússola;
6. Legenda da variável e escalar de cor em uso.
17
Figura 11 Interface da aplicação RUBI Glare
Fonte: Elaboração própria
Através do menu de preferências o utilizador poderá configurar o modo de representação
da informação através das seguintes opções assinaladas na (Figura 12):
1. Preferências de Gráficos;
2. Modo de visualização;
3. Preferências de Glifos;
4. Preferências de Superfícies;
5. Preferências de Superfícies e Glifos;
6. Preferências de Superfícies deformadas;
7. Unidades das variáveis;
8. Modo de Oclusão;
9. Modo de Opacidade;
10. Preferências de Animação;
11. Preferências de Alinhamento.
18
Figura 12 Menu de Preferências da aplicação RUBI Glare
Fonte Elaboração própria
Para utilizar a aplicação apenas é necessário que o utilizador se encontre numa localização
com vista para a fachada sobre a qual pretendente utilizar a aplicação.
No capítulo seguinte serão descritos os algoritmos e funcionalidades desenvolvidas neste
projeto.
19
Capítulo 3
Trabalho Realizado
Este projeto teve como objetivo continuar o trabalho já desenvolvido na biblioteca RUBI
Glare e na aplicação de visualização de dados de radiação solar em RA já descritas no
capítulo anterior.
Neste capítulo serão descritos, de modo detalhado, as seguintes tarefas envolvidas na
realização deste projeto.
1. Melhoramento dos menus de escolha da Escala de Cor;
2. Implementação de um mecanismo de conversão de coordenadas em tempo real;
3. Atualização da versão do OpenGL ES 1.0 para a versão 2.0;
4. Expansão das funcionalidades disponíveis no modo de imagem trancada com a
adição das seguintes funcionalidades:
a. Módulo Fotovoltaico que corresponde ao desenho de um modelo virtual
de um módulo solar que se desloca sobre as paredes do edifício;
b. Função energia que apresenta no ecrã resultados relativos à variável
selecionada na área coberta pelo módulo.
A aplicação foi desenvolvida utilizando o Eclipse IDE com o plugin Android Developer
Tools (ADT) [ANDROID] e o Java Development Kit (JDK 7) [ORACLE].
O trabalho foi desenvolvido utilizando um Tablet Asus TF300T (Tabela 1).
Tabela 1 Características do tablet utilizado
Fabricante Asus
Modelo Transformer Pad TF300T
Chipset NVIDIA Tegra 3 (1.3 GHz quad-core, arquitetura ARM)
Memória 1 GB DDR3 SDRAM
Armazenamento interno 32 GB SSD
Sistema Operativo Android 4.2 Jelly Bean
Ecrã LCD multi-toque, 10.1 polegadas, 1280*800 px de resolução, 16 milhões de cores.
Câmaras Posterior (8 MP) e frontal
Sensores Acelerómetro, giroscópio, bússola digital, GPS
Conectividade USB 2.0, Wi-Fi 802.11 b/g/n, Bluetooth
Fonte: Elaboração própria
20
Melhoramento dos menus de escolha da Escala de Cor
Nos testes de avaliação da aplicação desenvolvida com o RUBI Glare [Pedrosa2013a] os
participantes detetaram limitações na interface de seleção de Escalas de Cor. Para superar
estas limitações a interface foi atualizada de acordo com as sugestões dos participantes.
Adicionaram-se duas novas escalas de cor: escala de tons de cinzento e escala de tons de
cinzento invertida (Figura 13).A escala de cinzentos consiste na variação entre preto e
branco, onde, regra geral, o preto representa o valor mais baixo, e o branco, o valor mais
elevado [SilvaS2011]. Na escala invertida, observa-se a progressão contrária. Esta escala
foi sugerida para a visualização da quantidade de horas de sombra.
Para facilitar a escolha das escalas de cores, optou-se por modificar a interface de seleção
(Figura 14) de modo a acomodar uma pré-visualização.
Figura 14 Nova interface da escolha da escala de cor
Fonte: Elaboração própria
Figura 13 Escalas de cor adicionadas. De cima para baixo: Escala de Cinzentos
(Grayscale) e Escala de Cinzentos Invertida. (Grayscale reversed)
Fonte: Elaboração própria
21
Conversão de Coordenadas
Uma das limitações existentes na aplicação anteriormente desenvolvida [Pedrosa2013a]
era a incapacidade de converter as coordenadas devolvidas pelo sensor GPS do tablet em
coordenadas do sistema geodésico ETRS89, em que se encontram os dados que se
pretende visualizar.
Para colmatar esta limitação optou-se por transformar as coordenadas de um conjunto de
pontos, o que representava um constrangimento à mobilidade do utilizador que apenas
conseguia visualizar as representações gráficas geradas pela aplicação se estivesse
posicionado em um desses pontos.
Dado este problema, era prioritário criar um mecanismo de transformação de coordenadas
em tempo real. Para isso utilizou-se a biblioteca PROJ4 [PROJ4], uma biblioteca de
projeções cartográficas que fornece um método que permite a conversão direta entre as
coordenadas recebidas pelo GPS para coordenadas no sistema geodésico ETRS89.
Atualmente já não se colocam constrangimentos ao nível da mobilidade do utilizador que
poderá agora deslocar-se livremente. Os dados recolhidos pelo sensor de GPS são tratados
em tempo real e é feita a conversão das coordenadas que são então utilizadas para definir
a posição do utilizador no mundo tridimensional.
Atualização da biblioteca para OpenGL ES 2.0
Com o objetivo de melhorar a estrutura da biblioteca RUBI Glare optou-se por atualizar
a versão do OpenGl Es utilizada para uma versão mais atual compatível com as versões
posteriores, uma vez que não existe compatibilidade entre os mecanismos de pipeline
utilizadores pela versão 1.0 e os utilizados nas versões seguintes.
As funções gráficas da biblioteca RUBI Glare utilizavam a versão 1.0 do OpenGL ES.
Esta versão utiliza um pipeline convencional (fixo) (Figura 15), que restringe a liberdade
de transformações sobre os vértices, sendo estas determinadas por transformações e
funções fixas. Por esta razão optou-se por fazer uma atualização da biblioteca, da versão
do OpenGL 1.0 para versão 2.0.
Esta versão implementa um pipeline programável, (Figura 16) através de uma linguagem
de shaders, OpenGL Shading Language [GLSL], uma nova abordagem que permite uma
transformação de vértices de modo individualizado. São utilizados dois shaders, um
vertex shader que efetua operações em cada um dos vértices e um fragment shader, que
utiliza os valores resultantes do vertex shader para aplicar cálculos adicionais a cada pixel
[LEARNOPENGLES].
22
Outra grande vantagem desta versão é a possibilidade de se gerarem os gráficos utilizando
vertex buffer objects. Esta funcionalidade permite desenhar um grande número de objetos
em simultâneo, permitindo a transferência de toda a informação de vértices que não são
alterados para a cache da memória gráfica apenas uma vez, ao invés de transferir a
informação frame a frame. A renderização dos objetos será feita posteriormente a partir
desta memória tornando o processo mais eficiente.
Como a versão 2.0 do OpenGl não é compatível com as versões anteriores, todas as
funções de geração dos gráficos tiveram que ser criadas de raiz.
Figura 15 Pipeline fixo
Fonte: [OPENGLES]
Figura 16 Pipeline programável
Fonte: [OPENGLES]
23
Estas mudanças foram aplicadas ao pacote gles20 assinalado com um retângulo vermelho
na (Figura 17). Este pacote contém todas as classes responsáveis pela definição das
componentes gráficas utilizadas na visualização de dados. As classes (Figura 18) que
compõem este pacote são as seguintes:
RubiGLSurfaceView;
RubiGLRenderer;
WallInformationGathering;
SurfaceGL;
CubeGL;
Panel;
ShaderHelper;
RawResourceReader.
Um diagrama mais detalhadodas classes deste pacote encontra-se no Anexo D.
Figura 17 Diagrama de Pacotes da biblioteca RUBI Glare
Fonte: Elaboração própria
24
Figura 18 Pacote gles20
Fonte: Elaboração própria
Motor Gráfico
O motor gráfico desenvolvido em OpengGL ES 2.0 é responsável por definir a lógica e
organização das funções que processam a renderização dos elementos gráficos.
O processo de gerar os elementos gráficos, quando iniciado, é responsável por ler as
opções do menu definidas pelo utilizador e mostrar-lhe aquilo que ele pretende visualizar
de acordo com as suas escolhas. Dependendo do tipo de visualização que o utilizador
pretenda fazer, Glifos, Superfícies ou Superfícies e Glifos, serão chamados os respetivos
métodos de renderização que se encontram na classe RUBIGLRenderer.
Esta classe é também responsável por definir o viewport, configurar os detalhes da
visualização 3D, reunir o processamento das matrizes do OpenGL responsáveis pela
visualização dos objetos no mundo virtual e fazer a ponte entre esta informação e a placa
gráfica através dos shaders.
No OpenGL ES 2.0 existe um conjunto de matrizes [LEARNOPENGLES] fundamental
para a representação da informação gráfica:
Model Matrix – Matriz do Modelo, responsável por armazenar as transformações
aplicadas ao modelo tridimensional;
View Matrix – Matriz de Visualização, que corresponde às transformações
aplicadas a todos os modelos em simultâneo, em função da câmara;
MVP Matrix – Matriz de Visualização e projeção, é a matriz responsável por
armazenar a informação final, o produto das matrizes do Modelo e de
Visualização e passar essa informação para a Unidade de Processamento Gráfico,
GPU.
O OpenGL ES 2.0 não fornece mecanismos para a manipulação de matrizes, este
processamento é efetuado através da classe Matrix facultada pela API do Android
[ANDROID].
25
Para cada modo de visualização existem dois métodos dedicados à geração da imagem:
draw e render. O método draw que prepara o buffer gerado, na respetiva classe (CubeGl
para os Glifos, SurfaceGl para as Superfícies, ou Panel para o módulo) para ser
renderizado. Este método chama o método render correspondente, que envia a
informação para a placa gráfica. Toda a informação necessária, cores, posição e ligações
entres os vértices é enviada para a memória da GPU.
Modo de visualização de Glifos
Um dos modos de visualização constantes desta aplicação é o modo de visualização por
Glifos. Este modo já existia na versão anterior da aplicação RUBI Glare, mas devido à
mudança da versão do OpenGl ES tornou-se necessária a sua reformulação. Ou seja, foi
necessário reescrever os algoritmos utilizando as funções do OpenGL ES 2.0.
Estes glifos consistem em pequenos objetos cúbicos com uma dimensão variável. É
gerado um glifo para cada ponto da grelha que constitui a parede (Figura 19).
Cada glifo é constituído por uma malha poligonal formada por triângulos em que cada
face é composta por dois triângulos, como ilustrado na (Figura 20) sendo esta a primitiva
gráfica mais adequada para a criação deste tipo de objeto. A caracterização de cada um
dos cubos é feita da seguinte forma: cada cubo é composto por seis faces, e cada face é
composta por quatro vértices que formam dois triângulos e que são descritos por uma
sequência de seis vértices (Figura 20).
Figura 19 Modo de visualização de Glifos
Fonte: Elaboração própria
26
Figura 20 Diagrama que exemplifica como se encontram divididas as faces do objeto
Fonte: [Pedrosa2013a]
Estes objetos são criados na classe CubeGL, que é responsável por coordenar a
informação que será necessária para os desenhar.
Os glifos são construídos de acordo com o seguinte conjunto de parâmetros:
Tamanho;
Variável que se pretende visualizar;
Escala de cor;
Opacidade.
Estes parâmetros são definidos pelo utilizador no menu Gliph Preferences (Figura 21).
Para cada ponto de cada parede é extraída a posição em que o ponto se encontra no mundo
tridimensional, assim como o valor da variável que o utilizador pretende visualizar. O
valor da variável é convertido numa cor da escala de cores selecionada pelo utilizador e
atribuído aos vértices do glifo que será gerado. Esta informação é guardada num array
que irá conter a informação correspondente às cores de todos os glifos que pretendemos
gerar (Figura 22). De seguida atribui-se a informação correspondente à posição que se
encontra descrita em coordenadas X,Y e Z. Cada cubo é centrado num ponto da grelha e
os lados são paralelos aos eixos principais. É utilizado um sistema de eixos de mão direita
com a orientação indicada na (Figura 23). Esta informação é guardada em outro array
que irá conter a informação correspondente à localização dos vértices de todos os glifos
que pretendemos gerar.
27
Figura 21 Menu de opções do modo Glifos
Fonte: Elaboração própria
Figura 22 Diagrama que exemplifica como será preenchido o buffer de informação
Fonte: Elaboração própria
Figura 23 Sistema de eixos mão direita
Fonte: [AXIS]
28
Quando este processo estiver concluído e a informação de todos os cubos se encontrar já
armazenada nos respetivos arrays irá proceder-se à criação de um buffer. Neste caso
optou-se por utilizar um Vertex bound object, VBO. Este tipo de objeto permite armazenar
a informação sobre os vértices que é necessária para a criação dos gráficos e transferi-la
para a memória cache da placa gráfica, tornando o processo mais eficiente com menos
gastos na utilização da memória. Este buffer irá conter a informação de todos os glifos de
forma ordenada (Figura 22) e será lido no método drawGlyphs da classe
RUBIGLSurfaceView. A informação é copiada para o buffer a partir dos arrays gerados
anteriormente.
Modo de Visualização de Superfícies
A visualização por superfícies coloridas é outro dos modos de visualização, (Figura 24)
que apesar já existir antes na aplicação RUBI Glare, tal como modo de visualização de
Glifos necessitou de ser reformulado.
Figura 24 Modo de visualização de Superfícies.
Fonte: Elaboração própria
Uma superfície consiste numa malha poligonal em que a altura e largura são definidas
com base na altura e largura da parede que é representada. Considerou-se na biblioteca
RUBI Glare apenas a visualização de superfícies definidas em grelhas estruturadas, isto
é, grelhas com topologias regulares. Nestas grelhas o número de pontos na horizontal e
na vertical é consistente ao longo da grelha (Figura 25).
29
Figura 25 Malhas de topologia regular
Fonte: [Pedrosa2013a]
Neste sentido, na fase de pré-processamento dos dados a topologia das grelhas foi
analisada e as grelhas não estruturadas foram decompostas em grelhas estruturadas. A
classe SurfaceGl é a responsável por coordenar a informação que será necessária para
desenhar as superfícies utilizadas no modo de visualização Superfícies.
Para se produzir uma superfície procede-se à extração da informação relativa à escala de
cor, localização dos vértices e valor da variável em visualização. Esta informação consiste
nas parametrizações escolhidas pelo utilizador no respetivo menu, Surface Preferences
(Figura 26). Para a representação das superfícies optou-se pela utilização de Index Buffer
Objects, IBO. Este tipo de estrutura permite condensar toda a informação necessária para
a renderização dos objetos à semelhança dos VBO mas, devido à natureza das superfícies,
este agrupamento é feito de forma diferente.
Numa estrutura do tipo IBO, ao contrário do ocorrido nos VBO, os vértices apenas são
definidos uma vez não ocorrendo repetições (Figura 27). Nesta estrutura é utilizada a
técnica de triangle strips com triângulo degenerado (Figura 28). Uma triangle strip é uma
sequência de triângulos unidos pelos vértices dando origem a uma grelha. Um triângulo
degenerado consiste num triângulo sem área que é ignorado pela GPU, durante o processo
de renderização e cujo objetivo é simbolizar o fim de uma sequência da grelha e o início
da sequência seguinte. Esta técnica permite poupar recursos uma vez que é necessária
menos informação para desenhar uma grelha do que seria caso se optasse por utilizar o
VBO.
30
Figura 26 Menu de opções do modo Superfícies.
Fonte: Elaboração própria
Figura 27 Exemplo de preenchimento do buffer com todos os índices
Fonte: [LEARNOPENGLES]
Figura 28 Modo de preenchimento do buffer com triângulos degenerados
Fonte: [LEARNOPENGLES]
31
O modo de visualização de Superfícies apresenta problemas de renderização (Figura 29)
quando a opção Backface Culling, eliminação de invisíveis, se encontra ativa. Esta
funcionalidade do OpenGl permite ocultar faces invisíveis para o utilizador eliminando
as faces cujo vetor normal exterior à sua superfície aponta para no sentido oposto ao que
se encontra o utilizador (Figura 30).
Figura 30 Diagrama que exemplifica o funcionamento do Backface Culling
Fonte: [BACKFACECULLING]
Verificou-se que com a funcionalidade Backface Culling ativa alguns dos triângulos que
compõem as superfícies não são desenhados. Este problema surge porque alguns dos
pontos na descrição da grelha não se encontram descritos pela ordem correta. Para que as
superfícies fossem renderizadas corretamente seria necessário fazer um novo
processamento dos dados para que todos os vértices fossem descritos pela ordem correta.
Figura 29 Vista do modo Superfícies com o Backface Culling ativo (esquerda) e sem o Backface Culling ativo (direita)
Fonte: Elaboração própria
32
Optou-se por não se resolver este problema, deixando-o para trabalho futuro, uma vez
que o problema não é da biblioteca e não afetou aquilo que se pretendia estudar.
Simulação do Módulo Fotovoltaico
Uma das funcionalidades introduzidas na biblioteca foi a simulação de um módulo solar
(Módulo PV) (Figura 31), que desliza sobre uma parede através de arrasto por meio de
toque. O módulo consiste num objeto de espessura fina e altura e largura variáveis. As
componentes altura e largura são selecionadas pelo utilizador no menu PV Module
(Figura 32). A construção deste objeto segue a mesma lógica de conceção dos Glifos, ver
ponto 3.3.2 deste documento, pois o módulo terá a mesma configuração de um objeto do
tipo Glifo.
Figura 31 Funcionalidade “Módulo PV”
Fonte: Elaboração própria
33
Figura 32 Menu para a escolha da dimensão do “Módulo PV”
Fonte: Elaboração própria
Esta funcionalidade encontra-se disponível no modo de imagem trancada. Como o
módulo terá de se localizar paralelamente à parede onde se pretende executar a simulação,
tornou-se necessário formular um algoritmo que identificasse a parede onde se vai colocar
o módulo. Por uma questão de simplificação optou-se por colocar o módulo na parede
que se encontra em frente ao utilizador.
Posicionamento do Módulo PV
Para o correto posicionamento do Módulo é necessário identificar quais as paredes que
se encontram perpendiculares à direção de visualização, ou seja, à direção em que o
observador vê a cena, e determinar qual a mais próxima, pois será nessa parede que o
módulo será colocado.
Para se identificar quais as paredes perpendiculares ao utilizador desenvolveu-se um
algoritmo que tem por base os seguintes vetores:
𝑣𝑖𝑠𝐷𝑖𝑟𝑒𝑐𝑡𝑖𝑜𝑛 ⃗⃗ ⃗⃗ ⃗⃗ ⃗⃗ ⃗⃗ ⃗⃗ ⃗⃗ ⃗⃗ ⃗⃗ ⃗⃗ ⃗⃗ ⃗⃗ ⃗⃗ ⃗⃗ - Vetor direção de visualização, calculado tendo em consideração
a posição do utilizador e o ponto para onde a câmara se encontra voltada:
visDirection⃗⃗ ⃗⃗ ⃗⃗ ⃗⃗ ⃗⃗ ⃗⃗ ⃗⃗ ⃗⃗ ⃗⃗ ⃗⃗ ⃗⃗ ⃗⃗ ⃗ = (targetX − posiçaoCamaraX, targetY − posiçaoCamaraY,
targetZ − posiçaoCamaraZ);
𝑤𝑎𝑙𝑙𝐶𝑎𝑚𝑒𝑟𝑎⃗⃗ ⃗⃗ ⃗⃗ ⃗⃗ ⃗⃗ ⃗⃗ ⃗⃗ ⃗⃗ ⃗⃗ ⃗⃗ ⃗⃗ ⃗⃗ ⃗⃗ - Vetor que aponta da câmara para o ponto médio da parede:
𝑤𝑎𝑙𝑙𝐶𝑎𝑚𝑒𝑟𝑎⃗⃗ ⃗⃗ ⃗⃗ ⃗⃗ ⃗⃗ ⃗⃗ ⃗⃗ ⃗⃗ ⃗⃗ ⃗⃗ ⃗⃗ ⃗⃗ ⃗⃗ = ( 𝑝𝑜𝑛𝑡𝑜𝑀é𝑑𝑖𝑜𝑋 − 𝑝𝑜𝑠𝑖çã𝑜𝐶𝑎𝑚𝑎𝑟𝑎𝑋, 𝑝𝑜𝑛𝑡𝑜𝑀é𝑑𝑖𝑜𝑌 −
𝑝𝑜𝑠𝑖çã𝑜𝐶𝑎𝑚𝑎𝑟𝑎𝑌, 𝑝𝑜𝑛𝑡𝑜𝑀é𝑑𝑖𝑜𝑍 − 𝑝𝑜𝑠𝑖çã𝑜𝐶𝑎𝑚𝑎𝑟𝑎𝑍);
34
𝑣𝑖𝑒𝑤𝑈𝑝⃗⃗⃗⃗ ⃗⃗ ⃗⃗ ⃗⃗ ⃗⃗ ⃗⃗ ⃗⃗ – Vetor que indica qual a vertical do ecrã, 𝑣𝑖𝑒𝑤𝑈𝑝 = (0, 1, 0).
Para cada parede do edifício são obtidos três pontos, que deverão ser não colineares, isto
é, pontos que não pertencem todos à mesma reta, de forma a poder calcular-se um vetor
normal ao plano da parede. Estes cálculos são executados na classe
WallInformationGathering.
Os três pontos utilizados são os seguintes: o primeiro ponto da grelha que compõe a
parede, que terá os menores valores de X e Y; o último ponto da primeira coluna, que terá
o menor valor de X e o valor de Y mais elevado; o último ponto da última coluna da
grelha, que terá os valores de X e Y mais elevados, (Figura 33). Será também calculado
o ponto médio da parede com a ajuda dos pontos determinados anteriormente.
Com a ajuda dos pontos obtidos com o algoritmo anterior é calculado um vetor normal à
parede. Este vetor é calculado através do produto externo entre dois vetores, normalizados
formados a partir dos pontos obtidos anteriormente 𝐴𝐵⃗⃗⃗⃗ ⃗ e 𝐵𝐶⃗⃗⃗⃗ ⃗.
Considerando o vetor 𝐴𝐵⃗⃗⃗⃗ ⃗ = (𝐴𝐵𝑥, 𝐴𝐵𝑦, 𝐴𝐵𝑧) e o vetor 𝐵𝐶⃗⃗⃗⃗ ⃗ = (𝐵𝐶𝑥, 𝐵𝐶𝑦, 𝐵𝐶𝑧) teremos
a seguinte fórmula para o calculo do produto externo:
𝐴𝐵 ⃗⃗ ⃗⃗ ⃗⃗ × 𝐵𝐶⃗⃗⃗⃗ ⃗ = (𝐴𝐵𝑦 ∗ 𝐵𝐶𝑧 − 𝐴𝐵𝑧 ∗ 𝐵𝐶𝑦, 𝐴𝐵𝑧 ∗ 𝐵𝐶𝑥 − 𝐴𝐵𝑥 ∗ 𝐵𝐶𝑧,
𝐴𝐵𝑥 ∗ 𝐵𝐶𝑦 − 𝐴𝐵𝑦 ∗ 𝐵𝐶𝑥)
Se a grelha estiver descrita da esquerda para a direita como na (Figura 33), o resultado do
produto externo do vetores 𝐴𝐵 ⃗⃗ ⃗⃗ ⃗⃗ 𝑒 𝐵𝐶⃗⃗⃗⃗ ⃗ aponta para o interior da parede.
De seguida é calculado o produto interno entre o vetor normal à parede, 𝑤𝑎𝑙𝑙𝑁𝑜𝑟𝑚𝑎𝑙⃗⃗ ⃗⃗ ⃗⃗ ⃗⃗ ⃗⃗ ⃗⃗ ⃗⃗ ⃗⃗ ⃗⃗ ⃗⃗ ⃗⃗ ⃗⃗ ⃗⃗ , e
o vetor direção de visualização (𝑣𝑖𝑠𝐷𝑖𝑟𝑒𝑐𝑡𝑖𝑜𝑛⃗⃗ ⃗⃗ ⃗⃗ ⃗⃗ ⃗⃗ ⃗⃗ ⃗⃗ ⃗⃗ ⃗⃗ ⃗⃗ ⃗⃗ ⃗⃗ ⃗⃗ ⃗), que se encontram normalizados.
Figura 33 Identificação dos pontos de interesse na grelha.
Fonte: Elaboração própria
35
Considerando o vetor 𝑤𝑎𝑙𝑙𝑁𝑜𝑟𝑚𝑎𝑙⃗⃗ ⃗⃗ ⃗⃗ ⃗⃗ ⃗⃗ ⃗⃗ ⃗⃗ ⃗⃗ ⃗⃗ ⃗⃗ ⃗⃗ ⃗⃗ ⃗⃗ = (𝐴𝑥, 𝐴𝑦, 𝐴𝑧) e o vetor 𝑣𝑖𝑠𝐷𝑖𝑟𝑒𝑐𝑡𝑖𝑜𝑛⃗⃗ ⃗⃗ ⃗⃗ ⃗⃗ ⃗⃗ ⃗⃗ ⃗⃗ ⃗⃗ ⃗⃗ ⃗⃗ ⃗⃗ ⃗⃗ ⃗⃗ ⃗ =
(𝐵𝑥, 𝐵𝑦, 𝐵𝑧) podemos calcular o produto interno com a seguinte fórmula:
𝑤𝑎𝑙𝑙𝑁𝑜𝑟𝑚𝑎𝑙⃗⃗ ⃗⃗ ⃗⃗ ⃗⃗ ⃗⃗ ⃗⃗ ⃗⃗ ⃗⃗ ⃗⃗ ⃗⃗ ⃗⃗ ⃗⃗ ⃗⃗ . 𝑣𝑖𝑠𝐷𝑖𝑟𝑒𝑐𝑡𝑖𝑜𝑛⃗⃗ ⃗⃗ ⃗⃗ ⃗⃗ ⃗⃗ ⃗⃗ ⃗⃗ ⃗⃗ ⃗⃗ ⃗⃗ ⃗⃗ ⃗⃗ ⃗⃗ ⃗ = 𝐴𝑥 ∗ 𝐵𝑥 + 𝐴𝑦 ∗ 𝐵𝑦 + 𝐴𝑧 ∗ 𝐵𝑧
Por outro lado, sendo 𝜃 o ângulo entre os dois vetores, o produto interno corresponde a
𝑤𝑎𝑙𝑙𝑁𝑜𝑟𝑚𝑎𝑙⃗⃗ ⃗⃗ ⃗⃗ ⃗⃗ ⃗⃗ ⃗⃗ ⃗⃗ ⃗⃗ ⃗⃗ ⃗⃗ ⃗⃗ ⃗⃗ ⃗⃗ . 𝑣𝑖𝑠𝐷𝑖𝑟𝑒𝑐𝑡𝑖𝑜𝑛⃗⃗ ⃗⃗ ⃗⃗ ⃗⃗ ⃗⃗ ⃗⃗ ⃗⃗ ⃗⃗ ⃗⃗ ⃗⃗ ⃗⃗ ⃗⃗ ⃗⃗ ⃗ = ‖𝑤𝑎𝑙𝑙𝑁𝑜𝑟𝑚𝑎𝑙⃗⃗ ⃗⃗ ⃗⃗ ⃗⃗ ⃗⃗ ⃗⃗ ⃗⃗ ⃗⃗ ⃗⃗ ⃗⃗ ⃗⃗ ⃗⃗ ⃗⃗ ‖ ∗ ‖𝑣𝑖𝑠𝐷𝑖𝑟𝑒𝑐𝑡𝑖𝑜𝑛⃗⃗ ⃗⃗ ⃗⃗ ⃗⃗ ⃗⃗ ⃗⃗ ⃗⃗ ⃗⃗ ⃗⃗ ⃗⃗ ⃗⃗ ⃗⃗ ⃗⃗ ⃗‖ ∗ cos 𝜃
Como os vetores estão normalizados, o resultado do produto interno é igual ao cosseno
do ângulo entre eles. Se o ângulo entre os dois vetores estiver próximo de zero, o resultado
do produto interno terá um valor próximo de 1, cos 0° = 1 .
Deste modo, o produto interno irá retornar um escalar que nos irá permitir concluir se a
parede em questão se encontra perpendicular ao utilizador. Se o valor deste escalar se
encontrar no intervalo entre 0.9 e 1 podemos considerar que esta parede se encontra
aproximadamente perpendicular à nossa direção de visualização e à frente do utilizador.
Para sabermos se esta é a parede mais próxima do utilizador é então calculada a distância
entre o ponto em que nos encontramos e a parede utilizando a equação cartesiana do
plano. Isto é importante para garantir que se identificou a parede à frente do utilizador e
não para a parede que se encontrar atrás desta.
Dado um vetor normal ao plano �⃗� = (𝑎, 𝑏, 𝑐) e um ponto 𝑃1 = (𝑥1, 𝑦1, 𝑧1), a equação
cartesiana do plano é 𝑎 ∗ 𝑥 + 𝑏 ∗ 𝑦 + 𝑐 ∗ 𝑧 + 𝑑 = 0 em que a, b e c são as coordenadas
do vetor e d é obtido substituindo-se x, y, e z pelas coordenadas do ponto P1, ou seja, 𝑑 =
−𝑎 ∗ 𝑥1 − 𝑏 ∗ 𝑦1 − 𝑐 ∗ 𝑧1.
A distância entre um ponto 𝑃 = (𝑥, 𝑦, 𝑧) e um plano α com a equação cartesiana 𝑎 ∗ 𝑥 +
𝑏 ∗ 𝑦 + 𝑐 ∗ 𝑧 + 𝑑 = 0 é calculada através da seguinte fórmula:
𝑑(𝑃, 𝛼) = |𝑎 ∗ 𝑥 + 𝑏 ∗ 𝑦 + 𝑐 ∗ 𝑧 + 𝑑|
√𝑎2 + 𝑏2 + 𝑐2
Se o vetor normal ao plano se encontrar normalizado então teremos √𝑎2 + 𝑏2 + 𝑐2 = 1.
Após selecionarmos a parede para onde o utilizador está a olhar, o módulo será desenhado
à sua frente no ponto médio.
Caso não se encontre nenhuma parede à frente do utilizador, será apresentada uma
mensagem de erro que o irá informar da situação.
De modo a representar um movimento regular e sem deformação, foi necessário construir
um painel alinhado com a parede. Os cálculos para a sua construção descrevem-se na
secção seguinte.
36
Construção do Módulo PV
A construção do módulo é feita na classe Panel. Uma vez que a estrutura do módulo é a
mesma que a de um cubo, o modo como são definidos os vértices é semelhante ao dos
Glifos. Admitindo que temos uma parede perpendicular à direção de visualização, para o
painel ficar alinhado com a parede o módulo deverá ter as suas faces alinhadas com os
seguintes vetores:
𝑐𝑟𝑜𝑠𝑠𝑃𝑟𝑜𝑑𝑢𝑐𝑡𝑅𝑒𝑠𝑢𝑙𝑡⃗⃗ ⃗⃗ ⃗⃗ ⃗⃗ ⃗⃗ ⃗⃗ ⃗⃗ ⃗⃗ ⃗⃗ ⃗⃗ ⃗⃗ ⃗⃗ ⃗⃗ ⃗⃗ ⃗⃗ ⃗⃗ ⃗⃗ ⃗⃗ ⃗⃗ ⃗⃗ ⃗⃗ ⃗⃗ - Vetor paralelo à parede que consiste no vetor resultante
do produto externo entre os vetores 𝑣𝑖𝑠𝐷𝑖𝑟𝑒𝑐𝑡𝑖𝑜𝑛⃗⃗ ⃗⃗ ⃗⃗ ⃗⃗ ⃗⃗ ⃗⃗ ⃗⃗ ⃗⃗ ⃗⃗ ⃗⃗ ⃗⃗ ⃗⃗ ⃗⃗ ⃗ e 𝑣𝑖𝑒𝑤𝑈𝑝⃗⃗⃗⃗ ⃗⃗ ⃗⃗ ⃗⃗ ⃗⃗ ⃗⃗ ⃗⃗ ;
𝑉𝑃⃗⃗⃗⃗ ⃗ - Vetor vertical que consiste no vetor resultante do produto externo entre os
vetores 𝑐𝑟𝑜𝑠𝑠𝑃𝑡𝑜𝑑𝑢𝑐𝑡𝑅𝑒𝑠𝑢𝑙𝑡⃗⃗ ⃗⃗ ⃗⃗ ⃗⃗ ⃗⃗ ⃗⃗ ⃗⃗ ⃗⃗ ⃗⃗ ⃗⃗ ⃗⃗ ⃗⃗ ⃗⃗ ⃗⃗ ⃗⃗ ⃗⃗ ⃗⃗ ⃗⃗ ⃗⃗ ⃗⃗ ⃗⃗ ⃗⃗ e 𝑣𝑖𝑠𝐷𝑖𝑟𝑒𝑐𝑡𝑖𝑜𝑛⃗⃗ ⃗⃗ ⃗⃗ ⃗⃗ ⃗⃗ ⃗⃗ ⃗⃗ ⃗⃗ ⃗⃗ ⃗⃗ ⃗⃗ ⃗⃗ ⃗⃗ ⃗. Este vetor é calculado para
salvaguardar o caso do vetor 𝑣𝑖𝑒𝑤𝑈𝑝⃗⃗⃗⃗ ⃗⃗ ⃗⃗ ⃗⃗ ⃗⃗ ⃗⃗ ⃗⃗ não ser vertical mas simplesmente indicar
qual o lado superior;
𝑣𝑖𝑠𝐷𝑖𝑟𝑒𝑐𝑡𝑖𝑜𝑛⃗⃗ ⃗⃗ ⃗⃗ ⃗⃗ ⃗⃗ ⃗⃗ ⃗⃗ ⃗⃗ ⃗⃗ ⃗⃗ ⃗⃗ ⃗⃗ ⃗⃗ ⃗ - Vetor direção de visualização, mencionado anteriormente.
O módulo foi definido em torno de um centro C, com as medidas w (width), d (depth) e
h (heigth) definidas pelo utilizador no menu de opções do módulo, Module PV.
Para a definição do posicionamento de cada um dos vértices realizou-se um conjunto de
cálculos à custa do centro C e dos vetores referidos acima, com as direções dos lados do
módulo, e multiplicados por metade da dimensão, segundo cada eixo (Figura 34).
Figura 34 Diagrama que mostra como se encontram distribuídos os
vértices pelo objeto.
Fonte: Elaboração própria
37
Sendo 𝑤𝑠 = 𝑤/2, ℎ𝑠 = ℎ/2 e 𝑑𝑠 = 𝑑/2, os oito vértices do módulo são obtidos da
seguinte forma:
𝑣1 = 𝐶 − 𝑤𝑠 ∗ 𝑐𝑟𝑜𝑠𝑠𝑃𝑟𝑜𝑑𝑢𝑐𝑡𝑅𝑒𝑠𝑢𝑙𝑡⃗⃗ ⃗⃗ ⃗⃗ ⃗⃗ ⃗⃗ ⃗⃗ ⃗⃗ ⃗⃗ ⃗⃗ ⃗⃗ ⃗⃗ ⃗⃗ ⃗⃗ ⃗⃗ ⃗⃗ ⃗⃗ ⃗⃗ ⃗⃗ ⃗⃗ ⃗⃗ ⃗⃗ ⃗⃗ − ℎ𝑠 ∗ 𝑣𝑝⃗⃗⃗⃗ + 𝑑𝑠 ∗ 𝑣𝑖𝑠𝐷𝑖𝑟𝑒𝑐𝑡𝑖𝑜𝑛⃗⃗ ⃗⃗ ⃗⃗ ⃗⃗ ⃗⃗ ⃗⃗ ⃗⃗ ⃗⃗ ⃗⃗ ⃗⃗ ⃗⃗ ⃗⃗ ⃗⃗ ⃗
𝑣2 = 𝐶 + 𝑤𝑠 ∗ 𝑐𝑟𝑜𝑠𝑠𝑃𝑟𝑜𝑑𝑢𝑐𝑡𝑅𝑒𝑠𝑢𝑙𝑡⃗⃗ ⃗⃗ ⃗⃗ ⃗⃗ ⃗⃗ ⃗⃗ ⃗⃗ ⃗⃗ ⃗⃗ ⃗⃗ ⃗⃗ ⃗⃗ ⃗⃗ ⃗⃗ ⃗⃗ ⃗⃗ ⃗⃗ ⃗⃗ ⃗⃗ ⃗⃗ ⃗⃗ ⃗⃗ − ℎ𝑠 ∗ 𝑣𝑝⃗⃗⃗⃗ + 𝑑𝑠 ∗ 𝑣𝑖𝑠𝐷𝑖𝑟𝑒𝑐𝑡𝑖𝑜𝑛⃗⃗ ⃗⃗ ⃗⃗ ⃗⃗ ⃗⃗ ⃗⃗ ⃗⃗ ⃗⃗ ⃗⃗ ⃗⃗ ⃗⃗ ⃗⃗ ⃗⃗ ⃗
𝑣3 = 𝐶 + 𝑤𝑠 ∗ 𝑐𝑟𝑜𝑠𝑠𝑃𝑟𝑜𝑑𝑢𝑐𝑡𝑅𝑒𝑠𝑢𝑙𝑡⃗⃗ ⃗⃗ ⃗⃗ ⃗⃗ ⃗⃗ ⃗⃗ ⃗⃗ ⃗⃗ ⃗⃗ ⃗⃗ ⃗⃗ ⃗⃗ ⃗⃗ ⃗⃗ ⃗⃗ ⃗⃗ ⃗⃗ ⃗⃗ ⃗⃗ ⃗⃗ ⃗⃗ ⃗⃗ + ℎ𝑠 ∗ 𝑣𝑝⃗⃗⃗⃗ + 𝑑𝑠 ∗ 𝑣𝑖𝑠𝐷𝑖𝑟𝑒𝑐𝑡𝑖𝑜𝑛⃗⃗ ⃗⃗ ⃗⃗ ⃗⃗ ⃗⃗ ⃗⃗ ⃗⃗ ⃗⃗ ⃗⃗ ⃗⃗ ⃗⃗ ⃗⃗ ⃗⃗ ⃗
𝑣4 = 𝐶 − 𝑤𝑠 ∗ 𝑐𝑟𝑜𝑠𝑠𝑃𝑟𝑜𝑑𝑢𝑐𝑡𝑅𝑒𝑠𝑢𝑙𝑡⃗⃗ ⃗⃗ ⃗⃗ ⃗⃗ ⃗⃗ ⃗⃗ ⃗⃗ ⃗⃗ ⃗⃗ ⃗⃗ ⃗⃗ ⃗⃗ ⃗⃗ ⃗⃗ ⃗⃗ ⃗⃗ ⃗⃗ ⃗⃗ ⃗⃗ ⃗⃗ ⃗⃗ ⃗⃗ + ℎ𝑠 ∗ 𝑣𝑝⃗⃗⃗⃗ + 𝑑𝑠 ∗ 𝑣𝑖𝑠𝐷𝑖𝑟𝑒𝑐𝑡𝑖𝑜𝑛⃗⃗ ⃗⃗ ⃗⃗ ⃗⃗ ⃗⃗ ⃗⃗ ⃗⃗ ⃗⃗ ⃗⃗ ⃗⃗ ⃗⃗ ⃗⃗ ⃗⃗ ⃗
𝑣5 = 𝐶 − 𝑤𝑠 ∗ 𝑐𝑟𝑜𝑠𝑠𝑃𝑟𝑜𝑑𝑢𝑐𝑡𝑅𝑒𝑠𝑢𝑙𝑡⃗⃗ ⃗⃗ ⃗⃗ ⃗⃗ ⃗⃗ ⃗⃗ ⃗⃗ ⃗⃗ ⃗⃗ ⃗⃗ ⃗⃗ ⃗⃗ ⃗⃗ ⃗⃗ ⃗⃗ ⃗⃗ ⃗⃗ ⃗⃗ ⃗⃗ ⃗⃗ ⃗⃗ ⃗⃗ − ℎ𝑠 ∗ 𝑣𝑝⃗⃗⃗⃗ − 𝑑𝑠 ∗ 𝑣𝑖𝑠𝐷𝑖𝑟𝑒𝑐𝑡𝑖𝑜𝑛⃗⃗ ⃗⃗ ⃗⃗ ⃗⃗ ⃗⃗ ⃗⃗ ⃗⃗ ⃗⃗ ⃗⃗ ⃗⃗ ⃗⃗ ⃗⃗ ⃗⃗ ⃗
𝑣6 = 𝐶 + 𝑤𝑠 ∗ 𝑐𝑟𝑜𝑠𝑠𝑃𝑟𝑜𝑑𝑢𝑐𝑡𝑅𝑒𝑠𝑢𝑙𝑡⃗⃗ ⃗⃗ ⃗⃗ ⃗⃗ ⃗⃗ ⃗⃗ ⃗⃗ ⃗⃗ ⃗⃗ ⃗⃗ ⃗⃗ ⃗⃗ ⃗⃗ ⃗⃗ ⃗⃗ ⃗⃗ ⃗⃗ ⃗⃗ ⃗⃗ ⃗⃗ ⃗⃗ ⃗⃗ − ℎ𝑠 ∗ 𝑣𝑝⃗⃗⃗⃗ − 𝑑𝑠 ∗ 𝑣𝑖𝑠𝐷𝑖𝑟𝑒𝑐𝑡𝑖𝑜𝑛⃗⃗ ⃗⃗ ⃗⃗ ⃗⃗ ⃗⃗ ⃗⃗ ⃗⃗ ⃗⃗ ⃗⃗ ⃗⃗ ⃗⃗ ⃗⃗ ⃗⃗ ⃗
𝑣7 = 𝐶 + 𝑤𝑠 ∗ 𝑐𝑟𝑜𝑠𝑠𝑃𝑟𝑜𝑑𝑢𝑐𝑡𝑅𝑒𝑠𝑢𝑙𝑡⃗⃗ ⃗⃗ ⃗⃗ ⃗⃗ ⃗⃗ ⃗⃗ ⃗⃗ ⃗⃗ ⃗⃗ ⃗⃗ ⃗⃗ ⃗⃗ ⃗⃗ ⃗⃗ ⃗⃗ ⃗⃗ ⃗⃗ ⃗⃗ ⃗⃗ ⃗⃗ ⃗⃗ ⃗⃗ + ℎ𝑠 ∗ 𝑣𝑝⃗⃗⃗⃗ − 𝑑𝑠 ∗ 𝑣𝑖𝑠𝐷𝑖𝑟𝑒𝑐𝑡𝑖𝑜𝑛⃗⃗ ⃗⃗ ⃗⃗ ⃗⃗ ⃗⃗ ⃗⃗ ⃗⃗ ⃗⃗ ⃗⃗ ⃗⃗ ⃗⃗ ⃗⃗ ⃗⃗ ⃗
𝑣8 = 𝐶 − 𝑤𝑠 ∗ 𝑐𝑟𝑜𝑠𝑠𝑃𝑟𝑜𝑑𝑢𝑐𝑡𝑅𝑒𝑠𝑢𝑙𝑡⃗⃗ ⃗⃗ ⃗⃗ ⃗⃗ ⃗⃗ ⃗⃗ ⃗⃗ ⃗⃗ ⃗⃗ ⃗⃗ ⃗⃗ ⃗⃗ ⃗⃗ ⃗⃗ ⃗⃗ ⃗⃗ ⃗⃗ ⃗⃗ ⃗⃗ ⃗⃗ ⃗⃗ ⃗⃗ + ℎ𝑠 ∗ 𝑣𝑝⃗⃗⃗⃗ − 𝑑𝑠 ∗ 𝑣𝑖𝑠𝐷𝑖𝑟𝑒𝑐𝑡𝑖𝑜𝑛⃗⃗ ⃗⃗ ⃗⃗ ⃗⃗ ⃗⃗ ⃗⃗ ⃗⃗ ⃗⃗ ⃗⃗ ⃗⃗ ⃗⃗ ⃗⃗ ⃗⃗ ⃗
Movimento do Módulo PV
O movimento do módulo está definido no método OnDrawFrame da classe
RubiGLSurfaceView. Quando o módulo se encontra desenhado o utilizador poderá
movimentá-lo arrastando o dedo no ecrã (Figura 35). O método onTouchEvent, da mesma
classe, deteta o movimento do dedo no ecrã e atualiza uma variável chamada
manualOrientation. Neste método são também calculados os pontos onde o dedo primeiro
toca no ecrã assim como o ponto onde o dedo toca pela última vez, através das variáveis
xStart, xStop, yStart e yStop, permitindo calcular em que direção o dedo se deslocou. No
método OnDrawFrame esta variável é utilizada, desencadeando o movimento do módulo.
Figura 35 Funcionalidade Módulo PV
Fonte: Elaboração própria
38
O movimento é feito aplicando um movimento de translação na matriz
mCurrentPanelTranslation. Este movimento é aplicado usando método translateM da
classe Matrix, fornecida pelo Android. O método translateM recebe como parâmetros: a
matriz a que se pretende aplicar a translação, que corresponde à matriz
mCurrentPanelTranslation que guarda o movimento corrente do módulo, o índex da
matriz a partir do qual começa a matriz, que neste caso será sempre 0, a componente de
translação em x, a componente de translação em y e a componente de translação em z:
𝑀𝑎𝑡𝑟𝑖𝑥. 𝑡𝑟𝑎𝑛𝑠𝑙𝑎𝑡𝑒𝑀 (𝑚𝐶𝑢𝑟𝑟𝑒𝑛𝑡𝑃𝑎𝑛𝑒𝑙𝑇𝑟𝑎𝑛𝑠𝑙𝑎𝑡𝑖𝑜𝑛, 0,
(𝑐𝑜𝑚𝑝𝑜𝑛𝑒𝑛𝑡𝑒𝑋 ∗ 𝑎𝑙𝑝ℎ𝑎) ∗ 𝑆𝐸𝑁𝑆𝐼𝐵𝐼𝐿𝐼𝑇𝑌_𝐹𝐴𝐶𝑇𝑂𝑅,
(𝑐𝑜𝑚𝑝𝑜𝑛𝑒𝑛𝑡𝑒𝑌 ∗ 𝑏𝑒𝑡𝑎) ∗ 𝑆𝐸𝑁𝑆𝐼𝐵𝐼𝐿𝐼𝑇𝑌_𝐹𝐴𝐶𝑇𝑂𝑅,
(𝑐𝑜𝑚𝑝𝑜𝑛𝑒𝑛𝑡𝑒𝑍 ∗ 𝑎𝑙𝑝ℎ𝑎) ∗ 𝑆𝐸𝑁𝑆𝐼𝐵𝐼𝐿𝐼𝑇𝑌_𝐹𝐴𝐶𝑇𝑂𝑅)
Onde (componenteX, componenteY, componenteZ) é o vetor de translação a aplicar ao
módulo, SENSIBILITY_FACTOR é um fator de escala para tornar o movimento mais
suave e alpha e beta são fatores de sensibilidade, respetivamente, segundo as direções
horizontais e vertical que têm como objetivo amenizar o movimento segundo estas
direções.
O valor destes parâmetros de translação varia de acordo com as direções para onde se
pretende que o módulo se movimente.
Foram considerados os seguintes movimentos:
Movimentos horizontais;
Movimentos verticais;
Movimentos na diagonal para baixo;
Movimentos na diagonal para cima.
As paredes verticais são paralelas ao eixo dos YY e perpendiculares a uma combinação
linear de vetores segundo os eixos dos XX e dos ZZ. Por este motivo, os movimentos
horizontais têm componentes não nulas segundo os eixos dos XX e dos ZZ. Os
movimentos verticais têm apenas componente não nula segundo o eixo dos YY.
Movimentos horizontais para a direita e esquerda
Para este tipo de translações a função tem a seguinte configuração:
Os parâmetros a considerar são:
Componente X:
39
𝑐𝑟𝑜𝑠𝑠𝑃𝑟𝑜𝑑𝑢𝑐𝑡𝑅𝑒𝑠𝑢𝑙𝑡. 𝑥 ∗ 𝑎𝑙𝑝ℎ𝑎, no caso do movimento para a direita e
−𝑐𝑟𝑜𝑠𝑠𝑃𝑟𝑜𝑑𝑢𝑐𝑡𝑅𝑒𝑠𝑢𝑙𝑡. 𝑥 ∗ 𝑎𝑙𝑝ℎ𝑎 para a esquerda, em que
crossProductResult.x consiste na componente x do vetor resultado do produto
externo entre os vetores 𝑣𝑖𝑠𝐷𝑖𝑟𝑒𝑐𝑡𝑖𝑜𝑛⃗⃗ ⃗⃗ ⃗⃗ ⃗⃗ ⃗⃗ ⃗⃗ ⃗⃗ ⃗⃗ ⃗⃗ ⃗⃗ ⃗⃗ ⃗⃗ ⃗⃗ ⃗ e 𝑉𝑃⃗⃗⃗⃗ ⃗. Esta componente é multiplicada pela
variável alfa e pelo fator de sensibilidade SENSIBILITY_FACTOR;
Componente Y:
0.0f é o valor de translação pois no movimento horizontal esta componente é
desprezável pelo que o seu valor é zero;
Componente Z:
𝑐𝑟𝑜𝑠𝑠𝑃𝑟𝑜𝑑𝑢𝑐𝑡𝑅𝑒𝑠𝑢𝑙𝑡. 𝑧 ∗ 𝑎𝑙𝑝ℎ𝑎, no caso do movimento para a direita, e
− 𝑐𝑟𝑜𝑠𝑠𝑃𝑟𝑜𝑑𝑢𝑐𝑡𝑅𝑒𝑠𝑢𝑙𝑡. 𝑧 ∗ 𝑎𝑙𝑝ℎ𝑎 para o movimento para a esquerda.
Movimentos verticais para baixo e para cima
Para este tipo de translações temos as seguintes componentes:
Componente X:
0.0f é o valor de translação em x. No movimento vertical esta componente é
desprezável pelo que o seu valor é zero;
Componente Y:
(−𝑉𝑃. 𝑦 ∗ 𝑏𝑒𝑡𝑎) ∗ 𝑆𝐸𝑁𝑆𝐼𝐵𝐼𝐿𝐼𝑇𝑌_𝐹𝐴𝐶𝑇𝑂𝑅 no caso do movimento para baixo
e (𝑉𝑃. 𝑦 ∗ 𝑏𝑒𝑡𝑎) ∗ 𝑆𝐸𝑁𝑆𝐼𝐵𝐼𝐿𝐼𝑇𝑌_𝐹𝐴𝐶𝑇𝑂𝑅 para cima. Esta componente é
multiplicada pela variável beta e pelo fator de sensibilidade
SENSIBILITY_FACTOR;
Componente Z:
0.0f é o valor de translação em z. No movimento vertical esta componente é
desprezável pelo que o seu valor é zero.
Movimentos na diagonal
Os movimentos na diagonal correspondem aos movimentos que combinam
simultaneamente duas direções: para cima e para a direita; para cima e para a esquerda;
para baixo e para a direita e para baixo e para a esquerda. Estes movimentos combinam
movimentos na horizontal com movimentos na vertical, descritos acima. De forma
resumida teremos as seguintes componentes.
40
Para cima e direita e para cima e esquerda
Componente X:
(𝑐𝑟𝑜𝑠𝑠𝑃𝑟𝑜𝑑𝑢𝑐𝑡𝑅𝑒𝑠𝑢𝑙𝑡. 𝑥 ∗ 𝑎𝑙𝑝ℎ𝑎) ∗ 𝑆𝐸𝑁𝑆𝐼𝐵𝐼𝐿𝐼𝑇𝑌_𝐹𝐴𝐶𝑇𝑂𝑅 para o
movimento para a direita e (−𝑐𝑟𝑜𝑠𝑠𝑃𝑟𝑜𝑑𝑢𝑐𝑡𝑅𝑒𝑠𝑢𝑙𝑡. 𝑥 ∗ 𝑎𝑙𝑝ℎ𝑎) ∗
𝑆𝐸𝑁𝑆𝐼𝐵𝐼𝐿𝐼𝑇𝑌_𝐹𝐴𝐶𝑇𝑂𝑅 para o movimento para a esquerda;
Componente Y:
(𝑉𝑃. 𝑦 ∗ 𝑏𝑒𝑡𝑎) ∗ 𝑆𝐸𝑁𝑆𝐼𝐵𝐼𝐿𝐼𝑇𝑌_𝐹𝐴𝐶𝑇𝑂𝑅;
Componente Z:
(𝑐𝑟𝑜𝑠𝑠𝑃𝑟𝑜𝑑𝑢𝑐𝑡𝑅𝑒𝑠𝑢𝑙𝑡. 𝑧 ∗ 𝑎𝑙𝑝ℎ𝑎) ∗ 𝑆𝐸𝑁𝑆𝐼𝐵𝐼𝐿𝐼𝑇𝑌_𝐹𝐴𝐶𝑇𝑂𝑅, para ao
movimento para a direita e (−𝑐𝑟𝑜𝑠𝑠𝑃𝑟𝑜𝑑𝑢𝑐𝑡𝑅𝑒𝑠𝑢𝑙𝑡. 𝑧 ∗ 𝑎𝑙𝑝ℎ𝑎) ∗
𝑆𝐸𝑁𝑆𝐼𝐵𝐼𝐿𝐼𝑇𝑌_𝐹𝐴𝐶𝑇𝑂𝑅 para o movimento para a esquerda.
Para baixo e esquerda e baixo e direita
Para este tipo de translações a função os fatores de translação serão os seguintes:
Componente em X:
(𝑐𝑟𝑜𝑠𝑠𝑃𝑟𝑜𝑑𝑢𝑐𝑡𝑅𝑒𝑠𝑢𝑙𝑡. 𝑥 ∗ 𝑎𝑙𝑝ℎ𝑎) ∗ 𝑆𝐸𝑁𝑆𝐼𝐵𝐼𝐿𝐼𝑇𝑌_𝐹𝐴𝐶𝑇𝑂𝑅 para o
movimento para a direita e (−𝑐𝑟𝑜𝑠𝑠𝑃𝑟𝑜𝑑𝑢𝑐𝑡𝑅𝑒𝑠𝑢𝑙𝑡. 𝑥 ∗ 𝑎𝑙𝑝ℎ𝑎) ∗
𝑆𝐸𝑁𝑆𝐼𝐵𝐼𝐿𝐼𝑇𝑌_𝐹𝐴𝐶𝑇𝑂𝑅 para o movimento para a esquerda;
Componente em Y:
(−𝑉𝑃. 𝑦 ∗ 𝑏𝑒𝑡𝑎) ∗ 𝑆𝐸𝑁𝑆𝐼𝐵𝐼𝐿𝐼𝑇𝑌_𝐹𝐴𝐶𝑇𝑂𝑅;
Componente em Z:
(𝑐𝑟𝑜𝑠𝑠𝑃𝑟𝑜𝑑𝑢𝑐𝑡𝑅𝑒𝑠𝑢𝑙𝑡. 𝑧 ∗ 𝑎𝑙𝑝ℎ𝑎) ∗ 𝑆𝐸𝑁𝑆𝐼𝐵𝐼𝐿𝐼𝑇𝑌_𝐹𝐴𝐶𝑇𝑂𝑅) para o
movimento para a direita e (−𝑐𝑟𝑜𝑠𝑠𝑃𝑟𝑜𝑑𝑢𝑐𝑡𝑅𝑒𝑠𝑢𝑙𝑡. 𝑧 ∗ 𝑎𝑙𝑝ℎ𝑎) ∗
𝑆𝐸𝑁𝑆𝐼𝐵𝐼𝐿𝐼𝑇𝑌_𝐹𝐴𝐶𝑇𝑂𝑅) para o movimento para a esquerda.
Função Energia
A função Energia consiste numa função que deteta a posição do módulo solar no mundo
virtual e retorna para o ecrã o valor de energia produzido por esse módulo (Figura 36).
Esta funcionalidade apenas poderá ser utilizada quando o módulo se encontra desenhado
no ecrã (Figura 37). Para se calcular a posição do módulo no mundo tridimensional,
utilizou-se o Matriz correspondente à translação do objeto, mCurrentPanelTranslation.
Esta matriz vai acumulando, em tempo real, a translação do módulo. Para se obter uma
41
determinada posição, foi desenvolvido um algoritmo que calcula o movimento de todos
os vértices do módulo. Este movimento é calculado através da soma das componentes do
movimento, X, Y e Z guardadas na matriz, às posições de todos os vértices do módulo.
Estes cálculos são feitos a cada movimento do módulo. Desta forma será sempre possível
localizar o módulo no mundo virtual. Após localizar o módulo no mundo virtual, foi
necessário calcular qual o valor da variável nessa posição. Para isso desenvolveu-se um
algoritmo que percorre toda a parede e identifica quais os pontos da grelha cuja
localização se encontra mais perto dos vértices do módulo. Atendendo às características
dos módulos usados hoje em dia, após obter os quatro pontos de maior proximidade
calcula-se o valor mínimo da variável que se encontra em estudo e divide-se pela área
ocupada pelo módulo. Esse valor é então mostrado ao utilizador quando este seleciona a
função energia.
Figura 36 Seleção da funcionalidade “Energia”
Fonte: Elaboração própria
43
Capítulo 4
Testes com Utilizadores
A aplicação desenvolvida foi avaliada por um grupo de utilizadores voluntários através
de entrevistas. Este passo permitiu avaliar aas funcionalidades da aplicação e recolher
informação sobre a satisfação dos utilizadores bem como críticas e sugestões que
pudessem ser utilizadas futuramente no sentido de enriquecer a biblioteca e a aplicação
que a utiliza.
Os testes foram todos realizados na mesma localização (Figura 38), com as coordenadas
GPS 38º45’19.458’’N, 9º09’28.188’’O, utilizando como alvo as mesmas paredes (Figura
39), de forma a garantir que as condições fossem sempre as mesmas para todos os testes.
Os testes tiveram a duração de cerca de 30 minutos por participante e foram realizados
no equipamento que foi utilizado no desenvolvimento deste trabalho.
Figura 38 Local onde foram efetuados os testes
Fonte: Elaboração própria
44
Para a realização dos testes foi criado um guião (Anexo A), que reúne um conjunto de
questões iniciais cujo objetivo era testar a navegação pelos menus, a escolha das
caraterísticas do modo de visualização utilizado e as funcionalidades de trancar a imagem
e ajustar o nível de opacidade. O modo de visualização escolhido para o guião foi o modo
Glifos, devido às limitações que o modo Superfícies apresenta de momento, explicadas
no capítulo anterior. Estas questões tinham como objetivo familiarizar o utilizador com a
aplicação uma vez que estas funcionalidades já tinham sido avaliadas no teste com
utilizadores realizado com a versão anterior da aplicação [Pedrosa2013a]. Além destas
funcionalidades descritas, foram também testadas e avaliadas as novas funcionalidades
desenvolvidas, a simulação do Módulo Fotovoltaico e a função de energia, através de
duas tarefas guiadas.
As questões colocadas foram de dois tipos distintos:
Opções Sim ou Não, que de uma forma rápida permitiam avaliar se o utilizador
entrevistado se encontrava ou não satisfeito com a funcionalidade;
Respostas numa escala de 1 a 5, em que 1 representa o valor “nenhuma”, “pouco”
ou “mau”, dependendo do contexto da questão, e 5 representa o valor “muito
bom”, dependendo do contexto da questão.
Nas duas tarefas guiadas foram também registados os tempos de respostas dos
utilizadores para comparação de resultados.
Ao longo do guião existem também questões de resposta aberta que tiveram como
objetivo recolher um feedback verbal acerca das funcionalidades de modo a poder
recolher-se mais sugestões e críticas.
Figura 39 Fachadas do edifício C6 onde incidiram os testes
Fonte: {Pedrosa2013a]
45
Participantes
Foram entrevistadas 30 pessoas que devido à sua atividade, experiência e área de trabalho
decidimos dividir e classificar em dois grupos distintos: Estudantes, 18 pessoas, e Peritos,
12 pessoas. O nosso grupo foi também classificado por sexo, 13 utilizadores do sexo
feminino e 17 utilizadores do sexo masculino (Gráfico 1).
O grupo dos Estudantes é constituído por estudantes maioritariamente de informática, e
na faixa etária dos 22 aos 33 anos de idade (Gráfico 2).
O grupo dos Peritos é constituído por Professores e Engenheiros, maioritariamente de
Informática, Engenharia do Ambiente e Engenharia Geográfica e na faixa etária dos 31
aos 59 anos de idade (Gráfico 3).
Gráfico 1 Questões “Grupo” e “Sexo”
Gráfico 2 Questão “Área de Estudos / Especialização” (estudantes)
Fonte: Elaboração própria
Fonte: Elaboração própria
46
A todos os utilizadores foi questionado se já tinham tido experiência com a versão anterior
da aplicação. Apenas 5 pessoas responderam afirmativamente (Gráfico 4).
A experiência com a utilização de tablets foi um dos pontos avaliados uma vez que
poderia ter influência do desempenho dos utilizadores nos testes propostos (Gráfico 5).
Gráfico 3 Questão “Área de Estudos / Especialização” (peritos)
Gráfico 4 Questão “Já utilizou a versão anterior da aplicação?”
Fonte: Elaboração própria
Fonte: Elaboração própria
47
Comparativamente, apenas 1 dos Peritos (8%) classificou a sua experiência com tablets
com o valor 5, contra 11 dos Estudantes (61%). A maioria dos Peritos (42%) classificou
a sua experiência com o valor 3.
Análise dos Resultados
Apresentam-se em seguida os resultados dos testes efetuados com os utilizadores.
Funcionalidades básicas da aplicação
As primeiras questões do guião pretendiam testar as funcionalidades mais básicas da
aplicação, que já existiam anteriormente na biblioteca, mas que foram redesenhadas no
âmbito deste projeto. Pretendia-se que os utilizadores avaliassem o seu funcionamento de
modo a ser possível recolher críticas e sugestões para melhorias e implementações
futuras.
Inicialmente foi pedido aos utilizadores que ligassem a aplicação, segurassem o tablet
com as duas mãos, na vertical, perpendicularmente ao chão e utilizassem a funcionalidade
“Vista Trancada” para poder congelar a imagem.
Questionados relativamente à sobreposição dos gráficos, se lhe parecia irrealista, 100%
dos utilizadores responderam que não. A totalidade dos utilizadores compreendeu o
objetivo da função Trancar.
De todos os utilizadores, 70% comentou que a localização do botão trancar, no canto
superior direito, não era confortável, devido à dimensão do aparelho, sugerido que este
se deveria localizar na lateral esquerda de modo a facilitar a sua utilização.
Gráfico 5 Questão “Experiência de utilização de tablets”
Fonte: Elaboração própria
48
De seguida, foi pedido aos utilizadores que abrissem o menu de definições e alterassem
o tamanho dos Glifos. A facilidade de alteração desta característica foi avaliada através
de uma escala de 1 (difícil) a 5 (fácil) (Gráfico 6).
Dos 30 utilizadores, apenas 27% sugeriu uma outra forma geométrica para os glifos,
sendo “Esferas” a proposta mais sugerida.
Para 26 (87%) dos utilizadores, a forma de escolher o tamanho é satisfatória, e os
tamanhos disponíveis são satisfatórios para 28 (93%) das pessoas (Gráfico 7).
Alguns utilizadores observaram que deveriam existir atalhos a partir do ecrã principal
para tornar o processo de personalização dos glifos mais rápido. Outra das sugestões foi
Gráfico 6 Questão “Facilidade de alterar o tamanho dos glifos”
Gráfico 7 Questões “A forma de escolher o tamanho é satisfatória?” e “Os
tamanhos disponíveis para escolha são satisfatórios?”
Fonte: Elaboração própria
Fonte: Elaboração própria
49
que existisse um maior feedback visual que permitisse ver o tamanho do glifo antes da
sua seleção.
Além da alteração do tamanho dos glifos foi também pedido aos utilizadores que
escolhessem uma varável (Gráfico 8) e escala de cores diferentes (Gráfico 9).
A facilidade de alteração da variável foi avaliada com o valor 5 por 23 (77%) dos
utilizadores enquanto a facilidade de alteração da escala de cor foi avaliada com a mesma
pontuação por 25 (83%) dos utilizadores. Todos os utilizadores acharam que as escalas
de cor apresentadas eram suficientes e não foram sugeridas novas.
O passo seguinte correspondeu a avaliar a alteração do nível de opacidade (Gráfico 10) e
a sua utilidade para a aplicação.
Gráfico 8 Questão “Facilidade de alteração da variável”
Gráfico 9 Questão “Facilidade da escolha da escala de cor”
Fonte: Elaboração própria
Fonte: Elaboração própria
50
Este passo foi avaliado com o valor 5 por 27 (90%) dos utilizadores. Todos os utilizadores
consideraram esta funcionalidade vantajosa para aplicação.
Questionados sobre a necessidade de maior feedback enquanto esperavam pela criação
dos gráficos, apenas 17% dos utilizadores se pronunciaram, dizendo que a passagem entre
o menu e o ecrã de visualização era um pouco lenta.
Funcionalidade Módulo PV
Após testarem e avaliarem as funcionalidades básicas da aplicação foi pedido aos
utilizadores que desempenhassem duas tarefas, guiadas e cronometradas, no sentido de
testar e avaliar as novas funcionalidades introduzidas na aplicação.
Na primeira tarefa foi pedido aos utilizadores que selecionassem, nas definições dos
glifos, o tamanho “Grande”, a variável “Radiação Direta” e a escala de cor “Rainbow”.
Foi também pedido aos utilizadores que selecionassem como tamanho “1.15x1x0.2” para
o módulo. De seguida os utilizadores regressaram à vista de realidade aumentada,
trancaram a vista e selecionaram no menu, no canto superior direito, a opção “Módulo
PV”.
Questionadas sobre a facilidade da escolha de tamanho do Módulo (Gráfico 11), 24 (80%)
avaliou esta questão com o valor 5.
Gráfico 10 Questão “Facilidade de alteração do nível de opacidade”
Fonte: Elaboração própria
51
A primeira tarefa consistia em deslocar o módulo com o dedo até ao canto superior
esquerdo da parede que se encontrava em frente ao utilizador (Figura 51). Esta tarefa foi
cronometrada com o objetivo se obter feedback sobre o tempo demorado. Todos os
utilizadores conseguiram colocar o módulo na posição pedida. O tempo médio utilizado
pelo grupo de Peritos foi de 0,24 segundos, 0,031 de desvio padrão, contra 0,23 segundos,
0,028 de desvio padrão, do grupo de Estudantes.
A questão “Considera adequada a forma de posicionar o módulo?”, foi avaliada com o
valor 5 por 6 (20%) dos utilizadores e 20 (67%) classificaram esta questão com os valores
3 e 4 (Gráfico 12).
Figura 40 Posição do módulo na 1ª tarefa
Gráfico 11 Questão “Facilidade de escolha do tamanho do módulo?”
Fonte: Elaboração própria
Fonte: Elaboração própria
52
Relativamente à forma de posicionar o módulo, 33% dos utilizadores sugeriu que o
posicionamento do módulo deveria ser feito através de drag contínuo, 23% sugeriu que
o posicionamento fosse feito de modo automático, bastando clicar com o dedo numa
localização em que o módulo seria colocado automaticamente e 23% sugeriu ambas as
formas. Os restantes 21% dos participantes não fizeram observações.
De seguida foi pedido aos utilizadores que selecionassem a função “Energia” e que
avaliassem se o botão correspondente era intuitivo e se a interface do resultado era
satisfatória.
O botão da função “Energia” foi avaliado com o valor 5 por 18 (60%) utilizadores
(Gráfico 13). Dos utilizadores que avaliaram o botão com um valor inferior foram
sugeridos outros ícones que remetessem mais para o significado de “Energia”, como um
“Raio” ou uma “Lâmpada”.
Gráfico 12 Questão “Considera adequada a forma de posicionar o módulo?”
Gráfico 13 Questão “O botão de seleção da função é intuitivo?”
Fonte: Elaboração própria
Fonte: Elaboração própria
53
A interface de resultados foi avaliado com o valor 5 por 16 (54%) utilizadores e 4 por 9
utilizadores (Gráfico 14)
As sugestões feitas nesta questão foram no sentido de avaliar a necessidade de se obter
mais informações da variável em visualização. Alguns utilizadores sugeriam que a esta
interface fossem adicionadas outras informações como o custo de instalação dos painéis.
Também foi sugerido que não fosse necessário um pedido explícito para mostrar o
resultado, mas que este fosse mostrado sob a forma de label, por cima do módulo assim
que este é colocado.
Questionados sobre a hipótese de poderem ser visualizadas mais do que uma variável
nesta interface, 19 (63%) dos utilizadores respondeu afirmativamente, defendendo que
deveriam ser mostradas todas as variáveis disponíveis para poupar tempo ou apenas um
conjunto de variáveis selecionado pelo utilizador e que fizesse sentido no contexto da
aplicação. Os restantes 11 (37%) utilizadores defenderam que não faria sentido mostrar
mais do que a variável que o utilizador escolheu para visualizar (Gráfico 15).
Gráfico 14 Questão “interface do resultado é satisfatória?”
Fonte: Elaboração própria
54
A última tarefa proposta aos utilizadores consistia em arrastar o módulo, a partir da
posição que se encontrava na tarefa anterior, até um ponto em que considerassem que
seria produzida um valor maior energia, de acordo com a avaliação da escala de cor em
utilização. Todos os utilizadores deslocaram o módulo para a localização esperada
(Figura 56). Nesta tarefa o tempo médio demorado pelo grupo de Peritos foi semelhante
ao tempo utilizado pelo grupo de estudantes, 0,22 segundos com 0,032 de desvio padrão.
A utilidade da funcionalidade “Módulo PV” (Gráfico 16) foi avaliada com o valor 5 por
25 (83%) utilizadores. Os utilizadores que pontuaram esta funcionalidade com 4 ou 3
defenderam que talvez não fosse necessário ter um módulo para recolher informação do
mundo tridimensional e sugeriam esta recolha fosse feita apenas através do toque.
Figura 41 Posição do módulo na 2ª tarefa.
Gráfico 15 Questão “Considera que deveriam ser mostrados resultados
correspondentes a outras variáveis simultaneamente?”
Fonte: Elaboração própria
Fonte: Elaboração própria
55
A última questão a ser colocada foi a avaliação global atribuída à aplicação. Numa
perspetiva geral, 28 utilizadores (93%) avaliaram a aplicação com uma pontuação igual
ou superior a 4, 10 (33%) dos utilizadores avaliou a aplicação com o valor 5 e 18 (60%)
dos utilizadores com o valor 4 (Gráfico 17). Observando os grupos individualmente, 11
(92%) dos peritos e 17 (95%) dos estudantes avaliaram a aplicação com uma pontuação
igual ou superior a 4.
Gráfico 16 Questão “Considera a funcionalidade “Módulo” útil?”
Gráfico 17 Avaliação Global
Fonte: Elaboração própria
Fonte: Elaboração própria
56
Discussão
De um modo geral a pouca experiência que alguns utilizadores possuía em relação à
utilização de tablets, situação mais aparente no grupo de peritos, não se revelou muito
significativa no seu desempenho nos testes. O grupo de peritos deteve uma média de
tempos ligeiramente superior à verificada no grupo de estudantes, na primeira tarefa o
que poderá ser atribuída a essa falta de experiência. No entanto essa diferença não se
verificou na 2ª tarefa, onde a média de tempo utilizado foi semelhante. É de notar que a
média de tempos melhorou ligeiramente entre a primeira tarefa e a segunda uma vez que
o primeiro contacto com o modo de deslocação do módulo ocorreu na 1ª tarefa. Na tarefa
seguinte, os utilizadores já se encontravam ambientados com esta funcionalidade
demonstrando menos dificuldades, obtendo tempos ligeiramente inferiores.
Foram feitas sugestões e críticas em vários níveis da aplicação. A nível de interface foi
sugerido a mudança de ícone de alguns botões da aplicação, por não serem muito
intuitivos, como o botão das definições da aplicação, o botão da funcionalidade “Módulo
PV” e o botão da funcionalidade “Energia”. Também foi sugerido existência de atalhos
para a configuração do modo de visualização que possibilitassem ao utilizador escolher
os atributos desejados sem ter que se deslocar ao menu, assim como um menu que
espelhasse essas escolhas de modo oferecer um maior feedback visual, antes deste efetuar
uma escolha final. Alguns utilizadores sugeriram também outras formas de escolher os
tamanhos das variáveis como a possibilidade de fazer zoom in e zoom out na vista de RA,
ou a introdução de sliders. A localização do botão da função “Trancar” também foi alvo
de muitas críticas, por não ser prática para o utilizador. Os utilizadores sugeriram que este
botão se passasse a localizar na lateral direita. Foi também sugerido que o ajuste da
opacidade passasse a ser feito a partir do ecrã da vista de RA, para que ser feito em tempo
real de forma a ser mais rápido.
Relativamente às novas funcionalidades desenvolvidas, para o modo de posicionamento
do módulo foi largamente sugerido um mecanismo de drag contínuo ou um mecanismo
que permitisse ao utilizador escolher a posição onde colocar o módulo apenas com um
toque em vez de o arrastar. Para a função “Energia” vários utilizadores expressaram o
desejo de possuir uma liberdade maior na escolha da quantidade das variáveis exibidas.
Foi também sugerido a possibilidade de se obter outros cálculos como o potencial
energético e custos associados à colocação de um módulo.
Para a aplicação, de uma forma geral, os utilizadores sugeriram a criação de
relatórios que permitissem armazenar dados recolhidos ao longo do tempo, a
possibilidade de ter mais do que um módulo em simultâneo para que se pudesse obter
mais do que um valor, ou a não existência do módulo, passando a obtenção dos valores a
ser feita apenas através do toque na posição desejada. Foi também sugerido que o módulo
57
surgisse automaticamente na posição com maior potencial energético, a possibilidade de
se desenhar módulos à medida e a criação de um manual de utilizador, embutido na
aplicação que oferecesse uma breve descrição das funcionalidades existentes.
59
Capítulo 5
Conclusões e Trabalho Futuro
Neste documento foram apresentados os desenvolvimentos efetuados na biblioteca de
visualização de dados em RA RUBI Glare e na aplicação SolAR, realizados no âmbito
do Projeto de Engenharia Informática do Mestrado em Informática do Departamento de
Informática da Faculdade de Ciências da Universidade de Lisboa. O trabalho descrito neste
documento teve como objetivo enriquecer esta biblioteca com novas funcionalidades e
melhorar as funcionalidades já existentes que foram redesenhadas de modo a acomodar a
versão 2.0 do OpenGL ES. Esta atualização da versão do OpenGL ES irá permitir que a
aplicação possa continuar a crescer futuramente, recebendo novas funcionalidades que
irão ser adicionadas de forma mais estável e segura, uma vez que esta versão já é
compatível com as versões seguintes.
Foram também acrescentadas novas funcionalidades à aplicação, SolAR, para
visualização de dados de radiação solar que pudessem ser usadas por um público
alargado, como a simulação de colocação painéis solares e a recolha de informação sobre
produção de energia.
Todos os objetivos propostos foram cumpridos com sucesso.
Num futuro imediato este trabalho poderá ser continuado com os desenvolvimentos
seguintes:
Correção do mecanismo de alinhamento automático e manual dos modelos 3D;
Melhoria do mecanismo de posicionamento do Módulo Fotovoltaico;
Apresentação de resultados mais detalhados na funcionalidade “Energia”;
Melhoria da interface geral da aplicação, de acordo com o feedback obtidos nos
testes com utilizadores;
Correção dos problemas de formatação do ficheiro CSV utilizados com o objetivo
de corrigir as falhas detetadas na utilização do modo de visualização de
Superfícies;
Criação de uma funcionalidade “Manual de Utilizador” online que inclua uma
descrição básica do funcionamento da aplicação assim como das funcionalidades
existentes;
Construir glifos alinhados com as paredes e não apenas com os eixos principais.
Para este efeito poderá ser utilizado o algoritmo desenvolvido para alinhamento
do painel com a parede.
61
Bibliografia
[ANDROID] https://www.android.com/ (Acedido em 30 de Abril de 2015)
[ARCGIS]
http://resources.arcgis.com/en/help/main/10.1/index.html#//015w00000041000000
(Acedido em 30 de Abril de 2015)
[AXIS] http://www.sv.vt.edu/classes/vrml/vrml97book/ch2.htm (Acedido em 30 de
Abril de 2015)
[BACKFACECULLING] http://flylib.com/books/en/2.124.1.130/1/ (Acedido em 30 de
Abril de 2015)
[LEARNOPENGLES] http://www.learnopengles.com/ (Acedido em 30 de Abril de
2015)
[OPENGLES] https://www.khronos.org/opengles/ (Acedido em 30 de Abril de 2015)
[ORACLE] http://www.oracle.com/index.html (Acedido em 30 de Abril de 2015)
[PROJ4] https://trac.osgeo.org/proj/ (Acedido em 30 de Abril de 2015)
[Azuma1997] R. T. Azuma. A Survey of Augmented Reality, Teleoperators and Virtual
Environments 6 (4), pp. 355–385, 1997
[Basili1996] V. R. Basili. The role of experimentation in software engineering: past,
current, and future. IEEE 18th International Conference on Software Engineering, 1996
62
[Catita2014] C. Catita, P. Redweik, J. Pereira, M. C. Brito. Extending solar potential
analysis in buildings to vertical facades, Computers and Geosciences, pp. 1-12, 2014
[Dey2012] A. Dey, G, Jarvis, C. Sandor, G. Reitmay. Tablet versus Phone: Depth
Perception in Handheld Augmented Reality, IEEE International Symposium on Mixed
and Augmented Reality, pp. 187-196, 2012
[Hakkarainen2009] M. Hakkarainen, C. Woodward, K. Rainio. Software Achitecture for
Mobile Mixed Reality and 4D BIM, Interaction. 25th CIB W78 Conference, pp. 517-524,
2009.
[Heuveline2011] V. Heuveline, S. Ritterbusch, S. Ronnås. Augmented Reality for Urban
Simulation Visualization, INFOCOMP 2011 : The First International Conference on
Advanced Communications and Computation, pp. 115–119, 2011
[Honkamaa2007] P. Honkamaa, S. Siltanen, J. Jäppinen, C. Woodward, O. Korkalo.
Interactive Outdoor Mobile Augmentation Using Markerless Tracking and GPS, Virtual
Reality International Conference, pp. 285–288, 2007.
[Luo2011] X. Luo. The Cloud-Mobile Convergence Paradigm for Augmented Reality:
Some Emerging Application Areas, pp. 33–58, 2011.
[Montez2012] E. Montez. Visualização de Pontos de Interesse em Dispositivos Móveis
Utilizando Realidade Aumentada. (Relatório final de PEI, 2012).
[NVIDIA2011] Tegra Whitepaper: The Benefits of Quad-Core CPUs in Mobile Devices;
NVIDIA Corporation, pp. 1–19, 2011 Retrieved from
http://www.nvidia.fr/content/PDF/tegra_white_papers/tegra-whitepaper-0911a.pdf,
[Olsson2011] T. Olsson, M. Salo. Online User Survey on Current Mobile Augmented
Reality Applications, pp. 75-84, IEEE International Symposium on Mixed and
63
Augmented Reality, 2011.
[Pedrosa2013a] J. Manuel da Graça Nunes Pedrosa. Visualização de dados em Realidade
Aumentada (Relatório final de PEI, 2013).
[Pedrosa2013b] J. Nunes Pedrosa, M. Beatriz Carmo, A. Paula Cláudio, A. Paula Afonso,
A. Ferreira, P. Redweik, C. Catita. Realidade Aumentada com Dados Científicos em
Dispositivos Móveis, pp. 70-76, Interação, 2013.
[Redweik2013] P. Redweik, C. Catita, M. Brito. Solar energy potential on roofs and
facades in an urban landscape, pp. 332–341, Solar Energy, 97, 2013.
[Ritterbusch2013] S. Ritterbusch, S. Ronnås, I. Waltschläger, P. Gerstner, V. Heuveline.
Augmented Reality Visualization of Numerical Simulations in Urban Environments,
International Journal of Advances in Systems and Measurements, 6(1),
pp. 26–39, 2013.
[SilvaP2011] P. Bettencourt da Silva. Transição Entre Ambientes Externos e Internos e
Visualização Adaptativa. (Relatório final de PEI, 2011).
[SilvaS2011] S. Silva, B. Santos, J. Madeira. Using Color in Visualization: A Survey. In
Computers & Graphics, Volume 35, Issue 2, pp. 320-333, 2011.
[White2009] S. White, S. Feiner. SiteLens: Situated Visualization Techniques for Urban
Site Visits, Proceedings ACM CHI 2009, pp. 1117–1120, 2009.
[Woodward2011] C. Woodward, M. Hakkarainen. Mobile Mixed Reality System for
Arqutectural and Construction Site Visualization. In Augmented Reality: Some Emerging
Application Areas, pp. 115-130, 2011.
64
[Zelkowitz1998] M. V. Zelkowitz, D. R. Wallace. Experimental models for validating
Technology. Computer, 31(5), 23–31, 1998.
67
Anexo A
Guião de Testes com o Utilizador
Inquirição contextual para utilizadores da aplicação de Visualização de Dados de
Radiação Solar (SolAR)
Dezembro 2014
INTRODUÇÃO:
Realidade aumentada (RA) é uma tecnologia que sobrepõe gráficos gerados por
computador a imagens captadas do mundo real. A aplicação de RA que vai testar, executa-
se num tablet e sobrepõe à imagem dos edifícios captada do mundo real, representações
gráficas que correspondem a dados de radiação solar relativos às fachadas desses
edifícios. Esta aplicação oferece um conjunto de funcionalidades entre as quais se destaca
a possibilidade de simular a colocação de um módulo (painel solar) num ponto da fachada
escolhido pelo utilizador. Depois de escolhida esta posição, a aplicação fornece
informação específica sobre os valores da grandeza radiação solar na área coberta pelo
módulo.
DADOS PESSOAIS:
Idade:
Sexo: M F
Profissão:
Área de Estudos / Especialização:
68
Já utilizou a versão anterior da aplicação?
Experiência de utilização de tablets:
1 (nenhuma) 2 3 4 5 (muita)
Observações adicionais:
GUIÃO DE UTILIZAÇÃO:
1º Iniciar a aplicação SolAR.
Posicionar o tablet com as duas mãos, na vertical, e perpendicularmente ao chão.
Ter o cuidado de não colocar as mãos ou os dedos em cima do ecrã. Segurar
o tablet na direção pretendida, de forma a enquadrar a câmara com as paredes do
edifício.
Utilizar o botão “trancar vista”, situado na barra de ações no canto superior
direito, para trancar a imagem.
a) A sobreposição dos gráficos parecem-lhe deformadas / irrealistas?
Sim: Não
Observações:
69
b) Compreendeu o objetivo da função Trancar?
Sim: Não
Observações:
2º – Com a vista destrancada,
Abrir o menu de definições.
Nas opções gráficas, opções de glifs, alterar o tamanho dos cubos.
Regressar à vista de RA (Realidade Aumentada) carregando no botão de
retrocesso.
a) Facilidade de alterar o tamnho dos glifos:
1 (difícil) 2 3 4 5 (fácil)
b) Sugere outra forma geométrica para os glifos, além de cubos?
c) A forma de escolher o tamanho é satisfatória?
Sim: Não
d) Os tamanhos disponíveis para escolha são satisfatórios?
Sim: Não
Observações:
70
3º -
Abrir o menu de definições.
Experimentar alterar a variável e a escala de cores relativas aos glifos.
Regressar à vista de RA carregando no botão de retrocesso.
a) Facilidade de alteração da variável:
1 (difícil) 2 3 4 5 (fácil)
b) Facilidade da escolha da escala de cor:
1 (difícil) 2 3 4 5 (fácil)
c) Sugere outras escalas de cor?
4º - Novamente nas definições, e mantendo o modo de visualização em glifos, alterar a
opção Nível de Opacidade.
a) Facilidade de alteração do nível de opacidade:
1 (difícil) 2 3 4 5 (fácil)
b) Considera o ajuste da opacidade útil / vantajoso?
Sim: Não
5º Sente necessidade de maior feedback enquanto espera a geração dos gráficos?
71
6º - Abra novamente as definições, opções de glifos, e escolha a variável “Radiação
Directa” Selecione o tamanho “Grande” e a escala de cor “Rainbow”. Na opção módulo
escolha o tamanho “1.15x1x0.2”. Regressar à vista de RA carregando no botão de
retrocesso. Tranque a vista. Selecione a opção “Módulo” situado na barra de ações no
canto superior direito.
a) Facilidade de escolha do tamanho do módulo?
1 (difícil) 2 3 4 5 (fácil)
Observações (Porquê? / Sugestões):
7º - (1ª Tarefa de colocação do módulo)
Iniciar cronómetro;
Arraste o módulo com o dedo até atingir o canto superior esquerdo da parede;
Desligar cronómetro.
a) Tempo gasto na tarefa:
b) Posição final do módulo:
c) Considera adequada a forma de posicionar o módulo?
1 (nada) 2 3 4 5 (muito)
Observações: (melhorias / outros métodos de movimentação do módulo?)
72
8º- Selecione a funcionalidade “Energia” situada na barra de ações no canto superior
direito.
a) O botão de seleção da função é intuitivo?
1 (nada) 2 3 4 5 (muito)
Observações: (outras utilizações para o módulo? / Sugestões para melhorias)
b) A interface do resultado é satisfatória?
1 (nada) 2 3 4 5 (muito)
c) Considera que deveriam ser mostrados resultados correspondentes a outras
variáveis simultaneamente?
Sim: Não
Se sim quais e porquê?
9º - (2ª Tarefa de colocação do módulo)
Iniciar cronómetro;
Coloque o módulo numa posição em que considere que o módulo produzirá mais
energia;
73
Selecione a funcionalidade “Energia” situada na barra de ações no canto superior
direito;
Desligar cronómetro.
a) Tempo gasto na tarefa:
b) Posição final do módulo:
c) Valor da função energia:
Observações: (melhorias / outros métodos de movimentação do módulo? / O
utilizador tentou posicionar o módulo novamente após ter obtido o valor da função
energia?)
d) Considera a funcionalidade “Módulo” útil?
1 (nada) 2 3 4 5 (muito)
10º QUESTÕES ADICIONAIS:
a) Sugere outras funcionalidades importantes para adicionar à aplicação?
b) Que avaliação geral faz da aplicação?
1 (má) 2 3 4 5 (muito boa)
75
Anexo B
Manual de Utilizador da Aplicação SolAR
A aplicação SolAr é uma aplicação de realidade aumentada, que permite sobrepor à
imagem dos edifícios, captada através da câmara de um dispositivo móvel, representações
gráficas correspondentes a dados científicos.
Esta aplicação oferece um conjunto de funcionalidades entre as quais se destaca a
possibilidade de simular a colocação de um Módulo PV (painel solar) num ponto da
fachada escolhido pelo utilizador. Depois de escolhida esta posição, a aplicação fornece
informação específica sobre os valores da grandeza que se encontra em visualização área
coberta pelo módulo.
Figura 42 Ecrã Inicial da Aplicação
Fonte: Elaboração própria
Requisitos do Sistema
O principal requisito para a utilização desta aplicação é um tablet com o sistema operativo
entre o Android 3.0 e o Android 4.2. O utilizador deverá também ter armazenado na
memória do dispositivo o ficheiro de dados CSV de onde serão os dados utilizados. Este
ficheiro deverá encontrar-se guardado numa pasta com o nome rubiglare.
76
Preparação da aplicação
O utilizador deverá utilizar a aplicação ao ar livre, para que a sua posição seja calculada
via GPS, devendo escolher uma localização a partir da qual possa visualizar o edifício
sobre o qual pretende executar a simulação.
Funcionalidades da aplicação De seguida descrevem-se as funcionalidades principais da aplicação.
Figura 43 Ecrã inicial da aplicação, legendado
Fonte: Elaboração própria
1. Coordenadas GPS da localização do utilizador;
2. Funcionalidade Trancar Imagem;
3. Funcionalidade Animação, que não será explicada neste documento uma vez que
não se encontra no âmbito deste projeto;
4. Menu de definições da aplicação;
5. Funcionalidade Módulo PV;
6. Funcionalidade Energia;
7. Legenda que mostra a escala de cor em utilização e a variável em visualização,
mostrando também a correspondência entre os valores máximo e mínimo e a
escala.
77
Menu de Definições da aplicação
A figura seguinte ilustra como se encontra definido o menu de preferências da aplicação.
Figura 44 Menu de definições da aplicação
Fonte: Elaboração própria
1. (Graphics) Configurações de Gráficos – Menu que contém todas as configurações
gráficas da aplicação:
a. (5) (Visualization Mode) Modo de Visualização;
b. (6) (Glyphs Preferences) Preferências de Glifos;
c. (7) (Surface Preferences) Preferências de Superfícies;
d. (8) (Caption Units) Unidades de Medida – Esta opção não será coberta
neste manual uma vez que não se encontra no âmbito deste projeto;
e. (9) (Oclusion) Oclusão - Esta opção não será coberta neste manual uma
vez que não se encontra no âmbito deste projeto;
f. (10) (Opacity) Opacidade.
2. (Animation) Animação - Esta opção não será coberta neste manual uma vez que
não se encontra no âmbito deste projeto;
3. (Tracking) Tracking - Esta opção não será coberta neste manual uma vez que não
se encontra no âmbito deste projeto;
4. (PV Module) Módulo PV.
78
Para a representação destes dados, a aplicação disponibiliza diferentes modos de
visualização que podem ser combinados com diferentes escalas de cor.
A aplicação disponibiliza três modos de visualização dos dados.
Figura 45 Modos de Visualização
Fonte: Elaboração própria
Glifos
Pequenos ícones coloridos com o formato de um cubo. Cada glifo representa um ponto
da parede.
Figura 46 Preferências dos Glifos
Fonte: Elaboração própria
79
Figura 47 Opções de tamanho dos Glifos
Fonte: Elaboração própria
Existem quatro tamanhos disponíveis para os glifos:
• Large;
• Medium;
• Small;
• Tiny.
Figura 48 Tamanho Grande (Large) e Médio (Medium)
Fonte: Elaboração própria
80
Figura 49 Tamanho Pequeno (Small) e Muito Pequeno (Tiny)
Fonte: Elaboração própria
Superfícies
Superfícies coloridas, compactas e contínuas.
Figura 50 Opções de Superfícies
Fonte: Elaboração própria
81
Figura 51 Modo de Visualização de Superfícies
Fonte: Elaboração própria
Superfícies e Glifos
Modo que combina Glifos e Superfícies, permitindo a visualização de duas variáveis em
simultâneo.
Figura 52 Modo de Visualização Superfícies + Glifos
Fonte: Elaboração própria
Para cada um destes modos de visualização é possível selecionar uma escala de cores para
a representação dos dados.
82
Figura 53 Escalas de Cor
Fonte: Elaboração própria
As escalas de cores disponíveis são as seguintes:
• Rainbow – Escala de cor que começa em azul e termina em vermelho, passando
por verde, amarelo e laranja;
• Rainbow (reversed) – Escala de cor que apresenta as mesmas cores que a escala
Rainbow mas de forma invertida;
• Blue White Red - Escala de cor que começa em azul e termina em vermelho,
passando por branco;
• Blue White Red (reversed) - Escala de cor que apresenta as mesmas cores que a
escala Blue White Red mas de forma invertida;
• Temperature – Escala de cor que começa em azul e termina em vermelho,
passando por branco, amarelo e laranja;
• Temperature (reversed) - Escala de cor que apresenta as mesmas cores que a escala
Temperature mas de forma invertida;
• Grayscale - Escala de cor que começa em branco e termina em preto passando por
um gradiente de cinzentos;
• Grayscale (reversed) - Escala de cor que apresenta as mesmas cores que a escala
Grayscale mas de forma invertida.
83
Figura 54 Escala de Cor “Rainbow” e Escala de Cor “Rainbow (reversed)”
Fonte: Elaboração própria
Figura 55 Escala de Cor “Blue White Red” e Escala de Cor “Blue White Red (reversed)”
Fonte: Elaboração própria
Figura 56 Escala de Cor “Temperature” e Escala de Cor “Temperature (reversed)”
Fonte: Elaboração própria
84
Figura 57 Escala de Cor “Grayscale” e Escala de Cor “Grayscale (reversed)”
Fonte: Elaboração própria
De momentos, as variáveis que podem ser visualizadas são as seguintes:
• Radiação Direta;
• Radiação Difusa;
• Radiação Global;
• Horas de Sombra.
Figura 58 Variáveis
Fonte: Elaboração própria
Opacidade
O utilizador poderá também variar a opacidade dos gráficos, tornando-os mais ou menos
transparentes de modo a percecionar com mais facilidade o edifício sobre o qual os dados
estão a ser projetados.
85
Figura 59 Opacidade
Fonte: Elaboração própria
Vista Trancada
O utilizador poderá “trancar” a vista da RA, “congelando” totalmente a vista da câmara
e os gráficos gerados que a ela se encontram sobrepostos, facilitando a consulta da
informação que poderá ser feita sem a necessidade de apontar o aparelho constantemente
na direção pretendida.
Modulo PV
Nesta aplicação, o utilizador tem a possibilidade de simular um Módulo PV, com as
dimensões que desejar, escolhidas a partir do menu. Para a simulação desde módulo, a
vista de RA deverá estar trancada, caso contrário surgirá uma mensagem de erro no ecrã.
O utilizador poderá fazer deslizar o módulo até qualquer ponto da parede que se encontra
à sua frente.
Figura 60 Funcionalidade “Módulo PV”
Fonte: Elaboração própria
86
Figura 61 Definições do Módulo PV
Fonte: Elaboração própria
Figura 62 Dimensões do Módulo PV
Fonte: Elaboração própria
Função Energia
Esta função devolve o valor da variável, que se encontra em visualização no momento,
correspondente ao ponto onde o Modulo PV se encontra. Enta funcionalidade apenas
poderá ser usada quando a funcionalidade Módulo também se encontrar ativa, caso
contrário surgirá no ecrã uma mensagem de erro.
87
Figura 63 Funcionalidade "Energia"
Fonte: Elaboração própria
Utilização da Aplicação
Ao iniciar a aplicação, carregando no respetivo ícone, , o utilizador terá acesso ao ecrã
inicial.
Figura 64 Ecrã Inicial
Fonte: Elaboração própria
Neste ecrã o utilizador irá visualizar, além da imagem captada pela câmara, a
representação gráfica correspondente ao edifício que se encontrar à sua frente.
O utilizador deverá escolher, no menu, o modo de visualização, variável e escala de cor
que pretende utilizar.
88
Figura 65 Menu de Definições
Fonte: Elaboração própria
Figura 66 Modo de Visualização
Fonte: Elaboração própria
Supondo que o utilizador pretende selecionar o modo de visualização Glifos.
Os passos seguintes consistirão em selecionar as características pretendidas para este
modo.
89
Figura 67 Definições de Glifos
Fonte: Elaboração própria
O utilizador deverá selecionar o tamanho para os glifos.
Figura 68 Tamanhos de Glifos
Fonte: Elaboração própria
Selecionar a variável que pretende visualizar.
90
Figura 69 Figura 75 Variáveis
Fonte: Elaboração própria
Selecionar a escala de cor.
Figura 70 Escala de Cor
Fonte: Elaboração própria
Para a utilização da funcionalidade Modulo PV, o utilizador deverá centrar a imagem
gráfica gerada, com a imagem captada pela câmara, e utilizar a função “Trancar”, .
Caso a imagem não se encontre trancada, a aplicação irá despoletar a seguinte mensagem
de aviso:
91
Figura 71 Mensagem de erro da Funcionalidade "Modulo PV"
Fonte: Elaboração própria
Após carregar no botão correspondente à função Módulo, este deverá aparecer no centro
do ecrã. O utilizador poderá configurar o tamanho no módulo no respetivo menu de
definições, PV Module (Figura 62).
Figura 72 Funcionalidade "Modulo PV"
Fonte: Elaboração própria
O utilizador deverá arrastar o módulo com o dedo até à posição onde pretende saber mais
informação.
Quando o módulo se encontrar na posição que deseja, o utilizador deverá então selecionar
a função energia, que fará surgir no ecrã, um pop-up com a informação correspondente à
variável que se encontra em visualização no momento.
92
Figura 73 Funcionalidade Energia
Fonte: Elaboração própria
Se a funcionalidade “Energia” for selecionada sem que o módulo se encontre desenhado
no ecrã, a aplicação irá despoletar o seguinte erro:
Figura 74 Mensagem de erro da Funcionalidade "Energia"
Fonte: Elaboração própria
93
Anexo C
Diagrama de Casos de Uso
Neste anexo encontra-se o Diagrama de Casos de Uso das novas funcionalidades da
aplicação SolAR:
Módulo PV;
Energia.
Figura 75 Diagrama de Casos de Uso
Fonte: Elaboração própria
95
Anexo D
Manual de Técnico da Aplicação SolAR
Digrama de Pacotes
O pacote sobre o qual incidiram os desenvolvimentos no âmbito deste projeto encontra-
se identificado a vermelho. No próximo ponto será feita uma breve descrição dos métodos
mais importantes.
Figura 76 Diagrama de Pacotes gerado através do plugin ObjectAid UML Explorer para o Eclipse.
Fonte: Elaboração própria
96
Diagramas de Classes (Métodos e atributos Públicos) do
Package Gles20
Figura 77 Diagrama de Classes
Fonte: Elaboração própria
Descrição dos Métodos
Neste ponto apenas serão descritos as classes e métodos públicos do pacote Gles20, o
módulo responsável por reunir a componente OpenGL da aplicação.
Classe RubiGLSurfaceView
Esta classe é responsável por coordenar todo o processamento gráfico da aplicação.
Estende a classe “GLSurfaceView” do Android.
RubiGLSurfaceView(Context)
Este método corresponde ao construtor da classe. Recebe a variável de contexto do
Android com argumento. É responsável por inicializar a classe RubiGLRenderer
97
startRendering(RubiDataset)
Este método é responsável por carregar a seleção de menu do utilizador, relativamente ao
modo de visualização, variável e escala de cor e iniciar as variáveis necessárias para o
processamento da informação. Recebe como parâmetro um objeto do tipo RubiDataset
que contém as informações dos pontos, necessária para a inicialização das variáveis.
CalcPanelPos()
Este método é responsável por calcular a posição em que o módulo fotovoltaico irá ser
desenhando no ecrã. Este algoritmo calcula qual a parede que se encontra em frente ao
utilizador, através do produto interno entre o vetor normal à fachada e o vetor direção de
visualização, desenhando o módulo no seu centro. Caso não se encontre nenhuma parede
que reúna as condições necessárias, a função gera uma mensagem que alerta o utilizador
para esta situação.
drawSolarPanel()
Este método é responsável por iniciar o processo de criação do módulo, chamando a
classe responsável, Panel.
onTouchEvent(MotionEvent)
Este método é responsável por detetar os movimentos que o utilizador faz na superfície
touch do tablet.
stopPreview()
Este método é responsável por parar o refrescamento da imagem.
resumePreview()
Este método é responsável por reiniciar o refrescamento da imagem.
getLoadedVariableName()
Este método é responsável por retornar o nome da variável que se encontra em
visualização no momento.
98
getDataset()
Este método é responsável por retornar o Dataset que contém o conjunto de dados
científicos que pretendemos visualizar.
calcEnergy()
Este método é responsável por calcular o valor da variável que se encontra em
visualização, na área coberta pelo módulo fotovoltaico. Esta função apenas poderá ser
utilizada se existir um módulo desenhado no ecrã, caso contrário, a função gera uma
mensagem que irá alertar o utilizador para esta situação.
energyMessage(float,String)
Este método é responsável por criar uma mensagem que será exibida ao utilizador
contento a informação recolhida no método “calcEnergy”.
Classe RubiGLRenderer
Esta classe é responsável por coordenar todos os métodos que de desenho e renderização
da aplicação.
onDrawFrame(GL10)
Este método é responsável por desenhar toda a informação no ecrã a cada frame. Neste
método são geradas as matrizes responsáveis por manter toda a informação
correspondente aos objetos do mundo virtual e por enviar a informação que irá dar origem
ao ficheiro de shaders que será lido pela GPU.
surfaceRenderer()
Este método é responsável por renderizar as superfícies utilizando o buffer gerado na
classe SurfaceGL.
cubeRenderer()
Este método é responsável por renderizar os glifos utilizando o buffer gerado na classe
CubeGL.
99
panelRenderer()
Este método é responsável por desenhar o módulo utilizando o buffer gerado na classe
Panel.
onSurfaceChanged()
Este método é responsável por mudar a perspetiva da vista do mundo virtual, caso esta
mude de tamanho através da definição do viewport.
onSurfaceCreated(GL10,EGL Config)
Este método é responsável por criar a superfície do OpenGL. É definido o background, a
matriz de vista e são preparados os ficheiros de shader.
Classe CubeGL
Esta classe é responsável por gerar os glifos utilizados nos modos de visualização por
Glifos e Superfícies + Glifos.
CubeGL(RubiDataset,int,int,float,float)
Este método é responsável por iniciar o processo de construção dos glifos. Recebe como
parâmeros os seguintes elementos:
RubiDataset data – dataset que contém toda a informação de pontos das fachadas;
int variable – variável que será visualizada;
int colorscale – escala de cor que será utilizada;
float opacity – nível de opacidade que será utilizado;
float scale – escala que será aplicada aos glifos.
São percorridos todos os pontos do dataset, e para cada um deles eles são extraídas as
informações correspondentes à variável e às coordenadas X, Y e Z correspondentes à sua
localização. A cada ponto são atribuídas as cores, de acordo com a escala de cor escolhida,
e são criados dois arrays, um para guardar esta informação e um para guardar as posições
de cada vértice.
genBuffer(float[],float[])
100
Este método é responsável por gerar o buffer que ir juntar a informação que se encontra
nos arrays de cores e de posições.
getBuffer()
Este método é responsável por retornar o buffer preenchido com a informação necessária
para desenhar os glifos.
Classe SurfaceGL
Esta classe é responsável por gerar as superfícies utilizadas nos modos de visualização
por Superfícies e Superfícies + Glifos.
SurfaceGL(RubiDataset,int,int,float)
Este método é responsável por iniciar o processo de construção das superfícies. Recebe
como parâmeros os seguintes elementos:
RubiDataset data – dataset que contém toda a informação de pontos das fachadas;
int variable_1 – variável que será visualizada;
int colorscale – escala de cor que será utilizada;
float opacity – nível de opacidade que será utilizado.
São percorridos todos os pontos do dataset, e procede-se à recolha da informação
correspondente à variável e às coordenadas X, Y e Z de cada ponto. Esta informação é
armazenada num array
getBuffer()
Este método é responsável por retornar o buffer que contém a informação necessária para
desenhar as superfícies.
Classe Panel
Esta classe é responsável por gerar o módulo utilizado na funcionalidade Módulo PV.
Panel(float[],String,Vector3f,Vector3f,Context)
Este método é responsável por iniciar o processo de construção dos glifos. Recebe como
parâmeros os seguintes elementos:
float[] pos – array com as posições onde será desenhado o módulo;
101
String panelDimensions – String que contém as dimensões do módulo;
Vector3f crossProductResult – Vetor resultado do produto interno;
Vector3f visDirection – Vetor direção de visualização.
É gerado um objeto, semelhante a um glifo, de cor preta, com as coordenadas de
localização indicadas no vetor pos. Os vetores crossProductResult e visDirection são
utilizados para ajustar o posicionamento dos vértices do módulo de acordo com o
posicionamento da fachada sobre a qual este será desenhado.
getBuffer()
Este método é responsável por retornar o buffer que contém a informação necessária para
desenhar o módulo.
getVertex()
Este método é responsável por retornar o conjunto dos vértices que correspondem á face
traseira do módulo.
Classe WallInformationGathering
Esta classe é responsável por calcular os pontos das paredes que serão utilizados para o
algoritmo de posicionamento do módulo.
wallInformationGathering(RubiDataset)
Este método consiste no construtor da classe.
wallNormalVector(float[][])
Este método é responsável por construir e retornar o vetor normal de uma fachada
utilizando a matriz de pontos recebida como argumento.
calcWallPoints(LinkedList<Object[]>,float)
Este método é responsável por calcular, para uma determinada fachada, que é recebida
como argumento, três pontos não colineares.
102
calculateDistanceBetweenPointAndPlane(Vector3f,float[],float[]))
Este método é responsável por calcular a distância entre um determinado ponto e uma
fachada, ambos recebidos como argumento.
Classe RawResourceReader
Esta classe é responsável por ler os ficheiros de shaders que contêm a informação
necessária para a placa gráfica.
Classe ShaderHelper
Esta classe é responsável por compilar o shader que será lido e interpretado pela placa
gráfica.