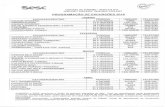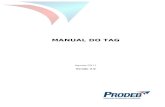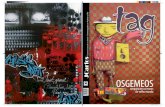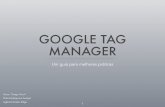Visualizando Dados do PI System · 2019-08-06 · um critério de pesquisa, já que o nome da tag...
Transcript of Visualizando Dados do PI System · 2019-08-06 · um critério de pesquisa, já que o nome da tag...

Visualizando Dados do PI
System Versão do Aluno 2017
Português


Visualizando Dados do PI System
Versão 2017


Visualizando Dados do PI System
Página iii
Sumário
1 Fundamentos do PI System .................................................................................... 5
1.1 O que é um PI System? ................................................................................. 5
1.2 Elementos básicos do PI System ................................................................. 7
1.3 PI System Explorer ........................................................................................ 9
1.4 Como o fluxo de dados no PI System........................................................ 14
1.5 Armazenamento e acesso aos “dados futuros” no PI System ............... 16
1.6 Rastreamento de eventos importantes com o PI ..................................... 17
1.7 A planta fictícia usada neste curso ............................................................ 19
2 Tempo do PI ........................................................................................................... 22
2.1 Expressões de tempo do PI ........................................................................ 22
2.2 Algumas regras para lembrar ..................................................................... 25
2.3 Dados futuros ............................................................................................... 27
2.4 Como o PI ajusta fusos horários e o horário de verão? .......................... 27
3 Criação de um display usando o PI Vision ......................................................... 28
3.1 PI Vision: novo nome .................................................................................. 28
3.2 Displays do PI Vision ................................................................................... 28
3.3 Melhora dos displays do PI Vision com recursos avançados ................ 41
3.4 Recursos adicionais do PI Vision .............................................................. 51
4 Usando um display para monitorar um processo .............................................. 55
4.1 Indicadores visuais de display do painel .................................................. 55
4.2 Conexão ao PI System no PI ProcessBook .............................................. 57
4.3 Localização de tags do PI a serem usadas na criação de displays do PI ProcessBook ....................................................................... 63
4.4 Criação de um display de monitoramento do processo .......................... 66
4.5 Localização de elementos e atributos do AF usando o complemento AF Display Builder .............................................................. 73
4.6 AF e displays de elementos relativos ........................................................ 76
4.7 Trabalhando com uma tendência ............................................................... 82
4.8 Acessórios para usar em displays do PI ProcessBook ........................... 85
5 Criação de um relatório simples .......................................................................... 91
5.1 Introdução ao PI DataLink ........................................................................... 91
5.2 Conexão ao PI System no PI DataLink ...................................................... 92
5.3 Localização de tag(s) ou atributo(s) usando a pesquisa do PI DataLink ................................................................................................... 94
5.4 Funções de extração de dados do PI DataLink ........................................ 97

Visualizando Dados do PI System
Página iv
5.5 Consultas de valores únicos do PI DataLink ............................................ 98
5.6 Consultas de múltiplos valores do PI DataLink ...................................... 109
5.7 Relatórios de elementos relativos no PI DataLink ................................. 118
5.8 Matrizes no PI DataLink ............................................................................. 124
5.9 Unidades de medida e descrições como contexto em relatórios ......... 125
6 Modelando uma planta com o PI ProcessBook ................................................ 126
6.1 Modelando ativos em uma planta ............................................................ 126
6.2 Analise as tags ou atributos do PI ProcessBook em uma tendência ad hoc do PI Vision .................................................................. 132
6.3 Navegação no PI ProcessBook ................................................................ 134
6.4 Criando workbooks e displays de organização ...................................... 137
7 Visualização de eventos, gerenciamento de displays e visualização de displays do PI ProcessBook no PI Vision ................................................... 142
7.1 Analisar e comparar eventos relacionados ............................................ 142
7.2 Gerenciar nível de acesso de usuário com base na função ................. 147
7.3 Gerenciamento dos displays do PI Vision .............................................. 147
7.4 Visualize os displays do PI ProcessBook em qualquer lugar, dispositivo e momento .............................................................................. 151
8 Resumos de produção e manutenção preventiva............................................ 153
8.1 Uma palavra sobre os recursos do PI DataLink relacionados aos eventos ................................................................................................ 153
8.2 Resumos de produção .............................................................................. 159
8.3 Sintaxe de Performance Equations (PE) ................................................. 167
8.4 Manutenção preventiva ............................................................................. 170
8.5 Dados filtrados usando expressões personalizadas ............................. 176
8.6 PI DataLink – Dados de expressão (opcional) ........................................ 180
9 O suporte que você recebe na OSIsoft ............................................................. 184
9.1 PI Square: a comunidade OSIsoft ............................................................ 184
9.2 Suporte técnico .......................................................................................... 186
9.3 Aprendizagem ............................................................................................ 186
9.4 Ativação de múltiplos idiomas em aplicativos cliente ........................... 189
9.5 Outras perguntas ....................................................................................... 189
10 Exercício final....................................................................................................... 190
10.1 Conclusão do curso .................................................................................. 190
11 Material adicional (referência) ............................................................................ 197
11.1 Criação de gráficos dinâmicos e tabelas dinâmicas no Microsoft Excel .......................................................................................... 197
11.2 PI Calculations no PI ProcessBook ......................................................... 203

Visualizando Dados do PI System
Página 5
1 Fundamentos do PI System
1.1 O que é um PI System?
Objetivos
• Definir os componentes de um PI System.
• Desenhar um diagrama da arquitetura de um PI System.
1.1.1 A descrição do PI System
O PI System coleta, armazena e gerencia dados de sua planta ou de seu processo. As fontes de dados são conectadas a um ou mais nós de interface do PI. Os nós de interface coletam os dados das fontes de dados e os enviam para o Data Archive. Os dados são armazenados no Data Archive e podem ser acessados nos ativos definidos no Asset Framework (AF). Os dados podem ser acessados diretamente do Data Archive ou do Servidor AF com as ferramentas do PI Visualization Suite (PVS), como o PI ProcessBook. Devido às vantagens de usabilidade do AF, os usuários são incentivados a consumir dados por meio do acesso ao Servidor AF ao invés de acessar diretamente o Data Archive.
O diagrama a seguir mostra os componentes de um PI System típico:

Visualizando Dados do PI System
Página 6
1.1.2 Arquitetura de um PI System típico
Algumas vezes, a arquitetura pode ser muito simples. Alguns clientes têm apenas uma ou duas interfaces que transmitem dados para um Data Archive, do qual os dados podem ser lidos em vários aplicativos. Veja abaixo um exemplo de um PI System totalmente desenvolvido, que inclui a maioria dos produtos da OSIsoft amplamente utilizados.
PI Server = Data Archive + PI Asset Framework (AF)
Em algumas empresas, existem muitos Data Archives utilizados para a agregação de dados.
Nota: em segurança de computadores, uma zona desmilitarizada, nomeada em homenagem ao uso militar do termo e normalmente abreviado como DMZ; também conhecida como Zona de gerenciamento de dados, Zona demarcada ou Rede de perímetro, é uma sub-rede física ou lógica que contém e expõe serviços externos de uma organização a uma rede não confiável maior, geralmente a Internet. A finalidade de um DMZ é adicionar uma camada extra de segurança à rede local (LAN) de uma organização; um invasor externo só tem acesso ao equipamento no DMZ, não em toda a rede. [Referência: http://en.wikipedia.org]

Visualizando Dados do PI System
Página 7
1.2 Elementos básicos do PI System
Objetivos
• Definir os termos do PI Asset Framework (AF) e seus componentes: elementos e atributos.
• Definir os tipos de atributo do AF: estático (nenhum), tag do PI, matriz da tag, fórmula, builder da string, pesquisa de tabela e análise.
1.2.1 O que é uma tag do PI??
Uma tag do PI é um ponto de armazenamento exclusivo para dados do Data Archive. Ele é simplesmente um único ponto de medição. Ela tem sido a unidade de armazenamento tradicional no PI Server.
As tags do Data Archive têm um conjunto de propriedades chamados atributos de tag que as definem. Algumas dessas propriedades são comumente usadas em ferramentas clientes para exibição ou para fins informativos e são descritas resumidamente a seguir.
Nome da tag
Um nome exclusivo é exigido para criar tags para armazenamento no Data Archive. É uma prática comum nomear as tags do PI com base nos nomes de tag dos sistemas de controle. Uma vez que a tag é o nome que identifica a tag para os usuários, deve ser usado uma convenção consistente de nomenclatura da tag, que seja significativa para as pessoas na sua organização. Saber a convenção de nomenclatura pode ser útil para procurar tags. Por exemplo, tente determinar ao que a seguinte tag se refere:
Nome da tag: M03_E1P1_MOTDRV1202_RUNSTAT
________________________________________________________
Significa: Máquina 3 Gabinete 1 Painel 1 Acionamento do motor 1202 Status de execução que não é intuitivo.
Alguns atributos de tag comuns, frequentemente usados em ferramentas clientes, estão listados na tabela a seguir.
Atributos Descrição
Descritor Descrição compreensível da tag do Data Archive. O descritor é geralmente um critério de pesquisa, já que o nome da tag nem sempre é intuitivo. Frequentemente, o nome da tag é um tipo de convenção abreviada, e o descritor captura o "nome completo".
EngUnits Unidades de engenharia (unidades de medida)
Zero e Span Definem os valores mínimos e máximos e são usados em uma série de lugares. Os mais óbvios são os limites superior e inferior do objeto, como a tendência, gráfico de barras ou símbolo de múltiplos estados.
Point source Permite o agrupamento de tags do PI por suas interfaces que coletam dados e é usado ocasionalmente na pesquisa de tags. Exige o conhecimento da fonte de dados, que é o instrumento que gera os dados de interesse (por exemplo, SDCD, PLC ou outras fontes).

Visualizando Dados do PI System
Página 8
1.2.2 O que é um ativo?
No AF, cada equipamento, processo ou local ou site da empresa é representado por um elemento (ativo). Este organiza todos os equipamentos em uma estrutura que torna a localização das informações mais fácil. O AF pode ser útil aos usuários do Data Archive que conhecem os ativos e os processos, mas não estão familiarizados com a nomenclatura do atributo. Com os ativos, os dados podem ser localizados sem compreender os detalhes técnicos de cada equipamento, pois os ativos são organizados hierárquica e logicamente.
1.2.3 O que é um atributo do AF?
Os atributos representam uma propriedade exclusiva associada a um ativo. Os atributos podem manter valores simples que representem informações fixas, como o diâmetro de um tanque. Um atributo pode fazer referência a uma tag do PI, uma fórmula, um valor de um banco de dados relacional e mais. Todos os dados relevantes de um ativo estão vinculados ao elemento que representa esse ativo.
O AF pode criar tags automaticamente, conforme os ativos são criados.
Tags do PI: Ativos e atributos:

Visualizando Dados do PI System
Página 9
1.3 PI System Explorer
O PI System Explorer, às vezes chamado de PSE ou AF Client, é a interface de usuário do AF e permite que os usuários encontrem informações sobre seus equipamentos e processos. Ele tem uma vasta gama de funcionalidades, tornando-se a ferramenta de configuração e gerenciamento do AF, PI Notifications e Event Frames.
O PSE é instalado como parte das instalações do PI ProcessBook e PI DataLink. O componente do cliente do kit de instalação do PI Notifications adicionará seções extras ao painel de navegação do PSE (MyPI, Notificações e Contatos) para configurar as notificações.
Os principais componentes do PSE são apresentados a seguir:
Barra de menus/barra de ferramentas
Use essas estas barras para tarefas como abertura/criação de um banco de dados, pesquisa de elementos ou contatos, aplicação e verificação de alterações, definição de opções de exibição e mais. Os menus e a barra de ferramentas são sensíveis ao contexto e apresentarão diferentes opções dependendo da seção selecionada no painel de navegação.

Visualizando Dados do PI System
Página 10
Painel de navegação
Os objetos do PI System são agrupados em seções exibidas no painel de navegação. Os grupos que são exibidos por padrão incluem elementos, Event Frames, biblioteca, unidade de medida e análises. Quando o recurso PI Notifications estiver instalado, os grupos MyPI, Notificações e Contatos também serão exibidos no painel de navegação.
Navegador
Use o navegador para selecionar os objetos nos quais deseja trabalhar e exibir no painel de visualização. O navegador exibe os objetos do PI System que foram adicionados ao banco de dados do AF, como elementos, templates, notificações, etc. Dependendo da seção selecionada no painel navegador, os seguintes itens estarão disponíveis do navegador:
• Elementos: podem ser organizados em várias hierarquias. Os usuários podem detalhar a hierarquia de elementos criada em um banco de dados do AF.
• Event Frames: conforme explicado em mais detalhes na seção seguinte, é qualquer evento, definido por um tempo de início, um tempo final e um contexto. Os event frames podem representar eventos de tempo de inatividade, desvios ambientais e de processo, etapas de processamento em batelada ou quaisquer outros eventos importantes para a sua organização.
• Biblioteca: uma coleção de objetos que pode ser reutilizada em toda a hierarquia do AF. Os tipos de objetos que são exibidos na biblioteca incluem categorias, templates de elementos, conjuntos de enumeração, tipos de referências e tabelas.
• Unidades de Medida (UOM): o banco de dados de UOM oferece o tratamento automático de conversões simples entre as unidades de medida para os atributos da mesma classe de UOM.
• Análises: esta seção fornece um resumo de todas as análises (por exemplo, cálculos) configuradas no banco de dados do AF atual. Ela permite executar tarefas administrativas como inicialização, interrupção e recarda de dados históricos das análises.
Barra de status
Verifique a barra de status depois de clicar em um item no Navegador para visualizar o seu status. Por exemplo, tempo da última modificação, se um objeto foi verificado ou se uma notificação estiver sendo carregada no momento.
Painel de configuração
Este painel é usado para configurar as propriedades associadas aos atributos como referências dos atributos, UOM e valores de atributos estáticos.
Visualizador
Esta é a principal área de trabalho. Use-a para criar e editar elementos, atributos, templates, tabelas, contatos, notificações, análises, entre outros. Ao configurar atributos por meio do visualizador, o painel de configuração fica ativo, o que permite ao usuário fazer alterações de configuração.
Para obter mais informações, consulte Uso do PI System Explorer (PI System Explorer Guia do usuário).

Visualizando Dados do PI System
Página 11
1.3.1 Conexão a um Servidor AF para visualizar a hierarquia de elementos
O AF armazena objetos da estrutura de ativos (elementos, templates, etc.) nos bancos de dados AF. Pode-se ter vários bancos de dados do AF no AF, mas somente um pode ser conectado por vez. No PSE, você pode ver a qual AF Server está conectado e sua lista de bancos de dados, selecionando o botão Database no canto superior esquerdo.
A caixa de diálogo Select Database mostrará a qual Servidor AF o usuário está conectado (o menu suspenso na parte superior).
Uma vez conectado ao AF Server desejado, você pode selecionar o banco de dados na lista de bancos de dados associados.

Visualizando Dados do PI System
Página 12
1.3.2 Atividade direcionada – Acesso ao banco de dados do PI AF
Assista ao que o instrutor está fazendo ou execute as mesmas etapas junto com ele para explorar os diferentes conceitos apresentados neste capítulo ou seção.
Descrição do problema
Você gostaria de visualizar e detalhar a hierarquia dos elementos dentro do banco de dados do AF chamado Planta da OSIsoft(OSIsoft Plant) para ver quais tipos de tanques você tem. Esse banco de dados está associado ao Servidor AF chamado PISRV1.
Abordagem
Etapa 1: Com o PI System Explorer (PSE), clique em "Database".
Etapa 2: Na lista suspensa Asset Server, selecione PISRV1 e, se ainda não estiver
conectado, clique em Connect.
Etapa 3: Na lista dos Bancos de dados associados a este Servidor AF, selecione Planta da
OSIsoft.

Visualizando Dados do PI System
Página 13
1.3.3 Atividade Direcionada – Ativos Definidos
Assista ao que o instrutor está fazendo ou execute as mesmas etapas junto com ele para explorar os diferentes conceitos apresentados neste capítulo ou seção.
Descrição do problema
Uma referência de dados é um mecanismo que permite que um valor de atributo do AF seja obtido em dados externos. Usando o PSE, vamos identificar os tipos de referências de dados disponíveis para atributos do AF.
Etapa 1: Dê um nome a um atributo que use cada uma das seguintes referências de dados:
a. <Nenhum> (estático) _______________________
b. Fórmula _______________________
c. Tag do PI _______________________
d. Matriz de tag (não compatível com ferramentas cliente) __________________
e. String personalizado_______________________
f. Busca por tabela _______________________
g. Análise _______________________

Visualizando Dados do PI System
Página 14
1.4 Como é o fluxo de dados no PI System
Objetivos
• Explicar como as interfaces filtram e definem ruídos.
• Explicar como o Data Archive aplica a compressão para armazenar somente dados significativos
Você pode configurar suas tags do PI para obter máxima eficiência através dos atributos configuráveis que especificam os algoritmos de compressão e exceção. A configuração dessas especificações afeta o fluxo de dados desde o nó da interface até o servidor da tag (algoritmos de exceção) e sua eficiência de armazenamento de dados no archive (teste de compressão).
As configurações desses dois mecanismos de teste e relatórios têm valores padrão estabelecidos no PI. No entanto, uma vez que cada organização é única, o Administrador do PI deve modificar essas configurações de acordo com suas necessidades de coleta de dados.
O vídeo a seguir, do canal de aprendizagem da OSIsoft no YouTube, dá um breve resumo dos mecanismos mencionados acima.
“OSIsoft: resumo rápido de exceção e compressão” http://youtu.be/6-scv3oQ7Kk
Nota: interessado em aprender mais? Assista ao seguinte vídeo do YouTube:
“OSIsoft: detalhes completos de exceção e compressão” http://youtu.be/89hg2mme7S0
Abaixo segue uma breve descrição de cada um desses dois mecanismos.
1.4.1 Algoritmo de exceção (filtragem de ruído)
Em um cenário ideal, a interface aplicaria um tipo de lógica à coleta de dados. Isso geralmente chama-se “Reporting by Exception” (Reportando por exceção). O teste de exceção filtra todos os valores considerados ruído.
Esse processo filtra o ruído e, assim, reduz o ônus da comunicação (E/S) entre o Data Archive e o nó de interface. A OSIsoft recomenda que o desvio de exceção seja ajustado como ligeiramente menor que a precisão do instrumento. O algoritmo de exceção é um teste linear simples que ocorre no nó de interface.
Ruído: alterações insignificantes, conforme definido como mudanças abaixo do limite de precisão do instrumento, conforme configurado pela pessoa que está criando tags do PI, como uma válvula cuja leitura é ABERTA repetidas vezes.
O valor que passa pelo algoritmo de exceção e é enviado ao Data Archive é denominado de valor de snapshot ou valor atual.

Visualizando Dados do PI System
Página 15
Para obter mais informações, consulte a seção “Algoritmo de exceção e teste de compressão” do Guia de gerenciamento do sistema do PI Server.
1.4.2 Testes de compressão (armazenamento somente de dados significativos)
O teste de compressão é realizado no Data Archive para aumentar a eficiência de armazenamento de dados e, assim, economizar espaço em disco. O teste de compressão usa um algoritmo sofisticado, às vezes chamado de algoritmo de compressão “swinging door”, para determinar quais eventos devem ser armazenados nos archives do PI. O Data Archive precisa armazenar apenas os eventos considerados significativos pelo teste de compressão; ele pode essencialmente recriar outros eventos por meio de interpolação dos eventos adjacentes.
O valor que passa pelo teste de compressão é arquivado e, assim, é chamado de valor de archive.
Nota: explicações detalhadas sobre o algoritmo de compressão podem ser encontradas no artigo do KB “KB00699 – Compressão explicada”:
http://techsupport.osisoft.com/Troubleshooting/KB/KB00699

Visualizando Dados do PI System
Página 16
1.5 Armazenamento e acesso aos “dados futuros” no PI System
Muitas empresas contam com o uso de dados de previsão para prever os requisitos de recursos ou as atividades de manutenção, encontrar diferenças entre rendimentos de produção previstos e reais e assim por diante.
Antes da versão 2015, o Data Archive era compatível apenas com dados em tempo real, e não com os dados de previsão ou previsões com um timestamp além do tempo atual (ou seja, os “dados futuros”). No Data Archive 2015, no entanto, esse tipo de dados de séries cronológicas é diferenciado dos dados futuros, dando aos usuários o recurso de armazenar e acessar os dados futuros. Para os dois tipos de dados combinados, o Data Archive 2015 permite o armazenamento e recuperação de dados com timestamps dentro do intervalo de janeiro de 1970 a janeiro de 2038.
1.5.1 Qual é a diferença entre o gerenciamento dos dados futuros e dos dados históricos?
O Data Archive diferencia dados futuros dos dados tradicionais em tempo real por meio do atributo futuro para tag do PI de recém-disponível. Esse atributo está habilitado para a tag do PI de dados futuros. O atributo futuro não pode ser modificado após a criação da tag do PI. Portanto, tags do PI de dados históricos existentes não podem ser convertidas em tags do PI de dados futuros.
Para armazenar dados futuros, o Data Archive usa archives separados denominados “archives de dados futuros” que são criados automaticamente. Isso está em contraste com os archives tradicionais usados para armazenar dados de séries cronológicas chamados de “archives históricos”. Os archives futuros têm intervalos de tempo predefinidos e são criados apenas quando os dados são recebidos. Cada archive futuro tem um tamanho inicial de 1 MB, aumenta dinamicamente e tem um intervalo de tempo sempre ligado a um mês. Por exemplo, se um novo valor do PI é recebido em 7 de dezembro às 9h e um arquivo do archive ainda não existir para o mês de dezembro, o Data Archive criará um automaticamente. Archives históricos e futuros podem ser gerenciados de maneira independente com base em suas necessidades específicas para retenção de dados, disponibilidade, desempenho e confiabilidade.
Escolher entre tags do PI históricas ou de dados futuros é uma decisão importante que depende dos dados que devem ser armazenados serem dados em tempo real, ou seja, de sensores que coletam medições contínuas, ou dados que podem não estar próximos ao tempo atual ou podem ser revisados com frequência (por exemplo, previsões). Tal distinção crítica em valores armazenados não deve mudar na vida de uma tag PI.
Nota: quaisquer tags do PI de dados não futuros ou históricos rejeitarão quaisquer dados com timestamps que forem maiores que 10 minutos além da hora atual.
1.5.2 Os dados futuros podem ser acessados por ferramentas do PI?
Normalmente, os dados futuros são gerados durante um intervalo de tempo específico, por exemplo, um dia ou uma semana à frente do tempo atual, e são atualizados periodicamente quando um novo conjunto de previsões se torna disponível. As previsões de dados armazenadas no PI podem ser comparadas com as medições reais, seja visualmente (por exemplo, usando tendências gráficas do PI), seja analiticamente (por exemplo, usando planilhas do PI DataLink). Preservar o histórico de suas previsões também pode ser útil para otimizações do modelo e análises hipotéticas.

Visualizando Dados do PI System
Página 17
1.6 Rastreamento de eventos importantes com o PI
Os eventos são períodos de tempo importantes para os negócios ou para os processos e representam algo que ocorre no momento em que suas operações são afetadas. A captura de eventos importantes nos processos e a coleta de dados relevantes sobre esses eventos podem ajudar a analisar o motivo pelo qual eles ocorreram. Por exemplo, você pode monitorar de perto os eventos a seguir para identificar possíveis causas ou pontos de falha.
• Tempo de inatividade do ativo • Excursões de monitoramento ambiental
• Exceções do processo • Bateladas de rastreamento de produtos
• Inicializações e desligamentos do equipamento
• Trocas de turno de operadores
No PI System, os eventos são conhecidos como Event Frames. Com event frames, você pode capturar, armazenar, localizar, comparar e analisar os eventos importantes e seus dados relacionados. O poder dos event frames é o de permitir uma análise dos dados do PI no contexto destes eventos em vez de períodos de tempo contínuos. Em vez de realizar uma pesquisa por tempo, os event frames permitem aos usuários pesquisar de maneira fácil no PI System os eventos específicos que eles estão tentando analisar ou relatar.
Um event frame é definido por três características:
1. Nome: o nome de cada evemt frame deve ser exclusivo e frequentemente inclui um timestamp
2. Tempo inicial e final: define o intervalo de tempo do evento
3. Contexto: um ou mais atributos do evento e elementos do AF referenciados
Há duas categorias de eventos monitoráveis que se enquadrariam ao perfil do event frame:
Eventos “válidos”: os eventos que você quer monitorar como parte normal do negócio, como monitoramento de produtos, turnos e assim por diante.
Eventos “inválidos”: eventos inesperados, que precisam ser analisados e, talvez, corrigidos rapidamente caso eles ocorram, por exemplo, desligamentos inesperados ou excursões. Esses sãos eventos que deseja-se monitorar e reportar no agregamento, com o passar do tempo.
Fazer perguntas, como estas, pode ajudar a identificar os eventos ou as condições que devem ser monitoradas, que serão posteriormente usadas para fazer a análise do evento:
Q1. Quais momentos em que o evento X ocorreu neste tipo de ativo?
Q2. Dados podem ser associados a diferentes tags para um intervalo de tempo ou para uma única tag no tempo?
Q3. Quais são os dados associados a um determinado período de tempo quando um problemas ocorreu ou poderá ocorrer?
Q4. Quais são os eventos críticos de um processo que precisam ser notificados a uma pessoa?
1.6.1 Como gerar event frames
Existem diferentes maneiras de gerar event frames: os aplicativos personalizados PI Interfaces for Batch Execution Systems, Event Frame Generator e AF SDK são alguns deles. Além disso, com o lançamento do recurso PI Analytics, é possível gerar event frames diretamente no AF.

Visualizando Dados do PI System
Página 18
Como os event frames são gerados no AF, as ferramentas cliente, como o PI DataLink e o PI Vision, poderiam ser usadas para a sua visualização e análise.
1.6.2 Como recuperar e visualizar os event frames?
Os event frames são armazenados no Servidor AF. As ferramentas de visualização, como o PI Vision e o PI DataLink, acessam o Servidor AF para recuperar os eventos e seus dados relacionados, fornecendo ferramentas avançadas para visualizar e analisar eventos importantes. Esta é a lista dos aplicativos cliente que poderiam ser usados na análise dos event frames gerados:
PI System Explorer: você pode utilizar o PSE para pesquisar eventos e analisá-los. Os resultados são apresentados em um formato de tabela prático que traz um gráfico de Gantt e colunas para os atributos. Além disso, esta é uma maneira rápida de verificar a criação de event frames.
PI DataLink: é possível utilizar o PI DataLink para importar event frames do AF para o Excel e, em seguida, criar relatórios para a visualização e análise desses eventos. As tabelas dinâmicas e os gráficos dinâmicos são excelentes recursos do Excel para resumir dados e obter melhores insights sobre os event frames (falaremos brevemente sobre isso nos próximos capítulos).
PI Vision: os event frames relacionados aos ativos em um display são descobertos pelo PI Vision. O intervalo de tempo e a duração do display determinam quais eventos são mostrados na lista de eventos (discutiremos isso nos próximos capítulos). Você pode comparar eventos similares entre si usando os gráficos Gantt e substituições de tendências.
1.6.3 Vantagens dos event frames
Alguns dos recursos e vantagens dos event frames são as seguintes:
Recursos Vantagem do recurso
Flexibilidade
✓ Referência a vários elementos dentro do mesmo evento.
✓ Suporte a vários eventos sobrepostos em um elemento do AF.
✓ Captura de qualquer evento; uma "batelada" é apenas um tipo de evento capturável.
Pesquisa avançada
✓ Pesquisa por intervalo de tempo, tipo de evento ou atributo do event frame.
Escalabilidade ✓ Os event frames são extremamente escaláveis
(enquanto o desempenho da pesquisa diminui com um grande número de bateladas).

Visualizando Dados do PI System
Página 19
1.7 A planta fictícia usada neste curso
Neste curso, teremos uma planta fictícia chamada Planta da OSIsoft (OSIsoft Plant). Essa planta simples tem duas linhas de produção e cada uma tem uma combinação de um tanque de mistura e um tanque de armazenamento. Essa planta pode ser mostrada esquematicamente como:
Conforme mostrado aqui, cada tanque tem diferentes variáveis de processo, como Temperaturas interna e externas, Vazão, Pressão e Nível, cujos valores são coletados continuamente de dispositivos na planta. Antigamente no PI System, essas variáveis do processo eram os únicos dados cujos dados históricos poderia ser armazenados no Data Archive.
Existem outros dados associados a cada um destes tanques, como o fabricante, o modelo e a data de instalação, que são armazenados nas planilhas de manutenção disponíveis em tabelas do SQL Server. Além disso, todas as informações relacionadas ao material que flui nesses tanques são mantidas em tabelas no SQL Server da planta.
Linha de produção 1 Linha de produção 2
Área de produção
Planta da OSIsoft

Visualizando Dados do PI System
Página 20
Apesar de essas tabelas estarem disponíveis no SQL Server, suas informações não poderiam ser facilmente integradas com os dados históricos armazenados no Data Archive. Assim, usar o AF e a hierarquia torna-se essencial para reunir todos os dados e informações importantes em um só lugar: o PI System.
Na Planta da OSIsoft, as previsões do nível de cada tanque de mistura são fundamentais para executar uma produção perfeita. O atributo, Previsão de Nível(Level_Forecast), é armazenado em uma tag de dados futuros no Data Archive e pode ser visualizado em displays do PI System ou comparado ao valor real em quaisquer aplicativos do PI.
Uma coleção de tags do PI é criada no Data Archive para armazenar os valores das variáveis de processo. Há também uma hierarquia criada no AF para esta planta, reunindo em um só lugar todas as informações e dados importantes, incluindo os dados de séries cronológicas.

Visualizando Dados do PI System
Página 21

Visualizando Dados do PI System
Página 22
2 Tempo e o PI System
Você pode usar uma sintaxe especial, chamada de tempo do PI, para especificar as entradas de timestamps e os intervalos de tempo em ferramentas cliente do PI, por exemplo o PI Vision. O tempo do PI usa abreviaturas e regras específicas para criar expressões de tempo válidas.
2.1 Expressões de tempo do PI
Existem duas categorias de especificação de tempo no PI System:
Tempo fixo: uma expressão que significa data e hora específicas e que não mudarão nunca.
Quando usar: quando você deseja salvar uma visualização dos dados de seu PI System para uma hora específica no histórico.
Exemplo: quando um usuário estiver criando um relatório que analise o evento de falha de um equipamento que ocorreu no dia 5 de janeiro.
Hora de referência: uma expressão que significa uma data e um hora relativas à data e à hora atual.
Quando usar: quando você deseja criar uma visualização dinâmica de seus dados, que pode ser usada para visualizar dados em tempo real ou reutilizada com uma frequência regular para criar relatórios periódicos.
Exemplo: um usuário está criando um relatório que resume os totais semanais de produção. Ao usar expressões de tempo relativas, o usuário poderá reutilizar esse relatório toda semana.
Ambas as categorias de tempo fixo e hora de referência podem ser usadas com offsets de tempo. Os offsets de tempo também podem ser usados individualmente.
2.1.1 Sintaxe do tempo fixo
Uma expressão de tempo fixo é uma expressão que inclui uma data e, opcionalmente, um horário. Se o horário for omitido, será considerado o horário meia-noite.
Expressão Significado
23-aug-12 15:00:00 15h de 23 de agosto de 2012
25-sep-12 00:00:00 (meia-noite) de 25 de setembro de 2012
O PI System pode interpretar vários formatos diferentes para o tempo fixo. No caso de uma entrada ambígua, as configurações de região e idioma do Windows no computador onde o PI Visualization Tool estiver instalado recebe prioridade. Por exemplo:
Expressão Formato de região e idioma
Significado

Visualizando Dados do PI System
Página 23
Expressão Formato de região e idioma
Significado
1/5/2015 Inglês (Estados Unidos) 00:00:00 (meia-noite) em 5 de janeiro de 2015
1/5/2015 Inglês (Canadá) 00:00:00 (meia-noite) em 1º de maio de 2015
2.1.2 Sintaxe da hora de referência
Uma abreviatura de hora de referência representa um horário relativo ao horário atual.
Abreviação Completa Horário de referência
* Hora atual
t today 00:00:00 (meia-noite) do dia atual
y yesterday 00:00:00 (meia-noite) do dia anterior
fri friday 00:00:00 (meia-noite) da última sexta-feira
may May 00:00:00 (meia-noite) no dia atual em maio do ano atual
abr-DD April-DD 00:00:00 (meia-noite) no dia DD de abril do ano atual
YYYY 00:00:00 (meia-noite) no dia e mês atual no ano de AAAA
M-D ou M/D 00:00:00 (meia-noite) no dia D do mês M no ano atual
DD 00:00:00 (meia-noite) no dia DD do mês atual
Use as três primeiras letras como abreviatura para qualquer dia da semana e qualquer mês do ano. Por exemplo:
Expressão Significado
thu 00:00:00 (meia-noite) da última quinta-feira
2015 00:00:00 (meia-noite) no dia e mês atual em 2015
Offset de tempo
Ao especificar o tempo relativo do PI, você pode usar abreviaturas específicas, listadas abaixo, que representam unidades de tempo. Elas podem ser usadas na criação de Offsets de tempo.
Abreviação Unidade de tempo
s segundo
m minuto
h hora
d dia
mo mês

Visualizando Dados do PI System
Página 24
Abreviação Unidade de tempo
y ano
w semana
Você pode especificar a abreviatura, a unidade de tempo completa, ou a versão no plural da unidade de tempo, como s, segundo, ou segundos. Offset de tempo é qualquer uma das unidades de tempo com um valor válido e um sinal + ou – incluído, por exemplo, +8h.
Offsets de tempo podem ser usados sozinhos em um campo de hora ou vêm com um tempo fixo ou abreviatura da hora de referência.
2.1.3 Sintaxe do offset de tempo
Expressão de hora de referência ou tempo fixo e offset
Quando incluído com uma abreviação de hora de referência ou tempo fixo, um offset de tempo adiciona ou subtrai a partir do tempo especificado (indicado por + ou -) e uma unidade de tempo com um valor
Expressão Significado
*-1h Uma hora atrás
t+8h 08:00:00 (08h) hoje
y-8h 16:00:00 (16h) de anteontem
mon+14,5h 14:50:00 (14h30) da última segunda-feira
sat-1m 23:59:00 (23h59) da última sexta-feira
1-jan-15 – 1d Meia-noite de 31 de dezembro de 2014
Offsets de tempo usados sozinhos
Quando inseridos sozinhos em um campo de tempo, deslocamentos de tempo especificam um tempo relativo a uma hora de referência implícito. A hora de referência implícita depende do campo no qual a expressão é inserida:
• Para o tempo inicial, a hora de referência é o horário atual.
• Para o tempo final, a hora de referência é o tempo de início.
• Para um time stamp, a hora de referência é o horário atual.
Campo Horário Expressão Significado
Tempo inicial -1d Um dia antes da hora atual (24 horas antes da hora atual)
Tempo final +6h Seis horas depois do tempo de início
Tempo final -30m 30 minutos antes do tempo de início
Timestamp -15s 15 segundos antes da hora atual

Visualizando Dados do PI System
Página 25
2.2 Algumas regras para lembrar
Regra 1: você pode incluir somente um deslocamento de tempo em uma expressão. A inclusão de múltiplos deslocamentos pode levar a resultados imprevisíveis. Por exemplo, as expressões de tempo seguintes não são válidas:
*+1d+4h
t-1d+12h
Regra 2: para definir um deslocamento de tempo, você deve incluir um valor válido com
qualquer unidade de tempo. Somente para segundos, minutos ou horas você pode
especificar um valor fracionário. Você não pode especificar valores fracionados para
outras unidades de tempo.
Regra 3: um timestamp fixo consiste nos campos de ano, mês, dia e horário (horas,
minutos e segundos). Se qualquer um desses campos não for especificado na
expressão de tempo do PI, os seguintes valores serão assumidos por padrão:
• Se o horário (time) não for especificado, o valor padrão seria meia-noite (midnight).
• Se o dia (day) não for especificado, o valor padrão seria o dia atual (current day).
• Se o mês (month) não for especificado, o valor padrão seria o mês atual (current month).
• Se o ano (year) não for especificado, o valor padrão seria o ano atual (current year).

Visualizando Dados do PI System
Página 26
2.2.1 Exercício – Tempo e o PI System
Esta atividade individual ou em grupo foi criada para maximizar a aprendizagem em uma área específica. O instrutor fornecerá instruções e orientações, caso o usuário precise de ajuda durante a atividade.
Descrição do problema
Parte 1– Determine as datas e tempos “reais” indicados pelos tempos relativos do PI na tabela abaixo:
Entrada de
timestamp
Significado
* - 30m
y + 8h
T
Thu
Tuesday – 2d
18
y-2y
Parte 2: Expresse os seguintes tempos em uma expressão válida de tempo do PI:
Entrada de
timestamp
Significado
Hoje, às 06h
Segunda-feira, às 06h30
12 horas atrás
O primeiro dia do mês atual
O final da semana (sexta-feira de manhã)
7h de ontem
15 minutos atrás
Primeiro de março
25 de setembro de 2014
Parte 3 — Indique pelo menos quatro maneiras de abreviar 8h de hoje conforme o PI.

Visualizando Dados do PI System
Página 27
2.3 Dados futuros
Dados futuros são os dados associados a um timestamp futuro. O Data Archive 2015 permite
armazenamento e recuperação de dados com timestamps além do tempo atual, permitindo a
você armazenar dados dentro de um intervalo de tempo de janeiro de 1970 a janeiro de 2038.
Com o Data Archive 2015, você pode capturar e analisar dados com timestamps futuros e usar
ferramentas de visualização do PI para criar graficamente possíveis previsões para sua
empresa.
Assim como nos dados históricos, para especificar as entradas para timestamps você pode
inserir as expressões previamente discutidas de horário fixo, hora de referência e abreviaturas
de hora de referência ou horários fixos com um offset de tempo. A diferença é que o timestamp
será no futuro. Algumas expressões de exemplo:
Entrada Significado
*+1h Daqui a 1 hora
t+3d Daqui a 3 dias à meia-noite
Y+1y 1 ano a partir de ontem
2.4 Como o PI ajusta fusos horários e o horário de verão?
Em poucas palavras: ele não ajusta!
Quando o Data Archive coleta os dados, ele os converte em UTC (Horário Universal
Coordenado), anteriormente conhecido como GMT (Greenwich Mean Time). Isso significa que
cada dia tem exatamente 24 horas. O relógio do computador local do usuário que visualiza os
dados faz qualquer ajuste de horário, como fuso horário ou horário de verão.
Por isso, uma vez por ano, parecerá que um dia tem 23 horas e o outro, 25 horas; porém, o
Data Archive nunca reconhece nenhum outro dia que não tenha 24 horas.
Além disso, devido aos clientes e ao PI Data Archive saberem em que fuso horário estão
localizados, os dados podem ser visualizados no horário do servidor ou horário do cliente.
Isso é determinado pela configuração na ferramenta cliente.

Visualizando Dados do PI System
Página 28
3 Criação de um display usando o PI Vision
O PI Vision é um aplicativo com base no navegador da web que permite recuperar, monitorar e analisar as informações de engenharia de processo facilmente. O PI Vision permite que você:
• Procure e visualize os dados em série cronológicas ou outros dados do PI System.
• Salve displays para fácil recuperação e análise detalhada.
• Reutilize displays para vários ativos.
• Visualize os displays do PI ProcessBook.
• Compartilhe as exibições com outros membros de um grupo ou qualquer um com acesso ao PI Vision.
O PI Vision é compatível com os navegadores mais modernos em uma ampla variedade de computadores, inclusive tablets e telefones com os sistemas operacionais iOS ou Android.
3.1 PI Vision: novo nome
A OSIsoft está criando uma infraestrutura de visualização unificada para oferecer suporte às necessidades do cliente em nível corporativo e também para um ecossistema de comunidade mais amplo. O novo nome captura melhorar a direção de nossa estratégia de visualização. O PI Vision representa o início de um novo caminho e a próxima fase da visualização da OSIsoft de oferecer uma experiência unificada, eficaz e expansível.
3.2 Displays do PI Vision
Objetivos
• Criar um novo display.
• Explicar o mecanismo de pesquisa e os dados inclusos na pesquisa.
• Listar os símbolos dinâmicos e estáticos disponíveis.
• Criar e configurar símbolos.
• Configurar símbolos de múltiplos estados.
• Explicar como alterar o intervalo de tempo de um display.
• Explicar as opções na barra de ferramentas do modo de projeto.
• Introduzir a visualização e a comparação de event frames usando o PI Vision.
Para começar a usar o PI Vision, vá até o servidor de aplicativo do PI Vision configurado por seu administrador. Na instalação padrão, o endereço é: https://webServer/PIVision, em que webServer é o nome do servidor da web do PI Vision.
3.2.1 Detalhe os ativos de sua planta
Na página inicial do PI Vision, você pode consultar os dados operacionais armazenados em seu PI System de maneira fácil e rápida. Na página inicial do PI Vision, você pode ver a miniatura de todos os displays que você pode acessar, inclusive os displays que você criou, bem como os que seus colegas criaram e compartilharam com os demais usuários de sua organização. Em um capítulo adiante, aprenderemos a navegar na página inicial. Nesta seção, nosso foco será o trabalho com os displays nativos do PI Vision; eles são os displays tradicionais do PI Vision que usam o HTML5.

Visualizando Dados do PI System
Página 29
Nota: os displays criados com o PI Coresight 2015 e versões anteriores serão convertidos automaticamente no novo formato usado após a atualização para o PI Vision
Para criar um novo display, clique em New Display (Novo Display) e, no Servidor
AF de nível superior, pesquise clicando nas setas pretas para encontrar os ativos na planta.
Note a hierarquia dos ativos mostrada abaixo. Assim que você tiver o ativo de seu interesse,
observe que a lista Attributes será preenchida.
Selecione o tipo de símbolo desejado e arraste e solte a unidade na área do display para criá-
lo. O elemento usado deve ser um atributo ou ter atributos designados a ele. Se nenhum
atributo estiver designado a um certo elemento, nenhum tipo de símbolo será criado.
Nota: as conexões disponíveis para Data Archives ou servidores e banco de dados do AF no PI Vision são gerenciados na página de administração do PI Vision. Consulte o Guia do usuário do PI Vision para obter mais informações.

Visualizando Dados do PI System
Página 30
3.2.2 Atividade direcionada — Conhecimento dos dados do PI System pelo PI Vision
Assista ao que o instrutor está fazendo ou siga as mesmas etapas junto com ele para explorar os diferentes conceitos apresentados neste capítulo ou seção.
Objetivos
• Criar componentes de um display do PI Vision
Descrição do problema
Você quer ver as seguintes medições críticas do Tanque de mistura 1 no seu computador de
casa, que não tem PI ProcessBook instalado.
Tan
qu
e d
e m
istu
ra 1
Medição Símbolo do display
Pressão (Pressure) Medidor Radial
Nível (Level)
Tendência Previsão do Nível (Level_Forecast)
Temperatura Externa (External Temperature)
Valor
Produto (Product) Tabela
Densidade (Density)
Abordagem
Etapa 1: Abra o navegador da web na página inicial do PI Vision
Etapa 2: Crie um novo display
Etapa 3: Detalhe a hierarquia no Servidor AF PISRV1 e banco de dados da Planta da
OSIsoft(OSIsoft plant) para determinar quais elementos são criados.
Etapa 4: Navegue até o Tanque de Mistura 1 (Mixing Tank1). Selecione o ícone do
indicador horizontal e arraste aPressão para a área do display a fim de criar o
medidor horizontal.
Etapa 5: Selecione o ícone de tendência e arraste Nível e Previsão do Nível para criar
uma tendência. Clique com o botão direito, selecione Formatar Tendência (Format
Trend) e altere as cores dos cursores da tendência.
Etapa 6: Altere o tempo final do display para *+10m
Etapa 7: Selecione o ícone de valor e arraste Temperatura Externa (External
Temperature) para criar o valor.

Visualizando Dados do PI System
Página 31
Etapa 8: Selecione o ícone de tabela e arraste Produto (Produto) e Densidade (Density)
para a área de display.
Etapa 9: Adicione Data de Instalação (Installation Date) à tabela e remova-a da janela
Tabela de Configuração (Configure Table).

Visualizando Dados do PI System
Página 32
3.2.3 Símbolos do PI Vision
Depois de encontrar o atributo ou tag que procura, selecione o símbolo que deseja criar a partir
dos ícones acima da barra de pesquisa. Em seguida, arraste o dado para a área de display
para criar o símbolo selecionado.
Símbolo Recurso Número de tag(s) ou
atributo(s) permitidos
Tendência
As tendências podem mostra o valor de um ou mais tag(s) ou atributo(s) em um período. As tendências são, normalmente, usadas para exibir dados de séries temporais, mas eles podem incluir dados de séries não cronológicas. Ao sair do modo de projeto, você pode clicar para visualizar os cursores da tendência, deslizar pelo intervalo de tempo, aumentar e diminuir o zoom e ocultar traços. Clique com o botão direito para configurar a escala de valores ou remover traços.
Múltiplos
Valor
Um valor é a leitura ou instantâneo obtido para atributo ou tag no tempo final do display. Ele é mostrado como um número, um timestamp, uma string ou um estado digital. Clique com o botão direito para formatar como o valor é exibido ou para adicionar multi-estado.
Single
Tabela
O símbolo de tabela contém as colunas que incluem o nome, o valor, a descrição e outros dados de resumo sobre um atributo ou tag. Estes valores de dados de resumo tiram os intervalos do intervalo de tempo do display, como definido na barra de tempo. Clique com o botão direito para configurar as colunas da tabela.
Múltiplos
Medidor Vertical
Esses três símbolos são idênticos em todos os aspectos, exceto na orientação. Os valores zero e span do símbolo pertencem aos atributos da tag do PI. Se o atributo ou tag for um atributo do AF do tipo de fórmula, as características mínima e máxima do atributo serão usadas. Clique com o botão direito para formatar o medidor ou adicionar múltiplos estados.
Single
Medidor Horizontal
Medidor Radial
Plotagem XY
Uma plotagem XY exibe uma correlação entre um ou mais conjuntos associados de dados. Em um gráfico XY (também chamado de gráfico de dispersão), a escala X mostra possíveis valores para um dos itens no par e a escala Y mostra o valor do outro item no par. Para a versão atual, esse símbolo é Community Technology Preview e deve ser habilitado separadamente pelo administrador do PI System.
Múltiplos
Tabela de comparação de ativos
O símbolo da tabela de comparação de ativos permite comparar medições de tipos semelhantes de equipamento, organizando seus dados por ativos. Para cada ativo, é atribuída sua própria linha, enquanto as colunas contêm os atributos selecionados do ativo.
Múltiplos

Visualizando Dados do PI System
Página 33
3.2.4 Ferramentas e símbolos disponíveis para enriquecer seu display do PI Vision
A barra de ferramentas de edição permite adicionar formas, texto ou imagens, bem como organizar objetos no display. A tabela abaixo descreve algumas opções disponíveis na barra de ferramentas.
Formas estáticas
As formas estáticas adicionam retângulos, círculos, linhas, arcos ou polígonos ao display. Clique com o botão direito para formatar a forma ou adicionar multi-estado.
Texto
Adicionar uma nova linha de texto ao display. Adicionar um hiperlink ao texto e pesquisar um display existente para vincular o hiperlink. Clique com o botão direito para formatar o texto ou adicionar multi-estado.
Imagem
Adicione uma imagem ao display. É compatível com a maioria dos formatos de arquivos, incluindo JPG, TIF, GIF (estático e animado), BMP e SVG. O tamanho máximo de imagem é 2 MB.
Organizar
Para organizar vários objetos alinhando-os ou trazendo um deles mais para frente ou para trás, clique no botão Arrange (Organizar) na barra de ferramentas de edição.
Existem muitas opções para organizar ou alinhar objetos do display, incluindo enviar um objeto para frente ou para trás, alinhando diversos objetos e distribuindo objetos no display.
3.2.5 Dados futuros no PI Vision
Agora os símbolos dinâmicos são compatíveis com dados futuros e não exigem nenhuma
configuração especial. Quando você definir o intervalo de exibição para o futuro, um traço para
dados futuros continuará mostrando novos valores em um padrão de escada.
As tendências que têm um intervalo de tempo que inclui um tempo futuro exibem uma linha de
“tempo real”. Essa linha ajuda a rastrear onde você está no momento em que se desloca para o
futuro para ver seus dados previstos.

Visualizando Dados do PI System
Página 34
3.2.6 Exercício — Exploração dos componentes do design de displays do PI Vision
Esta atividade individual ou em grupo foi criada para maximizar a aprendizagem em uma área específica. O instrutor fornecerá instruções e orientações, caso o usuário precise de ajuda durante a atividade.
Objetivos
• Identificar a localização das ferramentas necessárias para criar um display do PI Vision
Descrição do problema
Associar os componentes do PI Vision, exibidos nas seguintes capturas de tela, a suas tarefas
apropriadas. Você pode fazer isso por meio de tentativa e erro ou com a ajuda do Guia do
usuário do PI Vision, que pode ser acessado clicando em no canto superior direito.
Parte 1 — Em um display, eu quero…
a. Desenhar uma linha _____
b. Copiar símbolos específicos _____
c. Adicionar um link para outro display _____
d. Salvar o display _____
e. Organizar símbolos específicos _____
f. Alternar modo de projeto _____
g. Inserir uma imagem _____
h. Desfazer ou refazer última ação _____
i. Colar um símbolo previamente copiado _____
j. Excluir símbolos específicos _____

Visualizando Dados do PI System
Página 35
Parte 2 – Em um display, eu quero...
a. Visualizar a lista de atributos em um elemento _____
b. Pesquisar um dado (elemento do AF, atributo do AF ou tag do PI) _____
c. Criar uma tendência com dados de séries cronológicas _____
d. Ver os event frames associados aos dados _____
e. Inserir uma tabela de comparação de ativos ______
f. Inserir uma tabela _____
g. Navegar pela hierarquia do AF _____
h. Inserir um medidor ______
i. Encontrar um gráfico para adicionar ao display ______
j. Inserir o valor atual de um atributo ou tag _____
Parte 3 – Em um display, eu quero...
a. Alterar a duração do display _____
b. Definir o tempo final do display manualmente _____
c. Alterar o tempo inicial do display _____
d. Definir o display para terminar agora _____
e. Avançar ou voltar no tempo _____

Visualizando Dados do PI System
Página 36
3.2.7 Pesquise as tag(s) ou atributo(s) em sua planta
Usar o painel Pesquisa (Search) para localizar tags ou atributos do PI System, como as tags do
PI e os atributos do AF. Também é possível procurar displays salvos anteriormente do PI
Vision. Verifique se a pesquisa está sendo realizada no nível do PI System. A consulta de
pesquisa do filtro tentará encontrar:
• Tags do PI , por exemplo: sinusoid
• Elementos do AF , por exemplo: Tucson
• Atributos do AF , por exemplo: confiabilidade (reliability)
• Descrição de uma tag do PI
• Descrição de um atributo AF
Você pode restringir o escopo de sua pesquisa detalhando-a para um Data Archive específico
ou para um banco de dados do AF e sua estrutura de árvore de elementos subsequente.
3.2.8 Pesquisa por palavra-chave e pesquisa por frase
O PI Vision utiliza o PI Indexed Search Crawler para melhorar o desempenho e a escalabilidade
da pesquisa e da navegação. Esses recursos são diferentes do mecanismo de pesquisa e
navegação usado em outras ferramentas cliente, como o PI System Explorer e o PI DataLink. Com
a pesquisa indexada, os resultados são retornados por palavras-chave, não por frases; o processo
é similar à pesquisa com a qual você está acostumado ao procurar algo no Google ou outro
mecanismo de pesquisa moderno. Consequentemente, diferentes resultados podem ser retornados
para a mesma consulta no PI Vision em comparação a outras ferramentas. Isso acontece
principalmente com as consultas de pesquisa que fazem uso de caracteres coringas como ‘*’.
Nota: a pesquisa de palavras-chave NÃO se aplica às pesquisas do título de display. Essa pesquisa indexada é aplicada apenas ao pesquisar tags ou atributos, o que inclui tags do PI, atributos do AF, elementos do AF e seus metadados associados. A pesquisa do título do display é baseada na pesquisa de expressões e no uso de caracteres coringas.
Para entender melhor a diferença entre a pesquisa de expressões e a pesquisa indexada de
palavras-chave no PI Vision, vamos considerar os três exemplos de um atributo ou tag a seguir
(poderia ser o nome de uma tag do PI ou o nome de um elemento do AF). Para facilidade de
referência nos cenários de resultados de pesquisa, atribuiremos um número de ID imaginário a
cada uma dessas três tags ou atributos:
Atributo ou tag Número de ID
Tanque de mistura 1 1
Tanque de armazenamento 1
2
Tanques 3

Visualizando Dados do PI System
Página 37
Com base nesses três tag(s) ou atributo(s), a seguinte tabela de palavras-chave indexadas
será considerada para os resultados da pesquisa subsequentes:
Palavra-chave Número de ID associado
Mistura 1
Tanque 1 1, 2
Armazenamento 2
Tanques 3
Abaixo estão alguns exemplos da consulta de pesquisa e quais seriam os resultados da pesquisa:
Consulta de pesquisa
Palavras-chave associadas
Resultados da pesquisa (Número de ID)
Tanque* Tanque 1, Tanques 1, 2, 3
Tanque*mistura* - -
Tanque* *mistura Mistura, (Tanque 1 ou Tanques)
1
tanque 1 tanque 1 1.2
Nota: o PI Vision adiciona um * ao final de todas as pesquisas; assim, as duas primeiras linhas da tabela acima não precisam realmente de um * no final

Visualizando Dados do PI System
Página 38
3.2.9 Atividade direcionada — Pesquisa no PI Vision
Assista ao que o instrutor está fazendo ou siga as mesmas etapas junto com ele para explorar os diferentes conceitos apresentados neste capítulo ou seção.
Objetivos
• Pesquisar tags do PI e atributos do AF no PI Vision
Descrição do problema
Para criar um display no PI Vision, primeiro é preciso localizar as tags ou os atributos no PI System. Queremos criar um display para incluir as vazões de todos os tanques. Também queremos ver que outros displays são criados para os Tanques de mistura (assumindo que Tanque de mistura 1 ou Tanque de mistura 2 seja o título do display).
Abordagem
Etapa 1: Abra a página inicial do PI Vision e crie um novo display.
Etapa 2: Selecione o banco de dados do AF chamado Planta da OSIsoft (OSIsoft Plant).
Etapa 3: Tente as seguintes combinações de consultas de pesquisa (por Vazão [Flow
Rate]) e veja como os resultados da pesquisa mudam
a. Fluxo
b. V*azão
c. V* azão
Etapa 4: Tente as seguintes combinações de consultas de pesquisa (por tanque de
mistura) e veja como os resultados da pesquisa mudam
a. Tanque de mistura
b. *Tanque de mistura
c. *tanque*mistura

Visualizando Dados do PI System
Página 39
3.2.10 Exercício – Monitorando todas as medições principais do processo
Esta atividade individual ou em grupo foi criada para maximizar a aprendizagem em uma área específica. O instrutor fornecerá instruções e orientações, caso o usuário precise de ajuda durante a atividade.
Objetivos
• Pesquisar atributos ou tags no PI Vision.
• Adicionar símbolos para exibir em massa.
Descrição do problema
Seu objetivo é criar um display do PI Vision que mostre todas as medições principais do processo de quatro tanques da planta da OSIsoft em um lugar, nas últimas 4 horas até os próximos 15 minutos.
Abordagem
Etapa 1: Crie um display do PI Vision que inclua os seguintes símbolos para as principais
medições de cada um dos quatro tanques:
Para o Tanque de Mistura 1 e o Tanque de
armazenamento 1 (Storage Tank1)
Medição Símbolo do
display
Temperaturas interna e externa
Uma única tendência
Níveis e Level_Forecasts Uma única tendência
Produtos Tabela
Nomes dos ativos Valores
Área de produção Nome do ativo Valores
Linhas de produção
Nomes dos ativos Valores
Etapa 2: Repita o procedimento para a Linha de produção 2
Etapa 3: Adicione formas e imagens para concluir o display (realize uma rápida pesquisa no
Google para encontrar algumas imagens, se necessário)
Etapa 4: Altere o tempo de início e final do display com os valores desejados mencionados
acima.
Etapa 5: Lembre-se de salvar seu display como

Visualizando Dados do PI System
Página 40
Abaixo está um exemplo da possível aparência de seu display. Há diversas soluções possíveis; não é necessário que todas sejam iguais a esta.

Visualizando Dados do PI System
Página 41
3.3 Melhora dos displays do PI Vision com recursos avançados
3.3.1 Reutilização de displays para vários ativos
O PI Vision localiza e mostra automaticamente todos os ativos relacionados aos ativos de um
display. Esses ativos relacionados podem ser substituídos a fim de se reutilizar displays. Ativos
relacionados são ativos criados em um template comum.
A substituição desses ativos relacionados é feita selecionando a lista suspensa Alternar
Ativos (Switch Asset) e escolhendo um ativo relacionado. Isso será
analisado no próximo exercício.
3.3.2 Configuração do comportamento de múltiplos estados
O PI Vision permite adicionar o comportamento de múltiplos estados a símbolos em seu display. Os múltiplos estados permitem que os objetos no display alterem sua cor com base nos valores de dados dinâmicos. Cores específicas são designadas a intervalos de valores, correspondendo aos estados do processo. Quando o valor de dados de um objeto de múltiplos estados entra no intervalo designado, sua cor muda para indicar uma mudança de estado. Muitos objetos do display podem ser configurados como múltiplos estados (texto, gráficos, valores, medidores, etc).

Visualizando Dados do PI System
Página 42
Para adicionar um comportamento de múltiplos estados a um símbolo de valor ou medidor no display, clique no símbolo com o botão direito e selecione Adicionar múltiplos estados (Add Multi-State). O atributo dentro do símbolo agirá como um gatilho que será associado com o comportamento de múltiplos estados. Se desejado, o atributo ativo pode ser removido e substituído por um atributo diferente (ex.: seu medidor de nível pode ter múltiplos estados
baseados no estado da válvula, aberta ou fechada).
Para configurar um comportamento de múltiplos estados em formas, imagens ou texto, clique no objeto com o botão direito e selecione Configurar múltiplos estados (Configure Multi-Sate). Para conectar o objeto a um atributo que acionaria os múltiplos estados, encontre um atributo ou tag nos resultados de pesquisa e arraste-o para dentro da área superior do painel de Estados múltiplos(Multi-State pane).
Por padrão, o painel de Múltiplos estados contém cinco estados regulares, cada um designado por uma cor diferente. O estado Dados inválidos (Bad data) indica quando seu valor está fora do intervalo ou não contém dados. O estado de dados inválidos só pode ser configurado por um administrador do PI, mas qualquer usuário pode alterar sua cor. Para modificar a cor de um estado, clique nele para abrir a paleta de cores. Na paleta de cores, é possível selecionar Piscar (Blink) para chamar atenção para o símbolo. É possível alterar o valor máximo para qualquer estado no campo de valor. Para adicionar um novo estado, insira um valor máximo no campo superior vazio e clique em Adicionar (Add). Para remover um estado, clique no X ao lado dele.
Para separar o atributo dos múltiplos estados, clique no ícone da lixeira na parte superior do painel de Múltiplos estados
.

Visualizando Dados do PI System
Página 43
Observe que você não pode alterar os limites de múltiplos estados paraTanque de Mistura 1|Pressão (Mixing Tank 1|Pressure)
Se o atributo do AF tiver limites designados (que foram introduzidos no AF 2016), os múltiplos estados usarão os limites definidos no AF e o usuário não poderá alterá-los, ele só poderá alterar as cores associadas a cada estado. A pressão foi configurada com limites do AF que são atributos filho com a propriedade de limites correspondente:
3.3.3 Biblioteca de imagens
Uma ampla seleção de gráficos está disponível no painel Biblioteca de imagens (Graphic Library). Os gráficos são organizados dentro de estênceis de uma ampla variedade de categorias e indústrias. Muitos dos gráficos possuem características como cor, tipo de preenchimento, direção ou segundo plano, os quais você pode modificar.
Para abrir o painel Biblioteca de imagens, clique na guia Biblioteca de imagens abaixo da guia Eventos (Events).

Visualizando Dados do PI System
Página 44
3.3.4 Coleções
Uma coleção permite encontrar e ver instantaneamente todos os ativos do mesmo tipo em seu display. Com as coleções, você pode escolher um ou mais símbolos de dados e automaticamente encontrar e visualizar seus ativos e atributos relacionados no mesmo display, sem precisar pesquisar cada ativo separadamente.
Por exemplo, há 10 bombas em uma planta, organizadas no mesmo template do PI AF. Você pode ver os atributos de vazão e estado da bomba 1 e convertê-los em uma coleção que mostra a vazão e o estado das 10 bombas ao mesmo tempo.
Ao alterar os critérios de pesquisa da coleção, você pode personalizar sua coleção para visualizar somente os ativos cujos parâmetros atendem ao intervalo desejado ou que estão em um estado específico. A coleção será atualizada automaticamente conforme os parâmetros ou estado dos ativos mudarem.

Visualizando Dados do PI System
Página 45
3.3.5 Atividade direcionada — Gráficos, comportamentos de múltiplos estados, coleções e tabelas de ativos no PI Vision
Assista ao que o instrutor está fazendo ou siga as mesmas etapas junto com ele para explorar os diferentes conceitos apresentados neste capítulo ou seção.
Objetivos
• Adicionar imagens ao display do PI Vision
• Adicionar comportamento de múltiplos estados no PI Vision
• Criar uma coleção
• Criar uma tabela de comparação de ativos
Descrição do problema
É necessário ter um painel para exibir informações essenciais sobre seus tanques.
Abordagem
Etapa 1: Crie um novo display
Etapa 2: Abra a exibição da Biblioteca de imagens e procure uma imagem de tanque do
grupo de estênceis de tanque. Selecione uma imagem e arraste um retângulo para
o display para criar o símbolo.
Etapa 3: Adicione um medidor vertical para o nível do Tanque de mistura 1 sobre a imagem
do tanque.
Etapa 4: Clique com o botão direito sobre o medidor e escolha Adicionar múltiplos estados.
Etapa 5: No painel Ativos, navegue até Tanque de mistura 1, encontre a Temperatura
externa, arraste e solte no painel do atributo de Múltiplos estados.
Etapa 6: Altere os valores máximos de estado, defina o estado superior para piscar abrindo
a paleta de cores e selecionando Piscar.
Etapa 7: Adicione um símbolo de valor ao display acima da imagem do tanque e um
medidor para o nome do Tanque de mistura 1.
Etapa 8: Selecione todos os símbolos no display, clique com o botão direito e selecione
Converter para coleção (Convert to collection).

Visualizando Dados do PI System
Página 46
Etapa 9: Clique com o botão direito na nova coleção e selecione Editar critérios de coleção
(Edit Collection Criteria).
a. Expanda o painel Raiz da pesquisa (Search root), insira a Área de produção
e marque a caixa de seleção Retornar todos os descendentes (Return All
Descendants).
b. Expanda o painel Tipo de ativo (Asset Type) e adicione um Atributo de ativo
(Asset Attribute). Defina o nível < 4
Etapa 10: Adicione uma tabela de comparação de ativos que contenha o nome do ativo e a
data de instalação do tanque de mistura 1
Etapa 11: Navegue até o Tanque de mistura 2 (Mixing Tank2) e arraste o ativo (elemento)
para a tabela de comparação de ativos; repita o procedimento para o Tanque de
armazenamento 1 e o Tanque de armazenamento 2 (Storage Tank2).
Etapa 12: Altere a hora do display e veja-o ser atualizado dinamicamente.

Visualizando Dados do PI System
Página 47
3.3.6 Exercício — Criação de um painel dinâmico para monitoramento dos tanques
Esta atividade individual ou em grupo foi criada para maximizar a aprendizagem em uma área específica. O instrutor fornecerá instruções e orientações, caso o usuário precise de ajuda durante a atividade.
Objetivos
• Criar um painel do PI Vision usando símbolos dinâmicos.
• Criar uma coleção com símbolos
Descrição do problema
Você precisa de um painel que mostre as informações essenciais sobre nossos tanques. O operador gostaria de ver somente tanques com superaquecimento em algum momento. Ele também solicita uma tabela de resumo que informe as datas de instalação e os locais dos ativos de todos os tanques.
Abordagem
Etapa 1: Crie um display do PI Vision que inclua os símbolos a seguir, utilizando o símbolo
de Coleção:
Co
leç
ão
Medição Símbolo do display
Nome do ativo Valor
Tanque Gráfico
Temperatura Externa Valor (os múltiplos estados usam valores padrão mas mudam de cor)
Tempratura Interna Medidor
Tempratura Interna Tendência
Temperatura Externa
Data de instalação Tabela de comparação de ativo
Localização do ativo
Etapa 2: Edite os critérios de coleção para mostrar apenas os tanques com
superaquecimento (temperatura interna > 150 °F), adicione um atributo de ativo ao
tipo de ativo.
a. Quantos tanques apresentaram superaquecimento às 8h de hoje? _________
b. Quantos tanques apresentaram superaquecimento às 12h de ontem? _______
Etapa 3: Salve seu display como Painel de temperatura do tanque<Iniciais>
Bônus: modifique a coleção para incluir mais gráficos e um símbolo de múltiplos estados como medidor de pressão.

Visualizando Dados do PI System
Página 48
Segue abaixo um exemplo:

Visualizando Dados do PI System
Página 49
3.3.7 Exercício — Monitoramento dos indicadores-chave de desempenho dos tanques de mistura
Esta atividade individual ou em grupo foi criada para maximizar a aprendizagem em uma área específica. O instrutor fornecerá instruções e orientações, caso o usuário precise de ajuda durante a atividade.
Objetivos
• Criar um painel do PI Vision usando símbolos dinâmicos.
• Adicionar um comportamento de múltiplos estados aos símbolos
• Reutilizar o painel do PI Vision para múltiplos ativos
Descrição do problema
Você deseja ver detalhes sobre cada tanque de sua área de produção. Como você tem um vasto conhecimento sobre o PI Vision, você já deve saber que não é preciso criar um novo display para cada tanque. Podemos facilmente usar a funcionalidade Alternar ativos, assim será preciso criar somente um display e, em seguida, reutilizá-lo para cada tanque.
Abordagem
Etapa 1: Crie um display do PI Vision incluindo os seguintes símbolos:
Tan
qu
e d
e m
istu
ra 1
Medição Símbolo do display
Nome do ativo Valor
Localização do ativo Valor
Temperatura interna Valor (Múltiplos Estados)
Temperatura externa Valor (Múltiplos Estados)
Data de instalação Valor
Temperatura interna Tabela
Temperatura externa
Nível Tendência
Previsão do nível
Porcentagem total Indicador vertical (múltiplos estados)
Pressão Medidor Radial (múltiplos Estados)
Produto
Tabela Diâmetro
Altura
Densidade
a. Qual é a Temperatura externa máxima do Tanque de mistura 1 durante as
últimas 12 horas? _____________

Visualizando Dados do PI System
Página 50
b. Qual é a Temperatura interna mínima do Tanque de mistura 1 durante as
últimas 12 horas? _____________
(Dica: as tabelas do PI Vision permitem adicionar colunas para exibir os
valores de máximo e mínimo).
Etapa 2: Adicione formas e imagens ao display
Etapa 3: Reutilize o mesmo display para monitorar outros tanques
a. Qual é a Temperatura externa máxima do Tanque de mistura 2 durante as
últimas 12 horas? _____________
b. Qual é a Temperatura interna mínima do Tanque de mistura 2 durante as
últimas 12 horas? _____________
Etapa 4: Salve o display como <Iniciais>_Detalhes do tanque
Bônus: crie links de navegação do exercício anterior (Painel com Coleções) com esse display.
Verifique se os membros da coleção e as linhas da tabela se conectam a este display com o
contexto adequado. Falaremos sobre a navegação mais detalhadamente após este exercício.
Abaixo está um exemplo de solução. Isso é apenas um exemplo; há muitas soluções possíveis.

Visualizando Dados do PI System
Página 51
3.4 Recursos adicionais do PI Vision
3.4.1 Adicione links de navegação aos símbolos do PI Vision
Você pode atribuir um hiperlink a qualquer símbolo, forma ou imagem em seu display. O hiperlink pode apontar para outro display do PI Vision ou para um site externo. Depois de adicionar o hiperlink, você pode navegar instantaneamente do link até o display ou site indicado. Existe a opção de fazer com que o display vinculado corresponda automaticamente ao contexto do ativo e tempo do display original que contém o hiperlink.
Também é possível adicionar um hiperlink diretamente
ao display selecionando o ícone de texto e clicando em qualquer lugar no display. O menu de texto abrirá. Selecione Sincronizar o texto ao link de navegação para inserir uma URL(Sync text to navigation link).
3.4.2 Parâmetros de URL do PI Vision
É possível usar uma URL para abrir programaticamente os displays do PI Vision de outros aplicativos.
É possível usar a URL para:
• Criar um display temporário que mostra uma única tendência preenchida com tags ou atributos especificados; a URL também pode especificar um intervalo de tempo para o display. Esse tipo de display se chama ad hoc.
• Especifique um intervalo de tempo para o display.
• Especifique o kiosk mode para abrir um display com a interatividade limitada.
• Configure um display existente para usar outros ativos que compartilham o mesmo template do AF.

Visualizando Dados do PI System
Página 52
• Especifique o elemento de um display de elementos relativos do PI ProcessBook acessado do PI Vision.
• Defina o fuso horário de um display para que os usuários visualizem os dados no fuso horário especificado, em vez do fuso de suas máquinas cliente.
• Oculte a barra de ferramentas ou a barra de tempo em um display.
• Evite o redirecionamento automático de usuários do PI Vision em dispositivos móveis
Regras para adicionar um parâmetro de URL:
Regra 1: separe os parâmetros de string de consulta da URL base com um ponto de interrogação (?).
Regra 2: separe cada parâmetro de string de consulta com um "e" comercial (&).
Abaixo estão alguns parâmetros de URL geralmente usados:
StartTime=<PI Time> e EndTime=<PI Time>
Especifica o tempo inicial e final do display. Qualquer formato de tempo relativo do PI é aceitável.
Exemplo:
http://PISRV1/PIVision/#/Displays/339/MyDisplay?StartTime=*-1h&EndTime=*
Mode=Kiosk
Especifique o kiosk mode para abrir um display com a interatividade limitada.
Exemplo:
http://PISRV1PIVision/#/Displays/339/MyDisplay?mode=kiosk
HideToolbar e HideTimebar
Ocultar a barra de ferramentas do display
Exemplo:
http://PISRV1/PIVision/#/Displays/339/MyDisplay?HideToolbar
http://PISRV1/PIVision/#/Displays/339/MyDisplay?HideTimebar
Você pode combinar estes parâmetros com outros parâmetros de URL. Exemplo:
http://PISRV1/PIVision/#/Displays/339/MyDisplay?mode=kiosk&HideToolbar&HideTimebar
Para obter mais informações, consulte “Parâmetros de URL para controlar a apresentação de displays” no Guia de instalação e administração do PI Vision.

Visualizando Dados do PI System
Página 53
3.4.3 Atividade direcionada — Uso de parâmetros de URL e hiperlinks
Assista ao que o instrutor está fazendo ou siga as mesmas etapas junto com ele para explorar os diferentes conceitos apresentados neste capítulo ou seção.
Objetivos
• Usar os parâmetros de URL para criar links nos displays do PI Vision
Descrição do problema
A equipe de operações informa que houve um problema das 12h de ontem à 00h de hoje com o tanque de mistura 1. Eles precisam visualizar os dados durante esse período.
Abordagem
Etapa 1: Abra seu display Painel de temperatura do tanque <Iniciais>.
Etapa 2: Entre no modo de edição e clique com o botão direito para selecionar Modificar
Coleção (Modify Collection).
Etapa 3: Clique com o botão direito no Gráfico do Tanque (Tank Graphic) e selecione
Adicionar Link de Navegação (Add Navigation Link)…
Etapa 4: Deixe a ação como um hiperlink aberto para outra página e clique no link
Pesquisar Displays (Search for Displays). Procure seu display <Iniciais>_Detalhes
do tanque
Etapa 5: Salve seu display.
Etapa 6: Teste o link.
Etapa 7: Disponibilize o display para somente leitura colocando-o no kiosk mode. Adicione
&mode=Kiosk ao final da URL.

Visualizando Dados do PI System
Página 54
3.4.4 Exercício — Navegação entre os displays do PI Vision
Esta atividade individual ou em grupo foi criada para maximizar a aprendizagem em uma área específica. O instrutor fornecerá instruções e orientações, caso o usuário precise de ajuda durante a atividade.
Objetivos
• Criar um link do seu painel de visão geral para um display mais detalhado.
Descrição do problema
Você deseja vincular rapidamente o display do painel da sua área de produção a seu display do painel de tanque.
Abordagem
Etapa 1: Adicionar links de navegação aos valores do nome do ativo no Painel da Área de
Produção (Production Area Dashboard) para os Detalhes do Tanque (Tank
Details)
Etapa 2: Salve seu display e, em seguida, teste seus links.
Etapa 3: Adicione os símbolos de texto ao display Detalhes do Tanque (Tank Details) que
redirecionem para o Painel da Área de Produção (Production Area Dashboard) e
o Painel de Temperatura do Tanque (Tank Temperature Dashboard)
Bônus
Etapa 4: Crie uma tabela de comparação de ativos na página Detalhes do Tanque (Tank
Details) que pode mudar o conteúdo do display atual
Etapa 5: Salve seu display e teste cada link

Visualizando Dados do PI System
Página 55
4 Usando um display para monitorar um processo
4.1 Indicadores visuais de display do painel
Objetivos
• Identificar símbolos inválidos usando o relatório de status.
• Mostrar as informações estatísticas adicionadas às dicas de ferramenta.
Workbooks do PI ProcessBook são coleções de entradas de display do PI ProcessBook. Você também pode vincular as referências a outros aplicativos, como o Microsoft Excel, um navegador da web ou uma calculadora.
Para obter mais informações, consulte “O que pode ser visto no PI ProcessBook” no Guia do usuário do PI ProcessBook.
Veja um exemplo da aparência de um display do PI ProcessBook:

Visualizando Dados do PI System
Página 56
4.1.1 Atividade direcionada — Visualizar dados em um painel
Assista ao que o instrutor está fazendo ou execute as mesmas etapas junto com ele para explorar os diferentes conceitos apresentados neste capítulo ou seção.
Descrição do problema
Você verá um exemplo de um display do PI ProcessBook completo e diferentes recursos fornecidos no PI ProcessBook.
Abordagem
Etapa 1: Abra o arquivo OSIsoft PowerCo.PIW localizado na pasta ProcessBook do
material de aula
Etapa 2: Defina este workbook como página inicial da tela Padrão (Default).
Etapa 3: Clique na guia Detalhes (Details)
Etapa 4: Clique duas vezes no display Visão geral da área 1 (Area 1
Overview)
a. Talvez seja solicitada a alteração do nome do servidor.
b. Salve a tela se o nome do servidor for alterado.
Etapa 5: Verifique se o Status do queimador de gás é Ligado
a. Clique no botão ao lado da Caldeira (Boiler) para
abrir o display Visão geral da caldeira (Boiler Overview)
Etapa 6: Clique no botão Fechar janela para retornar (Close Window
to Return) para voltar à página Visão geral do gráfico da
área (Area Graphic Overview)

Visualizando Dados do PI System
Página 57
4.2 Conexão ao PI System no PI ProcessBook
Objetivos
• Examinar a conexão a um Data Archive do PI ProcessBook
• Criar uma nova conexão a um Data Archive.
• Conectar-se a um Servidor AF pelo PI ProcessBook.
• Verificar as credenciais conectadas.
4.2.1 Ao que nos conectamos?
Você procurará os dados do PI System disponíveis através do Servidor AF ou os dados de tags em um Data Archive.
4.2.2 Conexão a um Data Archive pelo PI ProcessBook
Para examinar as conexões a um Data Archive ou adicionar uma nova conexão do PI ProcessBook, é preciso acessar o Gerenciador de conexões do PI (PI Connection Manager) Depois que inicializar o PI ProcessBook, selecione:
Arquivo > Conexões...
A janela Gerenciador de conexões do PI aparecerá. A janela lista os Data Archives configurados aos quais você pode se conectar. Ela também mostra o Data Archive que você escolheu como o servidor padrão.

Visualizando Dados do PI System
Página 58
Nota: na primeira vez que o aplicativo do PI System for instalado, um Data Archive padrão é selecionado. Por isso, mesmo que um Data Archive nunca tenha sido configurado, pelo menos um deverá aparecer no PI Connection Manager.
Uma caixa de seleção marcada ao lado de um nome de servidor na janela Conexões indica que uma conexão está aberta no Data Archive. As informações mais úteis, uma vez que a conexão é feita, são as credenciais usadas e o tipo de segurança que permite o acesso ao Data Archive. Suas credenciais de conexão são exibidas em dois locais.
Nota: Entender onde localizar as informações de conexão pode ser particularmente útil se você tiver problemas de permissão. Será preciso fornecer essas informações ao funcionário de TI da sua organização que cuida do PI System, o encarregado do PI (se a organização tiver um), o engenheiro de suporte técnico da OSIsoft ou qualquer outra pessoa que ajude a solucionar o problema de conexão.
Para obter mais informações, consulte a seção “Servidores e conexões” no Guia do usuário do PI ProcessBook.

Visualizando Dados do PI System
Página 59
4.2.3 Atividade direcionada — Criação de uma nova conexão com um Data Archive
Assista ao que o instrutor está fazendo ou execute as mesmas etapas junto com ele para explorar os diferentes conceitos apresentados neste capítulo ou seção.
Objetivo
• Adicionar um novo Data Archive à lista de conexões no PI ProcessBook
Descrição do problema
Sua planta tem um novo Data Archive com dados de produção, para o qual você gostaria de criar displays do PI ProcessBook. Para isso, seria preciso adicionar uma nova conexão a esse servidor no PI ProcessBook.
Nome do Data Archive: _________________________________
Abordagem
Etapa 1: Usando Connections…> PI Connection Manager, adicione o PI Data Archive e crie
uma nova conexão a ele. Exceto se orientado de outra forma, configure o Tipo de
conexão e o Número da porta respectivamente para PI3 e 5450. Outras seleções
são para sistemas legados.
Etapa 2: Como você sabe se está conectado a esses servidores?
Etapa 3: Quais são as suas credenciais de conexão a esse servidor?

Visualizando Dados do PI System
Página 60
4.2.4 Conectar-se a um Servidor AF com o PI ProcessBook
A fim de criar no PI ProcessBook displays que obtêm seus dados nos bancos de dados criados no Servidor AF, você precisa examinar as conexões a um Servidor AF do PI ProcessBook. Você pode ver a qual Servidor AF está conectado selecionando:
Arquivo > PI Systems …
A caixa de diálogo Select Database mostrará a qual servidor o usuário está conectado (o menu suspenso na parte superior). Como o Servidor AF padrão está configurado durante a instalação, você será automaticamente conectado a ele. Se um banco de dados do AF padrão já tiver sido definido, você também será automaticamente conectado a ele. Se nenhum banco de dados do AF padrão tiver sido definido, uma janela será exibida e você poderá criar um novo banco de dados do AF.

Visualizando Dados do PI System
Página 61
Para conectar-se a outro Servidor AF, clique no botão de reticências (...) para fazer a busca por outro servidor.
4.2.5 Examinando as credenciais do Servidor AF
Você pode determinar as suas credenciais de conexão ao Servidor AF na janela Servidores do AF, conforme mostrado abaixo:

Visualizando Dados do PI System
Página 62
4.2.6 Atividade direcionada – Crie uma conexão com um Servidor AF
Assista ao que o instrutor está fazendo ou siga as mesmas etapas junto com ele para explorar os diferentes conceitos apresentados neste capítulo ou seção.
Objetivos
• Adicionar um Servidor AF à lista de conexões no PI ProcessBook
Descrição do problema
Sua planta tem um novo Servidor AF com dados de produção, para o qual você gostaria de criar displays do PI ProcessBook. Para isso, seria preciso adicionar uma nova conexão a esse servidor no PI ProcessBook.
Nome do Servidor AF: _________________________________
Abordagem
Etapa 1: Usando PI Systems…-> Select Database adicione o Servidor AF e crie uma nova
conexão a ele.
Etapa 2: Como você sabe se está conectado a esse servidor?
Etapa 3: Quais são as suas credenciais de conexão para esse servidor?

Visualizando Dados do PI System
Página 63
4.3 Localização de tags do PI a serem usadas na criação de displays do PI ProcessBook
A pesquisa de tag é uma das funções mais comuns que os usuários usam para encontrar as
tags do PI no Data Archive. Clique em ou selecione Tools > Tag Search para procurar as tags do PI. A janela Pesquisa da tag, disponível no PI ProcessBook, permite três tipos de pesquisa:
• Básica
• Avançada
• Alias
A pesquisa básica será usada para a maioria das pesquisas de rotina e permite realizar pesquisas usando critérios comuns por meio de um menu definido.
Nota: a pesquisa por Alias utiliza o PI Module Database (MDB). Desde o PI System 2010, o PI MDB não é mais utilizado como a principal estrutura de ativos na maioria dos aplicativos.
A maioria das pesquisas de tags usará um ou mais dos três atributos da tag do PI a seguir:
Nome da tag (Point Mask)
. Se a organização tiver uma convenção de nomeação conveniente ou se as tags na planta forem conhecidas, o trabalho de pesquisa será muito mais fácil. No entanto, a maioria das pessoas não tem esses benefícios. Muitos precisam usar outros critérios.
Atributo Descriptor
O atributo descriptor não é um atributo da tag obrigatório, mas é um atributo utilizado por muitas pessoas para a localização de tags. Por exemplo, uma tag de temperatura pode ser TC365674A.pv, mas o descritor pode ser lido como Reactor 65 Operating Temp. A desvantagem da pesquisa por descritor é que ela realiza a comparação de strings de texto, que, portanto, podem ter um uso intensivo de processos do computador.
Point source
O Point Source pode ser extremamente útil, mas exige certo conhecimento do PI System e de como as interfaces foram configuradas. Cada interface do dispositivo será rotulada com um Point Source específico. Então, se você souber qual é o dispositivo cujos dados quer, mas não tiver certeza dos nomes de tags, pode abrir uma lista de todos as tags associadas a esse dispositivo.

Visualizando Dados do PI System
Página 64
Variações
Os caracteres curingas podem ser usados nas pesquisas acima.
Use * para substituir qualquer número de caracteres, como neste exemplo:
cd*158 = CDEP158, CDM158, CDT158
Use ? para substituir um caractere, como neste exemplo:
cd?158 = CDM158, CDT158
cd??158 = CDEP158

Visualizando Dados do PI System
Página 65
4.3.1 Atividade direcionada — Descobrimento de tags do PI no Data Archive
Assista ao que o instrutor está fazendo ou siga as mesmas etapas junto com ele para explorar os diferentes conceitos apresentados neste capítulo ou seção.
Objetivos
• Descobrir as tags do PI no Data Archive.
Descrição do problema
Responda às seguintes perguntas usando a pesquisa da tag do PI no PI ProcessBook.
Parte 1
Quantas tags começam com as letras ba:? _______________________________________
Parte 2
Quantas tags têm como point source R? ______________________________________
Parte 3
Quantas tags estão associadas aos tanques no Data Archive da Planta da OSIsoft? _______

Visualizando Dados do PI System
Página 66
4.4 Criação de um display de monitoramento do processo
Objetivos
• Criar novos displays independentes.
• Usar o recurso de arrastar e soltar para criar elementos dinâmicos.
• Redimensionar e reposicionar elementos em um display.
4.4.1 Modos de visualização e edição
Há dois modos de operação no PI ProcessBook, Modo de Execução e Modo de Edição.
O modo de Visualização é chamado de modo de Exibição e permite:
• Navegar pelos displays.
• Alterar os ativos nos Displays de Elementos Relativos.
• Alterar o intervalo de tempo do display atual.
O modo de Edição permite:
• Criar ou editar símbolos do PI ProcessBook
• Adicionar ou modificar símbolos em um display existente.
• Redimensionar os símbolos permanentemente.
No modo de edição, ao selecionar um objeto (com um único clique) é possível redimensionar e reposicionar esse elemento no display.
Por padrão, o modo de exibição é especificado como o preferido. Se você passa a maior parte do seu tempo criando ou editando displays, seria útil mudar a preferência. Você pode fazer isso desmarcando a caixa de seleção Preferir modo de Exibição (Prefer Run Mode) na guia Preferências Gerais (General) da janela Preferências do ProcessBook (PI ProcessBook Preferences), acessível em Ferramentas> Preferências (Tools > Preferences)...

Visualizando Dados do PI System
Página 67
4.4.2 Iniciar com um display vazio
Para criar um novo arquivo do PI ProcessBook, acesse Arquivo > Novo ou clique no ícone Novo.
Para criar displays individuais do PI ProcessBook, selecione a última opção do Display do ProcessBook (.pdi). Um display do PI ProcessBook (.pdi):
• É a principal unidade para criar apresentações de dados em um PI ProcessBook
• Pode ser independente (.pdi ou .svg) ou parte de um PI ProcessBook (.piw)
• Contém todos os símbolos usados para representar um ambiente operacional em tempo real, dados de produção do PI System, bem como dados de outras fontes.
• Também pode estar vinculado a outros PI ProcessBooks, displays em outros PI ProcessBooks ou outros aplicativos
4.4.3 Crie um display no PI ProcessBook para os processos de monitoramento
Os displays contêm uma variedade de itens individuais, incluindo símbolos estáticos, botões e símbolos dinâmicos.
Os símbolos estáticos permitem incorporar gráficos, textos, linhas e outras imagens ao display.
Os botões são usados para criar um link para outros aplicativos, como calculadora ou processador de texto ou outros PI ProcessBooks ou displays. Você também pode usar os botões para executar um script.
Os símbolos dinâmicos são símbolos que permitem a visualização de dados em tempo real no display do PI ProcessBook. Esses símbolos são atualizados em tempo real assim que o PI ProcessBook recebe atualizações do PI Server. Alguns dos símbolos dinâmicos usados frequentemente são:
• Tendência
• Gráfico de barras
• Valor

Visualizando Dados do PI System
Página 68
• Símbolo de múltiplos estados
Ao adicionar um símbolo dinâmico a um display, comece clicando no botão do símbolo na Barra de ferramentas de desenho ou no menu suspenso Desenhar. A seleção de um símbolo dinâmico altera o ponteiro do mouse para o ponteiro do símbolo. Por exemplo, ao criar uma
tendência, o ponteiro muda para .
Nesse momento, você pode clicar no display ao qual você quer adicionar o símbolo dinâmico de interesse e arrastar o ponteiro para formar um retângulo no qual o símbolo será colocado. Quando você soltar o botão do mouse, uma janela é exibida para definir o elemento dinâmico desejado.
As opções incluídas na definição de um símbolo dinâmico variam para os diferentes tipos de símbolos; no entanto, para todos os símbolos dinâmicos você precisa especificar de qual PI Server o símbolo recebe os dados e de qual dado. Exceto para o ODBC, falamos sobre todas essas opções de pesquisa de atributo ou tag.

Visualizando Dados do PI System
Página 69
4.4.4 Atividade direcionada – Criação de um display que possui elementos dinâmicos para tags do PI
Assista ao que o instrutor está fazendo ou execute as mesmas etapas junto com ele para explorar os diferentes conceitos apresentados neste capítulo ou seção.
Objetivos
• Criar um novo display.
• Criar vários elementos dinâmicos.
Descrição do problema
Queremos criar um display do PI ProcessBook para monitorar algumas das medições realizadas para o Tanque de mistura 2 na linha de produção 2. Essa tabela lista essas medições, seu tags do PI e o símbolo dinâmico associado que desejamos ter no display do PI ProcessBook:
Tan
qu
e d
e m
istu
ra 2
Valor medido Tag do PI associada Símbolo dinâmico
Internal Temperature (Temperatura interna)
VPSD.OSIsoftPlant.PL2.MXTK2.Internal Temperature
Valor
Pressão VPSD.OSIsoftPlant.PL2.MXTK2.Pressure Tendência
Nível VPSD.OSIsoftPlant.PL2.MXTK2.Level Tendência, barra
Dica: use atributo Descriptor na pesquisa de tags do
Abordagem
Etapa 4: Abra o aplicativo do PI ProcessBook. Crie um novo arquivo de display do
PI ProcessBook *.pdi.
Etapa 5: Verifique se você está no modo de Edição.
Etapa 6: Clique no botão Tendência ou selecione Desenhar > Tendência.
Etapa 7: Desenhe uma caixa grande para a tendência Quando a janela Definir Tendência
(Define Trend) abrir, clique em Pesquisa de Tag (Tag Search) e encontre as tags
que armazenam os dados de pressão e os valores do nível do tanque
a. Nome da Tag: *Pressure*
b. Atributo Descriptor: *Mixing Tank2*
c. (clique em OK, clique em Pesquisa da tag novamente)
d. Nome da Tag: *Level*
e. Atributo Descriptor: *Mixing Tank2*

Visualizando Dados do PI System
Página 70
Etapa 8: Selecione as tags e clique em OK. Deixe todas as outras configurações de
tendências como padrão.
Etapa 9: Adicione um gráfico de barras ao lado da tendência para mostrar o nível no
tanque. Faça isso clicando no botão Barra ou selecione Desenhar > Barra.
Etapa 10: Adicione o valor da temperatura interna acima da tendência clicando no botão
Value .

Visualizando Dados do PI System
Página 71
4.4.5 Exercício – Criação de um display de monitoramento do processo com tags do PI
O exercício a seguir tem como objetivo reforçar as informações-chave apresentadas neste capítulo ou seção. As respostas podem ser encontradas no final do exercício.
Objetivos
• Criar um novo display.
• Adicionar vários símbolos dinâmicos ao display para as tags do PI.
Descrição do problema
Você quer criar um display do PI ProcessBook para os operadores no chão de fábrica, para que possam monitorar os Tanques de mistura de diferentes Linhas de produção. Isso está relacionado à Planta da OSIsoft apresentada anteriormente no curso e você precisa pesquisar as tags do PI associados.
Abordagem
Etapa 1: Use a tabela a seguir ao criar o display e adicionar símbolos dinâmicos.
Tag
s d
o D
ata
Arc
hiv
e
Tan
qu
e d
e m
istu
ra 1
Valor medido Símbolo dinâmico
External Temperature (Temperatura externa)
Tendência (durante as últimas 12 horas)
Internal Temperature (Temperatura interna)
Nível Barra vertical
Pressão Barra horizontal
Vazão Value
Etapa 2: É fácil localizar a tag do PI associada a cada um dos valores medidos sem
qualquer conhecimento prévio da convenção de nomenclatura de tags?
Etapa 3: Você acaba de criar um display para um tanque de mistura e agora é necessário
repetir o mesmo processo para o outro tanque de mistura. Como você se sentiria
se a planta tivesse mais de 5 Tanques de mistura e você precisasse criar um
display para cada um?

Visualizando Dados do PI System
Página 72
4.4.6 Atividade direcionada – O que está faltando no Display de monitoramento do processo?
Assista ao que o instrutor está fazendo ou execute as mesmas etapas junto com ele para explorar os diferentes conceitos apresentados neste capítulo ou seção.
Objetivos
• Avaliar se o display do PI ProcessBook é suficiente
Descrição do problema
Você acabou de criar um display para os seus operadores usarem no monitoramento do processo. Esse é o display que os operadores verão o dia todo, todos os dias.
Parte 1
Você acha que o display tem tudo o que você deseja colocar nele?
Parte 2
Que tipo de itens você adicionaria a este display para torná-lo semelhante ao processo real, de uma forma mais realista?
Parte 3
Que outras informações e valores úteis você adicionaria a este display?

Visualizando Dados do PI System
Página 73
4.5 Localização de elementos e atributos do AF usando o complemento AF Display Builder
Um novo complemento chamado AF Display Builder está incluído no PI ProcessBook e permite uma visualização conveniente do AF. O AF Display Builder permite que o usuário visualize as hierarquias de elementos e atributos do elemento. Ele também permite a atribuição de símbolos a elementos ou templates de elemento, tarefa discutida em capítulos posteriores. Isso promove a fácil criação de display e símbolos reutilizáveis que já estão configurados com os dados de atributos do elemento.
4.5.1 AF Browser e Propriedade do AF
O complemento AF Display Builder usa duas novas janelas encaixáveis no PI ProcessBook:
• Navegador do AF: mostra uma hierarquia de elementos do AF dentro do AF Server conectado e permite que o usuário faça pesquisas dentro da hierarquia para encontrar elementos específicos.
• Propriedade do AF: mostra atributos para o elemento selecionado no AF Browser. Por padrão, a propriedade do AF mostra somente as colunas nome e valor para atributos de elemento, mas colunas adicionais podem ser mostradas, como descrição, categoria, UOM
e outras; basta clicar no ícone no canto superior direito da propriedade do AF.
Essas janelas podem ser encaixadas, fixadas e removidas ou flutuar em qualquer lugar do aplicativo PI ProcessBook e fornecer aos usuários o recurso de explorar os elementos do AF até mesmo sem um display ativo aberto.

Visualizando Dados do PI System
Página 74
4.5.2 Atividade direcionada — Exploração da hierarquia do AF no PI ProcessBook
Assista ao que o instrutor está fazendo ou execute as mesmas etapas junto com ele para explorar os diferentes conceitos apresentados neste capítulo ou seção.
Objetivos
• Obter visibilidade da hierarquia do AF, elementos, atributos e seus valores atuais.
Descrição do problema
Responda às seguintes perguntas usando o AF Browser e a Propriedade do AF. Esta atividade é escrita usando o banco de dados Planta da OSIsoft.
Parte 1
Qual é a pressão atual do Tanque de mistura 2? _______________________________
Parte 2
Qual é a linha de produção associada a ele? _____________________________________
Parte 3
A temperatura externa média do Tanque de armazenamento 2 (Storage Tank2) é inferior a 75? __________________
(Dica: expanda o sinal + ao lado da temperatura externa. A média é listada como um atributo.)
Parte 4
Qual linha de produção tem o equipamento mais novo? _____________________________
(Dica: Há um atributo chamado Data de instalação)
4.5.3 Arraste e solte atributos do AF nos displays do PI ProcessBook
O complemento AF Display Builder oferece recursos convenientes e novos de arrastar e soltar relacionados aos atributos do elemento. Na janela Propriedade do AF, você pode arrastar um atributo para:
• uma área em branco de um display para criar um símbolo instantâneo de Valor (Value) ou
• um símbolo de Tendência (Trend) para adicionar um traço a essa Tendência
Observe que você precisará estar no modo de Edição ao usar esse recurso.

Visualizando Dados do PI System
Página 75
4.5.4 Atividade direcionada – Arraste e solte atributos do AF para criar um display do PI ProcessBook
Assista ao que o instrutor está fazendo ou execute as mesmas etapas junto com ele para explorar os diferentes conceitos apresentados neste capítulo ou seção.
Objetivos
• Criar um display usando atributos do AF
Descrição do problema
Você quer criar um display no PI ProcessBook que tenha uma tendência mostrando as últimas 2 horas de Temperaturas interna e externa do Tanque de mistura 1, bem como um Valor que mostre a Data de instalação do tanque. Você está ciente das limitações do Data Archive e gostaria de usar atributos do AF ao criar este display.
Abordagem
Etapa 1: Abra o aplicativo do PI ProcessBook. Crie um novo arquivo de display do
PI ProcessBook *.pdi.
Etapa 2: Verifique se você está no modo de Edição.
Etapa 3: Ative as janelas Navegador do AF e Propriedade do AF se ainda não o fez
Etapa 4: Clique no botão Trend ou selecione Draw >Trend.
Etapa 5: Desenhe uma caixa grande para a tendência. Depois de abrir a janela Define
Trend (Definir Tendência), altere o horário do gráfico inicial para *-2h. Não
selecione nenhuma tag ou atributo e clique em OK para criar uma tendência vazia
para as últimas 2 horas.
Etapa 6: No Navegador do AF, detalhe o Mixing Tank1 (Tanque de Mistura 1) e clique
nele.
Etapa 7: Na Propriedade do AF, selecione o atributo Temperatura externa e arraste-o e
solte-o na tendência vazia. Repita para a Temperatura interna.
Etapa 8: Em Propriedade do AF, selecione o atributo Data de instalação e arraste e solte
em qualquer lugar no display do PI ProcessBook querdo.

Visualizando Dados do PI System
Página 76
4.6 AF e displays de elementos relativos
O PI ProcessBook pode-se ligar ao PI AF para criar Telas Relativas de Elemento. Ele ajuda a criar telas quando existem unidades redundantes. Esse recurso do PI ProcessBook é útil para reduzir o tempo de manutenção; apenas um display é criado, mantido e reutilizado para uma coleção de muitos ativos diferentes.
Considere uma planta com 100 unidades, com turbinas de vento, medidores AMI, válvulas ou bombas, cada unidade é exatamente a mesma para os mesmos tipos de tags e propriedades. É necessário criar uma tela e monitorar cada uma. É preferível não ter de criar 100 telas ou gerenciar a navegação entre elas.
Em vez disso, definem-se as unidades como elementos no AF com tags do PI mencionadas como atributos de elementos. Também é possível criar em qualquer atributo adicional que se deseja consultar. Então, você criará uma tela usando os atributos do elemento “template”. Esse “template” deve estar em um elemento com a mesma estrutura de atributo de todos os outros elementos nos quais a navegação será realizada. Quando finalizado, é possível trocar o contexto de uma unidade para outra. Uma tela pode ser usada para monitorar todas as 100 unidades.
4.6.1 Crie Displays relativos do elemento (ERD) no PI ProcessBook
A fim de criar ERD no PI ProcessBook, siga as etapas listadas abaixo:
Etapa 1: Adicione os elementos da lista para a qual o display será reutilizado selecionando
Visualizar > Display relativo do elemento. Isso abrirá o painel Display relativo do
elemento.
Etapa 2: Clique no ícone Pesquisa do AF. Isso abrirá a janela Encontrar Elemento AF.
Pesquise os elementos de interesse e selecione tudo o que gostaria de incluir na
lista. É importante notar que o recurso de ERD é possível pelo uso de templates.
Portanto, certifique-se de incluir Template no seu filtro de pesquisa.
Etapa 3: Clique em OK para adicionar os elementos selecionados à lista de Elementos de
interesse.
Etapa 4: Em Elementos de interesse, selecione o elemento para o qual quer começar a
criar o display. Crie símbolos dinâmicos para os atributos desse elemento.
Etapa 5: Para adicionar atributos ao elemento dinâmico, comece configurando o elemento
como sempre, mas, em vez de inserir uma tag do PI ou usar o AF2, siga as
seguintes etapas:

Visualizando Dados do PI System
Página 77
a. Clique em Element Relative na lista suspensa ao lado do botão Pesquisa da
tag.
b. Você verá uma lista com todos os atributos definidos sob o elemento de
interesse atual (por exemplo, o elemento selecionado no painel Display
relativo do elemento).
c. Selecione os atributos que quer usar no elemento dinâmico. Clique no ícone
para adicionar este atributo à lista de atributos selecionados.
d. Clique em OK. Os atributos são adicionados como o dados da definição do
elemento dinâmico. O restante é semelhante à criação de elementos
dinâmicos para qualquer tipo de atributo ou tag.
UOM:
Se a UOM for deixada como Padrão (Default), o PI ProcessBook mostrará as EngUnits da tag PI da qual o atributo do AF obtém seu valor. Para mostrar as unidades do AF, especifique as unidades na configuração da tendência. No PI ProcessBook 2012 e posterior, há uma lista suspensa. Caso contrário, será necessário adicionar parâmetros ao final da configuração “;kPa”.
Adicione o nome do elemento:
Você pode adicionar o nome do elemento atual ao display clicando no botão Adicionar nome do elemento. Marque a caixa de seleção Usar caminho completo para mostrar o caminho completo.

Visualizando Dados do PI System
Página 78

Visualizando Dados do PI System
Página 79
4.6.2 Atividade direcionada — Criando uma Tela Relativa do Elemento
Assista ao que o instrutor está fazendo ou siga as mesmas etapas junto com ele para explorar os diferentes conceitos apresentados neste capítulo ou seção.
Objetivos
• Criar um display do PI ProcessBook de elemento relativo
Descrição do problema
Há quatro tanques, portanto 4 displays podem ser criados. No entanto, se você usar os Displays de elementos relativos, pode criar um display e ainda monitorar todos os quatro tanques.
Abordagem
Etapa 1: Crie um novo arquivo *.PDI.
Etapa 2: Selecione Visualizar > Display de Elemento relativo.
Etapa 3: Adicione o elemento dos tanques.
a. Os quatro tanques serão adicionados como elementos filhos.
Etapa 4: Clique uma vez no Tanque de mistura 1.
Etapa 5: Desenhe uma tendência.
a. Selecione Elemento Relativo.
Etapa 6: Adicione a Vazão e a Pressão.
Etapa 7: Agora, altere os contextos para o Tanque de mistura 2.
Etapa 8: Adicionar o nome do elemento

Visualizando Dados do PI System
Página 80
4.6.3 Exercício – Reutilizar um único display de monitoramento do processo para múltiplos ativos
Esta atividade individual ou em grupo foi criada para maximizar a aprendizagem em uma área específica. O instrutor fornecerá instruções e orientações, caso o usuário precise de ajuda durante a atividade.
Objetivos
• Crie um display de Elemento Relativo no PI ProcessBook.
• Usar conversões de unidades no display
Descrição do problema
Anteriormente, criávamos um display de monitoramento do processo para o tanque de mistura 1 que tinha símbolos dinâmicos. Como há quatro tanques na planta, gostaríamos de criar um display e usá-lo para todos os quatro tanques, para minimizar o esforço de manutenção do display do PI ProcessBook. Sabemos que esses tanques são criados do mesmo template do AF, portanto o ERD é aplicável a todos eles!
Abordagem
Etapa 1: Neste exercício, criaremos o display do zero e usaremos o recurso de Display de
elemento relativo. Abaixo está a lista dos itens para incluir no display:
Atributo/Objeto Elemento UOM do display
Temperatura externa Tendência
graus C
Temperatura interna graus C
Nível Tendência (de 1 hora atrás até
10 minutos no futuro)
Metro
Previsão de nível metro
Nível Barra vertical metro
Pressão Barra horizontal kilopascal
Vazão Value Galão dos
EUA/min
Data de instalação Valor -
Produto Valor -
Diâmetro Valor pés
Nome do tanque Valor -

Visualizando Dados do PI System
Página 81
Etapa 2: Depois que o display for criado, alterne entre os diferentes tanques e observe o
display ser atualizado.
Etapa 3: Lembre-se de salvar o display na área de trabalho como
ElementRelativeTankDisplay.PDI.
Um exemplo é exibido abaixo. Há diversas soluções possíveis para este exercício – não é necessário que todas sejam iguais a esta.

Visualizando Dados do PI System
Página 82
4.7 Trabalhando com uma tendência
Objetivos
• Criar uma tendência no modo de exibição.
• Expandir e reduzir uma tendência no modo de exibição.
• Usar o recurso de mais ou menos zoom diretamente em uma tendência.
• Usar o botão Reverter no eixo de tempo.
• Usar as setas de avanço e retrocesso no eixo de tempo.
• Mostrar o timestamp de um valor com o cursor da tendência.
• Mostrar e ocultar várias linhas em uma tendência.
4.7.1 Visualização do histórico de agregações
Engenheiros e operadores precisam ver as variações de um ativo em um processo específico. Isso é fácil de fazer no PI ProcessBook, usando as estatísticas da dica de ferramenta. Para exibir as estatísticas da dica de ferramenta, passe o cursor do mouse em um símbolo dinâmico. Isso dá os valores médio, mínimo e máximo, a contagem, o intervalo e o desvio padrão de preenchimento pelo maior período de tempo especificado por um símbolo no display.
Por padrão, as estatísticas da dica de ferramenta estão ativadas e as estatísticas resumidas mostradas são média, mínima e máxima. Você pode alterar essas configurações e/ou adicionar mais estatísticas de resumo acessando as estatísticas da dica de ferramenta em Ferramentas > Estatísticas da Dica da Ferramenta.

Visualizando Dados do PI System
Página 83
4.7.2 Tendências rápidas
Você pode produzir com rapidez uma tendência de qualquer símbolo dinâmico em um display existente para pesquisar o histórico de qualquer símbolo no display.
No modo de Exibição, pode-se criar uma tendência Ad-hoc de duas formas.
Etapa 1: Para uma tendência em uma nova janela, selecione um ou vários símbolos
dinâmicos no display.
Etapa 2: Em seguida, clique no botão Display da tendência para criar uma tendência
ad hoc. É possível salvar essa nova janela como um display em Arquivo > Salvar.
Ou:
Etapa 1: Na janela atual, selecione um ou vários símbolos dinâmicos no display.
Etapa 2: Clique no botão Tendência e desenhe um retângulo para exibir a tendência.
4.7.3 Opções somente leitura dentro de uma tendência
• Aumente uma tendência para examinar um processo.
o Maximize e restaure uma tendência.
o Aumente e diminua o zoom.
o Avance e retroceda no tempo.
• Use o cursor da tendência para ver o valor das tags traçadas em um ponto específico no tempo.
• Mostre e oculte os traços.
• Reverta ou desfaça as alterações .
Dica
As alterações feitas no modo de exibição são temporárias. Para fazer alterações permanentes, é necessário estar no modo de Edição e salvar o display.

Visualizando Dados do PI System
Página 84
4.7.4 Atividade direcionada — Análise ad hoc dos dados em um PI ProcessBook
Assista ao que o instrutor está fazendo ou siga as mesmas etapas junto com ele para explorar os diferentes conceitos apresentados neste capítulo ou seção.
Objetivos
• Usar o PI ProcessBook no modo de exibição
Descrição do problema
Você acaba de criar um display de monitoramento do processo, ElementRelativeTankDisplay.PDI. Nesse display, nível e pressão são exibidos usando gráficos de barras. Gostaríamos de ver o histórico desses dois atributos nas últimas 16 horas e também adicionar uma nova tendência ao display, traçando seus valores históricos.
Abordagem
Abra o ElementRelativeTankDisplay.PDI se não estiver aberto.
Etapa 1: Use a dica de ferramenta para encontrar a Pressão Média (average Pressure) das
últimas 8 horas.
Etapa 2: No modo de Exibição, clique na barra horizontal da pressão e clique no botão
Display da Tendência (Trend Display) . Isso abrirá uma tendência ad-hoc para
a pressão durante as últimas 8 horas. Clique na lupa negativa para alterar o
intervalo de tempo do display para 16 horas.
Etapa 3: Clique em no canto superior direito para fechar o display ad-hoc.
Etapa 4: No modo de Exibição, clique na barra horizontal da Pressão e, enquanto segura a
tecla Ctrl, clique na barra vertical do Nível. Dessa forma, ambos os símbolos
dinâmicos são selecionados. Em seguida, clique no botão Trend Display para criar
uma tendência ad-hoc para as tag(s) ou atributo(s).
Etapa 5: Altere o intervalo de display para 16 horas. Feche o display ad-hoc.
Etapa 6: Novamente, selecione as tag(s) ou atributo(s) de Nível e Pressão no display.
Desta vez, clique no botão Tendência para adicionar uma tendência ao display
do PI ProcessBook.
Etapa 7: NÃO salve o display do PI ProcessBook modificado.
Etapa 8: Clique duas vezes na tendência que mostra as temperaturas para maximizá-la.
Etapa 9: Altere o intervalo de tempo do display para que ele seja referente às últimas 16 horas.
Etapa 10: Clique no botão Reverter para alterar o intervalo de tempo de volta para 8 horas.
Etapa 11: Abra um cursor da tendência para ver o valor exato dessas duas temperaturas
cerca de duas horas atrás. Depois de anotar o cursor da tendência, remova-o da
sua tendência. Oculte temporariamente o traço da temperatura interna da
tendência para ver somente a temperatura externa.

Visualizando Dados do PI System
Página 85
4.8 Acessórios para usar em displays do PI ProcessBook
Objetivos
• Usar a janela de encaixe Detalhes (Details) para mostrar os dados em uma tabela.
• Usar a janela de encaixe Detalhes (Details) para mostrar, adicionar ou editar anotações.
• Usar a janela de encaixe Detalhes (Details) para exportar dados para o arquivo.
• Verifique a confiabilidade dos dados do PI mostrado no display do PI ProcessBook.
• Navegar usando a nova barra de ferramentas, a página inicial e os favoritos do Navegador.
• Usar o recurso de reprodução para alterar o intervalo de tempo.
4.8.1 Visualização de dados em uma lista
É possível visualizar os detalhes de um elemento dinâmico indo até Visualizar > Detalhes (View > Details)ou clicando com o botão direito e selecionando Mostrar Detalhes e Anotações (Show Details and Annotations). Você pode escolher Dados (Data), Estatísticas (Statistics) ou Atributos da Tag (Point Attributes). Se selecionar os dados, será possível visualizar instantâneos e dados de compressão e anotações de um elemento dinâmico selecionado no display. Escolhendo Estatísticas, será possível visualizar as mesmas estatísticas de dicas de ferramenta de estatística sem precisar passar o mouse sobre elas. Selecionar Atributos da tag (Point Attributes) permite visualizar a lista de atributos e valores da tag selecionada.
4.8.2 Dados de comentários
Anotações (Annotations) podem ser usadas para armazenar informações sobre uma variável do processo. A anotação será visível nas tendências e disponível usando o PI DataLink para o Microsoft Excel. Se você tiver privilégios de gravação na tag especificada, também é possível gravar uma anotação diretamente do display. As anotações são armazenadas no Data Archive com o histórico do processo e estão disponíveis a todos os usuários.
Dica
Se for necessário enviar uma cópia dos detalhes a alguma pessoa, dados, estatísticas ou atributos de tags poderão ser exportados para um arquivo ou copiados para a área de transferência. Se decidir exportar para um arquivo.csv delimitado por vírgulas, será fácil importá-lo para o Microsoft Excel.

Visualizando Dados do PI System
Página 86
4.8.3 Os dados no painel são confiáveis?
Se o ícone de status (indicado na figura abaixo) for verde, não há problemas associados a qualquer uma das tag(s) ou atributo(s) no display. Se o círculo estiver vermelho, pelo menos um símbolo dinâmico está com o estado de dados inválidos e os dados não são considerados confiáveis. Para saber quais símbolos estão com erro, clique duas vezes no ícone de status para abrir um painel que exibe uma lista com todos os símbolos dinâmicos e seus estados individuais.
Para obter mais informações, consulte “Relatório de status dos símbolos dinâmicos” no Guia do usuário do PI ProcessBook.
4.8.4 A barra de ferramentas do navegador
PI ProcessBook contém a maioria dos recursos de um navegador, inclusive:
• Página inicial
• Voltar
• Avançar
• Histórico
• Favoritos
O objetivo dessa barra de ferramentas destina-se a ser intuitiva e semelhante a uma barra de ferramentas de navegação do navegador da Web.
4.8.5 A barra de ferramentas de intervalo de tempo e reprodução
É possível clicar em Replay para assistir novamente ao sistema no display, o que ajuda a ver os eventos assim que eles ocorrem. Pode-se alterar manualmente o intervalo de tempo da tela clicando e arrastando os marcadores finais individualmente, ou pode-se deslizar todo o intervalo de tempo clicando ou arrastando de algum lugar no meio do intervalo de tempo. Por fim, há os botões Reproduzir (Play), Parar (Stop) e Avanço rápido (Fast-Forward) cujo controle é muito semelhante a de um DVR ou outro dispositivo de gravação.

Visualizando Dados do PI System
Página 87
4.8.6 Atividade direcionada — Reprodução de seu processo
Assista ao que o instrutor está fazendo ou execute as mesmas etapas junto com ele para explorar os diferentes conceitos apresentados neste capítulo ou seção.
Objetivos
• Usar a barra de ferramenta de intervalo de tempo para reproduzir o processo no PI ProcessBook
Descrição do problema
Você tem um display do PI ProcessBook mostrando os detalhes da caldeira. Você quer revisar o histórico do processo e ver como as medições mudaram no passado, durante um intervalo de tempo diferente do design original do display.
Abordagem
Etapa 1: Abra o arquivo OSIsoft PowerCo.PIW localizado na pasta ProcessBook do
material de aula
Etapa 2: Clique na guia Detalhes (Details)
Etapa 3: Clique duas vezes no display Visão geral da caldeira
Etapa 4: As últimas 8 horas de eficiência da caldeira são mostradas em uma tendência.
Etapa 5: Use o botão Alterar intervalo do display para alterar o intervalo do display
para as últimas 12 horas
Etapa 6:
Etapa 7: Clique em Atrasar um período (One Time Period Backwards) para mudar a
tendência para 12 horas em retrocesso e mostrar todos os valores individuais 12
horas atrás.
Etapa 8: Clique no botão Ir para horário atual (Go to Current Time) para retornar o horário
do display para Agora.
Etapa 9: Reproduza o processo clicando no botão Reproduzir/Pausa (Play/Pause Button)
para ver como os valores e o status da caldeira mudam. Você pode acelerar a
resposta usando o botão Avançar (Forward) .

Visualizando Dados do PI System
Página 88
Etapa 10: Clique no botão Reverter (Revert) para retornar ao intervalo original de 8 horas
do display.

Visualizando Dados do PI System
Página 89
4.8.7 Exercício – Uso do PI ProcessBook para lidar com tarefas diárias
O exercício a seguir tem como objetivo reforçar as informações-chave apresentadas neste capítulo ou seção. As respostas podem ser encontradas no final do exercício.
Objetivos
• Familiarize-se com a navegação por um display do PI ProcessBook.
Descrição do problema
Você recebeu o workbook OSIsoft PowerCo, que inclui o display Visão geral da área 1, mostrando todas as medições da sua planta que você está interessado em monitorar. Você é contatado com frequência para fornecer informações com base nesse display do PI ProcessBook.
Abordagem
Parte 1 – O gerente de produção precisa saber os timestamps e os valores do último pico na energia gerada, ele também precisa saber a média da taxa de variação da turbina das últimas 8 horas.
Etapa 1: A Energia Gerada (Generated Power) é uma tendência rotulada mWatt, e a Taxa
de Variação da Turbina (Turbine Ramp Rate) é representada por seu valor. Use
a dica de ferramenta para encontrar os horários e valores exatos do pico na
energia gerada e a média da taxa de variação da turbina das últimas 8 horas.
a. O timestamp e o valor do último pico na energia gerada: _____________
b. Média da taxa de variação da turbina das últimas 8 horas:
__________________
Etapa 2: Qual é uma forma alternativa de localizar o timestamp e o valor do último pico?
Etapa 3: Qual é um jeito alternativo de encontrar o valor médio da taxa de variação da
turbina?
Etapa 4: Altere a escala na tendência mWatt para mostrar os valores entre os dois últimos picos.
Etapa 5: Reverta para a escala de tempo original.
Parte 2 – O técnico de turno precisa dos valores de arquivo bruto das últimas 12 horas da geração de megawatts
Etapa 1: Clique com o botão direito na tendência mWatt e clique em Mostrar detalhes e
anotações.
Etapa 2: Configure o intervalo de tempo para mostrar as últimas 12 horas usando a Barra
de Ferramentas de Intervalo de Tempo e Reprodução (Time Range and Playback
Toolbar).

Visualizando Dados do PI System
Página 90
Etapa 3: Verifique por amostragem os dados, estatísticas e atributos da tag para a tendência.
Etapa 4: Salve as estatísticas em um arquivo.
Parte 3 – Indique pelo menos 3 maneiras de ajustar o intervalo de tempo no display.

Visualizando Dados do PI System
Página 91
5 Criação de um relatório simples
5.1 Introdução ao PI DataLink
Objetivos:
• Saiba para que o PI DataLink é usado e os termos comuns ao trabalhar com ele.
5.1.1 Introdução
O PI DataLink é um suplemento da OSIsoft para o Microsoft Excel. Ele permite recuperar informações do seu PI System diretamente em uma planilha. Ao ser usado com os recursos computacionais, gráficos e de formatação do Microsoft Excel, o PI DataLink oferece poderosas ferramentas para coletar, monitorar, analisar e relatar dados do PI System.
Para obter mais informações, consulte “Introdução” no Guia do usuário do PI DataLink.
O PI DataLink tem diferentes funções para extrair dados do PI System para o Excel. É importante compreender a seguinte nomenclatura ao trabalhar com o PI DataLink e com as suas funções de recuperação de dados.
Termo O que significa
Atributo ou tag
O nome da tag do PI ou do atributo do AF para o qual a função do DataLink retorna valores de propriedade.
Caminho raiz
O caminho comum para tag(s) ou atributo(s) especificadas no PI System. Ele é opcional para funções do PI DataLink. As entradas válidas incluem:
• Nome do Data Archive se o atributo ou tag for uma tag do PI.
• Servidor e banco de dados AF se o atributo ou tag é um atributo do AF. Para um atributo ou tag do atributo do AF, o caminho raiz também pode incluir o nome de elementos pais.
• Vazio se o atributo ou tag estiver no Data Archive, Servidor e banco de dados AF padrão.
Célula de saída
A célula de planilha na qual a função grava o resultado.
Se você selecionar uma célula antes de abrir o painel de tarefas de função, o PI DataLink insere a célula selecionada no campo da célula de saída.

Visualizando Dados do PI System
Página 92
5.2 Conexão ao PI System no PI DataLink
Objetivos
• Examinar a conexão a um Data Archive do PI DataLink.
• Criar uma nova conexão a um Data Archive.
• Conectar-se a um Servidor AF do PI DataLink.
• Verificar as credenciais conectadas.
5.2.1 Ao que nos conectamos?
Você procurará os dados do PI System expostos pelo Servidor AF ou os dados da tag em um Data Archive. No PI DataLink, as conexões são gerenciadas no Gerenciador de conexões, acessado em Configurações (Settings).
Abrindo o Gerenciador de Conexões (Connection Manager), você verá uma lista de Data Archives e Servidores AF já adicionados. Ao acessar o PI DataLink pela primeira vez em um computador, somente o Servidor AF padrão e o Data Archive são listados. Ao adicionar novos servidores, deixe os números de porta como os valores padrão de 5450 e 5457 para PI Server e servidor AF, respectivamente.
Após destacar o servidor de interesse, as informações de conexão do usuário são visíveis. Para as conexões ao Data Archive, você também poderá ver a PI identity que é atribuída ao usuário conectado.
denota um Data Archive
denota um Servidor AF

Visualizando Dados do PI System
Página 93
5.2.2 Atividade direcionada — Adição de um novo Data Archive e Servidor AF ao gerenciador de conexões
Assista ao que o instrutor está fazendo ou siga as mesmas etapas junto com ele para explorar os diferentes conceitos apresentados neste capítulo ou seção.
Objetivos
• Adicionar um novo Data Archive à lista de conexões no PI DataLink
• Adicionar um novo Servidor AF à lista de conexões no PI DataLink
Descrição do problema
Sua planta tem um novo Data Archive e Servidor AF com dados de produção que você gostaria de usar em seu relatório do PI DataLink. Para isso, você precisa primeiro adicionar esses servidores à lista de servidores no PI DataLink e testar a conexão com eles.
Nome do Data Archive: _________________________________
Nome do Servidor AF: _________________________________
Abordagem
Etapa 1: Vá em Configurações (Settings) > Gerenciador de Conexões (Connection
Manager)... adicione o Data Archive e Servidor AF e crie uma nova conexão a
eles.
Etapa 2: Como você sabe se está conectado a estes servidores?
Etapa 3: Quais são as suas credenciais de conexão a cada um desses servidores?

Visualizando Dados do PI System
Página 94
5.3 Localização de tag(s) ou atributo(s) usando a pesquisa do PI DataLink
Objetivos
• Demonstrar como pesquisar tags do PI
• Demonstrar as diferentes maneiras de localizar elementos e atributos de elementos dentro da hierarquia do PI Asset Framework (AF).
A funcionalidade de pesquisa foi atualizada e aprimorada do PI DataLink e oferece duas formas de pesquisar tag(s) ou atributo(s):
1. Ferramenta Pesquisa (Search Tool)
2. Função Pesquisar de filtro de ativo (Asset Filter Search) (será discutida em uma seção posterior)
5.3.1 Pesquisa de tag(s) ou atributo(s)
Antes do primeiro uso, a ferramenta inicia na máquina servidora, que mostra todos os Data Archives e Servidores AF listados no Gerenciador de Conexões. Pode-se limitar a pesquisa a um único Data Archive ou Servidor AF e mais ainda a um único banco de dados em um Servidor AF e a elementos e atributos pai específicos.
Quando o escopo da pesquisa for um Data Archive, o campo de pesquisa superior é aplicado somente ao Nome da tag do PI. Configure os campos abaixo de Filtros para especificar os critérios adicionais aos quais as tags do PI recuperadas devem corresponder. Caracteres curinga podem ser usado para ampliar a pesquisa.

Visualizando Dados do PI System
Página 95
Quando o escopo for um servidor ou banco de dados do AF, o campo de pesquisa superior é aplicado ao nome do atributo do AF, bem como nome, descrição e categorias do elemento pai.
Você pode alterar as colunas exibidas no painel de resultados clicando com o botão direito no nome da coluna no painel de resultados e selecionando a coluna que gostaria de exibir.

Visualizando Dados do PI System
Página 96
5.3.2 Atividade direcionada – Pesquisa no PI DataLink
Assista ao que o instrutor está fazendo ou execute as mesmas etapas junto com ele para explorar os diferentes conceitos apresentados neste capítulo ou seção.
Objetivos
• Realizar uma pesquisa de tags do PI e atributos do AF no PI DataLink
Descrição do problema
Será necessário demonstrar como usar os recursos de pesquisa.
Abordagem
Etapa 1: Abra o Microsoft Excel.
Etapa 2: Na aba PI DataLink, selecione Pesquisar (Search).
Etapa 3: Selecione um Data Archive
a. Pesquise sinu*
b. Escolha SINUSOID e selecione OK.
Etapa 4: Selecione o Servidor AF >
a. Procure flow*.
b. Escolha todos os itens na lista.
Etapa 5: Selecione OK

Visualizando Dados do PI System
Página 97
5.4 Funções de extração de dados do PI DataLink
Objetivos:
• Ter um conhecimento geral de todas as funções disponíveis no PI DataLink para extrair dados do PI System.
Com as funções do PI DataLink, pode-se consultar qualquer Data Archive ou Servidor AF, aplicar cálculos aos resultados recuperados e retornar valores para células da planilha. Essas funções retornam resultados em matrizes de função, que podem ser recalculadas para atualizar os valores conforme necessário.
Categoria de consulta
Nome da Função
O que é retornado
Valor único
Valor atual O valor atual ou mais recente de um atributo ou tag
Valor de Archive
Valor de um atributo ou tag em um timestamp especificado
Valor calculado de uma Performance Equation em um timestamp especificado
Valores Multíplos
Dados Compactados
Todos os valores de um atributo ou tag para um período especificado
Um número específico de valores de atributo ou tag desde um certo horário
Dados de amostragem
Valores uniformemente espaçados e interpolados para um atributo ou tag ao longo de um intervalo regular
Valores uniformemente espaçados e interpolados para uma Performance Equation ao longo de um intervalo regular.
Dados com Marcação de Tempo
Valores reais ou de amostragem interpolada de atributo ou tag em timestamps especificados
Valores de uma Performance Equation calculada em timestamps especificados
Cálculo
Dados calculados
Um ou mais valores calculados e uniformemente espaçados, com base em valores de um atributo ou tag e nas preferências de cálculo especificadas
Um ou mais valores calculados e uniformemente espaçados, com base em valores de uma Performance Equation avaliada e nas preferências de cálculo especificadas
Tempo filtrado
A quantidade de tempo em que uma Performance Equation é avaliada como verdadeira durante um período especificado de tempo
Para obter mais informações, consulte “Funções do PI DataLink” no Guia do usuário do PI DataLink

Visualizando Dados do PI System
Página 98
5.5 Consultas de valores únicos do PI DataLink
Objetivos
• Obter um valor atual para um atributo ou tag
• Obter um valor de archive para o atributo ou tag
• Descrever os diferentes modos de recuperação
• Recuperar os atributos dos tag(s) ou atributo(s)
5.5.1 Etapas rápidas para começar
Quase todas as funções no PI DataLink podem ser executadas usando estas simples etapas.
Dica Ao trabalhar com as funções do PI DataLink, primeiro selecione a Célula de saída querda e, em seguida, selecione a função.
5.5.2 Obter um Valor Atual (Current Value)
A primeira função do PI DataLink a ser discutida é a opção Valor atual (Current Value). Nenhum timestamp é fornecido à consulta, é presumido que o horário é agora (momento presente) (* no tempo do PI ou =NOW() no horário do Excel).
Etapa 1: Selecione a célula de destino
Dados/informações serão inseridos abaixo e à direita da célula de
destino
Etapa 2: Escolha a função
Valor de pesquisa da tag/instantâneo ou qualquer outra função
Etapa 3: Preencha os parâmetros necessários ou faça referências de células
para tornar a edição posterior mais fácil.

Visualizando Dados do PI System
Página 99
É possível recuperar os dados do PI de qualquer PI System que esteja conectado ao computador cliente. Você deve especificar:
• Atributos ou tags
o Pode especificar 1 ou mais.
• Célula de saída
o Todos os dados na célula serão substituídos.
O resultado dessa consulta será o valor mais atual e o timestamp do atributo ou tag especificada.
Nota: o Valor atual é uma função volátil: a função recalcula e atualiza valores sempre que o Excel calcula ou recalcula qualquer célula na planilha. Para forçar um recálculo imediato, pressione F9. http://www.youtube.com/watch?v=bUOW1yVBLnk

Visualizando Dados do PI System
Página 100
5.5.3 Obter um Valor do Archive (Archive Value)
Outras funções do PI DataLink que retornam um valor único em Valor do archive (Archive Value). Essa função recupera um valor de archive em um timestamp específico.
Você deve especificar:
• Atributos ou tags
o Pode especificar um ou mais
• Timestamp
o Formato de tempo do Excel
o Formato de tempo do PI
• Modo de recuperação
o Várias opções, o padrão é Automático.

Visualizando Dados do PI System
Página 101
5.5.4 Atividade direcionada – Consulta de valor único
Assista ao que o instrutor está fazendo ou execute as mesmas etapas junto com ele para explorar os diferentes conceitos apresentados neste capítulo ou seção.
Objetivos
• Realizar uma consulta de valor único no PI DataLink
Descrição do problema
Gostaríamos de preparar um relatório que mostre o valor atual da temperatura externa, pressão e vazão do Tanque de mistura 2. Você também precisa saber o valor dessas medições às 7h de ontem.
Abordagem
Parte 1 – Obter valores atuais
Etapa 1: Abra o Microsoft Excel.
Etapa 2: Na célula A1, digite Valores atuais.
Etapa 3: Clique na célula A2. Selecione a função Valor atual.
Etapa 4: Clique na lupa ao lado da caixa Item(ns) de Dados (Data Item(s) (Atributo ou
Tag).
Etapa 5: Pesquise a temperatura externa do tanque de mistura 2.
Etapa 6: Selecione Tempo à Esquerda (Time at Left) e clique em OK.
Etapa 7: Repita essas etapas para a pressão e a vazão nas células A3 e A4,
respectivamente.
Parte 2 – Adicionar valores arquivados
Etapa 1: Na célula C1, digite Valores de Archive.
Etapa 2: Clique na célula C2. Selecione a função Valor do Archive (Archive Value).
Etapa 3: Clique na lupa ao lado da caixa Item(ns) de Dados (Data Item(s) (Atributo ou
Tag).
Etapa 4: Pesquise a temperatura externa do tanque de mistura 2.
Etapa 5: Digite Y+7h na caixa Timestamp.
Etapa 6: Selecione Tempo à Esquerda (Time at Left) e clique em OK.
Etapa 7: Repita essas etapas para a pressão e a vazão nas células C3 e C4,
respectivamente.

Visualizando Dados do PI System
Página 102
Parte 3 – você acha que essa é uma forma eficiente de pesquisar o atributo ou tag cada vez
que um valor é recuperado?

Visualizando Dados do PI System
Página 103
5.5.5 Atividade direcionada – Consulta de valor único usando a referência de célula
Assista ao que o instrutor está fazendo ou execute as mesmas etapas junto com ele para explorar os diferentes conceitos apresentados neste capítulo ou seção.
Objetivos
• Realizar uma consulta de valor único no PI DataLink
Descrição do problema
Você gostaria de incluir o valor atual da Temperatura externa do Tanque de mistura 1 em seu relatório diário. Você também está interessado em saber o valor da Temperatura interna deste tanque às 7h de hoje.
Abordagem
Parte 1 — Criar um template
Etapa 1: Abra o Microsoft Excel.
Etapa 2: Clique na célula A2. Clique em Pesquisar (Search).
Etapa 3: Selecione o banco de dados do AF da OSIsoft Plant (Planta da OSIsoft). Digite
Ext*Temp* na caixa de pesquisa e pressione Enter. A temperatura externa de
todos os quatro tanques deve aparecer na lista de resultados da pesquisa.
Etapa 4: Selecione a temperatura externa do Tanque de Mistura 1 e clique em OK.
Etapa 5: Na célula B1, digite Valor Atual. Na célula D1, digite Valor de Archive.
Etapa 6: No tipo célula A4 Timestamp, no tipo B4 t+7h
Etapa 7: O template do seu relatório será semelhante a este:
Parte 2 — Dados do PI de consulta
Etapa 1: Selecione a célula B2 (esta será a Célula de saída). Clique na função Valor atual.
Etapa 2: Consulte a célula A2 no campo Atributo ou tag e selecione Tempo à esquerda.
Clique em OK.
Etapa 3: Selecione a célula D2 (esta será a Célula de saída). Clique na função Valor de
Archive.

Visualizando Dados do PI System
Página 104
Etapa 4: Consulte a célula A2 no campo Atributo ou tag. No campo Time stamp, consulte
célula B4. Não altere nenhuma das outras opções. Selecione Tempo à esquerda
(Time at Left) e clique em OK.

Visualizando Dados do PI System
Página 105
5.5.6 Exercício — Visão rápida da temperatura
Esta atividade individual ou em grupo foi criada para maximizar a aprendizagem em uma área específica. O instrutor fornecerá instruções e orientações, caso o usuário precise de ajuda durante a atividade.
Objetivos
• Extrair os valores e atributos do PI System usando as seguintes funções:
o Valor atual. o Valor de archive.
Descrição do problema
Você gostaria de incluir o valor atual da temperatura externa de todos os tanques em seu relatório diário. Você também está interessado em saber o valor da temperatura interna dos tanques às 7h de hoje.
Abordagem
Etapa 1: Abra o arquivo PI_DataLink-Exercises.xlsx.
Etapa 2: Salve-o como PI_DataLink-Exercises_<SuasIniciais>.xlsx e depois trabalhe na
planilha Temperature at a Glance (Visão Rápida da Temperatura) e preencha
todos os campos com dados.
Etapa 3: Use as consultas Valor Atual (Current Value) e Valor do Archive (Archived
Value) para preencher o template. Deve-se basear as consultas do PI DataLink
nas referências de célula sempre que possível.

Visualizando Dados do PI System
Página 106
5.5.7 Modo de recuperação
Ao recuperar o valor de archive para o nosso relatório, vimos que um timestamp precisa ser especificado e o valor de archive será recuperado para esse timestamp. Pode ou não haver um valor de archive no timestamp especificado; como o PI DataLink decide a forma como os dados são recuperados? Você pode decidir o comportamento de recuperação de dados, selecionando diferentes opções na lista suspensa Modo de recuperação. A opção padrão é Auto. Diferentes modos recuperam o valor de forma diferente, conforme listado na tabela a seguir:
Modo de recuperação Comportamento de recuperação de dados
Auto (Padrão) Interpola no timestamp exato fornecido, exceto se o atributo ou tag for do tipo step, que recuperaria o valor anterior.
Interpolado(Interpolated) Sempre interpola no timestamp exato fornecido.
Anterior (Previous), Próximo (Next)
Recupera o evento armazenado no Archive anterior ou seguinte ao timestamp especificado. Se um evento existir no timestamp exato, ele será recuperado.
Somente anterior (Previous Only), Somente Proximo (Next Only)
Mesma função de Anterior, Próximo, exceto que esta função vai ignorar todos os eventos no timestamp exato especificado.
Tempo Exato(Exact Time)
Recupera o valor se e somente se um valor de archive existir nesse exato timestamp (incluindo data, horas, minutos e segundos).
O esquema abaixo mostra um exemplo dos diferentes modos de recuperação.

Visualizando Dados do PI System
Página 107
Modo de recuperação
Timestamp Valor
Interpolado 13:00:00 (13h) 1.8
Anterior 12:30:00 2.5
Próximo 13:30:00 1
Exato Nenhum evento encontrado.
Nenhum evento encontrado.
O diagrama a seguir detalha a diferença entre Automático e Interpolado em um ponto step e um ponto analógico.
Automático Interpolated
Step DESATIVADO (Tag de fluxo)
13:00:00 (13h) – 2 13:00:00 (13h) – 2
Step ATIVADO 12:30:00 – 2.8 13:00:00 – 2.8

Visualizando Dados do PI System
Página 108
5.5.8 Exercício – Relatório de atividades
Esta atividade individual ou em grupo foi criada para maximizar a aprendizagem em uma área específica. O instrutor fornecerá instruções e orientações, caso o usuário precise de ajuda durante a atividade.
Objetivo
• Extrair os valores e atributos do PI System usando as seguintes funções:
o Valor atual. o Valor de archive.
Descrição do problema
O gerente precisa de um relatório que possa ser aberto todas as tardes para ver os valores atuais dos KPIs do Tanque de mistura 2, que são:
• Temperatura Externa (External Temperature)
• Temperature Interna (Internal Temperature)
• Nível (Level)
• Vazão (Flow Rate)
Seu gerente precisa ver os valores dos KPIs às 9h de hoje. Pelo fato de o gerente não confiar no PI, ele quer ver os valores do archive por volta das 9 horas e também conseguir inserir um timestamp, e verificar se há um valor de archive neste horário especifico.
Abordagem
Etapa 1: Abra PI_DataLink-Exercises_<Suas iniciais>.xlsx e depois trabalhe na planilha
Relatório da atividade e preencha os dados em todos os campos.
Etapa 2: Use as consultas Valor Atual (Current Value) e Valor do Archive (Archive
Value) para preencher um template.

Visualizando Dados do PI System
Página 109
5.6 Consultas de múltiplos valores do PI DataLink
Objetivos
• Recuperar dados compactados para uma tag.
• Recuperar dados de amostragem para uma tag.
• Recuperar dados com marcação de tempo para uma tag.
Há três tipos de consultas que retornam valores múltiplos.
Dados Compactados
Dados arquivados reais
Dados de amostragem
Dados interpolados com espaçamento igual
Dados com marcação de tempo
Eventos interpolados para corresponder aos timestamps existentes.
Abaixo está um esquema dos dados compactados em comparação com os dados de amostragem. Como você pode ver, a função de dados compactados retorna todos os dados que foram arquivados para o dado de interesse (aqui, o dado é uma tag do PI). Os intervalos de tempo entre os valores de dados compactados são desiguais e dependem de quando os dados foram recebidos e arquivados pelo PI System.
Frequentemente, estamos interessados em saber o valor de uma variável de processo em timestamps específicos, por exemplo, no início de cada turno. Além disso, podemos estar interessados em comparar o valor de duas tag(s) ou atributo(s) diferentes e não seria muito útil ter intervalos de tempo espaçados desigualmente. Esses são os casos em que seria útil usar a função de Dados com marcação de tempo ao criar um relatório do PI DataLink.

Visualizando Dados do PI System
Página 110
5.6.1 Recuperando dados compactados
A função Dados Compactados (Compressed Data) recupera os dados reais arquivados do Data Archive.
Você deve especificar:
• Atributos ou tags
o Pode especificar um ou mais
• Célula de saída
o Todos os dados na célula serão substituídos
• Tempo inicial e Tempo final.
Nota: se você trocar os timestamps por Tempo inicial e final, os dados serão retornados na ordem inversa.
Tipos de limite
O menu suspenso Boundary Types (Tipos de Limites) especifica como o início e o final do intervalo de tempo são tratados para a recuperação de dados. Está relacionado ao modo de recuperação, que foi discutido para a função Valor de Archive (Archived Data), aplicados aos limites de tempo. Abaixo está uma lista dos Tipos de limite disponíveis e seu comportamento na recuperação de dados. Os comportamentos também são mostrados no esquema a seguir.
Tipo de limite Comportamento de recuperação de dados
Dentro (Inside) (Padrão) recupera apenas os eventos que estiverem dentro do intervalo de tempo especificado
Fora (Outside) Recupera todos os eventos dentro do intervalo de tempo especificado, além de mais um evento antes e após, respectivamente, do intervalo de tempo especificado. A exceção ocorre se o tempo final especificado for agora (* ou =NOW()), dessa forma, eventos futuros podem ser recuperados.
Interpolado (Interpolated)
Retorna eventos compactados em um intervalo de tempo específico, além de um evento interpolado nos timestamps exatos do tempo de início e final especificado.
Auto • Para todas as tags com o atributo Step desligado: o mesmo que Interpolated (Interpolado)
• Para todas as tags com Step ligado: o mesmo que Dentro(Inside)

Visualizando Dados do PI System
Página 111
Tipo de limite Número de valores recuperados
Dentro 5
Fora 7
Interpolado 7
Há diversas caixas de seleção opcionais que afetarão o que é exibido, mas nenhuma delas está selecionada por padrão:
• Ocultar contagem: quando essa caixa está desmarcada, a linha superior dos resultados retornará o número de eventos encontrados nesse intervalo de tempo. Quando a caixa está marcada, a contagem não é exibida e apenas os resultados são mostrados.
• Exibir timestamps: essa caixa de seleção determina se apenas os valores de tags são retornados ou se o timestamp correspondente também é recuperado.
• Mostrar atributos do valor e Mostrar anotações: retornarão campos adicionais ou a qualidade dos dados associada aos eventos compactados no mesmo intervalo de tempo especificado.
• Coluna e Linha: esse par de botões de opção determinam se os resultados são retornados em linhas ou colunas.
• A opção Número de valores dessa consulta se comporta de forma parecida, mas, em vez de especificar um intervalo de tempo específico, é necessário especificar um Tempo inicial e o Número de valores que se quer recuperar. Também é possível marcar a caixa para que as operações retrocedam, em vez de avançar no tempo.

Visualizando Dados do PI System
Página 112
5.6.2 Atividade direcionada — Tipos de limite e os valores recuperados
Assista ao que o instrutor está fazendo ou execute as mesmas etapas junto com ele para explorar os diferentes conceitos apresentados neste capítulo ou seção.
Objetivos
• Comparar os dados recuperados usando os dados compactados com diferentes tipos de limite
Descrição do problema
Você gostaria de comparar os diferentes tipos de limite ao recuperar valores arquivados do nível do Tanque de mistura 1, dentro de um intervalo de tempo.
Abordagem
Etapa 1: Abra o Microsoft Excel.
Etapa 2: Crie um template para o seu relatório digitando Atributo ou tag, Tempo Inicial,
Tempo final, Dados compactados, Dentro, Fora e Interpolado nas células A3, A4,
A5, C1, C2, E2 e G2, respectivamente.
Etapa 3: Usando a Pesquisa, localize o atributo de nível (Level) para Tanque de mistura 1 e
coloque-o na Célula B3.
Etapa 4: Digite o tempo inicial hoje às 7h54 (na célula B4) e o tempo final hoje às 8h00 (na
célula B5).
Etapa 5: Obtenha os dados compactados para o nível e liste-os na célula C3 para o tipo de
limite de Dentro(Inside).
Etapa 6: Repita para os outros dois tipos de limites, Fora (outside) e Interpolado
(Interpolated).
Etapa 7: Compare o número de valores retornados para os diferentes tipos de limites.
Etapa 8: Compare o timestamp do primeiro e último valores recuperados para diferentes
tipos de limite.

Visualizando Dados do PI System
Página 113
5.6.3 Obtendo dados de amostragem
Dados de amostragem recuperam valores interpolados com espaçamento de tempo constante do archive. Você deve especificar:
• Atributos ou tags
o Pode especificar um ou mais
• Célula de saída
o Todos os dados na célula serão substituídos
• Tempo inicial e Tempo final.
• Intervalo de tempo
o Usado para dividir o intervalo de tempo em timestamps discretos
5.6.4 Dados com marcação de tempo
A utlima consulta de valor múltiplo é a função Dados com marcação de tempo. Essa função usa os timestamps inseridos pelo usuário para interpolar os eventos recuperados.
Novamente, o Atributo ou tag, o Modo de recuperação e a Célula de saída precisam ser especificados. Nesse caso, os horários usados para recuperar eventos devem estar em um intervalo de células, não é calculado dentro da função. Isso geralmente ocorre consultando uma tag e pelo uso desses timestamps para encontrar os valores e outros pontos relacionados. O gráfico abaixo mostra um exemplo de Temperatura externa para o tanque de mistura 1 consultado para dados compactados, em seguida no tanque de mistura 2 é feita a coleta dos dados compactados e, depois, a função dados com marcação de tempo é usada para fazer a correspondência aos timestamps do tanque de mistura 1.

Visualizando Dados do PI System
Página 114
5.6.5 Atividade direcionada — Funções de dados compactados, de amostragem e com marcação de tempo
Assista ao que o instrutor está fazendo ou siga as mesmas etapas junto com ele para explorar os diferentes conceitos apresentados neste capítulo ou seção.
Objetivos
• Recuperar dados do archive com diferentes funções de múltiplos valores
Descrição do problema
Você gostaria de analisar os valores arquivados da Temperatura externa do Tanque de mistura 1 em seu relatório diário, durante as primeiras duas horas de cada dia. Você também gostaria de ver esse valor de temperatura a cada 10 minutos durante essas duas horas.
Você também está interessado em fazer uma comparação entre o Tanque de mistura 1 e o Tanque de mistura 2 nos timestamps em que houver um valor arquivado para a temperatura externa do Tanque de mistura 1.
Abordagem
Parte 1 — Criar um template
Etapa 1: No Microsoft Excel, crie um template para seu relatório digitando Item de
Dados(Data Item), Tempo de início(Start time), Tempo final(End Time) e Intervalo
de Tempo(Time Interval) nas células A1, A3, A4 e B5, respectivamente.
Etapa 2: Usando a Pesquisa(Search), localize o atributo de Temperatura Externa(External
Temperature) para o Tanque de Mistura 1(Mixing Tank1) e o Tanque de Mistura
2(Mixing Tank2) e coloque-os nas células B1 e B2, respectivamente.
Etapa 3: Digite o Tempo de início de T (na célula B3), Tempo final de T+2h (na célula B4) e
intervalo de tempo de 10m (na célula B5).
Parte 2 — Dados do PI de consulta
Etapa 1: Obtenha os dados compactados para a Temperatura externa do Tanque de
mistura 1 e liste-os na Célula C3.
Etapa 2: Faça o mesmo para o Tanque de mistura 2 e liste-o na Célula G3.
Etapa 3: Obtenha os dados de amostragem para a Temperatura externa do Tanque de
mistura 1 e liste-os na Célula E3.
Etapa 4: Comparando os timestamps dos dados compactados para os dois tanques de
mistura, você percebe que eles não são os mesmos e que a comparação não
pode ser feita com precisão. Para ter uma comparação melhor, utilize a função de
Dados de amostragem e obtenha a Temperatura externa do Tanque de mistura 2
nos timestamps na Coluna C.

Visualizando Dados do PI System
Página 115
5.6.6 Exercício — Relatório de análise do tanque
Esta atividade individual ou em grupo foi criada para maximizar a aprendizagem em uma área específica. O instrutor fornecerá instruções e orientações, caso o usuário precise de ajuda durante a atividade.
Objetivo
• Extrair os valores e atributos do PI System usando as seguintes funções:
o Dados compactados. o Dados de amostragem.
Descrição do problema
Você gostaria de ter os valores arquivados da Pressão dos dois Tanques de mistura listados em seu relatório diário para o período das últimas 24 horas. Obtendo todos os dados arquivados brutos para essa variável de processo, você preferiria ver um valor a cada hora nas últimas 24 h.
Você usará esse relatório para fazer algumas análises dessa variável critica do processodos tanques de mistura.
Abordagem
Etapa 1: Reserve alguns minutos e preencha a seguinte tabela:
Atributo ou tag
Tempo de início
Tempo final
Intervalo de tempo
Etapa 2: Abra o PI_DataLink-Exercises_<SuasIniciais>.xlsx e depois trabalhe na planilha
Tank Analysis Report (Relatório de Análise do Tanque) e preencha os dados em
todos os campos.
Etapa 3: Usaremos as consultas Dados Compactados e Dadosde amostragem para
preencher um template.
Bônus
Usando as funções do Excel, modifique seu relatório para que você obtenha um valor no inicio
de cada hora pelas últimas 24 horas.

Visualizando Dados do PI System
Página 116
5.6.7 Excel Sparklines
Este tópico não é específico ao PI DataLink, mas os Sparklines encontrados no Microsoft Excel podem adicionar uma visualização rápida a seus dados em tempo real do PI. Os Sparklines podem ser encontrados na guia Inserir(Insert) na seção Sparklines. Há diversas outras opções para mostrar linhas e coluna, bem como opções adicionais para formatar os eixos e as cores.
Para usar esse recurso, primeiro selecione a célula onde deseja posicionar o Sparkline. Em seguida, selecione o tipo do Sparkline. Para o Intervalo de Dados(Data Range), selecione as células com os dados (apenas selecione os valores, não os timestamps). Verifique sua célula de saída e selecione OK. O resultado é uma pequena tendência de seus dados, com a pressuposição de valores espaçados com o tempo.

Visualizando Dados do PI System
Página 117
5.6.8 Atividade direcionada — Consultas de valores múltiplos
Assista ao que o instrutor está fazendo ou execute as mesmas etapas junto com ele para explorar os diferentes conceitos apresentados neste capítulo ou seção.
Objetivos
• Determinar a melhor consulta de múltiplos valores para a tarefa
Descrição do problema
Você acaba de criar um relatório para examinar e analisar os valores das temperaturas externa e interna de todos os tanques de mistura em sua planta nas últimas 24 horas.
Abordagem
Parte 1
Você acha que o relatório que você criou é eficiente? Como a mesma análise seria feita com os valores recuperados para as temperaturas interna e externa de cada um dos tanques de mistura, você acha que seu relatório poderia ser criado de uma maneira melhor?
Parte 2
E se houvesse dezenas de tanques de mistura em sua planta e você precisasse repetir o mesmo processo para cada um deles?

Visualizando Dados do PI System
Página 118
5.7 Relatórios de elementos relativos no PI DataLink
O PI DataLink permite reutilizar os relatórios do PI DataLink e criar facilmente os Relatórios PI DataLink relativos aos elementos. Esse recurso é fornecida pela Pesquisa e permite criar a Validação de dados do Microsoft Excel em poucos cliques:
As principais funções são:
• Definir o comprimento do caminho raiz para o valor Máximo
• Inserir caminhos raiz em: Lista suspensa.

Visualizando Dados do PI System
Página 119
5.7.1 Pesquisar ativos por filtro
O recurso de pesquisa Elemento Relativo foi aprimorado no PI DataLink pela opção de pesquisa de filtro de ativos. O Filtro de ativos é útil para pesquisar elementos em um banco de dados do AF e filtrar os elementos retornados pelos valores do atributo. Observe que é necessário selecionar um template para filtrar elementos baseados nos valores do atributo.
A função Pesquisa de filtro de ativo retorna os ativos que cumprem os critérios de filtro especificados. Os ativos retornados podem ser usados na planilha como uma matriz de função que pode atualizar automaticamente ou como valores estáticos.
Os critérios de filtro incluem:
• Nome do elemento
• Template do elemento
• Categoria do elemento
• Descrição do elemento
• Valor dos atributos
Usando o Filtro de ativo, você terá a opção de retornar os resultados da pesquisa em uma lista suspensa que seria usada para criar relatórios reutilizáveis.
Nota: a opção Filtro de ativos oferece mais opções para filtrar diferentes ativos e atributos ao criar um Relatório relativo ao elemento. No entanto, ela exige um template para filtrar os ativos relacionados. http://www.youtube.com/watch?v=bUOW1yVBLnk

Visualizando Dados do PI System
Página 120
5.7.2 Atividade direcionada — Relatórios PI DataLink relativos aos elementos
Assista ao que o instrutor está fazendo ou siga as mesmas etapas junto com ele para explorar os diferentes conceitos apresentados neste capítulo ou seção.
Objetivos
• Criar um relatório do PI DataLink de elemento relativo
Descrição do problema
Você quer criar um relatório para avaliar as temperaturas interna e externa de todos os tanques.
Abordagem
Seguiremos duas abordagens na criação deste relatório. A primeira abordagem é usar o recurso de Pesquisa (Seach), enquanto a segunda usa o recurso Filtro de ativo (Asset Filter).
Método 1: uso da Pesquisa
Etapa 1: Abra o Microsoft Excel.
Etapa 2: Escolha a Célula A1.
Etapa 3: Selecione o Servidor AF > Planta da OSIsoft (OSIsoft Plant) > Área de
produção (Production Area)
Etapa 4: Pesquisa por *TEMP**
Você perceberá que os resultados incluem todos os atributos porque os seus
elementos pai são baseados no template denominado "Template Tanque genérico"
(“Generic Tank Template”).
Etapa 5: Repita a pesquisa para *TEMPER*
Etapa 6: Selecione todos os oito (8) resultados usando a tecla <Shift> + clique (ou Ctrl +
clique).
Etapa 7: Use a configuração do controle deslizante Tamanho do item de dados(Root path
length) e defina-o como Somente o nome(Name Only).
Etapa 8: Inserir caminhos raiz em: Lista suspensa(Drop-down list).
Etapa 9: Escolha a célula B2 e selecione Valor atual(Current Value).
Etapa 10: Selecione Item(ns) de dados(Data item(s)) e Caminho-raíz(Root Path).
Etapa 11: Note como o caminho do Tanque pode ser modificado com a lista suspensa.

Visualizando Dados do PI System
Página 121

Visualizando Dados do PI System
Página 122
Método 2: uso do Filtro de ativo
Etapa 1: Adicione uma nova planilha.
a. Escolha a Célula A2.
Importante
Ao trabalhar com o Filtro de ativo e selecionar a lista suspensa, essa lista aparecerá na Célula acima da sua Célula de saída. A Célula de saída selecionada é o lugar em que os atributos selecionados começarão a ser listados.
Etapa 2: Clique no Filtro de ativo na seção Pesquisar.
Etapa 3: Em Caminho raiz especifique o caminho para o elemento da Área de produção na
forma de \\PISRV1\OSIsoft Plant.
Etapa 4: Em Template de elemento selecione "Template Tanque genérico" (“Generic
TankTemplate”).
Etapa 5: Em Atributos a serem exibidos (Attributes to display), selecione Temperatura
externa (External Temperature) e Temperatura interna (Internal Temperature).
Etapa 6: Selecione Lista suspensa.
Etapa 7: Clique em Aplicar.

Visualizando Dados do PI System
Página 123
5.7.3 Exercício — Início Operacional
Esta atividade individual ou em grupo foi criada para maximizar a aprendizagem em uma área específica. O instrutor fornecerá instruções e orientações, caso o usuário precise de ajuda durante a atividade.
Objetivo
• Recupere os dados do processo usando as funções Dados Compactados (Compressed Data) e Dados de amostragem (Sampled Data).
Descrição do problema
Você deseja determinar se há qualquer desvio entre as operações de inicialização de hoje em comparação com a ontem, durante o mesmo período. Existem quatro tanques na sua planta e você quer poder criar e reusar um relatório único para ambos os tanques.
• Seu turno diário começa às 6h30 e o horário da inicialização crítica são as primeiras 2 horas após a inicialização.
• Colete os dados para a temperatura externa por esse período de tempo para hoje e ontem
• Compare os dois calculando a proporção dos valores de dois dias (de maneira ideal, a proporção deveria ficar tão próxima quanto possível de 1).
Abordagem
Etapa 1: Reserve alguns minutos e preencha a seguinte tabela:
Caminho raiz
Item(ns) de dados
Tempo Inicial de ontem
Tempo final de ontem
Tempo Inicial de hoje Tempo final de hoje
Intervalo de tempo 4 minutos
Função do Excel para comparação (Razão)
Etapa 2: Você usará o template fornecido na planilha Inicialização
operacional(OperationalStart Up) do arquivo PI_DataLink-Exercises_<Suas
iniciais>.xlsx.
Etapa 3: Use as funções do PI DataLink de dados compactados e de amostragem para
recuperar os valores e fazer a comparação.
Etapa 4: Qual função do PI DataLink você considera mais adequada para fins de
comparação entre os valores de ontem e hoje?

Visualizando Dados do PI System
Página 124
5.8 Matrizes no PI DataLink
Objetivos
• Identificar quando é necessário redimensionar uma matriz.
• Listar as formas para redimensionar e editar uma matriz.
5.8.1 Quando redimensionar uma matriz?
Usando o produto PI DataLink, os usuários finais geralmente verão a mensagem a seguir.
As funções Valor múltiplo recém-discutidas realmente retornam uma matriz de valores e timestamps. Essa matriz não pode ser modificada à parte, mas ela pode ser modificada como um todo. Esses valores podem mudar de tamanho com base na tag usada, no intervalo de tempo especificado e nas configurações de exceção e compressão. Portanto, pode ser necessário redimensionar a matriz.
Se houver muitos valores, a mensagem “Resize to show all values” (Redimensionar para mostrar todos os valores) será exibida na parte inferior da matriz.
O modo mais fácil de redimensionar uma matriz é clicando com o botão direito em qualquer lugar da matriz e escolhendo Recalcular(Redimensionar) Função (Recalculate (Resize) Function)
Para obter mais informações, consulte “Gerenciamento de matriz” no Guia do usuário do PI DataLink.

Visualizando Dados do PI System
Página 125
5.9 Unidades de medida e descrições como contexto em relatórios
É possível adicionar Unidades de medida (UOM) e Descrições aos relatórios. Essa ação adicionará mais contexto aos dados dos clientes. É possível recuperar esses atributos e qualquer outro atributo para um atributo ou tag usando a função Propriedades.
Propriedades diferentes serão mostradas, dependendo do atributo ou tag listado. Para as tags do PI e os atributos do AF, as unidades de medida são mostradas como UOM na lista de propriedades do PI DataLink.
Data Archive AF Server

Visualizando Dados do PI System
Página 126
6 Modelando uma planta com o PI ProcessBook
Objetivos
• Criar e editar símbolos estáticos.
• Inserir imagens da Biblioteca de símbolos.
• Adicionar a formatação condicional para objetos usando o Símbolo de múltiplos estados.
6.1 Modelando ativos em uma planta
O botão da Biblioteca de símbolos permite o acesso a uma biblioteca cheia de símbolos que modelam os ativos em uma planta. Para acessar a biblioteca de símbolos, selecione o ícone Biblioteca de símbolos na barra de ferramentas ou selecione Desenhar (Draw) > Biblioteca de símbolos (Symbol Library) no menu.
6.1.1 Adicionar e editar símbolos estáticos
Os objetos estáticos disponíveis incluem:
• Formas (retângulo, elipse, polígono) , ,
• Linhas (linha, arco, polilinha, conector) , , ,
• Texto
A maioria dos símbolos estáticos tem opções semelhantes ou idênticas a muitos programas de desenho.
• Alinhamento
• Empilhamento
• Rotação
• Anexos
Assim como esses programas de desenho, é possível selecionar vários objetos clicando e arrastando, usando a tecla Control ou Shift.
6.1.2 Biblioteca de símbolos
Uma ampla seleção de imagens está disponível no PI ProcessBook na Biblioteca de símbolos. Você pode acessar essa biblioteca em Desenhar (Draw) > Biblioteca de símbolos (Symbol Library) ou simplesmente clicando no ícone
da Biblioteca de símbolos no menu.
Se os objetos da Biblioteca de Símbolos não forem suficientes, também será possível importar gráficos de arquivos. Use Desenhar > Gráficos(Graphic) para inserir um arquivo gráfico. Isso aumenta o número de opções para personalização.

Visualizando Dados do PI System
Página 127
6.1.3 Símbolos de Múltiplos estados
Alguns símbolos oferecem suporte à configuração de Múltiplos estados, que permite que suas cores sejam alteradas com base em um valor de dados dinâmico. As cores são atribuídas a intervalos de valores para criar estados de formatação condicional. Qualquer símbolo, com exceção de tendência (Trend), XY plot, gráfico(Graphic), botão(button) ou objeto OLE (OLE object), pode ter uma configuração de Múltiplos estados.
Observe que, no modo de Edição, o ícone do símbolo de múltiplos estados torna-se disponível depois que você selecionar um item elegível no seu display (por exemplo, um valor).
Para obter mais informações, consulte a seção “Símbolos de múltiplos estados” no Guia do usuário do PI ProcessBook.

Visualizando Dados do PI System
Página 128
6.1.4 Atividade direcionada — Modelagem de ativos no PI ProcessBook
Assista ao que o instrutor está fazendo ou siga as mesmas etapas junto com ele para explorar os diferentes conceitos apresentados neste capítulo ou seção.
Objetivos
• Adicionar símbolos estáticos a um display do PI ProcessBook
Descrição do problema
Use o PI ProcessBook no modo de edição para modelar um ativo na planta usando símbolos estáticos, a biblioteca de símbolos e aplicando a formatação de múltiplos estados.
Abordagem
Etapa 1: Crie um novo display.
Etapa 2: Adicione uma caldeira (Boiler) da biblioteca de símbolos.
Etapa 3: Adicione outros itens estatísticos, como círculos, quadrados
ou tubulações (pipes).
Etapa 4: Use a barra do menu Organizar (Arrange) para enviar os ativos
para o primeiro ou segundo plano.

Visualizando Dados do PI System
Página 129
Etapa 5: Adicione um Valore use a tag do PI BA:Temp.1 como indicador da temperatura
no interior da caldeira.
Etapa 6: Aplique o símbolo de Múltiplos estados a esse valor para que, se ficar acima de
22, ele Pisque.
Um exemplo simples é mostrado aqui:

Visualizando Dados do PI System
Página 130
6.1.5 Exercício – Crie um display para modelar Minha planta
Esta atividade individual ou em grupo foi criada para maximizar a aprendizagem em uma área específica. O instrutor fornecerá instruções e orientações, caso o usuário precise de ajuda durante a atividade.
Objetivo
• Adicione elementos estáticos, símbolos (da Biblioteca de símbolos) e uma configuração de múltiplos estados ao seu display.
Descrição do problema
Sem símbolos como Tanque, Válvulas e Tubulações e metadados estáticos como o nome do tanque, o display é apenas uma tendência, uma barra e alguns valores. Deseja-se criar a tela de forma que todos reconheçam imediatamente qual ativo na planta está sendo modelado.
Abordagem
Etapa 1: Adicione os seguintes símbolos e metadados estáticos ao display do
PI ProcessBook ElementRelativeDisplay.pdi que criamos previamente:
▪ Um tanque. ▪ Uma válvula. ▪ Tubulações.
Etapa 2: Adicione ao símbolo do tanque a configuração de múltiplos estados com base no
valor do Nível do Tanque para as seguintes condições:
Nível. < 1 metro Vermelho — piscando
Nível > 1 metro Cor padrão (nenhuma)
Um exemplo é exibido abaixo. Há diversas soluções possíveis para este exercício — não é necessário que todas sejam iguais a esta. Salve seu display como TankDashboard.pdi

Visualizando Dados do PI System
Página 131

Visualizando Dados do PI System
Página 132
6.2 Analise as tags ou atributos do PI ProcessBook em uma tendência ad hoc do PI Vision
Você pode inicializar um display ad hoc do PI Vision diretamente de um display do PI ProcessBook. Esse recurso está associado ao suplemento do PI Vision no PI ProcessBook. O outro complemento, que será discutido em um capítulo posterior, é o AF Display Builder.
Nota: você pode verificar a lista de seus complementos do PI ProcessBook em Ferramentas(Tools) > Gerenciador de Complementos(Add-in Manager).
Para criar um display ad hoc, abra o painel do PI ProcessBook e selecione o símbolo que quer usar em uma análise do PI Vision. Depois de selecionar o símbolo, clique no botão Explore in
PI Vision , localizado na barra de ferramentas padrão. Se você não selecionar nenhum símbolo, um display ad hoc do PI Vision será criado com uma tendência de todas as tags ou atributos de seu display do PI ProcessBook.
O display criado em questão é um display ad hoc. Se você estiver interessado em salvar esse
display, basta selecionar Salvar (Save). Ao salvar um display ad hoc do PI Vision, a URL pode ser compartilhada com qualquer pessoa de sua organização.

Visualizando Dados do PI System
Página 133
6.2.1 Atividade direcionada — Análise ad hoc dos dados do PI ProcessBook
Assista ao que o instrutor está fazendo ou execute as mesmas etapas junto com ele para explorar os diferentes conceitos apresentados neste capítulo ou seção.
Objetivos
• Explorar os dados de um display do PI ProcessBook no PI Vision
Descrição do problema
Verificando seu display ElementRelativeTankDisplay_<suas iniciais>.PDI , a pressão do tanque de mistura 1 não parece normal. Você quer criar rapidamente um display ad hoc no PI Vision e enviar a URL por e-mail ao engenheiro de processo para que ele possa solucionar o problema.
Abordagem
Etapa 1: Abra o ElementRelativeTankDisplay_<suas iniciais>.PDI
Etapa 2: Clique no indicador do gráfico de barras para o nível.
Etapa 3: Clique no botão Explore in PI Vision .
Etapa 4: Assim que o display ad hoc for aberto no PI Vision, escolha a opção Salvar
(Save) e salve o display como Level-Mixing Tank1 <Iniciais>
Etapa 5: Copie a URL e inclua-a em um arquivo de texto para ser enviado por e-mail mais
tarde.

Visualizando Dados do PI System
Página 134
6.3 Navegação no PI ProcessBook
Objetivos
• Inserir um botão de comando.
• Crie um workbook com muitas entradas e guias para organizar os displays.
Quando você abrir o aplicativo PI ProcessBook pela primeira vez, por padrão, ele abre um workbook nomeado Pidemo.piw. Este workbook tem diferentes guias e cada uma tem linhas associadas a ações especificas; algumas abrem displays do PI ProcessBook, outras abrem arquivos de texto, etc. Com o acesso a este workbook, a organização de displays e comandos e a navegação por meio de diferentes displays se tornam mais fáceis.
Outra opção disponível no PI ProcessBook que facilita a navegação entre diferentes displays é o uso de botões de comando dentro dos displays. Esses dois tipos de navegação ao usar o PI ProcessBook são opções eficazes e não são exclusivas.
6.3.1 Botões
Os botões são símbolos que criam um link para outros aplicativos, como calculadora ou processador de texto, ou outros workbooks ou displays do PI ProcessBook. Eles possibilitam a navegação nas informações desejadas de forma rápida, eficiente, e logicamente pode significar a diferença entre um aplicativo útil e um que frustra o usuário.
Por exemplo, se o seu trabalho consistir em monitorar uma tela específica e frequentemente precisar atualizar um relatório com as informações monitoradas, será possível adicionar um botão que abrirá automaticamente uma ferramenta de planilha para atualizar os dados. Também é possível usar um botão para conectar às telas frequentemente usadas, diferentes workbooks do PI ProcessBook ou sites.
Após a criação de um botão, a janela Definir botão é aberta:
Conforme mencionado anteriormente, o botão de comando pode executar diferentes tipos de ações, indicadas na lista suspensa. A última opção, Macros..., indica que com o uso de um botão, você também pode executar um script VBA dentro do PI ProcessBook, entretanto este conteudo está fora do escopo deste curso.
Dica
Um uso comum da opção Botão é que ele inicie o navegador da Web padrão para uma página específica em um site. Basta colocar a URL no campo de ação.

Visualizando Dados do PI System
Página 135
Para obter mais informações, consulte a seção “Botão” no Guia do usuário do PI ProcessBook
6.3.2 Atividade direcionada — O botão
Assista ao que o instrutor está fazendo ou execute as mesmas etapas junto com ele para explorar os diferentes conceitos apresentados neste capítulo ou seção.
Objetivos
• Adicionar um botão a um display do PI ProcessBook
Descrição do problema
Você quer adicionar um botão para iniciar um programa chamando "Bloco de Notas".
Abordagem
Etapa 1: Adicione um botão.
Etapa 2: Na caixa Texto, insira o nome que deseja usar como para o rótulo do botão.
Etapa 3: Configure o botão para usar o comando notepad.exe (na caixa Ação)
Dica
A tecla secreta para tornar as demais opções acessíveis é a tecla Tab.

Visualizando Dados do PI System
Página 136
6.3.3 Exercício — Vinculação de relatórios de tanque ao PI Processbook
Esta atividade individual ou em grupo foi criada para maximizar a aprendizagem em uma área específica. O instrutor fornecerá instruções e orientações, caso o usuário precise de ajuda durante a atividade.
Objetivos
• Link para uma página da web a partir do PI Processbook
• Link para outro arquivo a partir do PI Processbook
Descrição do problema
Queremos usar nosso Display de Elementos Relativos do Tanque como plataforma para facilitar a criação de relatórios e displays.
Abordagem
Abra seu arquivo ElementRelativeTankDisplay.PDI.:
Etapa 1: Adicione um botão ao display que direcione o usuário ao display de ativos relativo
do PI Vision criado anteriormente (<Iniciais>_Production Area Dashboard)
Etapa 2: Adicione um botão adicional que abre sua planilha do PI Datalink: PI_DataLink-
Exercises_<SuasIniciais>.xlsx
Etapa 3: Salve o arquivo
Etapa 4: Teste os links

Visualizando Dados do PI System
Página 137
6.4 Criando workbooks e organizando displays
Um workbook do PI ProcessBook é uma coleção de displays individuais de dados e análises. Ele organiza dados de PI Server e outras fontes na mesma área de trabalhos. Um workbook do PI ProcessBook pode organizar comandos do sistema operacional, hiperlinks para arquivos ou URLs ou displays vinculados. Um workbook e suas telas estão armazenados em um único arquivo (.piw). Eles são úteis, pois se pode permitir fácil compartilhamento de displays na empresa e gerenciamento de displays por tarefas ou funções. Há menos arquivos a serem gerenciados e eles incorporam outros conteúdos necessários.
Existem opções de menu no PI ProcessBook como links e comandos do sistema operacional, que podem não ser notados. Nesta seção, nós estudaremos esses itens e as entradas normais de display do PI ProcessBook. Então, será necessário abrir as telas usando diferentes técnicas e criar novas entradas.
6.4.1 Criar um Novo Workbook
Comece no modo de Edição (Build) e clique em Arquivo (File) > Novo (New).
Para criar um PI ProcessBook, selecionaremos a primeira opção da lista Tipo (Type), que é Arquivo PI ProcessBook (.piw) (PI ProcessBook File). Isso criará um novo PI ProcessBook, que está pronto para ter algumas entradas. Um PI ProcessBook (.piw) é:
• O recipiente para informações e análise do processo que você está monitorando
• Uma coleção de displays individuais de dados e análises
• Usado para organizar os dados do PI System e outras fontes
Um workbook do PI ProcessBook e seus displays são armazenados em um único arquivo
A próxima etapa na criação de um PI ProcessBook é a adição de entradas individuais. Cada entrada é adicionada clicando em Arquivo > Novo e selecionando a segunda opção na lista Tipo, que é Entrada do ProcessBook . Isso abrirá a janela Definir entrada do PI ProcessBook, com as seguintes opções:

Visualizando Dados do PI System
Página 138
Tipo de entrada Caso de uso
Display
Um display é criado e armazenado como parte do arquivo do PI ProcessBook (piw) e não seria armazenado como um arquivo separado de display do PI ProcessBook (pdi). Essa é uma opção útil, especialmente para compartilhar ProcessBooks com os outros; você só precisa compartilhar um único arquivo PIW e não uma coleção de arquivos PDI.
Texto (Text)
Fornece cabeçalhos ou informações estáticas. É útil para organizar documentos do PI ProcessBook adicionando títulos. Todos os textos de Nível 1 são tratados como Guias para o workbook. A entrada de texto aparecerá como o título da aba.
Link/Comando de SO
Isso é semelhante às opções com as quais você trabalhou ao adicionar um Botão de comando aos displays. A única diferença é que para as entradas do PI ProcessBook, Macros não é uma ação disponível.
6.4.2 Altere os níveis das entradas do Workbook usando os modos de exibição Esboço e Manual
Depois de adicionar as entradas ao PI ProcessBook, você pode revisar a organização das entradas do workbook e modificá-las; você pode ter acrescentado uma entrada no nível 1 e ela é mostrada como uma guia no workbook, embora você quisesse incluí-la em uma das guias existentes.
Você pode trocar para a exibição esboço para essa finalidade. Para isso, clique com o botão direito em qualquer parte do workbook e selecione Esboço.
Uma vez na exibição Esboço e no modo Editar, você pode usar as setas no canto superior esquerdo do livro para reorganizar as entradas do workbook. Você também pode alterar o rótulo de qualquer entrada clicando nele duas vezes e digitando o novo nome.

Visualizando Dados do PI System
Página 139
Uma vez na exibição Esboço e no modo de Executar, você pode recolher ou expandir seções do esquema para ver a lista de displays de uma forma que faça mais sentido para você.
Pode-se escolher Exibição Manual ou Exibição Esboço para navegar nos arquivos do workbook. Ambas as visualizações suportam uma hierarquia de níveis que podem ser modificados no modo Editar.
6.4.3 Abrir entradas do workbook
Uma vez no modo Executar, você pode clicar nas entradas do ProcessBook para executar a ação definida para elas. Se a ação for abrir um display do PI ProcessBook, os dois botões Novo e Abrir mostram comportamentos diferentes:
• O botão Novo abre um display em uma nova janela (isso não deve ser confundido com Arquivo > Novo para criar um novo display)
• O botão Abrir abre um display na última janela exibida.

Visualizando Dados do PI System
Página 140
6.4.4 Atividade direcionada —workbook de energia limpa
Assista ao que o instrutor está fazendo ou execute as mesmas etapas junto com ele para explorar os diferentes conceitos apresentados neste capítulo ou seção.
Descrição do problema
Queremos fazer um PI ProcessBook para monitorar as emissões em nossa planta e ver se cumpre os regulamentos da EPA.
Abordagem
Etapa 1: Crie um novo Workbook a partir de Arquivo(File) >Novo(New), selecione a primeira
opção Arquivo ProcessBook (.piw) na lista Tipos(Types).
Etapa 2: Altere o nome do PI ProcessBook para CleanPower
Etapa 3: Adicione uma nova entrada a partir de Arquivo >Novo, a segunda opção Entrada
ProcessBook:
a. Etiqueta: nível de emissões de nossa planta
b. Tipo: texto
Etapa 4: Adicione outra entrada:
a. Etiqueta: monitoramento de tanque
b. Tipo: link/comando de OS
c. Ação: Arquivos ProcessBook > Selecione ProcessRanges_Solution.PDI (na pasta
Class [Classe] > PI ProcessBook)
d. Nível: 2
Etapa 5: Adicione outra entrada:
a. Etiquela: United States Environmental Protection Agency
b. Tipo: link/comando de OS
c. Ação: http://www.epa.gov/
d. Nível: 1
Etapa 6: Agora você deve ter um PI ProcessBook com duas abas. Queremos mover tudo
para a aba “Nível de emissões de nossa planta”.
Etapa 7: Clique com o botão direito em qualquer parte do livro e altere o modo de exibição
para Esboço.
Etapa 8: No modo Editar, clique em “United States Environmental Protection Agency” e,
usando as setas, mova-o abaixo de “Nível de emissões da nossa planta” e para o
mesmo nível que “Monitoramento de emissões”.
Etapa 9: Alterne de volta para e exibição Manual.

Visualizando Dados do PI System
Página 141
6.4.5 Exercício — Organize Seus Displays
Esta atividade individual ou em grupo foi criada para maximizar a aprendizagem em uma área específica. O instrutor fornecerá instruções e orientações, caso o usuário precise de ajuda durante a atividade.
Objetivos
• Criar e modificar um PI ProcessBook.
• Compreenda a hierarquia de entradas do PI ProcessBook.
• Usar as exibições Manual (Book) e Esboço (Outline)para visualizar e modificar um PI ProcessBook
Descrição do problema
Você gostaria de criar um PI ProcessBook para a planta que apresentamos neste livro (que tem 2 linhas de produção e diferentes tanques) e organizar os displays e relatórios que você criou ao longo da aula. Abaixo está a lista dos itens para incluir no PI ProcessBook:
Página 1: Solução de problemas
• Display do PI ProcessBook ElementRelativeTankDisplay.PDI.
• Calculadora (calc.exe)
• Link para o Meu suporte no site do Suporte Técnico da OSIsoft (https://techsupport.osisoft.com/My-Support/)
Página 2: Análise
• Relatórios do PI DataLink (PI_DataLink-Exercises_<Suas iniciais>.xlsx)
• Manual de referência do Performance Equations (C:\Program Files (x86)\PIPC\HELP\PEReference.chm)
• Link para o canal do YouTube da OSIsoft (https://www.youtube.com/user/OSIsoftLearning)

Visualizando Dados do PI System
Página 142
7 Visualização de eventos, gerenciamento de displays e visualização de displays do PI ProcessBook no PI Vision
Objetivos
• Navegar na página inicial do PI Vision
• Pesquisar displays
• Atribuir palavras-chave a um display para categorização
• Definir displays públicos e privados
• Definir como o trabalho é salvo no PI Vision
• Familiarizar-se com as configurações de display
Com o PI Vision, você pode ver seus painéis de displays do PI ProcessBook no PI Vision, em qualquer dispositivo e navegador moderno e sem precisar instalar o PI ProcessBook no dispositivo.
7.1 Analisar e comparar eventos relacionados
7.1.1 Descobrir eventos relacionados
O PI Vision permite visualizar e analisar seus dados do PI durante o intervalo de tempo de certo evento. Por exemplo, você pode querer examinar o desempenho de um ativo durante a troca de operadores ou comparar os dados de vários ativos durante um período de inatividade.
Para visualizar os eventos, abra a guia Eventos(Events) do lado esquerdo. Nessa guia, você encontrará eventos relacionados a seu processo; a cor à esquerda de cada evento indica a severidade. Por padrão, o intervalo de tempo do display e o contexto dos símbolos no display determinam quais eventos são mostrados na lista de eventos do PI Vision. Para descobrir eventos adicionais, modifique o intervalo de tempo ou selecione Editar Critérios de Pesquisa(Edit Search Criteria). Quando os critérios de pesquisa são editados, existem diversas opções de filtro para encontrar os event frames que está procurando.

Visualizando Dados do PI System
Página 143
É possível selecionar um evento para localizar suas tags ou atributos (atributos do evento) e seu tempo inicial e final.
Clique com o botão direito em um evento, você pode escolher Aplicar intervalo de tempo(Apply Time Range) para aplicar o intervalo de tempo do evento ao display.

Visualizando Dados do PI System
Página 144
7.1.2 Obter detalhes do evento
Se você selecionar Detalhes do Evento(Event Details), uma tendência e uma tabela com informações sobre o evento serão criadas. Clique em um item para adicioná-lo à tendência. À direita, você verá também as ações e comentários associados ao evento. Se você tiver acesso para fazer tal ação, pode adicionar um novo comentário ao event frame e reconhecê-lo. O acesso é controlado no PI System Explorer com a permissão de anotar.
7.1.3 Comparar eventos semelhantes
Se você selecionar Comparar Eventos Semelhantes (Compare Similar Events), uma lista de eventos similares com tendências sobrepostas e um gráfico de Gantt serão abertos. Você pode ocultar eventos e destacar um evento específico nas tendências sobrepostas. Além disso, é possível arrastar mais atributos à área do display para criar mais tendências sobrepostas. Finalmente, selecione salvar para salvar seu display e poder visitá-lo novamente mais tarde.
7.1.4 Fixar eventos de referência
Depois de criar uma tela de comparação de eventos, você pode fixar eventos dos resultados da pesquisa como eventos de referência. Os eventos fixados são seus eventos de comparação que permanecem no topo do painel de eventos mesmo após realizar novas pesquisas de eventos. Se você não desejar mais um evento fixado no topo do painel, você pode removê-lo da lista de eventos fixados.

Visualizando Dados do PI System
Página 145
1. Depois de criar uma tela de comparação de eventos, clique com o botão direito no evento que deseja fixar no painel de eventos e clique em Fixar Evento (Pin Event).
O evento fixado aparece no topo do painel na seção Fixado(Pinned) e tem um marcador de legenda em amarelo ao lado dele.
2. Depois de fixar um evento, você pode realizar as seguintes operações:
• Para destacar o evento fixado na tendência sobreposta, selecione o evento no painel de eventos.
• Para adicionar outro evento fixado, clique com o botão direito no evento e clique em Fixar Evento (Pin Event).
• Para salvar o evento fixado, salve o display de comparação de eventos clicando no botão Salvar (Save) e inserindo um nome a ser exibido.
• Para realizar outra pesquisa de eventos enquanto mantém seus eventos fixados no topo do painel de eventos, clique em Editar Critérios de Pesquisa (Edit Search Criteria).
3. Para desafixar um evento fixado, clique com o botão direito no evento e clique em Desafixar Evento (Unpin Event).

Visualizando Dados do PI System
Página 146
7.1.5 Atividade direcionada — Inatividade do processo
Assista ao que o instrutor está fazendo ou siga as mesmas etapas junto com ele para explorar os diferentes conceitos apresentados neste capítulo ou seção.
Objetivos
• Localizar os eventos relacionados a um ativo.
• Usar o PI Vision para analisar eventos importantes.
Descrição do problema
Criar um display no PI Vision para analisar os eventos fora de controle.
Abordagem
Etapa 1: Abra o display <Initials> Tank Dashboard.
Etapa 2: Clique no botão Evento (Events) para localizar todos os eventos relacionados ao
Tanque de mistura 1 (Mixing Tank 1)
Etapa 3: Selecione o evento fechado mais recente para o Tanque de mistura 1. Observe
qual é o código da causa (Reason Code) desse evento. ______________
Etapa 4: Clique com o botão direito no nome do evento de tempo de inatividade mais
recente, selecione Detalhes do Evento para ver os valores finais dos atributos.
Qual era a vazão (Flow Rate) quando o event frame terminou? ___________
Etapa 5: Com base na lista de valores dos atributos, encontre a diferença de temperatura
relacionada ao evento mais recente de tempo de inatividade. ________________
Etapa 6: Clique novamente com o botão direito no nome do evento de tempo de inatividade
mais recente, selecione Comparar Eventos Similares por Tipo. Qual foi o mais
longo? Quando este evento começou? ______________
Etapa 7: Fixe um evento de referência e altere os critérios de pesquisa para incluir todos os
tanques.

Visualizando Dados do PI System
Página 147
7.2 Gerenciar nível de acesso de usuário com base na função
O administrador do PI Vision pode dar diferentes níveis de acesso aos usuários atribuindo e gerenciando funções de usuário no site do PI Vision Administration. O PI Vision oferece duas niveis de acesso com base nas identidades AF do PI:
• Publicador (Publisher): os usuários têm acesso total ao aplicativo e podem salvar displays.
• Explorador(Explorer): os usuários têm acesso ao aplicativo, mas não podem salvar nem compartilhar displays. Um explorador ainda pode exportar dados de um display.
Para obter mais informações, consulte “Gerenciar nível de acesso de usuário com base na função” no Guia de instalação e administração do PI Vision.
7.3 Gerenciamento dos displays do PI Vision
7.3.1 Página inicial do PI Vision
Na página inicial do PI Vision, você pode visualizar e pesquisar todos os displays aos quais tiver acesso, filtrar os displays por rótulos ou navegar em grupos lógicos para encontrar displays. Esses grupos estão listados abaixo:
• Todos os Displays(ALL DISPLAYS) lista todos os displays públicos e particulares
• FAVORITOS (FAVORITES) filtra as miniaturas para mostrar somente os favoritos (displays marcados com estrela)
• MEUS DISPLAYS (MY DISPLAYS) mostra todos os displays criados.
• RECENTE(RECENT): o PI Vision recorda automaticamente os displays usados nos últimos 7 dias.
• PASTA INICIAL(FOLDER HOME) mostra as pastas que o administrador configurou para acessar os displays do PI ProcessBook. Abaixo dessa opção, a lista de pastas para acessar os displays do PI ProcessBook é mostrada. No exemplo mostrado na captura de tela à direita, essa pasta é nomeada “Displays do PI ProcessBook”.
Você pode navegar para a página inicial do PI Vision de qualquer display clicando em
no canto superior esquerdo.

Visualizando Dados do PI System
Página 148
7.3.2 Organização dos displays do PI Vision
O PI Vision oferece novas opções para organizar os displays, fornecendo uma maneira mais rápida de localizar displays de interesse.
• Pesquisar Todos os Displays (Search All Display): os displays podem ser pesquisados pelo nome ou proprietário.
• Favoritos: você pode marcar os displays como “favoritos” clicando no ícone de
estrela . Os favoritos são uma propriedade específica do usuário.
• Palavras-chave (KeyWords): você pode aplicar palavras-chave aos displays para categorizá-los. As palavras-chave podem ser visualizadas em uma nuvem de palavras-chave, selecionando “Filtrar por palavras-chave”( Filter by Keywords). Dentro da nuvem de palavras-chave, as palavras-chave são classificadas em ordem alfabética e seu tamanho é determinado pela frequência relativa. As palavras-chave aplicadas por um usuário são visíveis para os demais.
• Você pode adicionar uma palavra-chave clicando no ícone Configurações do display e digitando a palavra-chave na caixa Palavras-chave. Ao começar a digitar a palavra-chave, as palavras-chave correspondentes tornam-se disponíveis em uma lista, conforme mostrado na captura de tela a seguir.
7.3.3 Edição dos displays nativos do PI Vision
Atualmente, apenas displays criados no PI Vision (e não os carregados do PI ProcessBook) podem ser editados. Algumas das opções de edição estão disponíveis na página inicial do PI Vision e outras no próprio display do PI Vision.
Na página inicial, clique no ícone de configurações do display e você terá as seguintes opções:
• Palavra-chave: você pode digitar o texto no campo palavras-chave e usar um ponto e vírgula (;) para separar várias palavras-chave.
• Proprietário do Display (Display Owner): você pode tornar qualquer pessoa de sua organização o proprietário de qualquer display. (visível apenas para os administradores)
• Excluir Display (Delete Display): atualmente, você só pode excluir os displays que criou no PI Vision e não os do PI ProcessBook.
• Compartilhar Com (Share With): como criador do display, você pode torná-lo privado ou compartilhá-lo com outros usuários de sua organização.
Os grupos exibidos na seção “Compartilhado Com” são identidades AF; somente as identidades AF a que um usuário pertence serão exibidas, com exceção dos administradores,que são uma opção de compartilhamento para qualquer usuário.

Visualizando Dados do PI System
Página 149
Tornar os displays públicos é um recurso poderoso. Um engenheiro de processos pode criar um display usando um conjunto de dados e compartilhá-lo de maneira rápida e fácil com outros membros de sua organização. Você também pode enviar a URL de um display compartilhado em um e-mail ou mensagem instantânea para que pessoas de sua organização o vejam como um display público. Por padrão, todos os displays do PI ProcessBook são compartilhados automaticamente com todos.

Visualizando Dados do PI System
Página 150
7.3.4 Exercício — Gerenciamento e compartilhamento dos displays do PI Vision
Esta atividade individual ou em grupo foi criada para maximizar a aprendizagem em uma área específica. O instrutor fornecerá instruções e orientações, caso o usuário precise de ajuda durante a atividade.
Objetivos
• Trabalhar com as diferentes opções disponíveis para gerenciar os displays do PI Vision
Descrição do problema
A página inicial corporativa do PI Vision tem uma longa lista de displays compartilhados por outras pessoas. Você também tem vários displays maravilhosos que gostaria de compartilhar com os membros de sua equipe. Você quer facilitar o gerenciamento de seus displays e seus displays de interesse e rotulá-los de uma forma que os membros da equipe possam localizá-los facilmente.
Abordagem
Anteriormente, você criou um display do PI Vision e o rotulou <iniciais> Tank Dashboard. Procure-o na página inicial para localizá-lo.
Etapa 1: Compartilhe seu display com todos (World) para que todos possam visualizá-lo.
Se sua ID de usuário terminar em um número ímpar (ex. Student05), compartilhe
seu display com os operadores também. Se sua ID de usuário terminar em um
número par (ex. Student08), compartilhe seu display com os engenheiros também.
Etapa 2: Adicione a palavra-chave VPSD a ela (sigla de Visualização de dados do
PI System)
Etapa 3: Escolha 2 ou 3 cores do arco-íris (Vermelho, Laranja, Amarelo, Verde, Azul ou
Roxo) e adicione-as como palavras-chave. Certifique-se de separar as palavras-
chave com pontos e vírgulas (;).
Etapa 4: Encontre todos os displays com o rótulo de VPSD ou que correspondam a uma
das cores que você escolheu. Escolha seus favoritos e adicione-os à sua lista de
favoritos.

Visualizando Dados do PI System
Página 151
7.4 Visualize os displays do PI ProcessBook em qualquer lugar, dispositivo e momento
Ter acesso aos displays do PI ProcessBook criados até agora em qualquer dispositivo e em qualquer momento pode economizar um tempo valioso na comunicação com a planta. Até agora, podíamos ver esses displays apenas em PCs com o aplicativo PI ProcessBook instalado.
Você pode importar os arquivos de display PDI, SVG e PIW criados no PI ProcessBook para o PI Vision e visualizá-los usando qualquer navegador moderno, em qualquer lugar e momento. É possível:
• aumentar o zoom de um display do PI ProcessBook
• ajustar o intervalo de tempo de um display com a barra de tempo
• tocar em qualquer valor de dados no display do PI ProcessBook para abrir uma tendência “pop-up” em tela cheia
• usar o recurso para transferir todas as tags ou atributos visíveis no display do PI ProcessBook para um display nativo do PI Vision, que pode ser usado para uma análises
Nota: o PI Vision não é compatível com os scripts do Visual Basics for Applications (VBA) ou controles terceirizados do ActiveX ao visualizar os displays do PI ProcessBook. http://www.youtube.com/watch?v=bUOW1yVBLnk
O administrador do PI especifica quais pastas o PI Vision deve monitorar para os displays do PI ProcessBook. Quando o serviço de monitoramento detectar um arquivo do PI ProcessBook novo, modificado ou excluído nessas pastas, ele o adiciona, atualiza ou exclui automaticamente do PI Vision. Todos os arquivos PDI, SVG e PIW do diretório são importados automaticamente para o PI Vision.

Visualizando Dados do PI System
Página 152
7.4.1 Atividade direcionada — Visualização dos displays do PI ProcessBook no navegador da web de seu desktop
Assista ao que o instrutor está fazendo ou siga as mesmas etapas junto com ele para explorar os diferentes conceitos apresentados neste capítulo ou seção.
Objetivos
• Visualizar um display do PI ProcessBook no PI Vision
Descrição do problema
Vários tablets foram comprados recentemente por seus engenheiros de processo. Eles acham extremamente útil o display ElementRelativeTankDisplay que você criou, por isso você quer tornar esse display acessível nos tablets (que não têm o PI ProcessBook).
Abordagem
Etapa 1: Faça uma cópia do Element Relative Tank Display (Display do Tanque de
Elementos Relativos), nomeie-a ElementRelativeTankDisplay_<suas iniciais>.PDI
e mova-a para a pasta compartilhada do PI Vision.
Etapa 2: Verifique a página inicial do PI Vision, na pasta Displays do ProcessBook para o PI
Vision. Verifique se consegue ver seu display do PI ProcessBook.
Etapa 3: Abra esse display e examine os dados históricos das temperaturas interna e
externa do Tanque de mistura 1. Clique duas vezes na tendência para maximizá-
la.
Etapa 4: Altere o intervalo de tempo da tendência clicando nas setas para a esquerda e
para a direita ou digitando o tempo inicial e final em suas caixas. Clique no botão
8h e altere o intervalo de tempo para 1 dia.
Etapa 5: Alterne para o tanque de mistura 2 do display no PI Vision adicionando o seguinte
texto ao final do URL:
?CurrentElement=\\PISRV1\OSIsoft Plant\Production Area\Production
Line2\Mixing Tank2
Etapa 6: Alterne para os outros dois tanques de armazenamento.
Etapa 7: Use o recurso para criar um novo display do PI Vision.

Visualizando Dados do PI System
Página 153
8 Resumos de produção e manutenção preventiva
8.1 Uma palavra sobre os recursos do PI DataLink relacionados aos eventos
8.1.1 Explore e compare os eventos
O PI DataLink permite navegar e comparar os eventosdentro do Microsoft Excel.
Essas duas funções de eventos retornam eventos que atendem aos critérios especificados em um banco de dados do AF.
• Explorar eventos: essa função retorna um evento por linha e aninha os eventos filhos sob os eventos pais. Essa função é útil para mostrar os eventos filhos sob um evento pai, preservando a estrutura da hierarquia.
• Comparar eventos: essa função retorna um evento por linha, mas pode retornar atributos de eventos relacionados na mesma linha. De forma específica, para facilitar a comparação de eventos, a função pode retornar atributos de eventos filho ou pai na mesma linha do evento retornado. Essa função é útil para achatar a hierarquia a fim de mostrar um evento filho específico que é comum para cada evento pai.

Visualizando Dados do PI System
Página 154
8.1.2 Atividade direcionada – Monitoramento de eventos de Downtime
Assista ao que o instrutor está fazendo ou execute as mesmas etapas junto com ele para explorar os diferentes conceitos apresentados neste capítulo ou seção.
Objetivos
• Recuperar event frame no PI DataLink
Descrição do problema
O gerente de operações precisa de um relatório que liste a quantidade de tempo que os tanques do local ficaram inativos devido a problemas mecânicos (e não devido à manutenção programada). Aprenda a usar os dados de event frames em relatórios do Excel.
Abordagem
Etapa 1: Abra o Microsoft Excel.
Etapa 2: Selecione uma Célula de saída
Etapa 3: Selecione a função Explorar (Explore) na guia de eventos (Events)
Etapa 4: Faça as seguintes seleções:
a. Banco de dados
(Database):
\\PISRV1\OSIsoft Plant
b. Nome do evento (Event
Name): *
c. Início da pesquisa
(Search Start): *-1d
d. Término da pesquisa
(Search End): *
e. Template do evento (Event Template): Downtime
f. Nome do elemento (Element name): *
Etapa 5: Expanda a seção Mais opções de pesquisa(More search options). Nos filtros do
valor de Atributo, selecione a opção Código de Causa (Reason Code) para o
Atributo:
a. Reason Code = mechanical

Visualizando Dados do PI System
Página 155

Visualizando Dados do PI System
Página 156
Etapa 6: Em Columas a serem Exibidas (Columns to display) selecione Nome do Evento
(Event name), Hora Inicial (Start time), Hora Final (End time), Duração
(Duration),Elemento Principal (Primary element), Maxima temperature Externa
(Maximum External Temperature), Maxima Temperatura Externa (Maximum
Internal Temperature), Código de Causa (Reason Code) e Diferença de
temperatura (Temperature Difference).
Etapa 7: Clique em OK.

Visualizando Dados do PI System
Página 157
8.1.3 Exercício — Analisando eventos de downtime
Esta atividade individual ou em grupo foi criada para maximizar a aprendizagem em uma área específica. O instrutor fornecerá instruções e orientações, caso o usuário precise de ajuda durante a atividade.
Objetivos
• Analisar event frames recuperados do PI DataLink usando o Gráfico Dinâmico (PivotChart) e a Tabela Dinâmica (PivotTable)
Descrição do problema
O gerente de operações precisa de um relatório que mostre qual motivo de tempo de downtime é o mais prevalente e uma comparação mostrando quais tanques são os mais problemáticos. Ele também deseja ver as informações sobre a perda total de produção dos tanques.
Abordagem
Etapa 1: Você usará o template fornecido nas planilhas Downtime Raw Data (Dados Brutos
do Tempo de Downtime) e Evaluating Tank Downtime (Avaliação do Tempo de
Downtime do Tanque) do arquivo PI_DataLink-Exercises_<SuasIniciais>.xlsx.
Etapa 2: Abra a guia Downtime Raw Data (Dados Brutos do Tempo de Downtime) e
selecione a célula A7 como a Célula de Saída (Output Cell)
Etapa 3: Selecione Comparar (Compare) na guia Eventos (Events)
Etapa 4: Faça as seguintes seleções:
a. Banco de dados:
\\PISRV1\OSIsoft Plant
b. Nome do evento: *
c. Início da pesquisa: T-7d
d. Termino da pesquisa: *
e. Template do evento:
Downtime
f. Nome do elemento: *
Etapa 5: Em Colunas para Exibição,
selecione Nome do Evento (Event name), Tempo de Início (Start time), Tempo
Final (End time), Duração (Duration), Template do Evento (Event Template),
Elemento Primário (Primary element), Duração do Evento (Event Duration) [min],
Temperatura Externa Máxima (Maximum External Temperature), Temperatura
Interna Máxima(Maximum Internal Temperature), Código de Causa (Reason
Code), Perda de Produção (Production Loss) [gal] e Diferença de Temperatura
(Temperature Difference).

Visualizando Dados do PI System
Página 158
Etapa 6: Clique em OK.
Etapa 7: Abra a planilha Evaluating Tank Downtime (Avaliação do Tempo de downtime do
Tanque).
Etapa 8: Selecione a Tabela Dinâmica (PivotTable) em Comparing Reason
Codes (Comparação dos Códigos de Causa) e depois, na guia Analisar (Analyze),
selecione Atualizar (Refresh).
Etapa 9: Selecione PivotTable (Tabela Dinâmica) em Comparing Tanks (Comparação de
Tanques) e depois, na guia Analyze (Analisar), selecione Refresh (Atualizar).
Etapa 10: Qual código de Causa causou a maior perda de produção no geral?
__________________
Etapa 11: Qual código de Causa causou a maior perda de produção para os tanques de
armazenamento? __________________
Etapa 12: Qual tanque causou a maior perda de produção? __________________
Os detalhes sobre como criar o relatório de Evaluating Tank Downtime (Avaliação do Tempo de Downtime do Tanque) estão no Capítulo 11: Material adicional (Referência)

Visualizando Dados do PI System
Página 159
8.2 Resumos de produção
Objetivos
• Obter valores calculados.
• Obter valores filtrados.
• Usar a formatação condicional do Excel para melhorar o recurso de relatórios do PI DataLink.
Nos capítulos anteriores, usamos diferentes funções do PI DataLink para abrir os dados brutos armazenados no PI Server. No entanto, você pode não estar interessado em abrir todos os dados brutos e, em vez disso, querer aplicar cálculos a esses valores brutos conforme são recuperados do PI Server. O PI DataLink oferece duas formas de abrir um valor calculado:
1. Usar diferentes modos de cálculo predefinidos no PI DataLink como parte da função Dados Calculados. Essas são algumas das funções PI mais usadas: Total, Mínimo (Minimum), Máximo (Minimum), Desvio Padrão (Standard Deviation), Intervalo (Range), Média com peso de tempo (Average), Contagem (Count) e Média com peso de evento (Mean).
2. Uso de expressões personalizadas para definir o cálculo desejado. A sintaxe usada nesses cálculos é a mesma que a do Performance Equations, explicado mais adiante neste capítulo.
8.2.1 Dados calculados (Calulated Data)
A função Dados Calculados retorna um único valor calculado com o mesmo espaçamento para uma tag do PI ou para um atributo do AF . Os modos de cálculo são:
• Total
• Mínimo
• Máximo
• Desvio padrão
• Intervalo
• Média (com peso de tempo)
• Contagem
• Média (com peso de evento)
Esses cálculos fornecem informações estatísticas para um ponto em um período específico de tempo.
Ao selecionar o botão de opção Item de Dados da Função Dados Calculados , a maioria dos campos é semelhante aos de outras funções do PI DataLink com as quais você já trabalhou. Alguns dos campos específicos para essa função são:
• Intervalo de tempo (Time interval): esse é um campo opcional. Se for usado, permite que o comportamento seja semelhante à função de dados de amostragem e os cálculos serão feitos para os intervalos de tempo uniformemente espaçados.

Visualizando Dados do PI System
Página 160
• Modo de cálculo (Calculation Mode): os modos disponíveis são os listados acima.
• Mostrar percentual válido (Show percent good): se você marcar essa opção, o percentual de dados válidos para o intervalo de tempo de cálculo será exibido. A ideia geral é que, se o percentual válido for muito baixo, o valor agregado pode não ser preciso.
Nota: um valor inválido (bad) para o PI System é definido como qualquer um dos estados digitais do conjunto de estados digitais do sistema no Data Archive. Alguns exemplos são: Timeout de E/S, No Data, Shutdown, No Sample, Intf Shut e Arc Off-line.
• Fator de conversão (Conversion Factor): se o modo de cálculo for configurado como total, o fator de conversão pode precisar ser alterado para um número diferente de 1.
Para os cálculos de total ponderado no tempo, use a calculadora do Fator de conversão. No menu suspenso, faça uma seleção com base nas unidades de medida da variável de processo. O número do fator de conversão necessário será então calculado e carimbado na caixa.
O cálculo do fator de conversão é explicado em detalhes na próxima seção. Ao passar o cursor do mouse sobre esse campo, a seguinte mensagem aparece:

Visualizando Dados do PI System
Página 161
8.2.2 Atividade direcionada – Dados calculados
Assista ao que o instrutor está fazendo ou execute as mesmas etapas junto com ele para explorar os diferentes conceitos apresentados neste capítulo ou seção.
Objetivos
• Usar a função Dados calculados no PI DataLink
Descrição do problema
Queremos praticar como usar Dados calculados e obter o valor Médio, Máximo e Mínimo de Vazão (Flow Rate) para o Tanque de mistura 1 (Mixing Tank1) para o período das ultimas duas horas e para o último dia.
Abordagem
Etapa 1: Abra o Microsoft Excel.
Etapa 2: Crie um template com
a. Caminho raiz: \\PISRV1\OSIsoft Plant\Production Area\Production
Line1\Mixing Tank1
b. Dado: vazão
c. Tempo inicial: *
d. Tempo final: *-2h
Etapa 3: Obtenha o valor Médio, Máximo e Mínimo de Vazão para este tanque e para o
último dia.
Etapa 4: Altere o tempo final para *-1d e veja como o PI Server recalcula esses valores
rapidamente.

Visualizando Dados do PI System
Página 162
8.2.3 Cálculo do total e do fator de conversão
O fator de conversão é um multiplicador usado para alterar um número de uma unidade de medida para outro.
Ex: 1000 g por kg, 2.54 cm por polegada, 24 horas por dia, 1440 minutos por dia
Como o Data Archive não está ciente das unidades de engenharia, ele pressupõe que as tags de taxa estão em termos de unidades por dia. Normalmente, essa pressuposição não é precisa, pois muitas tags são medidas em termos de unidades por segundo, unidades por minuto ou unidades por hora. Ao usar a função Total em Dados Calculados, um fator de conversão é usado para corrigir a pressuposição do PI de que os dados estão em unidades por dia. O fator de conversão é igual a 1.0 quando os dados da fonte são usados em unidades por dia.
Unidade de engenharia real da tag de taxa
Unidade de engenharia assumida pelo Data
Archive
Fator de conversão
unidades/dia unidades/dia 1
unidades/hora unidades/dia 24
unidades/minuto unidades/dia 1440
unidades/segundo unidades/dia 86400

Visualizando Dados do PI System
Página 163
Exemplo: a vazão (Flow Rate) é medida em galões por minuto (gpm) e armazenada no Data Archive. Estamos interessados em calcular o total de galões durante 8 horas. Conforme mostrado na ilustração a seguir, a vazão é:
• 3 gpm por 3 minutos
• 5 gpm por 2 minutos
• 1 gpm por 3 minutos
Fluxo total é a área abaixo da linha de vazão (a área dos três retângulos somados).
O fluxo total esperado seria, portanto:
(3 gpm x 3 min) + (5 gpm x 2 min) + (1 gpm x 3 min) = 22 galões
O Data Archive, no entanto, assume que a unidade de medida da vazão é de galões por dia. Sem a aplicação do fator de conversão, o fluxo total calculado pelo Data Archive é retornado como:
(3 galões por dia x 3 min x 1 dia/ 1440 min) + (5 galões por dia x 2 min x 1 dia/ 1440 min) + (1 galão por dia x 3 min x 1 dia/1.440 min) = 0.01528 galão
O total computado pelo Data Archive deve ser multiplicado pelo fator de conversão de 1440 para obter 22 galões.
0.01528 galão x 1440 = 22 galões
Quando o modo de cálculo for Total e parte dos dados arquivados em um intervalo for inválido , o valor reportado será igual ao valor total calculado dividido pela fração do período de tempo com dados arquivados válidos . Essa normalização de dados é equivalente à pressuposição de que para o intervalo de tempo com dados inválidos , o valor da tag é obtido no valor médio de todo o intervalo. No entanto, essa pressuposição talvez não seja válida quando uma grande fração do intervalo de tempo contiver dados inválidos . Portanto, é recomendável sempre olhar o valor do percentual válido usando o resultado do cálculo.
Para obter mais informações, consulte “Dados calculados” no Guia do usuário do PI DataLink.

Visualizando Dados do PI System
Página 164
8.2.4 Atividade direcionada — Cálculo do total
Assista ao que o instrutor está fazendo ou execute as mesmas etapas junto com ele para explorar os diferentes conceitos apresentados neste capítulo ou seção.
Objetivos
• Calcular o valor total usando a função Dados Calculados
Descrição do problema
Queremos calcular o Fluxo total e a Vazão média do Tanque de mistura 1 no período do último 1 dia. Para saber qual fator de conversão usar, precisamos obter a UOM da vazão do tanque de mistura 1.
Abordagem
Etapa 1: Abra o Microsoft Excel.
Etapa 2: Crie um template com
a. Caminho raiz: \\PISRV1\OSIsoft Plant\Production Area\Production
Line1\Mixing Tank1
b. Dado: vazão
c. Tempo inicial: T
d. Tempo final: T-1d
Etapa 3: Adicione uma célula ao template de relatório intitulado UOM e obtenha esse valor
para a Vazão usando Propriedades.
Etapa 4: Adicione uma célula ao template de relatório intitulado Fator de conversão e anote
o valor apropriado.
Etapa 5: Calcule o Total do Fluxo para o intervalo de tempo (não se esqueça do fator de
conversão!)
Etapa 6: Adicione o percentual válido.

Visualizando Dados do PI System
Página 165
8.2.5 Exercício – Resumos da produção
Esta atividade individual ou em grupo foi criada para maximizar a aprendizagem em uma área específica. O instrutor fornecerá instruções e orientações, caso o usuário precise de ajuda durante a atividade.
Objetivo
• Extrair valores calculados usando a função Dados calculados (Calculated Data).
Descrição do problema
Como gerente de produção, você deseja criar um relatório mostrando as estatísticas de produção da semana passada. Você quer exibir o seguinte para a produção de cada dia da semana passada:
• Total
• Média
• Máximo
Você também quer fazer os mesmos cálculos para a semana inteira.
Abordagem
Etapa 1: Em seu PI Server, a produção é a soma das produções das duas linhas de
produção e é armazenada no Servidor AF como um atributo chamado Produção
(Production) sob o elemento Área de produção (Production Area), conforme
mostrado abaixo:
Nota: use a tag do PI CDT158 se não tiver acesso ao banco de dados do AF.

Visualizando Dados do PI System
Página 166
Etapa 2: Reserve alguns minutos e preencha a seguinte tabela:
Caminho raiz
Dado
Tempo inicial:
Tempo final:
Intervalo de tempo:
UOM
Etapa 3: Você usará o template fornecido na planilha Resumos da produção do arquivo
PI_DataLink-Exercises_<Suas iniciais>.xlsx. Use os valores da tabela no template
fornecido.
Nota importante:
Ao trabalhar com o total semanal, não use o intervalo de tempo. Utilize-o apenas para o total diário (dica).
Mostre a opção Tempo inicial para os cálculos diários.
O campo percentual válido sempre está localizado à direita do cálculo agregado, por isso, use
com o Máximo.

Visualizando Dados do PI System
Página 167
8.3 Sintaxe doPerformance Equations (PE)
Objetivos
• Listar as três regras da sintaxe do PI PE.
• Listar e saber localizar as Funções do PE.
8.3.1 Introdução
Performance EquationsPerformance Equations (PE) são tags especiais no PI Server que realizam cálculos usando outras tags do PI como fonte de dados e registram os resultados do cálculo como valores da tag do PE. Essas tags do PE exigem uma sintaxe específica, conhecida como a sintaxe PE. Essa sintaxe é importante porque, mesmo tendo sido desenvolvida com as tags do PE, ela é agora usada em diversos lugares. Eles incluem Asset Analytics para o PI Server, conjuntos de dados de cálculos do PI ProcessBook, expressões do PI DataLink e conjuntos de dados do PI Calculation do PI WebParts . Eles também são usados em expressões de filtro encontradas por meio dessa ferramentas cliente.
8.3.2 As três regras do PE
As três regras da sintaxe do PE são:
Regra 1: os números e operadores matemáticos são escritos como se encontram: 10, 0.125, 34.56, +, -, *, /, ^
Regra 2: os nomes de tags e timestamps, sejam no formato absoluto ou de tempo combinado, são escritos entre aspas simples: 'CDT158', 'Temp_Tank_1', 'FIC5821.PV', '*', 't+6h', '13-Jun-2009'
Regra 3: strings são escritas entre aspas duplas: “Isto é uma string”
Em muitos locais, as aspas simples e duplas serão automaticamente inseridas. Isso é mais comum ao usar a janela de pesquisa de Tag. No entanto, é necessário verificar o correto uso de sintaxe. Além disso, ao olhar o estado de uma tag digital, use o valor string da tag, não o número do conjunto digital.
8.3.3 Funções do PE
Uma rica biblioteca de funções matemáticas também está disponível. Elas são funções matemáticas típicas como sin(), cos(), log(), exp(), abs(), etc. Há muitas funções do
PI que se aplicam especificamente aos dados do PI além das funções matemáticas típicas. Entre elas estão:
PctGood() Porcentagem de tempo que a tag possui valores válidos .
TagAvg() Média ponderada no tempo.
TagTot() Integral de tempo em um período.
TimeGT() Tempo total, em um intervalo, que uma tag é maior que determinado valor.
Month() Extrai o mês de um timestamp.

Visualizando Dados do PI System
Página 168
Uma expressão pode usar operadores If-Then-Else, relacionais e lógicos.
Sintaxe: IF expr0 THEN expr1 ELSE expr2
Exemplo: IF 'Tag1'>=50 AND 'Tag2'<125 THEN "under limit" ELSE "good"
Notas: você deve incluir as palavras-chave IF, THEN e ELSE. A função do PE NoOutput()
pode ser usada na cláusula THEN (ENTÃO) ou ELSE (OU). É possível agrupar as expressões if-then-else (se-então-ou).
Para conferir a lista completa das funções internas que podem ser usadas, consulte o documento PEReference.chm. Ele se encontra na pasta PIPC\HELP, geralmente localizada em: C:\Program Files (x86)\PIPC\HELP\PEReference.chm.
Você também pode procurá-lo no site do suporte técnico da OSIsoft.

Visualizando Dados do PI System
Página 169
8.3.4 Exercício – Sintaxe PE
Esta atividade individual ou em grupo foi criada para maximizar a aprendizagem em uma área específica. O instrutor fornecerá instruções e orientações, caso o usuário precise de ajuda durante a atividade.
Objetivo
• Aplicar a sintaxe PI PE para diferentes problemas de cálculo e filtragem.
Descrição do problema
Em vez de obter todos os dados brutos em seu relatório, use os cálculos personalizados e opções de filtro a seguir. Você usará as funções PE e seguirá as regras do PE ao criar essas expressões.
Abordagem
Etapa 1: Use o arquivo de ajuda PEReference.chm para preencher a tabela abaixo.
Cálculo/filtro Sua expressão PE Funções
aplicáveis do PE
Nível do tanque às 8 horas desta manhã (o nível é medido na tag BA:LEVEL.1 )
TagVal()
Total ponderado no tempo da tag SINUSOID nas últimas 12 horas, mas apenas se, no mínimo, 85% dos valores utilizados no cálculo forem considerados válidos
TagTot()
Exibir OVERHEATED quando a tag BA:TEMP.1 for maior que 45.
If…then…else
A quantidade de tempo que o modo do controlador, medido na tag CDM158, estava em Manual durante os últimos 4 dias
TimeEQ()

Visualizando Dados do PI System
Página 170
8.4 Manutenção preventiva
8.4.1 Time Filtered Data
Você tem uma Bomba (Pump)e gostaria de implementar um programa de manutenção preventiva, que tem por objetivo determinar o período em que a bomba estava em funcionamento. Esse total de horas poderia então ser verificado contra os dados que o fabricante da bomba tem sobre quando lubrificar ou substituir os rolamentos, a cada 10000 horas, por exemplo.
Se você tiver uma tag do PI que registra o estado da bomba ( ligada (ON) ou desligada (OFF)), poderia realizar o seu programa de manutenção preventiva usando a função Tempo Filtrado (Time Filtered). A função Tempo Filtrado retorna a quantidade de tempo em que uma Performance Equation é avaliada como verdadeira durante um período específico de tempo. Portanto, seria necessário especificar os seguintes campos para essa função:
• Expressão(ões)
o Pode especificar 1 ou mais e seguir o formato do Performance Equation discutido na seção 9.2. Os dados permitidos nas expressões são:
Tags do PI
Os atributos do AF que armazenam referência de dados em tags do PI
Atributos do AF que armazenam dados constantes
• Tempo Inicial (Start time) e Tempo final (Tempo final).
• Unidade de Tempo (Time Unit)
o Por exemplo: a bomba estava funcionando por 5 segundos/minutos/horas/dias

Visualizando Dados do PI System
Página 171
8.4.2 Atividade direcionada — Estado do controlador
Assista ao que o instrutor está fazendo ou execute as mesmas etapas junto com ele para explorar os diferentes conceitos apresentados neste capítulo ou seção.
Objetivos
• Extrair Time Filtered Data no PI DataLink
Descrição do problema
Queremos determinar por quanto tempo o controlador esteve no estado CASCADE (CASCATA). O controlador é uma tag digital nomeada CDM158 e tem cinco (5) estados discretos. Nossa única preocupação é com o estado CASCADE no momento atual.
Abordagem
Etapa 1: Abra o Microsoft Excel.
Etapa 2: Crie um rótulo para a célula de saída Tempo no modo Cascade (horas).
Etapa 3: Escolha uma célula de saída vazia.
a. Selecione a função Tempo filtrado.
Etapa 4: Use os seguintes valores para diferentes campos:
a. Expressão(ões): ‘CDM158’ = “CASCADE”
b. Tempo inicial:
T-3d
c. Tempo final: T
d. Unidades de
tempo: horas

Visualizando Dados do PI System
Página 172
8.4.3 Atividade direcionada — Controle do nível do tanque de mistura
Assista ao que o instrutor está fazendo ou siga as mesmas etapas junto com ele para explorar os diferentes conceitos apresentados neste capítulo ou seção.
Objetivos
• Usar uma expressão na função Tempo Filtrado (Time Filtered)
Descrição do problema
O nível do Tanque de mistura 1(Mixing tank1 level) acima de 7 é uma indicação de defeito da bomba. No relatório de análise, queremos saber por quantas horas do dia de ontem a bomba esteve com defeito.
Abordagem
Etapa 1: Abra o Microsoft Excel.
Etapa 2: Crie um modelo de relatório semelhante à captura de tela ao final da atividade.
Etapa 3: Selecione a célula B1 e procure pelo atributo nível do Tanque de mistura 1.
Etapa 4: Modifique a expressão e aplique as regras de sintaxe do PE para ‘level’>7
Nota importante: o primeiro ' no Excel é usado para identificar que o conteúdo da célula é um texto e nenhuma formatação do Excel deve ser aplicada. Portanto, para incluir uma expressão em uma célula, você precisa colocar dois ' no início da expressão.
Etapa 5: Preencha o template do relatório com os seguintes valores:
a. Tempo inicial: T
b. Tempo final: Y
c. Unidades de tempo: horas
Etapa 6: Selecione a função Tempo filtrado e use a célula de saída como B6.

Visualizando Dados do PI System
Página 173

Visualizando Dados do PI System
Página 174
8.4.4 Exercício – Inspeção com base em condições
Esta atividade individual ou em grupo foi criada para maximizar a aprendizagem em uma área específica. O instrutor fornecerá instruções e orientações, caso o usuário precise de ajuda durante a atividade.
Objetivo
• Calcule o tempo operacional com a função Tempo filtrado.
Descrição do problema
As bombas em nossos tanques de mistura e armazenamento precisam ser inspecionadas visualmente a cada 4 meses somente se funcionaram por mais de 2000 horas . Como responsável pelo programa de manutenção preventiva, é necessário saber o tempo de operação das bombas dos tanques.
Uma tag do PI não existe para determinar se a bomba está ligada ou desligada, mas a bomba só funcionará quando o Nível do tanque for maior do que 1,2. Encontre a quantidade de tempo em que as bombas de cada tanque estiveram em funcionamento nos últimos 4 meses e descubra se alguma das bombas precisa ser inspecionada.
Abordagem
Você usará o template fornecido na planilha Inspeção com base em condições(Condition Based Inspection) do arquivo PI_DataLink-Exercises_<Suas iniciais>.xlsx. Obtenha o Tempo operacional total das bombas associadas aos tanques.
Etapa 1: Use a Pesquisa do Filtro de Ativos (Asset Filter Search) para trazer a lista de
ativos sem qualquer atributo.
a. Especifique o caminho raiz e o templade de elemento apropriados na caixa de
diálogo de pesquisa e sem selecionar quaisquer atributos, clique em Ok.
Etapa 2: Use a função Tempo Filtrado (Time Filtered) para calcular o número de horas
que cada bomba estava em funcionamento.

Visualizando Dados do PI System
Página 175

Visualizando Dados do PI System
Página 176
8.5 Dados filtrados usando expressões personalizadas
Ao usar diferentes funções do PI DataLink, percebemos um campo opcional de Expressão de filtro (Filter Expression).
Essa opção está disponível para as funções de:
• Dados compactados (Compressed Data)
• Dados de amostragem (Sampled Data)
• Dados calculados (Calculated Data)
O PI DataLink aplica a expressão de filtro aos dados brutos recuperados e apenas os valores que compõem a expressão especificada verdadeira seriam incluídos. Portanto, para as duas funções de Dados compactados e Dados de amostragem, apenas os valores que compõem a expressão de filtro especificada verdadeira seriam listados na célula de saída. Para a função de Dados calculados, apenas os valores brutos que compõem a expressão de filtro verdadeira seriam considerados nos cálculos. Com o uso da Expressão de filtro, a opção Marcar como filtrado (Mark as Filtered) torna-se disponível para as funções de Dados compactados e amostrados; se a opção Marcar como filtrado for selecionada, um status Filtrado (Filtered) será retornado para cada grupo de valores que não cumprir a expressão de filtro.
A Expressão de filtro é uma Performance Equation e segue as regras de formatação discutidas na seção anterior.
Nota: ao usar uma referência de célula para a expressão de filtro, certifique-se de usar duas aspas simples se a expressão de filtro iniciar com um nome de tag ou timestamp. A primeira aspa simples é usada no Excel para identificar uma string de texto, em vez de um valor, e não é vista pela expressão de filtro. Outra opção é colocar toda a expressão de filtro entre parênteses; nesse caso, a aspa simples extra não é necessária.
Para obter mais informações, consulte a seção “Expressões” no Guia do usuário do PI DataLink.

Visualizando Dados do PI System
Página 177
8.5.1 Formatação condicional do Excel
Este tópico não é específico ao PI DataLink, mas a Formatação condicional encontrada no Microsoft Excel pode dar uma ótima aparência e uma ampla perspectiva aos relatórios do PI DataLink. Comparar visualmente os valores extraídos do PI é muito útil. A Formatação condicional é encontrada na Faixa de tarefas inicial na seção Estilos. Pode-se usar essa funcionalidade para fornecer os valores máximo e mínimo destacados, os planos de fundo do gráfico e muitas outras dicas visuais sobre os dados exibidos.
Para usar essa funcionalidade, destaque o grupo de células a ser formatado. Então, clique no botão Formatação condicional e escolha um grupo ou regra. Em Regras de células formatadas e Regras superior/inferior, uma visualização da formatação será vista após a configuração dos limites apropriados. Em Barras de dados, Escalas de cores e Conjuntos de ícones passe o mouse sobre cada opção configurada para visualizar sua eficiência nas células selecionadas. Clique na regra desejada para selecioná-la.
Se nenhuma das regras configuradas atenderem às necessidades dos usuários, será possível configurar outras regras usando a opção Formatação condicional > Nova regra. Vários valores podem ser aplicados na ordem configurável usando a opção Formatação condicional > Gerenciar regras.
Nota: a função Excel TODAY()(HOJE()), do MS Excel retorna o número de série da data
atual. O número de série é o código de data/hora usado pelo Microsoft Excel para cálculo de data e hora. O Microsoft Excel armazena dados como um número inteiro de dias a partir de 1900. Datas e horas são valores e, portanto, podem ser adicionadas, subtraídas e incluídas em outros cálculos.
Sintaxe: =TODAY()
Exemplo: =(TODAY() – 10 + 16/24) é hoje menos 10 dias às 16h
Ao inserir uma data no Microsoft Excel 97 e inserir apenas dois dígitos para o ano, o Microsoft Excel inserirá o ano da seguinte forma: anos de 2000 a 2029 se você digitar 00 a 29 para o ano. Por exemplo, se digitar 28/5/19, o Microsoft Excel presumirá que a data é 28 de maio de 2019. Os anos de 1930 a 1999, se digitar 30 a 99 para o ano. Por exemplo, se digitar 28/5/91, o Microsoft Excel presumirá que a data seja 28 de maio de 1991.

Visualizando Dados do PI System
Página 178
8.5.2 Atividade direcionada — Consultas de valores de dados filtrados
Assista ao que o instrutor está fazendo ou execute as mesmas etapas junto com ele para explorar os diferentes conceitos apresentados neste capítulo ou seção.
Objetivos
• Aplicar uma expressão de filtro aos valores recuperados usando a função Dados Compactados (Compressed Data)
Descrição do problema
Queremos aplicar uma expressão de filtro aos valores recuperados usando a função de Dados compactados.
Abordagem
Parte 1
Etapa 1: Abra o Microsoft Excel.
Etapa 2: Crie um template com
o Dado: CDT158 o Tempo inicial: T o Tempo final: T-1d o Expressão de filtro: ‘‘CDT158’ > 80
Etapa 3: Obtenha os dados compactados e verifique se há
valores inferiores a 80.
Etapa 4: Valores abaixo de 80 são desnecessários e não devem ser incluídos no nosso
relatório. Filtre os valores inferiores a 80 consultando a expressão de filtro.
Parte 2
Etapa 1: Em uma nova planilha, crie um template com
o Caminho raiz: \\PISRV1\OSIsoft Plant\Production Area\Production Line1\Mixing Tank1
o Dado: Temperatura externa
o Tempo inicial: T o Tempo final: T-1d o Expressão de filtro:
“Temperatura externa” > 200
Etapa 2: Obtenha os dados compactados e verifique se há valores inferiores a 200.
Etapa 3: Valores inferiores a 200 são desnecessários e não devem ser incluídos no relatório.
Etapa 4: Filtre os valores inferiores a 200 consultando a expressão de filtro

Visualizando Dados do PI System
Página 179
8.5.3 Exercício — Relatório do nível de produção
Esta atividade individual ou em grupo foi criada para maximizar a aprendizagem em uma área específica. O instrutor fornecerá instruções e orientações, caso o usuário precise de ajuda durante a atividade.
Objetivos
• Use a opção Expressão de Filtro (Filter Expression) da função Dados de Amostragem (Sampled Data) para limitar os valores extraídos.
Descrição do problema
Como gerente de controle de qualidade, você quer examinar o nível de produto no tanque de mistura 1 (Mixing Tank1). Como há vários valores sendo arquivados, é melhor realizar uma consulta de Dados de Amostragem (Sampled Data) em vez de Dados Compactados (Compressed Data).
Você quer criar um relatório para o nível ontem em intervalos de 10 minutos. O relatório filtra os níveis médios dos tanques, definidos como um nível entre 4 e 6.
Abordagem
Etapa 1: Reserve alguns minutos e preencha a seguinte tabela:
Caminho raiz
Dado
Tempo inicial
Tempo final
Intervalo
Limite superior
Limite inferior
Expressão de Filtro
Etapa 2: Você usará o template fornecido na planilha Relatório de nível de produção do
arquivo PI_DataLink-Exercises_<Suas iniciais>.xlsx.
Nota: você conhece a função CONCATENAR do Excel?

Visualizando Dados do PI System
Página 180
8.6 PI DataLink – Dados de expressão (opcional)
Como vimos anteriormente, algumas funções do PI DataLink aceitam um dado ou uma expressão como entrada. Essas funções mostram as opções Item de Dados (Data item) e Expressão (Expression) no alto do painel de tarefas. Até agora, nós só trabalhamos com a opção Item de dados. No PI DataLink, expressões são Performance Equations que podem ser usadas para incorporar operações matemáticas e cálculos baseados em dados do PI System.
As funções do PI DataLink que podem usar Expressões (bem como o atributo ou tag) incluem:
• Função Valor de Archive (Archive Value)
• Função Dados de amostragem (Sampled Data)
• Função Dados com marcação de tempo (Timed Data)
O PI Expression se comporta da mesma maneira que o PI PE. Eles seguem a mesma sintaxe de expressão e podem usar um ou muitos dos seguintes dados:
Tags do PI
Os atributos do AF que armazenam referência de dados em tags do PI
Atributos do AF que armazenam dados constantes
O beneficio dos PI Expressions é que eles só calculam sob demanda. No entanto, o ponto negativo é que, diferentemente do PI PE, não há histórico desses cálculos armazenados no PI Server, por isso, é mais difícil ver tendências históricas.
8.6.1 Qual é a diferença entre a função Dados Calculados e o PI Expressions?
Uma diferença entre o PI Calculated Data e o PI Expression é mostrada a seguir. O PI Calculated Data calcula o valor máximo de tags em um período de 1 dia nos últimos 7 dias. O PI Expression mostrado computa o valor máximo dos dados de amostragem da tag para as 8 horas mais recentes de cada período de 1 dia, durante os últimos 7 dias.

Visualizando Dados do PI System
Página 181
O formato para o PI Expression é: TagMax('TagName','*-8h','*')
Assim como o PI Calculated Data, ele seria configurado com um inicial de *-7d, um tempo final de * e um intervalo de 1 dia (1d). Lembre-se de que '*' na expressão nem sempre vai para o horário atual da máquina, '*' nesse caso é representado pelo lado direito da barra de 8 horas a seguir. Se o PI Expression tivesse sido alterado para TagMax('tag','*-1d','*'), os
resultados do PI Calculated Data e do PI Expression seriam idênticos. No entanto, o PI Expression conterá um intervalo extra no tempo de início da expressão, quando comparado diretamente com o PI Calculated Data.

Visualizando Dados do PI System
Página 182
8.6.2 Atividade direcionada – Consultas de expressão
Assista ao que o instrutor está fazendo ou siga as mesmas etapas junto com ele para explorar os diferentes conceitos apresentados neste capítulo ou seção.
Objetivos
• Usar o Performance Equations no PI DataLink
Descrição do problema
Mostramos como é possível consultar os valores da Vazão (Flow Rate) do Tanque de mistura 2 (Mixing Tank2) para o último um dia no início de cada hora, usando a função Dados de amostragem.
Aqui, em vez de abrir os valores brutos da vazão, estamos interessados em obter a diferença entre o valor de vazão e sua média no último dia e incluí-la no nosso relatório do Excel.
Nota: para simplificar, usaremos as tags do PI neste exemplo. Você pode fazer este exercício usando o atributo do AF e a função Concatenate no Excel para criar a expressão.
Abordagem
Etapa 1: Abra o Microsoft Excel.
Etapa 2: Crie um template com:
a. Tempo inicial: y
b. Tempo final: t
c. Intervalo de tempo: 1h
d. Expressão: TagVal(‘VPSD.OSIsoftPlant.PL2.MXTK2.Flow Rate’)-
TagAvg(‘VPSD.OSIsoftPlant.PL2.MXTK2.Flow Rate’, ‘*-24h’,’*’)
Etapa 3: Use a função Dados de amostragem e use Expressão ao recuperar os dados.

Visualizando Dados do PI System
Página 183
8.6.3 Exercício – Relatório de balanço do material
Esta atividade individual ou em grupo foi criada para maximizar a aprendizagem em uma área específica. O instrutor fornecerá instruções e orientações, caso o usuário precise de ajuda durante a atividade.
Objetivos
• Usar o Performance Equations no PI DataLink
Descrição do problema
Dois produtos, denominados Produto A e Produto B estão sendo misturados em um tanque, conforme mostrado no seguinte esquema.
O fluxo do Produto A é armazenado em uma tag do PI chamada CDT158 e do Produto B na tag do PI BA:TEMP.1.
Você está interessado em incluir a porcentagem do Produto A na mistura, já que esse é um indicador crítico. Não há uma tag do PI para armazenar este valor e você precisa calculá-lo.
Você está criando este relatório para os últimos 7 dias e gostaria de listar essa porcentagem para o período de cada 2 horas.
Abordagem
Etapa 1: Desenvolva a expressão para calcular a porcentagem do Produto A na mistura
resultante.
Etapa 2: Reserve alguns minutos e preencha a seguinte tabela:
Expressão
Horário inicial
Tempo final
Intervalo de tempo
Etapa 3: Você usará o template fornecido na planilha Relatório de Balanço do Material
(Material Balance Report) do arquivo PI_DataLink-Exercises_<SuasIniciais>.xlsx.
Etapa 4: Como você mudaria a expressão se um dos dois Produtos não estivesse fluindo e
a tag associada mostrasse um valor inválido de “Shutdown”? (Dica: If Then Else)

Visualizando Dados do PI System
Página 184
9 O suporte que você recebe na OSIsoft
9.1 PI Square: a comunidade OSIsoft
PI Square, https://pisquare.osisoft.com, é a nova comunidade OSIsoft em que você pode obter suporte técnico para suas perguntas, acessar o PI Developers Club (PI DevClub) para seus projetos de codificação e se conectar com usuários do PI de todo o mundo para obter mais valor de seu PI System.
O PI Square usa o mesmo login que o site do suporte técnico. Se você já tiver um login OSIsoft, não precisará se registrar.
Se você não tiver uma conta OSIsoft e precisa criar uma, vá para a página inicial do PI Square e clique em Login no canto superior direito. Clique em Registrar para ir à página de registro.
A comunidade PI Square tem lugares onde você pode colaborar, chamados Spaces. Esses espaços são geralmente nomeados conforme um tópico ou um fim específico. Cada espaço pode conter vários tipos de conteúdo, incluindo discussões, documentos, publicações de blogs, enquetes e muito mais. Atualmente, o PI Square tem os quatro espaços a seguir:
• All Things PI
Esse é o fórum geral e é onde o suporte técnico da OSIsoft ajuda a responder a perguntas e contribui com as discussões. Você também pode encontrar espaços de produtos, pelos quais pode obter informações sobre o PI Server, interfaces e conectores do PI, PI Visualization e outras famílias de produtos OSIsoft.
• PI Developers Club
Fornece aos desenvolvedores as ferramentas e suporte de que eles precisam para criar aplicativos para o PI System. Embora o suporte e o conteúdo sejam oferecidos nessa comunidade, links para outros recursos externos, como kits de instalação, também estão disponíveis aqui.
• Master PI
Permite fazer cursos on-line, fazer perguntas sobre os cursos on-line e presenciais e assistir a webinars que fornecem ferramentas para continuar a aumentar o seu conhecimento sobre o PI.
• Bem-vindo ao PI Square!
Aqui você descobre como navegar na comunidade, aprende sobre os recursos da comunidade e faz perguntas se não souber para onde navegar.

Visualizando Dados do PI System
Página 185
9.1.1 Exercício — Navegando no PI Square
Esta atividade individual ou em grupo foi criada para maximizar a aprendizagem em uma área específica. O instrutor fornecerá instruções e orientações, caso o usuário precise de ajuda durante a atividade.
Objetivos
• Criar uma conta SSO do PI Square e encontrar respostas sobre tópicos de visualização
Descrição do problema
Você quer encontrar um post sobre os seguintes tópicos:
• Dados futuros no PI DataLink
• Parâmetros de URL no PI Vision
Abordagem
Etapa 1: No navegador da web, acesse o site do PI Square: https://pisquare.osisoft.com.
Etapa 2: Faça login na comunidade PI Square
a. Caso não tenha uma conta SSO da OSIsoft, crie uma agora. Você usará a
mesma conta para fazer login no PI Square e no site do Suporte Técnico da
OSIsoft.
Etapa 3: Pesquise um post de cada um dos tópicos:
a. Dados futuros no PI DataLink
b. Parâmetros de URL no PI Vision
Etapa 4: Leia os posts, adicione comentários ou crie seus próprios posts se tiver uma
pergunta sem resposta.

Visualizando Dados do PI System
Página 186
9.2 Suporte técnico
Visite o site do suporte técnico https://techsupport.osisoft.com com frequência. Você poderá baixar qualquer produto do PI que sua empresa estiver licenciada para usar. O PI System Roadmap pode ser consultado para se obter informações sobre os lançamentos mais recentes e as datas de lançamento previstas, além de recursos para novas versões ou produtos. Você pode fazer login e acessar os casos de suporte abertos e fechados. Também é possível pesquisar na nossa Knowledge Base para tentar solucionar quaisquer problemas, consultando a ampla coleção de KB Articles disponíveis.
Estes são o número de telefone e endereço de e-mail gerais do Suporte Técnico da OSIsoft:
Telefone: +1 510 297-5828
E-mail: [email protected]
O suporte pode ser fornecido em outros idiomas, além do inglês, em determinados centros com base na disponibilidade dos atendentes. Se você selecionar uma opção de idioma local, faremos o melhor para conectá-lo a um engenheiro de suporte técnico disponível que domine o idioma em questão. Caso não haja nenhum engenheiro de suporte disponível para atendê-lo no idioma local, você será direcionado ao primeiro atendente disponível.
Antes de entrar em contato com o suporte técnico, tenha algumas informações disponíveis. Os engenheiros de suporte técnico da OSIsoft perguntarão:
• nome do produto
• número da versão
• O horário em que a dificuldade surgiu
• plataforma do computador (tipo da CPU, sistema operacional e número da versão)
9.3 Aprendizagem
O site OSIsoft Learning, http://learning.osisoft.com, oferece uma variedade de recursos para os usuários do PI saberem mais sobre o PI e aprenderem a extrair mais valor do PI System. Aqui você pode ver nossas ofertas de treinamento atuais e eventos futuros.
9.3.1 Treinamento com instrutor
Treinamento com instrutor no nosso centro público de treinamento – Nossa oferta clássica – Aprenda sobre o PI System nos Centros de Treinamento da OSIsoft com aulas em vários idiomas!
Treinamento com instrutor na nossa instalação – Nossa oferta personalizada – Aprenda com um currículo personalizado e obtenha o coaching na sua instalação seu horário e com os seus dados!

Visualizando Dados do PI System
Página 187
9.3.2 Treinamento on-line
Pequenos cursos on-line privados — Nossa última oferta — Aprenda sobre o PI System em seu escritório ou sua casa, segundo sua agenda e com seus dados! Para obter mais informações, visite https://pisquare.osisoft.com/community/Master-PI
Aprendizagem sob demanda: canal do YouTube — Aprenda em qualquer lugar — Aprenda sobre o PI System assistindo a qualquer um de nossos mais de 1 mil vídeos gratuitos no YouTube! Playlist de vários tópicos disponíveis para ajudar a orientá-lo no tópico do treinamento.
O VLE — Ambiente de Aprendizagem Virtual — é um PI System totalmente funcional que é executado na nuvem do Microsoft Azure. Temos uma grande variedade de laboratórios, do PI ProcessBook ao AF e às tecnologias de desenvolvedor.

Visualizando Dados do PI System
Página 188
9.3.3 Exercício — Canal de aprendizagem da OSIsoft
Esta atividade individual ou em grupo foi criada para maximizar a aprendizagem em uma área específica. O instrutor fornecerá instruções e orientações, caso o usuário precise de ajuda durante a atividade.
Objetivos
• Encontrar um vídeo no canal de aprendizagem da OSIsoft no YouTube para aprender sobre um tópico não abordado no curso Visualização de Dados do PI System.
Descrição do problema
Você quer aprender a criar um display do PI ProcessBook com um gráfico XY.
Abordagem
Etapa 1: Use um navegador da web para acessar o YouTube
Etapa 2: Pesquise por OSIsoft Learning Channel
Etapa 3: Faça uma pesquisa para encontrar um vídeo sobre gráficos XY no
PI ProcessBook; amostra de busca: “XY Plot Processbook”
Etapa 4: Um bom vídeo que explica os gráficos XY é o vídeo: “OSIsoft: The xy plot in
PI ProcessBook. v3.0”
Etapa 5: Você pode assistir ao vídeo agora ou deixar para outro momento.

Visualizando Dados do PI System
Página 189
9.4 Ativação de múltiplos idiomas em aplicativos cliente
Todas as ferramentas cliente da OSIsoft, inclusive o PI Vision, o PI ProcessBook e o PI DataLink, são compatíveis com vários idiomas. Para isso, basta instalar o MUI Language Pack da ferramenta cliente de interesse.
Os MUI Language Packs do PI Vision, PI ProcessBook e PI DataLink são fornecidos em:
• Japonês
• Chinês simplificado
• Coreano
• Francês
• Espanhol
• Português do Brasil
• Russo
• Alemão
9.5 Outras perguntas
Para tirar dúvidas sobre licenciamento, encontre o gerente de sua conta em http://www.osisoft.com/ > Contact Us > Account Management.
Para fazer perguntas sobre os problemas de suporte existentes, entre em contato com o suporte técnico pelo número 510-297-5828 ou visite https://techsupport.osisoft.com My Support > My Cases.
Para fazer perguntas sobre problemas não resolvidos de treinamento, contate o instrutor ou envie um e-mail para [email protected].
Para outras perguntas, contate o grupo de atendimento aa ferramenta cliente pelo e-mail [email protected].

Visualizando Dados do PI System
Página 190
10 Exercício final
10.1 Conclusão do curso
Objetivos
• Demonstrar familiaridade com as ferramentas de visualização da OSIsoft
Agora que você já possui as ferramentas de visualização na sua caixa de ferramentas, é hora de colocá-las em prática. Fornecemos bancos de dados do AF de amostras específicas da indústria para que você explore e crie relatórios e displays amostras. Essa também é a sua chance de fazer as últimas perguntas e certificar-se de que você sabe como usar as ferramentas para acessar seus dados PI e tornar seu trabalho mais fácil.
10.1.1 Quais são os kits de exemplos do PI com base em ativos?
Os kits de exemplos de ativos do PI mostram como resolver problemas simples de negócios específicos da indústria com o AF e outras ferramentas do PI com base em ativos.
Cada kit de exemplo é um arquivo ZIP disponível para download que contém definições do banco de dados do AF e arquivos relacionados usados para atender a um caso de uso de negócios. Ele permite instalar e explorar seus próprios casos de uso do Servidor AF, como:
• Rastreamento do tempo de inatividade
• Manutenção com base na condição
• Uso de energia
• Monitoramento do desempenho.

Visualizando Dados do PI System
Página 191
Os kits de exemplo foram criados usando a experiência da indústria e as lições aprendidas ao ajudar nossos clientes a resolver seus problemas de negócios no AF.
Cada kit contém:
• As definições do banco de dados do AF que incluem elemento, event frame e templates de análise
• Uma pequena hierarquia representativa
• Um display do PI ProcessBook e/ou planilha do PI DataLink
• Orientação por escrito e em vídeo para instalação e uso
Acesse a página dos kits de exemplo de ativos do PI AF no PI Square para obter mais informações sobre os kits, incluindo links para download e vídeos que o ajudarão a dar os primeiros passos.
https://pisquare.osisoft.com/community/all-things-pi/asset-based-pi-example-kits

Visualizando Dados do PI System
Página 192
10.1.2 Exercícios – Exercícios de recapitulação gerais
Esta atividade individual ou em grupo foi criada para maximizar a aprendizagem em uma área específica. O instrutor fornecerá instruções e orientações, caso o usuário precise de ajuda durante a atividade.
Objetivos
• Demonstrar compreensão dos fundamentos da tecnologia do PI System
• Acessar dados no PI System
• Mostrar como usar aplicativos cliente do PI Vision, do PI ProcessBook e do PI DataLink
Descrição do problema
Você trabalhará para criar um conjunto de displays e relatórios, usando as habilidades aprendidas nesta aula. A criatividade é incentivada. O objetivo é realizar um exercício divertido e com resolução aberta e competição amigável para encerrar o curso. Trabalhe em equipes de 2 ou 3. Ao término da sessão, todos os grupos farão uma breve apresentação de seus displays.
O trabalho será avaliado com base em:
1. Comunicação da compreensão do maior número de habilidades/conceitos possível.
2. Uso de todos os produtos, inclusive o PI ProcessBook, o PI DataLink e o PI Vision.
3. Criatividade do projeto.
4. Apresentação à sala.
Qualquer aspecto do PI ProcessBook, PI DataLink e PI Vision discutido no curso pode ser usado. Este manual é público, por isso, o restante do workbook pode ser consultado, assim como a documentação relevante (todos os guias do usuário relevantes estão disponíveis no VLE). Você é encorajado, mas não obrigado, a usar todos os três produtos no projeto final. Boa-sorte!
Abordagem
Etapa 1: Selecione um dos kits de exemplos de ativos do PI AF na lista abaixo e revise o
caso de negócios que o kit atende (incluído no final do exercício). Como
alternativa, se você tiver acesso aos seus dados de produção, desenvolva um
caso de uso e conclua o projeto final com seus dados.
• Manutenção com base em condição para bombas
• Operação de colunas de destilação
• Consumo de energia específico do moinho
• Processamento de minérios
• Monitoramento de desempenho do ativo móvel
• Rastreamento do tempo de inatividade do poço de O&G
• Perfuração e conclusão do poço de O&G
• Previsão da carga de geração de energia
• Reator OEE
• Monitoramento do transformador de subestações de T&D
• Monitoramento da tensão do alimentador de T&D
• Eficiência da turbina
• Gestão de custos de utilitários

Visualizando Dados do PI System
Página 193
Etapa 2: O banco de dados COMPLETO de cada um dos kits foi instalado no Ambiente de
aprendizagem virtual do curso. Explore a documentação da estrutura do AF e do
kit de exemplos e veja quais dados estão disponíveis. Você também pode assistir
a um vídeo introdutório do kit de exemplos no PI Square. Se você estiver usando
seu próprio PI System, saiba quais dados estão disponíveis relacionados a seu
cargo ou seu uso de caso de negócios ideal.
Etapa 3: Crie visualizações usando as ferramentas aprendidas neste curso para mostrar
possíveis soluções ou monitoramento do kit de exemplo ou caso de negócios
escolhido. Abaixo estão algumas das coisas que você poderá implementar em
cada ferramenta.
PI Vision
a. Crie um display com tabelas, tendências, valores e medidores
b. Reutilize displays para ativos semelhantes e adicione texto, imagens, links e
comportamento de múltiplos estados para enriquecer seu display do PI Vision.
c. Compartilhe seu display com outras pessoas de sua organização, adicione
palavras-chave para organizar displays e encontrar seus displays favoritos.
PI DataLink
a. Exiba os valores atuais e os dados do archive de tags do PI e atributos do AF
b. Calcule totais, médias e outros valores estatísticos de seus dados
c. Crie cálculos avançados de seus dados usando Performance Equations
d. Reutilize relatórios para múltiplos ativos usando listas suspensas
PI ProcessBook
a. Crie um display de elementos relativos incluindo símbolos dinâmicos e estáticos
b. Adicione símbolo de múltiplos estados, imagens e símbolos predefinidos da
biblioteca de símbolos
c. Adicione botões para navegar para páginas da web, aplicativos ou para outros
displays. Como alternativa, use o arquivo do PI ProcessBook (PIW) para
organizar seus displays do PI ProcessBook.
d. Faça o upload dos displays do PI ProcessBook no PI Vision
Etapa 4: Compartilhe seus displays e relatórios com a turma, explicando como cada um
completa o caso de negócios do kit de exemplos (ou seu próprio caso de uso).
Além disso, conte como o que você aprendeu no curso ajudará você ao retornar
para seu trabalho.

Visualizando Dados do PI System
Página 194
10.1.3 Breves descrições dos kits de exemplo de ativos do PI AF
Manutenção com base em condição para bombas
Você é responsável por agendar a manutenção das bombas na sua planta. Atualmente, você usa o agendamento com base em calendários e acrescenta manutenção adicional se você recebe uma chamada de que algo está errado. Isso é muito reacionário para você, então você quer ser capaz de determinar proativamente a manutenção com base no uso do equipamento e em uma comparação da eficiência em relação a unidades semelhantes. Você precisa poder ver quando foi a última manutenção de cada bomba, assim como suas estatísticas em comparação a outros equipamentos.
Operação de destilação
Sua coluna de destilação deve ser monitorada atentamente para continuar a oferecer um produto de qualidade. Você deve poder visualizar KPIs da coluna de destilação em tempo real. Além disso, deve ter um relatório que mostre as condições em que a coluna de destilação é sobrecarregada e a frequência com que o evento ocorre.
Monitoramento de desempenho do ativo móvel
Sua empresa tem muitos ativos móveis (caminhões, ônibus, carregadores, etc.) e você tem interesse em reduzir o consumo de combustível e realizar manutenção com base nas condições. Essas tarefas são realizadas usando métricas diferentes. Para o rastreamento da eficiência do combustível, você tem interesse em ver o peso da carga útil, o combustível usado e a distância de viagem, entre outros fatores. Para manutenção, você deseja saber o tempo de funcionamento do motor, as condições de filtro, a contaminação de óleo, alarmes, etc. Você precisa de um display ou relatório que mostre todas essas informações. (Você pode optar por criar displays ou relatórios para somente um caso de negócios ou para ambos neste exercício.)
Rastreamento do tempo de inatividade do poço de O&G
Em uma empresa de gás e óleo ascendente, é seu trabalho monitorar os poços. Durante períodos de tempo de inatividade, você tem interesse em saber a razão, a duração e a frequência. Entre esses períodos, você tem interesse em agregar as principais medidas, como consumo de energia e produção. Você precisa de um relatório ou display que forneça informações sobre eventos de tempo de inatividade com a capacidade de comparar tais eventos entre si. Você também precisa de um display ou relatório que forneça informações sobre a produção.
Perfuração e conclusão do poço de O&G
Seu departamento é responsável pelo monitoramento da perfuração e da conclusão dos poços de óleo e gás. Você deseja poder visualizar rapidamente o status de um poço e determinar em qual estágio do processo de perfuração ele se encontra. Além disso, você deseja poder monitorar como o progresso de um ciclo de perfuração se compara a outros através da comparação de atributos, como o ROP e volume da coluna de perfuração e eventos, como o diferencial de deslizamento (stick slip). Você precisa de um relatório ou display que forneça essas informações.
Consumo de energia específico do moinho
Em seu moinho, há muitos processadores que consumem energia. Você deve oferecer uma perspectiva sobre o uso atual de energia elétrica. Além disso, deve criar um relatório que compare cada planta em sua atividade diária.

Visualizando Dados do PI System
Página 195
Processamento de minérios
Você trabalha em uma planta de processamento de minérios e quer monitorar rapidamente os aspectos do processo. Você quer visualizar o consumo de energia elétrica, reagentes e água. Você ainda precisa monitorar quando há tempo de inatividade do processo e quando o minério está sendo entregue para poder monitorar adequadamente o fornecimento no local.
Previsão da carga de geração de energia
Em uma empresa de produção de energia, você produz energia tanto solar como a gás. Você deseja otimizar a quantidade de energia que você usa a fim de minimizar o uso de gás. Você tem informações de previsões de tempo com modelos de carga solar para ajudá-lo a determinar a quantidade de produção de energia a gás necessária com base na produção solar prevista. Você precisa visualizar o que você está produzindo atualmente e quanto você espera precisar mais tarde no dia e amanhã.
Reator OEE
Você quer determinar a eficácia geral do equipamento (OEE) de uma linha de reação em sua planta. Você quer monitorar com facilidade cada componente da eficácia geral do equipamento (qualidade, desempenho e disponibilidade) individualmente para ver áreas que podem ser aprimoradas para cada linha de produção. Além disso, quer monitorar quando cada linha apresenta queda e desenvolver um relatório para seu gerente.
Monitoramento da tensão do alimentador de T&D
Em uma empresa de distribuição, você é responsável pelo monitoramento do equilíbrio da fase de tensão em transformadores de subestações. Os dados da subestação fornecem informações sobre o consumo de energia e a fase de tensão. Você precisa exibir facilmente as fases da tensão do transformador e informar quando houver uma violação de limite. Além disso, você deseja ver o total de energia gerado em cada distrito.
Monitoramento do transformador de subestações de T&D:
Você é responsável pelo monitoramento de transformadores de subestações em uma empresa de distribuição. Você monitora a ocorrência de temperaturas de hot spot e alterações na posição do comutador de derivação sob carga (LTC). Você tem interesse em informações sobre a carga e as temperaturas de óleo quando essas temperaturas ficarem muito altas. Você precisa de um relatório que informe quando o limite de temperatura tiver sido ultrapassado e por quanto tempo. Além disso, você monitora os transformadores da alteração de posição do LTC e você precisa de um display que informe a frequência com a qual essas alterações ocorrem e uma verificação rápida informando se a frequência está muito alta ou baixa. (Você pode optar por criar displays ou relatórios para somente um caso de negócios ou para ambos neste exercício.)
Eficiência da turbina
Você está encarregado de monitorar a eficiência das turbinas de suas instalações. Você quer monitorar a eficiência de cada unidade. Você tem informações como fluxo de gás, geração e cálculo de calor.

Visualizando Dados do PI System
Página 196
Gestão de custos de utilitários
Você foi encarregado de encontrar áreas em que se possa reduzir o uso de utilitários. Você tem medidores que informam sobre o uso de gás, água e eletricidade na sua planta. Você também pode ter interesse em analisar o tempo de inatividade de equipamentos ou períodos com uso excessivo de eletricidade. Você deseja monitorar de maneira simples o uso e o custo dos utilitários com um display e ter um relatório que mostre os horários de pico de uso.
Eficiência da turbina
Você está encarregado de monitorar a eficiência das turbinas de suas instalações. Você quer monitorar a eficiência de cada unidade. Você tem informações como fluxo de gás, geração e cálculo de calor.

Visualizando Dados do PI System
Página 197
11 Material adicional (referência)
11.1 Criação de gráficos dinâmicos e tabelas dinâmicas no Microsoft Excel
Objetivos
• Criar um Gráfico Dinâmico (PivotChart) e uma Tabela Dinâmica(PivotTable) a partir dos dados de event frames
11.1.1 Comparar eventos de tempo de inatividade com base no código da razão
Queremos determinar quais causas dos eventos são as mais frequentes e dispendiosas. Para isso, criaremos um relatório de Gráfico Dinâmico a partir dos event frames gerados no AF.
Depois de concluir a pesquisa de event frames (descrita anteriormente no Capítulo 8), use as instruções a seguir para criar um Gráfico Dinâmico e uma Tabela Dinâmica.
Etapa 1: Acesse a planilha Evaluating Tank Downtime Blank (Avaliação do Vazio do Tempo
de Inatividade do Tanque), selecione a faixa de opções Insert (Inserir) e a opção
Gráfico Dinâmico. Selecione as colunas e linhas de seu interesse na guia
Downtime Raw Data (Dados Brutos do Tempo de Inatividade). Essa ação criará
uma tabela dinâmica e um gráfico dinâmico.
Etapa 2: Como entrada para a tabela
dinâmica, selecione o intervalo de
células na planilha Downtime Raw
Data (Dados Brutos do Tempo de
Inatividade), em que a função
CompareEvents retornou os dados
(incluindo a linha do cabeçalho).
Em seguida, opte por inserir a tabela
dinâmica e o gráfico dinâmico na
planilha Evaluating Tank Downtime
Blank (Dados Brutos do Tempo de
Inatividade).

Visualizando Dados do PI System
Página 198
Dica: se você desejar corrigir a área fonte em outro momento, selecione todas as células da tabela dinâmica (ou escolha a faixa de opções Analyze [Analisar]) e, na faixa de opções Analyze, selecione Change Data Source (Alterar Fonte de Dados).
Etapa 3: A lista do campo PivotChart (Gráfico Dinâmico) agora deve ser mostrada na
planilha do Excel e uma área da planilha deve ser designada, em que a tabela
dinâmica estará localizada, conforme mostrado abaixo.
Etapa 4: Selecione a tabela dinâmica e revise a lista do campo Tabela Dinâmica. Esses
campos são provenientes dos nomes das colunas da planilha Downtime Raw
Data.
Etapa 5: Para realizar uma análise do tempo de inatividade para nossos event frames com
base no código da razão correspondente, selecione a linha Código da Razão
(Reason Code) e arraste para a área Valores (Values). A agregação aplicada para
os códigos da razão é CONTAGEM (COUNT), pois são valores não numéricos.
Selecione a linha Código da Razão novamente e arraste para a área Linhas:

Visualizando Dados do PI System
Página 199
Etapa 6: Selecione a linha Lost Production (gal) (Produção Perdida) e arraste para a
área Valores. A agregação aplicada para esses valores numéricos é SOMA
(SUM). Selecione a linha Temperature Difference (Diferença de Temperatura) e
arraste para a área Valores. Altere o tipo de agregação para Médio.
Sua tabela dinâmica recebe mais duas colunas, que resumem as perdas de
produção e as diferenças de temperatura correspondentes, com base nos códigos
da razão:
Dica 1: se o painel Campos da Tabela Dinâmicativer sido fechado e você desejar tê-lo disponível novamente, selecione uma célula da tabela dinâmica. No menu do botão direito do mouse, selecione Mostrar Lista de Campos (Show Field List).
Dica 2: para alterar a agregação que é aplicada a seus dados, selecione o ícone do menu suspenso no campo e escolha Configurações do Campo de Valor (Value Field Settings) para selecionar outro tipo de agregação.

Visualizando Dados do PI System
Página 200
Etapa 7: Vamos melhorar nossa tabela dinâmica para análise
dependendo das seleções de tanque individuais.
Que coluna de nossos dados representa um tanque?
______________________________________
Etapa 8: Selecione uma célula da tabela dinâmica e selecione a faixa
de opções Analisar (Analyze) das ferramentas da tabela
dinâmica. Clique em Inserir Segmentação de dados (Insert
Slicers), selecione Elemento Primário (Primary Element) e
clique em OK.
Etapa 9: A segmentação de dados para o elemento primário é
adicionado. Ele permite selecionar qualquer combinação de
um ou mais tanques para nossa análise.
Verifique várias combinações (use as teclas SHIFT e CTRL
para seleções no cortador):
a. todos os tanques
b. somente o tanque de mistura 1 (Mixing tank1)
c. todos os tanques de mistura
A tabela dinâmica e o gráfico dinâmico serão atualizados para mostrar qual código da razão está causando a maioria dos eventos de tempo de inatividade. Na captura de tela acima, é evidente que, durante o período de tempo observado, os eventos de tempo de inatividade Elétrico (Electrical) e Desconhecido (Unknown) foram os menos comuns.

Visualizando Dados do PI System
Página 201
11.1.2 Comparação de eventos de tempo de inatividade com base no tanque
Agora que determinamos quais causas de tempo de inatividade são as mais frequentes, precisamos determinar qual tanque deve receber nossa atenção primeiro.
Etapa 1: Para criar um relatório para comparar tempos de inatividade com base nos
tanques, seguiremos um procedimento semelhante ao acima. Repita o
procedimento descrito nas Etapas 1–4 acima para criar um novo gráfico dinâmico
e uma nova tabela dinâmica com os mesmos dados de event frames.
Etapa 2: Para realizar uma análise do tempo de inatividade para nossos event frames com
base no tanque correspondente, selecione a linha Produção Perdida (Lost
Production (gal)) e arraste para a área Valores (Values). A agregação aplicada
para os códigos da razão deve ser SOMA . Selecione a linha Elemento Primário
novamente e arraste para a área Rows (Linhas):
Etapa 3: Para acrescentar um visual adicional, arraste o Código da Razãopara a área
Legenda [Série] (Legend[Series]).
Etapa 4: Selecione o gráfico dinâmico, vá para a guia Design e selecione Alterar Tipo de
Gráfico (Change Chart Type). Selecione a categoria Área (Area) à esquerda e
Área Empilhada (Stacked Area) como Tipo de Gráfico (Chart Type).

Visualizando Dados do PI System
Página 202
O resultado é um relatório que mostra quais tanques tiveram maior perda de produção com uma visão rápida de quais códigos da razão estão causando a perda de produção.

Visualizando Dados do PI System
Página 203
11.2 PI Calculations no PI ProcessBook
Objetivos
• Criar um PI Calculation usando a sintaxe do PE.
• Usar um PI Calculation em uma tendência.
Em uma seção anterior, aprendemos a aplicar alguns cálculos aos dados brutos do archive antes que sejam abertos no relatório do PI DataLink. Isso também pode ser feito no PI ProcessBook, isto é, poderíamos criar elementos dinâmicos para vários resultados dos cálculos feitos sobre os valores da tag do PI.
Isso é possível no PI ProcessBook usando o PI Calculation, que é um tipo de conjuntos de dados disponível no PI ProcessBook.
Nota: conjuntos de dados são definidos no nível Book, de modo que possam ser definidos de uma vez e então compartilhados entre diferentes displays no PI ProcessBook (.piw). Se você criar um display independente (um arquivo .PDI), o conjunto de dados será definido apenas para esse display.
Para obter mais informações, consulte a seção “Conjuntos de dados” no Guia do usuário do PI ProcessBook.

Visualizando Dados do PI System
Página 204
Semelhante ao PI DataLink, no PI ProcessBook, você pode trabalhar com conjuntos de dados do PI Calculation de duas maneiras:
1. Uma é usar as funções predefinidas para recuperar os dados do PI agregados para uma tag. Isso é chamado de Conjuntos de dados do PI Summary e é semelhante à função de Dados calculados no PI DataLink. Essas funções predeterminadas são:
o Total o Média (Average) o Mínimo (Minimum) o Maximum (Maximum) o Percentagem válida (Percent Good [PctGood]) o Intervalo (Range) o Desvio padrão (Standard Devitaion [StdDev]) o Desvio padrão populacional (Population Standard Deviation [PstdDev]) o Contagem (Count)
2. A outra maneira é criar sua própria função ou expressão usando a sintaxe do PI Performance Equation. Isso é chamado de Conjuntos de dados do PI Expression e é semelhante ao uso de Expressões, em vez de atributo ou tag, ao recuperar dados usando funções do PI DataLink. Neste caso, a função que você obtém do conjunto de dados é:
o Valor (Value)
Usando uma das duas maneiras mencionadas acima, existem dois passos a seguir ao usar o PI Calculation no PI ProcessBook:
Etapa 1: Criar/definir um conjunto de dados do PI Calculation
Etapa 2: Usar/ver um conjunto de dados do PI Calculation

Visualizando Dados do PI System
Página 205
11.2.1 Criação do PI Calculation
Os dois tipos de conjuntos de dados calculados no PI ProcessBook são conjuntos de dados do PI Summary e do PI Expression. Vá até Ferramentas (Tools) > Conjuntos de dados(Data Sets) para definir o PI Calculation a ser definido.
Quando janela Conjuntos de dados abrir, clique em Novo (New) > PI Calculation
Isso abre a janela Dados do PI Calculation, que tem os seguintes campos:
Seção Campo Use
Dados
PI Server O Data Archive do qual os dados são recuperados
Tag ou expressão do PI
Insira um nome de tag do PI ou PI Expression. Use o botão para procurar tags do PI. Se você escolher digitar uma expressão, certifique-se de usar o Performance Equations (conforme explicado no Capítulo 8)
Configurações
Nome Insira um nome para seu conjunto de dados. O nome deve ser exclusivo para o arquivo atual .piw ou .pdi.
Descrição Um campo opcional
Intervalo de cálculo Intervalo de tempo em cujos dados os cálculos serão realizados
Tempo de sincronização do intervalo
O Tempo de sincronização é usado para fazer o offset de outros cálculos para temporização ou equilíbrio de carga.
Intervalo de atualização (min)
Frequência com a qual o cálculo será atualizado.
Gráfico de nível Para especificar se o cálculo resulta em traçados curvos ou em degrau. O Gráfico em degraus é marcado como padrão. Normalmente, não se deseja interpolar entre os cálculos.

Visualizando Dados do PI System
Página 206
Aqui está um exemplo dos Intervalos definidos para um conjunto de dados do PI Calculation.
Para um cálculo com: Intervalo de cálculo: 10 m
Tempo de sincronização do intervalo: 00:00:00
O valor calculado para cada intervalo é formado no início do intervalo. Uma vez que o Tempo de sincronização é selecionado como 00:00:00, o início do intervalo seria no início da hora; como o intervalo de cálculo é 10m, a cada 10m um novo valor será plotado. Portanto, um novo valor será plotado para os seguintes timestamps (entre muitos outros):
01:00:00
01:10:00
01:20:00
01:30:00
01:40:00
01:50:00
Nota: só é possível usar as tags do PI na definição das expressões.
Uma vez que o conjunto de dados do PI Calculation for criado, clique em OK.
11.2.2 Uso de um PI Calculation
Quando você define um elemento dinâmico, pode especificar um conjunto de dados do PI Calculation como um atributo ou tag. Basta clicar na seta do menu suspenso ao lado do botão Pesquisa da tag para ver a caixa de diálogo Conjuntos de dados do PI Calculation . Aqui, você pode selecionar qualquer um dos Conjuntos dos dados já definidos, ou definir um novo de forma semelhante como explicado na seção anterior.
Uma vez que o conjunto de dados for selecionado, as Colunas do conjunto de dados serão preenchidas, o que é relacionado às duas formas explicadas anteriormente para apresentar os resultados de um cálculo: PI Summary ou PI Expression.
O valor (value) apresentará o valor do PI Expression definido para o conjunto de dados, enquanto as demais opções da coluna aplicam as funções listadas para a tag do PI ou a PI Expression definida e fornecem um PI Summary.

Visualizando Dados do PI System
Página 207
11.2.3 Atividade direcionada – PI Calculation
Assista ao que o instrutor está fazendo ou siga as mesmas etapas junto com ele para explorar os diferentes conceitos apresentados neste capítulo ou seção.
Objetivos
• Usar um PI Calc no PI ProcessBook
Descrição do problema
Você quer normalizar os dados para uma tag ruidosa.
Abordagem
Etapa 1: Adicione uma tendência.
Etapa 2: Escolha PI Calc como fonte de dados.
Etapa 3: Adicione um Novo (New) conjunto de dados.
Etapa 4: Configure-o para a tag CDT158 usando a “Pesquisa da tag”. Observe que, ao
usar a pesquisa da tag, os ' são adicionados automaticamente
Etapa 5: Nomeie como Fluxo normalizado (Normalized Flow).
Etapa 6: Escolha Salvar (Save).
Etapa 7: Escolha a coluna Média (Average) e pressione OK.
Etapa 8: Adicione a tag real como um traço ao gráfico.
Etapa 9: Compare a média com os dados da tag real.

Visualizando Dados do PI System
Página 208
11.2.4 Exercício — Intervalos do processo e balanços de materiais
Esta atividade individual ou em grupo foi criada para maximizar a aprendizagem em uma área específica. O instrutor fornecerá instruções e orientações, caso o usuário precise de ajuda durante a atividade.
Objetivos
• Usar o Performance Equations no PI ProcessBook
Descrição do problema
Conforme mencionado no exercício 8.6.3, dois produtos, denominados Produto A e Produto B, estão sendo misturados em um tanque, conforme mostrado no esquema a seguir.
O fluxo do Produto A é armazenado em uma tag do PI chamada CDT158 e do Produto B na tag do PI BA:TEMP.1. Você quer criar as seguintes 2 Tendências (Trend):
Em uma tendência, você quer representar o seguinte para o fluxo de Produto A:
• uma média de funcionamento de 1 hora
• o máximo e mínimo para cada intervalo de 1 hora
• o valor do processo ao vivo (o fluxo)
Em uma segunda tendência, você quer representar por meio de gráfico a porcentagem de Produto A no tanque de mistura (mixing tank). Não há uma tag do PI para armazenar este valor e você precisa calculá-lo.

Visualizando Dados do PI System
Página 209
Abordagem
Etapa 1: Reserve alguns minutos para preencher a tabela abaixo, para ser usada como
guia para a definição dos Conjuntos de dados do PI Calculation necessários para
este exercício.
Tendência nº 1: Intervalos de processo
Cálculo desejado Média de execução de 1 hora do fluxo do Produto A
Máx. e mín. para cada intervalo de 1 hora para o fluxo do Produto A
Tag ou expressão do PI
Nome Fluxo do Produto A
Intervalo de cálculo 1h
Tempo de sincronização do intervalo
00:00:00
Intervalo de atualização 1 min
Colunas do conjunto de dados
Tendência nº 2: Balanços de materiais
Cálculo desejado Porcentagem do Produto A (na mistura de Produto A e Produto B)
Tag do PI ou expressão
Nome Porcentagem de Produto A
Intervalo de cálculo 1h
Tempo de sincronização do intervalo
00:00:00
Intervalo de atualização 1 min
Colunas do conjunto de dados

Visualizando Dados do PI System
Página 210
Etapa 2: Use o template fornecido nomeado MaterialBalances_Template.PDI para a
segunda parte. Adicione ao display um valor para a porcentagem do Produto A.
Os esquemas dos dois displays são mostrados abaixo:

Curso Visualizando Dados do PI System
Soluções passo a passo dos
exercícios
Versão 2017

Sumário
2.2.1 Exercício – Tempo do PI .............................................................................................. 3
3.2.6 Exercício – Exploração dos componentes do design de displays do PI Vision ............. 4
3.2.10 Exercício – Monitorando todas as medições principais do processo ............................ 6
3.3.6 Exercício – Criação de um painel dinâmico para monitoramento dos tanques ............. 9
3.3.7 Exercício – Monitoramento dos indicadores-chave de desempenho dos
tanques de mistura ......................................................................................................11
3.4.4 Exercício – Navegação entre os displays do PI Vision ................................................13
4.4.5 Exercício – Criação de um display de monitoramento do processo com tags do PI ....15
4.4.6 Atividade direcionada – O que está faltando no display de monitoramento
do processo? ..............................................................................................................18
4.8.7 Exercício – Uso do PI ProcessBook para lidar com tarefas diárias .............................21
5.5.6 Exercício – Visão rápida da temperatura .....................................................................23
5.5.7 Exercício – Relatório de atividades .............................................................................24
5.6.6 Exercício – Relatório de análise do tanque .................................................................24
5.7.3 Exercício – Início Operacional .....................................................................................26
6.1.5 Exercício – Criar um display para o modelo de minha fábrica .....................................28
6.5.3 Exercício – Vinculação de relatórios de tanque ao PI Processbook ............................29
6.6.5 Exercício – Organização das telas ..............................................................................30
7.2.4 Exercício – Gerenciamento e compartilhamento dos displays do PI Vision .................32
8.1.3 Exercício – Análise de eventos de tempo de inatividade .............................................33
8.2.5 Exercício – Resumos da produção ..............................................................................34
8.3.4 Exercício – Sintaxe do PI PE.......................................................................................36
8.4.4 Exercício – Inspeção com base em condições ............................................................37
8.5.3 Exercício – Relatório do nível de produção .................................................................38
8.6.3 Exercício – Relatório de balanço do material ..............................................................39
11.2.4 Exercício – Intervalos do processo e balanços de materiais .......................................40

2.2.1 Exercício – Tempo do PI
Descrição do problema
Parte 1 – Determine as datas e tempos "reais" indicados pelos tempos relativos PI na tabela abaixo:
Entrada de timestamp Significado
* - 30m 30 minutos atrás
y + 8h 8h ontem
T Hoje à meia-noite (início da semana)
Thu Meia-noite da última quinta-feira
Tuesday – 2d Domingo à meia-noite
18 18o dia do mês atual à meia-noite
y-2y 2 anos antes de ontem à meia-noite
Parte 2 – Expresse os seguintes tempos em uma expressão válida do tempo do PI:
Entrada de timestamp Significado
T+6h Hoje, às 06h
Mon+6.5h Segunda-feira, às 06h30
*-12h 12 horas atrás
1 O primeiro dia do mês atual
Mon+5d O final da semana (sexta-feira)
Y+7h 7h de ontem
*-15m 15 minutos atrás
3/1 ou 3-1 ou mar-1 Primeiro de março
25-sep-2014 25 de setembro de 2014
Parte 3 – Indique pelo menos quatro maneiras de abreviar 8h de hoje conforme o PI. 8: t+8h 8:00:00 8h

3.2.6 Exercício – Exploração dos componentes do design de displays do PI Vision
Parte 1 – Em um display, eu quero…
a. Desenhar uma linha __7___
b. Copiar símbolo(s) selecionado(s) __1___
c. Adicionar um link a outro display __8___
d. Salvar o display __10___
e. Organizar símbolo(s) selecionado(s) __3___
f. Alternar o modo de projeto __9___
g. Inserir uma figura __4___
h. Desfazer ou refazer a última ação __5___
i. Colar um símbolo copiado previamente __6___
j. Excluir símbolo(s) selecionado(s) __2___

Página 5
Parte 2 – Em um display, eu quero… a. Visualizar a lista de atributos em um
elemento __10___ b. Pesquisar um atributo ou tag
(elemento do AF, atributo do AF ou tag do PI) __7___
c. Criar uma tendência com dados de séries cronológicas ___1__
d. Ver os event frames associados aos dados __6___
e. Inserir uma tabela de comparação de ativos ___5___
f. Inserir uma tabela __3___ g. Navegar pela hierarquia do AF
__9___ h. Inserir um medidor __4___ i. Encontrar um gráfico para adicionar
ao display __8__ j. Inserir o valor atual de um atributo ou
tag ___2__
Parte 3 – Em um display, eu quero…
a. Mudar a duração do display ___3__
b. Configurar o tempo final do display manualmente __5___
c. Alterar o tempo de início do display ___1__
d. Configurar o display para terminar agora ___4__
e. Avançar ou retroceder no tempo ___2__

Página 6
3.2.10 Exercício – Monitorando todas as medições principais do processo
Solução passo a passo
1. Crie um novo display .
2. Certifique-se de que o símbolo do valor esteja selecionado no topo do painel de pesquisa
3. Selecione o banco de dados da Planta da OSIsoft. Em seguida clique no elemento Production Area. Arraste o atributo Asset Name para o display.
4. Clique com o botão direito do mouse no valor e clique em Format Value (Formatar Valor). Na seção Visibility (Visibilidade), desmarque as opções para Label (Legenda), UOM e Timestamp
5. Mova esse valor para o meio do display, próximo à barra de ferramentas do editor.
6. É aconselhável salvar o display desde o início. Salve o display como "XXX-Production Area Dashboard", preenchendo-o com suas iniciais.
7. Clique no ícone da imagem na barra de ferramentas do editor do display. Clique em qualquer lugar no display e crie um quadrado do tamanho que você deseja que sua imagem
tenha.
8. Pesquise no Google imagens de "tanque de mistura", escolha a imagem que mais o agrada e salve-a no desktop.
9. Clique em Choose File (Escolher Arquivo) e navegue até a imagem salva na etapa anterior. Abra essa imagem.
10. Redimensione a imagem de acordo com o tamanho de sua preferência e mova-a para o canto superior esquerdo do display.
11. Copie a imagem e cole-a no lado direito do display
12. Pesquise no Google imagens de "planta", escolha a imagem que mais o agrada e salve-a no desktop.

Página 7
13. Clique duas vezes na segunda imagem. Isso deve abrir o Explorador de Arquivos do Windows. Navegue até a imagem salva acima. Abra essa imagem.
14. Mude o tamanho da segunda imagem para, aproximadamente, as mesmas proporções da primeira imagem. Mova essa imagem para o canto superior direito do display.
15. Clique na primeira imagem. Mantenha pressionada a tecla CTRL e selecione "Texas Value"
e a segunda imagem. Clique no botão "Alignment" (Alinhar)
16. Clique em "Align to Top" (Alinhar Acima). Isso realinhará todos os símbolos à extremidade superior do símbolo colocado mais alto. Em seguida, clique em "Alignment Button" (Alinhar Abaixo) novamente e clique em "Distribute Horizontally" (Distribuir Horizontalmente).
17. Encontre o elemento nomeado "Production Line1", arraste o atributo "Asset Name" para o display e crie um símbolo valor. Mais uma vez, formate o símbolo para que a legenda, UOM e Timestamp não apareçam
18. Redimensione o símbolo para o valor de Production Line1 para que ele seja ligeiramente menor que o símbolo de valor para Production Area
19. Use os botões da barra de ferramentas do editor (ou CTRL+C, CTRL+V) para copiar e
colar o símbolo de valor para Clear Fork. Mova o símbolo copiado para o lado direito do display.
20. Selecione o elemento Production Line2 no painel de pesquisa. Arraste o atributo Asset Name para o símbolo de valor copiado. Isso sobrescreverá o valor atual e substituí-lo pelo Production Line2
21. Usando o botão Shapes (Formatos), adicione uma linha debaixo de Production Line1 e Production Line2. Após a linha ter sido desenhada, clique no círculo vermelho no final da linha e segure a tecla SHIFT para ajustar a linha horizontalmente.
22. Focando em Production Line1, precisamos criar informações detalhadas sobre temperatura interna e externa, Level, Level_forecasts e produtos. Crie um símbolo de valor para o atributo Asset Name para cada tanque em Production Line1 utilizando os botões de copiar/colar, assim como o painel de configuração Format Value (Formatar Valor)
23. Selecione o símbolo de tendência no topo do painel de pesquisa
24. Arraste o atributo de temperatura interna para o Mixing Tank1 no display
25. Adicione outros atributos de temperatura na mesma tendência
26. Da mesma forma, crie uma tendência para os atributos Level e Level_Forecast para cada tanque
27. Clique no símbolo de tendência no topo do painel de pesquisa
28. Arraste o atributo de produto para o Mixing Tank1 no display
29. Clique com o botão direito do mouse na tabela e selecione "Table Columns"

Página 8
30. No painel de configuração, certifique-se de que apenas Name (Nome) e Value (Valor) estejam marcados
31. Arraste o atributo API Well Number para o outro tanque, em Production Line1, na tabela
32. Todos os dados pertinentes agora estão exibidos em cada tanque de Production Line1!
33. Não esqueça de salvar!
34. Repita as etapas 19 até 31 para os tanques no Production Line2.
35. Desafio! (Opcional): use o botão Alignment (das etapas 15 e 16) para alinhar todos os dados! Você pode imitar o display acima?
36. Altere o tempo de início e final do display para *-4h e *+15m, respectivamente.

Página 9
3.3.6 Exercício – Criação de um painel dinâmico para monitoramento dos tanques
Solução passo a passo
1. Crie um novo display .
2. Verifique se o símbolo do Value (Valor) está selecionado no topo do Assets Pane (Painel de Ativos)
3. Selecione o banco de dados da OSIsoft Plant (Planta da OSIsoft). Em seguida, clique no elemento Mixing Tank1 (Tanque de Mistura 1). Arraste o atributo Asset Name (Nome do Ativo) para o display.
4. Clique com o botão direito em Value (Valor) e clique em Format Value (Valor do Formato). Na seção Visibility (Visibilidade), desmarque as opções para Label (Legenda), UOM e Timestamp e dimensione o valor conforme desejar.
5. Abra o painel Graphics Library (Biblioteca de Gráficos) e navegue até a categoria Tank (Tanque). Escolha um gráfico de tanque e arraste-o para o display.
6. Volte para o painel de Assets (Ativos) e arraste a External Temperature (Temperatura Externa) para o display como valor. Formate o valor para remover o timestamp e definir a etiqueta para informar apenas o nome do atributo.
7. Clique com o botão direito no valor de External Temperature (Temperatura Externa) e selecione Add Multi-State (Adicionar Múltiplos Estados).
8. Selecione o símbolo Radial Gauge (Medidor Radial), arraste a Internal Temperature (Temperatura Interna) para o display e posicione o medidor no topo do Tank Graphic (Gráfico de Tanque). Clique com o botão direito e selecione Format Gauge (Formatar Medidor) para Arc (Arco). Na seção de visibilidade, mude a legenda para incluir somente o nome do atributo. Modifique as cores para verificar se o medidor está visível.
9. Selecione o símbolo de tendência, arraste Internal Temperature (Temperatura Interna) e External Temperature (Temperatura Externa) para o display e redimensione a tendência se desejar. Clique com o botão direito na tendência, selecione Format Trend (Formatar Tendência) e altere as escalas para escala única.
10. Use a seleção elástica para selecionar todos os itens no display, clique com o botão direito e selecione Convert to Collection (Converter para Coleção).
11. Selecione o símbolo Asset Comparison Table (Tabela de Comparação de Ativos) e arraste Installation Date (Data de Instalação) e Asset Location (Localização do Ativo) para o display.
12. Clique com o botão direito na tabela e selecione Add Dynamic Search Criteria (Adicionar Critérios de Pesquisa Dinâmica). Altere a raiz de pesquisa para Production Area (Área de Produção) e selecione Return all Descendants (Retornar Todos os Descendentes).
13. Clique com o botão direito em Collection (Coleção) e selecione Edit Collection Criteria (Editar Critérios de Coleção). Altere a raiz de pesquisa para Production Area (Área de Produção) e selecione Return all Descendants (Retornar Todos os Descendentes). Na

Página 10
seção Asset Type (Tipo de Ativo), verifique se o tipo é Generic Tank Template (Template de Tanque Genérico) e selecione o símbolo + para adicionar um Asset Attribute (Atributo de Ativo). Selecione Internal Temperature (Temperatura Interna) e regule-a para > 150. Pressione o botão de atualização para atualizar o display.
14. Salve seu display como Tank Temperature Dashboard <Iniciais>
15. Mude o tempo final de seu display para as 8h de hoje (t+8h) para ver quantos tanques foram superaquecidos.
16. Mude o tempo final de seu display para as 12h de ontem (y+12h) para ver quantos tanques foram superaquecidos.

Página 11
3.3.7 Exercício – Monitoramento dos indicadores-chave de desempenho dos tanques de mistura
Solução passo a passo
1. Crie um novo display .
2. Detalhe a hierarquia do AF marcando a caixa ao lado do banco de dados da planta da OSIsoft e clique no triângulo próximo a cada banco de dados ou elemento. Passe por esta hierarquia: OSIsoft Plant > Production Area > Production Line1 > Mixing Tank1
3. Clique no símbolo de valor no topo do painel de pesquisa
4. Selecione “Asset Name” (Nome do Ativo) e “Asset Location” (Localização do Ativo) pelo
painel de atributos e arraste-os para o display
5. Os símbolos de valor serão colocados lado a lado no display do PI Vision e conterão o
nome do ativo, o valor do ativo e o timestamp.
6. Clique com o botão direito no primeiro valor e selecione “Format Value” (Formatar Valor).
Um novo painel será aberto em uma janela no lado esquerdo. Na seção Visibility do painel
Format Value, podemos desmarcar as caixas para Label, UOM e Timestamp
7. Clique no símbolo seguinte. O painel Format Value deverá permanecer aberto. Desmarque
as mesmas caixas.
8. Desafio! (Opcional): use um formato de quadrado e de linha para criar uma tabela ao redor
de seus valores. Deixe espaço extra entre os valores para que, ao realizar um valor,
elementos de troca com nomes mais longos não executem um ao outro! (Dica: você
precisará clicar com o botão direito do mouse em cada formato e clicar em "Format Shape"
para criar uma tabela com sucesso).
9. Adicione a data de instalação ao display como um símbolo de valor. Remova o timestamp e
edite o rótulo para que apenas a "data de instalação" e o valor dela sejam exibidos.
10. Adicione temperatura externa e interna ao display como símbolos de valor. Remova o
timestamp e edite os rótulos para que apenas o nome do atributo e seu UOM sejam
exibidos com o valor.
11. Salve o display como "XXX-Tank Dashboard" preenchendo-o com suas iniciais.
12. Clique no botão Table (Tabela) no painel de pesquisa.
13. Arraste a temperatura interna e externa para o display. Ambas agora devem ser
preenchidas em uma tabela. Clique com o botão direito em Table (Tabela) e selecione
Table Columns (Colunas da Tabela). Selecione apenas Name (Nome), Value (Valor), Units
(Unidades), Trend (Tendência), Minimum e Maximum.
14. Arraste Density (Densidade), Diameter (Diâmetro), Height (Altura) e Product (Produto) para
o display, eles devem agora ser preenchidos em uma única tabela. Clique com o botão
direito em Table (Tabela) e selecione Table Columns (Colunas da Tabela). Selecione
apenas Name, Value e Units
15. Clique no botão Trend no painel de pesquisa.

Página 12
16. Arraste Level e Level_Forecast para o display. Ambos agora devem ser preenchidos com
uma tendência. Clique com o botão direito do mouse em Trend e escolha Configure Value
Scale (Configurar Escala do Valor) para configurar a tendência para uma única escala.
17. Clique no botão Vertical Gauge (Medidor Vertical) no Search Pane (Painel de Pesquisa)
18. Arraste Percentage Full (Porcentagem Completa) e Pressure (Pressão) para o display.
Essa ação criará um medidor vertical no display. Clique com o botão direito e escolha
Format Gauge (Formatar Medidor), modifique o rótulo para que apenas contenha o nome
do atributo (e não Tanque de Mistura 1). Redimensione o medidor para que o rótulo se
encaixe.
19. Clique no botão Radial Gauge (Medidor Radial) no Search Pane (Painel de Pesquisa)
20. Arraste Pressure (Pressão) para o display. Clique com o botão direito e selecione Format
Gauge (Formatar Medidor), altere o Style Type (Tipo de Estilo) para Arc (Arco) e modifique
as cores conforme desejar.
21. Salve seu display.
22. Desenhe um retângulo até External Temperature Value. Selecione o retângulo e use o
menu Arrange para enviar para trás.
23. Clique com o botão direito do mouse no retângulo e escolha Configure Multi-State… Arraste
o atributo External Temperature para a janela Multi-State. Mude os limites para o
comportamento Multi-State conforme desejado.
24. Clique com o botão direito do mouse em Pressure Vertical Gauge e escolha Add Multi-
State. Perceba que os limites para esse comportamento Multi-State Behavior já estão
configurados, altere as cores conforme desejado.
25. Salve seu display
26. Selecione a lista suspensa Asset (Ativo) para alterar o contexto de seu display

Página 13
3.4.4 Exercício – Navegação entre os displays do PI Vision
Solução passo a passo
1. Abra o display recentemente criado, “XXX-Production Area Overview”
2. Clique com o botão direito no Asset Name (Nome do Ativo) para o Mixing Tank1 (Tanque de Mistura 1) e selecione Add Navigation Link (Adicionar Link de Navegação)
a. Selecione Open hyperlink to another page (Abrir hiperlink em outra página)
b. Clique no link Search for Displays (Pesquisar Displays) e encontre seu display de Tank Details (Detalhes do Tanque)
c. Verifique se Set start and end time (Definir tempo de início e final) está marcado e se o contexto do ativo está marcado.
3. Repita a etapa 2 para cada um dos outros tanques.
4. Salve seu display e teste os links.
5. Clique no símbolo Text (Texto) e, em seguida, em qualquer lugar no display
6. Escreva “Go to Production Area Overview” na caixa de texto
7. Clique com o botão direito no texto e selecione Add Navigation Link (Adicionar Link de Navegação)
8. Procure o display do painel Production Area (Área de Produção) usando a caixa de pesquisa e selecione a visão geral do display. Clique em OK quando finalizar.
a. Selecione Open hyperlink to another page (Abrir hiperlink em outra página)
b. Clique no link Search for Displays (Pesquisar Displays) e encontre seu display de Tank Details (Detalhes do Tanque)
c. Deixe Set start and end time (Definir tempo de início e final) marcado e o contexto do ativo não marcado.
9. Salve o display atualizado!
10. Agora um Hyperlink, que automaticamente navega até a página Production Area Overview ao clicar nele, foi criado.
Para o exercício bônus
11. Abra o display Tank Details (Detalhes do Tanque)
12. Selecione o símbolo Asset Comparison Table (Tabela de Comparação de Ativos) e arraste Asset Name (Nome do Ativo) para o display.
13. Clique com o botão direito na tabela e selecione Add Dynamic Search Criteria (Adicionar Critérios de Pesquisa Dinâmica). Altere a raiz de pesquisa para Production Area (Área de Produção) e selecione Return all Descendants (Retornar Todos os Descendentes).

Página 14
14. Clique com o botão direito na tabela atualizada e selecione Add Navigation Link (Adicionar Link de Navegação)
a. Selecione Change Context of Current Display (Alterar o Contexto do Display Atual)
b. Selecione Use Current Asset (Usar Ativo Atual)

Página 15
4.4.5 Exercício – Criação de um display de monitoramento do processo com tags do PI
Solução passo a passo
1. Crie um novo display do PI ProcessBook usando as seguintes etapas:
a. Clique em File (Arquivo) > New (Novo).
b. Selecione PI ProcessBook Display (.pdi) File (Arquivo Display do PI ProcessBook
[.pdi]) e nomeie-o como ProcessMonitor_Tag.
c. Clique no botão OK. Uma nova tela aparecerá com o nome ProcessMonitor_Tag.
d. Salve este PI ProcessBook com o nome ProcessMonitor_Tag.PDI.
2. No modo de Edição, use a ferramenta Trend (Tendência) ( ). Arraste diagonalmente
para criar uma área retangular para conter a tendência. Ao soltar o botão do mouse, a caixa
de diálogo Definir tendência é exibida.
3. Insira as seguintes informações na guia General (Geral):
a. Digite o nome da tendência na caixa Plot Name (Nome do Gráfico):
Temperatures (Temperaturas)
b. Clique em Tag Search (Pesquisa da Tag)
c. PI Server: PISRV1
d. Máscara da tag: *Temperature*
e. Descrição: *mixing tank1
f. Clique em Search.
g. Selecione as tags OSIsoftPlant.PL1.MXTK1.External Temperature e
OSIsoftPlant.PL1.MXTK1.Internal Temperature selecionando uma e depois a outra
enquanto segura a tecla CTRL.
h. Na guia Display Format, marque a caixa ao lado de Markers.
i. Em Horário do gráfico, altere Inicial para *-12h.
j. Clique no botão OK para criar a tendência.
4. No modo de edição, use a ferramenta Bar, e arraste o ponteiro do mouse para criar um
triângulo para uma barra vertical. Ao soltar o botão do mouse, a caixa de diálogo Define
Bar é exibida.
a. Clique em Tag Search (Pesquisa da Tag)
b. PI Server: PISRV1
c. Máscara da tag: *level*
d. Descrição: *mixing tank1
e. Clique em Search.
f. Selecione a tag OSIsoftPlant.PL1.MXTK1.Level
g. Clique em OK.
h. Clique em OK para concluir a definição do gráfico de barras.

Página 16
5. No modo de edição, use a ferramenta Bar e arraste o ponteiro do mouse para criar um
triângulo para uma barra horizontal. Ao soltar o botão do mouse, a caixa de diálogo Define
Bar é exibida.
a. Clique em Tag Search (Pesquisa da Tag)
b. PI Server: PISRV1
c. Máscara da tag: *Pressure*
d. Descrição: *mixing tank1
e. Clique em Search.
f. Selecione a tag OSIsoftPlant.PL1.MXTK1.Pressure.
g. Clique em OK.
h. Em Orientação, selecione Barra horizontal.
i. Clique em OK para concluir a definição do gráfico de barras.
6. No modo de Edição, use a ferramenta Value (Valor), , e clique no local em que quer
colocar o valor no display. A caixa de diálogo Define Value (Definir Valor) é exibida.
a. Clique em Tag Search (Pesquisa da Tag)
b. PI Server: PISRV1
c. Máscara da tag: *Flow*
d. Descrição: *mixing tank1
e. Clique em Search.
f. Selecione a tag OSIsoftPlant.PL1.MXTK1.Flow Rate
g. Clique em OK.
h. Clique em OK para concluir a definição do Valor.
7. Salve o display selecionando File > Save.
8. Abaixo segue uma captura de tela de um exemplo do display criado. O seu display pode ser
diferente.

Página 17
É fácil localizar a tag do PI associada a cada um dos valores medidos sem qualquer conhecimento prévio da convenção de nomenclatura de tags?
Resposta: neste exemplo a convenção de nomenclatura foi intuitiva, mas esse geralmente não é o caso.
Você acaba de criar um display para um tanque de mistura e agora é necessário repetir o mesmo processo para o outro tanque de mistura. Como você se sentiria se a planta tivesse mais de cinco tanques de mistura e você precisasse criar um display para cada um?
Resposta: tenho mais coisas para fazer em vez de ter que recriar o mesmo processo para várias tags, então não me sinto nada bem!

Página 18
4.4.6 Atividade direcionada – O que está faltando no display de monitoramento do processo?
Pergunta 1. Você acha que o display tem tudo o que você deseja colocar nele?
Não
Pergunta 2. Que tipo de itens você adicionaria a este display para torná-lo semelhante ao processo real, de uma forma mais realista?
Itens como Tanque, Tubulações e Misturador.
Pergunta 3. Que outras informações e valores úteis você adicionaria a este display?
A data em que o tanque foi instalado, o nome do produto no interior do tanque, as dimensões do tanque e metadados semelhantes.

Página 19
4.6.3 Exercício – Reutilização de um único display de monitoramento do processo para
múltiplos ativos
Solução passo a passo
1. Crie um novo display do ProcessBook e nomeie-o como ElementRelativeTankDisplay.PDI. 2. Clique no menu File (Arquivo) > PI Systems e conecte-se ao PI AF Server PISRV1, no
qual o banco de dados OSIsoft Plant (Planta da OSIsoft) deve estar presente. 3. Clique no item do menu View (Visualizar) > Element Relative Display (Display de
Elementos Relativos). No painel esquerdo que é exibido, clique no ícone Search (Pesquisar).
4. Como o usuário está conectado ao PI AF Server, selecione o banco de dados OSIsoft Plant (Planta da OSIsoft) no campo suspenso Database (Banco de Dados) disponível (consulte a captura de tela a seguir).
5. Clique no botão à direita do campo Search Root (Pesquisar Raiz). Selecione o elemento Tanks (Tanques) em Equipment Maintenance (Manutenção do Equipamento) e clique em OK.
6. Marque a caixa Search Sub-Elements (Pesquisar Subelementos) para pesquisar os elementos secundários em todos os níveis.
7. No campo Nome é, digite *tanque* para pesquisar todos os elementos e subelementos contendo a palavra "tanque".
8. Clique no botão Pesquisar para executar a pesquisa. 9. Pressione a tecla Ctrl para selecionar todos os tanques dos resultados de pesquisa. Inclua
apenas os elementos reais do tanque, não os elementos de nível superior representando um conjunto de tanques. Quando os tanques forem selecionados, clique em OK.
10. Agora, a tela é relativa aos tanques da OSIsoft (Planta da OSIsoft). Clique no primeiro tanque na lista selecione-o.
11. Insira os valores dinâmicos na tela. Primeiro insira o nome do elemento como um título de tela acessando Desenhar > Valor, clicando na área em branco na parte superior da tela (onde o título está localizado) e selecionando Relativo do elemento em vez de Pesquisa
da tag com o botão . 12. A caixa de diálogo Selecionar atributos é aberta. Nesse ponto, certifique-se de que um
dos tanques esteja selecionado, clique no botão Adicionar nome do elemento, em OK e em OK novamente (uma pessoa pode ajustar a cor e o tamanho do símbolo de valor quando ele for adicionado à tela).
13. Insira o nome do produtos acessando Desenho > Valor, clicando na região adequada da
tela e selecionando Relativo do elemento em vez de Pesquisa da tag com o botão . Clique duas vezes em Produto na lista de atributos disponíveis, clique em OK e em OK novamente. Se preferir, altere a fonte e a cor.
14. Insira o nome do valor do nível acessando Desenho > Valor, clicando na região adequada da tela e selecionando Relativo do elemento em vez de Pesquisa da tag. Clique duas vezes em Nível na lista de atributos disponíveis, em seguida, clique em OK e em OK novamente (dica: para alterar a fonte e a cor, em vez de modificar esse valor de nível, use o
botão Formatar pincel ( ) para copiar a formatação de um valor para outro).

Página 20
15. Insira o nome do diâmetro acessando Desenho > Valor, clicando na região adequada da tela e selecionando Relativo do elemento em vez de Pesquisa da tag. Clique duas vezes em Diâmetro na lista de atributos disponíveis e clique em OK. Marque a caixa de seleção Mostrar unidades na janela Definir valor e clique em OK novamente.
16. Insira a tendência de temperatura acessando Draw (Desenhar) > Trend (Tendência), desenhe uma caixa no espaço em branco dentro da caixa de temperatura e selecione novamente Element Relative (Relativo do Elemento) em vez de Tag Search (Pesquisa da Tag). Clique duas vezes em Internal Temperature (Temperatura Interna) e External Temperature (Temperatura Externa) para selecioná-las e clique em OK.
17. Altere as unidades de medida para graus célsius, caso esse campo esteja disponível. 18. No painel de tarefas Elementos de interesse no lado esquerdo da tela, alterne entre os
vários tanques para confirmar que todas as configurações no display são relativas ao elemento.
19. Salve o arquivo localmente no computador do treinamento.

Página 21
4.8.7 Exercício – Uso do PI ProcessBook para lidar com tarefas diárias
Solução passo a passo
1. Abra o arquivo OSIsoft PowerCO.PIW do workbook do PI ProcessBook. 2. No modo de Exibição, clique na guia Details (Detalhes) e clique duas vezes no display Area
1 Overview (Visão Geral da Área 1). Isso abrirá o display Area Graphic Overview (Visão Geral do Gráfico da Área).
3. A Generated Power (Energia Gerada) é uma tendência rotulada mWatt, e a Turbine
Ramp Rate (Taxa de Curva da Turbina) é representada por seu valor. Use o ToolTip
(estatística do dado)para localizar os horários e valores exatos de pico na energia gerada e
a média Turbine Ramp Rate durante as últimas 8 horas.
• No modo de exibição, maximize a tendência mWatts para ocupar toda a janela do display clicando duas vezes na tendência
• Clique e arraste o ponto diagonalmente para desenhar um retângulo que inclua o último pico. Passe o mouse sobre a tendência para ver a tela de dica. Qual é o valor máximo e quando aconteceu?
• Retorne para a escala de tempo original ( ).
• Clique duas vezes dentro da tendência para voltar ao display original.
• Passe o mouse sobre o valor para Turbine Ramp Rate para ver o display da dica de ferramenta. Qual é o valor médio durante as últimas 8 horas?
• Qual é uma forma alternativa de localizar o timestamp e o valor do último pico?
o Use um cursor da tendência para localizar os timestamps e os valores do último
pico .
• Qual é uma forma alternativa de localizar o valor médio do Turbine Ramp Rate nas últimas 8 horas?
o Você pode clicar na tendência Turbine Ramp Rate, usar a janela Details (no menu View) e selecionar Statistics (Estatísticas) na lista suspensa Option (Opção).
• Altere a escala na tendência mWatt para mostrar os valores entre os dois últimos picos.
o Clique e arraste o ponto diagonalmente para desenhar um retângulo do topo do último pico para o tempo atual.
• Reverta para a escala de tempo original.
o Retorne para a escala de tempo original ( ). A. O técnico de turno chamou e precisa dos valores de arquivamento bruto das últimas 12
horas da geração de megawatt enviada para seu smartphone.
• Clique com o botão direito na tendência mWatt e clique em Mostrar detalhes e anotações.

Página 22
• Configure o intervalo de tempo para mostrar as últimas 12 horas, usando a Time Range and Playback Toolbar (Barra de Ferramentas de Intervalo de Tempo e Reprodução).
• Verifique por amostragem os dados, estatísticas e atributos da tag para a tendência.
• Salve as estatísticas em um arquivo.
o Escolha a opção Estatísticas e clique no botão Salvar no arquivo ( ). Insira o nome do arquivo e escolha a extensão: .TXT ou .CSV.
o Usando o Windows Explorer, localize o arquivo recém-salvo e abra-o para verificar se os dados estão corretos.
B. De quantas formas diferentes é possível ajustas o intervalo de tempo na tela?
• Use as opções na tendência:
• Use o zoom de elástico (desenho da janela de zoom na tendência)
• Use a Barra de ferramentas de intervalo de tempo e reprodução

Página 23
5.5.6 Exercício – Visão rápida da temperatura
Solução passo a passo
1. Abra o Excel.
2. Selecione a célula B3.
3. Na guia PI DataLink, selecione Search (Pesquisar).
4. Verifique se você selecionou o banco de dados do AF da OSIsoft Plant (Planta da OSIsoft).
5. Na caixa de pesquisa, digite *Ext*temp*
6. Selecione todas as quatro tags ou atributos. Clique em OK.
7. Selecione a célula BC3 e clique na função Valor atual.
8. Consulte a célula B3-B6 no campo Atributo ou tag.
9. Selecione Hora à esquerda. Clique em OK.
10. Selecione a célula B10.
11. Na guia PI DataLink, selecione Search (Pesquisar).
12. Verifique se você selecionou o banco de dados do AF da OSIsoft Plant (Planta da OSIsoft).
13. Na caixa de pesquisa, digite *Int*temp*
14. Selecione todas as quatro tags ou atributos. Clique em OK.
15. Na célula B14, digite t+7h.
16. Selecione a célula C10 e clique na função Valor de archive.
17. Consulte a célula B10-B13 no campo Atributo ou tag.
18. Consulte a célula B14 no campo Timestamp.
19. Selecione Time at left (Tempo à esquerda). Clique em OK.

Página 24
5.5.7 Exercício – Relatório de atividades
Solução passo a passo
1. Abra o arquivo PI_DataLink-Exercises_<SuasIniciais>.xlsx e depois trabalhe na planilha Activity Report (Relatório de Atividades).
2. Selecione a célula A8.
3. Na Faixa de opções, clique em PI DataLink > Search (PI DataLink > Pesquisar).
4. Navegue até AF Server > OSIsoft Plant > Equipment Maintenance > Tanks > Mixing Tank2 (PI AF Server > Planta da OSIsoft > Manutenção do equipamento > Tanques > Tanque de mistura 2).
5. Selecione os seguintes atributos:
a. External Temperature (Temperatura externa)
b. Internal Temperature (Temperatura interna)
c. Nível
d. Vazão
6. Selecione a célula C8.
7. Na Ribbon (Faixa de Opções), clique em PI > Current Value (Valor Atual).
8. No painel de tarefas, clique no campo Data item(s) (Atributos ou tags).
9. Clique e arraste as células de A8 a A12 para selecionar o intervalo da célula.
10. Selecione o botão time at left (Tempo à esquerda).
11. Clique no botão OK.
12. Selecione a célula B20.
13. Na Ribbon (Faixa de Opções), clique em PI DataLink > Archive Value (Valor de Archive) (não no menu suspenso).
14. No painel de tarefas, clique no campo Data item(s) (Atributos ou tags).
15. Clique e arraste as células de A20 a A24 para selecionar o intervalo da célula.
16. No painel de tarefas, clique no campo Timestamp.
17. Selecione a célula D15.
18. Na lista suspensa Retrieval Mode (Modo de Recuperação), selecione interpolated (interpolado).
19. Selecione o botão time at left (Tempo à esquerda).
20. Clique no botão OK.
5.6.6 Repita as etapas 18 a 26 das colunas à direita, alterando o Retrieval Mode (Modo de Recuperação) para a seleção apropriada no cabeçalho (por exemplo, altere a lista suspensa Retrieval Mode [Modo de Recuperação] para previous [anterior] da Previous column [Coluna anterior], etc.).Exercício – Relatório de análise do tanque

Página 25
Solução passo a passo
1. A tabela pode ser preenchida como:
Dado
\\PISRV1\OSIsoft Plant\Production Area\Production Line1\Mixing Tank1|Pressure
\\PISRV1\OSIsoft Plant\Production Area\Production Line2\Mixing Tank2|Pressure
Tempo de início
*-24h
Tempo final *
Intervalo de tempo
1h
2. Abra o arquivo PI_DataLink-Exercises_<SuasIniciais>.xlsx e depois trabalhe na planilha Tank Analysis Report (Relatório de Análise do Tanque).
3. Selecione a célula B3.
4. Na guia PI DataLink, selecione Search (Pesquisar).
5. Verifique se você selecionou o banco de dados do AF da OSIsoft Plant (Planta da OSIsoft).
6. Na caixa de pesquisa, digite Pressão
7. Selecione a pressão dos dois tanques de mistura na lista Atributo ou tag. Clique em OK.
8. Digite *-24, * e 1h nas células B5, B6 e B7, respectivamente.
9. Obtenha os Dados Comprimidos e os Dados amostrados para a pressão dos dois tanques de mistura e liste nas colunas apropriadas. Inclua os timestamps quando recuperar esses valores.

Página 26
5.7.3 Exercício – Início Operacional
Solução passo a passo
1. A tabela pode ser preenchida como:
Caminho raiz \\PISRV1\OSIsoft Plant\Production Area\Production Line1\Mixing Tank1
Dado External Temperature (Temperatura externa)
Tempo de início de ontem Y+6.5h tempo final de ontem Y+8.5h
Tempo de início de hoje T+6.5h tempo final de hoje T+8.5h
Intervalo de tempo 4m
Função do Excel para comparação (índice)
=G14/I14
2. Abra o arquivo PI_DataLink-Exercises_<SuasIniciais>.xlsx e depois trabalhe na planilha
Operational Start Up (Inicialização Operacional). 3. Selecione a célula B3. 4. Na faixa de opções PIDATALINK, clique em Filtro de ativo
a. Caminho raiz: \\PISRV1\OSIsoft Plant b. Nome do elemento: *mix* c. Template do elemento: Tanque genérico d. Atributos para exibir: Temperatura externa e. Selecione Lista suspensa f. Clique em OK
5. Selecione a célula A11. 6. Na Faixa de opções, clique em PI DataLink > Dados de compressão. 7. No painel de tarefas, clique no campo Caminho raiz (opcional). 8. Clique na célula B2. 9. No painel de tarefas, clique no campo Atributo ou tag. 10. Clique na célula B3. 11. No painel de tarefas, clique no campo Tempo de início. 12. Clique na célula B4. 13. No painel de tarefas, clique no campo tempo final. 14. Clique na célula D4. 15. No painel de tarefas, marque as caixas de seleção Mostrar timestamps e Ocultar
quantidade. 16. Clique no botão OK. 17. Selecione a célula C11. 18. Repita as etapas 6 a 16 para a inicialização de hoje com o tempo de início e final nas
células B5 e D5, respectivamente. 19. Repita as etapas 5 a 18 para PI DataLink > Dados amostrados.

Página 27
20. Selecione a célula B7. 21. Em Barra da fórmula, selecione todo o conteúdo, exceto a aspa simples no início da
expressão. 22. Cole a expressão sem a aspa simples na célula K11. 23. Reproduza o resultado arrastando a célula pelo canto inferior direito (o cursor será alterado
por uma cruz preta).
24. Altere o contexto do tanque usando ao lado de B2.

Página 28
6.1.5 Exercício – Criar um display para o modelo de minha fábrica
Solução passo a passo
1. Abra o display do PI ProcessBook ElementRelativeDisplay.PDI que você já criou. Se não salvou seu display, use o arquivo ElementRelativeTankDisplay_Solution.pdi.
2. Talvez seja mais fácil organizar e alinhar os objetos se a grade estiver ativada. Selecione a opção Organizar > Encaixar na grade.
3. Arraste o tanque selecionando Desenhar > Biblioteca de símbolos. Quando essa opção estiver selecionada, use o botão esquerdo do mouse para selecionar a área na qual se deseja desenhar o símbolo. Selecione a categoria Tank (Tanque) e um símbolo do tanque.
4. Repita para a Valve (Válvula) (na categoria Valves [Válvulas]) e Pipes (Tubulações) (na categoria Pipes [Tubulações])
5. Adicione um item de Text (Texto) selecionando Draw (Desenhar) > Texto (Texto). Digite Tanque de mistura 2.
6. No modo de edição, selecione o símbolo do tanque. Em seguida, clique no símbolo de
Múltiplos estados . Observe que você pode selecionar qualquer atributo ou tag para a formatação condicional do símbolo de múltiplos estados. Aqui, selecionaríamos o Atributo do AF Temperatura interna do Tanque de mistura 1.
7. Selecione 2 para o número de estados e aplique as condições a ele. 8. Salve e saia do display.

Página 29
6.5.3 Exercício – Vinculação de relatórios de tanque ao PI Processbook
Solução passo a passo
1. Abra seu arquivo ElementRelativeTankDisplay.pdi.
2. Adicione o botão e configure-o para abrir um navegador da web no site do Production Area Dashboard (Painel da Área de Produção).
3. Adicione o botão e configure-o para seu arquivo PI DataLink Exercises.

Página 30
6.6.5 Exercício – Organização das telas
Solução passo a passo
1. Crie um PI ProcessBook. a. Clique em File (Arquivo) > New (Novo). b. Selecione o arquivo PI ProcessBook (.piw) e nomeie-o como EmissionsBook. c. Clique no botão OK. Uma nova tela é exibida com o nome EmissionsBook. d. Salve este PI ProcessBook com o nome EmissionsBook.PIW.
2. Insira um elemento do tipo Text (Texto) no nível 1 e nomeie-o como Troubleshooting usando as etapas a seguir. a. Clique em File (Arquivo) > New (Novo). Escolha Entrada do ProcessBook como o Tipo b. Digite um rótulo como: Troubleshooting e selecione Texto c. Como esta é a primeira entrada, o nível de hierarquia da entrada é 1 e não pode ser
modificado. d. Clique no botão OK. O título correspondente ao livro Troubleshooting aparecerá no
arquivo do PI ProcessBook criado anteriormente. 3. Insira um elemento do tipo Linked PI ProcessBook (PI ProcessBook Vinculada) no nível 2
e nomeie-o como Tank ERD (ERD do Tanque). a. No modo de Edição, selecione Insert (Inserir) > Link / OS Command (Link/Comando
do OS). b. Clique na seta ao lado do botão Browse (Procurar) e selecione o arquivo
PI ProcessBook. Navegue até ElementRelativeTankDisplay.PDI c. Digite um nome de rótulo Tank ERD (ERD do Tanque). d. Escolha a hierarquia de nível 2.
4. Insira um elemento do tipo Operating System Command (Comando do Sistema Operacional) no nível 3 e nomeie-o como Calculator (Calculadora). a. No modo de Edição, selecione Insert (Inserir) > Link / OS Command (Link/Comando
do OS). b. Digite um rótulo chamado Calculator (Calculadora). c. Escolha a hierarquia de nível 3. d. Clique na seta ao lado do botão Browse (Procurar) e selecione
Applications (Aplicativos). Digite "calc.exe" e pressione a tecla Tab. e. Clique no botão OK. Isso criará o comando OS e abrirá a calculadora. Você pode fechar
a Calculadora do Windows. Um título no segundo nível da hierarquia da Calculator (Calculadora) aparece no arquivo do PI ProcessBook criado.
5. Insira um elemento do tipo Link (URL) no nível 3 e nomeie-o como OSIsoft Techsupport. a. No modo de Edição, selecione Insert (Inserir) > Link / OS Command (Link/Comando
do OS). b. Digite um rótulo chamado OSIsoft Techsupport (Suporte Técnico da OSIsoft). c. Escolha a hierarquia de nível 3. d. No campo Action (Ação), digite https://techsupport.osisoft.com/My-Support/. e. Clique no botão OK.
6. Insira um elemento do tipo Text (Texto) no nível 1 e nomeie-o como Analysis usando as etapas a seguir. a. Clique em File (Arquivo) > New (Novo). Escolha Entrada do ProcessBook como o Tipo b. Digite um rótulo como: Analysis e selecione Texto

Página 31
c. Escolha a hierarquia de nível 1. d. Clique no botão OK.
7. Insira um elemento do tipo Document (Documento) no nível 2 e nomeie-o como Report. a. No modo de Edição, selecione Insert (Inserir) > Link / OS Command (Link/Comando
do OS). b. Digite um rótulo chamado Report (Relatório). c. Escolha a hierarquia de nível 2. d. Clique na seta ao lado do botão Browse (Procurar) e selecione All Files (Todos os
Arquivos). Selecione PI_DataLink-Exercises_<SuasIniciais>.xlsx. e. Clique no botão OK.
8. Insira um elemento do tipo Document (Documento) no nível 3 e nomeie-o como PE User Manual. a. No modo de Edição, selecione Insert (Inserir) > Link / OS Command (Link/Comando
do OS). b. Digite um rótulo chamado PE User Manual. c. Escolha a hierarquia de nível 3. d. Clique na seta ao lado do botão Browse (Procurar) e selecione All Files (Todos os
Arquivos). Selecione C:\Program Files (x86)\PIPC\HELP\PEReference.chm. e. Clique no botão OK.
9. Insira um elemento do tipo Link (URL) no nível 3 e nomeie-o como Learning Videos. a. No modo de Edição, selecione Insert (Inserir) > Link / OS Command (Link/Comando
do OS). b. Digite um nome de rótulo Learning Videos. c. Escolha a hierarquia de nível 3. d. No campo Action (Ação), digite https://www.youtube.com/user/OSIsoftLearning e. Clique no botão OK.
10. Modifique o PI ProcessBook. a. Em Modo de Edição, selecione Visualizar > Destacar. Use as quatro setas localizadas
no canto superior esquerdo da janela para reorganizar as entradas. As setas esquerda e direita ( ) levantam ou abaixam um elemento na hierarquia. As setas para cima e para baixo ( ) movem um elemento para frente ou para trás na classificação. Os sinais + e – são usados para expandir ou agrupar o nível hierárquico do elemento selecionado. Os números 1 – 9 são usados para exibir diferentes níveis da hierarquia no PI ProcessBook.

Página 32
7.2.4 Exercício – Gerenciamento e compartilhamento dos displays do PI Vision
1. Na página inicial do PI Vision, selecione o ícone de configurações em seu display <iniciais> Tank Dashboard
2. Marque as caixas dos grupos adequados: World (Mundo) e Operators (Operadores) ou Engineers (Engenheiros) (dependendo de sua ID de usuário)
3. Adicione VPSD à seção de palavras-chave
4. Adicione duas ou três cores à seção de palavras-chave, separando as palavras-chave por ponto e vírgula (ex. VPSD;Red;Blue)
5. Selecione Save (Salvar).
6. Use a opção Filter by Keywords (Filtrar por Palavras-Chave) para selecionar o rótulo VPSD e visualizar todos os displays correspondentes.
7. Clique no ícone de estrela para marcar um display como favorito; um display favorito
exibirá uma estrela amarela e aparecerá na lista de favoritos.

Página 33
8.1.3 Exercício – Análise de eventos de tempo de inatividade
1. Abra o arquivo PI_DataLink-Exercises_<SuasIniciais>.xlsx e depois trabalhe na planilha Dowmntime Raw Data (Dados Brutos do Tempo de Inatividade).
2. Preencha os valores das células C2-C4 como: a. Banco de dados: \\PISRV1\OSIsoft Plant
**Nota: use aspas simples ‘ para formatar a célula como texto e não função b. Início da pesquisa: t-7d c. Final da pesquisa: *
3. Selecione a célula A7 4. Na Ribbon (Faixa de Opções), clique em PI DataLink > Compare (Comparar) 5. Faça as seguintes seleções:
a. Banco de dados: 'Downtime Raw Data'!$C$2 ou \\PISRV1\OSIsoft Plant b. Início da pesquisa: 'Downtime Raw Data'!$C$3 c. Final da pesquisa: 'Downtime Raw Data'!$C$4 d. Template do evento: Downtime
6. Nas colunas para exibição da seção, selecione as seguintes colunas. Observe que
poderá ver a sintaxe como “.|Event name”:
a. Event name (Nome do evento)
b. Start time
c. End time
d. Duration (Duração)
e. Event Template (Template do evento)
f. Primary element (Elemento primário)
7. Selecione o botão Add Attributes (Adicionar Atributos) e adicione os atributos
adicionais:
a. Event Duration (minutes) (Duração do Evento [minutos])
b. Maximum External Temperature (Temperatura Externa Máxima)
c. Maximum Internal Temperature (Temperatura Interna Máxima)
d. Reason Code (Código da Razão)
e. Production Loss (gal) (Perda de Produção)
f. Temperature Difference (Diferença de Temperatura)
8. Selecione OK para retornar aos eventos
9. Mova para a planilha Evaluating Tank Downtime
10. Selecione o PivotChart (Gráfico Dinâmico) em Comparing Reason Codes (Comparação
de Códigos da Razão) e selecione PIVOTCHART TOOLS (Ferramentas de Gráfico
Dinâmico) > ANALYZE (Analisar) > Refresh to update the data (Atualizar Dados)
11. Selecione o PivotChart (Gráfico Dinâmico) em Comparing Tanks (Comparação de
Tanques) e selecione PIVOTCHART TOOLS (Ferramentas de Gráfico Dinâmico) >
ANALYZE (Analisar) > Refresh to update the data (Atualizar Dados)
12. **Nota: as instruções para criar a PivotTable (Tabela Dinâmica) e o PivotChart (Gráfico
Dinâmico) estão incluídas no Capítulo 11, Material adicional

Página 34
8.2.5 Exercício – Resumos da produção
Solução passo a passo
1. A tabela pode ser preenchida como:
Caminho raiz \\PISRV1\OSIsoft Plant\Production Area
Atributo ou tag Produção
Tempo de início:
04-Jan-2015 00:00:00
tempo final: 11-Jan-2015 00:00:00
Intervalo de tempo:
1d
UOM Galão dos EUA/min
2. Abra o arquivo PI_DataLink-Exercises_<SuasIniciais>.xlsx e depois trabalhe na planilha Production Summaries (Resumos da Produção).
3. Selecione a célula B9. 4. Use a função Propriedades e abra a UOM em seu relatório. 5. Selecione a célula A19. 6. Na Faixa de opções, clique em PI > Dados calculados. 7. Certifique-se de que o botão Atributo ou tag esteja selecionado ao lado da parte superior
do painel de tarefas. 8. No painel de tarefas, clique no campo Caminho raiz (opcional). 9. Clique na célula B3. 10. No painel de tarefas, clique no campo Atributo ou tag. 11. Clique na célula B4. 12. No painel de tarefas, clique no campo Tempo de início. 13. Clique na célula B5. 14. No painel de tarefas, clique no campo Tempo final. 15. Clique na célula B6. 16. No painel de tarefas, clique no campo Intervalo de tempo (opcional). 17. Clique na célula B8. 18. No menu suspenso Módulo de cálculo, selecione total. 19. Como a UOM da produção é por minuto, selecione minuto no menu suspenso do fator de
conversão. 20. Clique em OK para inserir1440 no campo Conversion Factor (Fator de Conversão) apenas
no modo de cálculo total. Em todos os outros modos de cálculo, deixe esse campo como one ou 1.
21. Somente na coluna A, marque a caixa de seleção show end time (mostrar tempo final) para preencher a coluna Timestamp.

Página 35
22. Clique no botão OK. 23. Repita as etapas de 5 a 22 para as colunas C e D usando a seleção apropriada para o
Calculation Mode (Modo de Cálculo) (ex.: selecione Average [Média] na coluna C). Quando chegar na coluna D, marque a caixa de seleção show percent good (mostrar porcentagem válida).
24. Selecione a célula B32. 25. Na faixa de opções, clique em PI > Calculated Data. 26. No painel de tarefas, selecione o botão Atributo ou tag. 27. No painel de tarefas, clique no campo Caminho raiz (opcional). 28. Clique na célula B5. 29. No painel de tarefas, clique no campo Atributo ou tag. 30. Clique na célula B6. 31. No painel de tarefas, clique no campo Tempo de início. 32. Clique na célula B7. 33. No painel de tarefas, clique no campo Tempo final. 34. Clique na célula B8. 35. No menu suspenso Módulo de cálculo, selecione total. 36. Como a UOM da produção é por minuto, selecione minuto no menu suspenso do fator de
conversão. 37. Clique em OK para inserir 1440 no campo Conversion Factor (Fator de Conversão)
apenas no modo de cálculo total. Em todos os outros modos de cálculo, deixe esse campo como one ou 1.
38. Clique no botão OK. 39. Repita as etapas de 24 a 38 para as colunas C a D usando a seleção apropriada para o
Calculation Mode (Modo de Cálculo) (ex.: selecione Average [Média] na coluna C). Quando chegar na coluna D, marque a caixa de seleção show percent good (mostrar porcentagem válida) para preencher a coluna Pct Good (Porcentagem Válida).

Página 36
8.3.4 Exercício – Sintaxe do PI PE
Esta atividade individual ou em grupo foi criada para maximizar a aprendizagem em uma área específica. O instrutor fornecerá instruções e orientações, caso o usuário precise de ajuda durante a atividade.
Cálculo/filtro Sua expressão PE Funções PE aplicáveis
Nível do tanque às 8 horas desta manhã (o nível é medido na tag BA:LEVEL.1 )
TagVal(‘BA:LEVEL.1’, ‘t+8h’) TagVal()
Total ponderado no tempo da tag SINUSOID nas últimas 12 horas, mas apenas se, no mínimo, 85% dos valores utilizados no cálculo forem considerados válidos
TagTot(‘SINUSOID’, ‘*-12h’, ‘*’, 85) TagTot()
Exibir OVERHEATED quando a tag BA:TEMP.1 for maior que 45.
If ‘BA:TEMP.1’ >45 then "OVERHEATED" else NoOutput()
If…then…else
A quantidade de tempo que o modo do controlador, medido na tag CDM158, foi manual durante os últimos 4 dias
TimeGE(‘CDM158’, ‘t-4d’, ‘t’, “Manual”) TimeEQ()

Página 37
8.4.4 Exercício – Inspeção com base em condições
Solução passo a passo
1. Abra o arquivo PI_DataLink-Exercises_<SuasIniciais>.xlsx e depois trabalhe na planilha Condition Based Inspection (Inspeção Baseada em Condições).
2. Preencha os valores das células B3-B5 como: a. Tempo de início: *-4mo b. tempo final: * c. Expressão: ‘’level’>1.2
3. Selecione a célula A9. 4. Na Faixa de opções, clique em PI DataLink > Filtro de ativo 5. Faça as seguintes seleções:
a. Caminho raiz: \\PISRV1\OSIsoft Plant b. Template do elemento: Template Tanque genérico c. Não selecione quaisquer atributos d. Selecione Coluna e Valores e clique em OK.
6. Selecione a célula B9. 7. Na Faixa de opções, clique em PI DataLink > Tempo filtrado. 8. No painel de tarefas, clique no campo Root path (opcional) (Caminho Raiz [opcional]). 9. Clique na célula A6. 10. No painel de tarefas, clique no campo Expressão(ões). 11. Clique na célula B5. 12. No painel de tarefas, clique no campo Tempo de início. 13. Clique na célula B3. 14. No painel de tarefas, clique no campo Tempo final. 15. Clique na célula B4. 16. No campo Unidades de tempo, escolha Horas. 17. Clique no botão OK. 18. Repita essas etapas para as células B10-B12.

Página 38
8.5.3 Exercício – Relatório do nível de produção
Solução passo a passo
1. A tabela pode ser preenchida como:
Nome da tag \\pisrv1\OSIsoft Plant\Production Area\Production Line1\Storage Tank1
Tempo de início =NOW()-7
Tempo final =NOW()
Intervalo 4h
Limite superior 6
Limite inferior 4
Expressão de Filtro
'level'>8 OR 'level'<4
2. Abra o arquivo PI_DataLink-Exercises_<SuasIniciais>.xlsx e depois trabalhe na planilha
Production Level Report (Relatório do Nível de Produção). 3. Selecione a célula C13. 4. Na Faixa de opções, clique em PI > Dados de amostra. 5. No painel de tarefas, clique no campo Caminho raiz (opcional). 6. Clique na célula B3. 7. No painel de tarefas, clique no campo Item de dado. 8. Clique na célula B4. 9. No painel de tarefas, clique no campo Tempo de início. 10. Clique na célula B5. 11. No painel de tarefas, clique no campo Tempo inicial. 12. Clique na célula B6. 13. No painel de tarefas, clique no campo Intervalo de tempo. 14. Clique na célula B7. 15. No painel de tarefas, clique no campo Filtro de expressão. 16. Clique na célula B10. 17. Marque a caixa de seleção marcar como filtrado. 18. Marque a caixa de seleção mostrar timestamps. 19. Clique no botão OK.

Página 39
8.6.3 Exercício – Relatório de balanço do material
Solução passo a passo
1. A tabela pode ser preenchida como:
Expressão If ('CDT158'="Desligamento" or 'BA:Temp.1'="Desligamento") then "Desligamento" else ('CDT158'/('CDT158'+'BA:Temp.1'))*100
Tempo de início T-7d
Tempo final T
Intervalo de tempo
2h
2. Abra o arquivo PI_DataLink-Exercises_<SuasIniciais>.xlsx e depois trabalhe na planilha
Material Balance Report (Relatório de Balanço do Material). 3. Selecione a célula A12. 4. Na Ribbon (Faixa de Opções), clique em PI > Sampled Data (Dados de Amostragem). 5. Selecione o botão de opção Expressions (Expressões) perto da parte superior do painel
de tarefas. 6. No painel de tarefas, clique no campo Expressions (Expressões). 7. Clique na célula B4. 8. No painel de tarefas, clique no campo Start time. 9. Clique na célula B5. 10. No painel de tarefas, clique no campo End Time. 11. Clique na célula B6. 12. No painel de tarefas, clique no campo Intervalo de tempo. 13. Clique na célula B7. 14. Marque a caixa Mostrar timestamps. 15. Clique em OK.

Página 40
11.2.4 Exercício – Intervalos do processo e balanços de materiais
Abordagem
Reserve alguns minutos para preencher a tabela abaixo, para ser usada como guia para a definição dos Conjuntos de dados de cálculo do PI necessários para este exercício.
Tendência nº 1: Intervalos de processo
Cálculo desejado Média de execução de 1 hora do fluxo do Produto A
Máx. e mín. para cada intervalo de 1 hora para o fluxo do Produto A
Tag do PI ou expressão CDT158
Nome Fluxo de Produto A
Intervalo de cálculo 1h
Tempo de sincronização do intervalo
00:00:00
Intervalo de atualização 1 min
Colunas do conjunto de dados Média Máximo e mínimo
Tendência nº 2: balanços de materiais
Cálculo desejado Porcentagem do produto A (na mistura de produto A e produto B)
Tag ou expressão do PI ('CDT158'/('CDT158'+'BA:TEMP.1'))*100
Nome Porcentagem de Produto A
Intervalo de cálculo 1h
Tempo de sincronização do intervalo
00:00:00
Intervalo de atualização 1 min
Colunas do conjunto de dados Valor

Página 41
Use o template fornecido nomeado MaterialBalances_Template.PDI para a segunda parte. Adicione ao display um valor para a porcentagem do produto A.
Solução passo a passo da Tendência nº 1: intervalos de processo
1. Crie um novo display chamado Process Ranges (Intervalos de processo). 2. Crie um conjunto de dados seguindo Tools (Ferramentas) > Data Sets (Conjuntos de
Dados) > New (Novo) > PI Calculation. 3. Insira os seguintes parâmetros na caixa de diálogo Dados do PI Calculation:
a. Servidor: PISRV1 b. Nome da tag: CDT158 c. Nome: CDT158_LEVEL d. Descrição: TANK LEVEL e. Intervalo de cálculo: 1 h f. Tempo de sincronização do intervalo: 00:00:00 g. Intervalo de atualização: 1 min h. Gráfico em degrau: sim
4. Crie uma tendência. Insira o nome Process Ranges (Intervalos de Processo) no campo Plot Name (Nome do Gráfico) na parte superior da guia General (Geral).
5. Para selecionar as linhas, escolha PI Calculation no menu suspenso à direita do botão Tag Search (Pesquisa da Tag). Selecione o conjunto de dados recém-criado. Selecione as colunas Average (Média), Minimum (Mínimo) e Maximum (Máximo) pressionando a tecla CTRL. Retorne à caixa de diálogo Define Trend (Definir Tendência) clicando no botão OK.
6. Defina o horário do gráfico: 7. Início: *-12h 8. Fim: * 9. Na seção Tags in Plot (Tags no Gráfico) da caixa de diálogo Define Trend (Definir
Tendência), adicione a tag CDT158. 10. Defina o display e os formatos de traço conforme desejado e clique no botão OK. 11. Salve o display e o arquivo do PI ProcessBook.
Solução passo a passo da Tendência nº 2: balanços de materiais
1. Abra o template fornecido denominado MaterialBalances_Template.PDI. 2. Crie um conjunto de dados seguindo Tools (Ferramentas) > Data Sets (Conjuntos de
Dados) > New (Novo) > PI Calculation. 3. Insira os seguintes parâmetros na caixa de diálogo PI Calculation Data (Dados de Cálculo
do PI): a. Servidor: PISRV1 b. Expressão: ('CDT158'/('CDT158'+'BA:TEMP.1'))*100 c. Nome: PERCENT_PRODA d. Descrição: % Product A e. Intervalo de cálculo: 1h f. Tempo de sincronização do intervalo: 00:00:00 g. Nome da coluna: %ProductA h. Intervalo de atualização: 1 m i. Gráfico em degrau: sim

Página 42
4. Crie uma tendência. Nomeie-a digitando % Product A no campo Plot Name (Nome do Gráfico).
5. Clique em PI Calculation (Cálculo do PI) no menu suspenso à direita do botão Tag Search (Pesquisa da Tag). Escolha o conjunto de dados PERCENT_PRODA e selecione a coluna %ProductA. Retorne para a caixa de diálogo Definir tendência.
6. Defina o horário do gráfico: 7. Início: *-12h 8. Fim: * 9. Defina o display e os formatos de traço conforme desejado e clique no botão OK. 10. Adicione o valor e o timestamp da coluna %ProductA do conjunto de dados Product A em%
of PRODUCT A já colocado no display. 11. Salve o display e o arquivo do PI ProcessBook.