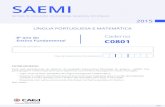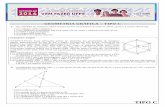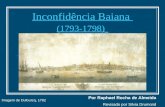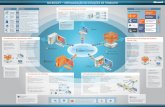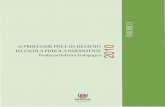Visualizar tarefas na linha do tempo Compartilhar seu...
Transcript of Visualizar tarefas na linha do tempo Compartilhar seu...
Projetos
Guia de início rápido
Controlar suas tarefas
A lista de tarefas do SharePoint é útil para manter o controle de tudo o que
precisa ser feito em um projeto. É possível adicionar as datas de início e as datas
de conclusão, atribuir tarefas às pessoas e exibir o projeto na linha do tempo.
Começar a trabalhar
Crie novas tarefas ou edite as existentes
rapidamente no modo de Edição Rápida.
Visualizar tarefas na linha do tempo
Adicione apenas algumas tarefas à linha do tempo para mantê-la simples
ou adicione muitas tarefas para ter uma visão completa de seu projeto.
Altere as fontes e cores para ajudar os outros a entender seu trabalho.
Marcar as tarefas como concluídas
Ao finalizar o trabalho, selecione essa
caixa de seleção para marcar a tarefa
como concluída.
Experimentar outros modos de
exibição
As listas de tarefas têm diversas opções
de modos de exibição. Veja suas tarefas
em um calendário, exiba todas as
tarefas concluídas, visualize apenas as
atribuídas a você e muito mais!
Compartilhar seu projeto com outras pessoas
Escolha Compartilhar para convidar outras
pessoas a colaborar em seu projeto.
Adicionar detalhes de uma tarefa
1. Selecione as reticências (…) de uma tarefa, selecione as reticências (…) na caixa em que ela
é exibida e, depois, escolha Editar Item.
2. Preencha os detalhes que deseja adicionar, como Data de Início ou % Concluído.
3. Escolha Mostrar Mais para adicionar uma Descrição, selecionar quais tarefas antecedem
essa (Predecessoras), adicionar uma Prioridade ou atualizar o Status da Tarefa.
4. Clique em Salvar.
Adicionar tarefas ao projeto
1. Escolha Tarefas > Editar.
2. Preencha as colunas Nome da Tarefa,
Data de Conclusão e Atribuída a.
Pressione Enter para ir para uma nova
linha.
3. Ao concluir, selecione Parar a edição.
Avançar e recuar o parágrafo ou mover uma tarefa na lista
Como posso adicionar uma lista de tarefas ao meu site?
Por padrão, as lista de tarefas são incluídas nos sites de projetos. Também é possível adicioná-las
ao site da equipe.
1. Em Comece a usar o site, escolha Trabalhando
com uma data limite?.
2. Escolha Adicionar para adicionar os aplicativos
de Tarefas e Calendário no seu site.
Selecione as tarefas que você deseja
avançar, recuar ou mover na lista e, em
seguida, escolha Tarefas > Recuar,
Recuar à Esquerda, Mover para Cima
ou Mover para Baixo.
Também é possível arrastar uma tarefa para movê-la
pela lista.
1. Na parte superior da lista de tarefas, escolha editar.
2. Arraste a tarefa para o novo lugar. Uma linha azul
mostra para onde a tarefa será movida quando você
terminar.
Adicionar um marco
Um marco é uma tarefa que representa determinado ponto do projeto.
Marcos são mostrados na linha do tempo
como um losango com um texto explicativo.
Para transformar a tarefa em marco:
1. Escolha a tarefa na linha do tempo e, em seguida,
selecione Editar Intervalo de Datas.
2. Exclua a Data de Início da tarefa, deixando apenas a
Data de Conclusão.
Adicionar tarefas à linha do tempo
Mostrar uma tarefa acima ou abaixo da linha do tempo
Ao mostrar uma tarefa acima ou abaixo da linha do tempo, você
a transforma em um texto explicativo.
Escolha a tarefa e, depois, selecione Linha do Tempo > Exibir
como Texto Explicativo.
É possível arrastar o texto explicativo para outro ponto acima
ou abaixo da linha do tempo, se necessário.
Alterar as fontes e cores na linha do tempo
Clique na barra ou no losango na linha do tempo que deseja alterar e, em seguida, use as
opções Linha do Tempo > Fonte para fazer as alterações.
Para alterar a cor de uma
barra, um losango, uma linha de
texto explicativo ou o fundo de
toda a linha do tempo, clique na
parte da linha do tempo em que
stão, e, em seguida, clique em
Destacar Cor.
Para alterar o tipo de fonte,
o tamanho, formato ou a cor
usada em um texto explicativo
ou uma barra da linha do tempo,
clique na porção da linha do
tempo em questão e, em
seguida, use as opções em Linha
do Tempo > Fonte.
Selecione cada
tarefa, e clique
em Tarefas >
Adicionar à
Linha do Tempo.
Alterar o modo de exibição das datas
Selecione as caixas de seleção em Linha do Tempo > Mostrar/Ocultar para escolher quais
datas serão exibidas.
Você também pode escolher Linha do Tempo >
Formato de Data para selecionar como deseja que
as datas sejam apresentadas.
Visualizar tarefas em um gráfico de Gantt
Um gráfico de Gantt é uma forma de examinar as tarefas ao longo do tempo, inclusive como
cada tarefa se relaciona com as outras tarefas do projeto.
Na parte superior da lista de tarefas, escolha as
reticências (...) e, em seguida, Gráfico de Gantt.
As setas no gráfico de Gantt
indicam quando uma tarefa
segue outra.
Visualizar tarefas em um calendário
Na parte superior da lista de tarefas,
escolha Calendário.
Use as opções na guia Calendário para
alterar as datas apresentadas, e use os
meses e setas na exibição do Calendário
para mover através do tempo.
Marcar uma tarefa como concluídaAo terminar o trabalho no projeto, selecione
a caixa de seleção ao lado de cada tarefa
concluída.
Para visualizar todas as tarefas concluídas,
na parte superior da lista de tarefas,
escolha Concluídas.
Excluir uma tarefa do projetoHá diversas formas de excluir uma tarefa do seu
projeto.
Aqui está a forma mais rápida:
1. Selecione as tarefas que deseja excluir.
2. Escolha Tarefas > Excluir Item.
Você também pode escolher editar, selecionar
as tarefas que deseja excluir e, em seguida,
pressionar Delete em seu teclado.
Remover uma tarefa da linha do tempoEscolha a barra ou o losango
que você deseja remover da
linha do tempo e, em seguida,
selecione Remover da Linha
do Tempo.
Outras formas de exibir o projetoHá outras exibições que você pode usar para analisar o projeto. Selecione as reticências
(…) e, depois, selecione Tarefas Atrasadas, Minhas Tarefas ou Disponível em breve
para abrir essas exibições.
Você também pode escolher
Modificar este Modo de Exibição
para alterar o modo de exibição
usado ou escolher Criar Modo de
Exibição para personalizar a forma
como você exibe as tarefas do
projeto.