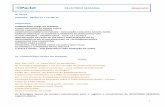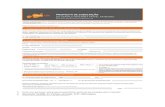Vivo Internet Fibra
-
Upload
trinhthien -
Category
Documents
-
view
245 -
download
4
Transcript of Vivo Internet Fibra

Guia de InformaçõesVivo TV, Vivo Fibra e Vivo Fixo

Aproveite! Agora você tem telefone, banda larga com ultravelocidades e o melhor da TV por assinatura na sua casa.
Se mesmo após consultar este guia você tiver alguma dúvida, acesse o site vivo.com.br e encontre a solução que precisa.
Para curtir ao máximo todos os recursos do seu telefone e do seu Vivo Fibra e interagir totalmente com a programação da sua Vivo TV, consulte este guia e bom divertimento.

Índice 1. Equipamentos e Instalação Equipamentos ................................................................................... 4 Instalação .......................................................................................... 5 Luzes Indicativas dos Equipamentos ................................................. 6 Funcionalidades do Controle Remoto Universal ................................. 9
2. Telefone Soluções Rápidas .............................................................................. 10
3. Banda Larga Configurações do Wi-Fi ..................................................................... 12 Dicas de Wi-Fi .................................................................................... 15 Soluções Rápidas ................................................................................ 17
3. TV Navegação ......................................................................................... 18 Miniguia ........................................................................................ 18 Guia de Programação ..................................................................... 18 Canais Favoritos ............................................................................. 19 Busca Inteligente .......................................................................... 20 Pause ao Vivo ................................................................................ 20 Configurações .................................................................................. 21 Vivo Play ................................................................................. 24 Gravador Multiroom com Gravação Remota ............................... 28 Reprise ................................................................................... 47 Aplicativos .............................................................................. 55 Portal de Ajuda ....................................................................... 58 Dúvidas e Soluções .................................................................. 59
4. Programa de Relacionamento Vivo Valoriza ...................... 62

Conheça os equipamentos que você recebeu.
Para que o seu Vivo Fibra funcione são disponibilizados 4 equipamentos*:
Equipamentos
1. Equipamentos e Instalação
*As imagens dos equipamentos são meramente ilustrativas, podendo ter alterações visuais, mas mantendo sempre as mesmas funcionalidades.
Roteador Vivo Fibra Wi-FiResponsável pelo funcionamento da TV e pela conexão de internet, possibilitando acesso sem fio ou via cabo de rede.
Modem Fibra Transforma o sinal de luz em sinal elétrico.
Decodificador Vivo TVAparelho responsável por receber o sinal, operar a TV e demais funcionalidades, tais como os aplicativos interativos e o Vivo Play.
Controle UniversalEquipamento para controle do decodificador. É possível configurá-lo para controlar também outros equipamentos (ex.: TV, DVD, Blu-Ray e Home Theater).
4

Instalação
Importante: em alguns modelos de Modem Fibra, há somente uma porta (LAN) para conectar o roteador, mas em outros modelos podem existir mais portas. Nesse caso, use apenas a porta 1 (LAN 1), as demais portas são bloqueadas por segurança. Lembre-se também de não empilhar os equipamentos e nunca deixá-los expostos a altas temperaturas.
A fibra ótica chega à sua casa até a conexão com o Modem Fibra. As ligações entre o Modem Fibra e o seu roteador, e também entre o roteador e o seu computador, são feitas por cabo Ethernet. Todo esse processo de instalação já foi feito no local ideal para seu melhor funcionamento.
Por isso, caso seja necessário alterar parâmetros de configuração, primeiro verifique se os cabos estão bem conectados e sempre tenha muito cuidado ao manusear fios e equipamentos.
Fibra ótica
Cabo RJ11
Internet
Energia
Internet
Cabo HDMI
Energia
Decodifi cador Vivo TV
Cabo Ethernet
Energia
Roteador Vivo Fibra Wi-Fi
Cabo Ethernet
Modem Fibra
Telefone
5

Luzes Indicativas dos Equipamentos
Roteador Vivo Fibra Wi-Fi
Luzes Indicativas dos Equipa
RRoteador Vivo iFibbra WWi-Fi
As luzes de seus equipamentos podem indicar possíveis falhas de funcionamento. Por isso, em caso de falhas, o primeiro passo é ligare desligar os equipamentos da tomada e conferir se os cabos estão conectados. Conheça agora o significado de cada luz indicativa:
Equipamento desligado.Equipamento ligado.
Cabo Coaxial desconectado.Cabo Coaxial conectado.
Luz DescriçãoApagadoAceso
Aceso (Piscando)Apagado
Status
Power/Energia
HPNA
Portas LAN fora de serviço.Trafegando dados.
Portas LAN disponíveis (para cabo conectado deve-se observar o LED individual de cada porta).
Aceso
Apagado
PiscandoEthernet
Rede Wi-Fi desabilitada.Trafegando dados. Rede Wi-Fi habilitada. Aceso
Aceso Telefone registrado OK.
Apagado
Apagado Telefone não confi gurado.
Piscando
Piscando em vermelho Telefone confi gurado, porém não registrado.
Piscando em azul devagar Telefone fora do gancho.
Piscando em azul rápido Mensagem de voz.
Wi-Fi 2.4G/WPSWi-Fi 5G/WPS
Sem conexão.
Autenticando usuário/provedor à internet.
Verde – Conexão PPPoE estabelecida. Vermelho – Falha na conexão.
Aceso
Apagado
PiscandoInternet
Voice (Telefone)
Cabo WAN não conectado.
Cabo WAN conectado.Aceso
ApagadoWAN
6

Luz acesa: o Modem Fibra atingiu seu estado operacional. A luz deve permanecer acesa durante todo o tempo de uso.
Luz acesa: conectado sem tráfego de dados.
Luz apagada: o Modem Fibra não está sincronizando (verifi que se a fi bra está conectada).
Luz apagada: desconectado (verifi que o cabo Ethernet conectado entre a porta LAN do Modem Fibra e a porta WAN do roteador).
Luz piscando: o Modem Fibra está em fase de ativação.
Luz piscando: conectado e com tráfego de dados.
Luz apagada: o Modem Fibra está desligado (verifi que o botão On/Off e o cabo de energia).
Luz apagada: nível de sinal BOM.
Indica problemas nos níveis de potência do sinal ótico recebido pelo Modem Fibra.
Mostrar o estado da porta Ethernet.
Luz acesa: o Modem Fibra está ligado.
Luz acesa: nível de sinal BAIXO.
Power/Energia
Conection/Conexão
Alarm/Alarme
LAN/ETH
Luz DescriçãoCor
Verde
Verde
Verde
Vermelho
Modem Fibra
Identifi ca as diferentes fases de funcionamento do Modem Fibra.
7

Equipamento desligado.
Equipamento ligado.
Não está conectado.
Equipamento sendo reiniciado.
Sinaliza conexão.
Não está conectado por um cabo HDMI.
Conectado à TV por um cabo HDMI.
Não está gravando.
Está realizando uma ou mais gravações.
Botão Power
Link
HD
Record
Luz Descrição
Apagado
Apagado
Apagado
Aceso
Aceso
Aceso
Aceso
Piscando
Apagado
StatusDecodifi cador Vivo TV
8

Funcionalidades do Controle Remoto Universal
1. Liga/desliga: para ligar e desligar o decodificador.
2. REC: função de gravar.
3. Video On Demand/Vivo Play: direciona para a locadora virtual.
4. Voltar: volta à última tela apresentada ou ao menu anterior.
5. Ver TV: direciona para o último canal sintonizado.
6. Vol: tecla para aumentar ou diminuir o volume.
7. Mudo: desabilita o áudio.
8. Teclado numérico: teclas numeradas para a seleção de canais e digitação de texto.
9. Funções DVD/Gravação: teclas Play, Stop, Pause, Avançar (FF) e Retroceder (REW).
10. Replay e Skip: Replay retorna de 7 em 7 segundos e Skip adianta de 30 em 30 segundos o programa.
11. Gravações: direciona para o menu de gravações.
12. Menu: direciona para o Menu.
*Este controle remoto serve para todos os modelos de decodificadores Cisco e Pace.
Conheça as funcionalidades do controle remoto universal*.
13. Interatividade: direciona para a área de interatividade.
14. Teclado de navegação: desloca e seleciona as opções do Menu.
15. Info: mostra informações do programa e conteúdos On Demand.
16. Botões coloridos: funções diversas quando indicados na tela (por exemplo: interatividade).
17. Guia: direciona para o Guia de Programação.
18. Programação: tecla para troca rápida de canal para cima e para baixo.
19. Tecla Recente: retorna aos 5 últimos canais assistidos.
20. Enter ou tecla azul: direciona para o menu de atalho das configurações.
21. TV: para utilização como controle remoto universal do seu televisor.
22. Vivo/STB: para utilização do controle remoto em seu decodificador esta função deve estar ativa.
23. DVD: para utilização como controle remoto universal do seu DVD.
23
1
910
1112
13
1516
17
18
20
197
8
6
5
4
3
2
2221
14
9

2. Telefone
Problema Solução
Não escuto o tom de linha.
1. Verifique a conexão do cabo Ethernet e fio telefônico.
2. Indicadores WAN/símbolo do telefone devem estar verdes.
3. Caso o indicador WAN esteja apagado ou vermelho, não há conexão.
Tiro o telefone do gancho e só escuto sinal de ocupado ou o telefone fica mudo.
1. Verifique o indicador do telefone. Caso esteja vermelho, verifique a conexão.
2. Caso a conexão esteja ok, verifique se há uma extensão fora do gancho.
3. Caso o problema continue, entre em contato com a Central de Atendimento Vivo.
1. Verifique se o indicador do telefone do roteador está piscando verde.
2. Verifique o volume do telefone e a conexão.
3. Caso a conexão esteja ok, verifique se há uma extensão fora do gancho.
4. Caso o problema continue, entre em contato com a Central de Atendimento Vivo.
Alguém me chama, e o telefone não toca.
Soluções Rápidas
10

Problema Solução
Disco um número, porém não escuto tom de chamada.
Desligue o equipamento e ligue novamente. Aguarde todas as indicações do roteador ficarem verdes.
Escuto a pessoa que chamei, mas ela não me escuta. Entre em contato com 103 15 a partir de outro telefone.
Sim, podem ser conectados até 3 aparelhos de telefone no total, sendo:
- 1 telefone (ponto principal);
- 2 telefones como extensões.
Não necessariamente. Os serviços são independentes.
Consigo ligar extensões?
A internet deixou de funcionar. Meu telefone irá parar também?
11

O Vivo Fibra possui um assistente de configuração (Wizard), no qual você pode alterar configurações de Wi-Fi e provedor.
Se estiver sem acesso à rede sem fio ou quiser modificar alguma configuração, siga o passo a passo:
O Wi-Fi (internet sem fio) é originado no seu roteador, por isso, normalmente, o equipamento deve estar ligado e conectado à Fibra.
Lembre-se de que, além de sofrer interferências de outros equipamentos e barreiras, a tecnologia Wi-Fi evoluiu do mesmo modo que computadores, celulares, etc. Portanto, podem haver problemas de interoperabilidade entre equipamentos. Caso tenha qualquer dificuldade de conexão, siga as instruções “Soluções Rápidas” no final deste tópico, ou visite o site vivo.com.br para outros tutoriais.
Importante: a velocidade anunciada de acesso e tráfego na internet é a nominal máxima, podendo sofrer variações decorrentes de fatores externos. Na conexão via cabo Ethernet a velocidade é maior; já na conexão sem fio a velocidade pode ser menor devido a barreiras, como espelhos, paredes e interferências de vizinhos e outras antenas.
3. Banda Larga
Configurações do Wi-Fi
12

QR Code é um código de barras bidimensional que pode ser facilmente escaneado usando a maioria dos telefones celulares equipados com câmera juntamente com um aplicativo específico.
1 Conecte seu computador via cabo Ethernet no roteador e digite o seguinte endereço no seu navegador de internet: http://192.168.1.1 ou http://menuvivofibra.br.
Nessa tela é possível visualizar suas configurações Wi-Fi e recuperar sua senha através do QR Code exposto. Para configurar seu Wi-Fi rapidamente no celular ou tablet, instale um leitor de QR Code e tire uma foto posicionando o código no centro do visor do dispositivo. Nesse caso não é mais necessário inserir a senha manualmente.
13

2 Seu roteador já está instalado e pronto para uso, porém, caso queira alterar as configurações, clique no botão “Configurações”, será mostrada uma tela para introduzir usuário e senha.
Mas atenção: dependendo das alterações realizadas, seu modem Wi-Fi pode parar de funcionar.
A senha está localizada na etiqueta colada embaixo do seu roteador, conforme indicado na figura abaixo. Após as alterações nas configurações, clique em “Salvar”.
CONFIGURE seu roteador emhttp://192.168.1.1Com o usuário: adminCom a senha: XXXXXXXX
Dados de Acesso ao Roteador
14

Dicas de Wi-Fi
Queremos que você aproveite o máximo da ultravelocidade do seu Vivo Fibra. E, para isso, você precisa aproveitar ao máximo a sua conexão Wi-Fi. Confira as dicas que preparamos para você:
Conexão com dispositivos via Wi-FiConecte seus dispositivos na rede Wi-Fi utilizando o Nome da Rede e Senha. Lembre-se sempre de ativar o Wi-Fi do dispositivo que queira conectar.
Posição do roteadorDeixe sempre seu roteador em uma posição mais alta e livre de obstáculos. Isso garante um sinal mais forte para o seu acesso. Não coloque o seu roteador em cima de outros aparelhos eletrônicos para evitar sobreaquecimento.
Indicador de sinal Wi-Fi fracoPode ser que existam duas causas: a distância que se encontra do roteador ou elementos que bloqueiam o sinal, tais como televisão, forno, geladeira, espelhos, metais, água, pessoas e azulejos.
Velocidade depende do dispositivoA velocidade Wi-Fi depende da qualidade do dispositivo que está conectado à rede. Por exemplo, um smartphone atual obterá maior velocidade que um celular antigo.
Velocidade máxima só com caboPara conseguir a máxima velocidade contratada, lembre-se de conectar com o cabo Ethernet. O Wi-Fi, por conta de bloqueios e interferências, pode não apresentar a máxima velocidade.
15

Wi-Fi 5GHzA rede Wi-Fi 5GHz possui frequências com menor interferência que o Wi-Fi 2.4GHz. Configure seu roteador para ter acesso a essa rede e verifique no manual dos seus dispositivos se eles suportam a rede Wi-Fi 5GHz.
Interferência de outros equipamentosBaixo desempenho do Wi-Fi? Equipamentos sem fio de sua casa, tais como telefone sem fio, babá eletrônica, Bluetooth ou Wi-Fi de vizinhos podem causar interferência em sua rede. É possível trocar o canal de frequência para melhorar o desempenho. Para testar seu Wi-Fi, acesse www.vivovelocidade.com.br.
Compartilhamento de bandaProgramas de download, jogos online ou streaming de vídeo podem comprometer muito o sinal de sua rede Wi-Fi. Se em sua casa várias pessoas compartilham a mesma rede, é possível que uma máquina esteja consumindo a maior parte da banda e limitando o uso para os outros computadores.
Compartilhamento de Wi-FiQuanto mais dispositivos conectados à rede Wi-Fi, maior a divisão da sua internet. Sempre utilize uma senha segura para evitar que pessoas fora de sua casa utilizem o seu Wi-Fi.
Desligar dispositivosDesligue os dispositivos conectados ao Wi-Fi quando não estiverem em uso.
16

Quando você encontrar alguma dificuldade de funcionamento da internet, desligue todos os equipamentos, verifique se todos os cabos estão bem encaixados e religue-os. Se o problema persistir, encontre aqui soluções práticas para você mesmo resolver pequenas falhas.
• Esqueceu a senha do Wi-Fi?Conecte o cabo do roteador ao seu computador. Digite http://192.168.1.1 ou http://menuvivofi bra.br no seu navegador e facilmente reconfi gure sua rede Wi-Fi, de acordo com a página 13. Nosso Assistente de Confi guração guiará você para fazer essa operação com facilidade. Lembre-se de reconfi gurar a senha do Wi-Fi nos seus equipamentos (laptops, tablets, smartphones) após mudar a senha.
• Sinal de Wi-Fi fraco ou intermitente?Desligue e religue todos os equipamentos. Se mesmo assim o problema permanecer, acesse o Assistente de Confi guração e troque o canal do Wi-Fi, conforme a página 12 “Confi gurações do Wi-Fi”, lá você encontrará o canal para alteração. Para testar sua velocidade e o melhor canal do Wi-Fi disponível, acesse www.vivovelocidade.com.br.
• Não consegue conectar um dispositivo específico no Wi-Fi ou fica desconectando recorrentemente?Acesse o Assistente de Confi guração e verifi que se o Tipo de Criptografi a está compatível com os seus equipamentos.
• Não navega na internet?
Passo 1: verifique se os cabos estão ligados na tomada.
Passo 2: verifique se estão conectados, como mostra a figura da página 5.
Passo 3: verifique se o erro é o 691; se sim, vá ao Assistente de Configuração e insira login e senha de provedor.
Passo 4: os LEDs indicativos do roteador estão de acordo com o quadro “Luzes Indicativas”?
Passo 5: se nada disso funcionou, ligue para a nossa Central de Atendimento (103 15). Para pessoas com deficiência de fala ou audição: 142. Tenha à mão CPF e/ou número do telefone fixo do assinante para agilizar o atendimento.
Para mais Soluções Rápidas, visite nosso site vivo.com.br. Lá você também encontrará tutoriais de como fazer outras configurações, por exemplo, mapeamento de portas, atualização de software, controle de sites, etc.
Soluções Rápidas
17

Miniguia (PiP)
Tenha toda a comodidade que você sempre quis. Consulte e visualize a programação de outros canais em uma pequena janela que aparecerá no Miniguia, sem precisar mudar de canal,
utilizando (SETAS PARA CIMA E PARA BAIXO).
Navegação
Guia de Programação
Nunca foi tão fácil consultar a programação completa do seu pacote de TV. Basta selecionar a opção MENU MENU > opção TV > Guia ou apertar a tecla GUIA (GUIA) do controle remoto para ver a programação de todos os canais.
3. TV
18

Canais Favoritos
Configure sua lista de canais favoritos para assisti-los com praticidade e facilidade sempre que desejar. Veja como é simples configurar sua lista:
1 No menu inicial, selecione a opção MENU MENU > TV > Canais favoritos e pressione OK .
2 Escolha a opção Adicionar lista e pressione OK .
3 Use as (SETAS PARA CIMA E PARA BAIXO) para percorrer a lista de canais.
4 Utilize OK para adicionar ou remover canais da lista de Favoritos.
5 Escolha a opção Salvar e aperte OK .
19

Pause ao Vivo*
Só com a Vivo TV você controla os programas ao vivo na
sua TV, usando as teclas (PAUSE), Avançar (FF)
e Voltar (REW). Tudo para você ter a melhor experiência
assistindo ao que mais gosta.
Ao pausar, a imagem ficará congelada e um indicador mostrará:
• A hora em que você parou;• Quanto tempo se passou após a pausa do programa.
Obs.: serviço indisponível para o canal Globo HD devido às características de transmissão do canal.*Serviço disponível somente para clientes que contrataram o serviço do Gravador Multiroom com gravação remota.
Busca Inteligente
Encontre os programas a que quer assistir na sua TV com muita rapidez, no menu da TV. Para acessar, basta ir em MENU Menu > TV > Busca. As opções de busca trazem resultados das seguintes formas:
• Geral: busca geral da palavra ou nome por todos os serviços.
• Títulos: busca pelo nome dos programas.
• Vivo Play: exibe conteúdos da Locadora Virtual.
• Elenco: informações sobre atores, atrizes e diretores.
20

Deixe tudo do seu jeito, afinal, quem escolhe o melhor jeito de assistir à sua Vivo TV é você. Veja como é fácil configurar seu serviço:
Alterar senha
1 Pressione MENU (MENU) no controle remoto.
2 Use a (SETA PARA DIREITA) para selecionar
Configurações > Controle parental.
3 Selecione Bloqueio de pais, Bloqueio de compra ou Bloqueio adulto e pressione OK .
4 Utilize os botões numéricos do controle remoto para inserir a senha de 4 (quatro) dígitos e, em seguida, digite novamente para confirmar.
Lembre-se: a senha-padrão é 0000.
Configurações
21

Bloquear e desbloquear canais
1 No menu Bloqueio de pais selecione a opção Canais.
2 Selecione Alterar ao lado de Canais e pressione OK .
3 Utilize as setas (SETAS PARA CIMA E PARA BAIXO) do controle remoto para selecionar os canais que deseja bloquear e pressione OK .
4 Selecione Salvar e pressione OK .
Bloquear e desbloquear a compra de conteúdos do Vivo Play
1 No menu Configurações > Controle parental selecionea opção Bloquear compra e digite sua senha.
2 Selecione a opção Bloquear compra e pressione OK .
3 Selecione Salvar e pressione OK .
22

Alterar o idioma do áudio
1 Pressione MENU (MENU) no controle remoto.
2 Selecione a opção Configurações no menu horizontal.
3 Escolha a opção Áudio > Idioma do áudio e pressione OK .
4 Selecione o idioma desejado, pressione OK e Salvar.
Ver últimos canais assistidos
No controle remoto há uma tecla de atalho para visualizar os últimos canais assistidos.
Basta apertar a tecla (RECENTE) do controle remoto para ver uma lista do lado direito da tela com os 5 últimos canais e conteúdos Vivo Play a que você assistiu e acessá-los.
Tecla de atalho para configurações
É possível fazer ajustes de configuração do programa a que você está assistindo sem precisar acessar o menu.
Aperte a tecla ENTER (ENTER) ou a tecla B (AZUL) do controle remoto a qualquer momento e faça as configurações desejadas.
23

Dentro de casa
Sua Vivo TV também traz uma verdadeira locadora ao alcance do seu controle remoto, assim você tem ainda mais conteúdo e entretenimento para se divertir.
O Vivo Play é uma locadora virtual em que você pode alugar conteúdos para assistir quando e quantas vezes quiser* de qualquer ponto de TV da sua casa. Você também pode começar a assistir em um ponto de TV e continuar a assistir em outro. Para facilitar a busca, os conteúdos do Vivo Play estão divididos em categorias. Saiba mais em www.vivo.com.br.
1 Aperte a tecla MENU (MENU) do controle remoto e selecione a opção Vivo Play > Em cartaz no Menu horizontal, ou aperte a tecla VIDEO ON DEMAND/ VIVO PLAY .
2 Será exibida uma página inicial com as opções de Recomendações de conteúdo. Para acessar o catálogo completo, é preciso ir em “Ver todos”.
3 Use as teclas de navegação do controle para escolher um conteúdo e pressione OK para ver mais informações do conteúdo escolhido. É possível ver o trailer, informações do elenco do conteúdo desejado e preços de locação.
*Durante o período de contratação.
Vivo Play
24

4 Para os conteúdos gratuitos, basta selecionar o botão Assistir.
Caso o conteúdo apresente somente a opção “Adicionar a Vídeos Favoritos” significa que o conteúdo não está disponível no pacote contratado.
5 Para contratação de conteúdos selecione a tecla Alugar.
6 Selecione a opção SD (definição-padrão) ou HD (alta definição) e confirme a compra pressionando a tecla OK .
25

Fora de casa
Por meio da exclusiva tecnologia da sua Vivo TV, você pode assistir ao conteúdo de sua programação fora de sua casa. É isso mesmo: além de ter mais liberdade para ver sua programação em outros aparelhos, você também pode comandar sua grade de conteúdos, já que é possível assistir ao seu programa preferido no horário que desejar.
No menu Vivo Play da sua TV, aperte Menu > Ver Fora de Casa > Ativar > insira um e-mail válido > crie uma senha > repita a senha para confirmar e clique em ativar. Após a realização do cadastro, acesse www.vivoplay-vivo.com.br ou baixe o aplicativo Vivo Play, para smartphones e tablets, no Google Play ou na Apple Store.
Portais dos Programadores: cliente Vivo TV também pode assistir a conteúdos de diversos portaisde programação de canais, onde e quando quiser, em seu computador, tablet ou smartphone,sem pagar nada a mais por isso, basta ser assinante do canal.
Para acessar, basta ser assinante do canal e estar cadastrado no Vivo Valoriza. Confira as duas formas de acesso:
1 Direto no portal dos canaisAcesse o endereço dos portais usando seu login e senha do Vivo Valoriza.
2 Pelo siteAcesse o portal do conteúdo de seu interesse em: vivo.com.br/tveverywhere.
Tenha mais informações sobre os portais em uma mesma plataforma. Siga o passo a passo para desfrutar os conteúdos:
• Acesse o website e faça seu login;
• Acesse a página Conteúdos de TV e selecione o portal que deseja acessar.
Caso não tenha cadastro no Vivo Valoriza, consulte mais informações na página 62.
3
1
2
26

Jogos ao vivo da Série A do Campeonato Brasileiro e dos Campeonatos Paulista, Carioca, Mineiro e Gaúcho. http://globosatplay.globo.com/premierefc/ao-vivo/
Todas as edições do UFC, ao vivo, e um acervo com mais de 1.000 lutas de MMA. http://globosatplay.globo.com/combate/
Mais de 1.500 filmes, com títulos premiados de Hollywood e o melhor do cinema nacional. http://telecineplay.com.br
O melhor dos esportes, notícias 24 horas do Brasil e do mundo, além de séries, filmes e muito mais. http://globosatplay.globo.com
Você que é fã do esporte pode curtir a programação dos canais ESPN, além da transmissão de campeonatos exclusivos e vídeos de programas on demand. http://watchespn.com.br
Explore e divirta-se com o melhor dos canais FOX FX, Nat Geo, FOX Sports e FOX Sports 2: esportes ao vivo, as melhores séries, moda, culinária e documentários. http://foxplaybrasil.com.br
Chegou o Cartoon Network GO! A TV ficou pequena para tanta diversão. http://www.cngo.tv.br/
Os conteúdos só estarão disponíveis caso o cliente tenha contratado os pacotes em que os conteúdos estejam inclusos.
Veja quais são os Portais dos Programadores:
27

Grave até três programas ao mesmo tempo e também grave e assista aos conteúdos de qualquer ponto da casa. Você poderá assistir a suas gravações quando quiser e ainda pode pausar, voltar e avançar os programas gravados.
Este serviço será disponibilizado mediante contratação. Se você ainda não o possui, entre em contato com nossa Central de Vendas para contratar: 103 15.
Existem 3 maneiras de realizar uma gravação:
1 Programa ao vivo: grave um programa ao vivo.
2 Gravação Manual: agende o início e o fim da gravação de qualquer canal peloGuia de Programação ou pelo horário.
3 Gravação em série: programe a gravação de um programa toda vez que ele for transmitido.
Decodifi cador com Gravador Digital*
Decodifi cador*
Decodifi cador*
*As imagens dos equipamentos são meramente ilustrativas, podendo ter alterações visuais, mas mantendo sempre as mesmas funcionalidades.
Gravador Multiroom com Gravação Remota
28

Programa ao Vivo
1 Pressione o botão (REC) de seu controle remoto.
2 Ao iniciar a gravação, a mensagem “Gravando” aparecerá na parte superior da tela e uma luz vermelha se acenderá no painel frontal de seu decodificador.
3 A gravação em andamento será sinalizada por um ícone vermelho no Guia de Programação.
4 Para encerrar a qualquer instante a gravação, pressione (STOP).
5 As gravações finalizadas serão armazenadas na pasta Realizadas dentro do menu Gravações.
29

Gravação Manual
Se preferir, é possível agendar um horário para suas gravações.
1 Pressione Menu e selecione a opção Gravações ou aperte a tecla GRAVAÇÕES (GRAVAÇÕES) do controle remoto.
2 Selecione Agendar e pressione OK .
3 Configure uma nova gravação, selecionandoGravação Manual.
4 Escolha canal, data, hora de início e de término.
30

Em série
Este recurso permite que você grave programas recorrentes no mesmo canal.
Uma vez programada a gravação em série, ela se repetirátoda vez que o programa for transmitido.
1 Pressione o botão GUIA (GUIA).
2 Utilize as (SETAS) para escolher o canal e selecionar o programa para agendar a gravação.
3 Pressione duas vezes a tecla (REC) de seu controle remoto.
4 O ícone com 3 círculos em vermelho no guia do programa indica que sua gravação em série está agendada. A mensagem “Gravação em série programada” aparece rapidamente na tela.
5 Apertando o botão (REC) pela terceira vez, a gravação em série será cancelada.
Nota: uma gravação em série é indicada pelo ícone com 3 círculos em vermelho.
31

Assistir a uma gravação
1 Pressione o botão MENU (MENU) e selecione a opção Gravações ou aperte o botão GRAVAÇÕES (GRAVAÇÕES) do controle remoto.
2 Selecione a opção Realizadas e pressione OK para visualizar o conteúdo gravado.
3 Utilize (SETAS) para selecionar uma gravação e pressione OK .
4 Escolha a opção Reproduzir.
Capacidade de gravação
O serviço de Gravador Multiroom permite a gravação do conteúdo exibido, sendo armazenado em disco rígido com capacidade de 500GB, o que significa gravar aproximadamente 120 horas de programação em HD ou mais de 270 horas de programação em canais com definição-padrão (SD).
Espaço para gravação
Mostra de forma gráfica o espaço em % disponível para gravação.Menu > Gravações > Espaço para Gravação.
32

Conflito de gravação
O serviço de gravação permite gravações simultâneas. É possível realizar até 3 gravações ao mesmo tempo.
Quando mais de 3 gravações forem agendadas no mesmo horário, haverá conflito de gravação.
Para gerenciar o conflito, selecione a opção Resolver conflito e depois a gravação que deseja interromper.
Caso não seja selecionada a gravação a ser interrompida, a última gravação programada não será realizada.
33

Cancelar uma gravação programada
1 Pressione o botão MENU (MENU) e selecione Gravações.
2 Selecione a opção Programadas e pressione OK .
3 Escolha a gravação a ser apagada e pressione OK .
4 Use (SETAS) para mover o cursor laranja
até Cancelar gravação e pressione OK .
5 Confirme e cancele a gravação.
Apagar conteúdo gravado
1 Pressione o botão MENU (MENU) e selecione a opção Gravações.
2 Selecione a opção Realizadas e pressione OK .
3 Escolha o conteúdo a ser apagado e pressione OK .
4 Use (SETAS) para mover o cursor laranja até o item Apagar e pressione OK .
5 Aparecerá uma mensagem de confirmação, confirme e apague a gravação.
34

2 Acesse o aplicativo Guia Vivo TV.
1 Faça o download do aplicativo Guia Vivo TV na Apple Store ou no Google Play.
Gravação remota
Com o aplicativo Guia Vivo TV você pode programar gravações de conteúdos da TV pelo seu smartphone ou tablet, quando estiver fora de casa. E depois, pode assistir quando desejar em qualquer ponto da sua casa.
Para utilizar o Guia Vivo TV, siga o passo a passo:
3 Selecione a opção Vivo TV Fibra.
4 Pressione o botão Menu do seu controle remoto e escolha a opção Gravações > Gravações remotas. Anote o código que aparece na tela da TV e digite no dispositivo.
35

1 Na tela inicial, aperte o ícone do menu no canto superior esquerdo e selecione a lupa para digitar o título. Você pode escolher um canal ou conteúdo específico para selecionar e agendar a gravação.
2 Clique diretamente no botão “REC” ao lado do evento desejado na grade de programação.
3 Após selecionar o conteúdo e acionar o botão “REC” aparecerá um pop-up mostrando o êxito do agendamento.
Agende uma gravação (aplicativo iOS)
Gravação
36

Gravações Cancelar gravações
Minhas gravações
Selecione a opção “Minhas Gravações” para acompanhar a lista de gravações programadas e realizadas. Você também pode cancelar um agendamento a qualquer momento.
Apagar
37

Outras opções para o Guia Vivo TV
Para melhor visualização, você pode navegar e filtrar a grade de canais por gêneros, canais HD ou canais selecionados como favoritos.
Para ter mais praticidade, você pode selecionar a grade de programação de até 7 dias posteriores. Basta clicar no ícone de calendário.
Próximos dias
38

Lembrete
Utilize a função Lembrete para não esquecer a que horas o seu programa favorito vai começar. É só selecionar o programa desejado na grade de canais e clicar no ícone.
Acesso à função de Lembrete. Mensagem de status quando
o Lembrete é adicionado.
39

Agende uma gravação (aplicativo Android)
1 Na tela inicial, aperte o ícone do menu no canto superior esquerdo e selecione a lupa para digitar o título. Você pode escolher um canal ou conteúdo específico para selecionar e agendar a gravação.
40

2 Clique diretamente no botão “REC” ao lado do evento desejado na grade de programação.
3 Após selecionar o conteúdo e acionar o botão “REC” aparecerá um pop-up mostrando o êxito do agendamento.
41

Gravações Cancelar gravações
Minhas gravações
Selecione a opção “Minhas Gravações” para acompanhar a lista de gravações programadas e realizadas. Você também pode cancelar um agendamento a qualquer momento.
Apagar
42

Outras opções para o Guia Vivo TV
Para melhor visualização, você pode navegar e filtrar a grade de canais por gêneros, canais HD ou canais selecionados como favoritos.
Para ter mais praticidade, você pode selecionar a grade de programação de até 7 dias posteriores. Basta clicar no ícone de calendário.
43

Lembrete
Utilize a função Lembrete para não esquecer a que horas o seu programa favorito vai começar. É só selecionar o programa desejado na grade de canais e clicar no ícone.
Acesso à função de Lembrete.
Mensagem de status quando o Lembrete é adicionado.
Evento criado!
44

Controle Remoto Virtual
A função Controle Remoto Virtual permite controlar todas as TVs de sua casa diretamente de seu smartphone.Veja como é fácil:
• Clique no ícone Controle localizado na parte inferior do aplicativo Guia Vivo TV:
• Pronto! Você já pode utilizar o seu Controle Remoto Virtual acionando os botões ou o teclado numérico:
Acesso à função de Controle.
45

Conheça agora as funcionalidades do seu Controle Remoto Virtual:
Iniciar conteúdo
Avançar conteúdo
Gravador
Voltar conteúdo
Voltar função Ver TVAcesso ao Menu
Aumentar volume
Voltar programação
Abaixar volume Canal abaixo
Avançar programação
Canal acima
46

Por meio desta funcionalidade é possível voltar em até 8 horas a programação dos canais participantes.
• Não há custos adicionais para os clientes;
• Todos poderão utilizar o serviço, porém de acordo com os canais contratados;
• Não é necessário possuir um Gravador em casa (a gravação é feita na rede da Vivo);
• Clientes com Gravador também terão direito a acessar o serviço.
Importante: não é possível gravar um programa do Reprise (apenas se o cliente tiver programado a gravação previamente e possuir o serviço de gravação).
Reprise
47

1 Para ativar o serviço, basta entrar em:
MENU Menu > TV > Reprise.
2 Clique no botão “Ativar”, nas 2 próximas telas que aparecem automaticamente.
48

3 Tela 3 - é necessário aceitar os termos de uso.Aparecerá uma tela com a informação “Serviço Reprise em Processo de Ativação”.
4 Basta aguardar alguns minutos, e o serviço estará disponível para utilização.
49

Como identificar os canais do Reprise?Reconheça os canais com a funcionalidade disponível pelo ícone no Guia de Programação, no Miniguia ou ao trocar de canais.
Os canais com disponibilidade de reprise também apresentam uma frase informando que você pode recomeçar o programa para assistir desde o início.
50

Como utilizar o Reprise?
Através do Guia de Programação
Aperte a Tecla GUIA (Guia) e, ao visualizar o ícone de disponibilidade do serviço, aperte a seta para a esquerda , selecione o programa desejado e clique em OK .
Clique em “Assistir”, e o conteúdo começará a ser reproduzido.
51

Através do Miniguia
Aperte as (SETAS PARA CIMA E PARA BAIXO)
nos canais com a disponibilidade do serviço, aperte a seta para a esquerda , selecione o programa desejado
e clique em OK .
Clique em “Assistir”, e o conteúdo começará a ser reproduzido.
52

Comandos a Partir de um Canal
Teclas REW, Replay, FF, Skip e Pausa
Ao pressionar a tecla REW em um canal que possui a funcionalidade, é possível voltar até o programa que gostaria de assistir. As outras teclas para avançar ou voltar também funcionam normalmente, portanto é possível voltar ao passado* e depois avançar até os programas mais recentes.
A função de Pausa também está disponível e é possível deixar um programa pausado por até 10 minutos.
*É possível voltar até 8 horas na programação com o serviço Reprise.53

Quais canais fazem parte e como é a atualização?Novos canais entrarão no serviço automaticamente. Para saber quais canais possuem o serviço de reprise, acesse pela TV: Menu > TV > Reprise e consulte canais disponíveis, ou no site www.vivo.com.br.
54

A sua Vivo TV possui uma variedade de aplicativos para Redes Sociais, Entretenimento e Notícias.
No Menu > Interatividade > Aplicativos ou com a tecla i (Interatividade) do controle remoto, você terá acesso ao espaço destinado a todos os aplicativos da sua Vivo TV.
Conheça agora todos os aplicativos da sua Vivo TV:
• Facebook na TV: permite ver, da sua Vivo TV, o perfil, fotos e posts, além de poder postar o que quiser e compartilhar o melhor da programação.
Aplicativos
55

• TwiTV: faz a integração do Twitter com sua programação de TV. Assim, você vê em tempo real os comentários sobre o programa a que está assistindo.
• Vivo Kids: área criada especialmente para a garotada, com filmes, desenhos, karaokê, conteúdos exclusivos da Turma da Mônica e muito mais.
• ESPN: fique por dentro do que está acontecendo com seus esportes favoritos. Classificação, tabelas e vídeos divididos por esportes e campeonatos. E você pode também zapear entre os canais ESPN enquanto acessa o aplicativo.
• Vivo Música by Napster: milhares de músicas para escutar quando quiser na sua Vivo TV*. Sua conta deste aplicativo é integrada com outros dispositivos como smartphone, tablet e PC.
• TED: centenas de palestras gratuitas dos maiores nomes da ciência, cultura e tecnologia. O acervo está dividido por categoria e possui busca inteligente para você encontrar facilmente o que procura.
• Notícias: as principais notícias em tempo real, sobre variadas categorias: Brasil, Mundo, Diversão, Esporte, Tecnologia e Notícias Gerais.
56

• Clima: informações em tempo real da previsão do tempo das principais cidades.
• Economia: notícias, cotações das principais bolsas e moedas, índices econômico-financeiros, cotação da bolsa durante o dia com as altas e baixas.
Novidades
Quando um aplicativo é lançado, na Área de Interatividade é exposto um ícone demarcado como Novidade, para que os clientes conheçam a nova funcionalidade da TV.
Nota: os aplicativos poderão sofrer alterações conforme eventos sazonais.
*É necessário contratar o serviço via SMS através de uma linha móvel Vivo.57

Portal de Ajuda é um portal interativo que auxilia a utilização do serviço Vivo TV, com imagens e vídeos ilustrativos.
Veja como é fácil acessar o Portal de Ajuda em sua Vivo TV.
Para acessar, pressione o botão MENU (MENU) do seu controle remoto e selecione a opção Portal de Ajuda.
Portal de Ajuda
58

1. Falha no funcionamento da sua Vivo TV:
Verifique se todos os equipamentos estão corretamente ligados.
2. Falta de áudio em todos ou em alguns canais:
• Verifique se o volume da TV e do controle remoto da Vivo estão corretamente ajustados.
• No controle da sua TV e do seu home theater, verifique se a tecla (MUDO) está desativada.
• Confira se os cabos que ligam a TV e o equipamento Vivo estão bem conectados.
3. Diferença no volume de áudio entre canais:
É normal haver diferença de volume entre canais, porque o áudio não é configurado pela Vivo, e sim pelo fornecedor do canal.
4. Falha de imagem nos canais:
• Verifique se o decodificador está sintonizado corretamente na entrada AV ou HDMI da sua TV.
• Confira se os cabos que ligam a TV e o decodificador estão bem conectados.
Dúvidas e Soluções
59

5. Controle remoto não responde aos comandos:
• Caso seu controle remoto não esteja funcionando, faça a substituição das pilhas. Se as pilhas tiverem sido trocadas recentemente, observe se estão colocadas na posição correta.
• Verifique se não existe nenhuma tecla travada no controle remoto.
• Confira se a tecla STB situada no canto superior esquerdo do controle foi acionada.
6. Falha no equipamento Vivo:
• Verifique se a luz verde do decodificador está acesa.
• Se sua TV for de alta definição, verifique se a luz azul do decodificador está acesa.
7. TV não funciona após queda de energia:
Certifique-se de que todos os equipamentos estão ligados corretamente na energia e, caso o problema persista, retire todos os equipamentos da tomada e os religue.
8. Superaquecimento dos equipamentos:
Para evitar o aquecimento dos equipamentos, evite colocá-los empilhados e em lugares fechados.
9. Resolução da tela/Barras negras laterais:
Alguns canais e/ou programas são transmitidos em 4:3 ou 16:9. Para ajustar a exibição dos programas de acordo com sua
preferência, aperte a tecla B (AZUL) ou ENTER (ENTER) do controle remoto e configure na opção Zoom/Formato de tela.
60

10. Bloqueio de conteúdo:
Verifique no Menu > Controle parental > Bloqueio de pais se há algum bloqueio configurado.
11. Problema de legenda:
Confira, quando disponível pelo canal, se a opção de legenda está selecionada. Para verificar, aperte a tecla B (AZUL) do controle remoto e selecione a opção Legendas.
12. Atraso (delay) na programação:
O delay é um atraso na programação, que pode variar alguns segundos na transmissão de áudio e vídeo. Esse atraso acontece justamente para garantir a melhor qualidade de imagem e som, o que gera atraso de alguns segundos, comparado ao sinal aberto.
13. Falha ao pausar, voltar e avançar a programação ao vivo da Globo HD:
Devido a limitações técnicas desse canal específico, essa funcionalidade não está disponível.
14. Mau funcionamento na função Pause ao Vivo:
Essa funcionalidade só funciona mediante contratação do serviço de gravação. Pressione o botão MENU (MENU) do seu controle remoto, vá até Configurações, clique OK em Reiniciar o Equipamento.
61

É gratuito e exclusivo para você!
O Programa Vivo Valoriza é válido para clientes, pessoa física, adimplentes. Desconto em cinema válido para salas Cinemark, todos os dias da semana, exceto poltronas D-BOX. Salas Prime somente para clientes V-Member, de segunda a quinta-feira, exceto poltronas D-BOX. Consulte a programação completa de espetáculos com desconto no Meu Vivo, Menu Vivo Valoriza, em Benefícios e Parcerias. Para usufruir o benefício de descontos em teatros e ingressos gratuitos, é necessária a impressão do voucher no site. Consulte os regulamentos, as condições de participação, a utilização dos benefícios e mais informações no vivo.com.br/vivovaloriza.
Não perca! Todos os clientes Vivo podem participar. Se você já se cadastrou, é só aproveitar. Se não, cadastre-se agora: vivo.com.br/vivovalorizavantagens
Conheça o programa de relacionamento que valoriza você, cliente Vivo de celular, telefone fi xo, internet e TV. É só se cadastrar e aproveitar:
• Ingressos grátis para teatro e pré-estreias de cinema para você e mais um acompanhante.
• Atendimento Premium com hora marcada, com um consultor Vivo.
• Parcerias com grandes marcas que oferecem vantagens e descontos especiais em renomados restaurantes.
• Desconto de 50% na Rede Cinemark, para o cliente e um acompanhante.
62

Se preferir, acesse vivo.com.br
103 15Central de Relacionamento Serviço de Atendimento ao Consumidor
Pessoas com defi ciência de fala/audição
142
63