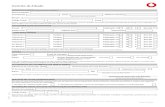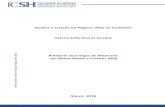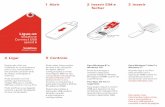Vodafone One Net...12.Favoritos 13.Recentes 14.Teclado de Marcação 15.Monotorização de Chamadas...
Transcript of Vodafone One Net...12.Favoritos 13.Recentes 14.Teclado de Marcação 15.Monotorização de Chamadas...

Vodafone One Net
Manual de UtilizadorAttendant Console

Attendant Console 2Índice
Índice1. Requisitos de Instalação
2. Instalação da Aplicação
3. Navegar no Attendant Console
4. Funcionamento do Attendant Console
Copyright © 2020 Vodafone Portugal
Este documento inclui informações confidenciais com direitos de autor pertencentes à Vodafone Portugal. Este conteúdo não pode ser reproduzido, usado, publicado ou divulgado a terceiros sem o prévio consentimento por escrito da Vodafone Portugal.
As informações presentes neste documento estão sujeitas a alterações sem aviso prévio.

Attendant Console 3Introdução
IntoduçãoO Attendant Console é uma aplicação para desktop (PC ou MAC) ou touch (PC) que permite estabelecer comunicações internas ou externas, bastando para isso estar ligado a um acesso de Internet. Esta aplicação pode monitorizar e gerir tanto as Filas de Espera e Filas de Call Centre nas quais está subscrito como também os Grupos de Busca aos quais pertence.
Entre outras funcionalidades, permite:
• Monitorização e gestão avançada de Filas de Espera
• Monitorização e Gestão de Grupos de Busca
• Monitorização e Gestão de Filas de Call Centre
• Acesso ao Diretório Corporativo
• Efetuar e receber chamadas de voz
• Seleção da apresentação ao exterior do número de Companhia ou Grupo de Busca, Móvel ou Fixo
• Transferência e Conferência de chamadas
• Integração com CRM
• Suporte ao programa de leitor de ecrã JAWS

Attendant Console 4 Requisitos de Instalação
Requisitos de InstalaçãoA aplicação Attendant Console foi certificada nos seguintes sistemas operativos:
Nota: A Vodafone sugere que utilize um dos sistemas operativos indicados para o correto funcionamento da aplicação, não se responsabilizando pelo mau funcionamento em outros sistemas operativos que não os mencionados.
• Microsoft Windows 7
• Microsoft Windows 8.1
• Microsoft Windows 10 (versão 1709 ... 1903)
• OSX 10.13
• OSX 10.14
• OSX 10.15

Attendant Console 5Instalação da Aplicação | Instalação do Software
Instalação da AplicaçãoInstalação do SoftwarePara proceder à instalação do Attendant Console, faça o download da aplicação no Site da Vodafone e siga os seguintes passos:
Passo 1 Passo 2
Assim que correr o ficheiro de instalação do Attendant Console irá receber as boas-vindas. É recomendável fechar todas as aplicações abertas antes de avançar para a instalação.
O segundo passo é escolher o idioma e o operador Vodafone Portugal. As configurações recomendadas para o idioma e para o operador têm em conta as definições do Microsoft Windows.

Attendant Console 6Instalação da Aplicação | Instalação do Software
Passo 3
Passo 5
Passo 4
De seguida é mostrada uma janela na qual o utilizador pode escolher a pasta de destino onde pretende instalar o Attendant Console. Selecione o local onde quer instalar a aplicação e clique seguinte para continuar.
Após terminada a configuração, prima em Concluir para iniciar a aplicação.
Leia cuidadosamente o Acordo de Licença de utilizador final e, caso tenha dúvidas, contacte o Serviço de Apoio ao Cliente da Vodafone. Após aceitar os termos e condições do acordo do serviço, clique em Instalar

Attendant Console 7Navegar no Attendant Console | Login
Navegar no Attendant ConsoleLoginPara efetuar o login, introduza o número de telefone e a sua password.
Legenda:1. Número de Utilizador2. Password3. Opções de Sessão4. Configurações Básicas
Se no futuro pretender autenticar automaticamente, pode ativar:
• Recordar utilizador (para mostrar automaticamente o último Utilizador, quando iniciar).
• Recordar password (para inserir automaticamente a password correspondente ao seu Utilizador).
• Iniciar sessão automaticamente (para fazer login de forma automática, quando a aplicação for iniciada).

Attendant Console 8Navegar no Attendant Console | Login | Configurações Básicas
LoginConfigurações Básicas
Antes de efetuar o login, pode definir o Idioma em que pretende ter o Attendant Console, o Modo de Interação a utilizar, Habilitar acessibilidade, o Tamanho de letra e algumas definições de rede.
Pode tambem habilitar a acessibilidade para integrar a aplicação com o leitor de ecra JAWS, adaptando o toque e ajustando o tempo entre a solicitação e a execução de qualquer ação.
1. Selecionar o Idioma Português ou Inglês
2. Selecionar o Modo de Interação (Rato para Desktop ou Touch para PC Tablet)
3. Selecionar a acessibilidade JAWS

Attendant Console 9
Configurações Básicas
Navegar no Attendant Console | Login | Configurações Básicas
3
2. Alterar definições de Rede3. Guardar as alterações efetuadas.
1. Alterar o Tamanho de Letra

Attendant Console 10Navegar no Attendant Console | O Attendant Console | Vista Geral
O Attendant ConsoleVista Geral
Legenda:1. Gestão de Filas2. Histórico3. Configurações4. Integração CRM5. Ajuda6. Sobre7. Todas as chamadas8. Fila de Call Center9. Chamadas na Fila de Espera
10. Chamadas no Grupo de Atendimento11. Contactos 12. Favoritos13. Recentes14. Teclado de Marcação15. Monotorização de Chamadas por Atender 16. Monotorização de Chamadas em Curso 17. Lista de Eventos18. Voice-mail do Grupo (não disponivel) 19. Voice-mail Pessoal
20. Historico de Chamadas Perdidas 21. Não Incomodar (Ativar ou Desativar) 22. Número a Apresentar23. Microfone (Ativar ou Desativar) 24. Volume do Altifalante (Ativar ou Desativar) 25. Volume do Altifalante (Ajuste do Volume) 26. Adicionar Contactos 27. Terminar Sessão

Attendant Console 11Navegar no Attendant Console | O Attendant Console | Gestão de Filas
O Attendant ConsoleGestão de Filas
Na Gestão de Filas pode visualizar todas as Filas de Espera e Filas de Call Centre em que está subscrito e todos os Grupos de Busca nos quais é membro ativo.
Caso a subscrição nas Filas de Espera não esteja definida como obrigatória, ao nível do Portal One Net, poderá através deste menu ativar ou desativar a gestão da mesma.
Se desativar, a Tab correspondente a essa Fila deixará de ser apresentada no painel principal.
Legenda:1. Número da Fila de Espera,
Fila de Call Centre ou do Grupo de Busca
2. Descrição3. Nome da Fila ou do Grupo4. Limite5. Ativar ou Desativar a Gestão
da Fila de Espera ou Fila de Call Centre
6. Fechar

Attendant Console 12
O Attendant ConsoleHistórico de Chamadas
Navegar no Attendant Console | O Attendant Console | Histórico de Chamadas
Legenda:1. Filtro de Pesquisa2. Campo de Pesquisa Livre3. Detalhes das Chamadas
Data e HoraOrigemDestinoDescrição do eventoDuração da chamadaNotas
4. Ações5. Exportar para ficheiro6. Apagar todo o histórico ao fechar 7. Fechar

Attendant Console 13
O Attendant ConsoleHistórico de Chamadas
No Histórico de Chamadas, além de ser possível visualizar todos os detalhes das chamadas, pode executar algumas ações, tais como: efetuar pesquisa livre por número ou nome, despoletar chamada a partir do histórico, enviar o detalhe da chamada por email ou guardar o contacto na lista de contactos pessoais e ainda exportar todo o histórico para um ficheiro no formato *.csv e guardar no PC.
Navegar no Attendant Console | O Attendant Console | Histórico de Chamadas
Legenda:1. Filtro de Pesquisa
Sem FiltroChamadas RecebidasChamadas EfetuadasPerdidas
2. AçõesDespoletar chamadaEnviar detalhe da chamada por emailAdicionar contacto à lista de contactos
3. Apagar o histórico ao fechar

Attendant Console 14
Legenda:1. Idioma
2. Modo de Interação
3. Leitor de Ecrã JAWS
O Attendant ConsoleConfigurações – Geral
Neste menu pode selecionar o Idioma que pretende utilizar no Attendant Console, o Modo de Interação e Habilitar Acessibilidade.
No Modo de Interação, caso use a aplicação no Desktop deve selecionar o Rato como opção, se utilizar num PC Tablet, deve selecionar o Touch.
Ao Habilitar acessibilidade, melhora a integração com o leitor de ecrã JAWS, adaptando o toque e ajustando o tempo entre a solicitação e a execução de qualquer ação.
Estas configurações também estão disponíveis antes de efetuar o Login na aplicação.
Navegar no Attendant Console | O Attendant Console | Configurações – Geral

Attendant Console 15
O Attendant ConsoleConfigurações – Avisos
Neste menu pode definir quando pretende que as chamadas recebidas sejam sinalizadas na aplicação.
Por defeito, caso a aplicação esteja minimizada e receber uma chamada, é apresentado uma notificação de alerta. Se pretender que tal não aconteça, desative a opção removendo o visto.
Navegar no Attendant Console | O Attendant Console | Configurações – Avisos
Legenda:1. Notificação de chamadas recebidas

Attendant Console 16
O Attendant ConsoleConfigurações – Chamadas
Neste menu pode definir quando pretende que as chamadas recebidas sejam sinalizadas na aplicação.
Navegar no Attendant Console | O Attendant Console | Configurações – Chamadas
Reproduzir
Reproduz o áudio utilizado para esta notificação.
Procurar…
Procura pelas pastas do dispositivo de forma a selecionar outro áudio para esta notificação.
Não mostrar chamadas anónimas
Por defeito, esta opção está desativada, sendo que as chamadas anónimas são visualizadas no mesmo separador que as restantes. Caso ative esta opção, as chamadas anónimas serão reencaminhadas para o separador Ignoradas.
Legenda:1. Reproduzir2. Procurar…3. Ordenar chamadas recebidas por:
4. Não mostrar chamadas anónimas

Attendant Console 17
O Attendant ConsoleConfigurações – Voicemail
Neste menu pode definir se pretende ser notificado quando recebe um Voicemail.
Navegar no Attendant Console | O Attendant Console | Configurações – Voicemail
Reproduzir
Reproduz o áudio utilizado para esta notificação.
Procurar…
Navega pelas pastas do dispositivo de forma a selecionar outro áudio para esta notificação.
Legenda:1. Reproduzir2. Procurar…3. Tocar quando recebe um voicemail

Attendant Console 18
O Attendant ConsoleConfigurações – Histórico
Neste menu pode gerir as definições do Histórico de chamadas.
Histórico de chamadas
Defina durante quanto tempo é mantido o histórico de chamadas na aplicação. Escolha uma das opções acima mencionadas.
Limpar histórico
Ao confirmar esta opção e premir [Guardar], o histórico de chamadas será eliminado da aplicação.
Navegar no Attendant Console | O Attendant Console | Configurações – Histórico
Legenda:1. Histórico de chamadas2. Limpar histórico

Attendant Console 19
O Attendant ConsoleConfigurações – Lista de Contactos
Neste menu pode gerir as definições da Lista de Contactos.
Navegar no Attendant Console | O Attendant Console | Configurações – Lista de Contactos
Mostrar nome como
Defina o formato de apresentação dos contactos.
Ordenar por
Defina o formato de ordenação dos contactos.
Sincronizar Lista de Contactos ao Guardar
Ao selecionar esta opção e premir em Guardar, estará a forçar a uma nova sincronização dos contactos do Diretório Corporativo.
Legenda:1. Mostrar nome como
2. Ordenar por
3. Sincronizar Lista de Contactos ao Guardar

Attendant Console 20
O Attendant ConsoleConfigurações – Tamanho de letra
Neste menu pode definir o tamanho de letra a ser utilizado pela aplicação.
Por defeito, o tamanho selecionado é o Normal (100%).
Navegar no Attendant Console | O Attendant Console | Configurações – Tamanho de letra
Legenda:1. Tamanho de letra

Attendant Console 21
O Attendant ConsoleConfigurações – Configuração de Áudio
Neste menu pode gerir as definições de áudio a serem utilizadas pela aplicação.
Navegar no Attendant Console | O Attendant Console | Configurações – Configuração de Áudio
Coluna
Defina qual o dispositivo de som a utilizar como coluna da aplicação.
Volume
Defina o nível de volume para a Coluna e para o Microfone separadamente.
Legenda:1. Coluna2. Ajuste de Volume3. Tocar áudio4. Microfone
Tocar áudio
Reproduz um áudio para que possa testar a coluna selecionada.
Microfone
Defina qual o dispositivo de som a utilizar como microfone da aplicação.

Attendant Console 22
O Attendant ConsoleConfigurações – Suporte
Neste menu pode gerir as definições de Suporte, produzindo um diagnóstico com base no relatório de chamadas.
Por defeito, esta opção encontra-se desativada.
Navegar no Attendant Console | O Attendant Console | Configurações – Suporte
Localização do relatório de chamadas
Defina onde pretende alocar os relatórios de chamadas, premindo a tecla [Procurar] e selecionando a pasta do dispositivo pretendida.
Enviar relatórios para
Defina o endereço de email para onde pretende que sejam enviados os relatórios de chamadas.
Legenda:1. Produzir diagnóstico e relatório
de chamada 2. Localização do relatório de chamadas3. Enviar relatórios para

Attendant Console 23
O Attendant ConsoleConfigurações CRM
Neste menu pode definir qual o servidor de CRM que utiliza e que pretende integrar com a aplicação.
Navegar no Attendant Console | O Attendant Console | Configurações CRM
Nota: Esta configuração deverá ser efetuada pela equipa de iTeam da Vodafone ou pelo seu técnico de informática.Para mais informações contacte a Linha de Suporte da Vodafone.
Legenda:1. Adiciona conta2. Servidores de CRM disponíveis3. Conta4. Ativar CRM

Attendant Console 24
O Attendant ConsoleLista de Eventos
Navegar no Attendant Console | O Attendant Console | Lista de Eventos
Legenda:1. Lista de Eventos2. Enviar Lista de eventos
Eventos
Os eventos mencionados nesta tabela, representam os erros detetados em determinadas operações durante a utilização da aplicação.
Quando existem eventos por ler, estes são mencionados a vermelho sobre o próprio ícone.
Ao premir, são apresentados através de uma notificação todos os eventos.
Enviar Lista de Eventos
Caso pretenda, pode enviar a lista de eventos para o suporte ou para um destino à sua escolha, premindo no ícone mencionado.

Attendant Console 25
O Attendant ConsoleVoicemail do Grupo / Voicemail Pessoal
Pode utilizar o botão de atalho para despoletar uma chamada para o seu Voicemail.
Navegar no Attendant Console | O Attendant Console | Voicemail do Grupo / Voicemail Pessoal
Voicemail Pessoal
Despoleta uma chamada para o Voicemail Pessoal.
Legenda:1. Voicemail do Grupo (indisponível)2. Voicemail Pessoal

Attendant Console 26
O Attendant ConsoleHistórico de Chamadas Perdidas
Caso não atenda uma chamada, a mesma será considerada como perdida. O ícone mencionado ficará a vermelho quando tal acontecer. Ao premir o ícone, será apresentado uma notificação com a listagem de todas as chamadas perdidas.
É possível utilizar os filtros de pesquisa, bem como efetuar algumas ações mencionadas anteriormente em O Attendant Console – Histórico de Chamadas.
Navegar no Attendant Console | O Attendant Console | Histórico Chamadas Perdidas
Legenda:1. Histórico2. Listagem de Chamadas Perdidas

Attendant Console 27
O Attendant ConsoleNúmero a Apresentar
Sempre que efetuar uma chamada, poderá escolher com que número a pretende fazer. A apresentação no destinatário será do número selecionado. Caso este tenha configurações específicas de apresentação, as mesmas serão respeitadas.
As opções possíveis de apresentação são:
• Attendant Console
• Número Fixo do Utilizador
• Número Móvel do Utilizador
• Número Geral de Empresa
• Número de Empresa associado ao Grupo de Busca
• Número da Fila de Call Centre
Navegar no Attendant Console | O Attendant Console | Número a Apresentar
Nota: Quando seleciona o PC – Attendant Console como número de apresentação, só poderá ligar para números dentro da Companhia (internas).
Legenda:1. Ligar como:

Attendant Console 28
O Attendant ConsoleMicrofone / Altifalante
Navegar no Attendant Console | O Attendant Console | Microfone / Altifalante
Microfone
Prima o ícone para desativar ou ativar o microfone da aplicação.
Altifalante
Prima o ícone para desativar ou ativar o altifalante da aplicação. Também poderá efetuar o ajuste de forma manual.
Quando desativa o Microfone ou o Altifalante, os ícones são apresentados a vermelho.
Legenda:1. Microfone2. Volume do Altifalante3. Ajuste do Volume do Altifalante

Attendant Console 29
O Attendant ConsoleContactos
Navegar no Attendant Console | O Attendant Console | Contactos
Contactos
Neste campo poderá visualizar todos os seus contactos, pessoais ou pertencentes ao diretório corporativo.
Os contactos pessoais mencionados, são apenas aqueles que se encontram gravados no dispositivo onde o Attendant Console está instalado.
Tendo em conta que os contactos adicionados são guardados no dispositivo e não na cloud, caso efetue Login noutro equipamento com as mesmas credenciais, os contactos não serão exibidos.
Campo de Pesquisa
Pode pesquisar qualquer contacto através do nome ou número.
Adicionar Contacto
Prima no ícone mencionado para adicionar um novo contacto ou importar uma lista de contactos.
Legenda:1. Contactos2. Pesquisar3. Adicionar

Attendant Console 30
O Attendant ConsoleContactos – Adicionar Contacto
Navegar no Attendant Console | O Attendant Console | Contactos – Adicionar Contacto
Campos de Preenchimento Obrigatório
Para poder guardar um contacto, deverá preencher pelo menos um dos campos mencionados como obrigatórios.
Adicionar aos favoritos
Caso pretenda, pode adicionar o contacto aos favoritos. Se tal acontecer, o mesmo será também apresentado na Tab seguinte – Favoritos.
Legenda:1. Campos de Preenchimento
Obrigatório2. Adicionar aos favoritos

Attendant Console 31
O Attendant ConsoleContactos – Gerir Contacto
Caso pretenda, pode gerir qualquer contacto pessoal. Para tal, deverá selecionar o contacto que pretende e premir o ícone mencionado, podendo executar uma das seguintes ações:
• Expandir contacto
• Adicionar aos favoritos
• Ver detalhes do contacto
• Editar contacto
• Apagar contacto
Navegar no Attendant Console | O Attendant Console | Contactos – Gerir Contacto
Legenda:1. Gerir contactos

Attendant Console 32
Contactos – Gerir Contacto
Navegar no Attendant Console | O Attendant Console | Contactos – Gerir Contacto
Legenda:1. Contacto Expandido2. Detalhes do contacto
Expandir contacto
Expande informações adicionais do contacto, sendo possível executar algumas ações, tais como despoletar uma chamada ou enviar um email.
Nota: Para enviar um email premindo o ícone @, o contacto deverá ter
um email válido configurado.
Adicionar aos favoritos
Adicione aos favoritos para que o contacto seja também apresentado na separador de Favoritos.
Ver detalhes do contacto
É apresentado um quadro com os detalhes do contacto sem ter os campos abertos para edição. No entanto, pode colocar como Favorito ou Editar Contacto.
Editar contacto
Expande os campos de edição do contacto.
Apagar contacto
Remove o contacto da lista.

Attendant Console 33Navegar no Attendant Console | O Attendant Console | Contactos – Importar Contactos
O Attendant ConsoleContactos – Importar Contactos
Importar contactos a partir de um ficheiro CSV
Pode optar por importar os contactos a partir um ficheiro no formato CSV do seu dispositivo.
O ficheiro deve respeitar o método de preenchimento conforme indicado no Exemplo.
Este método de importação é bastante útil quando é pretendida a importação de contactos em volume.
Legenda:1. Escolha o ficheiro

Attendant Console 34Navegar no Attendant Console | O Attendant Console | Favoritos
O Attendant ConsoleFavoritos
Pode selecionar contactos da sua lista e colocar como Favoritos. Esta opção pode ser útil para aceder aos contactos com quem comunica com maior frequência.
É possível também adicionar contactos diretamente à lista de Favoritos.
Legenda:1. Favoritos

Attendant Console 35Navegar no Attendant Console | O Attendant Console | Recentes
O Attendant ConsoleRecentes
Esta tabela apresenta o histórico recente de todas as chamadas. Também é possível filtrar por Recebidas ou Efetuadas.
Prima em Apagar caso pretenda eliminar o histórico apresentado.
Através deste menu, tem a possibilidade de despoletar uma chamada para um contacto selecionado, adicionar como um novo contacto ou adicionar a um contacto existente na sua lista.
Legenda:1. Recentes

Attendant Console 36Navegar no Attendant Console | O Attendant Console | Teclado de Marcação
O Attendant ConsoleTeclado de Marcação
O teclado de marcação deve ser utilizado para digitar um número antes de iniciar uma chamada, ou um Código de Função referente a determinada funcionalidade do serviço One Net.
Legenda:1. Teclado de Marcação

Attendant Console 37Navegar no Attendant Console | O Attendant Console | Terminar Sessão
O Attendant ConsoleTerminar Sessão
Se pretender fechar o Attendant Console ou iniciar sessão com outras credenciais, deve premir em Terminar Sessão. Será apresentada uma notificação para confirmar a ação.
Ao Terminar a Sessão na aplicação, todas as filas de Call Centre onde se encontra logado irão encerrar automaticamente.
Legenda:1. Terminar Sessão

Attendant Console 38
Funcionamento do Attendant ConsoleRealização de chamadasEfetuar uma chamada
Para efetuar uma chamada, deve utilizar o Teclado de Marcação, introduzindo o número de destino.
De seguida, deverá premir em Ligar, para que a chamada seja iniciada.
Funcionamento do Attendant Console | Realização de chamadas | Efetuar uma chamada
Nota: Antes de premir em Ligar, deverá selecionar com qual dos números disponíveis pretende efetuar a chamada. Quando seleciona o Attendant Console, poderá realizar chamadas apenas dentro da Companhia (On-Net).

Attendant Console 39
Receção de chamadasSeparador Todas
Este separador apresenta todas as chamadas que ainda não tenham sido atendidas. Podem ser chamadas efetuadas diretamente para o Utilizador, chamadas que se encontrem em Filas de Espera, Call Centre ou chamadas que estejam a tocar no Utilizador e que sejam provenientes de um Grupo de Atendimento.
Também neste separador, de forma dinâmica, é atualizada a informação referente ao canal onde se encontra a tocar a chamada (por exemplo: Fila de Espera)
Funcionamento do Attendant Console | Receção de chamadas | Separador Todas

Attendant Console 40
Receção de chamadasSeparador Direta
Este separador apresenta todas as chamadas destinadas ao Utilizador.
Podem ser chamadas efetuadas diretamente ou reencaminhadas para uma das suas extensões (com Grupo de Busca Pessoal devidamente configurado), ou chamadas provenientes de um Grupo de Atendimento do qual é membro ativo.
Também neste separador, é facultada a informação da proveniência da chamada. A imagem ilustra uma chamada proveniente do Grupo de Atendimento.
Funcionamento do Attendant Console | Receção de chamadas | Separador Direta

Attendant Console 41
Receção de chamadasSeparador Fila de Espera
Este separador apresenta todas as chamadas que se encontram na Fila de Espera.
Se o originador da chamada constar na sua lista de contactos, será apresentado o nome do mesmo juntamente com o número ou extensão. Se não pertencer à lista de contactos, é apresentado apenas o número.
É possível atender uma chamada que se encontre na Fila de Espera. Basta para tal premir sobre a chamada que pretende atender e arrastar para o separador das Chamadas em curso.
O nome deste separador será o mesmo configurado no Portal One Net para a Fila de Espera.
O Utilizador pode estar subscrito em mais do que uma Fila de Espera.
Pode também definir se pretende visualizar os separadores de cada uma das Filas de Espera, caso no Portal One Net a subscrição não tenha sido definida como obrigatória.
Funcionamento do Attendant Console | Receção de chamadas | Separador Fila de Espera

Attendant Console 42
Receção de chamadasSeparador Grupo de Busca
Este separador apresenta todas as chamadas que tenham sido entregues ao Utilizador e que sejam provenientes de um Grupo de Busca.
A mesma chamada será espelhada no separador Diretas e no separador Todas.
O nome deste separador será o mesmo configurado no Portal One Net para o Grupo de Busca.
Caso o Utilizador seja membro ativo de vários Grupos de Busca, todos eles serão espelhados no Attendant Console em separadores diferentes.
Ao contrário dos separadores das Filas de Espera, estes serão obrigatoriamente visualizados na coluna de separadores.
Funcionamento do Attendant Console | Receção de chamadas | Separador Grupo de Busca

Attendant Console 43
Receção de chamadasSeparador Fila de Call Centre
Este separador apresenta todas as chamadas que se encontram numa Fila de Call Centre.
Se o originador da chamada constar na sua lista de contactos, será apresentado o nome do mesmo juntamente com o número ou extensão. Se não pertencer à lista de contactos, é apresentado apenas o número.
Para atender uma chamada que se encontre na Fila de Call Centre, prima sobre a mesma e arraste para o separador das Chamadas em curso.
Caso o Utilizador seja membro ativo de várias Filas de Call Centre, todas as Filas serão espelhadas no Attendant Console em separadores diferentes.
Funcionamento do Attendant Console | Receção de chamadas | Separador Fila de Call Centre
Nota: cada Utilizador pode adicionar até 60 filas de Call Centre.

Attendant Console 44
Receção de chamadasSeparador Ignoradas
Este separador apresenta todas as chamadas cujo número de origem é anónimo, caso tenha ativado a opção Não mostrar chamadas anónimas.
Por defeito esta opção vem desativa, sendo que as chamadas anónimas são visualizadas nos mesmos separadores que as restantes.
Este separador é dinâmico e só aparecerá na coluna de separadores caso receba uma chamada anónima e tenha a opção ativa.
Funcionamento do Attendant Console | Receção de chamadas | Separador Ignoradas

Attendant Console 45
Atendimento de ChamadasAtender uma chamada
Quando recebe uma chamada no Attendant Console, independentemente do Separador onde a mesma estiver a tocar, deverá premir sobre a chamada e arrastar para o campo das chamadas em curso. A mesma passará do campo Chamadas por atender para o campo Chamadas em curso. Esta ação fará despoletar o atendimento da chamada.
Funcionamento do Attendant Console | Atendimento de Chamadas | Atender uma chamada

Attendant Console 46
Atendimento de ChamadasDuas chamadas em curso
No Attendant Console pode atender mais do que uma chamada, utilizando o mesmo método de atendimento.
Quando tem duas chamadas em curso, é possível alternar a conversação entre chamadas, efetuar uma Conferência, colocar em Espera, Transferir ou Terminar qualquer uma delas.
Funcionamento do Attendant Console | Atendimento de Chamadas | Duas chamadas em curso

Attendant Console 47
Terminar Chamada | Colocar em EsperaTerminar uma chamada
Para terminar uma chamada que está em curso, deverá premir em Terminar Chamada.
Colocar uma chamada em espera
Enquanto tem a chamada ativa, pode colocar a mesma em espera. Para tal, deve premir em Pausa. Ao efetuar esta ação, o outro participante ficará a ouvir a música de espera do serviço, até que a chamada seja retomada, premindo Retomar ou terminada, premindo Terminar chamada. Se optar por Parquear a Chamada, o participante continuará a ouvir música de espera.
Funcionamento do Attendant Console | Terminar Chamada | Colocar uma chamada em Espera

Attendant Console 48
Transferência de chamadasTransferir chamada
É possível transferir a chamada utilizando um dos seguintes métodos:
• Caso tenha duas chamadas em curso, pode transferir arrastando uma chamada para cima da outra, conforme demonstra a figura.
Pode optar por introduzir o número de destino e premir em Transferir.
Funcionamento do Attendant Console | Transferência de chamadas | Transferir chamada

Attendant Console 49
Conferência de chamadasEfetuar uma conferência
Quando tem duas chamadas em curso, pode efetuar uma conferência com ambas.
Para tal, basta premir em Conferência.
Quando se encontra em conferência, a qualquer momento pode terminar a conferência mantendo as chamadas ativas, premindo em Separar. Pode colocar ambas em espera premindo Pausa ou terminar a chamada com ambas, premindo Terminar.
Funcionamento do Attendant Console | Conferência de chamadas | Efetuar uma conferência
Nota: Quando prime em Terminar, as chamadas são também terminadas para os participantes.

Attendant Console 50
Parqueamento de chamadasParquear chamada
Caso pretenda parquear uma chamada, deverá primeiro colocar a mesma em Espera. Só assim a opção Parquear Chamada fica disponível.
Ao parquear, a chamada continuará em espera, no entanto, deixa de estar visível no Attendant Console, passando a estar na Cloud e numa posição específica atribuída pelo serviço.
Para capturar a chamada parqueada, deve introduzir no teclado de marcação o Código de Função para o efeito e premir em Ligar.
Funcionamento do Attendant Console | Parqueamento de chamadas | Parquear chamada
Nota: Quando a chamada é parqueada, ouve o anúncio a indicar em que posição foi parqueada e qual o Código de Função a utilizar para capturar novamente.

Attendant Console 51Solicitar Password
Para mais informações ligue 800 91 91 91 do seu telefone ou consulte o site www.vodafone.pt
Vodafone Portugal, Comunicações Pessoais, S.A.Sede: Av. D. João II, 36 Parque das Nações - 1998-017 Lisboa | Tel: +351 21 091 50 00NIPC/Nº de Matrícula na C.R.C. de Lisboa 502544180 | Capital Social € 91.068.253,00
A reprodução parcial ou integral do presente folheto, sem autorização escrita da Vodafone, é proibida.