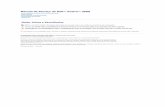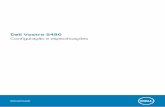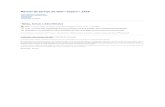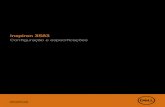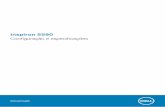Vostro 1510 Guia de configuração e referência rápida · 3 Conecte os dispositivos USB, por...
Transcript of Vostro 1510 Guia de configuração e referência rápida · 3 Conecte os dispositivos USB, por...

Guia de Configuração e Referência
Rápida do Dell™ Vostro™ 1310, 1510 e
1710
w w w . d e l l . c o m | s u p p o r t . d e l l . c o m
Modelos PP36S, PP36L e PP36X

Notas, avisos e advertências NOTA: uma NOTA fornece informações importantes para ajudar você a usar
melhor o computador.
AVISO: um AVISO indica um potencial de danos ao hardware ou a perda de dados e diz como evitar o problema.
ADVERTÊNCIA: uma ADVERTÊNCIA indica um potencial de danos à propriedade, risco de lesões corporais ou mesmo de morte.
Se você adquiriu o computador Dell™ série n, as referências neste documento a sistemas operacionais Microsoft® Windows® não se aplicam.
Aviso sobre o produto Macrovision
Este produto incorpora tecnologia de proteção de copyright protegida por patentes dos EUA e outros direitos de propriedade intelectual. Essa tecnologia de proteção de direitos autorais precisa da autorização da Macrovision e se destina a uso doméstico e a outras exibições de visualização limitada, a menos que de outra forma autorizada pela Macrovision. É proibido fazer engenharia reversa ou desmontagem.
____________________
As informações deste documento estão sujeitas a alteração sem aviso prévio.© 2008 Dell Inc. Todos os direitos reservados.
É terminantemente proibida qualquer forma de reprodução deste produto sem a permissão por escrito da Dell Inc.
Marcas comerciais usadas neste texto: Dell, o logotipo DELL, Dell MediaDirect, DellConnect e Vostro são marcas comerciais da Dell Inc.; Intel, Core, e Celeron são marcas comerciais registradas da Intel Corporation nos EUA e em outros países; Microsoft, Windows, Windows Vista e o logotipo do botão de iniciar do Windows Vista são marcas comerciais ou marcas comerciais registradas da Microsoft Corporation nos Estados Unidos e/ou em outros países. Bluetooth é marca registrada da Bluetooth SIG Inc.
Os demais nomes e marcas comerciais podem ser usados neste documento como referência às entidades que reivindicam essas marcas e nomes ou a seus produtos. A Dell Inc. declara que não tem interesse de propriedade sobre marcas comerciais e nomes de terceiros.
Modelos PP36S, PP36L e PP36X
Julho de 2008 N/P H746G Rev. A02

Índice
1 Sobre o computador . . . . . . . . . . . . . . . . . 7
Vista frontal . . . . . . . . . . . . . . . . . . . . . . . . 7
Dell™ Vostro™ 1310 . . . . . . . . . . . . . . . . . 7
Vostro 1510 . . . . . . . . . . . . . . . . . . . . . . 8
Vostro 1710 . . . . . . . . . . . . . . . . . . . . . . 9
Vista traseira . . . . . . . . . . . . . . . . . . . . . . . 10
Dell™ Vostro™ 1310 . . . . . . . . . . . . . . . . 10
Vostro 1510 . . . . . . . . . . . . . . . . . . . . . 11
Vostro 1710 . . . . . . . . . . . . . . . . . . . . . 12
Como remover a bateria . . . . . . . . . . . . . . . . . 13
Chave de rede sem fio . . . . . . . . . . . . . . . . . . 14
2 Como configurar o computador . . . . . . . 15
Configuração rápida . . . . . . . . . . . . . . . . . . . 15
Como fazer a conexão à Internet . . . . . . . . . . . . 17
Como configurar a conexão com a Internet . . . . 18
Como transferir informações para o novo computador . . . . . . . . . . . . . . . . . . . . . . . 19
Sistema operacional Microsoft® Windows® XP . . . . . . . . . . . . . . . . . . . 19
Microsoft Windows Vista®. . . . . . . . . . . . . 22
índice 3

3 Especificações . . . . . . . . . . . . . . . . . . . 23
4 Solução de problemas . . . . . . . . . . . . . . 35
Ferramentas . . . . . . . . . . . . . . . . . . . . . . . 35
Luzes de alimentação . . . . . . . . . . . . . . . . 35
Códigos de bipe . . . . . . . . . . . . . . . . . . . 35
Mensagens de erro . . . . . . . . . . . . . . . . . 37
Dell Diagnostics . . . . . . . . . . . . . . . . . . . 43
Como diagnosticar e solucionar problemas . . . . . . 45
Problemas de energia . . . . . . . . . . . . . . . 46
Problemas de memória . . . . . . . . . . . . . . . 47
Problemas de travamento e de software . . . . . . 48
Serviço Dell™ Technical Update . . . . . . . . . . 50
Utilitário Dell Support . . . . . . . . . . . . . . . . 50
5 Como reinstalar software . . . . . . . . . . . 53
Drivers . . . . . . . . . . . . . . . . . . . . . . . . . . 53
Como identificar drivers . . . . . . . . . . . . . . 53
Como reinstalar drivers e utilitários . . . . . . . . 53
Como restaurar o sistema operacional . . . . . . . . . 56
Como usar o recurso Restauração do sistema do Microsoft Windows
. . . . . . . . . . . . . . . 57
Como usar o Dell™ PC Restore e o Dell Factory Image Restore . . . . . . . . . . . . . . . . . . . 58
Como usar a mídia do sistema operacional . . . . 61
4 índice

6 Como obter informações . . . . . . . . . . . . . 63
7 Como obter ajuda . . . . . . . . . . . . . . . . . . 65
Como obter assistência . . . . . . . . . . . . . . . . . 65
Suporte técnico e serviço de atendimento ao cliente . . . . . . . . . . . . . . . . . . . . . . . . 66
DellConnect™. . . . . . . . . . . . . . . . . . . . 66
Serviços on-line . . . . . . . . . . . . . . . . . . 66
Serviço AutoTech . . . . . . . . . . . . . . . . . . 67
Serviço automatizado de status de pedidos . . . . 67
Problemas com o seu pedido . . . . . . . . . . . . . . 67
Informações sobre produtos . . . . . . . . . . . . . . . 67
Como devolver itens em garantia para reparo ou reembolso . . . . . . . . . . . . . . . . . . . . . . . . 68
Antes de telefonar . . . . . . . . . . . . . . . . . . . . 69
Como entrar em contato com a Dell . . . . . . . . . . . 71
índice remissivo . . . . . . . . . . . . . . . . . . . . . . 73
índice 5

6 índice

Sobre o computador
Vista frontal
Dell™ Vostro™ 1310
1 tela 2 botão liga/desliga3 luzes de status do dispositivo 4 luzes de status do teclado
A
9
2
3
4
6
7
1
5
8
9
1011
1213
Sobre o computador 7

Vostro 1510
5 controles de mídia (volume, avançar, voltar, parar, tocar, ejetar)
6 teclado
7 conector do adaptador CA 8 conectores USB (2)9 comutador de rede sem fio 10 dispositivo óptico no
compartimento de mídia11 leitor de impressão digital (opcional) 12 touch pad13 botões do touch pad (2)
1 tela 2 botão liga/desliga3 luzes de status do dispositivo 4 luzes de status do teclado
A
9
2
3
4
6
7
1
5
8
911
13
10
1415
16
12
8 Sobre o computador

Vostro 1710
5 controles de mídia (volume, avançar, voltar, parar, tocar, ejetar)
6 teclado
7 slot do cabo de segurança 8 compartimento do dispositivo ou mídia óptica
9 conectores USB (2) 10 conector IEEE 139411 leitor de impressão digital (opcional) 12 touch pad13 botões do touch pad (2) 14 slot do leitor de placa de
memória 8 em 115 conectores de áudio (2) 16 luzes de alimentação e de
carga da bateria
1 travas da tela 2 tela
3 botão liga/desliga 4 luzes de status do dispositivo
A
9
3
4
1
5
7
8
2
6
9
1013
15
11
1617
18
14
12
Sobre o computador 9

Vista traseira
Dell™ Vostro™ 1310
5 luzes de status do teclado 6 botões do controle de mídia
7 teclado 8 trava de segurança
9 compartimento do dispositivo ou mídia óptica
10 conectores USB (2)
11 conector 1394 12 comutador de rede sem fio
13 leitor de impressão digital (opcional) 14 touch pad
15 botões do touch pad 16 leitor de placa 8 em 1
17 conectores de áudio 18 luzes de status de alimentação e de carga da bateria
1 slot do leitor de placa 8 em 1 2 slot ExpressCard/54
3 conectores de áudio (2) 4 conector IEEE 1394
5 aberturas de ventilação 6 conector USB
1
234
57 68
9
10
10 Sobre o computador

ADVERTÊNCIA: Não bloqueie, não introduza objetos nem deixe acumular poeira nas aberturas de ventilação. Não coloque o computador Dell™ ligado em ambientes com pouca ventilação (como pastas fechadas). A restrição do fluxo de ar pode danificar o computador ou provocar incêndio. O computador aciona o ventilador quando esquenta. O ruído produzido é normal e não indica que o ventilador ou o computador esteja com algum problema.
Vostro 1510
7 slot do cabo de segurança 8 conector de rede
9 conector de vídeo 10 bateria
1 chave de rede sem fio de rede sem fio
2 slot ExpressCard/54
3 conectores USB (2) 4 aberturas de ventilação
5 conector do adaptador CA 6 conector de rede
7 conector de vídeo 8 bateria
1
2
3
456
7
8
Sobre o computador 11

ADVERTÊNCIA: Não bloqueie, não introduza objetos nem deixe acumular poeira nas aberturas de ventilação. Não coloque o computador Dell™ ligado em ambientes com pouca ventilação (como pastas fechadas). O bloqueio do fluxo de ar pode danificar o computador ou causar incêndio. O ventilador é acionado quando o computador esquenta. O ruído produzido é normal e não indica que o ventilador ou o computador esteja com algum problema.
Vostro 1710
ADVERTÊNCIA: Não bloqueie, não introduza objetos nem deixe acumular poeira nas aberturas de ventilação. Não coloque o computador Dell™ ligado em ambientes com pouca ventilação (como pastas fechadas). O bloqueio do fluxo de ar pode danificar o computador ou causar incêndio. O ventilador é acionado quando o computador esquenta. O ruído produzido é normal e não indica que o ventilador ou o computador esteja com problemas.
1 conector USB 2 slot ExpressCard/54
3 conectores USB (2) 4 aberturas de ventilação
5 conector USB 6 conector do adaptador CA
7 conector de rede 8 conector VGA
9 bateria
1
2
3
4678
9
5
12 Sobre o computador

Como remover a bateria ADVERTÊNCIA: Antes de iniciar qualquer procedimento desta seção, siga as
instruções de segurança fornecidas com o computador.
ADVERTÊNCIA: O uso de uma bateria incompatível pode aumentar o risco de incêndio ou explosão. Substitua a bateria somente por uma bateria compatível adquirida da Dell. A bateria foi projetada para funcionar com este computador Dell™. Não use a bateria de outros computadores no seu computador.
ADVERTÊNCIA: Antes de remover ou substituir a bateria, desligue o computador, desconecte o adaptador de CA da tomada elétrica e do computador, desconecte o modem do conector de parede e do computador e remova todos os outros cabos externos do computador.
Se você precisar de informações sobre a bateria, consulte o Guia de Tecnologia Dell no computador ou em support.dell.com.
Sobre o computador 13

Chave de rede sem fio
Use a chave de rede sem fio para localizar redes ou para ligar e desligar os dispositivos de rede sem fio. Se precisar de mais informações sobre a bateria, consulte o Guia de Tecnologia Dell no computador ou no support.dell.com. Para obter informações sobre como conectar-se à Internet, consulte “Como fazer a conexão à Internet” na página 17.
14 Sobre o computador

Como configurar o computador
Configuração rápida ADVERTÊNCIA: Antes de iniciar qualquer procedimento desta seção, siga as
instruções de segurança fornecidas com o computador.
ADVERTÊNCIA: O adaptador CA funciona com tomadas elétricas do mundo todo. Porém, os conectores de energia e as réguas de energia variam entre os diferentes países. O uso de um cabo incompatível ou a conexão incorreta do cabo com a régua de energia ou com a tomada elétrica poderá causar incêndio ou danos ao equipamento.
AVISO: Ao desconectar o cabo do adaptador CA do computador, segure-o pelo conector, e não pelo fio, e puxe-o com firmeza, mas com cuidado para não danificá-lo. Quando você enrolar o cabo do adaptador CA, certifique-se de seguir o ângulo do conector no adaptador CA para evitar danificar o cabo.
NOTA: Alguns dispositivos podem não estar incluídos se você não tiver feito o pedido deles.
1 Conecte o adaptador CA ao respectivo conector no computador e à tomada elétrica.
2 Conecte o cabo de rede, se for o caso.
Como configurar o computador 15

3 Conecte os dispositivos USB, por exemplo, mouse, teclado ou impressora, se for o caso.
4 Conecte os dispositivos IEEE 1394, como tocador de DVD, se for o caso.
5 Abra a tela do computador e pressione o botão liga/desliga para ligar o computador.
NOTA: É recomendável que você ligue e desligue o computador pelo menos uma vez antes de instalar qualquer placa ou de conectar o computador a um dispositivo de acoplamento ou a outro dispositivo externo, por exemplo, uma impressora.
16 Como configurar o computador

6 Faça a conexão à Internet, se for o caso. Consulte “Como fazer a conexão à Internet” na página 17 para obter mais informações.
Como fazer a conexão à InternetPara conectar-se à Internet, você precisa de um modem ou de uma conexão de rede e de um provedor de Internet. Se você estiver usando uma conexão dial-up, conecte a linha telefônica ao conector do modem no computador e à tomada de parede do telefone antes de configurar a conexão à Internet. Se você estiver usando uma conexão DSL ou uma conexão via modem a cabo/satélite, entre em contato com o seu provedor Internet ou com o serviço de telefone celular para obter instruções de configuração.
1 serviço Internet 2 modem a cabo ou DSL
3 roteador sem fio 4 computador portátil com adaptador de rede
5 computador portátil com placa de rede sem fio
1
2
3
1
2
3
4
5
Como configurar o computador 17

Como configurar a conexão com a Internet
Para configurar uma conexão com a Internet clicando no atalho da área de trabalho fornecido pelo seu provedor de Internet:
1 Salve e feche todos os arquivos e programas abertos.2 Clique duas vezes no ícone do provedor de Internet na área de trabalho do
Microsoft® Windows®.3 Siga as instruções apresentadas na tela para fazer a configuração.
Se você não tiver um ícone de provedor de Internet na sua área de trabalho ou se quiser configurar uma conexão com a Internet usando um provedor diferente, siga o procedimento descrito na seção adequada abaixo.
NOTA: Se você não conseguir conectar-se à Internet, consulte o Guia de tecnologia Dell. Se você já tiver conseguido se conectar à Internet anteriormente, o provedor pode estar com algum problema. Entre em contato com o seu provedor para verificar o status do serviço ou tente se conectar mais tarde.
NOTA: Tenha as informações de seu provedor de Internet à mão. Se você não tiver um provedor Internet, consulte o assistente Conectar-se à Internet.
Sistema operacional Microsoft® Windows® XP
1 Salve e feche todos os arquivos e programas abertos.2 Clique em Iniciar→ Internet Explorer→ Conectar-se à Internet.3 Na janela seguinte, clique na opção apropriada:
• Se você não tiver um provedor de Internet, clique em Escolher um provedor em uma lista.
• Se você já obteve as informações de configuração do provedor, mas não recebeu o CD de configuração, clique em Configurar minha conexão manualmente.
• Se você tiver um CD, clique em Usar o CD do provedor de serviços de Internet.
4 Clique em Avançar.Se você selecionou Configurar minha conexão manualmente em etapa 3, vá para etapa 5. Senão, siga as instruções da tela para fazer a configuração.
NOTA: Se você não souber que tipo de conexão selecionar, entre em contato com seu provedor de Internet.
5 Clique na opção adequada em Como você deseja se conectar à Internet? e clique em Avançar.
6 Use as informações de configuração fornecidas pelo provedor de Internet para fazer a configuração.
18 Como configurar o computador

Microsoft Windows Vista®
1 Salve e feche todos os arquivos e programas abertos.2 Clique no botão Iniciar do Windows Vista → Painel de controle
3 Em Rede e Internet, clique em Conectar-se à Internet.4 Na janela Conectar-se à Internet, clique em Banda larga (PPPoE) ou em
Dial-up, dependendo de como deseja conectar-se:• Escolha Banda larga se você for usar um dos seguintes tipos de
conexão: DSL, modem via satélite, modem por TV a cabo ou a tecnologia sem fio Bluetooth.
• Escolha Dial-up se você for usar um modem dial-up ou ISDN.
NOTA: Se você não souber qual o tipo de conexão a ser selecionado, clique em Ajude-me a escolher ou entre em contato com o seu provedor de Internet.
5 Siga as instruções apresentadas na tela e use as informações de configuração fornecidas pelo seu provedor de Internet para fazer a configuração.
Como transferir informações para o novo computador
Sistema operacional Microsoft® Windows® XP
O sistema operacional Microsoft Windows XP tem o Assistente para transferência de arquivos e configurações para transferir dados do computador de origem para o novo computador. Você pode transferir os dados para o novo computador pela rede ou por uma conexão serial, ou pode armazená-los em uma mídia removível, por exemplo, um CD gravável, para transferi-los para o novo computador.
NOTA: Você pode transferir informações de um computador antigo para um novo, conectando diretamente um cabo serial às portas de entrada/saída (E/S) dos dois computadores. Para obter instruções sobre como configurar uma conexão direta por cabo entre dois computadores, consulte o artigo nº 305621 da Base de conhecimento da Microsoft, intitulado How to Set Up a Direct Cable Connection Between Two Computers in Windows XP (Como configurar uma conexão direta por cabo entre dois computadores no Windows XP). Essas informações podem não estar disponíveis em alguns países.
Para transferir informações para um novo computador, execute o Assistente para transferência de arquivos e configurações.
Como configurar o computador 19

Como executar o Assistente para transferência de arquivos e configurações com a
mídia do sistema operacional
NOTA: Este procedimento precisa da mídia do sistema operacional. Esta mídia é opcional e pode não ser fornecida com alguns computadores.
Para preparar um novo computador para a transferência de arquivos:
1 Abra o Assistente para transferência de arquivos e configurações: clique em Iniciar→ Todos os programas→ Acessórios→ Ferramentas do sistema→ Assistente para transferência de arquivos e configurações.
2 Quando a tela de boas-vindas do Assistente para transferência de arquivos e configurações aparecer, clique em Avançar.
3 Na tela Que computador é este?, clique em Novo computador→ Avançar.
4 Na tela Você tem um CD do Windows XP?, clique em Usarei o assistente do CD do Windows XP→ Avançar.
5 Quando a tela Agora vá para o computador antigo for mostrada, vá para o computador antigo ou de origem. Não clique em Avançar nesse momento.
Para copiar dados do computador antigo:
1 No computador antigo, insira a mídia do sistema operacional Windows XP.
2 Na tela Bem-vindo ao Microsoft Windows XP, clique em Executar tarefas adicionais.
3 Em O que você deseja fazer?, clique em Transferir arquivos e configurações→ Avançar.
4 Na tela Que computador é este?, clique em Computador antigo→ Avançar.
5 Na tela Selecione um método de transferência, clique no método de transferência de sua preferência.
6 Na tela O que você quer transferir?, selecione os itens a serem transferidos e clique em Avançar.
Depois que as informações forem copiadas, será exibida a tela Concluindo a fase de coleta.
7 Clique em Concluir.
20 Como configurar o computador

Para transferir dados para o novo computador:
1 Na tela Agora vá para o computador antigo no novo computador, clique em Avançar.
2 Na tela Onde estão os arquivos e configurações?, selecione o método que você escolheu para transferir suas configurações e arquivos e clique em Avançar.O assistente lê os arquivos e as configurações coletados e os aplica ao novo computador.
Quando todas as configurações e arquivos tiverem sido aplicados, aparecerá a tela Concluído.
3 Clique em Concluído e reinicialize o novo computador.
Como executar o assistente para transferência de arquivos e configurações sem a mídia do sistema operacional.
Para executar o Assistente para transferência de arquivos e configurações sem a mídia do sistema operacional, você precisa criar um disco do assistente que permita criar um arquivo de imagem de backup na mídia removível. Para criar um disco do assistente, use o seu novo computador com o Windows XP e execute as etapas abaixo:
1 Abra o Assistente para transferência de arquivos e configurações: clique em Iniciar→ Todos os programas→ Acessórios→ Ferramentas do sistema→ Assistente para transferência de arquivos e configurações.
2 Quando a tela de boas-vindas do Assistente para transferência de arquivos e configurações aparecer, clique em Avançar.
3 Na tela Que computador é este?, clique em Novo computador→ Avançar.4 Na tela Você tem um CD do Windows XP?, clique em Desejo criar um
disco do assistente nesta unidade→ Avançar.5 Insira a mídia removível, como um CD gravável, e clique em OK.6 Quando a criação do disco for concluída e o sistema mostrar a mensagem
Agora vá para o computador antigo, não clique em Avançar.7 Vá para o computador antigo.
Para copiar dados do computador antigo:1 No computador antigo, insira o disco do assistente e clique em Iniciar→
Executar.2 No campo Abrir da janela Executar, navegue até o caminho de fastwiz (na
mídia removível adequada) e clique em OK.
Como configurar o computador 21

3 Na tela de boas-vindas do Assistente para transferência de arquivos e configurações, clique em Avançar.
4 Na tela Que computador é este?, clique em Computador antigo→ Avançar.
5 Na tela Selecione um método de transferência, clique no método de transferência de sua preferência.
6 Na tela O que você quer transferir?, selecione os itens a serem transferidos e clique em Avançar.Depois que as informações forem copiadas, será exibida a tela Concluindo a fase de coleta.
7 Clique em Concluir.Para transferir dados para o novo computador:
1 Na tela Agora vá para o computador antigo no novo computador, clique em Avançar.
2 Na tela Onde estão os arquivos e configurações?, selecione o método que você escolheu para transferir suas configurações e arquivos e clique em Avançar. Siga as instruções da tela.O assistente lê os arquivos e as configurações coletados e os aplica ao novo computador.Quando todas as configurações e arquivos tiverem sido aplicados, a tela Concluído será mostrada.
3 Clique em Concluído e reinicialize o novo computador. NOTA: Para obter mais informações sobre este procedimento, procure em
support.dell.com o documento nº 154781 (What Are The Different Methods To Transfer Files From My Old Computer To My New Dell™ Computer Using the Microsoft® Windows® XP Operating System? )(Quais são os diferentes métodos para transferir arquivos do meu computador antigo para o meu novo computador Dell™ usando o sistema operacional Microsoft Windows XP?).
NOTA: O acesso aos documentos da base de conhecimento Dell™ pode não estar disponível em alguns países.
Microsoft Windows Vista®
1 Clique no botão Iniciar do Windows Vista e clique em Transferir arquivos e configurações→ Iniciar transferência fácil do Windows.
2 Na caixa de diálogo Controle de conta de usuário, clique em Continuar.3 Clique em Iniciar uma nova transferência ou Continuar uma
transferência em andamento.Siga as instruções fornecidas na tela pelo assistente de transferência fácil do Windows.
22 Como configurar o computador

Especificações NOTA: As ofertas podem variar de acordo com a região. Para obter mais
informações sobre a configuração do computador, clique em Iniciar→ Ajuda e suporte e selecione a opção para ver informações sobre o computador.
Processador
Tipo de processador Dell™ Vostro™ 1310, 1510, and 1710:• Intel® Core™ 2 Duo (1,4 a 2,6 GHz)
• Intel® Celeron® (1,8 a 2,0 GHz)
Cache L2 Vostro 1310, 1510, and 1710:• 2 MB, 3 MB, 4MB ou 6 MB
(Intel Core 2 Duo)
• 1 MB (Intel Celeron)
Freqüência do barramento frontal Vostro 1310, 1510, and 1710:• 533 MHz ou 800 MHz
Informações do sistema
Chipset Vostro 1310, 1510, and 1710:• chipset Intel GM965 Express para
gráficos integrados
Largura do barramento de dados 64 bits
Largura do barramento DRAM Vostro 1310, 1510, and 1710:• barramento de canal duplo de 64 bits
Largura do barramento de endereços do processador
32 bits
EPROM de flash 1 MB
ExpressCard
NOTA: O slot ExpressCard é destinado somente a ExpressCards. Ele NÃO suporta placas de PC.
Controlador de placa ExpressCard integrado
Conector de ExpressCard • Slot ExpressCard de 54 mm (suporta interfaces USB e PCIe)
Cartões suportados ExpressCard/54 (54 mm)
Especificações 23

Tamanho do conector de placa ExpressCard
54 mm
Leitor de cartão de memória 8 em 1
Controlador de cartão de memória 8 em 1
O2MICRO OZ129
Conector de cartão de memória 8 em 1 conector de cartão combo 8 em 1
Cartões suportados • Secure Digital (SD)
• SDIO
• Cartão MultiMediaCard (MMC).
• Memory Stick
• Memory Stick Pro
• Cartão xD-Picture
• Cartão Hi Speed-SD
• Hi Density-SD
Memória
Conector do módulo de memória 2 slots DIMM
Capacidade dos módulos de memória 512 MB, 1 GB e 2 GB
Tipo de memória DDR2 de 667 MHz
Mínimo de memória 512 MB
Máximo de memória 4 GB
NOTA: Para aproveitar as vantagens do recurso de banda larga de canal duplo, ambos os slots de memória precisam ser preenchidos.
NOTA: A memória disponível exibida não reflete o total da memória máxima instalada porque alguma memória é reservada para arquivos do sistema.
Portas e conectores
Áudio conector de microfone, conector para fone de ouvido/alto-falantes estéreo
IEEE 1394a conector de 4 pinos
ExpressCard (continuação)
24 Especificações

Suporte para Mini-Card (slots de expansão internos)
Vostro 1310, 1510, and 1710:
• um slot de miniplaca
• um slot dedicado de miniplaca para WLAN
• uma placa-filha baseada em USB com a tecnologia sem fio Bluetooth® (Dell™ Wireless 360)
Adaptador de rede porta RJ-45
USB Vostro 1310 and 1510:• quatro portas USB
Vostro 1710:• seis portas USB
Vídeo conector de vídeo VGA de 15 pinos
Comunicações
Modem suporta modem USB externo
Adaptador de rede Vostro 1310, 1510, and 1710:• rede local Ethernet 10/100/1000 na placa
de sistema
Comunicação sem fio suporte interno para WLAN com miniplaca PCI-e e placa com tecnologia sem fio Bluetooth V2.0
Vídeo
NOTA: Upgrades opcionais de controlador de vídeo para o computador estão disponíveis dependendo da disponibilidade no momento da compra.
Tipo de vídeo Vostro 1310, 1510 and 1710:• integrado na placa de sistema
• placa de vídeo discreto
Controlador de vídeo Vostro 1310 e 1510:• NVIDIA GeForce 8400M GS, 64 bits
Vostro 1710 discreto:• NVIDIA GeForce 8600M GS, 128 bits
Portas e conectores (continuação)
Especificações 25

Memória de vídeo Vostro 1310, 1510 and 1710:
• até 256 MB de memória compartilhada (Vostro 1510)
Vostro 1310 discreto:
• 128 MB
Vostro 1510 discreto:
• 256 MB
Vostro 1710 discreto:
• 256 MB
Interface LCD LVDS
Áudio
Tipo de áudio áudio de alta definição (HDA)
Codec de áudio Realtek ALC268
Conversão estéreo 24 bits (analógico-para-digital e digital-para-analógico)
Interfaces:
Interna Azalia
Externa: conector de entrada de microfone, conector estéreo de fone de ouvido/alto-falantes
Alto-falante Vostro 1310:
• um alto-falante de 4 ohm
Vostro 1510 e 1710:
• dois alto-falantes de 4 ohms
Amplificador de alto-falante interno
2 W
Controles de volume menus de programa, controles de mídia
Vídeo (continuação)
26 Especificações

Vídeo
Tipo (matriz ativa TFT) • WXGA anti-reflexo (Vostro 1310 e 1510)
• WXGA TrueLife (Vostro 1310)
• WXGA anti-reflexo (Vostro 1510 e 1710)
• WXGA+ TrueLife (Vostro 1510)
• WUXGA TrueLife (Vostro 1510 e 1710)
Dimensões:
Altura Vostro 1310:
• 178,8 mm (7,03 polegadas)
Vostro 1510:
• 208,9 mm (8,224 polegadas)
Vostro 1710:
• 245,0 mm (9,64 polegadas)
Largura Vostro 1310:
• 286 mm (11,26 polegadas)
Vostro 1510:
• 333,1 mm (13,114 polegadas)
Vostro 1710:
• 383,0 mm (15,0 polegadas)
Diagonal Vostro 1310:
• 339,5 mm (13,366 polegadas)
Vostro 1510:
• 393,2 mm (15,48 polegadas)
Vostro 1710:
• 431,71 mm (17,0 polegadas)
Resoluções máximas:
WXGA 1280 x 800 (Vostro 1310 e 1510)
WXGA anti-reflexo 1280 x 800 (Vostro 1510 e 1710)
WXGA com TrueLife 1280 x 800 (Vostro 1310 e 1510)
Especificações 27

WXGA+ anti-reflexo 1440 x 900 (Vostro 1510 e 1710)
WXGA+ com TrueLife 1440 x 900 (Vostro 1510 e 1710)
WSXGA com TrueLife 1680 x 1050 (Vostro 1510)
WUXGA com TrueLife 1920 x 1200 (Vostro 1510 e 1710)
Taxa de renovação 60 Hz
Ângulo de operação 0° (fechado) a 160°
Ângulo de visão horizontal ±40° (WXGA)±40° (WXGA com TrueLife)
Controles O brilho pode ser controlado por atalhos de teclado.
Teclado
Número de teclas Vostro 1310 e Vostro 1510:
• 84 (EUA e Canadá), 85 (Europa), 88 (Japão)
Vostro 1710:
• 105 (EUA / China), 106 (Europa / Brasil), 109 (Japão)
Layout QWERTY/AZERTY/Kanji
Tamanho:
Padrão tamanho normal
Máximo Vostro 1310 e Vostro 1510:
• 283,1 mm x 118,9 mm x 5,2 mm (11,146 x 4,681 x 0,205 polegadas)
Vostro 1710:
• 359,4 mm x 118,9 mm x 5,2 mm (14,15 x 4,681 x 0,205 polegadas)
Touch pad
Resolução X/Y (modo gráfico de tabela)
240 cpi
Vídeo (continuação)
28 Especificações

Tamanho:
Largura Vostro 1310:
• 63 mm
Vostro 1510 e 1710:
• 73,7 mm
Altura Vostro 1310:
• 37 mm
Vostro 1510 e 1710:
• 43,1 mm
Bateria
Tipo Vostro 1310:• bateria “inteligente” de 4 células de íons de
lítio
• bateria “inteligente” de 6 células de íons de lítio ou bateria “inteligente” de 6 células de polímero de lítio
• bateria “inteligente” de íons de lítio de 9 células
Vostro 1510:• bateria “inteligente” de 6 células de íons de
lítio ou bateria “inteligente” de 6 células de polímero de lítio
• bateria “inteligente” de íons de lítio de 9 células
Vostro 1710:• bateria “inteligente” de íons de lítio de 6
células
• “inteligente” de íons de lítio de 6 células
Touch pad
Especificações 29

Dimensões:
Profundidade 4 células, 6 células e 8 células:
• 50,3 mm
9 células:• 72 mm
Altura Vostro 1310:
• 4 células e 6 células: 19,9 mm
• 9 células: 20,7 mm
Vostro 1510:
• 6 células: 19,9 mm
• 9 células: 20,7 mm
Vostro 1710• 6 células e 8 células: 20,2 mm
Largura Vostro 1310 e Vostro 1510:
• 4 células e 6 células: 205 mm
• 9 células: 221,9 mm
Vostro 1710
• 6 células e 8 células: 271 mm
Tensão 14,8 VCC (4 células)
11,1V (6 e 9 células)
Tempo de operação O tempo de operação da bateria varia conforme as condições de operação e este valor pode ser reduzido significativamente sob certas condições de uso intenso de energia (consulte “Problemas de energia” na página 46).
Adaptador de CA
Tensão de entrada 90 a 264 VCA (65 W e 90 W)
Corrente de entrada (máxima) 1,5 A (65 W e 90 W)
Freqüência de entrada 47 a 63 VCA (65 W e 90 W)
Corrente de saída (65 W) 4,34 A (máxima, em pulsos de 4 segundos)
3,34 A (continuamente)
Bateria (continuação)
30 Especificações

Corrente de saída (90 W) 5,62 A (máxima, em pulsos de 4 segundos)
4,62 A (continuamente)
NOTA: No computador Vostro 1710 que tem uma configuração de vídeo discreto, você precisa usar o adaptador CA de 90 W, que é fornecido com o computador. O uso de um adaptador CA incorreto impedirá o desempenho máximo e produzirá uma advertência do BIOS.
Tensão nominal de saída 19,5 VCC (65 W e 90 W)
Dimensões (65 W):
Altura 27,8 a 28,6 mm (65 W)
Largura 57,9 mm
Profundidade 137,2 mm
Dimensões (90 W):
Altura 33,8 a 34,6 mm (90 W)
Largura 60,9 mm
Profundidade 153,4 mm
Peso (com cabos) 0,46 kg
Faixa de temperatura: 0°C a 35°C (32°F a 95°F)
Características físicas
Altura Vostro 1310:
• 23,8 a 37,2 mm
Vostro 1510:
• 26,2 a 38 mm
Vostro 1710:
• 29 a 40,5 mm
Largura Vostro 1310:
• 317 mm
Vostro 1510:
• 357 mm
Vostro 1710:
• 393 mm
Adaptador de CA (continuação)
Especificações 31

Profundidade Vostro 1310:
• 243,2 mm
Vostro 1510:
• 258 mm
Vostro 1710:
• 286 mm
Peso Vostro 1310:
• mínimo de 2,1 kg com bateria de 4 células
Vostro 1510:
• mínimo de 2,8 kg com bateria de 6 células
Vostro 1710:
• mínimo de 3,41 kg com bateria de 6 células
Requisitos ambientais
Faixa de temperatura:
De operação 0°C a 35°C (32°F a 95°F)
De armazenamento –40° a 65°C
Umidade relativa (máxima):
De operação 10% a 90% (sem condensação)
De armazenamento 5% a 95% (sem condensação)
Vibração máxima (usando um espectro de vibração aleatória que simula o ambiente do usuário):
De operação 0,66 g RMS
De armazenamento 1,3 g (RMS)
Características físicas (continuação)
32 Especificações

Choque máximo (medido com o disco rígido em status operacional e um pulso de meia senóide de 2 ms para operação). Medido também com o cabeçote do disco rígido na posição “pousado” e um pulso de meia senóide de 2 ms para armazenamento):
De operação 142 g
De armazenamento 163 G
Câmera (opcional)
Resolução estática 1,3 megapixel
Requisitos ambientais (continuação)
Especificações 33

34 Especificações

Solução de problemas ADVERTÊNCIA: Para proteger-se contra a possibilidade de choque elétrico,
lesões provocadas pelo movimento das pelas pás do ventilador ou contra outros ferimentos, nunca se esqueça de desconectar o computador da tomada elétrica antes de abrir a tampa.
ADVERTÊNCIA: Antes de iniciar qualquer procedimento desta seção, siga as instruções de segurança fornecidas com o computador.
Ferramentas
Luzes de alimentação
A luz indicadora de alimentação localizada na parte frontal do computador acende e pisca ou permanece acesa para indicar diferentes estados:• Se a luz de alimentação estiver apagada, o computador estará desligado ou
não estará recebendo energia.• Se a luz de alimentação estiver azul e sem piscar e o computador não
funcionar, verifique se o monitor está conectado e ligado.• Se a luz de alimentação estiver azul e piscando, o computador está no
modo de espera. Pressione uma tecla, mova o mouse ou pressione o botão liga/desliga para retornar à operação normal. Se a luz de alimentação estiver na cor âmbar e piscando, isso significa que o computador está recebendo eletricidade, mas um dispositivo, por exemplo, um módulo de memória ou a placa gráfica, pode não estar funcionando ou foi instalado incorretamente.
• Se a luz de alimentação estiver âmbar e sem piscar, pode haver um problema de alimentação ou um dispositivo interno pode estar funcionando incorretamente.
Códigos de bipe
Seu computador poderá emitir uma série de bipes durante a inicialização se o monitor não puder mostrar erros ou problemas. Essa série de bipes, chamada de código de bipes, identifica um problema. Um código de bipes possível consiste em três bipes curtos que se repetem. Esse código de bipe informa que o computador encontrou uma possível falha da placa-mãe.
Solução de problemas 35

Se o computador emitir bipes durante a inicialização:
1 Anote o código de bipe.
2 Execute o Dell Diagnostics para identificar uma causa mais séria (consulte “Dell Diagnostics” na página 43).
Código(bipes curtos que se repetem)
Descrição Solução proposta
1 Falha de checksum do BIOS. Possível falha da placa-mãe.
Entre em contato com a Dell.
2 Não foi detectado nenhum módulo de memória
1 Se você tiver dois ou mais módulos de memória instalados, remova-os, reinstale um deles (consulte o Manual de Serviço em support.dell.com) e reinicie o computador. Se o computador iniciar normalmente, reinstale mais um módulo. Continue até identificar o módulo defeituoso ou até que todos os módulos reinstalados não apresentem mais erros.
2 Se você tiver um módulo de memória em boas condições de funcionamento e do mesmo tipo, instale-o (consulte o Manual de Serviço em support.dell.com).
3 Se o problema persistir, entre em contato com a Dell.
3 Possível falha da placa de sistema
Entre em contato com a Dell.
4 Falha de leitura/gravação da RAM
1 Certifique-se de não existe nenhum requisito especial de instalação de módulo de memória ou de conector de memória (consulte o Manual de Serviço em support.dell.com).
2 Verifique se os módulos de memória que você instalou são compatíveis com seu computador (consulte o Manual de Serviço em support.dell.com).
3 Se o problema persistir, entre em contato com a Dell.
36 Solução de problemas

Mensagens de erro
ADVERTÊNCIA: Antes de iniciar qualquer procedimento desta seção, siga as instruções de segurança fornecidas com o computador.
Se a mensagem não estiver na lista, consulte a documentação do sistema operacional ou do programa que estava sendo executado no momento em que a mensagem apareceu.AUXIL IARY DEVICE FA ILURE (FALHA NO DISPOSIT IVO AUXIL IAR ) — O touch pad ou o mouse externo pode estar com defeito. No caso de um mouse externo, verifique a conexão do cabo. Ative a opção Pointing Device (Dispositivo indicador) do programa de configuração do sistema. Consulte o Manual de Serviço em support.dell.com para obter mais informações. Se o problema continuar, entre em contato com a Dell (consulte “Como entrar em contato com a Dell” na página 71).BAD COMMAND OR F I LE NAME (COMANDO OU NOME DE ARQUIVO INCORRETO ) —
Certifique-se de ter digitado o comando corretamente, de ter colocado os espaços nos locais adequados e de ter usado o caminho correto.CACHE DISABLED DUE TO FA ILURE (CACHE DESAT IVADO DEVIDO A FALHA ) —
Falha no cache principal interno do microprocessador. Entre em contato com a Dell (consulte “Como entrar em contato com a Dell” na página 71).CD DR IVE CONTROLLER FA I LURE (FALHA DO CONTROLADOR DA UNIDADE DE CD) —
A unidade de CD não responde aos comandos do computador.DATA ERROR (ERRO DE DADOS ) — O disco rígido não consegue ler os dados.
5 Falha do relógio de tempo real. Possível falha da bateria ou da placa-mãe.
1 Troque a bateria (consulte o Manual de Serviço em support.dell.com).
2 Se o problema persistir, entre em contato com a Dell.
6 Falha no teste do BIOS de vídeo
Entre em contato com a Dell.
7 Falha no teste de cache da CPU.
Entre em contato com a Dell.
Código(bipes curtos que se repetem)
Descrição Solução proposta
Solução de problemas 37

DECREASING AVAILABLE MEMORY (A MEMÓRIA DISPONÍVEL ESTÁ DIMINUINDO ) — Um ou mais módulos de memória podem estar com defeito ou encaixados de forma incorreta. Reinstale os módulos de memória e, se necessário, troque-os. Consulte o manual de serviço em support.dell.com para obter mais informações. D ISK C : FA ILED IN IT IAL IZAT ION (D ISCO C : FALHA DE IN IC IAL IZAÇÃO ) — A unidade de disco rígido falhou na inicialização. Execute os testes de disco rígido do Dell Diagnostics (consulte “Dell Diagnostics” na página 43). DRIVE NOT READY (A UNIDADE NÃO ESTÁ PRONTA ) — Para que a operação possa continuar, um disco rígido precisa estar no compartimento. Instale um disco rígido no compartimento de disco rígido. Consulte o Manual de serviço em support.dell.com para obter mais informações. ERROR READING PCMCIA CARD (ERRO AO LER PLACA PCMCIA) —O computador não consegue identificar a ExpressCard. Volte a inserir a placa ou experimente usar outra placa. Consulte o Manual de serviço em support.dell.com para obter mais informações. EXTENDED MEMORY SIZE HAS CHANGED (O TAMANHO DA MEMÓRIA ESTENDIDA MUDOU ) — A quantidade de memória registrada na NVRAM não corresponde à memória instalada no computador. Reinicie o computador. Se aparecer novamente uma mensagem de erro, entre em contato com a Dell (consulte “Como entrar em contato com a Dell” na página 71).THE F I LE BEING COPIED IS TOO LARGE FOR THE DEST INAT ION DRIVE (O ARQUIVO QUE ESTÁ SENDO COPIADO É GRANDE DEMAIS PARA A UNIDADE DE DEST INO ) —
O arquivo que você está tentando copiar é grande demais para o disco, ou o disco está cheio. Tente copiar o arquivo em outro disco ou use um disco de maior capacidade.A F I LENAME CANNOT CONTA IN ANY OF THE FOLLOWING CHARACTERS : \ / : * ?“ < > | (O NOME DE UM ARQUIVO NÃO PODE CONTER NENHUM DOS SEGUINTES CARACTERES : \ / : * ?“ < > | ) — Não use esses caracteres em nomes de arquivos.GATE A20 FA ILURE (FALHA NA PORTA A20) — Um módulo de memória pode estar solto. Reinstale os módulos de memória e, se necessário, troque-os. Consulte o manual de serviço em support.dell.com para obter mais informações. GENERAL FA ILURE (FALHA GERAL ) — O sistema operacional está impossibilitado de executar o comando. A mensagem é normalmente seguida de informações específicas; por exemplo, Printer out of paper (Impressora sem papel). Tome a medida adequada.
38 Solução de problemas

HARD -DISK DRIVE CONF IGURAT ION ERROR (ERRO DE CONF IGURAÇÃO DO DISCO RÍG IDO ) — O computador não consegue identificar o tipo da unidade. Desligue o computador, remova o disco rígido (consulte o Manual de Serviço em support.dell.com) e inicialize o computador através do CD. Em seguida, desligue o computador, reinstale a unidade de disco rígido e reinicie o computador. Execute os testes de disco rígido do Dell Diagnostics (consulte “Dell Diagnostics” na página 43).HARD -DISK DRIVE CONTROLLER FA ILURE 0 (FALHA 0 DO CONTROLADOR DO DISCO RÍG IDO ) — O disco rígido não responde aos comandos do computador. Desligue o computador, remova o disco rígido (consulte o Manual de serviço em support.dell.com) e inicialize o computador através do CD. Em seguida, desligue o computador, reinstale a unidade de disco rígido e reinicie o computador. Se o problema persistir, experimente usar outra unidade de disco. Execute os testes de disco rígido do Dell Diagnostics (consulte “Dell Diagnostics” na página 43).HARD -DISK DRIVE FA ILURE (FALHA DO DISCO RÍG IDO ) — O disco rígido não responde aos comandos do computador. Desligue o computador, remova o disco rígido (consulte o manual de serviço em support.dell.com) e inicialize o computador através do CD. Em seguida, desligue o computador, reinstale a unidade de disco rígido e reinicie o computador. Se o problema persistir, experimente usar outra unidade de disco. Execute os testes de disco rígido do Dell Diagnostics (consulte “Dell Diagnostics” na página 43). HARD -DISK DRIVE READ FA ILURE (FALHA DE LE ITURA DA UNIDADE DE DISCO RÍG IDO ) — O disco rígido pode ter um defeito. Desligue o computador, remova o disco rígido (consulte o manual de serviço em support.dell.com) e inicialize o computador através do CD. Em seguida, desligue o computador, reinstale a unidade de disco rígido e reinicie o computador. Se o problema persistir, experimente usar outra unidade de disco. Execute os testes de disco rígido do Dell Diagnostics (consulte “Dell Diagnostics” na página 43).INSERT BOOTABLE MEDIA ( INSIRA UMA MÍDIA IN IC IAL IZÁVEL ) — O sistema operacional está tentando inicializar de uma mídia não inicializável, como um disquete ou um CD. Insira uma mídia inicializável.INVAL ID CONF IGURAT ION INFORMATION -PLEASE RUN SYSTEM SETUP PROGRAM (CONF IGURAÇÕES INVÁL IDAS - EXECUTE O PROGRAMA DE CONF IGURAÇÃO DO SISTEMA ) — As informações de configuração do sistema não correspondem à configuração de hardware. É mais provável que esta mensagem ocorra após a instalação de um módulo de memória. Corrija as opções adequadas no programa de configuração do sistema. Consulte o Manual de serviço em support.dell.com se precisar de mais informações.
Solução de problemas 39

KEYBOARD CLOCK L INE FA ILURE (FALHA NA L INHA DE CLOCK DO TECLADO ) — No caso de teclados externos, verifique a conexão do cabo. Execute o teste de controlador de teclado do Dell Diagnostics (consulte “Dell Diagnostics” na página 43).KEYBOARD CONTROLLER FA ILURE (FALHA DO CONTROLADOR DE TECLADO ) — No caso de teclados externos, verifique a conexão do cabo. Reinicie o computador e evite pressionar teclas do teclado ou usar o mouse durante a rotina de inicialização. Execute o teste de controlador de teclado do Dell Diagnostics (consulte “Dell Diagnostics” na página 43).KEYBOARD DATA L INE FA ILURE (FALHA NA L INHA DE DADOS DO TECLADO ) — No caso de teclados externos, verifique a conexão do cabo. Execute o teste de controlador de teclado do Dell Diagnostics (consulte “Dell Diagnostics” na página 43).KEYBOARD STUCK KEY FA ILURE (FALHA DE TECLA TRAVADA DO TECLADO ) — Para teclados externos, verifique a conexão do cabo. Reinicie o computador e evite pressionar teclas do teclado durante a rotina de inicialização. Execute o teste de tecla travada do Dell Diagnostics (consulte “Dell Diagnostics” na página 43).L I CENSED CONTENT I S NOT ACCESS IBLE IN MEDIAD IRECT (O CONTEÚDO L ICENCIADO NÃO ESTÁ ACESS ÍVEL NO MEDIAD IRECT ) — O Dell™ MediaDirect™ não consegue verificar as restrições do DRM (Digital Rights Management) no arquivo; este arquivo não pode ser executado.MEMORY ADDRESS L INE FA ILURE AT ADDRESS , READ VALUE EXPECT ING VALUE (FALHA DE L INHA DE ENDEREÇO DE MEMÓRIA ; VALOR L IDO DIFERENTE DO ] VALOR ESPERADO ) — O módulo de memória pode estar com defeito ou incorretamente instalado. Reinstale os módulos de memória e, se necessário, troque-os. Consulte o Manual de serviço em support.dell.com se precisar de mais informações. MEMORY ALLOCAT ION ERROR (ERRO DE ALOCAÇÃO DE MEMÓRIA ) — O software que você está tentando executar está entrando em conflito com o sistema operacional, com outro programa ou com um utilitário. Desligue o computador, aguarde 30 segundos e reinicie-o. Tente executar o programa novamente. Se a mensagem de erro continuar a aparecer, consulte a documentação do software.MEMORY DATA L INE FA ILURE AT ADDRESS , READ VALUE EXPECT ING VALUE (FALHA NA L INHA DE DADOS DE MEMÓRIA NO ENDEREÇO ; VALOR L IDO DIFERENTE DO VALOR ESPERADO ) — O módulo de memória pode estar com defeito ou incorretamente instalado. Reinstale os módulos de memória e, se necessário, troque-os. Consulte o Manual de serviço em support.dell.com se precisar de mais informações.
40 Solução de problemas

MEMORY DOUBLE WORD LOGIC FA ILURE AT ADDRESS , READ VALUE EXPECT ING VALUE (FALHA DE LÓGICA DE PALAVRA DUPL ICADA NA MEMÓRIA ; VALOR L IDO DIFERENTE DO VALOR ESPERADO ) — O módulo de memória pode estar com defeito ou incorretamente instalado. Reinstale os módulos de memória e, se necessário, troque-os. Consulte o Manual de serviço em support.dell.com se precisar de mais informações. MEMORY ODD /EVEN LOGIC FA ILURE AT ADDRESS , READ VALUE EXPECT ING VALUE (FALHA DE LÓGICA ÍMPAR /PAR NA MEMÓRIA ; VALOR L IDO DIFERENTE DO VALOR ESPERADO ) — O módulo de memória pode estar com defeito ou incorretamente instalado. Reinstale os módulos de memória e, se necessário, troque-os. Consulte o Manual de serviço em support.dell.com se precisar de mais informações. MEMORY WRITE /READ FA ILURE AT ADDRESS , READ VALUE EXPECT ING VALUE (FALHA DE GRAVAÇÃO /LE ITURA DA MEMÓRIA NO ENDEREÇO ; VALOR L IDO DIFERENTE DO VALOR ESPERADO ) — O módulo de memória pode estar com defeito ou incorretamente instalado. Reinstale os módulos de memória e, se necessário, troque-os. Consulte o Manual de serviço em support.dell.com se precisar de mais informações. NO BOOT DEV ICE AVAILABLE (NENHUM DISPOSIT IVO DE IN IC IAL IZAÇÃO DISPONÍVEL ) — O computador não consegue localizar a unidade de disco rígido. Se o disco rígido for o dispositivo de inicialização, certifique-se de que ele está instalado, encaixado corretamente e particionado como um dispositivo de inicialização.NO BOOT SECTOR ON HARD DRIVE (SETOR DE IN IC IAL IZAÇÃO NÃO ENCONTRADO NO DISCO RÍG IDO ) — O sistema operacional pode estar corrompido. Entre em contato com a Dell (consulte “Como entrar em contato com a Dell” na página 71).NO T IMER T ICK INTERRUPT ( INTERRUPÇÃO AUSENTE NO CIRCUITO TEMPORIZADOR ) — Um chip na placa de sistema pode estar funcionando incorretamente. Execute os testes de configuração do sistema do Dell Diagnostics (consulte “Dell Diagnostics” na página 43). NOT ENOUGH MEMORY OR RESOURCES . EXIT SOME PROGRAMS AND TRY AGAIN (MEMÓRIA OU RECURSOS INSUF IC IENTES . SAIA DE ALGUNS PROGRAMAS E TENTE NOVAMENTE ) — Há muitos programas abertos. Feche todas as janelas e abra o programa que você quer usar.OPERAT ING SYSTEM NOT FOUND (S ISTEMA OPERACIONAL NÃO ENCONTRADO ) —
Reinstale o disco rígido (consulte o Manual de Serviço em support.dell.com). Se o problema continuar, entre em contato com a Dell (consulte “Dell Diagnostics” na página 43).
Solução de problemas 41

OPT IONAL ROM BAD CHECKSUM (CHECKSUM INVÁL IDA DA ROM OPCIONAL ) —
Falha da ROM opcional. Entre em contato com a Dell (consulte “Dell Diagnostics” na página 43).A REQUIRED .DLL F I LE WAS NOT FOUND (UM ARQUIVO .DLL NECESSÁRIO NÃO FO I ENCONTRADO ) — Um arquivo essencial do programa que você está tentando abrir está ausente. Remova e reinstale o programa.
Windows XP:
1 Clique em Iniciar→ Painel de controle→ Adicionar ou remover programas→ Programas e recursos.
2 Selecione o programa que você quer remover.
3 Clique em Desinstalar.
4 Consulte a documentação do programa para obter instruções de instalação.
Windows Vista:
1 Clique no botão Iniciar do Windows Vista → Painel de controle→ Programas→ Programas e recursos.
2 Selecione o programa que você quer remover.
3 Clique em Desinstalar.
4 Consulte a documentação do programa para obter instruções de instalação.
SECTOR NOT FOUND (SETOR NÃO ENCONTRADO ) — O sistema operacional não consegue localizar um setor na unidade de disco rígido. Você pode ter um setor com defeito ou uma FAT corrompida na unidade de disco rígido. Execute o utilitário de verificação de erros do Windows para examinar a estrutura de arquivos do disco rígido. Consulte a Ajuda e suporte do Windows para obter instruções (clique em Iniciar→ Ajuda e suporte). Se um grande número de setores estiver com defeito, faça um backup dos dados (se possível) e reformate o disco rígido.SEEK ERROR (ERRO DE BUSCA ) — O sistema operacional não consegue localizar uma trilha especifica no disco rígido. SHUTDOWN FA ILURE (FALHA AO DESL IGAR ) — Um chip na placa de sistema pode estar funcionando incorretamente. Execute os testes de configuração do sistema do Dell Diagnostics (consulte “Dell Diagnostics” na página 43).
42 Solução de problemas

TIME-OF-DAY CLOCK LOST POWER (A ENERGIA DO RELÓGIO FO I DESAT IVADA ) —
Os parâmetros de configuração do sistema estão corrompidos. Conecte o computador a uma tomada elétrica para carregar a bateria. Se o problema continuar, tente restaurar os dados mediante o seguinte procedimento: entre no programa de configuração do sistema e em seguida saia do programa imediatamente (consulte o manual de serviço em support.dell.com). Se a mensagem reaparecer, entre em contato com a Dell (consulte “Como entrar em contato com a Dell” na página 71).TIME-OF-DAY CLOCK STOPPED (O RELÓGIO PAROU ) — A bateria de reserva que suporta os parâmetros de configuração do sistema pode estar precisando ser carregada. Conecte o computador a uma tomada elétrica para carregar a bateria. Se o problema continuar, entre em contato com a Dell (consulte “Como entrar em contato com a Dell” na página 71).TIME-OF-DAY NOT SET - PLEASE RUN THE SYSTEM SETUP PROGRAM (HORA NÃO DEF IN IDA - EXECUTE O PROGRAMA DE CONF IGURAÇÃO DO SISTEMA ) — A hora ou data armazenada no programa de configuração do sistema não coincide com a do relógio do sistema. Corrija as configurações das opções de Data e Hora. Consulte o manual de serviço em support.dell.com para obter mais informações. TIMER CHIP COUNTER 2 FA ILED (FALHA NO CONTADOR 2 DO CHIP DO TEMPORIZADOR ) — Um chip na placa de sistema pode estar funcionando incorretamente. Execute os testes de configuração do sistema do Dell Diagnostics (consulte “Dell Diagnostics” na página 43).UNEXPECTED INTERRUPT IN PROTECTED MODE ( INTERRUPÇÃO INESPERADA NO MODO PROTEGIDO ) — O controlador do teclado pode estar funcionando incorretamente ou um módulo de memória pode estar solto. Execute os testes de memória do sistema e o teste de controlador de teclado do Dell Diagnostics (consulte “Dell Diagnostics” na página 43).X : \ NÃO ESTÁ ACESS ÍVEL .THE DEV ICE I S NOT READY (LETRA DA UNIDADE : \ NÃO ESTÁ ACESS ÍVEL . O DISPOSIT IVO NÃO ESTÁ PRONTO ) — Insira um disco na unidade e tente novamente.WARNING : BATTERY IS CRIT ICALLY LOW (ADVERTÊNCIA : A BATER IA ESTÁ QUASE DESCARREGADA ) — A carga da bateria está se esgotando. Troque a bateria ou conecte o computador a uma tomada elétrica; caso contrário, ative o modo de hibernação ou desligue o computador.
Dell Diagnostics
ADVERTÊNCIA: Antes de iniciar qualquer procedimento desta seção, siga as instruções de segurança fornecidas com o computador.
Solução de problemas 43

Quando usar o Dell Diagnostics
Se o computador apresentar algum problema, execute as verificações descritas em “Problemas de travamento e de software” (consulte “Problemas de travamento e de software” na página 48) e depois execute o Dell Diagnostics antes de entrar em contato com a Dell para obter assistência técnica.
É recomendável que você imprima estes procedimentos antes de começar.
AVISO: O Dell Diagnostics funciona apenas em computadores Dell.
NOTA: O CD Drivers and Utilities (Drivers e utilitários) é opcional e pode não ser fornecido com todos os computadores.
Consulte o Manual de Serviço em support.dell.com para rever as informações de configuração do computador e verifique se o dispositivo que você quer testar é exibido no programa de configuração do sistema e se está ativo.
Inicie o Dell Diagnostics a partir do disco rígido ou da mídia Drivers and Utilities (Drivers e utilitários).
Como iniciar o Dell Diagnostics a partir do disco rígido
NOTA: Se o computador não mostrar imagens na tela, consulte “Como entrar em
contato com a Dell” na página 71.
1 Certifique-se de que o computador esteja conectado a uma tomada energizada.
2 Ligue (ou reinicie) o computador.
3 Quando o logotipo DELL™ aparecer, pressione <F12> imediatamente. Selecione Diagnostics (Diagnóstico) no menu de inicialização e pressione <Enter>.
NOTA: Se você esperar demais e o logotipo do sistema operacional aparecer, continue aguardando até ver a área de trabalho do Microsoft® Windows®. Então, desligue o computador e tente novamente.
NOTA: Se aparecer uma mensagem informando que a partição do utilitário de diagnósticos não foi localizada, execute o Dell Diagnostics a partir da mídia Drivers and Utilities (Drivers e utilitários).
4 Pressione qualquer tecla para iniciar o Dell Diagnostics da partição do utilitário de diagnóstico no disco rígido e siga as instruções da tela.
44 Solução de problemas

Como iniciar o Dell Diagnostics a partir da mídia Drivers and Utilities
1 Insira a mídia Drivers and Utilities.2 Desligue o computador e reinicie-o.3 Quando o logotipo da DELL aparecer, pressione <F12> imediatamente.
NOTA: Se você esperar demais e o logotipo do sistema operacional aparecer, aguarde que a área de trabalho do Microsoft® Windows® seja mostrada. Então, desligue o computador e tente novamente.
NOTA: O procedimento a seguir altera a seqüência de inicialização uma única vez. Na próxima inicialização, o computador inicializará de acordo com os dispositivos especificados no programa de configuração do sistema.
4 Quando a lista de dispositivos de inicialização aparecer, realce CD/DVD/CD-RW e pressione <Enter>.
5 Selecione a opção Boot from CD-ROM (Inicializar a partir do CD-ROM) no menu e pressione <Enter>.
6 Digite 1 para abrir o menu do CD e pressione <Enter> para continuar.7 Selecione Run the 32 Bit Dell Diagnostics (Executar o Dell Diagnostics
de 32 bits) na lista numerada. Se houver múltiplas versões na lista, selecione a versão adequada para a sua plataforma
8 Quando o menu principal do Dell Diagnostics aparecer, selecione o teste que você quer executar e siga as instruções da tela.
Como diagnosticar e solucionar problemas• Siga estas dicas quando for diagnosticar problemas no computador:• Se você adicionou ou removeu uma peça antes de o problema ocorrer,
verifique o procedimento de instalação e veja se a peça está instalada corretamente (consulte o Manual de serviço em support.dell.com).
• Se um dispositivo periférico não funcionar, verifique se ele está conectado corretamente.
• Se aparecer alguma mensagem na tela, anote-a exatamente como ela é mostrada. Essa mensagem pode ajudar a equipe de suporte a diagnosticar e corrigir o(s) problema(s).
• Se aparecer alguma mensagem de erro em um programa, consulte a documentação deste programa.
NOTA: Os procedimentos deste documento foram escritos para o modo de exibição padrão do Windows e, portanto, podem não se aplicar caso o computador Dell esteja configurado para o modo de exibição clássico do Windows.
Solução de problemas 45

Problemas de energia
ADVERTÊNCIA: Antes de iniciar qualquer procedimento desta seção, siga as informações de segurança fornecidas com o computador.
SE A LUZ DE AL IMENTAÇÃO EST IVER APAGADA — O computador está desligado ou não está recebendo energia.
• Reconecte o cabo de alimentação ao conector de alimentação na parte traseira do computador e à tomada elétrica.
• Remova as réguas de energia, os cabos de extensão e outros dispositivos de proteção contra oscilações e falhas de energia para verificar se o computador liga corretamente.
• Certifique-se de que as réguas de energia em uso estão conectadas a uma tomada elétrica e ligadas.
• Certifique-se de que a tomada elétrica está funcionando, testando-a com outro dispositivo, por exemplo, um abajur.
• Verifique se o cabo de alimentação principal e o cabo do painel frontal estão firmemente conectados à placa de sistema (consulte o Manual de Serviço em support.dell.com).
SE A LUZ DE AL IMENTAÇÃO EST IVER AZUL E O COMPUTADOR NÃO EST IVER RESPONDENDO —
• Verifique se o monitor está conectado e ligado.
• Se o monitor estiver conectado e ligado, consulte “Códigos de bipe” na página 35.
SE A LUZ DE AL IMENTAÇÃO EST IVER AZUL E PISCANDO — O computador está no modo de espera. Pressione uma tecla, mova o mouse ou pressione o botão liga/desliga para retornar à operação normal.SE A LUZ DE AL IMENTAÇÃO EST IVER ÂMBAR E PISCANDO — O computador está recebendo energia elétrica, mas um dispositivo pode não estar funcionando bem ou estar incorretamente instalado.
• Remova e reinstale todos os módulos de memória (consulte o Manual de Serviço em support.dell.com).
• Remova e reinstale todas as placas de expansão, inclusive as placas gráficas (consulte o Manual de Serviço em support.dell.com).
46 Solução de problemas

SE A LUZ DE AL IMENTAÇÃO EST IVER ÂMBAR E SEM PISCAR — Pode haver um problema de energia, um dispositivo pode não estar funcionando bem ou ele pode estar incorretamente instalado.• Verifique se o cabo de alimentação do processador está conectado
firmemente ao conector de alimentação da placa de sistema (consulte o Manual de Serviço em support.dell.com).
• Verifique se o cabo de alimentação principal e o cabo do painel frontal estão firmemente conectados à placa de sistema (consulte o Manual de Serviço em support.dell.com).
EL IMINE INTERFERÊNCIAS — Algumas causas possíveis de interferência são:• Cabos de extensão de alimentação, de teclado e de mouse• Muitos dispositivos conectados à mesma régua de energia• Várias réguas de energia conectadas à mesma tomada elétrica.
Problemas de memória
ADVERTÊNCIA: Antes de iniciar qualquer procedimento desta seção, siga as informações de segurança fornecidas com o computador.
SE VOCÊ RECEBER UMA MENSAGEM SOBRE MEMÓRIA INSUF IC IENTE —
• Salve e feche os arquivos e saia dos programas que estiverem abertos, mas que não estiverem sendo usados, para ver se isso resolve o problema.
• Verifique os requisitos mínimos de memória na documentação do software. Se necessário, instale memória adicional (consulte o Manua de serviço em support.dell.com).
• Reinstale os módulos de memória (consulte o Manual de serviço em support.dell.com) para garantir que o computador esteja se comunicando corretamente com a memória.
• Execute o Dell Diagnostics (consulte “Dell Diagnostics” na página 43).SE O COMPUTADOR APRESENTAR OUTROS PROBLEMAS DE MEMÓRIA —
• Reinstale os módulos de memória (consulte o Manual de Serviço em support.dell.com) para garantir que o computador esteja se comunicando corretamente com a memória.
• Siga as diretrizes de instalação da memória (consulte o Manual de serviço em support.dell.com).
• Certifique-se de que a memória em uso é compatível com o computador. Para obter mais informações sobre o tipo de memória suportado pelo computador, consulte “Memória” na página 24.
• Execute o Dell Diagnostics (consulte “Dell Diagnostics” na página 43).
Solução de problemas 47

Problemas de travamento e de software
ADVERTÊNCIA: Antes de iniciar qualquer procedimento desta seção, siga as informações de segurança fornecidas com o computador.
O computador não inicia
VER IF IQUE SE O CABO DE AL IMENTAÇÃO ESTÁ F IRMEMENTE CONECTADO AO COMPUTADOR E À TOMADA ELÉTR ICA .
O computador pára de responder
AVISO: Você pode perder dados se não conseguir executar o procedimento de desligar o sistema operacional.
DESL IGUE O COMPUTADOR — Se você não conseguir obter resposta do computador quando pressionar uma tecla ou mover o mouse, pressione e mantenha pressionado o botão liga/desliga durante pelo menos, 8 a 10 segundos (até desligar o computador) e, em seguida, reinicie-o.
Um programa pára de responder
FECHE O PROGRAMA —
1 Pressione <Ctrl><Shift><Esc> simultaneamente para acessar o gerenciador de tarefas.
2 Clique na guia Aplicativos.
3 Selecione o programa que não está mais respondendo.
4 Clique em Finalizar tarefa.
Um programa trava repetidamente
NOTA: A maioria dos softwares fornece instruções sobre instalação, as quais estão contidas na documentação ou em um disquete, CD ou DVD
CONSULTE A DOCUMENTAÇÃO DO SOFTWARE — Se necessário, desinstale e reinstale o programa.
48 Solução de problemas

Um programa foi criado para uma versão anterior do sistema operacional Microsoft® Windows®
EXECUTE O ASSISTENTE DE COMPATIB IL IDADE DE PROGRAMAS —
Windows XP:O assistente de compatibilidade de programas configura o programa para funcionar em ambientes similares a ambientes não Windows XP.
1 Clique em Iniciar→ Todos os programas→ Acessórios→ Assistente de compatibilidade de programa→ Avançar.
2 Siga as instruções mostradas na tela.Windows Vista:O assistente de compatibilidade de programas configura o programa para funcionar em ambientes similares a ambientes não-Windows Vista.
1 Clique em Iniciar → Painel de controle→ Programas→ Use an older program with this version of Windows. (Usar um programa mais antigo com esta versão do Windows).
2 Na tela de boas-vindas, clique em Avançar.3 Siga as instruções mostradas na tela.
Exibição de uma tela inteiramente azul
DESL IGUE O COMPUTADOR — Se você não conseguir obter resposta do computador quando pressionar uma tecla ou mover o mouse, pressione e mantenha pressionado o botão liga/desliga durante pelo menos, 8 a 10 segundos (até desligar o computador) e, em seguida, reinicie-o.
Outros problemas de software
CONSULTE A DOCUMENTAÇÃO DO SOFTWARE OU ENTRE EM CONTATO COM O FABRICANTE DO PRODUTO PARA OBTER INFORMAÇÕES SOBRE A SOLUÇÃO DE PROBLEMAS —
• Verifique se o programa é compatível com o sistema operacional instalado no computador.
• Certifique-se de que o computador atenda aos requisitos mínimos de hardware para executar o software. Consulte a documentação do software para obter informações.
• Certifique-se de que o programa esteja instalado e configurado de forma correta.
• Verifique se os drivers de dispositivo não estão em conflito com o programa.
• Se necessário, desinstale e reinstale o programa.
Solução de problemas 49

FAÇA UMA CÓPIA DE BACKUP DOS ARQUIVOS IMEDIATAMENTE
• Utilize um programa antivírus para examinar o disco rígido, os disquetes, os CDs ou DVDs.
• Salve e feche arquivos e programas abertos e desligue o computador através do menu Iniciar
Serviço Dell™ Technical Update
O serviço Dell Technical Update (Serviço de atualização técnica) fornece notificação proativa através de e-mail sobre as atualizações de software e hardware do computador. Este serviço é gratuito. O conteúdo, o formato e a freqüência de recebimento das notificações podem ser personalizados.
Para se inscrever no serviço Dell Technical Update, vá para support.dell.com/technicalupdate(em inglês).
Utilitário Dell Support
O utilitário Dell Support (suporte da Dell) está instalado no computador e disponível através do ícone Dell Support, na barra de tarefas ou a partir do botão Iniciar. Use esse utilitário de suporte para obter informações de auto-suporte, atualizações de software e varreduras para verificar a saúde do ambiente computacional.
Como acessar o utilitário de suporte da Dell
Acesse o utilitário de suporte da Dell através do ícone na barra de tarefas ou a partir do menu Iniciar.
Se o ícone do utilitário Dell Support não aparecer na barra de tarefas:
1 Clique em Iniciar→ Todos os programas→ Dell Support→ Dell Support Settings (Configurações do Dell Support).
2 Verifique se a opção Show icon on the taskbar (Mostrar ícone na barra de tarefas) está marcada.
NOTA: Se o utilitário de suporte da Dell não estiver disponível através do menu Iniciar, vá para o site support.dell.com e faça download do software.
O utilitário de suporte da Dell é personalizado para o seu ambiente computacional.
O ícone da barra de tarefas funciona de modo diferente quando você clica nele uma vez, duas vezes ou com o botão direito do mouse.
50 Solução de problemas

Clique no ícone do utilitário Dell Support
Clique uma vez ou clique com o botão direito no ícone para executar as seguintes tarefas:
• Verificar o ambiente computacional.
• Ver as configurações do utilitário Dell Support.
• Acessar o arquivo de ajuda do utilitário Dell Support.
• Mostrar as perguntas mais freqüentes.
• Aprender mais sobre o utilitário Dell Support.
• Desativar o utilitário Dell Support.
Dois cliques no ícone Dell Support.
Clique duas vezes no ícone para verificar manualmente o seu ambiente computacional, mostrar as perguntas mais freqüentes, acessar o arquivo de ajuda do utilitário Dell Support e ver as configurações deste utilitário.
Para obter mais informações sobre o utilitário de suporte da Dell, clique no ponto de interrogação (?) na parte superior da tela Dell™ Support (suporte da Dell).
Solução de problemas 51

52 Solução de problemas

Como reinstalar software
Drivers
Como identificar drivers
Se algum dispositivo apresentar problemas, determine se o driver é a origem do problema e, se necessário, atualize-o.
Windows XP:
1 Clique em Iniciar→ Painel de controle.
2 Em Escolha uma categoria, clique em Desempenho e manutenção e depois clique em Sistema.
3 Na janela Propriedades do sistema, clique na guia Hardware e depois clique em Gerenciador de dispositivos.
Windows Vista:
1 Clique no botão Iniciar™ do Windows Vista , e clique com o botão direito em Computador.
2 Clique em Propriedades→ Gerenciador de dispositivos.
NOTA: A janela Controle de conta de usuário pode ser mostrada. Se você for um administrador do computador, clique em Continuar; se não for, entre em contato com o administrador para continuar.
Role para baixo na lista para ver se algum dispositivo tem um ponto de exclamação (um círculo amarelo com um [!]) no ícone do dispositivo.
Se aparecer um ponto de exclamação ao lado do nome do dispositivo, talvez seja necessário reinstalar o driver ou instalar um novo driver (consulte “Como reinstalar drivers e utilitários” na página 53).
Como reinstalar drivers e utilitários
AVISO: O site de suporte Dell support.dell.com (em inglês) e a mídia Drivers and
Utilities (Drivers e utilitários) fornecem drivers aprovados para computadores Dell™. Se você instalar drivers obtidos de outras fontes, o computador pode não funcionar corretamente.
Como reinstalar software 53

Como voltar para uma versão anterior de driver de dispositivo
Windows XP:
1 Clique em Iniciar→ Meu computador→ Propriedades→ Hardware→ Gerenciador de dispositivos.
2 Clique com o botão direito no dispositivo para o qual o novo driver foi instalado e clique em Propriedades.
3 Clique na guia Drivers→ Reverter driver.Windows Vista:
1 Clique no botão Iniciar do Windows Vista , e clique com o botão direito em Computador.
2 Clique em Propriedades→ Gerenciador de dispositivos.
NOTA: A janela Controle de conta de usuário pode ser mostrada. Se você for um administrador do computador, clique em Continuar; caso contrário, contate o administrador para entrar no Gerenciador de dispositivos.
3 Clique com o botão direito no dispositivo para o qual o novo driver foi instalado e clique em Propriedades.
4 Clique na guia Drivers → Reverter driver.Se o recurso Reverter driver de dispositivo não resolver o problema, use o recurso Restauração do sistema (consulte “Como restaurar o sistema operacional” na página 56) para retornar o computador ao estado operacional em que se encontrava antes da instalação do novo driver.
Como utilizar a mídia Drivers and Utilities (Drivers e utilitários)
Se o uso do recurso de reversão de driver de dispositivo ou de restauração do sistema (consulte “Como restaurar o sistema operacional” na página 56) não resolver o problema, reinstale o driver usando a mídia Drivers and Utilities (Drivers e utilitários).
1 Com a área de trabalho do Windows mostrada, insira a mídia Drivers and Utilities. Se esta for a primeira vez que você usa a mídia Drivers and Utilities (Drivers e utilitários), vá para etapa 2. Se não, vá para a etapa 5.
2 Quando o programa de instalação da mídia Drivers and Utilities iniciar, siga as instruções mostradas na tela.
NOTA: Na maioria dos casos, a execução do programa Drivers and Utilities começa automaticamente. Se ele não iniciar, abra o Windows Explorer, clique no diretório da unidade de CD para ver o conteúdo do CD e, a seguir, clique duas vezes no arquivo autorcd.exe.
54 Como reinstalar software

3 Quando a janela Assistente do InstallShield concluído aparecer, remova a mídia Drivers and Utilities e clique em Concluir para reiniciar o computador.
4 Quando a área de trabalho do Windows aparecer, reinsira a mídia Drivers and Utilities.
5 Na tela de boas-vindas ao proprietário do sistema Dell, clique em Avançar.
NOTA: O programa Drivers and Utilities (Drivers e utilitários) mostra somente drivers do hardware que veio instalado no computador. Caso tenha instalado algum hardware adicional, os drivers do novo hardware podem não ser mostrados Se esses drivers não forem mostrados saia do programa Drivers
and Utilities (Drivers e utilitários). Para obter informações sobre drivers, consulte a documentação fornecida com o dispositivo.
Será mostrada uma mensagem informando que a mídia está detectando hardware no seu computador.
Os drivers usados pelo computador são mostrados automaticamente na janela My Drivers—The ResourceCD has identified these components in your system (Meus drivers — o ResouceCD identificou estes componentes no seu sistema).
6 Clique no driver que deseja reinstalar e siga as instruções mostradas na tela.
Caso um driver específico não esteja na lista, então esse driver não é exigido pelo sistema operacional.
Como reinstalar drivers manualmente
Após fazer a extração dos arquivos do driver no disco rígido, conforme descrito na seção anterior:
1 Clique no botão Iniciar do Windows Vista , e clique com o botão direito em Computador.
2 Clique em Propriedades→ Gerenciador de dispositivos.
NOTA: A janela Controle de conta de usuário pode ser mostrada. Se você for um administrador do computador, clique em Continuar; caso contrário, contate o administrador para entrar no Gerenciador de dispositivos.
3 Clique duas vezes no tipo de dispositivo para o qual o driver está sendo instalado (por exemplo, Áudio ou Vídeo).
Como reinstalar software 55

4 Clique duas vezes no nome do dispositivo para o qual você está instalando o driver.
5 Clique na guia Driver→ Atualizar Driver→ Procurar software de driver no computador.
6 Clique em Procurar e vá até o local no qual você copiou anteriormente os arquivos do driver.
7 Quando o nome do driver adequado aparecer, clique neste nome→ OK→ Avançar.
8 Clique em Concluir e reinicie o computador.
Como restaurar o sistema operacionalVocê pode restaurar um estado anterior do sistema operacional das seguintes formas:
• O recurso Restauração do sistema do Microsoft Windows retorna o computador a um estado operacional anterior sem afetar os arquivos de dados. Use esse recurso como a primeira solução para restaurar o sistema operacional e preservar os arquivos de dados.
• O Dell PC Restore da Symantec (disponível no Windows XP) e o Dell Factory Image Restore (disponível no Windows Vista) restabelecem ao disco rígido o sistema operacional que ele tinha quando o computador foi adquirido. Ambos apagam permanentemente todos os dados do disco rígido e removem todos os programas instalados depois que você recebeu o computador. Use o Dell PC Restore ou o Dell Factory Image Restore apenas se o recurso Restauração do sistema não tiver resolvido o problema do sistema operacional.
• Se o disco do sistema operacional tiver sido fornecido com o computador, use-o para restaurar o sistema operacional. Porém, o uso do disco do sistema operacional também apaga todos os dados do disco rígido. Use o disco somente se o recurso Restauração do sistema não solucionar o problema do sistema operacional
56 Como reinstalar software

Como usar o recurso Restauração do sistema do Microsoft Windows
Os sistemas operacionais Windows fornecem a opção Restauração do sistema que permite retornar o computador a um estado operacional anterior (sem afetar os arquivos de dados), se as alterações feitas ao hardware, software ou a outras configurações do sistema tiverem deixado o computador em um estado operacional indesejável. Quaisquer alterações que o recurso Restauração do sistema fizer ao computador são completamente reversíveis.
AVISO: Faça backups regulares dos arquivos de dados. O utilitário Restauração do sistema não monitora nem recupera arquivos de dados.
NOTA: Os procedimentos presentes neste documento foram escritos para o modo de exibição padrão do Windows, portanto, podem não funcionar se você configurar o seu computador Dell ™ para o modo de exibição clássico do Windows.
NOTA: Configure o computador Dell™ para o modo de exibição clássico do Windows.
Como iniciar a restauração do sistema
Windows XP:
AVISO: Antes de restaurar o computador a um estado operacional anterior, salve e feche todos os arquivos e programas que estejam abertos. Não altere, não abra e nem apague nenhum arquivo ou programa enquanto a restauração do sistema não for concluída.
1 Clique em Iniciar→ Todos os programas→ Acessórios→ Ferramentas do sistema→ Restauração do sistema.
2 Clique em Restore my computer to an earlier time (Restaurar meu computador a um horário anterior) ou Create a restore point (Criar um ponto de restauração).
3 Clique em Avançar e siga os prompts mostrados na tela.Windows Vista:
1 Clique em Iniciar .2 Na caixa Iniciar pesquisa, digite System Restore (Restauração do
sistema) e pressione <Enter>.
NOTA: A janela Controle de conta de usuário pode ser mostrada. Se você for um administrador do computador, clique em Continuar; caso contrário, entre em contato com o administrador para continuar com a ação desejada.
3 Clique em Avançar e siga os prompts mostrados na tela.Se o recurso Restauração do sistema não resolver o problema, você pode desfazer a última restauração.
Como reinstalar software 57

Como desfazer a última restauração do sistema
AVISO: Antes de desfazer a última restauração do sistema, salve e feche todos os arquivos abertos e feche os programas que também estiverem abertos. Não altere, não abra e nem apague nenhum arquivo ou programa enquanto a restauração do sistema não for concluída.
Windows XP:
1 Clique em Iniciar→ Todos os programas→ Acessórios→ Ferramentas do sistema→ Restauração do sistema.
2 Clique em Desfazer a última restauração e clique em Avançar.Windows Vista:
1 Clique em Iniciar .
2 Na caixa Iniciar pesquisa, digite System Restore (Restauração do sistema) e pressione <Enter>.
3 Clique em Desfazer a última restauração e clique em Avançar.
Como ativar o recurso Restauração do sistema
NOTA: O Windows Vista não desativa o recurso Restauração do sistema, mesmo que o espaço em disco disponível seja baixo. Portanto, as etapas a seguir aplicam-se apenas ao Windows XP.
Se você reinstalar o Windows XP com menos de 200 MB de espaço livre em disco, o recurso de restauração do sistema será desativado automaticamente. Para confirmar se este recurso está ativado:
1 Clique em Iniciar→ Painel de Controle→ Desempenho e manutenção→ Sistema.
2 Clique na guia Restauração do sistema e certifique-se de que a opção Desativar restauração do sistema esteja desmarcada.
Como usar o Dell™ PC Restore e o Dell Factory Image Restore
AVISO: O Dell PC Restore ou o Dell Factory Image Restore apaga permanentemente todos os dados do disco rígido e remove todos os programas ou drivers instalados depois que o computador foi recebido. Se possível, faça um backup dos dados antes de usar estas opções. Use o Dell PC Restore ou o Dell Factory Image Restore somente se o recurso Restauração do sistema não solucionar o problema do sistema operacional.
NOTA: O Dell PC Restore da Symantec e o Dell Factory Image Restore podem não estar disponíveis em determinados países ou em certos computadores.
58 Como reinstalar software

Use o Dell PC Restore (Windows XP) ou o Dell Factory Image Restore (Windows Vista) apenas como o último recurso para restaurar o seu sistema operacional. Essas opções restauram o disco rígido ao estado operacional em que estava quando o computador foi adquirido. Quaisquer programas ou arquivos adicionados depois que você recebeu o computador – inclusive arquivos de dados – são permanentemente apagados do disco rígido. Os arquivos de dados incluem documentos, planilhas, mensagens de e-mail, fotos digitais, arquivos de música e outros. Se possível, faça o backup de todos os dados antes de usar o PC Restore ou o Factory Image Restore.
Windows XP: Dell PC Restore
Como usar o PC Restore:
1 Ligue o computador.Durante o processo de inicialização, aparecerá uma barra azul com o endereço www.dell.com na parte superior da tela.
2 Assim que essa barra azul aparecer, pressione imediatamente as teclas <Ctrl><F11>.Se você não pressionar <Ctrl><F11> a tempo, deixe que a inicialização termine e reinicialize o computador.
AVISO: Se você não quiser que o PC Restore continue, clique em Reboot (Reinicializar).
3 Clique em Restore (Restaurar) e em Confirm (Confirmar).O processo de restauração leva de 6 a 10 minutos para ser concluído.
4 Quando solicitado, clique em Concluir para reinicializar o computador.
NOTA: Não desligue manualmente o computador. Clique em Concluir e deixe sistema reinicializar completamente.
5 Quando solicitado, clique em Sim.O computador será reinicializado. Como o computador será restaurado ao estado operacional original, as telas mostradas, como o contrato de licença do usuário final, serão as mesmas apresentadas durante a primeira vez que o computador foi ligado.
6 Clique em Avançar.A tela Restauração do sistema será mostrada e o computador será reiniciado.
7 Após a reinicialização do computador, clique em OK.
Como reinstalar software 59

Como remover o PC Restore:
AVISO: A remoção do Dell PC Restore do disco rígido exclui permanentemente o utilitário PC Restore do computador. Após remover o Dell PC Restore, você não conseguirá usá-lo para restaurar o sistema operacional do computador.
O Dell PC Restore permite a você restaurar o disco rígido ao estado operacional em que ele se encontrava quando você adquiriu o computador. É recomendável não remover o PC Restore do computador, mesmo que seja para liberar mais espaço no disco rígido. Se remover o PC Restore do disco rígido, você não conseguirá desfazer esta ação e conseqüentemente nunca mais conseguirá usá-lo para retornar o sistema operacional do computador ao seu estado original.
1 Faça o login como administrador local.
2 No Microsoft Windows Explorer, vá para c:\dell\utilities\DSR.
3 Clique duas vezes no nome de arquivo DSRIRRemv2.exe.
NOTA: Se você não fizer o login como administrador local, o sistema mostrará uma mensagem dizendo que você precisa fazer o login como administrador. Clique em Encerrar e depois faça o login como um administrador local.
NOTA: Se a partição do PC Restore não existir no disco rígido, será mostrada uma mensagem dizendo que ela não foi encontrada. Clique em Encerrar; não existe nenhuma partição a ser apagada.
4 Clique em OK para remover a partição do PC Restore no disco rígido.
5 Clique em Sim quando aparecer a mensagem de confirmação.
A partição do PC Restore será apagada e o espaço em disco recentemente liberado será adicionado à alocação de espaço livre no disco rígido.
6 Clique com o botão direito em Disco local (C) no Windows Explorer, clique em Propriedades e verifique se o espaço adicional foi liberado no disco, conforme indicado pelo aumento do valor mostrado em Espaço livre.
7 Clique em Finish (Concluir) para fechar a janela PC Restore Removal (Remoção do PC Restore) e reinicie o computador.
60 Como reinstalar software

Windows Vista: Dell Factory Image Restore
1 Ligue o computador. Quando aparecer o logotipo da Dell, pressione <F8> várias vezes para acessar a janela de opções de inicialização avançadas do Vista.
2 Selecione Repair Your Computer (Reparar o seu computador).A janela Opções de recuperação do sistema será mostrada.
3 Selecione um layout de teclado e clique em Avançar.4 Para acessar as opções de restauração, faça login como um usuário local.
Para acessar o prompt de comando, digite administrator (administrador) no campo Nome de usuário e clique em OK.
5 Clique em Dell Factory Image Restore.
NOTA: Dependendo da sua configuração, você pode selecionar Dell Factory Tools (Ferramentas do Dell Factory) e depois Dell Factory Image Restore.
A tela de boas-vindas do Dell Factory Image Restore será mostrada.6 Clique em Next (Avançar).
A tela Confirm Data Deletion (Confirmar a exclusão de dados) será mostrada.
AVISO: Se você não quiser continuar a usar o Factory Image Restore, clique em Cancelar.
7 Marque a caixa de seleção para confirmar que você quer continuar a reformatar o disco rígido e restaurar o software do sistema à condição de fábrica e depois clique em Next (Avançar).O processo de restauração será iniciado e ele pode demorar cinco minutos ou mais para ser concluído. Será mostrada uma mensagem informando que o sistema operacional e os aplicativos instalados em fábrica foram restaurados à condição de fábrica.
8 Clique em Concluir para reiniciar.
Como usar a mídia do sistema operacional
Antes de começar
Se você estiver pensando em fazer a reinstalação do sistema operacional Windows para corrigir um problema de um driver instalado recentemente, tente primeiro usar o recurso Reverter driver de dispositivo do Windows. Consulte “Como voltar para uma versão anterior de driver de dispositivo” na página 54. Se o recurso Reverter driver de dispositivo não resolver o problema, use o recurso Restauração do sistema para retornar o sistema operacional ao estado em que ele se encontrava antes da instalação do novo driver.
Como reinstalar software 61

AVISO: Antes de iniciar a instalação, faça cópias de backup de todos os dados da unidade de disco rígido principal. Em configurações convencionais de disco rígido, o disco rígido principal é o primeiro a ser detectado pelo computador.
Para reinstalar o Windows, é necessária a mídia do sistema operacional Dell™ e a mídia Drivers and Utilities (Drivers e utilitários) da Dell.
NOTA: A mídia Drivers and Utilities (Drivers e utilitários) da Dell contém drivers que foram instalados durante a montagem do computador. Use essa mídia (Drivers and
Utilities) para carregar todos os drivers necessários. Dependendo da região na qual você tiver adquirido o computador e do fato de você ter ou não solicitado a mídia Dell Drivers and Utilities e a mídia do sistema operacional, pode ser que elas não sejam fornecidas com o seu computador.
Como reinstalar o Windows
O processo de reinstalação pode demorar de 1 a 2 horas para ser concluído. Após a reinstalação do sistema operacional, você precisa também reinstalar os drivers de dispositivos, o programa de proteção contra vírus e outros softwares.
1 Salve e saia dos arquivos abertos, bem como dos programas que também estiverem abertos.
2 Insira o disco do sistema operacional.
3 Se aparecer a mensagem Instalar Windows, clique em Sair.
4 Reinicie o computador.
Quando o logotipo da DELL aparecer, pressione <F12> imediatamente.
NOTA: Se você esperar demais e o logotipo do sistema operacional aparecer, aguarde que a área de trabalho do Microsoft® Windows® seja mostrada. Então, desligue o computador e tente novamente.
NOTA: O procedimento a seguir altera a seqüência de inicialização para ser executada uma única vez. Na próxima inicialização, o computador inicializará de acordo com os dispositivos especificados no programa de configuração do sistema.
5 Quando a lista de dispositivos de inicialização aparecer, realce CD/DVD/CD-RW Drive (Unidade de CD/DVD/CD-RW) e pressione <Enter>.
6 Pressione qualquer tecla para fazer a inicialização a partir do CD-ROM e siga as instruções mostradas na tela para concluir a instalação.
62 Como reinstalar software

Como obter informações NOTA: Alguns recursos ou mídias podem ser opcionais e, portanto, não serem
fornecidos com o seu computador. Alguns recursos ou mídias podem não estar disponíveis em alguns países.
NOTA: Informações adicionais podem ser fornecidas com o seu computador.
Documento/Mídia/Etiqueta Conteúdo
Etiqueta de serviço ou do código de serviço expresso
A etiqueta de serviço/código de serviço expresso está localizada(o) no seu computador.
• Use a etiqueta de serviço para identificar o seu computador quando acessar o site support.dell.com ou quando entrar em contato com o serviço de suporte.
• Digite o código de serviço expresso para direcionar a sua chamada ao contatar o serviço de suporte.
Mídia Drivers and Utilities (Drivers e utilitários)
A mídia Drivers and Utilities é um CD ou DVD que pode ter sido fornecido com o computador.
• Um programa de diagnósticos para o computador
• Drivers para o computador
NOTA: Para encontrar atualizações de drivers e da documentação, visite o site support.dell.com.
• NSS - Notebook System Software
• Arquivos Readme (Leiame)
NOTA: A sua mídia pode conter arquivos Readme (Leiame) com as atualizações de última hora das alterações técnicas feitas no computador ou material avançado de referência técnica para técnicos ou usuários experientes.
Mídia do sistema operacional
A mídia do sistema operacional é um CD ou DVD que pode ter sido fornecido com o computador.
Reinstalar o sistema operacional.
Como obter informações 63

Documentação com instruções de segurança, normativas, garantia e suporte
Este tipo de informações pode ter sido fornecido com o computador ou estar disponível online.
• Informações de garantia
• Termos e condições (somente para os EUA)
• Instruções de segurança
• Informações normativas
• Informações de ergonomia
• Contrato de licença para o usuário final
Manual de Serviço
O Manual de Serviço do seu computador pode ser encontrado no site support.dell.com.
• Como remover e trocar peças
• Como configurar os parâmetros do sistema
• Como diagnosticar e solucionar problemas
Guia de Tecnologia Dell
O Guia de Tecnologia Dell está disponível no disco rígido e no site support.dell.com.
• Sobre o sistema operacional
• Como usar e fazer a manutenção de periféricos
• Explicação sobre as tecnologias RAID, Internet, tecnologia sem fio Bluetooth®, e-mail, etc.
Etiqueta de licença do Microsoft Windows
A sua licença do Microsoft Windows está localizada no seu computador.
• Fornece a chave de produto do sistema operacional.
Documento/Mídia/Etiqueta Conteúdo
64 Como obter informações

Como obter ajuda
Como obter assistência ADVERTÊNCIA: Se você precisar retirar a tampa do computador, desconecte
primeiro os cabos de alimentação do computador e do modem de todas as tomadas elétricas.
Se o computador apresentar algum problema, você poderá executar o procedimento a seguir para diagnosticar e resolver o problema:
1 Consulte “Como diagnosticar e solucionar problemas” na página 45 para ter acesso às informações e procedimentos que dizem respeito ao problema apresentado pelo computador.
2 Consulte “Dell Diagnostics” na página 43 para obter os procedimentos de como executar o Dell Diagnostics.
3 Preencha a “Lista de verificação de diagnósticos” na página 70.4 Use a ampla gama de serviços on-line da Dell disponível no site de suporte
da empresa (support.dell.com) para obter ajuda sobre procedimentos de instalação e solução de problemas. Para obter uma lista mais abrangente do suporte on-line da Dell, consulte “Serviços on-line” na página 66.
5 Se os procedimentos descritos acima não resolverem o problema, consulte “Como entrar em contato com a Dell” na página 71.
NOTA: Ligue para o suporte da Dell de um telefone próximo ao computador, para que a equipe de suporte possa ajudá-lo nos procedimentos necessários.
NOTA: O sistema de código de serviço expresso da Dell pode não estar disponível em alguns países.
Quando solicitado pelo sistema telefônico automatizado da Dell, digite o seu código de serviço expresso para encaminhar a chamada diretamente à equipe de suporte adequada. Se você não tiver um código de serviço expresso, abra a pasta Dell Accessories (Acessórios Dell), clique duas vezes no ícone Express Service Code (código de serviço expresso) e siga as instruções.Para obter informações sobre como usar o serviço de suporte da Dell, consulte “Suporte técnico e serviço de atendimento ao cliente” na página 66.
NOTA: Alguns dos serviços a seguir não estão disponíveis em todas as localidades fora da região continental dos EUA. Ligue para o seu representante da Dell para obter informações sobre disponibilidade.
Como obter ajuda 65

Suporte técnico e serviço de atendimento ao cliente
O serviço de suporte da Dell está disponível para responder às suas dúvidas sobre o hardware Dell™. Nossa equipe de suporte usa diagnósticos especiais para oferecer soluções rápidas e precisas.Para entrar em contato com o serviço de suporte da Dell, consulte “Antes de telefonar” na página 69 e procure as informações de contato da sua região ou visite support.dell.com.
DellConnect™
O DellConnect é uma ferramenta simples de acesso online que permite a um associado de serviço e suporte da Dell acessar o seu computador por meio de uma conexão em banda larga, diagnosticar o problema e repará-lo sob sua supervisão. Para obter mais informações, acesse support.dell.com e clique em DellConnect.
Serviços on-line
Você pode conhecer mais sobre os produtos e serviços da Dell nos seguintes sites da Web:
www.dell.comwww.dell.com/ap (somente para países da Ásia/Costa do Pacífico)www.dell.com/jp (somente para o Japão)www.euro.dell.com (somente para a Europa)www.dell.com/la (países da América Latina e do Caribe)www.dell.ca (somente para o Canadá)
Você pode acessar o suporte da Dell através dos seguintes sites da Web e endereços de e-mail:• Sites de suporte da Dell
support.dell.comsupport.jp.dell.com (somente para o Japão)support.euro.dell.com (somente para a Europa)
• Endereços de e-mail de suporte da [email protected]@us.dell.com [email protected] (somente para países da América Latina e do Caribe)[email protected] (somente para países da Ásia/Costa do Pacífico)
66 Como obter ajuda

• Endereços de e-mail de marketing e vendas da [email protected] (somente para países da Ásia/Costa do Pacífico)[email protected] (somente para o Canadá)
• Protocolo de transferência de arquivos (FTP) anônimoftp.dell.comFaça login como: anonymous (anônimo) e use seu endereço de e-mail como a senha.
Serviço AutoTech
O serviço de suporte automatizado da Dell — AutoTech — fornece respostas gravadas às perguntas mais freqüentes dos clientes Dell sobre seus computadores portáteis e de mesa.Ao ligar para esse serviço, use um telefone de teclas (multifreqüencial) para selecionar os assuntos relacionados às suas perguntas. Para obter o número de telefone da sua região, consulte “Como entrar em contato com a Dell” na página 71.
Serviço automatizado de status de pedidos
Para verificar o status de qualquer produto da Dell que você tenha adquirido, vá até o site support.dell.com ou ligue para o serviço automatizado de status de pedidos. Uma gravação solicitará as informações necessárias para localizar e fornecer um relatório sobre o seu pedido. Para obter o número de telefone da sua região, consulte “Como entrar em contato com a Dell” na página 71.
Problemas com o seu pedidoSe houver algum problema com seu pedido, como peças ausentes, peças erradas ou faturamento incorreto, entre em contato com o serviço de atendimento ao cliente da Dell. Quando você ligar, tenha a fatura ou a nota de expedição à mão. Para obter o número de telefone da sua região, consulte “Como entrar em contato com a Dell” na página 71.
Informações sobre produtosSe você precisar de informações sobre outros produtos disponíveis através da Dell ou se quiser fazer um pedido, visite o site da Dell em www.dell.com. Para obter o número de telefone da sua região e falar com um especialista de venda, consulte “Como entrar em contato com a Dell” na página 71.
Como obter ajuda 67

Como devolver itens em garantia para reparo ou reembolsoPrepare todos os itens que estão sendo devolvidos para reparo ou reembolso da seguinte forma:
1 Ligue para a Dell para obter o número de RMA (Return Material Authorization [Autorização de devolução de material]) e anote-o de forma destacada na parte externa da caixa.
Para obter o número de telefone da sua região, consulte “Como entrar em contato com a Dell” na página 71. Inclua uma cópia da fatura e uma carta descrevendo o motivo da devolução.
2 Inclua também uma cópia da Lista de verificação de diagnóstico (consulte “Lista de verificação de diagnósticos” na página 70), indicando os testes que você executou e as mensagens de erro apresentadas pelo programa Dell Diagnostics (consulte “Como entrar em contato com a Dell” na página 71).
3 Inclua todos os acessórios que pertencem aos itens sendo devolvidos (cabos de alimentação, disquetes de software, manuais, etc), em caso de devolução para recebimento de reembolso.
4 Embale o equipamento a ser devolvido no material da embalagem original (ou equivalente).
Você deverá arcar com as despesas de remessa. Você será responsável também pelo seguro dos produtos devolvidos e assumirá o risco de perda durante o transporte até eles chegarem à Dell. Não serão aceitos pacotes com pagamento no destino.
As devoluções que não atenderem aos requisitos citados anteriormente serão recusadas no setor de recebimento da Dell e devolvidas ao cliente.
68 Como obter ajuda

Antes de telefonar NOTA: Quando você ligar, tenha o código de serviço expresso à mão. Esse código
ajuda o sistema telefônico de suporte automatizado da Dell a direcionar a sua chamada com mais eficiência. O número da etiqueta de serviço também pode ser solicitado (localizado na parte traseira ou inferior do computador).
Lembre-se de preencher a Lista de verificação de diagnósticos (consulte “Lista de verificação de diagnósticos” na página 70). Se possível, ligue o computador antes de telefonar para o serviço de assistência técnica da Dell e faça a ligação de um telefone próximo ao computador. Você poderá ser solicitado a digitar alguns comandos, fornecer informações detalhadas durante as operações ou tentar outras opções de solução de problemas que só podem ser executadas no próprio computador. Tenha a documentação do computador disponível.
ADVERTÊNCIA: Antes de trabalhar na parte interna do computador, leia as instruções de segurança contidas no Guia de Informações do Produto.
Como obter ajuda 69

Lista de verificação de diagnósticos
Nome:
Data:
Endereço:
Telefone:
Etiqueta de serviço (código de barras na parte traseira ou inferior do computador):
Código de serviço expresso:
Número da RMA (Return Material Authorization [autorização de retorno de material]), se fornecido pelo técnico do serviço de suporte da Dell:
Sistema operacional e versão:
Dispositivos:
Placas de expansão:
Você está conectado a uma rede? Sim Não
Rede, versão e adaptador de rede:
Programas e versões:
Consulte a documentação do sistema operacional para determinar o conteúdo dos arquivos de inicialização do sistema. Se o computador estiver conectado a uma impressora, imprima cada arquivo. Caso contrário, anote o conteúdo de cada arquivo antes de ligar para a Dell.
Mensagem de erro, código de bipe ou código de diagnóstico:
Descrição do problema e dos procedimentos aplicados para solucioná-lo:
70 Como obter ajuda

Como entrar em contato com a DellPara clientes nos EUA, ligue para 800-WWW-DELL (800-999-3355).
NOTA: Se não tiver uma conexão ativa com a Internet, você poderá encontrar as informações de contato na sua fatura, nota de expedição, nota de compra ou no catálogo de produtos Dell.
A Dell oferece diversas opções de suporte e serviço on-line e por telefone. A disponibilidade pode variar de acordo com o país e o produto, e alguns serviços podem não estar disponíveis na sua área. Para entrar em contato com as áreas de vendas, suporte técnico ou serviços ao cliente da Dell:
1 Visite o site support.dell.com.
2 Encontre o seu país ou região no menu suspenso Choose A Country/Region (Escolha um país ou região) na parte inferior da página.
3 Clique em Contact Us (Entrar em contato conosco) no lado esquerdo da página.
4 Selecione o serviço ou link de suporte adequado, com base na sua necessidade.
5 Escolha o método de entrar em contato com a Dell que seja mais conveniente para você.
Como obter ajuda 71

72 Como obter ajuda

índice remissivo
A
assistente de compatibilidade de, 75
assistente de compatibilidade de programas,, 73
assistente para, 73
Assistente para transferência de arquivos e configurações, 19
assistente para transferência de arquivos e configurações, 73, 75
assistentesAssistente de compatibilidade de
programas, 49Assistente para transferência de
arquivos e configurações, 19
C
códigos de bipe, 35
Como iniciar o Dell Diagnostics a partir da mídia Drivers and Utilities, 45
Como iniciar o Dell Diagnostics a partir do disco rígido, 44
como reinstalarsoftware, 53
como transferir informações para um novo computador, 19
conexão à Internetconfigurar, 18opções, 17sobre, 17
configuração, 15
D
Dellentrar em contato, 71
Dell Diagnostics, 43
DellConnect, 66
diagnósticocódigos de bipe, 35Dell, 43
documentaçãoGuia de tecnologia Dell, 64manual de serviço, 64
drivers, 53identificar, 53reinstalar, 53
Drivers and Utilities (Drivers e utilitários), mídia, 54
E
energiasolução de problemas, 46
índice remissivo 73

entrar em contato com a Dell, 71
especificações, 23
F
Factory Image Restore, 59, 61
G
Guia de Tecnologia Dell, 64
H
hardwarecódigos de bipe, 35Dell Diagnostics, 43
I
informações de ergonomia, 64
iniciar o Dell Diagnostics, 73
L
licença do Microsoft Windows, 64
lista de verificação de diagnósticos, 70
luz de alimentaçãoestado, 46
M
Manual de Serviço, 64
memóriasolução de problemas, 47
mensagens de erro, 37códigos de bipe, 35
mídia do sistema operacional, 63
mídia Drivers and UtilitiesDell Diagnostics, 43
P
PC Restore, 59
problemasrestaurar ao estado anterior, 57
R
reinstalar, 73software, 53
reinstalar drivers, 53
Restauração do sistema, 56-57
restauração do sistema, 75
restauração do sistema,, 74
reverter driver de dispositivo, 54
S
sistema operacionalmídia, 61reinstalar, 63Restauração do sistema, 56
74 índice remissivo

softwarecomo reinstalar, 53solução de problemas, 49
solução de problemas, 35bloqueios, 48códigos de bipe, 35como restaurar ao estado
anterior, 56-57compatibilidade entre o Windows
e os programas, 49computador pára de responder, 48condições da luz de energia, 46Dell Diagnostics, 43energia, 46luzes de energia, 35memória, 47mensagens de erro, 37software, 48-49tela azul, 49
suporteentrar em contato com a Dell, 71
T
Technical Update Service (Serviço de atualização técnica), 50
transferir informações, 73
V
vistasfrontal, 7
W
Windows VistaAssistente de compatibilidade de
programas, 49Factory Image Restore, 59recurso Reversão de driver de
dispositivo, 54reinstalar, 63Restauração do sistema, 56-57
Windows XPAssistente para transferência de
arquivos e configurações, 19PC Restore, 59reinstalar, 63Restauração do sistema, 56-57reverter driver de dispositivo, 54
índice remissivo 75

76 índice remissivo