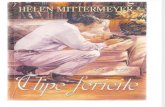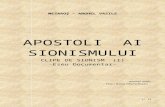VOYAGERAIR 2 - corsair.com · O ícone de energia CC no painel frontal acenderá em ... (perto da...
-
Upload
truongkhanh -
Category
Documents
-
view
215 -
download
0
Transcript of VOYAGERAIR 2 - corsair.com · O ícone de energia CC no painel frontal acenderá em ... (perto da...

Manual do usuário
MANUAL DO USUÁRIO DO VOYAGER AIR 2 | PORTUGUÊS | 051414
VOYAGERAIR™ 2
Armazenamento móvel sem fio

1
ESPECIFICAÇÕES
CONTEÚDO DA EMBALAGEMA. Unidade Voyager Air 2B. Cabo USB 3.0C. Guia de Início Rápido
A
B
C
HARDWARECapacidade da unidade: 1 TB antes da formatação
Formato de unidade: NTFS (Também pode ser reformatada em HFS+ para compatibilidade com o Mac OS X)
Interface USB: USB 3.0 de alta velocidade (compatível com USB 2.0)
Bateria: Bateria de íons de lítio, recarregável, de 6200 mAH (não substituível pelo usuário)
Wi-Fi: 2,4 GHz 802.11 b/g/n (Alcance máximo sem fio de 30 metros [90 pés])

PARTE 1 – VISÃO GERAL
2
O Voyager Air 2 é uma unidade USB externa para computadores Windows e Mac OS X. O Voyager Air 2 também é uma unidade sem fio alimentada por bateria, possui conexão via Wi-Fi para tablets, telefones e laptops. Quando estiver conectado de forma sem fio a uma unidade, você pode acessar seu conteúdo de diferentes maneiras: usando o aplicativo Corsair Voyager Air para iOS e Android, usando um aplicativo de gerenciamento de arquivos de terceiros que suporte o protocolo SAMBA ou usando um navegador da web.
Quando estiver conectado de forma sem fio à unidade com o aplicativo Voyager Air, será fácil assistir a vídeos armazenados, ouvir músicas, navegar pelas fotos e visualizar documentos. Você pode baixar arquivos da unidade para o seu dispositivo móvel. E, você pode criar pastas, mover/copiar/excluir arquivos e até mesmo carregar fotos e vídeos do seu dispositivo móvel para a unidade.
A conexão USB é usada para recarregar a bateria interna da unidade. Observe:
• Quandoestiversendorecarregada,aunidadedeveserdesligada. • QuandoaunidadeestiverconectadaviaUSB,aconectividadeWi-Fiestarádesativada.
CONTROLES E INDICADORES
Para ligar a unidade Voyager Air 2, pressione o botão liga/desliga no lado esquerdo do painel frontal, segure por três segundos e solte. Um ícone azul de energia se acenderá quando a unidade estiver ligada. Desligue a unidade da mesma forma (ao pressionar o botão liga/desliga durante três segundos, em seguida, liberando-o).
Quando a unidade estiver ligada ou quando estiver recargando via USB com a unidade desligada, o ícone da bateria indicará o estado da carga. O ícone da bateria tem três estados diferentes:
Verde: Estimativa de mais de 75% de energia restante Vermelho: Estimativa de menos de 5% de energia restante Âmbar: Estimativa entre 5% e 75% de energia restante
Para carregar a bateria, conecte o cabo USB incluído a um PC ou Mac e desligue a unidade. O ícone da bateria se acenderá.
Você também pode carregar a bateria usando um adaptador de alimentação em parede ou para carro (disponível separadamente). O ícone de energia CC no painel frontal acenderá em azul quando for carregado por esse método.
Para ativar o Wi-Fi do Voyager Air 2, pressione o botão Wi-Fi no lado direito do painel frontal. O ícone azul da rede Wi-Fi se acenderá. Observe que leva um ou dois minutos para que o servidor Wi-Fi esteja disponível para conexão depois de ligá-lo. Quando a unidade Voyager Air 2 estiver conectada via USB, a conectividade Wi-Fi estará desativada.
REALIZAÇÃO DE UMA CONEXÃO SEM FIO
Realize a conexão sem fio do Voyager Air 2 a partir de seu tablet, telefone ou notebook ou computador, ativando o Wi-FI dele, em seguida, procurando “VoyagerAir” na lista de redes sem fio disponíveis para o dispositivo.
Se você estiver conectado sem fio a partir de um tablet ou telefone, a maneira mais fácil de acessar e desfrutar do conteúdo da unidade é utilizar o aplicativo Voyager Air gratuito, disponível para dispositivos iOS e Android. Você também poderá utilizar um utilitário gerenciamento de arquivos compatível com SAMBA para se conectar à unidade. Você também pode usar um navegador da web.
Observação: Quando você estiver conectado sem fio ao Voyager Air 2, ele terá o endereço IP 192.168.77.1

PARTE 1 – VISÃO GERAL
3
WIRELESS PASSWORD (SENHA DA REDE SEM FIO)
É ALTAMENTE recomendável que você ative a proteção por senha para o seu Voyager Air 2. Depois de iniciar o aplicativo (ou o cliente do navegador da web), acesse a tela “Settings" (Configurações), procure as configurações de “Password:” (Senha:), pressione o botão “Enable" (Ativar), em seguida, digite uma senha. A senha deve ter de 8 a 63 letras, sem espaços ou caracteres especiais. Essa senha será necessária para realizar uma conexão sem fio à unidade.
Se você tiver ativado uma senha Wi-Fi, mas não se lembrar, poderá seguir estes passos para redefinir a senha:
1. Certifique-se de que a unidade do Voyager Air 2 esteja conectada. 2. Vire a unidade e localize o pequeno orifício na parte inferior (perto da parte frontal). 3. Insira um clipe de papel no orifício, pressione e solte. Isso redefinirá a senha da rede Wi-Fi.
Observação: Essa redefinição não afetará nada armazenado na unidade. Ela apenas desativa a configuração de senha da rede sem fio.

PARTE 2 – USANDO O APLICATIVO VOYAGER AIR
4
O aplicativo Voyager Air para iOS e Android organiza o conteúdo da sua unidade em quatro Bibliotecas de mídias - Vídeos, Músicas, Fotos e Documentos. O aplicativo também oferece acesso em nível de pasta para a unidade (usando a opção "Folders" (Pastas) no painel esquerdo)
• ABibliotecadevídeosestádividida(usandomarcademetadados)emdoisgrupos:FilmeseprogramasdeTV.Osprogramas de TV são organizados e exibidos por Programa, Temporada e Número do episódio As miniaturas de arte são exibidas se elas estiverem presentes nos metadados.
• ABibliotecademúsicaséorganizada(usandomarcademetadados)porÁlbum,Artista,MúsicaeGênero.Vocêtambémpode criar e modificar listas de reprodução dentro do aplicativo. As miniaturas de arte são exibidas se elas estiverem presentes nos metadados.
• ABibliotecadefotosé organizada pela data em que a foto foi tirada. Os grupos de fotos do aplicativo por Ano e Mês, e são classificados por data/hora.
• Documentossãoorganizadosemordemalfabética.
CONECTANDO-SE A UMA UNIDADE
O aplicativo procura por unidades compatíveis quando for aberto. Se houver apenas uma, ele se conectará a essa unidade depois de alguns segundos. Se houver mais de uma unidade disponível, você terá que escolher a qual unidade se conectar.
Você pode se conectar a outra unidade no aplicativo ou reconectar se ficar desconectado. Você visualizará que você está desconectado pelo ícone da rede Wi-Fi no painel esquerdo do aplicativo, localizado na parte inferior, transformando-se em um ícone com um ponto de exclamação vermelho dentro dele. Reconecte pressionando o ícone da rede Wi-Fi.
O MENU DE OPÇÕES DE VÍDEO
Tocar em um arquivo de vídeo usa o leitor padrão para esse vídeo. Pressionar e segurar ou tocar nos três pontos azuis exibidos à direita, abre um menu de Opções de vídeo com opções que incluem:
• Play(Reproduzir): Usa o leitor de vídeo padrão
• Playwith(Reproduzircom): Permite que você selecione um leitor de terceiros para assistir ao vídeo. Isso é necessário para reproduzir arquivos de vídeo que estão em um formato não suportado pelo leitor padrão (incluindo vídeos em MKV e AVI).
– No Android, essa lista de leitores é controlada pelo sistema e será atualizada quando um novo aplicativo de leitor de vídeo for instalado.
– No iOS, essa lista inclui vários leitores verificados (se instalados), que incluem nPlayer, VLC e OPlayer.
• Copylink(Copiarlink): Esta opção copia a URL do arquivo de vídeo transmitido para a área de transferência. Esse link pode então ser colado em um leitor de vídeo de terceiros compatível.
• Download: Esta opção inicia o download do arquivo de vídeo para o dispositivo cliente. Em tablets e telefones, desses arquivos baixados podem ser acessados na seção "Downloads" do aplicativo.
Observação: O Voyager Air 2 reproduzirá vídeo protegidos do iTunes, adquiridos pelo iTunes, usando o navegador Safari como o aplicativo leitor padrão. Você deve sincronizar seu iPad ou iPhone com o iTunes para fornecer a ele as chaves de segurança necessárias para reproduzir o arquivo protegido.

PARTE 2 – USANDO O VOYAGER AIR
5
O MENU DE OPÇÕES DE MÚSICA
Tocar em um item da biblioteca de músicas começa a reproduzir essa música (ou grupo de músicas), exibindo a tela Now Playing (Em Execução). Pressionar e segurar ou tocar nos três pontos azuis exibidos à direita, abre um menu de Opções de músicas com opções que incluem:
• Play(Reproduzir): Começa a reproduzir a música atual (ou grupo de músicas) em ordem. • Shuffleandplay(Ordemaleatóriaereprodução): Começa a reproduzir o grupo de músicas atual com a opção Shuffle
(Ordem aleatória) ativada. • AddtoNowPlayinglist(AdicionaràlistaEmExecução): Anexa a música atual (ou grupo de músicas) ao final de uma
lista Now Playing (Em Execução). • Download: Esta opção começa a baixar a música atual (ou grupo de músicas). Em tablets e telefones, desses arquivos
baixados podem ser acessados na seção "Downloads" do aplicativo. • Addtoplaylist(Adicionaràlistadereprodução): Anexa a música atual (ou grupo de músicas) ao final de uma lista de
reprodução. Você pode selecionar a partir de uma lista de reprodução existente ou criar uma nova.
Observação: A tela Now Playing (Em Execução) pode ser minimizada e a música será reproduzida em segundo plano no seu tablet ou telefone. Toque em Now Playing (Em Execução) no painel esquerdo do aplicativo para retornar à tela Now Playing (Em Execução).

PARTE 3 – CONFIGURAÇÕES
6
DRIVE NAME (NOME DA UNIDADE)
Esse é o nome da unidade visto ao se conectar a ela de forma sem fio. O novo nome deve ter entre 8 e 15 letras, sem espaços ou caracteres especiais. Alterar o nome da unidade será necessário para reconectar-se sem fio a ela.
POWER (ENERGIA)
Esta entrada exibe o estado da bateria da unidade.
CONNECTED USERS (USUÁRIOS CONECTADOS)
A entrada exibe o número de conexões simultâneas à unidade.
DRIVE FIRMWARE (FIRMWARE DA UNIDADE)
A entrada exibe a versão de firmware instalada atualmente.
Pressionar "Check" (Verificar) quando sua unidade estiver conectada à internet (consulte Wireless Passthru [Passagem sem fio] abaixo) procurará por uma atualização disponível e quando a atualização estiver presente, fornecerá a você a opção de baixá-la na unidade. Dependendo da velocidade da sua conexão de internet, ela poderá levar de dois a três minutos para baixar uma atualização de firmware. (Observação: Novo firmware e instruções de instalação também podem ser encontrados na seção Downloads no site da Corsair.)
Certifique-se de que a unidade Voyager Air 2 tem carga da bateria suficiente (pelo menos 20%) e espaço livre suficiente (mínimo de 100 MB), para ser capaz de instalar com êxito uma atualização. Quando a unidade se reinicia, ela busca a presença de um novo arquivo de firmware em sua pasta (raiz) de nível mais alto. Se um estiver disponível, ela exibirá uma opção "Update" (Atualizar) em Settings (Configurações). Atualize o firmware pressionando "Update" (Atualizar).
Depois que a unidade for reiniciada, você verá o ícone da rede Wi-Fi piscando. Isso indica que a atualização do firmware está em andamento. Quando o ícone parar de piscar, você poderá se reconectar à unidade pelas Configurações de Wi-Fi no tablet ou smartphone e continuar utilizando o aplicativo Voyager Air. Esse processo pode demorar vários minutos; por favor, seja paciente.
WIRELESS PASSTHRU (PASSAGEM SEM FIO)
Você tem a opção de conectar o Voyager Air 2 a outra rede sem fio, permitindo que a unidade acesse a internet e transformando-a em um hub sem fio. Isso é útil para acessar a internet a partir de seu tablet ou telefone enquanto ele ainda estiver conectado à unidade Voyager Air 2. Ele também faz a sincronização com a nuvem com uma possível conta do Dropbox ou do Google Drive. E isso permite que a unidade detecte e baixe futuras atualizações de firmware.
Na tela Settings (Configurações), procure a entrada Wireless Passthru (Passagem sem fio) e pressione "Enable" (Ativar). Isso exibirá uma lista de redes sem fio disponíveis. Selecione uma rede e digite uma senha, se necessário. Se a rede sem fio à qual você estiver se conectando exigir uma senha, você também precisará ter uma senha ativa no Voyager Air para se conectar. Isso impede a criação de uma vulnerabilidade de segurança nessa rede.
Depois de ativar a Wireless Passthru (Passagem sem fio), o servidor sem fio do Voyager Air 2 será reiniciado e você poderá precisar se reconectar antes de continuar a usar o aplicativo Voyager Air. Isso pode demorar um ou dois minutos; por favor, seja paciente. Para alguns pontos de acesso públicos, talvez seja necessário abrir um navegador da web no dispositivo para permitir acesso completo à internet.

PARTE 3 – CONFIGURAÇÕES
7
WIRELESS PASSWORD (SENHA DA REDE SEM FIO)
Esta entrada indica se uma senha da rede sem fio foi ativada ou não. Para ativar a senha, pressione “Enable” (Ativar), em seguida, insira uma senha. A senha deve ter de 8 a 63 letras, sem espaços ou caracteres especiais. Essa senha será necessária para realizar uma conexão sem fio à unidade.
Se você tiver ativado uma senha Wi-Fi, mas não se lembrar, poderá seguir estes passos para redefinir a senha:
1. Certifique-se de que a unidade do Voyager Air 2 esteja conectada. 2. Vire a unidade e localize o pequeno orifício na parte inferior (perto da parte frontal). 3. Insira um clipe de papel no orifício, pressione e solte. Isso redefinirá a senha da rede Wi-Fi.
Observação: Essa redefinição não afetará nada armazenado na unidade. Ela apenas desativa a configuração de senha da rede sem fio.
WIRELESS CHANNEL (CANAL SEM FIO)
Esta entrada exibe o canal sem fio da unidade. Se você estiver recebendo interferência de sinal (mais comumente experimentada como falhas de vídeo), tente alterar o canal sem fio, pressionando o botão "Change" (Alterar) e, em seguida, selecionando outro canal.
Depois de alterar o canal sem fio, o servidor sem fio do Voyager Air deve ser reiniciado, você precisará se reconectar antes de continuar a utilizar o aplicativo Voyager Air. Isso pode demorar um ou dois minutos; por favor, seja paciente.
EDIT LOCKOUT (BLOQUEIO DE EDIÇÃO)
O recurso Edit Lockout (Bloqueio de edição) permite desativar as funções de edição (Excluir, Mover ou Copiar) nas seções Media Library (Biblioteca de mídias) e Folders (Pastas) do aplicativo Voyager Air. Esta é uma boa maneira de evitar movimento ou exclusão acidental dos arquivos na unidade.
BUILD MOBILE MEDIA LIBRARY NOW (MONTAR BIBLIOTECA DE MÍDIAS MÓVEL AGORA)
O software do servidor Voyager Air 2 verifica os arquivos de mídia da unidade e monta uma biblioteca de informações sobre a sua mídia (incluindo as miniaturas de fotos, músicas e vídeos) que o aplicativo usa para exibir o que está em sua unidade. Pressionar "Start" (Iniciar) aqui verifica a unidade novamente e remonta o banco de dados da biblioteca.
Você visualizará uma indicação de que esse banco de dados está sendo atualizado no aplicativo Voyager Air, com um ícone de rotação exibido ao lado do nome da Biblioteca de mídias. A primeira vez que este processo for executado, ele pode demorar muito tempo (pelo menos uma hora), dependendo do número de arquivos de mídia em sua unidade. Cada vez que você adicionar ou alterar os arquivos de mídia, a biblioteca será atualizada, mas essas atualizações são geralmente muito mais rápidas.
Este banco de dados da biblioteca de mídias móvel está armazenado em uma pasta oculta da sua unidade Voyager Air 2 “.vapoc”.

8
PARTE 3 – CONFIGURAÇÕES
NETWORK SERVER FOR DLNA (SERVIDOR DE REDE PARA DLNA)
Você tem a opção em Settings (Configurações) de permitir que um servidor de Mídia de rede permita que o Voyager Air 2 se comunique com dispositivos DLNA que estejam conectados a ele.
Dependendo do número de arquivos de mídia em sua unidade, pode levar um longo tempo (uma ou duas horas) para esse programa servidor verificar os arquivos de mídia na unidade, a montagem de um banco de dados que seja usado para apresentar informações sobre a sua mídia para dispositivos DLNA conectados. O banco de dados de mídia para dispositivos DLNA é armazenado em uma pasta oculta na sua unidade Voyager Air 2 chamada “.minidlna”.
BUILD LIBRARY FOR DLNA ON STARTUP (MONTAR BIBLIOTECA PARA DLNA DURANTE A INICIALIZAÇÃO)BUILD LIBRARY FOR DLNA NOW (MONTAR BIBLIOTECA PARA DLNA AGORA)
Essas duas configurações são válidas quando o Servidor de rede para DLNA estiver ativado. A primeira delas é a opção de remontar a biblioteca para DLNA cada vez que a unidade for iniciada. A segunda é uma opção para remontar a biblioteca para DLNA imediatamente.
NUVEM
O aplicativo Voyager Air tem a capacidade de se conectar a uma conta do Dropbox ou do Google Drive e sincronizar pastas com esses serviços de nuvem quando a unidade estiver conectada à internet. (Para o Voyager Air 2, ele requer a ativação do recurso Wireless Passthru [Passagem sem fio]). Use o comando "Enable" (Ativar) em Settings (Configurações) para iniciar a sincronização com um desses serviços de nuvem.
Observação: Ambos os serviços de nuvem exigem que você valide o seu ID de usuário e senha em uma janela do navegador da web, não em um aplicativo de terceiros. Depois de ter validado a sua conta, então você precisará copiar uma chave de segurança longa daquela janela do navegador, retornar para o aplicativo Voyager Air, em seguida, colar a chave na caixa de diálogo aberta dentro do aplicativo.
Após ativar o acesso à nuvem, a sua conta da nuvem será sincronizada a cada 10 minutos, quando a unidade estiver conectada à internet.
DEBUGGING CONNECTION (CONEXÃO À DEPURAÇÃO)
Essa configuração é reservada para testes e depuração do sistema e não tem recursos acessíveis ao usuário.

PARTE 4 – PERGUNTAS FREQUENTES/SOLUÇÃO DE PROBLEMAS
9
P: Meu dispositivo não pode reproduzir alguns arquivos de vídeo. O que eu preciso fazer para reproduzir esses arquivos?
R: Os tipos de arquivo que são suportados pelo leitor padrão incluem (mas não estão limitados a):
VÍDEO: .mp4, .mov (apenas iOS), .m4v (apenas iOS) ÁUDIO: .mp3, .m4a (apenas iOS) IMAGEM: .jpg, .png DOCUMENTOS: .doc, .xls, .ppt, .pdf
Use as funções PLAY With (REPRODUZIR com) ou COPY LINK (COPIAR LINK) para usar um leitor de vídeos de terceiros (descrito na seção MENU DAS OPÇÕES DE VÍDEO)
P: Posso reproduzir vídeos que eu comprei no iTunes no meu tablet ou telefone Android?
R: Não. O conteúdo de vídeo protegido do iTunes requer p Safari para ser reproduzido e requer que o dispositivo seja sincronizado com o iTunes.
P: Minha qualidade de recepção sem fio varia em diferentes pontos dentro da minha casa ou escritório. Quais são algumas das coisas que eu posso fazer para melhorar a recepção nessas áreas?
R: Seguem algumas etapas para melhorar o desempenho sem fio:
1. Altere o seu canal sem fio O Voyager Air 2 pode transmitir em diferentes canais sem fio, semelhante à maneira como as estações de rádio
usam diferentes canais. Assim como você às vezes ouve interferências em uma estação de rádio, enquanto outra é perfeitamente nítida, algumas vezes um canal sem fio é mais nítido do que outros. Use o aplicativo Voyager Air para alterar o canal sem fio.
2. AfasteoVoyagerAir2deparedeseobjetosdemetal,comoarmáriosdearquivo Objetos de metal, paredes e andares irão interferir nos sinais sem fio da sua unidade. Quanto mais próxima a sua unidade
estiver dessas obstruções, mais grave será a interferência e mais fraca será a conexão.
3. PosicioneoVoyagerAir2emumlocalcentral Quando possível, coloque o Voyager Air 2 em uma localização central em sua casa ou escritório. Se a sua unidade estiver
encostada em uma parede externa da sua casa, o sinal será fraco do outro lado da casa. Se a sua unidade estiver no primeiro andar e seu dispositivo cliente (tablet, smartphone, laptop ou desktop) estiver no segundo andar, tente colocar a unidade no alto em uma prateleira na sala onde ele está localizado.
4. AltereaorientaçãodaunidadeVoyagerAir2 Há duas antenas internas no Voyager Air 2, uma localizada em cada lado da unidade e sinais sem fio são frequentemente
direcionados. Tente girar no sentido horário ou anti-horário a unidade para melhorar a recepção sem fio.
5. Reduzaainterferênciasemfio A rede sem fio embutida no Voyager Air 2 opera em uma frequência de 2,4 gigahertz (GHz). Muitos telefones sem fio,
fornos de microondas, babás eletrônicas, abridores de portas de garagem e outros eletrônicos sem fio também usam essa frequência. Se você usar esses dispositivos sem fio em sua casa, o seu dispositivo cliente (tablet, smartphone, laptop ou desktop) pode não ser capaz de "ouvir" o seu Voyager Air 2 sobre esta interferência.
P: Quando eu remover minha conexão USB, o meu Voyager Air 2 não permitirá que eu o reconecte sem fio durante 1 ou 2 minutos. Isso é normal?
R: Sim, isso é normal. Depois de remover uma conexão USB, o servidor do Voyager Air 2 deve reinicializar o que leva aproximadamente 75 segundos.
P: O meu Voyager Air 2 é resistente a danos causados por queda?
R: A unidade de disco rígido usada no seu Voyager Air 2 tem as mesmas proteções embutidas que uma unidade de disco rígido usada em laptops. No entanto, os usuários devem ter o cuidado adequado para não deixar o Voyager Air 2 cair ou permitir que ele receba impactos, especialmente quando a unidade estiver ligada.
P: O aplicativo é necessário para o uso do meu Voyager Air 2?
R: Não, o aplicativo não é necessário. Você pode usar um utilitário de navegador de arquivos baseado em SAMBA padrão (como "FileBrowser" para iOS ou "Explorador de Arquivos SD" para Android) para navegar no seu Voyager Air 2 quando estiver conectado. Observe que o desempenho da transmissão de vídeo usando um utilitário pode não ser tão bom quanto o desempenho ao usar o aplicativo Voyager Air. Você também pode usar um navegador da web.

10
P: Eu uso o meu Voyager Air 2 com vários computadores que necessitam de uma formatação de partição diferente. O meu Voyager Air 2 suporta múltiplas partições que são formatadas com sistemas de arquivos diferentes?
R: Sim, a unidade e o aplicativo do Voyager Air 2 suportam múltiplas partições que podem ser formatadas com sistemas de arquivos diferentes.
P: Meu Voyager Air 2 ocasionalmente solicita uma verificação de CHKDSK quando eu o reconecto via USB. Meus dados foram corrompidos?
R: Não, isso é normal e é um subproduto do sistema de arquivos Paragon utilizado pelo servidor do Voyager Air 2. Recomendamos o uso de ejetar da bandeja do sistema (Windows) ou Ejectar (MAC) antes de desconectar uma conexão USB do Voyager Air 2, o que minimizará essas ocorrências.
P: Quantos usuários sem fio (clientes) meu Voyager Air 2 pode suportar?
R: O Voyager Air 2 pode suportar até 8 clientes para a transmissão simples de arquivos e de músicas. A unidade pode suportar até 5 usuários transmitindo vídeos em alta definição de 720p.
P: Eu não gostaria de ter uma Lixeira no meu Voyager Air 2. É seguro excluir essa pasta?
R: Sim, é seguro excluir a pasta Lixeira inteira. Você pode desativar a Lixeira do Voyager Air 2 usando a função "Properties" (Propriedades) da Lixeira.
P: Posso excluir a pasta chamada Informações de volume do sistema?
R: Sim, é seguro excluir a pasta chamada Informações de volume do sistema inteira.
PARTE 4 – PERGUNTAS FREQUENTES/SOLUÇÃO DE PROBLEMAS

CORSAIRCOMPONENTS,INC.•46221LANDINGPARKWAY•FREMONT•CALIFORNIA•94538•USA
VOYAGERAIR™ 2
ACorsairincentivaosclientesareciclaremequipamentoseletrônicosusadosebateriasrecarregáveis.
O dispositivo está em conformidade com a Parte 15 das Regras da FCC.A operação está sujeita às duas condições a seguir: (1) este dispositivo não causa interferência prejudicial, e (2) este dispositivo deve aceitar qualquer interferência recebida,
incluindo interferências que possam causar operação indesejada.
ESTADOS UNIDOSOBSERVAÇÃOIMPORTANTE:DeclaraçãodeExposiçãoàRadiaçãoda FCCEste equipamento está em conformidade com limites de exposição à radiação da FCC estabelecidos para um ambiente não controlado. Este equipamento deve ser instalado e operado com o mínimo de 20 cm de distância entre o radiador e seu corpo. Este transmissor não deve ser coincidir ou ser operado em conjunto com qualquer outra antena ou transmissor.
CANADÁOBSERVAÇÃOIMPORTANTE:(Parausoemdispositivomóvel)Declaração de Exposição à Radiação: Este equipamento está em conformidade com limites de exposição à radiação de RF estabelecidos para um ambiente não controlado. Este equipamento deve ser instalado e operado com o mínimo de 20 centímetros de distância entre o radiador e seu corpo.
©2014CorsairComponents,Inc.Todososdireitosreservados.Todos os direitos reservados. O logotipo da Corsair é uma marca registrada e Voyager Air é uma marca da Corsair nos Estados Unidos e/ou em outros países. Todos os outros nomes e produtos são marcas e propriedades dos seus respectivos proprietários.
E-MAIL: [email protected]:facebook.com/corsairmemoryBLOG:blog.corsair.com
FÓRUM: forum.corsair.comTWITTER:twitter.com/corsairmemoryPÁGINDADAWEB:corsair.com/voyager-air
EUAeCANADÁ:(800)205-7657INTERNACIONAL:(510)657-8747FAX:(510)657-8748