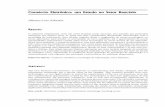VZW Thunderbolt New UM
-
Upload
acolon2000 -
Category
Documents
-
view
220 -
download
0
Transcript of VZW Thunderbolt New UM
-
8/3/2019 VZW Thunderbolt New UM
1/339
MASTER YOUR DEVICE
-
8/3/2019 VZW Thunderbolt New UM
2/339
Conventions used in this guide
In this user guide, we use the ollowing symbols to indicate useul and
important inormation:
This is a note. A note oten gives additional inormation, such as whathappens on your phone when you choose to do or not to do a certainaction. A note also provides inormation that may only be applicable tosome situations.
This is a tip. A tip gives you an alternative way to do a particular step orprocedure, or lets you know o an option that you may ind helpul.
This indicates that something is very important. Important inormation issomething that you need to do in order to accomplish a certain task or toget a phone eature to work properly.
This provides saety precaution inormation, that is, inormation that youneed to be careul about to prevent potential problems when using yourphone.
-
8/3/2019 VZW Thunderbolt New UM
3/339
Contents
Basics 20Inside the box ..................................................................................................................... 0
Your phone ............................................................................................................................1
Front panel .................................................................................................................1
Right panel .................................................................................................................
Back panel..................................................................................................................
Back cover ............................................................................................................................4
Removing the back cover ...................................................................................4
Replacing the back cover ...................................................................................4
SIM card .................................................................................................................................5
Inserting the SIM card ..........................................................................................5
Removing the SIM card .......................................................................................7
Battery ....................................................................................................................................8Inserting the battery .............................................................................................9
Charging the battery ........................................................................................... 0
Removing the battery ...........................................................................................1
Storage card ........................................................................................................................
Inserting the storage card ..................................................................................
Removing the storage card ...............................................................................Removing the storage card while the phone is on ................................
Switching your phone on or o ................................................................................ 4
Switching your phone on................................................................................... 4
Switching your phone o .................................................................................. 4
Finger gestures...................................................................................................................5
-
8/3/2019 VZW Thunderbolt New UM
4/339
4
Getting started 36Setting up your phone or the irst time ................................................................6
Home screen ........................................................................................................................7
Extended Home screen .......................................................................................7Using Leap view ......................................................................................................8
Status and notiications .................................................................................................9
Status icons ...............................................................................................................9
Notiication icons ................................................................................................... 40
Notiication LED ......................................................................................................4
Notiications panel ............................................................................................................4Opening the Notiications panel .....................................................................4
Switching between recently-opened apps ............................................... 4
Closing the Notiications panel ....................................................................... 44
Connecting your phone to a computer ................................................................. 44
Copying iles to or rom the storage card ................................................. 46
Searching your phone and the Web ........................................................................47
Setting your phones search options ........................................................... 48
Quickly looking up inormation on the Web ............................................ 49
Translating words to other languages ......................................................... 50
Adjusting the volume ..................................................................................................... 50
Adjusting the ringer volume...............................................................................51
Adjusting the media volume ..............................................................................51
Adjusting the earpiece volume or phone calls ........................................51Adjusting the volume via settings ................................................................... 51
Sleep mode ..........................................................................................................................5
Switching to Sleep mode....................................................................................5
Waking up rom Sleep mode ............................................................................5
Unlocking the screen ............................................................................................5
-
8/3/2019 VZW Thunderbolt New UM
5/339
5
Personalizing 54Making your phone truly yours .................................................................................. 54
Personalizing your phone with scenes .................................................................. 54
Using a preset scene .............................................................................................55Creating a new scene ...........................................................................................56
Renaming a scene ..................................................................................................56
Deleting scenes .......................................................................................................56
Changing your wallpaper ..............................................................................................57
Applying a new skin .........................................................................................................58
Personalizing your Home screen with widgets ..................................................59Adding a widget .....................................................................................................59
Changing the settings o a widget ............................................................... 60
Adding icons and other shortcuts on your Home screen ..............................61
Adding olders on your Home screen .....................................................................6
Creating a new older and adding items to it ...........................................6
Renaming a older ..................................................................................................6
Rearranging or removing widgets and icons on your Home screen .......6
Moving a widget or icon .....................................................................................6
Removing a widget or icon .............................................................................. 64
Rearranging the Home screen ................................................................................... 64
Changing your ringtones and alarms ......................................................................65
Choosing a preset sound set ............................................................................65
Creating a sound set ............................................................................................ 66Customizing a sound set ................................................................................... 66
Deleting sound sets .............................................................................................. 68
Rearranging or hiding application tabs ................................................................. 68
Putting back the tabs youve removed ....................................................... 69
-
8/3/2019 VZW Thunderbolt New UM
6/339
6
Phone calls 70Making calls ......................................................................................................................... 70
Making a call on the Phone dialer screen .................................................. 70
Using Speed dial ......................................................................................................71Calling a phone number in a text message ...............................................7
Calling a phone number in an email .............................................................. 7
Making an emergency call .................................................................................. 7
Using Assisted Dialing .......................................................................................... 74
Receiving calls ....................................................................................................................75
Answering or rejecting an incoming call ..................................................... 75
HTC Caller ID .......................................................................................................................77
Using in-call options ........................................................................................................78
Putting a call on hold ............................................................................................78
Switching between calls ......................................................................................78
Setting up a three-way conerence call .......................................................79
Turning the speakerphone on or o during a call ..................................79
Muting the microphone during a call ........................................................... 80Ending a call ............................................................................................................. 80
Using Call history ................................................................................................................81
Checking a missed call .......................................................................................... 81
Checking calls in the call history ......................................................................81
Adding a new phone number to your contacts rom call history ..8
Clearing the call history list ...............................................................................8Call services..........................................................................................................................8
Visual Voice Mail ............................................................................................................... 84
Setting up Visual Voice Mail ............................................................................. 84
Using Visual Voice Mail ........................................................................................85
Turning Airplane mode on or o ............................................................................. 86
-
8/3/2019 VZW Thunderbolt New UM
7/339
7
People 87About People ......................................................................................................................87
People screen ...........................................................................................................87
Setting up My contact card......................................................................................... 88Ways o getting contacts into your phone .......................................................... 89
Adding a new contact ......................................................................................... 89
Importing contacts rom your SIM card ..................................................... 90
Importing a contact rom an Exchange ActiveSync account ............91
Merging contact inormation ........................................................................................91
Accepting matched contacts suggestions ................................................9Viewing a list o all your linked contacts .....................................................9
Manually merging contact inormation........................................................9
Breaking the contact inormation link between contacts ..................9
Your contacts list .............................................................................................................. 94
Filtering your contacts list ................................................................................ 96
Searching or a contact ...................................................................................... 96
Backing up your contacts to the storage card ........................................97Importing contacts rom the storage card ................................................97
Deleting contacts ...................................................................................................97
Contact inormation and conversations ................................................................ 98
Editing a contacts inormation ...................................................................... 99
Sending contact inormation as a vCard ................................................. 100
Contact groups .................................................................................................................101Creating a group ....................................................................................................101
Editing a contact group .....................................................................................101
Sending a message or email to a group ...................................................10
Rearranging your contact groups ................................................................10
Rearranging the members o a contact group ......................................10
Deleting a group ...................................................................................................10
-
8/3/2019 VZW Thunderbolt New UM
8/339
8
People widget ...................................................................................................................104
Adding People widgets .....................................................................................104
Setting the deault communication method ...........................................104
Changing the deault communication method ......................................104Getting in touch with a contact ....................................................................105
Keyboard 106Using the onscreen keyboard ...................................................................................106
Selecting a keyboard layout ............................................................................106
Entering text ...........................................................................................................107
Enabling multiple keyboard languages......................................................108Changing to the landscape onscreen keyboard....................................108
Entering words with predictive text .......................................................................109
Setting a second language or the keyboard .........................................109
Adding a word to the predictive text dictionary ...................................110
Editing or deleting a word in the predictive text dictionary ............110
Backing up your personal dictionary to your storage card ................111
Importing your personal dictionary rom your storage card .............111
Entering text by speaking ............................................................................................ 11
Setting the voice input language................................................................... 11
Editing text .......................................................................................................................... 11
Selecting text ........................................................................................................... 11
Copying and pasting text .................................................................................. 114
Adjusting touch input settings .................................................................................. 114Touch Input settings............................................................................................. 114
Text input ................................................................................................................... 115
Messages 117About Messages ................................................................................................................117
Sending a text message (SMS) ................................................................................. 118
Sending a multimedia message (MMS) ................................................................10
-
8/3/2019 VZW Thunderbolt New UM
9/339
9
Creating a slideshow ........................................................................................... 1
Resuming a drat message ......................................................................................... 1
Viewing and replying to a message ....................................................................... 1
Viewing a message .............................................................................................. 14Replying to a message ....................................................................................... 14
Replying to another phone number o the contact ............................ 15
Viewing and saving an attachment rom a multimedia message . 16
Viewing push messages .................................................................................... 16
Managing message conversations .......................................................................... 17
Protecting a message rom deletion ........................................................... 17
Copying a message to your SIM card ......................................................... 17
Deleting a single message ............................................................................... 18
Deleting several messages within a conversation ................................ 18
Deleting a conversation ..................................................................................... 19
Deleting several conversations ...................................................................... 19
Setting message options .............................................................................................10
Accounts and sync 134Synchronizing with online accounts ......................................................................14
About online accounts .......................................................................................14
Synchronizing with a Google Account ...................................................... 15
Adding a social network account .................................................................16
Managing your online accounts .................................................................... 17
Synchronizing with your computer ........................................................................ 18Installing HTC Sync .............................................................................................. 19
Setting up HTC Sync to recognize your phone .....................................140
Setting the Music sync options .....................................................................14
Setting the Gallery sync options ................................................................... 14
Setting Calendar sync options .......................................................................144
Setting People sync options ...........................................................................144Setting Bookmarks sync options .................................................................. 145
-
8/3/2019 VZW Thunderbolt New UM
10/339
10
Setting Documents sync options .................................................................146
Setting Maps sync options............................................................................... 147
Synchronizing your phone ...............................................................................148
Installing apps rom your computer to your phone ............................149Synchronizing another phone with your computer ............................150
Social 151Facebook or HTC Sense .............................................................................................. 151
Tweeting on your phone .............................................................................................. 15
Using Peep ...............................................................................................................154
Sending a tweet .................................................................................................... 155Searching or Twitter users to ollow .......................................................... 155
Sending a direct message ................................................................................ 156
Setting Peep options .......................................................................................... 156
About the Twitter widget ................................................................................. 157
Friend Stream ................................................................................................................... 157
Updating your status .......................................................................................... 159
Commenting on and liking Facebook posts ...........................................160
Checking notiications rom your social networks ................................ 161
About the Friend Stream widget................................................................... 161
Chatting in Google Talk ................................................................................................ 16
Chatting with riends .......................................................................................... 16
Accepting chat invitations ............................................................................... 16
Changing your online status and picture .................................................. 16Adding and managing riends........................................................................164
Changing the settings and signing out...................................................... 165
Email 166Using Gmail ........................................................................................................................166
Viewing your Gmail Inbox ................................................................................166
Sending a new message ...................................................................................168
-
8/3/2019 VZW Thunderbolt New UM
11/339
11
Reading your messages ....................................................................................169
Replying to or orwarding an email message ......................................... 170
Searching and organizing your emails ........................................................ 171
Changing Gmail settings ................................................................................... 17Getting help............................................................................................................. 175
Using Mail ............................................................................................................................ 176
Adding a POP/IMAP email account .......................................................... 176
Adding a Microsot Exchange ActiveSync account ............................ 176
Checking your Mail inbox ................................................................................. 177
Managing email messages ................................................................................ 181
Switching to other mail olders ..................................................................... 18
Sending an email message .............................................................................. 18
Reading and replying to an email message ............................................184
Setting the priority or an email message ................................................ 185
Working with Exchange ActiveSync email ..............................................186
Changing email account settings ................................................................. 187
Calendar 188About Calendar ................................................................................................................188
Creating calendar events ............................................................................................. 189
Inviting guests to your event (Google Account only) ........................190
Sending a meeting request using Calendar (Exchange ActiveSynconly) ............................................................................................................................. 191
Changing calendar views ............................................................................................ 19Month view .............................................................................................................. 19
Day and Agenda views ...................................................................................... 19
Week view ................................................................................................................ 194
Managing calendar events .......................................................................................... 195
Viewing an event .................................................................................................. 195
Editing an event ....................................................................................................196Deleting an event .................................................................................................. 196
-
8/3/2019 VZW Thunderbolt New UM
12/339
1
Sharing an event (vCalendar).........................................................................196
Calendar event reminders ........................................................................................... 197
Dismissing or snoozing event reminders .................................................. 197
Displaying and synchronizing calendars..............................................................198Showing or hiding calendars ..........................................................................198
Choosing which Google Calendars are synchronized on yourphone..........................................................................................................................198
Changing Calendar settings .......................................................................................199
Reminder settings ................................................................................................199
Calendar view settings ..................................................................................... 00
About the Calendar widget........................................................................................01
Clock and Weather 202About the HTC Clock widget ...................................................................................0
About the Clock app ....................................................................................................0
Using Desk Clock ........................................................................................................... 04
Using World Clock .........................................................................................................06Setting your home city .....................................................................................06
Setting the time zone, date, and time .................................................. 207
Adding a city to the World Clock screen.................................................08
Setting the alarm clock ...............................................................................................08
Setting an alarm ...................................................................................................09
Deleting an alarm ................................................................................................09
Changing alarm sound settings ..................................................................... 10
Checking weather ............................................................................................................ 11
Adding a city to the Weather screen .......................................................... 1
Changing the order o cities on the Weather screen.......................... 1
Deleting cities rom the Weather screen .................................................. 1
Changing weather options............................................................................... 1
About the Weather widget ........................................................................................14
-
8/3/2019 VZW Thunderbolt New UM
13/339
1
Internet connections 215Data connection ............................................................................................................... 15
Checking the data connection you are using ........................................ 15
Turning the data connection on or o ....................................................... 15Creating a new access point ........................................................................... 16
Enabling data roaming....................................................................................... 16
Wi-Fi .................................................................................................................................. 17
Turning Wi-Fi on and connecting to a wireless network .................. 17
Connecting to a Wi-Fi network with EAP-TLS security .................... 18
Checking the wireless network status ........................................................ 18
Connecting to another Wi-Fi network ....................................................... 19
Adding connection widgets ....................................................................................... 19
Connecting to a virtual private network (VPN) ..............................................0
Setting up secure credential storage .........................................................0
Adding a VPN connection................................................................................ 1
Connecting to a VPN .......................................................................................... 1
Disconnecting rom a VPN .............................................................................. 1Using your phone as a modem (Internet Connection Mode) ...................
Connecting your phone to the Internet through a computer (InternetPass-through) ...........................................................................................................
Using your phone as a mobile hotspot ............................................................... 4
Web browser 225Using your phones web browser ........................................................................... 5
Going to a webpage ........................................................................................... 5
Setting your home page ..................................................................................6
Changing the screen orientation .................................................................6
Browsing ull versions o all websites ........................................................6
Choosing when to show Flash content ....................................................6
Navigating on a webpage ............................................................................... 7Zooming in or out on a webpage ................................................................ 7
-
8/3/2019 VZW Thunderbolt New UM
14/339
14
Selecting a link in a webpage ........................................................................ 7
Selecting an address or phone number in a webpage ..................... 8
Opening a new browser window ................................................................. 8
Switching between browser windows ...................................................... 8Downloading applications rom the web ................................................. 9
Copying text, looking up inormation, and sharing .......................................0
Finding text within a webpage .....................................................................0
Selecting text .......................................................................................................... 1
Copying and pasting text ................................................................................. 1
Searching or translating text..........................................................................
Pasting text in a new message or social network status update . Viewing bookmarks and previously visited pages .........................................
Bookmarking a webpage.................................................................................
Opening a bookmark .........................................................................................
Editing a bookmark ............................................................................................
Viewing a previously visited page ...............................................................
Clearing the list o previously visited pages...........................................4Viewing a page that you oten visit ............................................................ 4
Clearing the list o most visited pages ...................................................... 4
Changing the view o bookmarks or most visited pages ................4
Setting browser options .............................................................................................4
Bluetooth 235
Bluetooth basics ............................................................................................................. 5Turning Bluetooth on or o ............................................................................ 5
Changing the phone name ............................................................................. 5
Connecting a Bluetooth headset or car kit .......................................................6
Reconnecting a headset or car kit .............................................................. 7
Disconnecting or unpairing rom a Bluetooth device .................................. 7
Disconnecting a Bluetooth device .............................................................. 7Unpairing rom a Bluetooth device.............................................................8
-
8/3/2019 VZW Thunderbolt New UM
15/339
15
Sending inormation using Bluetooth ..................................................................8
Where sent inormation is saved .................................................................40
Receiving inormation using Bluetooth ................................................................ 41
Adding the Bluetooth received older to the Home screen ...........4Camera 244
Camera basics .................................................................................................................. 44
Viewinder screen ................................................................................................ 45
Using the ront camera .....................................................................................46
Zooming ...................................................................................................................46
Taking a photo ................................................................................................................. 47Auto ocusing ........................................................................................................ 48
Recording video .............................................................................................................. 49
Adding eects .................................................................................................................. 51
Ater capturing ................................................................................................................. 51
Changing camera settings ......................................................................................... 5
Photos, videos, and music 254Browsing your Gallery ..................................................................................................54
About the Gallery app.......................................................................................54
Selecting an album ............................................................................................. 55
Viewing photos ..................................................................................................... 56
Viewing videos ...................................................................................................... 58
Editing your photos ............................................................................................58Sending your photos and videos .................................................................60
Sending photos or videos using Bluetooth ............................................. 61
Sharing your photos and videos on the Web ......................................... 61
Listening to music ..........................................................................................................66
Flipping through your albums .......................................................................68
Browsing music in the Library ....................................................................... 69
Creating a playlist ................................................................................................70
-
8/3/2019 VZW Thunderbolt New UM
16/339
16
Setting a song as ringtone ............................................................................... 71
Sharing music using Bluetooth ..................................................................... 74
Finding music videos in YouTube ................................................................ 75
About the Music widget ................................................................................... 75Sharing media on your home network ................................................................ 75
Maps and location 278Turning on location services ..................................................................................... 78
Using Google Maps ....................................................................................................... 78
About Google Maps ........................................................................................... 78
Getting around maps ......................................................................................... 79Searching or a location ...................................................................................80
Searching or a place o interest near you .............................................. 8
Adding a place to search ................................................................................. 8
Getting directions ................................................................................................ 8
Finding your riends with Google Latitude(available by country) .......................................................................................84
Using HTC Footprints .............................................................................................285
Adding a location as a ootprint ..................................................................85
Revisiting a ootprint .........................................................................................86
Editing or deleting a ootprint ......................................................................86
Sharing your ootprints ....................................................................................86
Deleting multiple ootprints ...........................................................................86
Exporting your ootprints ................................................................................ 86Importing ootprints ........................................................................................... 87
Using Car Panel ...............................................................................................................88
Using VZ Navigator .......................................................................................................89
More apps 290Watching videos on YouTube ...................................................................................90
Searching or videos ........................................................................................... 91
-
8/3/2019 VZW Thunderbolt New UM
17/339
17
Sharing a video link ............................................................................................. 91
Capturing a video and sharing it on YouTube ........................................ 91
Reading news eeds ...................................................................................................... 9
Subscribing to news channels ....................................................................... 9Reading a story ....................................................................................................9
Manually checking or new stories ..............................................................94
Starring a story .....................................................................................................94
Adding a keyword ...............................................................................................94
Changing update schedule and content settings ...............................95
Adding the News widget .................................................................................95
Working on documents, spreadsheets, and presentations .......................96Viewing a document, spreadsheet, or presentation...........................96
Editing a document or worksheet............................................................... 97
Creating a new document or worksheet ................................................. 97
Keeping track o your stocks .................................................................................... 98
Adding a stock quote or stock market index ........................................99
Changing the stock list order .......................................................................99Deleting stock quotes and indices ..............................................................99
Manually updating stock inormation ........................................................99
Changing update schedule and color settings .....................................99
About the Stocks widget................................................................................ 00
Listening to FM Radio ...................................................................................................01
Tuning in to an FM station ...............................................................................0Closing or turning o FM Radio ...................................................................0
Adding the FM Radio widget ........................................................................0
Recording your voice ...................................................................................................0
Sharing a voice clip ............................................................................................ 04
Setting a voice clip as a ringtone ............................................................... 04
Renaming a voice clip ...................................................................................... 04
Using Flashlight ...............................................................................................................05
-
8/3/2019 VZW Thunderbolt New UM
18/339
18
Finding and installing apps rom Android Market......................................... 06
Finding and installing an app ....................................................................... 06
Creating a Google Checkout account ...................................................... 08
Opening an installed app ................................................................................ 08Uninstalling an app ............................................................................................ 09
Getting help........................................................................................................... 09
Sharing games and apps ........................................................................................... 09
Security 312Protecting your SIM card with a PIN...................................................................... 1
Restoring a SIM card that has been locked out..................................... 1Protecting your phone with a screen lock .......................................................... 1
Changing your screen lock .............................................................................. 1
Forgot your screen lock pattern? .................................................................14
Settings 315Settings on your phone ................................................................................................ 15
Changing display settings ........................................................................................... 18Adjusting the screen brightness manually ............................................... 18
Adjusting the time beore the screen turns o ..................................... 18
Turning automatic screen rotation o ....................................................... 18
Recalibrating the G-sensor ..............................................................................19
Keeping the screen on while charging the phone ................................ 19
Switching animation eects on or o ........................................................19
Changing sound settings ............................................................................................0
Switching between silent, vibration, and normal modes .................0
Enabling or disabling audible selection ....................................................0
Choosing the notiication sound ..................................................................0
Turning on or o automatic ring volume adjustment ........................ 1
Switching to speakerphone automatically ............................................... 1
Changing the phone language ................................................................................
-
8/3/2019 VZW Thunderbolt New UM
19/339
19
Optimizing your phones battery lie ....................................................................
Checking the power usage o applications ...........................................
Managing memory .........................................................................................................
Checking how much phone memory is available or use ................ Checking the available storage card space ............................................
Clearing application cache and data .........................................................
Uninstalling third-party applications .......................................................... 4
Moving applications to or rom the storage card ................................4
Checking inormation about your phone ........................................................... 5
Back up, update and reset 326Backing up your contacts ..........................................................................................6Setting up Backup Assistant .......................................................................... 6
Changing the backup schedule ....................................................................6
Manually backing up your contacts............................................................ 7
Updating the phone sotware .................................................................................. 7
Checking or phone system sotware updates manually ................. 8
Restarting or actory resetting your phone ......................................................8
Restarting your phone (sot reset) .............................................................8
Perorming a actory reset (hard reset) ...................................................9
Trademarks and copyrights 330
Index 332
-
8/3/2019 VZW Thunderbolt New UM
20/339
Basics
Inside the box
You will ind the ollowing inside the box:
Phone
Standard Lithium Ion Battery
GB microSD card (preinstalled)
USB cable
Power adapter
Quick start guide
Product Saety & Warranty Brochure
Basics 1
-
8/3/2019 VZW Thunderbolt New UM
21/339
Basics 1
Your phone
Front panel
1
8
7
6
54
9
1 POWER/LOCK
2 Notification LED
3 MENU
4 HOME
5 SEARCH
6 BACK
7 Touch screen
8 Earpiece
9 1.3 megapixel front camera
Basics
-
8/3/2019 VZW Thunderbolt New UM
22/339
Basics
Right panel
1
1 VOLUME UP
2 VOLUME DOWN
Basics
-
8/3/2019 VZW Thunderbolt New UM
23/339
Basics
Back panel
1
64
5
7
1 8 megapixel main camera
2 Dual LED flash
3 Back cover
4 Kickstand (flip out to revealthe audio speakers)
5 Microphone
6 USB connector
7 3.5mm headset jack
4 Basics
-
8/3/2019 VZW Thunderbolt New UM
24/339
4 Basics
Back cover
Removing the back coverRemove the back cover to access the battery compartment andstorage card and SIM card slots.
With the phone switched o, hold your phone securely with theront acing down.
With your thumb or inger, lit the back cover o rom the notch
on the top o your phone.
Replacing the back coverAlign the tabs o the back cover with the slots at the back o thephone.
Push the back cover towards the phone. Youll hear a click whenthe back cover is locked in place.
1.
2.
1.
2.
Basics 5
-
8/3/2019 VZW Thunderbolt New UM
25/339
Basics 5
SIM card
The 4G SIM card provided to you by Verizon Wireless contains your
phone number, service details, and phonebook/message memory.It enables you to make calls and access the Internet using a 4G LTEnetwork. While youre abroad, you could also connect to a CDMAnetwork.
The Verizon Wireless 4G SIM card is compatible with any VerizonWireless 4G certiied device. You can move the 4G SIM card rom one
device to another and your wireless service will work seamlessly aslong as you have a compatible device and service plan. To see whichdevices are compatible with the Verizon Wireless 4G SIM card, visitverizonwireless.com/certiieddevice.
Inserting the SIM card1. Take the back cover o.
See Removing the back cover.
2. I the battery is installed, take the battery o.
See Removing the battery.
3. Slide out the SIM card holder.
6 Basics
-
8/3/2019 VZW Thunderbolt New UM
26/339
6 as cs
4. With the SIM cards gold contacts facing down and its cut-off
corner facing out, insert the SIM card into the SIM card slot.
Basics 7
-
8/3/2019 VZW Thunderbolt New UM
27/339
Removing the SIM card
Make sure to switch o your phone beore removing your SIM card.Otherwise, the phone will automatically turn o when you remove the SIM
card.
1. Take the bottom cover o.
See Removing the bottom cover.
2. Take the battery o.
See Removing the battery.
3. With your thumb, slide out the SIM card slot and careully lit theSIM card.
Remember to reinsert the SIM card in your wireless device or you touse Verizon Wireless services.
8 Basics
-
8/3/2019 VZW Thunderbolt New UM
28/339
Should your SIM card be lost or damaged, visit verizonwireless.com/myverizon to order a replacement SIM. You can also call 1-800-9-004 tospeak with a Customer Service Representative. For toll-ree support outsideo the U.S. call +1-908-559-4899 or 4/7 global support. For additional
inormation about 4G SIM cards, visit verizonwireless.com/4GSISIM.
Battery
Your phone uses a rechargeable battery. Please use only original
batteries and accessories that came with your phone or replacementsthat we recommend.
How long the battery can last beore it needs recharging depends onhow you use your phone. Among these are the phone eatures andaccessories you use (or example, leaving your Bluetooth connectionalways on uses more power). Long phone calls and requent webbrowsing use up much battery. Also, consider your location: poorsignal strength rom your mobile network and extreme temperaturemake the battery work harder.
Basics 9
-
8/3/2019 VZW Thunderbolt New UM
29/339
Inserting the batteryInsert the battery (with its exposed copper contacts irst) into thebattery compartment. Then gently push the battery into place.
0 Basics
-
8/3/2019 VZW Thunderbolt New UM
30/339
Charging the batteryThe battery is partially charged when shipped. Beore you turn onand start using your phone, it is recommended that you chargethe battery. Some batteries perorm best ater several ull charge/discharge cycles.
Only the power adapter and USB sync cable provided with yourphone must be used to charge the battery.
Do not remove the battery rom the phone while you are charging itusing the power or car adapter.
1. Plug the power adapter into the USB connector o your phone.
2. Plug in the power adapter to an electrical outlet to start chargingthe battery.
As the battery is being charged, the notiication LED shows a solid redlight. The light turns to solid green when the phone is ully charged.
Basics 1
-
8/3/2019 VZW Thunderbolt New UM
31/339
When you charge the battery while the phone is on, the chargingbattery icon ( ) is displayed in your phones status bar. Ater thebattery has been ully charged, the charging battery icon turns to aull battery icon ( ).
As a saety precaution, the battery stops charging when it overheats.
Removing the battery1. Take the back cover o.
See Removing the back cover.
. Lit out the battery rom the small opening on the bottom side othe battery compartment.
Basics
-
8/3/2019 VZW Thunderbolt New UM
32/339
Storage card
Use the microSD card to store your photos, videos, and music. Youll
ind the microSD card already inserted in your phone.
Inserting the storage card1. Take the back cover o.
See Removing the back cover.
. Take the battery o.
See Removing the battery.
3. Insert the microSD card into the storage card slot with its goldcontacts acing down and push it until it clicks into place.
Basics
-
8/3/2019 VZW Thunderbolt New UM
33/339
Removing the storage card1. Take the back cover o.
See Removing the back cover.
2. Take the battery o.
See Removing the battery.
3. Push the storage card in to eject it rom its slot.
4. Slide the storage card out rom its slot.
Removing the storage card while the phone is onWhen you need to remove the storage card while the phone is on,unmount the storage card irst to prevent corrupting or damaging theiles in the storage card.
Press HOME > MENU, and then tap Settings.
Scroll down the screen, and then tap SD & phone storage.
Tap Unmount SD card.
Remove the storage card by ollowing the steps in Removing thestorage card.
1.
2.
3.
4.
4 Basics
h h ff
-
8/3/2019 VZW Thunderbolt New UM
34/339
Switching your phone on or off
Switching your phone onPress and hold the POWER button or a ew seconds until the screenturns on.
When you turn on the phone or the irst time, youll need to set it up. Seethe Getting started chapter or details.
Switching your phone off1. I the display is o, press the POWER button to turn it back
on, then unlock the screen by sliding down the bar on the lockscreen.
See Unlocking the screen in the Getting started chapter ordetails.
2. Press and hold the POWER button or a ew seconds.
3. When the Power options menu appears, tap Power off.
Basics 5
Fi t
-
8/3/2019 VZW Thunderbolt New UM
35/339
Finger gestures
Tap When you want to type using the keyboard, select itemsonscreen such as application and settings icons, or pressonscreen buttons, simply tap them with your inger.
Press andhold
To open the available options or an item (or example, acontact or link in a web page), simply press and hold the item.
Swipe orslide
To swipe or slide means to quickly drag your inger verticallyor horizontally across the screen.
Drag Press and hold your inger with some pressure beore youstart to drag. While dragging, do not release your inger untilyou have reached the target position.
Flick Flicking the screen is similar to swiping, except that youneed to swipe your inger in light, quicker strokes. This ingergesture is always in a vertical direction, such as when licking
the contacts or message list.
Rotate For most screens, you can automatically change the screenorientation rom portrait to landscape by turning the phonesideways. When entering text, you can turn the phonesideways to bring up a bigger keyboard.
Pinch In some apps, like Gallery or the web browser, you can pinch
the screen using two ingers (or example, thumb and indexinger) to zoom in or zoom out when viewing a picture or aweb page.
G i d
-
8/3/2019 VZW Thunderbolt New UM
36/339
Getting started
Setting up your phone for the first time
When you switch on your phone or the irst time, youll be asked toset up your phone. You can choose your language and whether youwant your current location to be automatically detected.
Just ollow the onscreen instructions and youll be up and runningwith your phone in no time.
Some eatures that need to connect to the Internet such as location-basedservices and auto-sync o your online accounts may incur extra data eesrom Verizon Wireless. Dont worry. You can enable or disable them in yourphones settings as you go along later on. To ind out how, see the Settingschapter.
Getting started 7
Home screen
-
8/3/2019 VZW Thunderbolt New UM
37/339
Home screen
Your Home screen is where you make your phone your own. It comes
with a weather clock widget that shows the time and weather inyour current location. You can also add your avorite apps, shortcuts,olders and widgets so theyre always just a tap away.
To ind out how, see the Personalizing chapter.
Extended Home screenAs you start to do more things with your phone, you might ind thatone Home screen is not enough. No problem. You can use up to sixextra screens. It should be plenty.
Slide your inger horizontally to the let or right and youll discovermore space or adding icons, widgets, and more.
Press HOME to return to the main Home screen (that is, the centerhome screen).
8 Getting started
Using Leap view
-
8/3/2019 VZW Thunderbolt New UM
38/339
Using Leap viewTo jump straight to the screen that you want, presspress HOME while onthe main Home screen or pinch the screen to show the Leap view. Itreveals all seven Home screens as thumbnails.
Just tap the one you want and youll leap right there.
Getting started 9
Status and notifications
-
8/3/2019 VZW Thunderbolt New UM
39/339
Status and notifications
Status iconsYou can tell a lot about your phone by checking the icons in its statusbar. Heres what each one means:
Signal strength Battery is ull
LTE connected Battery is charging
LTE in use Battery is low (0% remaining)
G connected Battery is very low (10% remaining)
G in use Bluetooth is on
1xRTT connected Connected to a Bluetooth device
1xRTT in use Connected to a Wi-Fi network
Roaming Airplane mode
No signal Silent mode
No SIM card installed Vibrate mode
Data synchronizing Phone microphone is mute
40 Getting started
-
8/3/2019 VZW Thunderbolt New UM
40/339
Network sharing is on Speakerphone on
GPS is oWired microphone headsetconnected
GPS is on Wired headset connected
Alarm is set
Notification iconsA busy lie means a busy phone. Notiication icons on the status barmake it easy or you to keep on top o your messages, calendar eventsand alarms. Heres what each one means:
New Gmail message Call in progress
New Microsot ExchangeActiveSync or POP/IMAP email
Missed call
Problem with email delivery Call on hold
New SMS/MMS Call orwarding on
Problem with SMS/MMS delivery Message orwarding on
New Google Talk instantmessage
The phone is connected to acomputer via USB cable
New voicemailWi-Fi is on and wireless networks
are available
Getting started 41
U i t P t bl Wi Fi H t t i
-
8/3/2019 VZW Thunderbolt New UM
41/339
Upcoming event Portable Wi-Fi Hotspot is on
New updates rom your socialnetworks
Uploading data (animated)
New tweet Downloading data (animated)
Matched contacts suggestion Waiting to upload
New push messageDownloaded Android Market appinstalled successully
Bluetooth pairing request Update available or an appdownloaded rom Android Market
Phone sotware update availableStorage card is sae to remove orstorage card is being prepared
TV outNo storage card installed on thephone
Song is playing Storage card is low on ree space
FM Radio app in use General notiication
Voice recording is on More (not displayed) notiications
Compass needs orientation
4 Getting started
Notification LED
-
8/3/2019 VZW Thunderbolt New UM
42/339
The notiication LED shows a:
Solid green light when the phone is connected to the poweradapter or a computer and the battery is ully charged.
Flashing green light when you have a pending notiication.
Solid red light when the battery is being charged.
Flashing red light when the battery level reaches very low.
Notifications panel
When you get a new notiication, you can open the Notiications panel
to see the message, reminder or event notiication. The Notiicationspanel also lets you switch between recently-opened apps as quickly aspossible.
Opening the Notifications panelPress and hold the status bar, then slide your inger downward to
open the Notiications panel.
Getting started 4
-
8/3/2019 VZW Thunderbolt New UM
43/339
I you have several notiications, you can scroll down the screen to seethem all.
You can also open the Notiications panel on the Home screen by pressingMENU and then tapping Notifications.
Switching between recently-opened appsOn the Notiications panel, you can easily access up to eight apps you just recently opened.
1. Press and hold the status bar, then slide your inger downward toopen the Notiications panel.
2. In the Recent apps section, slide your inger let or right to seerecently-opened apps.
44 Getting started
-
8/3/2019 VZW Thunderbolt New UM
44/339
3. Tap an app to open it.
You can also go to the Recent apps screen when you press and hold
HOME .
Closing the Notifications panelPress and hold the bottom bar o the Notiications panel, then slideyour inger up the screen. Or just press BACK .
Connecting your phone to a computer
Whenever you connect your phone to a computer using the USBcable, the Connect to PC screen opens and lets you choose the typeo USB connection. Select one o the ollowing choices, and then tapDone:
Charge only Select this option i you only want to charge the battery whileyour phone is connected to your computer.
HTC Sync Select this option to synchronize contacts, calendar, and otherinormation between your computer and your phone. For moreinormation, see Synchronizing with your computer in theAccounts and sync chapter.
Getting started 45
Disk drive This mode is available only when theres a microSD card on your
-
8/3/2019 VZW Thunderbolt New UM
45/339
y y
phone. Select this mode when you want to copy files between your
phones storage card and your computer. For more information,
see Copying files to or from the storage card in this chapter.
When Disk drive mode is enabled while your phone is connectedto the computer, you will not be able to use apps on your phoneto access the storage card.
InternetConnectionMode
When you do not have Internet connection on your computer,you can select this mode to share your phones mobile dataconnection with your computer. For more inormation, see Usingyour phone as a modem (tethering) in the Internet connections
chapter.
Internet pass-through
I you dont have a data plan or your phone or you dont haveaccess to a Wi-Fi network, you can select this mode to shareyour computers Internet connection with your phone. For moreinormation, see the Internet connections chapter.
You can also change the type of USB connection on-the-fly, without
having to disconnect and reconnect your phone. Slide open the
Notifications panel, and then tap the notification that says Select to
change USB connection type to open the Connect to PC screen again.
To change the deault connection type or choose between showing andhiding the Connect to PC screen, press MENU rom the Home screen, and
then tap Settings > Connect to PC.
46 Getting started
Copying files to or from the storage cardh d h l h
-
8/3/2019 VZW Thunderbolt New UM
46/339
You can copy your music, photos, and other iles to your phonesstorage card.
1. Connect your phone to your computer using the supplied USBcable.
2. On your phones Connect to PC screen, tap Disk drive, and thentap Done.
On your computer, the connected phone is recognized as aremovable disk.
3. Navigate to the removable disk and open it.4. Do one o the ollowing:
Copy the iles rom the computer to the phones storagecards root older.
Copy the iles rom the phones storage card to a older inyour computer.
5. Ater copying the iles, unmount the removable disk (that is, theconnected phone) as required by your computers operatingsystem to saely remove your phone.
6. Do one o the ollowing:
Disconnect the phone rom the computer.
I you want to keep the phone connected to the computer butwant the phone to be able to access the storage card, openthe Notiications panel, tap Disk drive, select an option exceptDisk drive, and then tap Done.
Getting started 47
Searching your phone and the Web
-
8/3/2019 VZW Thunderbolt New UM
47/339
Find all types o inormation on your phone and the Web. SearchAnywhere sits through dierent iles, inormation, and apps on yourphone. You can also choose to search the Web using your avoriteweb search service.
Simply press SEARCH rom the Home screen. Then enter the irstew letters o what you want to search or. Matching items will beshown as you type.
1
4
1 This icon ( ) indicates that your phone will search or all types oinormation.
Tap it i you want to choose and search only or one type o item, or
example, Mail.
48 Getting started
Type in what you want to search or.
-
8/3/2019 VZW Thunderbolt New UM
48/339
Matching search suggestions and results. You can:
Scroll down to see more search results.
Tap to see more results or a particular category.Tap a search result item to open its app.
4 Ater entering a word or phrase in the search box, tap to search the Webusing your avorite search service. To ind out how to select a searchservice to use, see Setting your phones search options.
Setting your phones search optionsFrom the Home screen, press SEARCH .
When the search box appears, press MENU, and then tapSettings.
Tap any o the ollowing:
Web search engine Choose a web search service you want to use.
Select areas tosearch
Choose the types o items or apps to include inthe search. You can also press and hold andarrange items according to search priority.
1.
2.
3.
Getting started 49
Quickly looking up information on the WebQuick Lookup helps you learn about something right on the spot
-
8/3/2019 VZW Thunderbolt New UM
49/339
Quick Lookup helps you learn about something right on the spot.When you enter a new word or phrase, you can readily look it up inpopular websites or search services such as Wikipedia, Google Search,
YouTube, Google Translate, and Google Dictionary.
1. Press HOME , and then tap > Quick Lookup.
. I the onscreen keyboard is open, press BACK to close it irstso youll see the bottom tabs.
3. Slide across the tabs to pick where you want to look upinormation. Then in the search box, enter what you want tosearch or.
I, or example, youve ound the inormation you were looking orin one tab such as Wikipedia, you can switch to the other tabs toautomatically search the same item in Google Search on the Web,watch related videos in YouTube, or look up translations and meaningsin Google Translate and Google Dictionary.
50 Getting started
-
8/3/2019 VZW Thunderbolt New UM
50/339
Translating words to other languages1. Press HOME , and then tap > Quick Lookup.
. Press BACK to hide the onscreen keyboard irst, then slide tothe Google Translate tab.
3. Under From language, choose the original language, then enterthe word or phrase you want to translate.
4. Under To language, choose rom the languages available ortranslation.
5. Tap Translate.
Adjusting the volume
Adjusting the ringer volume changes the volume level o the phone
ringtone, while adjusting the media volume changes the volume levelo sound notiications and music or video playback.
Getting started 51
Adjusting the ringer volumePress the VOLUME UP or VOLUME DOWN button on the right
-
8/3/2019 VZW Thunderbolt New UM
51/339
Press the VOLUME UP or VOLUME DOWN button on the rightpanel o the phone to adjust the ringer volume to your desiredlevel. The Ringer volume window appears on the screen to
display the volume levels.
While in the lowest ringer volume level (Silent mode), pressVOLUME DOWN once to set your phone to Vibrate mode. The
phone vibrates and the vibrate mode icon ( ) appears in thestatus bar.
While in Vibrate mode, press VOLUME UP once to switch to silent
mode. The speaker mute icon ( ) displays in the status bar.
Adjusting the media volumeWhen playing music or watching video, press the VOLUME UP orVOLUME DOWN button on the right panel o the phone to adjust themedia volume. The Media volume window appears on the screen to
display the volume level.
Adjusting the earpiece volume for phone callsDuring a phone call, press the VOLUME UP or VOLUME DOWN button.
Adjusting the volume via settings
1. Press HOME > MENU, and then tap Settings > Sound >Volume.
2. Drag the volume sliders to the let or right to adjust the volumelevels o your phones ringtone, media playback, alarms, andnotiications.
Your phone briely plays a sample tone with the volume being
adjusted as you drag a slider.
5 Getting started
3. I you want the same volume or your ringtone and notiications,select Use incoming call volume for notifications.
-
8/3/2019 VZW Thunderbolt New UM
52/339
g
4. When youre done, tap OK.
Sleep mode
Sleep mode saves battery power by putting your phone into a lowpower state while the display is o. It also stops accidental buttonpresses when the phones in your bag or pocket. Youll still receive
messages and calls though.To change the delay beore your screen turns o, see Adjusting the timebeore the screen turns o in the Settings chapter.
Switching to Sleep modeQuickly press the POWER button to turn o the display and switch
your phone to Sleep mode. Your phone also automatically goes intoSleep mode when its idle or a while.
Waking up from Sleep modeYour phone automatically wakes up when you have an incomingcall. To wake it up manually, press the POWER button. Youll need to
unlock the screen.
Getting started 5
Unlocking the screenPress the bar on the lock screen and then slide your inger down to
-
8/3/2019 VZW Thunderbolt New UM
53/339
y gunlock the screen or answer an incoming call.
I you have set up a screen unlock pattern, pin, or password, you will beasked to draw the pattern on the screen or enter the PIN or passwordbeore it unlocks. See Protecting your phone with a screen lock in theSecurity chapter or details.
Personalizing
-
8/3/2019 VZW Thunderbolt New UM
54/339
Personalizing
Making your phone truly yours
Make your phone look and sound just the way you want it. Personalizeyour phone with a dierent wallpaper, skin, ringtone, and notiicationsound or events such as incoming text, email, and calendar reminders.
Tap the Personalize button ( ) right on the Home screen to getstarted.
Personalizing your phone with scenes
Your phone becomes multiple phones in one when you use scenes.
Scenes are personalized Home screen layouts that you can quicklyapply to your phone. By switching between scenes, you instantly turnyour phone into your perect weekend phone, travel phone, workphone, or pure play phone.
Everytime you add or modiy something on the Home screen, your phoneautomatically saves your changes to the current scene selected.
Personalizing 55
Using a preset sceneYour phone eatures preset scenes, each preconigured with a
-
8/3/2019 VZW Thunderbolt New UM
55/339
dierent wallpaper and collection o widgets that relect dierentmoments in your lie. You can choose a scene that is suitable or work,
play, travel, or your social lie.Press HOME , and then tap > Scene.
Slide your inger on the screen rom right to let to select thescene you want.
3. Tap Apply.
1.
2.
56 Personalizing
Creating a new sceneYoull start with an empty Home screen when you create a new scene.
-
8/3/2019 VZW Thunderbolt New UM
56/339
Press HOME , and then tap > Scene.
Press MENU, then tap New.Enter a new scene name, then tap Done.
Personalize the scene by adding widgets and other elements,arranging the Home screen layout, and changing the skin orwallpaper. All o your changes will be automatically saved to thisscene.
Renaming a scenePress HOME , and then tap > Scene.
Slide your inger on the screen rom right to let to select thescene you want to rename.
Press and hold a scene thumbnail, then tap Rename.
Enter a new scene name, then tap Done.
Deleting scenesPress HOME , and then tap > Scene.
Press MENU, then tap Delete.
Slide your inger on the screen rom right to let to browsethrough scenes, then tap one or more scenes you want to delete.
Tap Delete.
1.
2.3.
4.
1.
2.
3.
4.
1.
2.
3.
4.
Personalizing 57
Changing your wallpaper
-
8/3/2019 VZW Thunderbolt New UM
57/339
Personalizing your wallpaper with your avorite photo is a quick andeasy way to change the eel o your phone and give it a resh look.
Browse the collection o wallpapers included in your phone or chooserom photos that you have taken with the camera. You can alsochange your Home screen to use an animated wallpaper.
Press HOME , and then tap > Wallpaper.
2. Tap one o the ollowing:
HTC wallpapers Choose a preset wallpaper, then tap Preview > Apply.
Live wallpapers Choose rom preset animated wallpapers. TapPreview to view the animation, and then tap Apply.
Gallery Choose a photo that you have taken using thecamera or copied to your storage card. Crop thephoto and then tap Save.
1.
58 Personalizing
Applying a new skin
-
8/3/2019 VZW Thunderbolt New UM
58/339
Personalize beyond the Home screen by applying a new skin. Skins areset to give a dierent look and eel to most o your phones onscreen
buttons, application screens, option menus, and other items.
Press HOME , and then tap > Skin.
Slide your inger on the screen rom right to let to select the skinyou want.
3. Tap Apply.
1.
2.
-
8/3/2019 VZW Thunderbolt New UM
59/339
60 Personalizing
Changing the settings of a widgetBasic settings o some widgets (or example, the People and Mailwidgets) can be modiied rom the Home screen
-
8/3/2019 VZW Thunderbolt New UM
60/339
widgets) can be modiied rom the Home screen.
1. Press and hold a widget on the Home screen.
The phone vibrates and youll see a colored box around thewidget. Dont lit your inger just yet.
2. Drag the widget to the Edit button (i its enabled).
The relevant screen where you can change some settings or this
widget then opens.3. Customize the widget settings.
Personalizing 61
Adding icons and other shortcuts on your Homescreen
-
8/3/2019 VZW Thunderbolt New UM
61/339
Place app icons on your Home screen to open apps quicker. Youcan also add shortcuts to settings and speciic inormation such asa bookmarked webpage, someones phone number, a music playlist,route directions, and many other items, to your Home screen.
The shortcuts available depend on the apps that are installed on yourphone.
Go to a part o the Home screen where theres space to add anew icon or shortcut.
Tap , then do one o the ollowing:
To add an app icon, tap App and then select one rom theAdd app shortcut list.
To add a shortcut to a setting or inormation, tap Shortcut andthen select the type o inormation or setting.
To add an app icon on the Home screen, you can also press HOME , tap
, and then press and hold an app icon. Without lifting your finger, drag
the icon to an empty area on the Home screen, and then release it.
1.
2.
6 Personalizing
Adding folders on your Home screen
Use olders to gro p related apps and other shortc ts to keep o r
-
8/3/2019 VZW Thunderbolt New UM
62/339
Use olders to group related apps and other shortcuts to keep yourHome screen tidy and organized. You can also add inormation olders
that show up-to-date inormation such as Bluetooth received iles,your Facebook phonebook, and more.
Creating a new folder and adding items to itGo to a part o the Home screen where theres space to add anew older.
Tap > Folder.
Tap New Folder.
Press and hold an app icon or a shortcut that you want to moveto the older. The phone then vibrates. Dont lit your inger justyet.
Drag the app icon or shortcut and drop it on top o the older.
Simply tap the older to open it so you can access the apps andshortcuts inside the older.
Renaming a folderTap the older to open it.
Press and hold the older windows title bar.
Enter a new older name and then tap OK.
1.
2.
3.
4.
5.
1.
2.
3.
Personalizing 6
Rearranging or removing widgets and icons onyour Home screen
-
8/3/2019 VZW Thunderbolt New UM
63/339
Rearrange the widgets and icons on your Home screen to give roomor adding more items to the Home screen. You can also removewidgets and icons that you dont requently use.
Moving a widget or icon1. Press and hold the widget or icon you want to move.
The phone vibrates and youll see a colored box around thewidget or icon. Dont lit your inger just yet.
2. Drag the widget or icon to a new location on the screen.
You can pause at the let or right edge o the screen to drag thewidget or icon onto another Home screen panel.
3. When the widget or icon is where you want it, lit your inger.
64 Personalizing
Removing a widget or icon1. Press and hold the widget or icon you want to remove.
The phone vibrates and youll see a colored box around the
-
8/3/2019 VZW Thunderbolt New UM
64/339
The phone vibrates and you ll see a colored box around thewidget or icon. Dont lit your inger just yet.
2. Drag the widget or icon to the Remove button.
3. When the widget or icon also turns red, lit your inger.
Rearranging the Home screen
Reorder your Home screen panels in any way that its how you usethe Home screen. For example, move the panels with requently-usedwidgets, shortcuts, and olders closer to the main Home screen.
1. Pinch the Home screen to show the Leap view.
2. Press and hold the thumbnail of the home screen you want to move.
The phone then vibrates. Dont lit your inger just yet.
3. Drag the thumbnail to its new position, and then lit your inger.
Personalizing 65
-
8/3/2019 VZW Thunderbolt New UM
65/339
The center thumbnail in Leap view is always the main Home screen.
Changing your ringtones and alarms
Select, create, and download sound sets (dierent collections o
ringtone, notiication sounds, and alarm) so that you can instantlychange rom subtle ringtone and notiication sounds while youre inthe oice into something un when youre out with riends.
Choosing a preset sound setPress HOME , and then tap > Sound set.
On the Sound sets screen, tap a sound set name.
1.
2.
66 Personalizing
3. You can tap to hear sample tones o the assigned ringtone,notiication sounds, and alarm or that sound set.
4 Tap Apply
-
8/3/2019 VZW Thunderbolt New UM
66/339
4. Tap Apply.
Creating a sound setPress HOME , and then tap > Sound set.
On the Sound sets screen, tap New sound set.
Enter a new sound set name, then tap Done.
The newly created sound set is then added to your phones list o
sound sets. To ind out how to assign dierent tones to the soundset, see Customizing a sound set.
Customizing a sound setYou can customize a sound set by applying your personal choiceo ringtone, notiication sounds, and alarms that may be rom your
phones preset selection or your storage card (except or notiicationsounds).
To ind out how to copy iles to your storage card, see the Gettingstarted chapter.
Be sure to choose the correct sound set beore changing the ringtone,notiication sounds, and alarm since your phone automatically saves your
changes to the current sound set selected.
1.
2.
3.
-
8/3/2019 VZW Thunderbolt New UM
67/339
68 Personalizing
Deleting sound setsPress HOME , and then tap > Sound set.
Press MENU, and then tap Delete.
1.
2.
-
8/3/2019 VZW Thunderbolt New UM
68/339
Tap one or more sound sets you want to delete.
Tap Delete.
Rearranging or hiding application tabs
You can rearrange the tabs at the bottom o some o your phonesapps to prioritize the types o inormation you requently use orremove the tabs you dont really need.
1. Open an app that has the usual tabs at the bottom