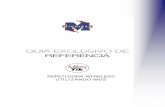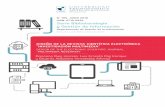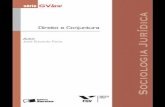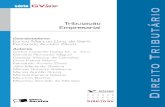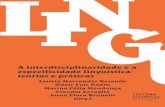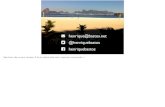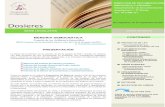WDS (Serie N)
-
Upload
kurte-wagner -
Category
Documents
-
view
27 -
download
0
Transcript of WDS (Serie N)

O WDS é realizado quando se deseja expandir o sinal wireless do primeiro roteador, através de um segundo roteador. Lembrando que para isso, ambos os roteadores precisam ter a função WDS (nota: todos os roteadores da Tp-Link possuem essa função).
A estrutura basicamente seria conforme a imagem abaixo:
Primeiramente, certifique que o primeironormalmemnte.
Agora iremos configurar o segundo roteador para repetir o sinal do primeiro.
Obs: Todo o procedimento abaixo é referente ao
Primeiramente, conecte o cabo do seu computador em uma das portas numeradas (LAN) localizado atrás do seu roteador.
Após conectar o cabos e ligar o roteador na tomada, iremos realizar um hard resethard reset (reset físico) irá remover todas as configurações, sendo o aparelho restaurado para as configurações padrões de fábrica.
Atrás de seu aparelho possui um orifício chamado reset. Com um objeto pontiagudo, simplesmente pressione-o por 20 segundos.
WDS (Série N) O WDS é realizado quando se deseja expandir o sinal wireless do primeiro roteador, através de
segundo roteador. Lembrando que para isso, ambos os roteadores precisam ter a função WDS (nota: Link possuem essa função).
A estrutura basicamente seria conforme a imagem abaixo:
Primeiramente, certifique que o primeiro roteador está transmitindo Internet através da wireless
Agora iremos configurar o segundo roteador para repetir o sinal do primeiro.
Obs: Todo o procedimento abaixo é referente ao segundo roteador ( que irá repetir o sinal).
Primeiramente, conecte o cabo do seu computador em uma das portas numeradas localizado atrás do seu roteador.
Após conectar o cabos e ligar o roteador na tomada, iremos realizar um hard resethard reset (reset físico) irá remover todas as configurações, sendo o aparelho restaurado para as
e seu aparelho possui um orifício chamado reset. Com um objeto pontiagudo, o por 20 segundos.
O WDS é realizado quando se deseja expandir o sinal wireless do primeiro roteador, através de segundo roteador. Lembrando que para isso, ambos os roteadores precisam ter a função WDS (nota:
transmitindo Internet através da wireless
Agora iremos configurar o segundo roteador para repetir o sinal do primeiro.
segundo roteador ( que irá repetir o sinal).
Primeiramente, conecte o cabo do seu computador em uma das portas numeradas
Após conectar o cabos e ligar o roteador na tomada, iremos realizar um hard reset no roteador. O hard reset (reset físico) irá remover todas as configurações, sendo o aparelho restaurado para as
e seu aparelho possui um orifício chamado reset. Com um objeto pontiagudo,

Após o reset efetue a configuração conforme o procedimento abaixo:
Para acessarmos a página de configuração do equipamento Tppadrão da Tp-Link no seu navegador (por padrão de fábrica é 192.168.1.1 ou 192.168.0.1). Para fazer isso, no computador que está conectado ao roteador,internet), e no local aonde é digitado o endereço do site, digite a numeração 192.168.1.1 (ou 192.168.0.1) conforme imagem abaixo:
*Obs: Caso o roteador não responda, é possível que o seu computador esteja com o IP fixo. Nesse caso verifique como deixar o IP do seu computador para automático. Será solicitado o nome de usuário
Pressione OK, e será aberto a página de configuração da Tp
A primeira coisa a ser feita será trocar o IP de LAN do seu roteador, através do procedimento abaixo: Acesse a opção "Network" -> "Lan":
Após o reset efetue a configuração conforme o procedimento abaixo:
Configuração
Para acessarmos a página de configuração do equipamento Tp-Link , insira o número de gateway Link no seu navegador (por padrão de fábrica é 192.168.1.1 ou 192.168.0.1). Para fazer
isso, no computador que está conectado ao roteador, simplesmente abra um navegador (página de internet), e no local aonde é digitado o endereço do site, digite a numeração 192.168.1.1 (ou 192.168.0.1) conforme imagem abaixo:
*Obs: Caso o roteador não responda, é possível que o seu computador esteja com o IP fixo. Nesse caso verifique como deixar o IP do seu computador para automático.
Será solicitado o nome de usuário e senha do roteador, que por padrão, para ambos são "admin":
Pressione OK, e será aberto a página de configuração da Tp-Link.
A primeira coisa a ser feita será trocar o IP de LAN do seu roteador, através do procedimento
> "Lan":
Link , insira o número de gateway Link no seu navegador (por padrão de fábrica é 192.168.1.1 ou 192.168.0.1). Para fazer
simplesmente abra um navegador (página de internet), e no local aonde é digitado o endereço do site, digite a numeração 192.168.1.1 (ou
*Obs: Caso o roteador não responda, é possível que o seu computador esteja com o IP fixo. Nesse
e senha do roteador, que por padrão, para ambos são "admin":
A primeira coisa a ser feita será trocar o IP de LAN do seu roteador, através do procedimento

Em "IP Address", devemos colocar um IP que esteja na mesma faixaroteador, porém diferente. Por exemplo: O primeiro roteador está com IP 192.168.1.1, nesse caso iremos colocar no segundo roteador o IP 192.168.1.2 conforme imagem abaixo.
Após salvar as configurações, o roteador reiniciará automaticamente. Caso a página caia, pressione F5 ou na barra de endereço digite o novo IP de LAN 192.168.1.2, de enter e preencha a telaautenticação com admin para retornar à página de configuração.
Assim que reotrnar à página de configuração, acesse a opção "Wireless"
Na tela que for exibida, marque a opção "Enable WDS" pressione "Search", coabaixo:
Em "IP Address", devemos colocar um IP que esteja na mesma faixa de rede do primeiro roteador, porém diferente. Por exemplo: O primeiro roteador está com IP 192.168.1.1, nesse caso iremos
192.168.1.2 conforme imagem abaixo.
Após salvar as configurações, o roteador reiniciará automaticamente. Caso a página caia, pressione F5 ou na barra de endereço digite o novo IP de LAN 192.168.1.2, de enter e preencha a telaautenticação com admin para retornar à página de configuração.
Assim que reotrnar à página de configuração, acesse a opção "Wireless" -> Wireless Settings".
Na tela que for exibida, marque a opção "Enable WDS" pressione "Search", co
de rede do primeiro roteador, porém diferente. Por exemplo: O primeiro roteador está com IP 192.168.1.1, nesse caso iremos
Após salvar as configurações, o roteador reiniciará automaticamente. Caso a página caia, pressione F5 ou na barra de endereço digite o novo IP de LAN 192.168.1.2, de enter e preencha a tela de
> Wireless Settings".
Na tela que for exibida, marque a opção "Enable WDS" pressione "Search", conforme imagem

Será exibido uma janela mostrando todas as redesque deseja repetir o sinal e pressione
Será exibido uma janela mostrando todas as redes wireless ao alcance do seu roteador. Escolha a repetir o sinal e pressione "Connect"
ao alcance do seu roteador. Escolha a

Após isso, a tela de configuração aparecerá novamente, porém com alguns campos já preenchidos.
No primeiro campo "SSID", coloque o mesmo nome da rede
Caso a rede necessite de uma senha para acessar, selecione a mesma criptografia em "Key Type informe a senha em "Password", conforme imagem abaixo Após isso, pressione "Save".
ção aparecerá novamente, porém com alguns campos já
No primeiro campo "SSID", coloque o mesmo nome da rede a ser repetida.
Caso a rede necessite de uma senha para acessar, selecione a mesma criptografia em "Key Type informe a senha em "Password", conforme imagem abaixo Após isso, pressione "Save".
ção aparecerá novamente, porém com alguns campos já
a ser repetida.
Caso a rede necessite de uma senha para acessar, selecione a mesma criptografia em "Key Type" e informe a senha em "Password", conforme imagem abaixo Após isso, pressione "Save".

Em seguida, selecione a Opção “System Tools botão Reboot e pressione OK para reiniciar o seu aparelho Tp
Em seguida, selecione a Opção “System Tools – Reboot”. Conforme imagem abaixo, pressione o botão Reboot e pressione OK para reiniciar o seu aparelho Tp-Link.
Reboot”. Conforme imagem abaixo, pressione o

Agora devemos configurar a segurança wireless.
Entre na opção “Wireless – Wireless Security” conforme imagem abaixo:
Agora devemos configurar a segurança wireless.
Wireless Security” conforme imagem abaixo:

Nessa tela, é importante lembrar que devemos colocar a utilizada no primeiro roteador. Nesse exemplo utilizamos a opção “WPA"Version" e "Encryption" selecionamos Automatic. No campo abaixo chamado “PPassword”, devemos informar a senha utilizada pelo primeiro roteador. Após finalizar as configurações, pressione "Save".
Agora é necessário desabilitar o DHCP. Entre na opção DHCP e marque a opção Disable. Em seguida pressione Save.
Para que as configurações funcionem, será necessário realizar o reboot novamente (Pressione “System Tools” – “Reboot” e na tela exibida, pressione Reboot).
Agora posicione o seu segundo roteador em um local aonde seja possível receber sinal do primeiro roteador.
Nessa tela, é importante lembrar que devemos colocar a mesma configuração de senha . Nesse exemplo utilizamos a opção “WPA-PSK/WPA2
"Version" e "Encryption" selecionamos Automatic. No campo abaixo chamado “Pa senha utilizada pelo primeiro roteador. Após finalizar as configurações,
Agora é necessário desabilitar o DHCP. Entre na opção DHCP e marque a opção Disable. Em
Para que as configurações funcionem, será necessário realizar o reboot novamente (Pressione “Reboot” e na tela exibida, pressione Reboot).
Agora posicione o seu segundo roteador em um local aonde seja possível receber sinal do
mesma configuração de senha PSK/WPA2-PSK” e em
"Version" e "Encryption" selecionamos Automatic. No campo abaixo chamado “PSK a senha utilizada pelo primeiro roteador. Após finalizar as configurações,
Agora é necessário desabilitar o DHCP. Entre na opção DHCP e marque a opção Disable. Em
Para que as configurações funcionem, será necessário realizar o reboot novamente (Pressione
Agora posicione o seu segundo roteador em um local aonde seja possível receber sinal do

Agora verifique o sinal da sua rede wireless, que provavelmente deve ter aumentado.tenha surgido efeito, experimente desconectar de sua rede wireless e apagar Após esse procedimento, verifique se seu equipamento está funcionando normalmente.
Agora verifique o sinal da sua rede wireless, que provavelmente deve ter aumentado.tenha surgido efeito, experimente desconectar de sua rede wireless e apagar sua rede preferêncial
fique se seu equipamento está funcionando normalmente.
Agora verifique o sinal da sua rede wireless, que provavelmente deve ter aumentado. Caso não sua rede preferêncial
fique se seu equipamento está funcionando normalmente.

Este tutorial foi disponibilizado pelo Suporte da UnicobaEm caso de dúvidas estamos à disposição,
Email: suporte@
Horário de Atendimen
Este tutorial foi disponibilizado pelo Suporte da Unicoba Em caso de dúvidas estamos à disposição,
CONTATO: Site: www.tplinkdobrasil.com.br
Email: [email protected] Telefones: 0800 770 4337
rio de Atendimento: De segunda a sábado das 08h00min às 20h00min
20h00min.