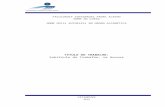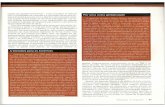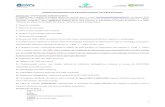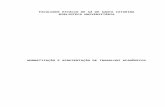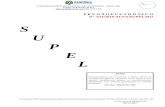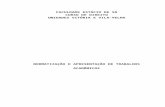colegiodomfeliciano.com.brcolegiodomfeliciano.com.br/professores/anacristina/files/… · Web...
Transcript of colegiodomfeliciano.com.brcolegiodomfeliciano.com.br/professores/anacristina/files/… · Web...

Conhecendo o Programa Corel Draw! Corel é o nome de uma Empresa Canadense, cujo principal propósito tem sido o
desenvolvimento de programas de computador para uso gráfico.
Draw é o nome do primeiro e mais popular produto da empresa.
É um programa de ilustração vetorial e layout de página que possibilita a criação e a manipulação
de vários produtos, como por exemplo: desenhos artísticos, publicitários, logotipos, capas
de revistas, livros, CDs, imagens de objetos para aplicação nas páginas de Internet (botões,
ícones, animações gráficas, etc), confecção de cartazes, etc.
Especialidade do programaO CorelDraw! É um programa da categoria "ilustradores", dentro da classe "programas gráficos".
Seu sistema principal é o desenho vetorial. Vamos compreender:
- Programas gráficos: são softwares, ou seja, programas de computador, que são destinados a
produzir trabalhos gráficos. Fazem parte desta classe os ilustradores/desenho, pintura/tratamento
de imagem e diagramação (exemplos são: Corel Draw, Adobe Photoshop e PageMaker,
respectivamente).
Apenas para compreender, existem outras classes de software como os de aplicação em
escritório, os chamados Office (compostos de editores de texto, planilhas de cálculo e
apresentações gráficas. Word, Excel e Powerpoint são exemplos destes programas).
Cada classe de software tem uma destinação, uma especialização. Portanto, é muito importante
respeitar a natureza de cada programa, com a finalidade de se obter sempre o melhor resultado.
O CorelDRAW surgiu em 1988, apenas em inglês. Em 1995, surgiu a primeira versão em 32
bits (CorelDRAW 6). Dois anos depois surgiu a primeira versão para computadores Macintosh. No
ano seguinte, foi lançada a primeira versão para Linux. Em 2003, surgiu a versão 12
para Windows XP. No ano de 2008 se denomina Corel X4. Em seguida surgi a Versão X5 e X6,
com mais velocidade e com conteúdo mais rico e modelos profissionais, novas ferramentas de
aprendizagem com vídeos tutoriais e dicas de especialistas, compatibilidade com mais de 100
novos arquivos, controle de cor e consistência, suporte a animação Flash, opções de saída para
impressão, web, sinais digitais e outros melhoramentos.
- Ilustradores, ou de desenho: são aplicações gráficas de CAD (Computer Aided Design ou, em
português, Desenho com Ajuda do Computador). Eles têm como base o sistema vetorial de
formação de imagem e tratamento das informações.
Técnico em Informática – Comp. Curricular: Computação Gráfica - I Módulo Professora: Ana Cristina Cardoso Braun
Nome do(a) Aluno(a): ______________________________ N°: ___ Turma: 101I Data: _________

- Vetorial: É o modo como às informações dos desenhos são tratados no computador. Ao se
fazer o desenho de um círculo, o que vemos é a sua forma na tela. Internamente, o programa
trata essa informação como se fosse um vetor, ou seja, uma fórmula matemática. Normalmente,
os programas vetoriais são mais rápidos, com melhor qualidade final e geram arquivos menores
se comparados com os de sistema "bitmap".
- Bitmap: É, literalmente, um mapa de bits. Trata-se de um sistema de desenho formado por
diversos pontos dispostos em uma malha, a exemplo de um papel quadriculado - assemelhando-
se a um mapa de pontos (bits). São utilizados em software de pintura ou tratamento de imagem.
- Conhecendo a Interface do programa (corelDRAW 11)- Iniciar - Programas - Suíte de Aplicativos Gráficos Corel Draw 11 - CorelDraw 11
Réguas

Barras de RolagemGuia de acesso
Rápido de Página
Barras de StatusBotões de Navegação de Páginas
Paleta de cores
Caixa deFerramentas
Barra de Propriedades
Barra de MenusBarra de Título Barra de Ferramentas Padrão
TELA DO COREL DRAW 11

- Menu
(esse é o menu do programa, fica localizado no topo da janela)
- o menu contém:
Arquivo, onde você pode; Abrir um novo arquivo, abrir uma imagem existente, fechar a janela
e/ou o programa, importar uma imagem, exportar dentre outras funções.
Editar, onde você pode; Copiar/colar um arquivo, refazer/desfazer uma ação, inserir objetos,
entre outros.
Exibir, onde você pode; Alterar os modos de exibição do programa, exibir réguas/grades, alterar
propriedades de alinhamento, e alterar configurações de réguas/grade/linhas-guia.
Layout, Onde você pode; inserir/renomear/excluir páginas, alterar a orientação da pagina, e
configurar as propriedades do layout.
Organizar, onde você pode; Aplicar transformações no objeto, alinhar e distribuir, converter em
curvas, bloquear, separar etc.
Efeitos, Onde você pode; Ajustar as propriedades da imagem, fazer ajustes, correções, aplicar
efeitos de lente, powerclip, perspectiva, etc.
Bitmaps, Onde você pode; Alterar as propriedades de bitmaps externos que estejam no trabalho,
como dimensões, qualidade etc, pode também converter arquivos vetoriais em bitmaps nesse
menu.
Texto, Onde você pode; Alterar as propriedades de texto do documento
Ferramentas, Onde você pode; alterar as opções do programas, personalizar a área de trabalho,
mudar o gerenciamento de cores, abrir algumas janelas de encaixe para alterar as propriedade do
objeto, dentre outras funções.
Janela, Onde você pode; Abrir/fechar janelas, abrir janelas de encaixes etc.
Ajuda, Onde você pode; Obter informações do programa, abrir arquivos de ajuda, etc.
- Barra Padrão do programa.
(essa é a barra padrão)
Aqui você pode, abrir um novo documento, abrir um arquivo existente, salvar/exportar/importar
imagens, imprimir, cortar, refazer/desfazer, alterar o zoom, etc.
-Barra de Propriedades do Programa.
(essa é a barra de propriedades)

Aqui você pode, Alterar as propriedades da pagina ou do objeto selecionado.
- Área de trabalho (layout)
(essa é a área de trabalho do programa). É onde você irá realizar os seus trabalhos.
- Réguas
(essa é a régua horizontal do programa) muito útil, para trabalhos que exigem medidas
-Paleta de cores
(essa é a paleta de cores do programa)
-Barra de ferramentas
(essa é a barra de ferramentas do programa) Contém todos as ferramentas necessárias para a
criação do trabalho.
-Barra de informações
Aqui você pode obter todas as informações do objeto, como localização, cores etc.
Agora iremos conhecer detalhadamente as barras apresentadas anteriormente
-Barra Padrão
1- Abrir um novo arquivo (ctrl+N)
2- Abrir um arquivo existente (ctrl+O)
3- Salvar um documento (ctrl+S)
4- Imprimir um documento (ctrl+I)
5- Cortar um objeto (ctrl+X)

6- Copiar um objeto (ctrl+C)
7- Colar um objeto (ctrl+V)
8- Desfazer (ctrl+Z)
9- Refazer (sem tecla de atalho pré-definida)
10- Importar (ctrl+I)
11- Exportar (ctrl+E)
12- Niveis de zoom
13- Iniciador de aplicativos
14- Corel On-Line
- Barra de Propriedades
1-Tipo/tamanho do papel (altera o tipo do papel da área de trabalho Ex. A4, Ofício, Carta Etc.)
2- largura e altura do papel (Altera o tamanho do papel na horizontal e vertical de acordo com o
usuário)
3- Orientação da página - retrato (altera a posição da página na horizontal)
4- Orientação da página - paisagem (altera a posição da página na vertical)
5- Definir tamanho e orientação da página (define como padrão a orientação atual da página)
6- Unidades de medida (muda a unidade de medidas da página Ex. mm, cm, m, pol, px, jardas,
Km, etc.)
7- Distância e deslocamento (Distância e deslocamento do objeto, quando movido pela setas do
teclado)
8- Distância do Duplicado (Distância do objeto duplicado)
9- Alinhar pela Grade (Alinha objetos, quando arrastado pela grade)
10- Alinhar pelas linhas-guia (Alinha objetos, quando arrastados pelas linhas-guia)
11- Alinhar pelos Objetos (Alinha objetos, quando arrastados pelos outros objetos do documento)
12- Mostrar contornos de objetos ao mover (quando arrastado, mostra o contorno dos objetos)
13- Tratar objeto como preenchido (trata objetos como preenchidos, na hora da seleção)
14- Opções (altera as opções do programa)
- Barra de Ferramentas
1- Ferramenta Seleção "seleciona e movimenta objetos pela área de trabalho"
2- Menu desdobrável Editar forma

2.1- Ferramenta Forma (F10) "Edita e cria pontos em objetos"
2.2- Ferramenta Faca (sem tecla de atalho pré definida) "Faz cortes em objetos"
2.3- Ferramenta Borracha (tecla X) "permite apagar áreas de objetos"
2.4- Pincel Borrar (sem tecla de atalho pré-definida) "semelhante a ferramenta borracha, porém
não apaga e sim, borra os objetos"
2.5- Pincel Áspero (sem tecla de atalho pré-definida)"cria diversos pontos ao redor do objeto,
dando uma aparência áspera"
2.6- Ferramenta Transformação Livre (sem tecla de atalho pré-definida) "gira um objeto dentro de
um eixo"
3- Menu desdobrável Zoom
3.1- Ferramenta Zoom "amplia/diminui a área de trabalho através dos botões do mouse"
3.2- Ferramenta Mão (tecla H) "serve como uma substituição das barras de rolagem, para
navegação na área de trabalho"
4- Menu desdobrável Curva
4.1- Ferramenta mão livre (tecla M) "cria linhas/objetos, retos e/ou curvos"
4.2- Ferramenta Bézier "também muito usada para criar linhas/objetos"
4.3- Ferramenta Mídia Artística (tecla I) "possuí vários formatos de linhas de contorno pré-
definidos"
4.4- Ferramenta Caneta "ferramenta muito semelhante ao Bézier, porém de forma continua"
4.5- Ferramenta Polilinha "muito usada para cria objetos com vário pontos retos"
4.6- Ferramenta Curva de Três Pontos "cria curvas usando como base dois pontos"
4.7- Ferramenta Conexão Interativa "ferramenta ideal para criar objetos, no estilo de plantas de
edificações"
4.8- Ferramenta Dimensão "Mede de forma precisa as dimensões do objeto criado"
5- Menu desdobrável da ferramenta retângulo
5.1- Ferramenta Retângulo (F6) "Cria simples retângulos"
5.2- Ferramenta Retângulo com três pontos "cria retângulos, usando como base, dois pontos
definidos pelo usuário!
6- Menu desdobrável da ferramenta Elipse
6.1- Ferramenta Elipse (F7) "cria simples elipses"

6.2- Ferramenta Elipse com três pontos "cria elipses, usando como base dois pontos definido pelo
usuário"
7- Menu desdobrável Objeto
7.1- Ferramenta Polígono (Y) "Cria Polígono, podendo editar qtd de pontos, assim podendo
alterar o formato do objeto, podendo também criar formas de estrelas"
7.2- Ferramenta Papel Gráfico (D) "Cria objetos, definidos por linhas horizontais e verticais"
7.3- Ferramenta Espiral (A) "Cria formas espirais"
8- Menu desdobrável Forma Perfeita
8.1- Formas Básicas "Cria diversas formas geométricas pré-definidas"
8.2- Formas de Setas "Cria diversos formatos de setas pré-definidas"
8.3- Formas de Fluxogramas "Cria diversas formas geométricas, muito usadas em fluxogramas"
8.4- Formas de Estrelas "Cria diversos formatos de estrelas pré-definidas"
8.5- Formas de Legenda ""Cria diversos formatos de legendas, do estilo "gibi" pré-definidas"
9-Ferramenta Texto "Cria Textos"
10- Menu desdobrável ferramenta interativa
10.1- Ferramenta Mistura Interativa "muito usada para misturar um objeto com o outro, criando
diversos objetos entre eles dando uma aparência de "Degrade"
10.2- Ferramenta Contorno Interativo "usado para criar estilos próprios de contornos em objetos"
10.3- Ferramenta Distorção Interativa "muito boa para distorcer objetos em diversos formatos"
10.4- Ferramenta Envelope Interativo "ótima para criar objetos/texto, no estilo 'word-art'"
10.5- Ferramenta Extrusão Interativa "dá uma aparência de objeto 3D"
10.6- Ferramenta Sombra Interativa "Cria sobreamentos nos objetos"
10.7- Ferramenta Transparência Interativa "Cria transparências em objetos"
11- Menu Desdobrável Conta Gotas
11.1 Ferramenta Conta-Gotas "Captura a cor exata de determinado objeto/bitmap"
11.2 Ferramenta Lata de Tinta "aplica a cor capturada à objetos vetoriais"
12- Menu desdobrável Contorno
12.1- Caixa de diálogo caneta de contorno (F12) "abre uma caixa de dialogo (janela) com as
propriedades do contorno do objeto selecionado"
12.2- Caixa de diálogo cor do contorno (deslocamento+F12) "semelhante a ferramenta acima,

porém você altera as propriedade de cor do objeto"
12.3- Sem Contorno "exclui o contorno do objeto selecionado"
12.4- Espessura Mínima "aplica ao objeto selecionado uma espessura mínima de contorno"
12.5- Espessura de 1/2 ponto "aplica ao objeto selecionado uma espessura de 1/2ponto de
contorno"
12.6- Espessura de 1 ponto "aplica ao objeto selecionado uma espessura de 1 ponto de contorno"
12.7- Espessura de 2 pontos "aplica ao objeto selecionado uma espessura de 2 pontos de
contorno"
12.8- Espessura de 8 pontos "aplica ao objeto selecionado uma espessura de 8pontos de
contorno"
12.9- Espessura de 16 pontos "aplica ao objeto selecionado uma espessura de 16 pontos de
contorno"
12.10- Espessura de 24 pontos "aplica ao objeto selecionado uma espessura de 24 pontos de
contorno"
12.11 Janela de encaixe de cor "abre uma janela de encaixe"
13- Menu Desdobrável Preenchimento
13.1- Caixa de diálogo Cor de preenchimento "abre uma caixa de diálogo com propriedades de
preenchimentos sólidos de cor"
13.2- Caixa de diálogo Preenchimento Gradiente "abre uma caixa de diálogo com propriedades
de preenchimentos gradientes de cores"
13.3- Caixa de diálogo Preenchimento Padrão "abre uma caixa de diálogo com propriedades de
preenchimentos padrões"
13.4- Caixa de diálogo Preenchimento de textura "abre uma caixa de diálogo com propriedades
de preenchimentos texturizados"
13.5- Caixa de diálogo Preenchimento Post Script "abre uma caixa de diálogo com propriedades
de preenchimentos no estilo post-script "
13.6- Sem Preenchimento "retira as propriedades de preenchimento do objeto"
13.7- Janela de Encaixe de Cor "abre uma janela de encaixe"
14- Menu desdobrável preenchimento interativo
14.1- Ferramenta Preenchimento interativo "Cria diversos estilos de preenchimento gradientes,
como; Linear, Radial, Cônico, Quadrado, etc"
14.2- Ferramenta Preenchimento interativo de Malha "Uma excepcional ferramenta para
preenchimento onde você pode obter resultados quase reais de pintura, onde você pinta objetos
através de pontos"