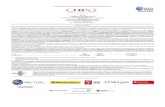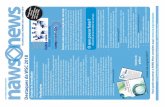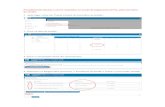Webconferência Mconfno Moodlegravadas no seu espaço de sua disciplina no Moodle. Antes de SAIR ,...
Transcript of Webconferência Mconfno Moodlegravadas no seu espaço de sua disciplina no Moodle. Antes de SAIR ,...

Após fazer as configurações, salve e retorne ao Curso/disciplina.
USANDO WEBCONFERÊNCIAMCONF NO MOODLE
moodle.ufrgs.brAcesse:
Os estudantes devem esperar até que um moderador entre - significa que, mesmo estando no horárioagendado, enquanto um moderador não entrar, os estudantes não terão acesso. O professor criador dawebconferência é sempre o moderador.Gravação - significa que a videoconferência poderá ser gravada durante a realização. Enviar notificação - significa que os participantes receberão uma mensagem informando que awebconferência foi criada.
Você pode atribuir o papel de Mediador/moderador para outro usuário ou paraum papel (perfil de usuário).
Participantes
Você pode habilitar datas de abertura e fechamento da sessão. As configurações do agendamento das sessões e os estudantes devemesperar até que um moderador entre estão correlacionadas.
1) Entre no curso/disciplina e, na barra de menus, clique no botão Ativaredição. No tópico que deseja adicionar a webconferência, clique em Adicionar umaatividade ou recurso e selecione Webconferência Mconf.
2) Preencha e configure os campos de acordo com as suas necessidades. Clique em Mostrar mais para preencher alguns campos como: Descrição,Mensagem de boas vindas, Os estudantes devem esperar o moderador entrar,entre outros.
Para iniciar a webconferência, entre na atividade e clique em Entrar na sessão.
Entrando na
sessão
Os estudantes também devem clicar em Entrar na sessão. O acesso dos estudantes estará permitido conforme suas configuraçõesanteriores.
Agendamento das sessões
Iniciando
awebconferência

Na parte inferior, clique na imagem da Câmera – Compartilhar webcam - nasobre janela, clique em Permitir. Outra Janela de Opções da webcam aparecerá. Selecione a qualidade. Escolha média ou baixa (para menor consumo deinternet). Clique em Iniciar.
No botão com o símbolo de “MAIS” + , clique em Carregar uma apresentação.Escolha o arquivo. Clique no botão Enviar (parte superior da tela). Dê preferência para arquivos em formato .pdf.
Acione o botão Microfone. Faça o teste de áudio, clique em SIM ou NÃO. Sevocê clicou em NÃO, será direcionado para uma interface para selecionar omicrofone e alto-falante. Escolha e faça o teste novamente.
No menu participantes você pode acompanhar se o convidado entrou compermissão de microfone. Neste caso, aparece o símbolo do microfone associadoà imagem. Clique no nome do participante e você poderá administrar a participação dele:torná-lo apresentador, silenciar e desbloquear o microfone, remover da sala,torná-lo moderador, usar bate papo privado. Se o participante entrou como ouvinte, não aparece o microfone junto aonome/imagem. Neste caso, informe que ele deverá sair da sala e entrarnovamente acionando o botão Microfone. DICA: para melhor funcionamento do áudio, peça aos convidados paradesligarem o microfone quando não estiverem falando.
Webconferência
Acionando
suaCâmera
Carregando
umaapresentação/
documento
Administrando
seusconvidados

Encerrara
reunião
Visualizando oudisponibilizando
uma gravação dewebconferência
Gravandoa
webconferência
Preencha o nome para a gravação. Em Configurações comuns de módulos, no item Disponibilidade você podedefinir se quer Disponibilizar na página do curso ou Ocultar dos estudantes. Para concluir, clique em Salvar e Mostrar. Através desse recurso, você visualizar e gerenciar todas as webconferênciasgravadas no seu espaço de sua disciplina no Moodle.
Antes de SAIR, clique em ENCERRAR SESSÃO. Se a sessão não for encerrada, os participantes que tiverem o link poderãoseguir na sala e, caso esteja gravando, o arquivo de gravação não será gerado.
Para ter acesso à gravação, adicione ao seu curso/disciplina o recursoGravações Webconferências Mconf.
Poderá visualizar, fazer download para o seu computador, ocultar ou excluir agravação.
Para gravar uma reunião, acione o botão Iniciar Gravação. Você pode iniciar epausar a gravação sempre que necessário. Dica : gravar consome mais banda de internet. Se a conexão está instável, optepor não gravar.
Moodle