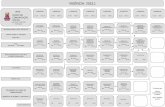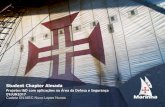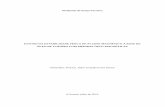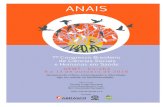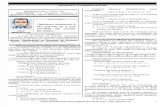WEDERSON DE SOUZA FERREIRA - UNIR Educacionais - turm… · em OK que a imagem será salva na...
Transcript of WEDERSON DE SOUZA FERREIRA - UNIR Educacionais - turm… · em OK que a imagem será salva na...

WEDERSON DE SOUZA FERREIRA
ANIMAÇÃO E DECOMPOSIÇÃO DE IMAGENS NO ENSINO DE
CINEMÁTICA
(CARTILHA DO PROFESSOR)
Material instrucional associado à
dissertação de mestrado de Wederson de
Souza Ferreira apresentada ao Programa de
Mestrado Profissional em Ensino de Física
da Universidade Federal de Rondônia.
JI- PARANÁ, RO
AGOSTO DE 2016

ÍNDICE
APRESENTAÇÃO-------------------------------------------------------------------------------02
1-Ensinando cinemática através da decomposição de vídeos para JPG-------------------03
1.2-Passo a Passo para edição do vídeo do objeto em queda livre-------------------------03
2. Ensinando cinemática com a técnica de Stop Motion-------------------------------------24
2.1 - Experimentos de Cinemática com o Stop Motion passo a passo---------------------24
2.2 - Exemplos de Experimentos com Stop Motion------------------------------------------29
3- Problemas propostos---------------------------------------------------------------------------39
ROTEIRO DO ALUNO--------------------------------------------------------------------------40
CINEMÁTICA COM STOP MOTION-PROBLEMA 1-------------------------------------40
CINEMÁTICA COM STOP MOTION-PROBLEMA 2-------------------------------------46
CINEMÁTICA COM STOP MOTION-PROBLEMA 3-------------------------------------52
CINEMÁTICA COM STOP MOTION-PROBLEMA 4-------------------------------------58
CINEMÁTICA COM STOP MOTION-PROBLEMA 5-------------------------------------64
CINEMÁTICA COM STOP MOTION-PROBLEMA 6-------------------------------------71

2
APRESENTAÇÃO
Olá professor. Nessa cartilha é proposto o desenvolvimento de alguns
experimentos envolvendo conceitos elementares da cinemática que são de difícil
interpretação para alguns alunos de ensino médio. A ideia central é apresentar
experimentos virtualmente, através de decomposição de imagens e animação com a
técnica STOP MOTION de maneira que consigamos expor os conceitos mais abstratos
da cinemática.
As atividades aqui propostas estão voltadas para algumas situações específicas
do ensino de cinemática, não abordando situações mais gerais da matéria, mas
explorando aquelas peculiaridades conceituais que ficam abstratas ao indivíduo
enquanto aluno de física do ensino médio.
Nas explorações dos conceitos que envolvem movimento é proposto que
utilizem os recursos de tratamento de fotografias digitais.
O enfoque das experiências não está centrado em exemplificar as estruturações
de funções horárias, mais sim, demonstrar fisicamente os significados dos valores
numéricos das grandezas físicas obtidas através de suas resoluções, de maneira que os
alunos tenham a oportunidade de derrubar barreiras de nível conceitual.

3
1-Ensinando cinemática através da decomposição de vídeos para JPG
Nesta técnica deve-se primeiramente ter bem definido o conceito de cinemática a
ser abordado. Caso o conceito a ser abordado seja sobre queda livre, por exemplo, é
interessante usar uma câmera digital, que pode ser a de um celular para filmar um objeto
em queda de uma altura previamente determinada. Para converter em fotografias um
pequeno vídeo de objetos em movimento utilizamos o software VirtualDub, sendo que
para a sobreposição das imagens para gerar uma imagem estroboscópica ( efeito de
sobreposição de instantâneos de imagens capturado pelas lentes de uma câmera em um
único quadro) utilizamos o ImageJ.
1.2-Passo a Passo para edição do vídeo do objeto em queda livre
O software VirtualDub foi utilizado para delimitar o intervalo de tempo de
filmagem a ser aproveitado na decomposição do vídeo para o formato JPG. Para esse
exemplo utilizamos o vídeo de uma bola em queda livre.
Com o software VirtualDub aberto no PC, importamos o vídeo da bola em queda
livre para separarmos um pequeno filme, com um curto intervalo de tempo que
compreende um instante anterior a queda da bola a um instante anterior a colisão da
dela com o chão, ou seja, um filme da eminência do início da queda da bola à eminência
da bola tocar o solo. Na sequência esse curto filme é exportado com o formato JPG.
Após isso, as imagens são importadas para o software ImageJ e sobrepostas,
gerando assim uma única fotografia estroboscópica que detalha diferentes posições
ocupada pela bola em cada instante de tempo.
A seguir é descrito detalhadamente todo o processo de criação das imagens
sobrepostas (estroboscópica).

4
PASSO 1
Baixe na sua pasta DOWNLOAD e copie para a área de trabalho do PC os
softwares VirtualDub e ImageJ. Para isso entre no site oficial do VirtualDub,
http://www.virtualdub.org/ , e no site oficial do ImageJ, http://imagej.nih.gov/ij/.
Figura 1: Página oficial para download do software virtualDub.
Figura. 2: Página oficial para download do software ImageJ.

5
PASSO 2
Após baixar e copiar os softwares para a área de trabalho, crie também uma
pasta no mesmo ambiente clicando com o botão direito do mouse onde deverá ser
escolhida a opção NOVA/PASTA.
Figura 3: Criação de uma pasta na área de trabalho.
PASSO 3
Selecione a recém-criada pasta, clicando sobre ela com o botão direito do mouse
e logo em seguida aperte a tecla F2 do teclado.

6
Figura .4: Seleção da pasta na área de trabalho.
PASSO 4
Após a seleção da pasta a nomeie com o nome do projeto, por exemplo,
“PROJETO QUEDA LIVRE.”
Figura 5: Nomeação da pasta na área de trabalho.

7
PASSO 5
Abra a pasta com software VirtualDub.
Figura 6: Área de trabalho com a pasta do software VirtualDub.
PASSO 6
Execute o aplicativo VirtuaDub posicionando o cursor sobre ele e aplicando um
duplo clique com o botão esquerdo do mouse.
Figura 7: Pasta VirtualDub com o aplicativo a ser executado.

8
PASSO 7
Após aberta a interface do VirtualDub, clique na opção FILE que se encontra na
barra de tarefas.
Figura 8: Barra de tarefas da interface do VirtualDub.
PASSO 8
Clique na opção “OPEN VIDEO FILE...”.
Figura 9: Barra de tarefas da interface do VirtualDub.
PASSO 9
Uma janela se abrirá com as opções de direcionamento para o local do vídeo a
ser importado. Selecione o arquivo de vídeo na pasta que ele estiver alocado e clique na
opção .
OBS.: Os arquivos de vídeos a serem importados não poderão estar em formato de Full
HD, pois o VirtualDub importa apenas arquivos de baixa resolução, nos formatos AVI,
DIVX e MPEG. Caso o filme seja gravado em formato Full HD, ele deverá ser
convertido para um dos formatos citados antes de ser importado.

9
Figura.10: Janela de importação de vídeos para o VirtualDub.
PASSO 10
Com o cursor do mouse segure a ferramenta indicada com a seta vermelha
na figura 3.11 e a arraste até chegar ao instante no qual se deseja iniciar o corte no
vídeo.
OBS.: Neste exemplo temos um filme de uma bola em queda livre, onde temos como
objetivo selecionar o frame no qual a bola está na eminência da queda e frame no qual
a bola está na eminência de tocar o solo.

10
Figura 11: Ferramenta indicada com a seta vermelha, com a função de avançar ou retroceder frames.
PASSO 11
Use respectivamente os botões e para retroceder ou avançar frames
dentro do filme e o botões para separar um intervalo do frames a serem salvos. O
botão serve para selecionar o primeiro frame desse intervalo e botão para
selecionar o último frame do intervalo.

11
Figur 12: Instante do filme que indica a eminência da queda da bola, no qual, uma seta com um círculo
verde mostra os botões que retrocedem e avançam frames e uma seta e um círculo na cor vermelha aponta
para os botões que seleciona o primeiro e o último frame de um intervalo de frames a serem salvos.
Figura.13: Instante do filme que indica a eminência da bola tocar o solo, no qual uma seta na cor verde
aponta para um dos botões que avança frame e a seta na cor vermelha aponta para um dos botões que
selecionam o último frame de um intervalo de frames a serem salvos.
PASSO 12
Clique o cursor nas opções “FILE/EXPORT/IMAGE SEQUENCE...”, para que
a sequência de frames possa ser salva em formato JPG.

12
Figura 14: Passo seguido para salvar a sequência de frames.
PASSO 13
Uma janela se abrirá. Nesse caso marque nela a opção e clique no
botão indicado com a seta na cor verde para escolher a pasta na qual os frames
deverão ser salvos.
Figura 15: Janela 1com os passos a serem seguidos para salvar a sequência de frames.

13
PASSO 14
Na outra janela, vá na opção , clique na pasta
que fora inicialmente criada para este projeto e dê um clique em
e terá escolhido a pasta para salvar os frames.
Figura16: Janela 2 que direciona à pasta onde deve ser salva a sequência de frames.
Figura 17: Escolhendo a pasta na janela 2 para salvar a sequência de frames.

14
PASSO 15
Para cocluir essa etapa clique em na primeira que fora aberta e os
frames serão salvos no formato JPG na pasta que se encontra na
área de trabalho.
Figura 18: Janela indicando a opção OK para salvar a sequência de frames.
Figura 19: Pasta na área de trabalho com a sequência de frames salva.

15
Figura 20: Sequência de frames salva.
Nesta etapa a decomposição do filme está completa. O próximo passo é a
sobreposição dos quadros.
PASSO 16
Abra a pasta com o programa ImageJ que se encontra na área de trabalho e com
o cursor do mouse dê um duplo clique no o aplicativo ImageJ,
Figura 21: Pasta com programa ImageJ na área de trabalho.

16
Figura 22: Aplicativo ImageJ.
PASSO 17
Com a interface do ImageJ aberta clique na barra de tarefas nas opções “FILE/
IMPORT/ IMAGE SEQUENCE...” para que se abra a janela de importação das imagens
salvas.
Figura 23: Interface do aplicativo ImageJ indicando os passos para importação de imagens JPG..
PASSO 18

17
Como as imagens à serem importadas estão na área trabalho, clique na botão
ÁREA DE TRABALHO e logo em seguida dê um duplo clique na pasta
que é a pasta na qual as JPGs foram salvas.
Figura 24: Janela “OPEN IMAGE SEQUENCE...” do aplicativo ImageJ indicando com seta na cor
vermelha o botão área de trabalho.
Figura 25: Janela “OPEN IMAGE SEQUENCE...” do aplicativo ImageJ indicando com seta na cor
vermelha a pasta PROJETO QUEDA LIVRE na área de trabalho.

18
PASSO 19
Dentro da pasta selecione uma das imagens e clique em
.
Figura 26: Janela “OPEN IMAGE SEQUENCE...” do aplicativo ImageJ indicando com seta na cor
vermelha uma das figuras na pasta PROJETO QUEDA LIVRE.
PASSO 20
Na janela SEQUENCE OPTIONS marque as três opções ,
, e clique em .

19
Figura 27: Janela SEQUENCE OPTIONS do aplicativo ImageJ.
PASSO 21
Na barra de tarefas do ImageJ marque as opções IMAGE/ STACKS/ Z
PROJECT.... Quando abrir a jenala Z PROJECTION marque a opção MIN
INTENSITY e clique em OK. Logo a seguir abrirá uma janela com a sobreposição das
fotografias.
Figura 28: Barra de tarefas do ImageJ.

20
Figura 29: Janela ZPROJECTION aberta na interface do ImageJ.
Figura 30: Janela demonstrando uma imagem estroboscópica na interface do ImageJ.

21
PASSO 22
Agora o próximo passo é salvar a imagem com as sobreposição de quadros. Para
isso basta ir até a barra de tarefas na interface do ImageJ e clicar em FILE/ SAVE AS/
JPEG... que logo em seguida abrirá a janela SAVE AS JPEG que está direcionada a
pasta PROJETO QUEDA LIVRE que fora criada na área de trabalho. Nesse caso clique
em OK que a imagem será salva na pasta.
Figura 31: Demostração do salvamento da imagem estroboscópica na interface do Image J.
Figura 32: Janela SAVE AS JPEG direcionada a pasta PROJETO QUE DA LIVRE na interface do
ImageJ.

22
Figura 33: Pasta PROJETO QUEDA LIVRE na área de trabalho com as imagens estroboscópicas salvas e
as demais fotografias.
Figura 34: Imagem estroboscópica salva na pasta PROJETO QUEDA LIVRE.

23
Figura 35: Imagem estroboscópica aberta no visualizador de fotos do Windows.

24
2. Ensinando cinemática com a técnica de Stop Motion
A técnica de Stop Motion consiste em fotografar um determinado objeto
gradativamente em diferentes posições no espaço, e depois reunir todas essas fotos em
um único filme com a ajuda de softwares como o Movie Maker ou aplicativos para
celulares como o Pic Pec.
Um dos benefícios da técnica pode ser percebido no ensino de cinemática, onde
temos de tratar sobre o movimento de móveis, e suas posições no espaço em diferentes
instantes de tempo.
Na filmagem do movimento de um carrinho ou um objeto em queda livre, uma
câmera registra em média cerca de 30 fotografias por segundo passando a nossa retina
uma impressão de movimento.
Para termos uma ideia melhor, basta fazer uma filmagem de um objeto em queda
por alguns décimos de segundos e em seguida utilizar um software de decomposição de
imagens de vídeos para o formato JPG. Tais softwares podem ser encontrados na
internet de forma gratuita, sendo que umas das opções que temos são o VirtualDub e o
Free Video to JPG Converter.
2.1- Experimentos de Cinemática com o Stop Motion passo a passo.
Esses experimentos consistem em realizar vários quadros de carrinhos em
diferentes posições sobre uma cartolina. A cartolina é utilizada na produção de uma
mini rodovia a ser percorrida pelos carrinhos.
MATERIAIS UTILIZADOS E PROCEDIMENTOS:
Uma cartolina;
Dois carrinhos (com dimensões em centímetros de aproximadamente 6,5 x 2,5);
Câmera de um celular;
Caneta;
Cola a base d’água;
Régua;
Tesoura;
Trena;

25
Suporte para fixar a câmera (pode um pau-de-self ou improvisado com um
pedaço de madeira);
Computador equipado com os softwares (Movie Maker e SciDAVis) ou celular
com o aplicativo Pic Pac.
O primeiro passo é escolher um local arejado e iluminado que tenha superfície
plana (superfície de uma mesa ou a superfície da junção de várias mesas). Fazendo o
uso da tesoura, corte algumas faixas de cartolina com largura de no mínimo 10 cm e
emende uma na outra sobre a superfície plana até atingir um comprimento de
aproximadamente 1,5 m, pois a pista não deve ser muito comprida para facilitar a sua
visualização integral no enquadramento das fotografias.
Figura 36: Cartolina com os espaçamentos necessários para serem cortados.
10 cm

26
Figura.37: Cartolinas emendadas até o comprimento do 1,5m.
Fazendo o uso da caneta e da régua, demarque sobre a cartolina a trajetória a ser
percorrida pelo móvel. Em uma das extremidades da cartolina demarque o início da
trajetória (marco zero), fazendo um tracejado inicial que seja perpendicular ao sentido
da trajetória da mini rodovia.
A partir do tracejado inicial (marco zero), outras linhas transversais são traçadas,
uma após outra, com espaçamento médio de 2 cm que será equivalente ao espaçamento
de 1 m (um metro) sobre a mini rodovia.
Para o marco inicial, e a cada dez linhas demarcadas, deve ser inserida ao lado
dessas linhas a enumeração de suas posições no espaço, equivalendo cada enumeração
uma distância de 10 m (dez metros) até preencher a totalmente a cartolina. Desse modo,
a mini rodovia, que tem um comprimento real de 1,5 m (um metro e cinquenta
10 cm
10 cm
1,5 m

27
centímetros), terá um comprimento equivalente ao de uma rodovia real de 75 m (setenta
e cinco metros).
Figura 38: Mini rodovia de cartolina estendida sobre uma mesa.
O próximo passo é a adaptação de um suporte com base (pode ser um pau-de-
self) para fixação da câmera fotográfica acima da mini rodovia. A altura de tal suporte
deve ter o mesmo comprimento da mini rodovia, ou seja, 1,5 m (um metro e cinquenta
centímetros), ou uma altura que ofereça a visualização panorâmica, de modo que o
enquadramento da mini rodovia seja total no display da câmera.
É interessante ressaltar que tal suporte deverá ser firme o suficiente para que a
câmera não vibre provocando uma significativa alteração no ângulo de visão da mini
rodovia.
Após isso, produzimos as Stop Motions dos carrinhos que deverão obedecer às
equações horárias do espaço para o Movimento Retilíneo Uniforme (MRU) e o
Movimento Retilíneo Uniformemente Variado (MRUV):
0 MRUS S vt (1.0)
2
0 0 2
MRUV
atS S v t ,
(2.0)

28
onde 0S é a posição no instante 0t s , 0v é a velocidade no instante 0t e a é a
aceleração do objeto.
Como parâmetro inicial dois carrinhos serão separados e nomeados por cores,
tendo cada um uma respectiva cor. Para este caso específico haverá um carrinho na cor
AMARELA e um carrinho na cor VERDE.
Após isso, serão estabelecidas as condições iniciais das grandezas envolvidas no
movimento dos móveis, que obedeçam às equações horárias acima, tendo tais grandezas
posição inicial, velocidade escalar e aceleração escalar com seus valores definidos. Tais
grandezas variam em função do tempo oferecendo diferentes posições dos móveis para
cada instante.
Os carrinhos serão colocados em posições previamente definidas sobre a pista e
fotografados em diferentes posições. Devido à persistência retiniana ter-se-á a ilusão de
que os carrinhos estão em movimento quando as imagens são vistas uma após a outra
em pequeno intervalo de tempo.
Para efetuar os procedimentos de edição das fotografias, foi necessário o uso de
um computador com o software Windows Movie Maker. Esse software foi baixado e
instalado na versão 16.4.3522, encontrado no sítio eletrônico www.baixaki.com.br.
No processo de edição das fotografias foram seguidos os seguintes passos:
8) Na área de trabalho do computador foi criada uma pasta com a nomenclatura
“Projeto Stop Motion”;
9) As fotografias foram importadas da câmera digital para o computador na
pasta “Projeto Stop Motion”;
10) O software Windows Movie Maker foi executado;
11) Com o software Windows Movie Maker aberto clicamos no botão que se encontra
na barra de tarefas: ADICIONAR VÍDEOS E FOTOS.
12) Ao clicar no botão ADICIONAR VIDEOS E FOTOS, uma caixa de diálogo
é aberta. Depois clicamos na pasta ÁREA DE TRABALHO e em sequência
na pasta “Projeto Stop Motion”;
13) Na pasta “Projeto Stop Motion”, selecionamos todas as fotografias da pasta
e clicamos no botão ABRIR;
14) As fotografias após importadas e visualizadas na timeline devem ser
selecionadas, e após isso, devemos direcionar o cursor para a barra de

29
tarefas, em seguida clicar em EDITAR e por fim marcar na opção
DURAÇÃO o valor 0,03 segundos (que equivale a 30 Hz), que será o
intervalo de tempo entre cada fotografia.
2.2 - Exemplos de Experimentos com Stop Motion
Competição de móveis em movimento retilíneo uniforme.
Para execução do experimento que retrate o movimento retilíneo uniforme foi
necessário, primeiramente, estabelecermos os parâmetros iniciais da equação (1.0) que é
a equação do espaço que retrata o movimento de dois móveis (móvel AMARELO e
móvel VERDE) sobre a mini rodovia.
O primeiro parâmetro estabelecido foram os espaços iniciais 0( )S dos móveis,
que ficou sendo o marco zero (0 m) para ambos os móveis.
Figura 39: Móveis em posição inicial no marco zero da mini rodovia.
O segundo parâmetro definido foi estabelecer as velocidades escalares v de
cada móvel. Decidimos que o móvel AMARELO possuía uma velocidade Av de 1 m/s
com direção de movimento progressivo e o móvel VERDE possuía uma velocidade
vv de 2 m/s com direção de movimento progressivo.

30
Figura 40: Móveis em condições iniciais de velocidades em movimento progressivo.
O terceiro parâmetro definido foi estabelecer o intervalo de tempo em que os
móveis iriam se locomover, que no caso foi definido para ser entre 0 (zero) e 10 (dez)
segundos.
Parâmetros e posições no espaço, ocupadas pelos móveis AMARELO e VERDE
para cada instante de tempo:
Tabela 1: Dados e parâmetros do movimento dos móveis AMARELO e VERDE.
( )t s ( / )Av m s ( / )Vv m s ( )AS m ( )VS m
0 1 2 0 0
1 1 2 1 2
2 1 2 2 4
3 1 2 3 6
4 1 2 4 8
5 1 2 5 10
6 1 2 6 12
7 1 2 7 14
8 1 2 8 16
9 1 2 9 18
10 1 2 10 20
Abaixo temos o gráfico obtido com os dados das posições dos móveis em cada
instante de tempo criado no software SciDAVis. O “passo a passo” de como usar o
software está logo mais a diante no “ROTEIRO DO ALUNO”.

31
Figura 41: Gráfico do espaço em função do tempo para o móvel verde e amarelo em Movimento Retilíneo
Uniforme sobre a mini rodovia.
Competição de móveis em movimento retilíneo uniforme e movimento retilíneo
uniformemente variado.
Na demonstração da competição de móveis em Movimento Retilíneo Uniforme
e Movimento Retilíneo Uniformemente Variado, foi necessário primeiramente
estabelecermos os parâmetros iniciais das equações do espaço que retrate esses dois
tipos de movimento para dois móveis.
Um móvel na cor AZUL desempenhou Movimento Retilíneo Uniforme descrito
pela equação (1.0) e um móvel na cor VERMELHA desempenhou Movimento
Retilíneo Uniformemente Variado descrito pela equação (2.0) sobre a mini rodovia.
O primeiro parâmetro estabelecido foram os espaços iniciais ) dos móveis,
que ficou sendo o marco zero (0 m) para ambos os móveis.

32
Figura 42: Condições iniciais de movimento para dois móveis sobre uma mini rodovia sendo o marco
zero a posição inicial.
Os outros parâmetros definidos foram à velocidade escalar v para o móvel em
Movimento Retilíneo e Uniforme e o intervalo de tempo que ele deveria se locomover.
Após isso foram definidos os parâmetros do móvel em Movimento Retilíneo
Uniformemente Variado que são a velocidade inicial 0v , a aceleração escalar a e o
intervalo de movimento do móvel que é o mesmo para o móvel em Movimento
Retilíneo Uniforme.
Ficou estabelecido para o móvel AZUL se locomover com uma velocidade
escalar Av de 5 m/s, e o móvel VERDE com uma velocidade inicial 0VERDEv de 0 m/s e
aceleração escalar a de 1 m/s2. Ambos se moveram ao mesmo tempo sobre uma
mesma mini rodovia em um intervalo de tempo de 10 segundos (ou até se encontrarem
novamente).
Figura 43: Móveis em Movimento Retilíneo Uniforme e Retilíneo Uniformemente Variado sobre a mini
rodovia.

33
Figura .44: Móvel vermelho em movimento acelerado alcançando o móvel azul em movimento uniforme.
Figura. 45: Posição de encontro dos móveis sobre a mini rodovia.
Parâmetros e posições no espaço, ocupadas pelo móvel AZUL e VERMELHO
para cada instante de tempo:
Tabela 2: Dados e parâmetros para o movimento dos móveis AZUL e VERMELHO.
( )t s ( / )AZULv m s 2( / )VERMELHOa m s ( )AZULS m ( )VERMELHOS m
0 5 1 0 0
1 5 1 5 0,5
2 5 1 10 2
3 5 1 15 4,5
4 5 1 20 8
5 5 1 25 12,5
6 5 1 30 18
7 5 1 35 24,5
8 5 1 40 32
9 5 1 45 40,5
10 5 1 50 50

34
Figura 46: Gráfico do encontro de moveis para um móvel vermelho em movimento acelerado e um móvel
azul em movimento uniforme.
Encontro de Móveis em Movimento Retilíneo Uniforme.
Para execução do experimento que retrate o encontro de móveis em movimento
retilíneo uniforme foi necessário, primeiramente, estabelecermos os parâmetros iniciais
da equação do espaço que demonstre o movimento de dois móveis (móvel
VERMELHO e móvel AZUL) sobre a mini rodovia.
O primeiro parâmetro estabelecido foram os espaços iniciais 0( )S de ambos os
móveis, que ficaram sendo o marco zero (0 m) para o móvel VERMELHO e o espaço
70 m (setenta metros) para o móvel AZUL.
Figura. 47: Condições iniciais de movimento para dois móveis sobre uma mini rodovia estando o carro
azul na posição 70 m e carro vermelho no marco zero.
Carro vermelho

35
Figura. 48: Móveis movimentando-se em direções opostas rumo ao encontro.
O segundo parâmetro definido foi estabelecer as velocidades escalares ( )v de
cada móvel. Decidimos que o móvel VERMELHO possuía uma velocidade ( )VERMELHOv de
2 m/s com direção de movimento progressivo e o móvel AZUL possuía uma velocidade
( )AZULv de 5 m/s com direção de movimento retrógrado.
Figura 49: Móveis movimentando-se em direções opostas rumo ao encontro.
Figura 50: Móveis movimentando-se em direções opostas rumo ao encontro.
O terceiro parâmetro definido foi estabelecer o intervalo de tempo em que os
móveis iriam se locomover, que no caso foi definido para ser entre 0 (zero) e 10 (dez)
segundos ou até os móveis se encontrarem.
Parâmetros e posições no espaço, ocupadas pelos móveis VERMELHO e AZUL
para cada instante de tempo:

36
Tabela 3: Dados e parâmetros dos movimentos dos móveis VERMELHO e AZUL.
( )t s ( / )VERMELHOv m s ( / )AZULv m s ( )vermelhoS m ( )VS m
0
2
-5
0 70
1 2 65
2 4 60
3 6 55
4 8 50
5 10 45
6 12 40
7 14 35
8 16 30
9 18 25
10 20 20
Figura 51: Gráfico do encontro de moveis para dois móveis em movimentos opostos.
Encontro de um móvel em Movimento Retilíneo Uniforme e um móvel em
Movimento Retilíneo Uniformemente Variado.

37
Para demonstrarmos o encontro de móveis em Movimento Retilíneo Uniforme e
Movimento Retilíneo Uniformemente Variado, foi necessário primeiramente
estabelecermos os parâmetros iniciais das equações do espaço que retrate esses dois
tipos de movimento para dois móveis.
Decidimos que um móvel na cor VERMELHA desempenhou Movimento
Retilíneo Uniforme e um móvel na cor AMARELA desempenhou Movimento Retilíneo
Uniformemente Variado sobre a mini rodovia de acordo com as equações horárias (1.0)
e (2.0).
O primeiro parâmetro estabelecido foram os espaços iniciais ) de ambos os
móveis, que ficaram sendo o marco zero (0 m) para o móvel VERMELHO e o espaço
70 m (setenta metros) para o móvel AMARELO.
Figura 52: Condições iniciais de movimento para dois móveis sobre uma mini rodovia estando o carro
amarelo na posição 70 m e carro vermelho no marco zero.
Os outros parâmetros definidos foram à velocidade escalar ( ) para o móvel em
Movimento Retilíneo e Uniforme (MÓVEL VERMELHO) e o intervalo de tempo que o
mesmo deveria se locomover.
Após isso foram definidos os parâmetros do móvel em Movimento Retilíneo
Uniformemente Variado que são a velocidade inicial ( ) a aceleração escalar ( ) e o
intervalo de movimento do móvel que é o mesmo para o móvel em Movimento
Retilíneo Uniforme.
Ficou estabelecido para o móvel VERMELHO se locomover com uma
velocidade escalar ( ) de 2 m/s com sentido de movimento progressivo sobre
a mini rodovia e o móvel AMARELO com uma velocidade inicial ( de 0 m/s
e aceleração escalar de 1 m/s2 percorrendo a mini rodovia em movimento
retrógrado, ou seja, ao encontro do móvel VERMELHO.
Ambos partiram de suas posições iniciais ao mesmo tempo sobre uma mesma
trajetória e mesma direção com sentido contrário até o momento do encontro.

38
Figura 53: Móveis em posição inicial de encontro sobre a minirrodovia.
Parâmetros e posições no espaço, ocupadas pelos móveis VERMELHO e
AMARELO para cada instante de tempo:
Tabela 4: Dados e parâmetros para os movimentos dos móveis VERMELHO e AMARELO.
( )t s ( / )VERMELHOv m s 2( / )AMARELOa m s ( )VERMELHOS m ( )AMARELOS m
0
2
-1
0 70
1 2 69,5
2 4 68
3 6 65,5
4 8 62
5 10 57,5
6 12 52
7 14 45,5
8 16 38
9 18 29,5
10 20 20

39
Figura 3.54: Gráfico do espaço em função do tempo para o encontro dos móveis amarelo (Movimento
Retilíneo Uniformemente Variado) e.vermelho ( Movimento Retilíneo Uniforme).
3 Problemas propostos
As resoluções de problemas é proposta num “ROTEIRO DO ALUNO”, onde o
estudante terá as dicas passo a passo de como resolver os problemas com a devida
supervisão e apoio do professor, de maneira que o mesmo venha construir seu próprio
conhecimento.
Para que as atividades propostas possam ser resolvidas a classe pode ser dividida
em grupos de alunos, no qual cada grupo receberá um roteiro com as instruções de
resolução de um problema de encontro de móveis ou competições de móveis, com as
condições iniciais das equações horárias previamente definidas.
Os grupos receberam a missão de resolver as equações e fazer uma animação
com os dados das posições em cada instante de tempo utilizando o software Windows
Movie Maker ou outro similar e plotar um gráfico do espaço em função do tempo no
software SciDAVis.
A seguir será demonstrado, seis “ROTEIRO DO ALUNO”, com os quais, o
professor de ensino médio poderá fazer impressão e aplicar para sua turma.

40
ROTEIRO DO ALUNO
CINEMÁTICA COM STOP MOTION-PROBLEMA 1
2) Dois móveis percorrem uma rodovia no sentido progressivo partindo de
posições diferentes ao mesmo instante. O primeiro móvel inicia seu movimento
a partir do marco zero da rodovia com velocidade constante de 6 m/s e o
segundo móvel parte da posição 40 m com velocidade constante de 3 m/s, sendo
que o movimento dura 20 segundos.
viii) Resolva a equação horária de cada móvel em cada um dos instantes
de tempo durante os 20 segundos de movimento.
0
0
01
( ) ?
0
6 /
0 20
( )
0 6
0 6 /
0 6 /
0 6 /
0 6 /
0 6 /
0 6 /
0 6 /
0 6 /
0 6 /
VALOR
VALOR
VALOR
VALOR
VALOR
CARRO
S t
S m
v m s
t s
S t S vt
S t t
S m m s
S m m s
S m m s
S m m s
S m m s
S m m s
S m m s
S m m s
S m
VALO
m
R
VALOR
VALO
s
R
VALOR
0
0
02
( ) ?
40
3 /
0 20
( )
40 3
40 3 /
40 3 /
40 3 /
40 3 /
40 3 /
40 3 /
40 3 /
40 3 /
40 3 /
CARRO
S t
S m
v m s
t s
S t S vt
S t t
S m m s
S m m s
S m m s
VALOR
VALOR
VALOR
VALOR
VALOR
VALOR
VALOR
VALOR
S m m s
S m m s
S m m s
S m m s
S m m s
S m m s VALOR

41
0 6 /
0 6 /
0 6 /
0 6 /
0 6 /
0 6 /
0 6 /
0 6 /
0 6 /
0 6 /
0 6 /
S m m s
S m m s
S m m s
S m m s
S m m s
S m m s
S m m s
S m
VALOR
VALOR
VALOR
VALOR
VALOR
VALOR
VALOR
VALOR
V
m s
S m m s
S m m
ALOR
VALOR
V
s
S m m s ALOR
40 3 /
40 3 /
40 3 /
40 3 /
40 3 /
40 3 /
40 3 /
40 3 /
40 3 /
40 3 /
40 3 /
S m m s
S m m s
S m m s
S m m s
S m m s
S m m s
S m
VALOR
VALOR
VALOR
VALOR
VALOR
VALOR
VALOR
VALOR
V
m s
S m m s
S m m s
S m m s
S m m
ALOR
VALO
s
R
VALOR
ix) Construa uma mini rodovia de comprimento equivalente a 40 m:
f) Para isso, use:
1 cartolina;
1 pincel;
1 régua;
1 tesoura;
1 tubo de cola;
1 celular com câmera;
1 Pau–de-self com controle remoto Bluetooth;
Fita crepe ou durex;
2 carrinhos com comprimento de máximo 6cm.
g) Com a régua, divida a cartolina em fitas com larguras de 10 cm;

42
h) Corte as fitas com a tesoura colando cada uma na extremidade da outra até
atingir um comprimento mínimo de 1 metro;
i) Risque com o pincel a cada 2 cm uma linha perpendicular ao sentido da reta
(O intervalo entre cada linha será equivalente a um metro dessa mini
rodovia).
j) Faça a junção de duas ou três mesas e cole a mini rodovia sobre elas e corte
com a tesoura o pedaço da mini rodovia que não for útil;
x) Ligue o controle remoto Bluetooth e a função Bluetooth do celular, faça
a sincronização e ligue a câmera;
xi) Posicione e fixe o telefone celular acima das mesas usando o pau de self
como suporte ou outra adaptação no momento; com a câmera ligada,
enquadre toda a mini rodovia no display do celular;
1m
2cm
Emenda

43
OBS: não permita que o celular vibre ou mude de posição, para que a
imagens não fiquem em ângulos diferentes;
xii) Pegue os dois carrinhos e os coloque nas posições iniciais sobre a mini
rodovia como descrito nos dados das equações horárias do espaço que
foram inicialmente resolvidas para cada instante de tempo;
b) Com o controle remoto Bluetooth em mãos, ative a câmera do celular que
está sobre a mini rodovia e registre a primeira fotografia das posições
iniciais dos móveis na mini rodovia;

44
OBS: Refaça esse procedimento para cada instante de tempo das equações
horárias.
xiii) Faça a animação Stop Motion das fotografias seguindo os seguintes
passos:
i) Na área de trabalho do computador crie uma pasta e dê o nome “Projeto Stop
Motion”;
j) Importe as fotografias do celular para o computador na pasta “Projeto Stop
Motion”;
k) Execute o software Windows Movie Maker;
l) Com o software Windows Movie Maker aberto clique no botão ADICIONAR
VÍDEOS E FOTOS que se encontra na barra de tarefas;
m) Ao clicar no botão ADICIONAR VIDEOS E FOTOS, uma caixa de diálogo é
aberta. Depois clique na pasta ÁREA DE TRABALHO e em sequência na pasta
“Projeto Stop Motion”;
n) Na pasta “Projeto Stop Motion”, selecione todas as fotografias e clique no botão
ABRIR;
o) Selecione todas as fotografias que foram importadas para a timeline, e após isso,
direcione o cursor para a barra de tarefas e clique em EDITAR e por fim marque
na opção DURAÇÃO o valor 0,03 segundos (que equivale a 30 Hz), que será o
intervalo de tempo entre cada fotografia.

45
p) Na barra de tarefas clique no botão SALVAR FILME e escolha a opção PARA
COMPUTADOR e salve o filme na pasta “Projeto Stop Motion” que se encontra
na área de trabalho do computador;
xiv) Siga os passos abaixo para plotar o gráfico do espaço em função do
tempo para as funções horárias que foram inicialmente resolvidas:
l) No computador execute o software SciDAVis;
m) Quando a interface do software SciDAVis abrir direcione o cursor até a janela
TABLE 1 e digite na coluna 1[X] todos os instantes de tempo do movimento dos
dois móveis e digite os dados do espaço para um dos móveis na coluna 2[Y] ;
n) Adicione mais uma coluna posicionando o cursor sobre uma das colunas e
clicando no botão direito do mouse e na caixa de diálogo que se abrir clique em
ADD COLUMN;
o) Na coluna 3[Y] recém-aberta, digite os dados das posições ocupadas pelo
segundo móvel em cada instante de tempo;
p) Pressione a tecla Ctrl e clique respectivamente no botão esquerdo do mouse com
o cursor posicionado sobre 1[X] na coluna 1, 2[Y] na coluna 2 e 3[Y] na coluna
3;
q) Com as três colunas selecionadas clique na barra de tarefas na opção
PLOT/LINE +SYMBOL e a janela GRAPH 1 se abrirá;
r) Com a janela GRAPH 1 aberta de um duplo clique na opção Y AXIS TITLE, e
escreva dentro da janela que se abrir a palavra “Espaço (m)” e clique em OK;
s) Com a janela GRAPH 1 aberta de um duplo clique na opção X AXIS TITLE, e
escreva dentro da janela que se abrir a palavra “Tempo (s)’’ e clique em OK;
t) Com a janela GRAPH 1 aberta de um duplo clique na opção TITLE, e escreva
dentro da janela que se abrir em letras maiúsculas a palavra “GRÁFICO DO
ESPAÇO X TEMPO’’ e clique em OK;
u) Dentro da janela GRAPH 1 posicione o cursor sobre o gráfico, pressione o botão
direito do mouse e marque na caixa de diálogo que se abrirá as opções
EXPORT/LAYER.
v) Nomeie o gráfico e o salve na pasta “Projeto Stop Motion” que se encontra na
área de trabalho.

46
CINEMÁTICA COM STOP MOTION -PROBLEMA 2
3) Dois móveis percorrem uma rodovia em sentidos opostos. O primeiro móvel
inicial seu movimento a partir do marco zero da rodovia com movimento
progressivo de velocidade 8m/s e o segundo móvel parte da posição 130m com
movimento retrógrado de velocidade 5m/s. Sendo que o movimento dura 15
segundos.
q) Resolva a equação horária de cada móvel em cada um dos instantes de
tempo durante os 15 segundos de movimento.
0
0
01
( ) ?
0
8 /
0 15
( )
0 8
0 8 /
0 8 /
0 8 /
0 8 /
0 8 /
0 8 /
0 8 /
0 8 /
0 8 /
VALOR
VALOR
VALOR
VALOR
VALOR
CARRO
S t
S m
v m s
t s
S t S vt
S t t
S m m s
S m m s
S m m s
S m m s
S m m s
S m m s
S m m s
S m m s
S m
VALO
m
R
VALOR
VALO
s
R
VALOR
0
0
02
( ) ?
130
5 /
0 15
( )
130 3
130 5 /
130 5 /
130 5 /
130 5 /
130 5 /
130 5 /
130 5 /
130 5 /
CARRO
S t
S m
v m s
t s
S t S vt
S t t
S m m s
S m m s
S m m s
S m m s
S m m s
S m m s
S m m
VALOR
VALOR
VALOR
VALOR
VALOR
VALOR
VALOR
VALS m m s OR
s
S 130 5 / Vm m s ALOR

47
0 8 /
0 8 /
0 8 /
0 8 /
0 8 /
0 8 /
0 8 /
VALOR
VALOR
VALOR
VALO
S m m s
S m m s
S m m s
S m m s
S m m s
S m m s
R
VA
S m m s
LOR
VALOR
VALOR
130 5 /
130 5 /
130 5 /
130 5 /
130 5 /
130 5 /
130 5 /
S m m s
S m m s
S m m s
S m m s
S m m s
S m m s
VALOR
VALOR
VALOR
VALOR
VALOR
VALOR
VS m m s ALOR
ii) Construa uma minirrodovia de comprimento equivalente a 130m:
a) Para isso, use:
1 cartolina;
1 pincel;
1 régua;
1 tesoura;
1 tubo de cola;
1 celular com câmera;
1 Pau–de-self com controle remoto Bluetooth;
Fita crepe ou derex;
2 carrinhos com comprimento de máximo 6cm.
b) Com a régua divida a cartolina em fitas com larguras de 10 cm;
c) Corte as fitas com a tesoura colando cada uma na extremidade da outra até
atingir um comprimento mínimo de 1,5 metros;

48
d) Risque com o pincel a cada 1 cm uma linha perpendicular ao sentido da reta.( O
intervalo entre cada linha será equivalente a um metro dessa minirrodovia).
e) Faca a junção de duas ou três mesas e cole a minirrodovia sobre elas e corte
com a tesoura o pedaço da minirrodovia que não for útil;
iii) Ligue o controle remoto Bluetooth e a função Bluetooth do celular, faça
a sincronização e ligue a câmera;
iv) Posicione e fixe o telefone celular acima das mesas usando o pau de self
como suporte ou outra adaptação no momento; com a câmera ligada,
enquadre toda a minirrodovia no display do celular;
OBS: não permita que o celular vibre ou mude de posição, para que a
imagens não fiquem em ângulos diferentes;
v) Pegue os dois carrinhos e os coloque nas posições iniciais sobre a
minirrodovia como prescreve os dados das equações horárias do espaço
que foram inicialmente resolvidas para cada instante de tempo;

49
a) Com o controle remoto Bluetooth em mãos, ative a câmera do celular que está
sobre a minirrodovia e registre a primeira fotografia das posições iniciais dos
móveis na minirrodovia;
OBS: Refaça esse procedimento para cada instante de tempo das equações
horárias.
vi) Faça a animação Stop Motion das fotografias seguindo os seguintes
passos:
a) Na área de trabalho do computador crie uma pasta e de o nome “Projeto Stop
Motion”;
b) Importe as fotografias do celular para o computador na pasta “Projeto Stop
Motion”;
c) Execute o software Windows Movie Maker;
d) Com o software Windows Movie Maker aberto clique no botão ADICIONAR
VÍDEOS E FOTOS que se encontra na barra de tarefas;

50
e) Ao clicar no botão ADICIONAR VIDEOS E FOTOS, uma caixa de dialogo é
aberta. Depois clique na pasta ÁREA DE TRABALHO e em sequência na pasta
“Projeto Stop Motion”;
f) Na pasta “Projeto Stop Motion”, selecione todas as fotografias e clique no botão
ABRIR;
g) Selecione todas as fotografias que foram importadas para a timeline, e após isso,
direcione o cursor para a barra de tarefas e clique em EDITAR e por fim marque
na opção DURAÇÃO o valor 0,03 segundos (que equivale a 30 Hz), que será o
intervalo de tempo entre cada fotografia.
h) Na barra de tarefas clique no botão SALVAR FILME e escolha a opção PARA
COMPUTADOR e salve o filme na pasta “Projeto Stop Motion” que se encontra
na área de trabalho do computador;
vii) Siga os passos abaixo para plotar o gráfico do espaço em função do
tempo para as funções horárias que fora inicialmente resolvidas:
a) No computador execute o software SciDAVis;
b) Quando a interface do software SciDAVis abrir direcione o cursor até a janela
TABLE 1 e digite na coluna 1[X] todos os instantes de tempo do movimento dos
dois móveis e digite os dados do espaço para um dos móveis na coluna 2[Y] ;
c) Adicione mais uma coluna posicionando o cursor sobre uma das colunas e
clicando no botão direito do mouse e na caixa de diálogo que se abrir clique em
ADD COLUMN;
d) Na coluna 3[Y] recém aberta, digite os dados das posições ocupadas pelo
segundo móvel em cada instante de tempo;
e) Pressione a tecla Ctrl e clique respectivamente o botão esquerdo do mouse com
o cursor posicionado sobre 1[X] na coluna 1, 2[Y] na coluna 2 e 3[Y] na coluna
3;
f) Com as três colunas selecionadas clique na barra de tarefas na opção
PLOT/LINE +SYMBOL e a janela GRAPH 1 se abrirá;
g) Com a janela GRAPH 1 aberta de um duplo clique na opção Y AXIS TITLE, e
escreva dentro da janela que se abrir a palavra “Espaço (m)” e clique em OK;

51
h) Com a janela GRAPH 1 aberta de um duplo clique na opção X AXIS TITLE, e
escreva dentro da janela que se abrir a palavra “Tempo (s)’’ e clique em OK;
i) Com a janela GRAPH 1 aberta de um duplo clique na opção TITLE, e escreva
dentro da janela que se abrir em letras maiúsculas a palavra “GRÁFICO DO
ESPAÇO X TEMPO’’ e clique em OK;
j) Dentro da janela GRAPH 1 posicione o cursor sobre o gráfico, pressione o botão
direito e marque na caixa de diálogo que se abrir as opções EXPORT/LAYER.
k) Nomeie o gráfico e o salve na pasta “Projeto Stop Motion” que se encontra na
área de trabalho.

52
CINEMÁTICA COM STOP MOTION -PROBLEMA 3
3) Dois móveis partem ao mesmo instante percorrendo o mesmo sentido de uma
rodovia, iniciando seus movimentos a partir do marco zero. O primeiro móvel
parte com movimento progressivo e velocidade constante de 5m/s e o segundo
móvel parte com movimento progressivo e aceleração constante de 2m/s2 a
partir do repouso. O movimento dos dois móveis dura 10 segundos.
i) Resolva a equação horária de cada móvel em cada um dos instantes de
tempo durante os 10 segundos de movimento.
0
0
01
( ) ?
0
5 /
0 10
( )
0 5
0 5 /
0 5 /
0 5 /
0 5 /
0 5 /
0 5 /
0 5 /
0 5 /
CARRO
S t
S m
v m s
t s
S t S vt
S t t
S m m s
S m m s
S m m s
S m m s
S m m s
VALOR
VALOR
VALOR
VALOR
VALOR
VALOR
VA
S m m s
S m m s
S m m s
LOR
VALOR
0
0
2
0
02
( ) ?
0
0 /
2 /
0 10
( )
CARRO
S t
S m
v m s
a m s
t s
S t S 0 v t
2
2 2
2
2
at
atS t
2
2
t
21
0
t
S m 0 ms2
22/
2
m s
2
2
2
1
1 /
1 /
VAL
S t t
S m s
S m s
OR
VALOR

53
0 5 /
0 5 /
0 5 /
VALOR
V
S m m s
S m ALm s
S m m s
OR
VALOR
2
2
2
2
2
2
2
2
2
1 /
1 /
1 /
1 /
1 /
1 /
1 /
1 /
1 /
VALOR
VALOR
VALOR
VALOR
VA
S m s
S m s
S m s
S m s
LOR
VALOR
VALOR
VA
S m s
S m s
S m s
S m s
S m
LOR
Vs ALOR
ii) Construa uma minirrodovia de comprimento equivalente a 100m:
a) Para isso, use:
1 cartolina;
1 pincel;
1 régua;
1 tesoura;
1 tubo de cola;
1 celular com câmera;
1 Pau–de-self com controle remoto Bluetooth;
Fita crepe ou derex;
2 carrinhos com comprimento de máximo 6cm.
b) Com a régua divida a cartolina em fitas com larguras de 10 cm;

54
c) Corte as fitas com a tesoura colando cada uma na extremidade da outra até
atingir um comprimento mínimo de 2 metros;
d) Risque com o pincel a cada 2 cm uma linha perpendicular ao sentido da
reta.( O intervalo entre cada linha será equivalente a um metro dessa
minirrodovia).
e) Faca a junção de duas ou três mesas e cole a minirrodovia sobre elas e corte
com a tesoura o pedaço da minirrodovia que não for útil;
iii) Ligue o controle remoto Bluetooth e a função Bluetooth do celular, faça
a sincronização e ligue a câmera;
iv) Posicione e fixe o telefone celular acima das mesas usando o pau de self
como suporte ou outra adaptação no momento; com a câmera ligada,
enquadre toda a minirrodovia no display do celular;
OBS: não permita que o celular vibre ou mude de posição, para que a
imagens não fiquem em ângulos diferentes;

55
v) Pegue os dois carrinhos e os coloque nas posições iniciais sobre a
minirrodovia como prescreve os dados das equações horárias do espaço
que foram inicialmente resolvidas para cada instante de tempo;
a) Com o controle remoto Bluetooth em mãos, ative a câmera do celular que
está sobre a minirrodovia e registre a primeira fotografia das posições
iniciais dos móveis na minirrodovia;

56
OBS: Refaça esse procedimento para cada instante de tempo das equações
horárias.
vi) Faça a animação Stop Motion das fotografias seguindo os seguintes
passos:
a) Na área de trabalho do computador crie uma pasta e de o nome “Projeto Stop
Motion”;
b) Importe as fotografias do celular para o computador na pasta “Projeto Stop
Motion”;
c) Execute o software Windows Movie Maker;
d) Com o software Windows Movie Maker aberto clique no botão ADICIONAR
VÍDEOS E FOTOS que se encontra na barra de tarefas;
e) Ao clicar no botão ADICIONAR VIDEOS E FOTOS, uma caixa de dialogo é
aberta. Depois clique na pasta ÁREA DE TRABALHO e em sequência na pasta
“Projeto Stop Motion”;
f) Na pasta “Projeto Stop Motion”, selecione todas as fotografias e clique no botão
ABRIR;
g) Selecione todas as fotografias que foram importadas para a timeline, e após isso,
direcione o cursor para a barra de tarefas e clique em EDITAR e por fim marque
na opção DURAÇÃO o valor 0,03 segundos (que equivale a 30 Hz), que será o
intervalo de tempo entre cada fotografia.
h) Na barra de tarefas clique no botão SALVAR FILME e escolha a opção PARA
COMPUTADOR e salve o filme na pasta “Projeto Stop Motion” que se encontra
na área de trabalho do computador;
vii) Siga os passos abaixo para plotar o gráfico do espaço em função do
tempo para as funções horárias que fora inicialmente resolvidas:
a) No computador execute o software SciDAVis;

57
b) Quando a interface do software SciDAVis abrir direcione o cursor até a janela
TABLE 1 e digite na coluna 1[X] todos os instantes de tempo do movimento dos
dois móveis e digite os dados do espaço para um dos móveis na coluna 2[Y] ;
c) Adicione mais uma coluna posicionando o cursor sobre uma das colunas e
clicando no botão direito do mouse e na caixa de diálogo que se abrir clique em
ADD COLUMN;
d) Na coluna 3[Y] recém aberta, digite os dados das posições ocupadas pelo
segundo móvel em cada instante de tempo;
e) Pressione a tecla Ctrl e clique respectivamente o botão esquerdo do mouse com
o cursor posicionado sobre 1[X] na coluna 1, 2[Y] na coluna 2 e 3[Y] na coluna
3;
f) Com as três colunas selecionadas clique na barra de tarefas na opção
PLOT/LINE +SYMBOL e a janela GRAPH 1 se abrirá;
g) Com a janela GRAPH 1 aberta de um duplo clique na opção Y AXIS TITLE, e
escreva dentro da janela que se abrir a palavra “Espaço (m)” e clique em OK;
h) Com a janela GRAPH 1 aberta de um duplo clique na opção X AXIS TITLE, e
escreva dentro da janela que se abrir a palavra “Tempo (s)’’ e clique em OK;
i) Com a janela GRAPH 1 aberta de um duplo clique na opção TITLE, e escreva
dentro da janela que se abrir em letras maiúsculas a palavra “GRÁFICO DO
ESPAÇO X TEMPO’’ e clique em OK;
j) Dentro da janela GRAPH 1 posicione o cursor sobre o gráfico, pressione o botão
direito e marque na caixa de diálogo que se abrir as opções EXPORT/LAYER.
k) Nomeie o gráfico e o salve na pasta “Projeto Stop Motion” que se encontra na
área de trabalho.

58
CINEMÁTICA COM STOP MOTION-PROBLEMA 4
4) Dois móveis percorrem uma rodovia em sentidos opostos. O primeiro móvel
inicial seu movimento a partir do marco zero da rodovia com movimento
progressivo de velocidade 6m/s e o segundo móvel parte da posição 110m com
movimento retrógrado de velocidade 8m/s. Sendo que o movimento dura 15
segundos.
i) Resolva a equação horária de cada móvel em cada um dos instantes de
tempo durante os 15 segundos de movimento.
0
0
01
( ) ?
0
6 /
0 15
( )
0 6
0 6 /
0 6 /
0 6 /
0 6 /
0 6 /
0 6 /
0 6 /
0 6 /
0 6 /
VALOR
VALOR
VALOR
VALOR
VALOR
CARRO
S t
S m
v m s
t s
S t S vt
S t t
S m m s
S m m s
S m m s
S m m s
S m m s
S m m s
S m m s
S m m s
S m
VALO
m
R
VALOR
VALO
s
R
VALOR
0
0
02
( ) ?
110
8 /
0 15
( )
110 8
110 8 /
110 8 /
110 8 /
110 8 /
110 8 /
110 8 /
110 8 /
110 8 /
CARRO
S t
S m
v m s
t s
S t S vt
S t t
S m m s
S m m s
S m m s
S m m s
S m m s
S m m s
S m
VALOR
VALOR
VALOR
VALOR
VALOR
VALOR
VALOm s
S m m s
R
VALOR

59
0 6 /
0 6 /
0 6 /
0 6 /
0 6 /
0 6 /
0 6 /
VALOR
VALOR
VALOR
VALO
S m m s
S m m s
S m m s
S m m s
S m m s
S m m s
R
VA
S m m s
LOR
VALOR
VALOR
110 8 /
110 8 /
110 8 /
110 8 /
110 8 /
110 8 /
110 8 /
110 8 /
S m m s
S m m s
S m m s
S m m s
S
VALOR
VALOR
VALOR
VALOR
VALOR
VALOR
V
m m s
S m m s
S m m s
S m
ALOR
Vm s ALOR
ii) Construa uma minirrodovia de comprimento equivalente a 110m:
a) Para isso, use:
1 cartolina;
1 pincel;
1 régua;
1 tesoura;
1 tubo de cola;
1 celular com câmera;
1 Pau–de-self com controle remoto Bluetooth;
Fita crepe ou derex;
2 carrinhos com comprimento de máximo 6cm.
b) Com a régua divida a cartolina em fitas com larguras de 10 cm;

60
c) Corte as fitas com a tesoura colando cada uma na extremidade da outra até
atingir um comprimento mínimo de 2,20 metros;
d) Risque com o pincel a cada 2 cm uma linha perpendicular ao sentido da
reta.( O intervalo entre cada linha será equivalente a um metro dessa
minirrodovia).
e) Faca a junção de duas ou três mesas e cole a minirrodovia sobre elas e corte
com a tesoura o pedaço da minirrodovia que não for útil;
iii) Ligue o controle remoto Bluetooth e a função Bluetooth do celular, faça
a sincronização e ligue a câmera;
iv) Posicione e fixe o telefone celular acima das mesas usando o pau de self
como suporte ou outra adaptação no momento; com a câmera ligada,
enquadre toda a minirrodovia no display do celular;
OBS: não permita que o celular vibre ou mude de posição, para que a
imagens não fiquem em ângulos diferentes;

61
v) Pegue os dois carrinhos e os coloque nas posições iniciais sobre a
minirrodovia como prescreve os dados das equações horárias do espaço
que foram inicialmente resolvidas para cada instante de tempo;
a) Com o controle remoto Bluetooth em mãos, ative a câmera do celular que
está sobre a minirrodovia e registre a primeira fotografia das posições
iniciais dos móveis na minirrodovia;

62
OBS: Refaça esse procedimento para cada instante de tempo das equações
horárias.
vi) Faça a animação Stop Motion das fotografias seguindo os seguintes
passos:
a) Na área de trabalho do computador crie uma pasta e de o nome “Projeto Stop
Motion”;
b) Importe as fotografias do celular para o computador na pasta “Projeto Stop
Motion”;
c) Execute o software Windows Movie Maker;
d) Com o software Windows Movie Maker aberto clique no botão ADICIONAR
VÍDEOS E FOTOS que se encontra na barra de tarefas;
e) Ao clicar no botão ADICIONAR VIDEOS E FOTOS, uma caixa de dialogo é
aberta. Depois clique na pasta ÁREA DE TRABALHO e em sequência na pasta
“Projeto Stop Motion”;
f) Na pasta “Projeto Stop Motion”, selecione todas as fotografias e clique no botão
ABRIR;
g) Selecione todas as fotografias que foram importadas para a timeline, e após isso,
direcione o cursor para a barra de tarefas e clique em EDITAR e por fim marque
na opção DURAÇÃO o valor 0,03 segundos (que equivale a 30 Hz), que será o
intervalo de tempo entre cada fotografia.
h) Na barra de tarefas clique no botão SALVAR FILME e escolha a opção PARA
COMPUTADOR e salve o filme na pasta “Projeto Stop Motion” que se encontra
na área de trabalho do computador;
vii) Siga os passos abaixo para plotar o gráfico do espaço em função do
tempo para as funções horárias que fora inicialmente resolvidas:
a) No computador execute o software SciDAVis;
b) Quando a interface do software SciDAVis abrir direcione o cursor até a janela
TABLE 1 e digite na coluna 1[X] todos os instantes de tempo do movimento dos
dois móveis e digite os dados do espaço para um dos móveis na coluna 2[Y] ;

63
c) Adicione mais uma coluna posicionando o cursor sobre uma das colunas e
clicando no botão direito do mouse e na caixa de diálogo que se abrir clique em
ADD COLUMN;
d) Na coluna 3[Y] recém aberta, digite os dados das posições ocupadas pelo
segundo móvel em cada instante de tempo;
e) Pressione a tecla Ctrl e clique respectivamente o botão esquerdo do mouse com
o cursor posicionado sobre 1[X] na coluna 1, 2[Y] na coluna 2 e 3[Y] na coluna
3;
f) Com as três colunas selecionadas clique na barra de tarefas na opção
PLOT/LINE +SYMBOL e a janela GRAPH 1 se abrirá;
g) Com a janela GRAPH 1 aberta de um duplo clique na opção Y AXIS TITLE, e
escreva dentro da janela que se abrir a palavra “Espaço (m)” e clique em OK;
h) Com a janela GRAPH 1 aberta de um duplo clique na opção X AXIS TITLE, e
escreva dentro da janela que se abrir a palavra “Tempo (s)’’ e clique em OK;
i) Com a janela GRAPH 1 aberta de um duplo clique na opção TITLE, e escreva
dentro da janela que se abrir em letras maiúsculas a palavra “GRÁFICO DO
ESPAÇO X TEMPO’’ e clique em OK;
j) Dentro da janela GRAPH 1 posicione o cursor sobre o gráfico, pressione o botão
direito e marque na caixa de diálogo que se abrir as opções EXPORT/LAYER.
k) Nomeie o gráfico e o salve na pasta “Projeto Stop Motion” que se encontra na
área de trabalho.

64
CINEMÁTICA COM STOP MOTION - PROBLEMA 5
5) Dois móveis partem ao mesmo instante percorrendo o mesmo sentido de uma
rodovia, iniciando seus movimentos a partir do marco zero. O primeiro móvel
parte com movimento progressivo e velocidade constante de 8m/s e o segundo
móvel parte com movimento progressivo e aceleração constante de 1m/s2 a
partir do repouso. O movimento dos dois móveis dura 20 segundos.
i) Resolva a equação horária de cada móvel em cada um dos instantes de
tempo durante os 20 segundos de movimento.
0
0
01
( ) ?
0
8 /
0 20
( )
0 8
0 8 /
0 8 /
0 8 /
0 8 /
0 8 /
0 8 /
0 8 /
0 8 /
0 8 /
0 8 /
VALOR
VALOR
VALOR
CARRO
S t
S m
v m s
t s
S t S vt
S t t
S m m s
S m m s
S m m s
S m m s
S m m s
S m m s
S m m s
S m m s
S m m
VALOR
VALOR
VALOR
VALOR
VALOR
VALORs
S m m s VALOR
0
0
2
0
02
( ) ?
0
0 /
1 /
0 20
( )
CARRO
S t
S m
v m s
a m s
t s
S t S 0 v t
2
2 2
2
2
1
2
0
2
1
2
at
at tS t
tS t
S m 0 ms
22
22
1 /
2
1 /
2
m s
m sS VALOR

65
0 8 /
0 8 /
0 8 /
0 8 /
0 8 /
0 8 /
0 8 /
0 8 /
0 8 /
0 8 /
0 8 /
S m m s
S m m s
S m m s
S m m s
S m m s
S m m s
S m m s
S m
VALOR
VALOR
VALOR
VALOR
VALOR
VALOR
VALOR
VALOR
V
m s
S m m s
S m m
ALOR
VALOR
V
s
S m m s ALOR
22
22
22
22
22
22
22
22
22
22
22
22
22
1 /
2
1 /
2
1 /
2
1 /
2
1 /
2
1 /
2
1 /
2
1 /
2
1 /
2
1 /
2
1 /
2
1 /
2
1 /
2
1 /
VALOR
VALOR
VALOR
VALOR
VALOR
VALOR
VALOR
VALOR
VALOR
VALOR
VAL
m sS
m sS
m sS
m sS
m sS
m sS
m sS
m sS
m sS
m sS
m sS
m sS
m
OR
VALOR
VAL R
S
Os
S
m
22
22
22
22
2
1 /
2
1 /
2
1 /
2
VALOR
VALOR
VALOR
s
m sS
m sS
m sS VALOR

66
22
22
22
1 /
2
1 /
2
1 /
2
VALOm s
S
m sS
m s
R
VALOR
VS ALOR
ii) Construa uma minirrodovia de comprimento equivalente a 200m:
a) Para isso, use:
1 cartolina;
1 pincel;
1 régua;
1 tesoura;
1 tubo de cola;
1 celular com câmera;
1 Pau–de-self com controle remoto Bluetooth;
Fita crepe ou derex;
2 carrinhos com comprimento de máximo 6cm.
b) Com a régua divida a cartolina em fitas com larguras de 10 cm;
c) Corte as fitas com a tesoura colando cada uma na extremidade da outra até
atingir um comprimento mínimo de 2 metros;

67
d) Risque com o pincel a cada 1 cm uma linha perpendicular ao sentido da
reta.( O intervalo entre cada linha será equivalente a um metro dessa
minirrodovia).
e) Faca a junção de duas ou três mesas e cole a minirrodovia sobre elas e corte
com a tesoura o pedaço da minirrodovia que não for útil;
iii) Ligue o controle remoto Bluetooth e a função Bluetooth do celular, faça
a sincronização e ligue a câmera;
iv) Posicione e fixe o telefone celular acima das mesas usando o pau de self
como suporte ou outra adaptação no momento; com a câmera ligada,
enquadre toda a minirrodovia no display do celular;
OBS: não permita que o celular vibre ou mude de posição, para que a
imagens não fiquem em ângulos diferentes;

68
v) Pegue os dois carrinhos e os coloque nas posições iniciais sobre a
minirrodovia como prescreve os dados das equações horárias do espaço
que foram inicialmente resolvidas para cada instante de tempo;
a) Com o controle remoto Bluetooth em mãos, ative a câmera do celular que
está sobre a minirrodovia e registre a primeira fotografia das posições
iniciais dos móveis na minirrodovia;

69
OBS: Refaça esse procedimento para cada instante de tempo das equações
horárias.
vi) Faça a animação Stop Motion das fotografias seguindo os seguintes
passos:
a) Na área de trabalho do computador crie uma pasta e de o nome “Projeto Stop
Motion”;
b) Importe as fotografias do celular para o computador na pasta “Projeto Stop
Motion”;
c) Execute o software Windows Movie Maker;
d) Com o software Windows Movie Maker aberto clique no botão ADICIONAR
VÍDEOS E FOTOS que se encontra na barra de tarefas;
e) Ao clicar no botão ADICIONAR VIDEOS E FOTOS, uma caixa de dialogo é
aberta. Depois clique na pasta ÁREA DE TRABALHO e em sequência na pasta
“Projeto Stop Motion”;
f) Na pasta “Projeto Stop Motion”, selecione todas as fotografias e clique no botão
ABRIR;
g) Selecione todas as fotografias que foram importadas para a timeline, e após isso,
direcione o cursor para a barra de tarefas e clique em EDITAR e por fim marque
na opção DURAÇÃO o valor 0,03 segundos (que equivale a 30 Hz), que será o
intervalo de tempo entre cada fotografia.
h) Na barra de tarefas clique no botão SALVAR FILME e escolha a opção PARA
COMPUTADOR e salve o filme na pasta “Projeto Stop Motion” que se encontra
na área de trabalho do computador;
vii) Siga os passos abaixo para plotar o gráfico do espaço em função do
tempo para as funções horárias que fora inicialmente resolvidas:
a) No computador execute o software SciDAVis;
b) Quando a interface do software SciDAVis abrir direcione o cursor até a janela
TABLE 1 e digite na coluna 1[X] todos os instantes de tempo do movimento dos
dois móveis e digite os dados do espaço para um dos móveis na coluna 2[Y] ;

70
c) Adicione mais uma coluna posicionando o cursor sobre uma das colunas e
clicando no botão direito do mouse e na caixa de diálogo que se abrir clique em
ADD COLUMN;
d) Na coluna 3[Y] recém aberta, digite os dados das posições ocupadas pelo
segundo móvel em cada instante de tempo;
e) Pressione a tecla Ctrl e clique respectivamente o botão esquerdo do mouse com
o cursor posicionado sobre 1[X] na coluna 1, 2[Y] na coluna 2 e 3[Y] na coluna
3;
f) Com as três colunas selecionadas clique na barra de tarefas na opção
PLOT/LINE +SYMBOL e a janela GRAPH 1 se abrirá;
g) Com a janela GRAPH 1 aberta de um duplo clique na opção Y AXIS TITLE, e
escreva dentro da janela que se abrir a palavra “Espaço (m)” e clique em OK;
h) Com a janela GRAPH 1 aberta de um duplo clique na opção X AXIS TITLE, e
escreva dentro da janela que se abrir a palavra “Tempo (s)’’ e clique em OK;
i) Com a janela GRAPH 1 aberta de um duplo clique na opção TITLE, e escreva
dentro da janela que se abrir em letras maiúsculas a palavra “GRÁFICO DO
ESPAÇO X TEMPO’’ e clique em OK;
j) Dentro da janela GRAPH 1 posicione o cursor sobre o gráfico, pressione o botão
direito e marque na caixa de diálogo que se abrir as opções EXPORT/LAYER.
k) Nomeie o gráfico e o salve na pasta “Projeto Stop Motion” que se encontra na
área de trabalho.

71
CINEMÁTICA COM STOP MOTION - PROBLEMA 6
6) Dois móveis partem ao mesmo instante percorrendo em sentidos opostos sobre
uma rodovia. O primeira móvel parte do marco zero com movimento
progressivo e velocidade constante de 7m/s e o segundo móvel que está
inicialmente em reposo parte da posição 110m com movimento retrógrado e
aceleração constante de 1m/s2. O movimento dos dois móveis dura 15 segundos.
i) Resolva a equação horária de cada móvel em cada um dos instantes de
tempo durante os 15 segundos de movimento.
0
0
01
( ) ?
0
7 /
0 15
( )
0 7
0 7 /
0 7 /
0 7 /
0 7 /
0 7 /
0 7 /
0 7 /
0 7 /
0 7 /
0 7 /
VALOR
VALOR
VALOR
CARRO
S t
S m
v m s
t s
S t S vt
S t t
S m m s
S m m s
S m m s
S m m s
S m m s
S m m s
S m m s
S m m s
S m m
VALOR
VALOR
VALOR
VALOR
VALOR
VALORs
S m m s VALOR
0
0
2
0 0
02
( ) ?
110
0 /
1 /
0 15
( )
CARRO
S t
S m
v m s
a m s
t s
S t S v t
2
2
0
2
2
2
1110
2
1 010
at
atS t S
tS t
S m ms
22
22
22
1 /
2
1 /110
2
1 /110
2
x
m s
m sS m
m s
xxxx
S m xxxxx

72
0 7 /
0 7 /
0 7 /
0 7 /
0 7 /
0 7 /
S m m s
S m m s
S m m s
S
VALOR
VALOR
VALOR
VALOR
VALO
m m s
S m m s
S m m s
R
VALOR
22
22
22
22
22
22
22
22
22
1 /110
2
1 /110
2
1 /110
2
1 /110
2
1 /110
2
1 /110
2
1 /110
2
1 /110
2
1 /110
2
1 /110
xxxxx
xxxxx
xxxxx
xxxxx
x
m sS m
m sS m
m sS m
m sS m
m sS m
m sS m
m sS m
m sS m
m sS
xxxx
xxxxx
xxxxx
xxxxx
xxx
S m
xxm
m
22
22
22
22
22
2
1 /110
2
1 /110
2
1 /110
2
1 /110
2
xxxxx
xxxxx
x
s
m sS m
m sS m
m sS m
m sS m
xxxx
xxxxx
xxxxx

73
ii) Construa uma minirrodovia de comprimento equivalente a 110m:
a) Para isso, use:
1 cartolina;
1 pincel;
1 régua;
1 tesoura;
1 tubo de cola;
1 celular com câmera;
1 Pau–de-self com controle remoto Bluetooth;
Fita crepe ou derex;
2 carrinhos com comprimento de máximo 6cm.
b) Com a régua divida a cartolina em fitas com larguras de 10 cm;
c) Corte as fitas com a tesoura colando cada uma na extremidade da outra até
atingir um comprimento mínimo de 2,2metros;
d) Risque com o pincel a cada 2 cm uma linha perpendicular ao sentido da
reta.( O intervalo entre cada linha será equivalente a um metro dessa
minirrodovia).

74
e) Faca a junção de duas ou três mesas e cole a minirrodovia sobre elas e corte
com a tesoura o pedaço da minirrodovia que não for útil;
iii) Ligue o controle remoto Bluetooth e a função Bluetooth do celular, faça
a sincronização e ligue a câmera;
iv) Posicione e fixe o telefone celular acima das mesas usando o pau de self
como suporte ou outra adaptação no momento; com a câmera ligada,
enquadre toda a minirrodovia no display do celular;
OBS: não permita que o celular vibre ou mude de posição, para que a
imagens não fiquem em ângulos diferentes;
v) Pegue os dois carrinhos e os coloque nas posições iniciais sobre a
minirrodovia como prescreve os dados das equações horárias do espaço
que foram inicialmente resolvidas para cada instante de tempo;

75
a) Com o controle remoto Bluetooth em mãos, ative a câmera do celular que
está sobre a minirrodovia e registre a primeira fotografia das posições
iniciais dos móveis na minirrodovia;
OBS: Refaça esse procedimento para cada instante de tempo das equações
horárias.
vi) Faça a animação Stop Motion das fotografias seguindo os seguintes
passos:
a) Na área de trabalho do computador crie uma pasta e de o nome “Projeto Stop
Motion”;
b) Importe as fotografias do celular para o computador na pasta “Projeto Stop
Motion”;
c) Execute o software Windows Movie Maker;
d) Com o software Windows Movie Maker aberto clique no botão ADICIONAR
VÍDEOS E FOTOS que se encontra na barra de tarefas;

76
e) Ao clicar no botão ADICIONAR VIDEOS E FOTOS, uma caixa de dialogo é
aberta. Depois clique na pasta ÁREA DE TRABALHO e em sequência na pasta
“Projeto Stop Motion”;
f) Na pasta “Projeto Stop Motion”, selecione todas as fotografias e clique no botão
ABRIR;
g) Selecione todas as fotografias que foram importadas para a timeline, e após isso,
direcione o cursor para a barra de tarefas e clique em EDITAR e por fim marque
na opção DURAÇÃO o valor 0,03 segundos (que equivale a 30 Hz), que será o
intervalo de tempo entre cada fotografia.
h) Na barra de tarefas clique no botão SALVAR FILME e escolha a opção PARA
COMPUTADOR e salve o filme na pasta “Projeto Stop Motion” que se encontra
na área de trabalho do computador;
vii) Siga os passos abaixo para plotar o gráfico do espaço em função do
tempo para as funções horárias que fora inicialmente resolvidas:
a) No computador execute o software SciDAVis;
b) Quando a interface do software SciDAVis abrir direcione o cursor até a janela
TABLE 1 e digite na coluna 1[X] todos os instantes de tempo do movimento dos
dois móveis e digite os dados do espaço para um dos móveis na coluna 2[Y] ;
c) Adicione mais uma coluna posicionando o cursor sobre uma das colunas e
clicando no botão direito do mouse e na caixa de diálogo que se abrir clique em
ADD COLUMN;
d) Na coluna 3[Y] recém aberta, digite os dados das posições ocupadas pelo
segundo móvel em cada instante de tempo;
e) Pressione a tecla Ctrl e clique respectivamente o botão esquerdo do mouse com
o cursor posicionado sobre 1[X] na coluna 1, 2[Y] na coluna 2 e 3[Y] na coluna
3;
f) Com as três colunas selecionadas clique na barra de tarefas na opção
PLOT/LINE +SYMBOL e a janela GRAPH 1 se abrirá;
g) Com a janela GRAPH 1 aberta de um duplo clique na opção Y AXIS TITLE, e
escreva dentro da janela que se abrir a palavra “Espaço (m)” e clique em OK;

77
h) Com a janela GRAPH 1 aberta de um duplo clique na opção X AXIS TITLE, e
escreva dentro da janela que se abrir a palavra “Tempo (s)’’ e clique em OK;
i) Com a janela GRAPH 1 aberta de um duplo clique na opção TITLE, e escreva
dentro da janela que se abrir em letras maiúsculas a palavra “GRÁFICO DO
ESPAÇO X TEMPO’’ e clique em OK;
j) Dentro da janela GRAPH 1 posicione o cursor sobre o gráfico, pressione o botão
direito e marque na caixa de diálogo que se abrir as opções EXPORT/LAYER.
k) Nomeie o gráfico e o salve na pasta “Projeto Stop Motion” que se encontra na
área de trabalho.