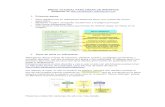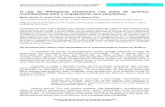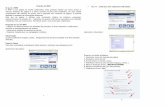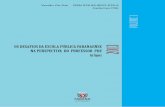Wikispaces
-
Upload
carla-varela -
Category
Documents
-
view
1.054 -
download
0
Transcript of Wikispaces

Prof.ª Esp. Carla Varela - NTE Nova Andradina

É um grupo de páginas na Web que permite É um grupo de páginas na Web que permite edição;edição;
Você pode colaborar com quem você quiser Você pode colaborar com quem você quiser em vários wikispaces;em vários wikispaces;
É simples e permite a criatividade; É simples e permite a criatividade;

NTE - Nova Andradina/MS
COMO EDUCADOR:COMO EDUCADOR:
Pode usá-lo como PORTFÓLIO de suas aulas;Pode usá-lo como PORTFÓLIO de suas aulas;
Como vitrine de seu trabalho e conteúdo currícular;Como vitrine de seu trabalho e conteúdo currícular;http://norildasiqueira.wikispaces.com/http://norildasiqueira.wikispaces.com/
Promover a contrução do conhecimento através de Promover a contrução do conhecimento através de produção colaborativa;produção colaborativa;
http://consumoconsciente02.wikispaces.com/http://consumoconsciente02.wikispaces.com/

ABERTURA DE CONTA ABERTURA DE CONTA NO WIKISPACESNO WIKISPACES

Acesse: Acesse: http://www.wikispaces.com/site/for/teachershttp://www.wikispaces.com/site/for/teachers

ACESSO A CONTA WIKISPACESACESSO A CONTA WIKISPACES
Acesse:Acesse:
http://www.wikispaces.com/http://www.wikispaces.com/
Clique em Sign In
Digite seu nome de usuário e senha

Clique no link da página que deseja acessar

EDIÇÃO DA PÁGINAEDIÇÃO DA PÁGINA
A página de edição permite que você adicione A página de edição permite que você adicione conteúdo a sua WIKI em forma de texto (e faça conteúdo a sua WIKI em forma de texto (e faça
sua formatação), imagens, vídeos, músicas, sua formatação), imagens, vídeos, músicas, slides, tabelas.slides, tabelas.

Negrito Itálico Sublinhado Cor, Fonte, Tamanho, Alinhamento Inserir Link Remover Link Inserir Arquivos do Computador Inserir Arquivos da WEB Inserir Tabelas Inserir Caracteres Especiais Inserir Código
BARRA DE EDIÇÃOBARRA DE EDIÇÃO
Inserir MarcadoresInserir Linhas

FORMATAÇÃO DO FORMATAÇÃO DO TEXTOTEXTO
Fonte
Tamanho
Cor do Texto
Cor de fundo
Alinhamento
Posição Vertical
Traço sobre a letra
Para Finalizar clique em Apply Styles

Adicionar link Remover link
Para remover um link no editor visual, selecione o Para remover um link no editor visual, selecione o texto e clique sobre o íconetexto e clique sobre o ícone
CRIANDO LINKSCRIANDO LINKS

INSERINDO ARQUIVOS INSERINDO ARQUIVOS DO COMPUTADORDO COMPUTADOR
Clique em Upload, localize o arquivo no computador, aguarde carregar nesta janela e de dois cliques sobre ele, em seguida aparecerá na página de edição. Após clique em Save da barra de edição.

INSERINDO ARQUIVOS DA WEBINSERINDO ARQUIVOS DA WEB
Clique em Vídeo

Selecione um canal para inserir o vídeo,se for inserir slides clique em Other.

Navegue pela página de vídeos, selecione um, copie seu Embed, cole neste quadro e clique em Save. Depois que aparecer na página clique em Save da barra de edição.

INSERINDO TABELASINSERINDO TABELAS
Defina o número de colunas e linhas de sua tabela e clique em Insert Table.
É possível alterar a sua tabela

EDIÇÃO DOEDIÇÃO DO MENU DE NAVEGAÇÃOMENU DE NAVEGAÇÃO
Clique em edit navigation
Exclua a caixa Include Page List

Digite o nome das novas páginas entre colchete duplo e clique em Save

Clique em:
Manage Wiki
Members
GERENCIAMENTO DE MEMBROSGERENCIAMENTO DE MEMBROS

Para iniciar a alteração do Layout clique em:
• Manage Wiki
• Look and Feel

ALTERE O TEMA ALTERE O TEMA E AS CORESE AS CORES
Para alterar a cor do tema clique sobre uma das cores e em seguida em Preview and Customize
Selecione um tema e visualize clicando em Preview

CUSTOMIZE AS CORES DA PÁGINACUSTOMIZE AS CORES DA PÁGINA
Cabeçalho/Texto do cabeçalho
Menu
Cabeçalho
Links

INSIRA UM LOGOTIPOINSIRA UM LOGOTIPO
Na maioria dos temas o seu logotipo é mostrado no seu canto superior esquerdo. Você pode fazer upload de um novo logotipo em GIF, JPEG ou PNG.
Clique em Procurar, localize a imagem no computador e clique em Save.
Para alterar a imagem inserida clique em Reset to Default e faça o
processo novamente.

ALTERE A PERMISSÃO DE ACESSO AO ALTERE A PERMISSÃO DE ACESSO AO SEU ESPAÇOSEU ESPAÇO
Clique em :
• Manage Wiki
• Permissions
Clique na opção desejada e depois clique em Update

HISTÓRICO DA PÁGINAHISTÓRICO DA PÁGINA
Clicando sobre os links é possível ver o conteúdo inserido ou apagado na postagem
Clique em History para verificar o histórico de postagens da sua página.
Clicando sobre os links é possível ver o conteúdo inserido ou apagado na postagem
Clique em History para verificar o histórico de postagens da sua página.
Clicando sobre os links é possível ver o conteúdo inserido ou apagado na postagem
Clique em History para verificar o histórico de postagens da sua página.

CRIANDO UMA LISTA DE DISCUSÃOCRIANDO UMA LISTA DE DISCUSÃO
Clique em DISCUSSION
Em seguida clique em + New Post
Digite o título e a mensagem e clique em Post

NTE - Nova Andradina/MS
PARTICIPANDO DA LISTA DE DISCUSPARTICIPANDO DA LISTA DE DISCUSSÃO
Clique no título da postagem
Digite sua mensagem e clique em Post

APAGAR SUA WIKISPACESAPAGAR SUA WIKISPACES
Selecione a frase e clique sobre Please Delete This Wiki Now