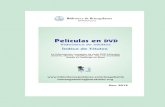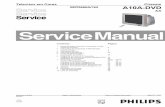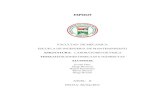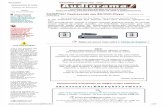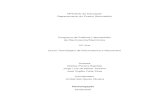WinAvi, DVD Lab e DVD Shirink
Click here to load reader
-
Upload
rodrigo-pecanha -
Category
Documents
-
view
708 -
download
0
description
Transcript of WinAvi, DVD Lab e DVD Shirink

Maneira rápida e prática
Passo a Passo: O macete disso está em ter episódios de boa qualidade (AVI) e também de como converte-los no WinAvi e jogar no Shirink.
1°:Selecione os episódios no WinAvi.
2°:Configure corretamente tudo
Configurações: Output setting: Marque a opção Constant video Quality Em Quality coloque Lowest Não marque a opção Split the output file Não marque Constant video size Em Preference deixe By Speed
DVD Chapter: Não marque nada aqui
Target Format: Selecione NTSC
Audio bitrate: Deixe 192000
Aspect Ratio: Selecione 4:3
Selecione Enable DirectAC3
Deve ficar assim:

Agora vá para a aba Encode
Em Adjust aspect ratio for picture selecione: Adjust the width e mude a marca para 90 %(sugiro esse)
Adjust the height e mude a marca para 90%(sugiro esse =D)
(OBS: Isso é feito para que a sua TV não corte a Legenda, caso não seja preciso legenda, não marque essas opções.)
Source aspect ratio: Selecione 4:3
Source audio stream: Audio stream selecione 1(MP3)
Pronto, deve ficar assim:

Agora clique em OK. Em For source files selecione Create new DVD (para ele separar os episódios cada um em uma pasta para não bagunçar) Em Output Directory clique em Browse e selecione a pasta onde você vai colocar os episódios convertidos Deve ficar assim:

Pronto agora clique em OK e ele começa a converter. Quando ele acaba de converter vai fazer um barulinho de um BIP, ai va na pasta onde você salvou os episódios.
3°Hora de comprimir os episódios. Para fazer issu vamos usar o Programa DVD Shirink Na pasta onde você salvou os episódios você vai ver que tm um monte de pasta com o nome de DVD_01_1 DVD_02_1 ... E assim vai. Cada uma delas é um episódio, clique na pasta DVD_01_1 e vai ter 2 pasta, clique na pasta VIDEO_TS e vai ter um arquivo com o nome de VTS_01_1, esse é o episódio, de 2 cliques nele e assista para ver se ficou bom, (você tem que ter algum programa que rode arquivos .VOB como o PowerDVD). Se ficou tudu bom o episódio volte a pasta DVD_01_1 e coloque Episódio 01 (ou qualquer nome para que você possa reconhecer qual episódio é aquele, ou o nome do próprio episódio como por exemplo, Naruto-Uzumaki Naruto chegando.)
E faça issu com todos os episódios convertidos, testando e renomeando eles. Quando terminar abra o DVD Shirink e vamos comprími-los, (OBS: Se você não comprimí-los você vai poder por uma média de 13 a 15 episódios por DVD, se você comprimir vai poder colocar os 20) Primeiro selecione o episódio a ser comprimido. Clique em Open Files e selecio a pasta VIDEO_TS do episódio, assim como na imagem:

Pronto após selecionado em Video mude para Custom Ratio e mude a barrinha até alcançar 210 MB na barra Verde de cima ou 220 MB (OBS: Os que conseguem 210 deixe 210 os que não deixe 220 mais a maioria da 210.) Assim como na figura:
Agora clique em Backup!

Em Select Backup Target selecione Hard Disck Folder. Em Select Target folder for DVD output files clique em Browse e selecione a pasta que você vai guarda o arquivo, (OBS: Não pode ser a mesma pasta onde estava o arquivo de origem.) E não selecione a Opção Create VIDEO_TS and AUDIO_TS subfolders. (OBS:Eu não acho nescessário mais se você quiser pode selecionar ele so vai criar as pastas VIDEO_TS e AUDIO_TS novamente.) Clique em OK e ele vai começar a comprimir o arquivo. Quando terminar de comprimir vá na pasta onde você salvou o arquivo comprimido e mude o nome do VTS_01_1 para Episódio 01 ou o mesmo nome do arquivo de origem. Teste o arquivo se quiser para ver se não tem nenhum erro, feito isso agora é so autorar o DVD com o DVD Lab PRO e pronto.


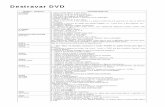


![[TUTORIAL] - Autoração com DVD-LAB PRO com Screenshots](https://static.fdocumentos.com/doc/165x107/5571fd4e497959916998c9cf/tutorial-autoracao-com-dvd-lab-pro-com-screenshots.jpg)