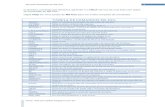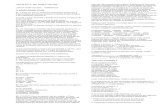WINDOWS 95 - usuarios.upf.brusuarios.upf.br/~gilberto/apostilas/apostila_internet.doc · Web...
Transcript of WINDOWS 95 - usuarios.upf.brusuarios.upf.br/~gilberto/apostilas/apostila_internet.doc · Web...

MICROINFORMÁTICA
Histórico
O computador nada mais é do que uma máquina capaz de efetuar cálculos com um grupo de números, “lembrar” do que foi computado e, ainda, pode ser adaptado para efetuar outros cálculos com um novo grupo de números.
A possibilidade de ter-se computadores tais quais os existentes atualmente, não é oriunda de uma simples invenção ou criação. Ao contrário, muitas décadas foram consumidas e muitas pessoas envolvidas, produzindo cada qual um elemento a mais que no todo permitiram chegar-se às máquinas atuais.
Dentre os eventos e pessoas que mais se comprometeram nestes estudos destacam-se:
ANO EVENTO DESCRIÇÃO1000AC ÁBACO Tabuleta com peças móveis com a qual pode-se realizar
algumas operações matemáticas.1614 LOGARITMOS JOHN NAPIER criou este recurso que reduz a divisão em
subtração, e a multiplicação em adição.1623 SISTEMA BINÁRIO FRANCIS BANCON utilizou pela primeira vez o sistema
binário, (sistema de base 2).1642 MÁQUINA DE SOMA BLAISE PASCAL inventou a máquina de somar
chamada Pascalina.1671 CALCULADORA GOTTFIED von LIEBNITZ criou a primeira máquina
que realizava as 4 operações básicas.1802 CARTÕES PERFURADOS JOSEPH JACQUARD construiu um tear que memorizava
os modelos em cartões perfurados.1822 APARELHO DE DIFERENÇA A primeira calculadora matemática criada por CHARLES
BABBAGE, para logaritmos1834 MÁQUINA ANALÍTICA BABBAGE formulou muitas idéias para o computador
moderno.1835 PRIMEIRO PROGRAMA ADA LOVELAGE criou o primeiro programa para uma
máquina que calculava valores de funções matemáticas.1847 ÁLGEBRA BOOLEANA GEORGE BOOLE criou novos raciocínios matemáticos
aplicáveis ao estudo da computação1890 PROCTO. E INFORMAÇÕES HERMANN HOLLERITH usou cartões perfurados no
censo (EUA) para processar informações.1900 MEMÓRIA MAGNÉTICA Os primeiros registros magnéticos forma feitos por
VALDEMAR POULSEN.1905 VÁLVULA Componente eletrônico inventado por LEE de FOREST.1936 MÁQUINA DE TURING ALAN TURING criou fundamentações teóricas para os
computadores.1938 CIRCUITOS ELETRÔNICOS CLAUDE SHANNON demonstrou que circuitos de
interruptores eletrônicos podiam realizar operações lógicas.
1941 CALCULADORA AUTOMÁTICA KONRAD ZUSE criou a primeira calculadora automática que realmente funcionava.
1943 COLOSSUS ALLAN TURING liderou a equipe inglesa que desenvolveu o COLOSSUS, que foi o primeiro computador eletromecânico do mundo.
1946 ENIAC (Eletronic Numeral Integrator Calculator) Desenvolvido na Universidade da Pensilvânia foi o primeiro computador que utilizava válvulas eletrônicas.
1947 PROGRAMA ARMAZENADO JOHN von NEWMANN formulou o conceito de programa armazenado com base em estudos feitos sobre o ENIAC.
UNIVAC (Universal Automatic Calculator) Foi o primeiro computador a ser fabricado em série. Usava o conceito de programa armazenado e sistemas de armazenamento em fitas magnéticas.
1957 FORTRAN A primeira linguagem de programação de alto nível criada
1

(aplicações matemáticas)1957 IBM A IBM produziu seu primeiro computador.1959 COBOL Primeira lingaguem de alto nível para aplicações
comerciais.1962 DISCOS MAGNÉTICOS Usado pela primeira vez no computador ATLAS, em
Manchester.1963 Cis Início da utilização de circuitos integrados em
computador.1964 BASIC Primeira e mais popular linguagem de programção para
microcomputadores.1972 LSI Circuitos com alto nível de integração :”chip”.
Tipos de Microcomputadores.
Um microcomputador possui unidade de processamento (microprocessador) que é desenvolvida em um único semicondutor, o qual é responsável em processar operações lógicas e aritméticas. Foi inicialmente desenvolvido para pequenos trabalhos, assim como edição de cartas, jogos, tarefas escolares, etc. Atualmente como ele tem se tornado cada vez mais potente, está largamente difundido em empresas de pequeno e médio porte.
As principais características que diferem um microcomputador do outro, estão relacionadas com a capacidade de armazenamento, velocidade de processamento, tipo do microprocessador e o tipo do coprocessador matemático que compõe sua arquitetura.
O microprocessador é o circuito (Chip, Pastilha de Silício, Circuito Integrado) responsável pelo gerenciamento dos comandos (instruções) a serem executadas. Existem vários tipos de microprocessadores; cada um possui sua arquitetura de acordo com a especificacão de cada fabricante.
Os principais fabricantes são:
MOTOROLA que fabrica microprocessadores para a linha MACHINTOCH da APPLE; INTEL que fabrica microprocessadores para a linha PC/XT e PC/AT da IBM.
O Coprocessador matemático é o circuito responsável pelo processamento dedicado de instruções matemáticas deixando as outras tarefas a cargo do microprocessador. Um micro computador que não possui um coprocessador matemático é mais lento pois todos os cálculos serão executados pelo microprocessador.
Os microcomputadores PC/XT e PC/AT da IBM são os mais difundidos no Brasil. Por este motivo a tabela a seguir somente apresentará os microprocessadores da INTEL.
Computadores de Grande Porte – São computadores de grande poder de processamento e armazenamento de dados, também conhecidos como MAINFRAMES. São utilizados em grandes empresas, institutos de pesquisas, bancos, etc... Podem atender centenas de terminais (equipamentos que utilizam diretamente o poder de processamento do equipamento central remotamente). Seu custo é muito elevado, necessitando de pessoal altamente especializado.
Computadores de Médio Porte – Computadores de médio porte são máquinas de capacidade intermediária de processamento, que operam em pequenas e médias empresas que não possuem grandes volumes de dados a processar. Estão rapidamente perdendo espaço para o microcomputadores de última geração.
Computadores de Pequeno Porte – Chamados de Microcomputadores pessoais ou domésticos, são máquinas projetadas para diversas funções. A idéia da computação pessoal, no início, era liberar as pessoas da dependência dos computadores de grande e médio porte, cujo acesso é restrito. Hoje, porém, tornaram-se muito mais comuns em nossas vidas, desempenhando praticamente qualquer função.
Armazenamento de Dados
Disco Flexível (Disquete) – É um tipo de armazenamento de acesso aleatório (leitura e gravação) que é, ainda hoje, o método mais popular utilizado. Esse disco flexível pode ser inserido ou removido do microcomputador, assim como pode ser transportado de um local para outro, tomando, é claro, os devidos cuidados com seu uso. Quando um disquete é novo, há uma necessidade de preparação antes de receber os dados. Esse processo de preparação é chamado de FORMATAÇÃO. A FORMATAÇÃO é um tipo de mapeamento na superfície do disco, onde são inseridas as informações, assim possibilitando a procura dos dados pelo microcomputador.
2

Disco Rígido (Winchester) – Os discos rígidos podem conter mais informações que os disquetes. Ficam localizados dentro do gabinete da CPU, por isso, não podem ser vistos nem transportados após sua instalação. É importante lembrar, que esses discos rígidos podem ser danificados devido o excesso de trepidação no local onde está o microcomputador. Hoje, em dia, está presente na maioria dos microcomputadores, por causa de sua praticidade e rapidez.
Fita Magnética – É um tipo de armazenamento de alta capacidade, mas são pouco utilizadas atualmente, sendo comuns em computadores de médio e grande porte. Geralmente são usadas para BACKUP.
Disco Ótico – Os discos óticos, cd’s ou disco laser, são considerados um tipo de armazenamento de dados de altíssima capacidade, cuja leitura é feita através de um feixe de raio laser de grande precisão. O dispositivo que faz a leitura das informações é chamado de CD-ROM, que vem se tornando muito popular.
Modem
É um dispositivo de entrada e saída que serve, basicamente, para troca de informações e dados entre microcomputadores. Para isso, o Modem (MOdulador/DEModulador), converte os sinais digitados gerados no microcomputador em sinais análogos modulados na linha telefônica, tornando possível a comunicação de microcomputadores via telefone. Antigamente, eram grandes aparelhos, no qual se encaixava o fone. Hoje, eles evoluíram e foram transformados em placas que ficam alojadas dentro do gabinete em comunicação com a CPU. Estas placa, além da função MODEM, podem acumular e emitir informações de FAX (placas de FAX/MODEM), tornando o microcomputador capaz de transmitir FAX e de se cominicar via MODEM.
Software O termo Software é utilizado em informática para indicar a parte funcional de um computador, ou seja, o conjunto de programas, métodos e procedimentos, regras e documentação relacionados com o funcionamento e manejo de um sistema de processamento de dados.
Hardware
O nível dos programas aplicativos está mais próximo do usuário, enquanto o do software de base está mais próximo da máquina (hardware).
Sistema Operacional
Um Sistema Operacional é um programa que supervisiona e controla a operação de um computador. Os sistemas operacionais são complexos e consistentes em muitas partes.
Um elemento de um sistema operacional é o sue BIOS, ou Sistema Básico de Entrada/Saída. O BIOS é responsável por lidar com os detalhes das operações de entrada/saída, incluindo a tarefa de relacionar os registros lógicos de um programa aos registros físicos de um dispositivo periférico. No nível mais detalhado, o BIOS contém rotinas moldadas aos requisitos específicos de cada dispositivo periférico.
Em geral, um sistema operacional é organizado em uma hierarquia de níveis de serviços. No nível mais baixo, os manipuladores de dispositivo isolam o restante do sistema operacional dos detalhes de cada dispositivo. No nível seguinte, é executada a tarefa de relacionar dados lógicos e dados físicos. Em um nível mais alto, os serviços básicos são fornecidos - com a aceitação de dados de saída de um programa para serem colocados em um arquivo.
Além da manipulação de dispositivos e dados, um sistema operacional deve supervisionar os programas, incluindo sua carga, relocação (ajuste de seus endereços internos para corresponderem ao local exato em uma memória) e recuperação de quaisquer erros de programa, usando um manipulador de erro.
Um outro elemento do sistema operacional é o processador de comando, que aceita e atua sobre os comandos dados pelo usuário do computador. Os comandos geralmente pedem a execução de algum programa de serviço.
3

WINDOWS
Uma nova aparência e apresentação
A aparência e apresentação do Windows foram aperfeiçoadas para que seu trabalho seja feito com mais facilidade e maior rapidez.
Botão "Iniciar" e barra de tarefas
Na parte inferior de sua tela está a barra de tarefas. Ela contém o botão "Iniciar", que você pode usar para iniciar rapidamente um programa ou para encontrar um arquivo. É também o meio mais rápido de obter Ajuda.Quando você abre um programa, documento ou uma janela, é exibido um botão na barra de tarefas. Você pode usar esse botão para alternar rapidamente entre as janelas que estiverem abertas.
Meu Computador
Você pode usar Meu Computador para ver tudo em seu computador rápida e facilmente. Clique duas vezes no ícone Meu Computador na área de trabalho para percorrer seus arquivos e pastas.
Windows Explorer
No Windows Explorer, você pode ver a hierarquia das pastas em seu computador e todos os arquivos e pastas localizados em cada pasta selecionada. É especialmente útil para copiar e mover arquivos. Você pode abrir a pasta que contém o arquivo a ser movido ou copiado e, em seguida, arrastá-lo até a pasta em que deseja colocá-lo. Para encontrar o Windows Explorer, clique no botão "Iniciar"; em seguida, aponte para Programas.
Ambiente de Rede
Se você estiver usando uma rede, o ícone Ambiente de Rede é exibido em sua área de trabalho.Clique duas vezes nele para percorrer os computadores de seu grupo de trabalho e os computadores de toda a rede.
Nomes extensos de arquivos
Agora você pode fornecer qualquer nome a um arquivo; não há limite de oito caracteres com uma extensão de três caracteres. Você pode usar até mesmo espaços!
A área de trabalho
Quando você inicia o Windows, a área grande que você vê chama-se área de trabalho. Você pode personalizar a área de trabalho adicionando atalhos para seus programas favoritos, documentos ou impressoras e alterando seu aspecto para adapta-lá a seu humor e personalidade.Para ajustar configurações como cor e fundo da área de trabalho, use o botão direito do mouse para clicar em qualquer local da área de trabalho; em seguida, clique em Propriedades.
Propriedades
Quando você quiser visualizar ou mudar informações sobre algum item, como um documento, programa, pasta, unidade de disco ou impressora, pode olhar para suas propriedades. Use o botão direito do mouse para clicar no item; em seguida, clique em Propriedades no menu.Para programas baseados no MS-DOS, não é mais necessário criar e modificar arquivos .pif; basta modificar as propriedades para o programa.
Pastas
Seus documentos e programas são armazenados em pastas, que você pode ver em Meu Computador e no Windows Explorer. Nas versões anteriores do Windows, as pastas eram chamadas diretórios.
4

Menus de atalho
Você pode usar o botão direito do mouse para clicar em qualquer item e ver um menu de atalho. Este menu contém os comandos comuns que podem ser usados no item que você clicou. Por exemplo, clicando em um arquivo com o botão direito de seu mouse, você pode escolher abrir, copiar ou excluir esse arquivo.
Botões "Fechar", "Minimizar" e "Maximizar" O Que É Isto?
Cada janela tem um (botão "Fechar") no canto superior direito em que você pode clicar para fechar a janela e sair do programa.Os botões "Minimizar" e "Maximizar" também estão diferentes.
Microsoft Exchange
O Microsoft Exchange fornece uma caixa de entrada universal que você pode usar para enviar e receber correio eletrônico (e-mail). Além disso, você pode usar a caixa de entrada para organizar, acessar e compartilhar todos os tipos de informações, incluindo faxes e itens de serviços on-line.Para iniciar o Microsoft Exchange, clique duas vezes no ícone "Caixa de entrada" em sua área de trabalho.Se o ícone "Caixa de entrada" não estiver na sua área de trabalho, consulte "instalando, componentes do Windows" no Índice da Ajuda.
Microsoft Fax
O Windows vem com um programa de fax que você pode usar para enviar e receber faxes diretamente do Windows.Se este componente não estiver no seu computador, consulte "instalando, componentes do Windows" no Índice da Ajuda.
The Microsoft Network
Com o Windows 95 você pode acessar um novo serviço on-line, The Microsoft Network. É possível trocar mensagens com pessoas de todo o mundo, ler as notícias mais recentes, informações sobre esportes, tempo e finanças; encontrar respostas para suas dúvidas técnicas; carregar a partir de milhares de programas úteis; conectar-se à Internet e muito mais!Para iniciar The Microsoft Network, clique duas vezes no ícone The Microsoft Network na sua área de trabalho.
WordPad
O Windows inclui um novo editor de texto que você pode usar para criar e modificar documentos. O WordPad tem uma barra de ferramentas para o acesso rápido a tarefas comuns e um conjunto completo de fontes para você fazer sua seleção.Para encontrar o WordPad, clique no botão "Iniciar", aponte para Programas e, em seguida, aponte para Acessórios.Se o WordPad não estiver em seu computador, consulte "instalando, componentes do Windows" no Índice da Ajuda.
Você pode criar, modificar ou visualizar imagens usando o Paint, um programa que substitui o Paintbrush do Windows versão 3.1. O Paint contém muitos recursos novos, que incluem uma caixa de ferramentas e uma caixa de cores móveis, e visualização de impressão.Para encontrar o Paint, clique no botão "Iniciar", aponte para Programas e, em seguida, aponte para
Acessórios
Se o Paint não estiver em seu computador, consulte "instalando, componentes do Windows" no Índice da Ajuda.
Discagem Automática
Você pode usar a Discagem Automática para realizar chamadas telefônicas através de seu computador usando um modem ou outro dispositivo telefônico do Windows. Você pode armazenar uma lista de números telefônicos usados com freqüência e discar rapidamente o número através de seu computador.Para encontrar Discagem Automática, clique no botão "Iniciar", aponte para Programas e, em seguida, aponte para Acessórios.Se Discagem Automática não estiver em seu computador, consulte "instalando, componentes do Windows" no Índice da Ajuda.
5

File Transfer
Este programa possibilita que você envie um arquivo enquanto estiver conversando com alguém no telefone. File Transfer requer um modem que suporte VoiceView.Para encontrar File Transfer, clique no botão "Iniciar", aponte para Programas e, em seguida, aponte para Acessórios.
Se este componente não estiver em seu computador, consulte "instalando, componentes do Windows" no Índice da Ajuda.
HyperTerminal
O HyperTerminal é um novo programa que você pode usar para conectar-se facilmente a um computador remoto, um BBS ou um serviço on-line. Substitui o Terminal do Windows versão 3.1.Para encontrar o HyperTerminal, clique no botão "Iniciar", aponte para Programas e, em seguida, aponte para Acessórios.Se o Hyper Terminal não estiver instalado em seu computador, consulte "instalando, componentes do Windows" no Índice da Ajuda.
Reprodutor de CD
Com Reprodutor de CD, você pode reproduzir um CD de áudio na unidade de CD-ROM em seu computador.Para encontrar Reprodutor de CD, clique no botão "Iniciar", aponte para Programas, aponte para Acessórios e, finalmente, aponte para Multimídia.Se Reprodutor de CD não estiver em seu computador, consulte "instalando, componentes do Windows" no Índice da Ajuda.
Controle de Volume
Se você tiver uma placa de som em seu computador, pode usar Controle de Volume para aumentar ou diminuir o som dos alto-falantes, microfone ou unidade de CD-ROM de seu computador.Para encontrar Controle de Volume, clique no botão "Iniciar", aponte para Programas, aponte para Acessórios e, finalmente, aponte para Multimídia.Se Controle de Volume não estiver em seu computador, consulte "instalando, componentes do Windows" no Índice da Ajuda.
Prompt do MS-DOS
O Prompt do MS-DOS dentro do Windows foi aperfeiçoado. Você pode iniciar os programas baseados no Windows a partir do aviso de comando e pode fechar a janela do MS-DOS clicando no botão ("Fechar") na barra de título.Não é mais necessário usar o Editor PIF para especificar configurações para seus programas baseados no MS-DOS. Ao invés disso, basta modificar as propriedades do programa.Para encontrar o Prompt do MS-DOS, clique no botão "Iniciar"; em seguida, aponte para Programas.
Defragmentador de Disco
Você pode usar o Defragmentador de Disco para otimizar seu disco para que os arquivos e o espaço desnecessário sejam organizados de maneira eficaz. Dessa forma, os programas são executados mais rapidamente e seus arquivos são abertos com maior velocidade.
Para encontrar o Defragmentador de Disco, clique no botão "Iniciar", aponte para Programas, aponte para Acessórios; em seguida, aponte para Ferramentas de Sistema.Se o Defragmentador de Disco não estiver em seu computador, consulte "instalando, componentes do Windows" no Índice da Ajuda.
ScanDisk
Você pode usar ScanDisk para verificação de erros em seu disco rígido e para solucionar problemas encontrados.Para encontrar ScanDisk, clique no botão "Iniciar", aponte para Programas, aponte para Acessórios e, finalmente, aponte para Ferramentas de Sistema.Se ScanDisk não estiver em seu computador, consulte "instalando, componentes do Windows" no Índice da Ajuda.
DriveSpace
6

Se você precisar de mais espaço em seu disco rígido, pode usar DriveSpace para compactar o disco e liberar mais espaço.Para encontrar DriveSpace, clique no botão "Iniciar", aponte para Programas, aponte para Acessórios e, finalmente, aponte para Ferramentas de Sistema.Se DriveSpace não estiver em seu computador, consulte "instalando, componentes do Windows" no Índice da Ajuda.
Backup
O Windows vem com um programa que você pode usar para efetuar backup dos arquivos de seu disco rígido para um disco flexível, unidade de fita ou outro computador de sua rede.Para encontrar Backup, clique no botão "Iniciar", aponte para Programas, aponte para Acessórios e, finalmente, aponte para Ferramentas de Sistema.Se Backup não estiver em seu computador, consulte "instalando, componentes do Windows" no Índice da Ajuda.
7
Área de Trabalho do Aplicativo
Barra de RolagemVertical
Botão de Rolagem ou Seta
Caixa de RolagemHorizontal
Barra de Menu
Texto do Titulo
Texto do Menu
Botões de LegendaMenu
de Controle
Ícones de Atalho Área de Trabalho ou
Desktop (Tela Micro)
Barra de Tarefas
Ícone de Aplicativo
Borda do Aplicativo
Barra de Titulo

ITEM DEFINIÇÃO
Janela: Área reatangular na tela que o Windows utiliza para um fim específico
Janela de Aplicativo: Aquela que contém uma aplicação em execução. Identifica-se pelos botões de legenda.
Janela de Documento: É uma janela menor dentro da janela de aplicativo. Por exemplo: No MsWord podemos Ter muitas janelas de documento, cada uma contendo um documento.
Menu de Controle: Contém comandos referentes a Janela ou Caixa/Quadro de Diálogos em uso.
Caixa de Diálogo: Um quadro na tela solicitando ou exibindo informações adicionais
Menu: Uma lista de opções
Ícone: Representação gráfica de elementos na tela, por exemplo, um arquivo.
Ícone de Atalho: Àquele que faz uma referência direta a um arquivo.
Arquivo: Um conjunto de bytes gravados no disco.
Ícone de Aplicativo: Aquele que contém uma plicação em execução. Encontra minimizado na barra de tarefas, podendo ser chamado de botão.
Janela Ativa: Diz-se do aplicativo em uso no momento.
Janela Inativa: Diz-se do aplicativo que está carregado na memória e não se encontra em uso no momento.
Barra de Tarefas: Um retângulo ocupando por padrão a base da área de trabalho, usada para alternar entre janelas de aplicativo abertas.
Área de Trabalho: Ou Desktop, é o ponto inicial para a utilizaçào do Windows, toda a tela do seu micro – Monitor.
8

Form
atos
do
Pont
eiro
do
Mou
seFORMATOS NOME FUNÇÃO
Ajuda Seleção de Ajuda
Trabalhando em Segundo Plano
Seleção Normal Indica Qualquer Objeto Na Tela
Ampulheta Processando (Atarefado)
Seleção Gráfica Seleção Exata
Viga Seleção de Texto
Manuscrito
Proibido Impossível Realizar a Operação
Seta Dupla Vertical Usado Para Aumentar/Diminuir a Altura de Uma Janela ou Objeto
Seta Dupla HorizontalUsado Para Aumentar/Diminuir a Largura de Uma Janela ou Objeto
Seta Dupla DiagonalUsado Para Aumentar/Diminuir a Largura e/ou Altura de Uma Janela ou Objeto
Seta Dupla Diagonal Usado Para Aumentar/Diminuir a Altura e/ou Largura de Uma Jánela ou Objeto
Cruz Mover o Objeto Gráfico Selecionado
9

Mou
seFUNÇÃO EXPLICAÇÃO
Apontar Deslocar a Seta Flutuante (Ponteiro do Mouse) até um item na tela
Mover Apontar, Manter o botão esquerdo pressionado enquanto arrasta o mouse (Hardware) pelo Mousepad (Pista do Mouse)
Clique Apontar, pressionar e soltar o botão esquerdo do mouse
Duplo Clique Apontar, pressionar simultâneamente duas vezes o botão do mouse
Copiar Apontar, manter a tecla [ Ctrl] pressionada enquanto arrasta o mouse, ou então, usar o menu de atalho.
Iniciando uma aplicação:
Um Aplicativo poderá ser iniciado utilizando-se do seu Ícone na Área de Trabalho ou pelo Menu Iniciar na Barra de Tarefas. Se for pelo Desktop use Clique Duplo do mouse, se não aponte para Menu Iniciar/Programas e procure o aplicativo desejado, clicando-o no final.
10
Os três pontos indocam que uma caixa de diálogo será exibida.
O Triângulo Indica que um SubMenu Menu será exibido
A cor Azul indicando os Menus Ativos
Uma combinação de Teclas indica um Atalho de Teclado

Usando os botões de legenda
BOTÃO NOME FUNÇÃO
Maximizar Ampliar a janela de forma a preencher toda área destinada ao
uso.
Minimizar Reduzir a janela a um ícone na barra de tarefas.
Fechar Eliminar o programa da memória ram – sair dele.
Restaurar Voltar a janela ao tamanho anterior
Eles se encontram no canto direito superior de toda as janelas e quadros/caixas de diálogos.
Organizando Janelas de Aplicativo:
Aponte para barra de tarefas Abra o menu de atalho Escolha Lado a Lado Verticalmente; Horizontalmente ou em Cascata.
Propriedades da Barra de Tarefas
Para acessar as propriedades da barra de tarefas, aponte para Menu Iniciar, configurações e Barra de Tarefas ou em Barra de Tarefas abra o Menu de Atalho (botão diretito do mouse) e, escolha propriedades
Sempre Visível Faz a barra de tarefas aparecer sempre à frente de qualquer janela ou quadro de diálogo.
Auto Ocultar Quando a Barra não estiver em uso ela simplesmente se transforma em linha na base do vídeo, liberando assim mais espaço para outras aplicações.
Mostrar Ícones Pequenos Menu Iniciar Exibe Ícones pequenos
Mostrar Relógio Exibe o relógio na barra de tarefas. Canto Direito.
11
Após as alterações clicar
esse botão, confirmando.
Esta Marca indica que a opção está ativa.
São chamadas de guias
Barra de Tarefas

Organizando Ícones de Atalho
Os ícones da área de trabalho podem ser organizados automaticamente ou por uma outra ordem qualquer. Para tanto, abra o menu de atalho (botão direito do mouse), no desktop e escolha organizar ícones.
AutoOrganizar Manter ícones organizados automaticamente. Por Tipo Por Extensão.
Movendo Janelas, Ícones ou Caixas de Diálogos Pelo Desktop
Janelas ou caixa de diálogo Clique na barra de titulo e arraste o mouse
Ícones Clique no centro e arraste o mouse
Aumentar/Diminuir Tamanho das Janelas
Como é exibido na figura ao lado, posicione o ponteiro do mouse na borda do aplicativo e então arraste para dentro para diminuir e para fora para aumentar o tamanho da janela.
Aumentar a Altura da Barra de Tarefas
Posicione a seta do mouse na Borda da Barra de Tarefas e arraste.Atenção: o ponteiro se transforma em seta dupla Vertical.Além deste processo ela também poderá ser movida pelos cantos da tela - (Desktop). Clique a barra de tarefas, parte vazia e arraste até o topo da tela, perceba que um exemplo da barra se deslocará indicando a posição final.
Área de Transferência
É utilzada para a troca de informações entre janelas. Podemos capturar todo o Desktop, uma Janela ou Caixa de Diálogo. A imagem ou objeto capturado será envia para ela e nela permanecerá até que outra imagem ou objeto seja enviada.
Podemos fazer este processo com as seguintes teclas:
[Print Screen] Captura todo o Desktop.[Alt] + [Print Screen] Captura Janela Ativa ou Quadro de Diálogo.
Vamos comparar a Área de Transferência com um filme e as teclas [Print Screen] e [Alt + Print Screen] com uma câmera. O processo é simples segue tabela:
CO
MPA
RA
ÇÃ
O CÂMERA ÁREA DE TRANFERÊNCIAQuando o botão da máquina dispara a imagem a sua frente é enviada para o filme
Quando o aluno pressiona print screen ou alt print screen o “desktop” ou “janela ativa” é enviado para a Área de Tranferência.
Para podermos visualizar deveremos revelar o filme
Da mesma forma deveremos colocar o conteúdo da área de transferência dentro de um aplicativo como o Word, o Paint, ...
Inserindo o Conteúdo da Área de Tranferência
Abra um aplicativo, por exemplo o Paint. No menu Editar escolha Colar.
Menu Editar
Copiar Copia texto e/ou objeto selecionado para a Área de Tranferência Colar Insere o conteúdo da Área de Tranferência na janela atualRecortar Move texto e/ou objeto selecionado para a Área de Tranferência
12

Trabalhando com o Paint (Relativo a Área de Transferência)
O paint é um software utilizado para a manipulação de imagens. Podemos criar novos desenhos e/ou fazer transformações nos objetos que desejarmos.
Ferramenta selecionar forma livre, irregular. Ferramenta selecionar forma regular, retangular, quadrada.
As ferramentas acima citadas são utilizadas para trabalho com a área de transferência, em outras palavras, no paint é obrigatório primeiramente selecionar o objeto a ser enviado para a memória Ram, para então, poder acessar o Menu Editar/Copiar ou Recortar .
Lembrete: Uma vez utilizado o comando Copiar ou Recortar o objeto permanece na área de transferência, ficando lá até que um outro, seja enviado ou o micro desligado. Para verificar o conteúdo da área de transferência use Editar/Colar em qualquer outro Software. (Dica: O Bloco de Notas não aceita a colagem de figuras. Ë soft de texto puro sem formatação, ou seja, não aceita uso de fontes diferentes, negrito, itálico, parágrafos.) Experimente fazer um retângulo no Paint e duplicá-lo Experimente selecionar os retângulos e pressinar a tecla Delete Tente usar o menu Editar/Desfazer ...
Salvando um Arquivo
Arquivos podem ser Textos, Desenhos do Paint, Imagens Gráficas Digitalizadas, Instruções Sequenciais, Documentos, Palnilhas, Banco de Dados....
Para Salvar um Arquivo em qualquer programa for Windows (Feito para rodar no Windows), proceda sempre assim:
Abra o menu de Arquivos Clique a opção Salvar Preeencha corretamente
a caixa de diálogo Salvar Como...
13
Digite aqui o nome do arquivo.Não é necessário clicar com o mouse atarja azul apaga o conteúdo escrito assim que você inserir um texto
Clique aqui e escolha o local desejado para salvar o arquivo. Será sempre exibida as unidades de discos disponiveis.
Lista de arquivos disponiveis, ou seja, já estão salvas nesta unidade ou pasta
Clique Aqui para confirmar
Clique Aqui para
Cancelar
Dica: Uma vez que o arquivo foi salvo e o usuário manda salvá-lo novamente, o soft continua a salvar as alterações no mesmo arquivo, ou seja, com o mesmo nome. Caso Queira Trocar o nome do arquivo copiando-o, use a opção Salvar Como...

Itens Da Caixa De DiálogoIte
ns –
Cai
xa d
e D
iálo
goITENS NOME EXPLICAÇÃO
1 Caixa de Listagem de Cortina
Contém uam lista de opções, como cor, por exemplo. Mas inicialmente exibe apenas uma Seta Direcionada Para baixo.
2 Caixa de Verificação Apenas um retângulo, que indica se o comando está ativo ou inativo e através podemos fazer seleções multiplas. Mistura de Cores
3 Botão de Opção Aquele que o usuário poderá escolher apenas uma opção. Ligado ou Desligado
4 Caixa de Texto Utilizada para inserção de textos via teclado
5 RótuloApenas indica o nome de um item na caixa de diálogo. Ex: Ao lado do equipamento pendurado na parede de várias empresas está escrito Extintor. Qual você usaria?
6 Caixa de Combinação Aonde o usuário poderá digitar textos e/ou escolher um a partir da lista exibida.
7 Botão de Comando (...)Aquele que executa o comando imediatamente, quando é exibido os “três pontos” está indicando que uma caixa de diálogo será exibida fornecendo informações adicionais.
8 Botão de Comando Aquele que executa o comando imediatamente.
9 Caixa de Listagem Aquela que contém uma lista de opções
Na verdade o usuário não precisará decorar todos os nomes aqui listados, todos eles aparecem o tempo inteiro no vídeo.
Criando papel de parede personalizado
Siga estas instruções:
Abra o Paint, Faça um desenho qualquer, Caso queira fazer algo semelhante a uma pirâmide; Faça um retângulo grande, dentro deste faça outro menor e assim sucessivamente, Se quiser pintar entre os retângulos (Use/Abuse da criatividade), No menu escolha Configurar como Papel de Parede Lado a Lado ou Centralizado, Clique na mensagem que surge o botão OK!!!, Na caixa Salvar Em, clique e escolha DESKTOP, ou uma pasta qualquer. Dica: Dê preferência a pasta Windows, Dê um nome ao desenho, como ... “Meu Desenho”, ou, “Piramidex”. É com (X) mesmo, e não use as aspas, Clique o botão SALVAR, Feche o Paint, O desenho agora está no desktop.
Propriedades de Vídeo
No desktop abra o menu de atalho (Botão Direito do Mouse) Escolha Propriedades Aparece a caixa de diálogo propriedades de vídeo
14
Guias, Abas ou Orelhas.Elas Exibem mais opções na
mesma caixa de diálogo.

Fique Atento!! Leia as instruções na tela, analise-as e tome uma decisão coerente.A próxima matéria requer muita atenção...
Segundo Plano Utilizado para trocar de papel de parede (àquele que está no desktop)
Há dois modelos de papéis de parede, Padrão e Formatação. O padrão somente poderá ser alterado pelo usuário, não podendo ser criado. E para usá-lo se faz necessário que a caixa de listagem papel de parede esteja definida como nenhum, se no desktop aparecer a cor preta o padrão não aparecerá.O papel de parede prevalece sobre qualquer cor e sobre qualquer padrão, e ainda, pode ser alterado e criado pelo usuário. Na verdade qualquer coisa no windows poderá se transformar em um WallPaper. Ex..: Sua Foto!!
Proteção de Tela Fazem a movimentação da tela, deixando uma imagem em movimento. Evitam curiosos no computador e protegem-na contra danos, causados pelas cores enviadas diretamente e fixamente ao vídeo.
Aparência Permite que o usuário altere as cores do windows
Configurações Somente usuários avançados.
Obs:Uma imagem na tela é composta por pontos. Quanto maior for o ponto menor será a nitidez da imagem. Quanto menor for o ponto, mais pontos podemos possuir no mesmo vídeo e melhor será a resolução (nitidez da imagem)Geralmente os monitores estão configurados para trabalharem com uma resolução de 640X480 Pixels (Ponto no tela). Procure aumentar esta configuração para 800X600 Pixels e veja a alteração no seu monitor.
OBS: Este Manual Foi desenvolvido com a finalidade de ajudar o aluno nas atividades desenvolvidas na sala de aula. O aluno “Leitor” deverá possuir capacidade autosuficiente para entender que tudo está a um clique com o mouse.
Windows Explorer
Este programa de computador trata da parte de gerenciamento de arquivos e pastas.É utilizado para a cópia, exclusão, organização, movimentação, e outras atividades pertinentes ao gerenciamento de arquivos. Ainda poderá ser utilizado para instalação de softwares.
Aviso: Àquele Leitor que não aprendeu ainda a utilizar o mouse corretamente.
Dica: Manter o mouse firme ao mouse pad (suporte do mouse à mesa), pressionar o botão esquerdo ou direito e realizar a atividade solicitada pelo seu superior. Em se tratando de apenas um clique, pressione e solte o botão do mouse sem movê-lo, sem alterá-lo de posição.
Obs: O leitor não poderá apagar, mover, copiar, renomear ou realizar outra atividade qualquer sem autorização do seu superior. Lembre-se, arquivos podem ser lidos, mas não deveram ser alterados sem prévia instrução.
15

Apresentando o Explorer.
Como você mesmo percebeu a janela do Explorer está dividida em duas partes, esquerda e direita. Elas serão referenciadas o tempo inteiro pelo seu superior.
Organizando arquivos
Por tipo quer dizer, por extensão.
AutoOrganizar Isto é, manter sempre organizado automaticamente
Você também poderá alterar o formato dos ícones de acordo com a sua necessidade.
Aparecem realmente maiores
Exibem ícones em colunas Exibe ícones em listagem Exibem infromações adicionais sobre os arquivos, como, hora, tamanho, data e tipo.
Copiando e movendo arquivos
Sempre fazer esta pergunta: Quem copia ou move, move ou copia alguma coisa para algum lugar.Com está dica você não poderá mais cometer erros. Vamos a prática.
16
Unidade de discos
pastas
Neste área o Windows apenas exibe pastas, Unidade de discos, a
Lixeira, Painel de controle.
Nesta área o windows exibirá o contéudo das pastas. Também será utilizada para a seleção de multiplos arquivos e/ou pastas, das unidades de discos...
Caso perceba que cometeu algum erro ou erro grave, não se preocupe, clique o botão DESFAZER, se não der certto, calma! E Leia Se Apagou arquivos e quer recuperá-los, no desktop abra a lixeira e no menu de arquivos escolha

Para copiar ou mover proceda assim:
Selecione os arquivos desejados, clique-os e arraste o mouse até a unidade de disco ou pasta desejada (Usar Botão Direito)
Soltar o botão Responda se quer copiar ou mover
Selecionando arquivos ou pastas
Vários arquivos Clique o primeiro Mantenha a tecla SHIFT pressionada Clique o último arquivo
Um Arquivo Clique-o.
Arquivos Isolados
Clique o primeiro Mantenha a tecla CTRL pressionada Clique os demais arquivos (Um Após o outro. Não Arraste o mouse)
Desmarcando Pastas ou Arquivos
O processo é o inverso da marcação. Quando queremos desmarcar mantemos as teclas CTRL ou SHIFT pressionadas, dependendo da ocasião, e clicamos os arquivos desejados. Vale lembrar que estamos desmarcando, portanto, os arquivos estão marcados.
Pasta
São usadas para organizar arquivos e pastas. Em outras palavras, servem para manter uma certa ordem no disco rígido.
Pastas pertencentes a Contas a Pagar, que por sua vez está dentro da pasta Ano, Localizada na unidade D:
Pastas são organizadas em Hierarquia e dependem da necessidade exclusiva de cada usuário.
Dica: Sempre que for criar uma pasta dentro da outra, tenha certeza de clicar na pasta hospedeira a esquerda. Como Exemplo: a pasta Contas a pagar está selecionada.
Criando Pastas
Selecione a unidade de disco desejada A partir do menu de arqivos escolha Novo/Pasta Observe a direita um ícone denominado Nova Pasta a qual contém o cursor e uma tarja azul Digite o nome para a nova pasta Pressione a tecla Enter para finalizar
17
Lembre-se: Quando você lê : “clique”, usa-se sempre o botão esquerdo do mouse. E deverá apertar e soltar esse botão.
Se o usuário clicar um arquivo e o cursor começar a piscar junto ao nome do arquivo, pressione a tecla ESC.

Excluindo uma pasta
Selecione a(s) pasta(s) desejada(s) Pressione a tecla DELETE Confirme clicando na opção SIM ou cancele clicando em NÃO
Propriedades de Pastas ou Arquivos
Através desta opção poderemos facilmente atribuir ao arquivo ou pasta a qualidade de oculto ou somente para leitura.
Um arquivo Somente Para Leitura é àquele que usuários podem apenas ler o seu conteúdo não podendo alterá-lo de forma alguma. Ainda poderão Copiar, Mover, Excluir, Renomear.
Um arquivo Oculto é àquele que usuários poderão vê-lo ou não, podendo a qualquer momento sofrer alteração em seu conteúdo e qualquer outra atividade. O windows apenas avisará que o arquivo é oculto.
Dica: Para dar mais proteção ao arquivo, defina-o como de Leitura e Oculto.A propriedade de Sistema Fica somente para usuários avançados, não podendo ser alterado pelos alunos ou
usuários iniciantes.
Arquivo de Leitura – Oculto ou Oculto e Leitura.
Selecione o(s) arquivo(s) ou pasta(s) Clique a seleção com o menu de atalho ou no menu de
arquivos escolha Propriedades Ative a caixa oculto - de somente leitura ou as duas
opções. Escolha OK!
Localizando Algo Em Seu Computador
Esta tarefa poderá ser realizada pelo Explorer ou pelo Menu Iniciar.
Menu Iniciar: Abra-o, escolha localizar, arquivos ou pastas; Explorer: Menu Ferramentas, localizar arquivos ou pastas; Preencha a caixa de diálogo:
Digite ou escolha o nome a partir da lista anterior. Clique e escolha a unidade de disco... Ou então, clique nesta botão para escolher a unidade e/ou a pasta a ser pesquisada. Recomendado. Clique neste botão para Limpar a pesquisa e começar novamente. Desnecessário. Clique este botão para começa de fato a procura pelo(s) arquivo(s) ou pasta(s) na unidade escolhida.
18
Digite aqui o nome do arquivo ou Pasta
23
5
1
Obs: Após definir o atributo de oculto é preciso ir no Menu Exibir/Opções e Ativar a opção Ocultar Arquivos do Tipo. Caso os arquivos ainda continuem aparecendo pressione a tecla [F5] ou no Menu Exibir/Atualizar. Se não se ocultarem Reduza a ramificação das pastas clicando o sinal de “- “ no canto inferior esquerdo. Caso queira rever os arquivos inverta o processo...

Exemplos:
OuClique o botão Procurar e escolha a unidade ou pasta na caixa ao lado.
Renomear Arquivos
Clique-o Pressione [F2] ou no Menu Arquivos/Renomear, digite o nome novo ao arquivo, em seguida, pressione ENTER.
Obs:O windows “sabe” qual o software que foi utilizado na criação de um arquivo pela extensão, é vital para o Windows que o arquivo tenha uma identificação. Quando você clica duas vezes em um arquivo, citamos o exemplo mais simples, arquivos feitos no Micrsoft Word, o windows abre o arquivo automáticamente no WORD. Dica: Ao renomear um arquivo chamado “AULA.TXT” para suponhamos “VIDA”. Deverá preservar a sua extensão... Ficando assim: VIDA.TXT
Se aparecer esta mensagem:
Isto quer dizer que você se esqueceu da extensão. Porém se a digitou, cometeu um dos erros abaixo: Não colocou entre o nome do arquivo e
as três últimas letras (extensão) um “.” Entre o nome e a extensão colocou um
espaço Digitou um caracter errado na extensão.
Sobre a caixa de diálogo acima, responda NÃO. em seguida, digite novamente o nome e a extensão do arquivo. Caso tenha se esquecido da extensão, logo após clicar o botão NÃO, pressione ESC.
Algumas extensões:
Extensão Identificação.doc Documento do Microsoft Word ou Wordpad. Identifica arquivos com formatação..txt Arquivo de texto puro. No windows são abertos com o bloco de notas..bmp Bitmap Arquivos de desenhos, feitos ou abertos no Paint..exe Arquivos executáveis. São os programas de computador em si. DICA: Não renomeá-los....bak Cópia de Segurança.Arj Arquivo compactado. Soft ARJ.EXE. Muito utilizado no ambiente DOS.Zip Arquivo Zipado. Soft WINZIP.EXE. Muito utilizado no ambiente windows, procure aprendê-lo. Na
internet ele é fundamental para a troca de informações..wk1 Planilha do Lotus 1.2.3.xls Planilha. Excel da microsoft.mdb Banco de dados. Softeware Access.Existem muitas extensões, não vale a pena mentalizar todas, mas conhecer algumas fundamentais.PRG, DLL, SYS, WMF, INI (não brinque).
19

Formatando um disquete
Formatar: Dividir o disco em trilhas e setores paraque o mesmo possa ser utilizado pelo seu computador.
Para formatar um disco
Se o disco que deseja formatar for um disco flexível, insira-o na unidade de disco..
Clique duas vezes no ícone Meu Computador e, em seguida, clique no ícone para o disco que deseja formatar.
Cuidado para não clicar duas vezes o ícone disco, pois o windows não poderá formatar um disco se o seu conteúdo estiver aberto em Meu Computador ou sendo exibido pelo Windows Explorer.
No menu Arquivo, clique em Formatar.
Obs:A formatação de um disco remove todas as informações nele contidas. Não é possível formatar um disco se houver arquivos abertos daquele disco.
TIPO DE FORMATAÇÃO:RÁPIDA COMPLETA
Rótulo, é o nome do disco.Sumário, relatório exibido assim que terminar a formatação.Sistema, são arquivos essenciais tranferidos para o disquete quando os mesmos forem apagados.
O sistema compõe-se de 3 arquivos principais, são eles: Io.Sys, MsDos,Sys e Command.Com, estes arquivos são usados pela máquina quando da sua inicialização. Não podem ser apagados, movidos, renomeados, editados, quer dizer, alterar texto interno, até porque a linguagem será estranha aos usuários – somente a CPU poderá entender aqueles códigos.
Esse sistema pode ser colocado em disquete e utilizado quando alguém apagar o mesmo do HD.
Transferindo o sistema do Disquete para o Winchester
O usuário deverá criar um disco de boot (Quer dizer, Colocar o sistema no disquete)
Abra o meu computador Coloque um disco limpo na unidade A: Clique o ícone que representa sua unidade flexível, “Disquete ou Disco Flexível” Abra o menu de arquivos e escolha formatar Ativar a caixa de verificação “ Copiar os Arquivos de Sistema” Escolher formatação rápida Na caixa de diálogo escolha o botão Iniciar
20

Deverá incluir junto com o disquete o seguinte arquivo: Sys.com
Deverá criar um arquivo de texto (use o Bloco de Notas) e digite:
PATH A:\ SYS C:
Salve o arquivo na unidade flexível:
No menu de arquivos escolha Salvar ou Salvar Como... Digite o nome Autoexec.bat Na caixa Salvar em dê um clique e escolha disco flexível Clique agora o botão Salvar
Só utilize o disco se ao ligar o computador você receber esta mensagem ou, semelhante:
Criando atalhos para área de Trabalho
Localize o arquivo desejado, ele deverá ser um arquivo, aplicativo ou ainda ser um documento feito pelo aluno Arraste o arquivo desejado para a área de trabalho com o botão direito do mouse Escolha criar atalho aqui.
Propriedades do Mouse
Para ativar e ajustar o rastro do ponteiro do mouse
Abra Meu Computador Abra Painel de Controle Clique na guia Movimento. Na área "Rastro do ponteiro", selecione a caixa
"Exibir rastros do ponteiro". Para ajustar o comprimento do rastro do ponteiro,
arraste o controle deslizante.
Ainda é possível alterar a velocidade do ponteiro arrastando outro controle deslizanteVocê poderá alterar o formato dos ponteiros do mouse, clicando a guia ponteiros.
Adicionar ou Remover Softwares
Antes de remover um aplicativo do seu sistema, verifique se o mesmo encontra-se nas Propriedades de Adicionar ou Remover Programas, se o encontrar você poderá desinstalá-lo com segurança, ou ainda, instalar mais itens do software.
21
Disco sem sistema ou defeituoso!Insira um disco de boot e
pressione

A guia Instalação do Windows, permite alterar a sua instalação, adicionando ou removendo itens.
Clique o botão INSTALAR para instalar um soft do disquete ou da unidade de CD.
Clique o botão ADICIONAR e REMOVER para adicionar e/ou remover itens de um programa já instalado no seu micro. Não se esqueça de selecionar o soft antes, como mostra figura acima.
22

INTERNET
Internet
A Internet é uma rede mundial de computadores, englobando redes menores distribuídas por vários países, estados e cidades.
Ao contrário do que muitos pensam, não é uma empresa ou um grande computador. É formada por milhões de computadores de empresas, pessoas físicas, instituições, órgãos governamentais, dentre outros.
Funciona similarmente ao sistema telefônico internacional: ninguém é dono ou controla o sistema como um todo, mas as conexões são feitas de tal forma que permitem que ele funcione como uma grande unidade.
Devido a esta estrutura, o número de computadores conectados à rede é impossível de ser calculado com exatidão.
Atualmente, várias estimativas apontam para algo em torno de 40 milhões de pessoas com acesso à rede.
Surgimento da Internet
A Internet tem suas origens no projeto do Pentágono americano denominado ARPANET (ARPA significa Advanced Research Projects Agency, que quer dizer Agência de Projetos de Pesquisa Avançada).
A idéia era criar uma rede descentralizada de informações que possibilitasse a comunicação entre países após uma guerra nuclear. Uma estratégia dos tempos da guerra fria.
Iniciada em 1969, com 4 supercomputadores, a ARPANET cresceu nos anos 70 com a adição de mais algumas dessas máquinas.
O projeto estendeu-se às áreas de pesquisa, começando a ser utilizado por cientistas e pesquisadores para troca de informações e colaboração entre projetos.
Com o crescimento da ARPANET, foi necessária a criação de um protocolo de comunicação que definisse um padrão para que computadores de redes menores também pudessem ser conectados.
Em 1977 foi criado, então, o protocolo TCP/IP, utilizado até hoje.
Em 1983, a parte militar da ARPANET formou a MILNET. Nesta mesma época o protocolo TCP/IP já havia se tornado padrão e era utilizado pela maioria dos computadores ligados à Internet.
Em 1985, a NSF (National Science Foundation ou Fundação de Ciência Nacional) criou um backbone (espinha dorsal) chamado NSFNET para conectar campus de universidades, via rede regional, a seis centros com supercomputadores nos Estados Unidos.
A maioria das redes da ARPANET passou a fazer parte da NSFNET. Não foi uma surpresa o fato de que poucos notaram quando a ARPANET foi desligada, em junho de 1990. Naquele momento a rede TCP/IP entre os computadores mundiais, já denominada Internet, havia crescido o suficiente para funcionar independentemente de qualquer rede que fizesse parte dela.
Endereço IP
Quando você se conecta a um provedor, através de seu modem, ele designa para você um endereço IP (Internet Protocol) na rede.
O Endereço IP é um número que identifica cada computador que esteja conectado à Internet. Através dele é possível especificar com qual computador se quer comunicar dentro da rede.
O formato do endereço IP é de um número de 32 bits dividido em 4 números de 8 bits (0 a 255) separados por um ponto.
23

Ex: 200.252.249.2
A cada vez que você se conecta à rede por acesso discado, é designado um novo número. Ao finalizar a conexão, o seu endereço IP é liberado e pode ser utilizado por seu provedor para outro usuário.
Recursos da Internet
São muitos os serviços à disposição dentro da rede. A cada dia novas idéias e conceitos são disponibilizados.
Com certeza existe algo que irá interessá-lo nesse grande universo. Na Internet você pode:
Conhecer pessoas de quase todo o mundo através do Chat (conversação escrita ou falada) e do Correio Eletrônico;
Participar de listas de discussões que envolvam assuntos de seu interesse;
Obter informações sobre qualquer assunto que você possa imaginar;
Carregar arquivos de qualquer espécie para o seu computador através de ferramentas como clientes FTP (File Transfer Protocol ou Protocolo de Transferência de Arquivos);
Participar de jogos envolvendo pessoas de várias partes do mundo;
24

CONFIGURAÇÃO
Configurando o Netscape Communicator
A Instalação do Navigator, e demais componentes do Communicator, é automática. O programa de instalação detecta a presença de uma versão anterior do Navigator e aproveita a configuração jã existente. Se esta for a sua primeira instalação do Navigator, um utilitário chamado "User Profile Manager" o guiará passo a passo para configurar esse programa.
Definindo a Página Inicial
Ao abrir o Navigator surgirá uma página inicial (home page). Defina essa página conforme suas preferências. Se você já tem uma página pessoal, pode defini-la como home page para que seja exibida ao acessar a Internet. Para definir essa página, clique em Preferências no menu Editar. A caixa de diálogo correspondente será aberta.
No campo Categoria, clique em Navigator. No campo Navigator Começa com, marque a opção Página Inicial. No campo Localização, digite o endereço da página que deseja usar como inicial. Para usar a página atualmente aberta como home page, clique em " Usar Página Atual" e, em seguida, em OK.
Configurando o e-mail
Durante a instalação do Communicator, a configuração de uma versão anterior do Navigator é detectada e aproveitada.
Na primeira instalação ou se a configuração anterior não for detectada, você terá de digitar seus dados e os do servidor de correio utilizado. Essas informações são obtidas com o seu provedor de acesso à Internet.
25

Para configurar, abra a janela do Netscape Messenger e clique em Preferências no menu Editar. A caixa de diálogo Preferências será aberta. No campo Categoria, uma série de subitens aparecerá, clique sob o item Correio e Grupos. algumas das configurações mais importantes são acessadas clicando-se em Identidade e Servidor de Correios.
26

Outra configuração aconselhavél a fazer, é o envio por padrão de mensagens não utilizando HTML. Existem programas de e-mail que não conseguem interpretar as mensagens enviadas em HTML, tornando praticamente impossível ler o e-mail.
Para configurar, abra a janela do Netscape Messenger e clique em Preferências no menu Editar. A caixa de diálogo Preferências será aberta. No campo Categoria, uma série de subitens aparecerá, clique sob o item Correio e Grupos, em seguida clique sobre a opção Mensagens. Na caixa de diálogo Propriedades das mensagens, clique sobre o ítem Por padrão, enviar mensagens HTML.
Para ler mensagens muito longas, clique sobre a opção Exibir em seguida sobre a opção Quebrar Mensagens longas, com isso as mensagens muito longas serão visualizadas no tamanho da tela do Messenger
Configurando o servidor de newsgroup
Da mesma forma que as outras configurações, o nome do servidor de newsgroup é "herdado", se houver uma instalação anterior do Netscape Navigator. Se isso não acontecer, ou tratando-se de uma primeira instalação, será preciso informar o nome desse servidor ao Netscape Comunicator. Isso é feito na página Servidor de Grupos da janela Preferências.
O nome do servidor de newsgroup é fornecido pelo provedor Internet. É aconselhável limitar o número máximo de mensagens trazidas da Internet de cada vez, para evitar que um número exagerado torne o processo demorado. Para isso, marque a opção " Perguntar antes de receber mais XXX mensagens.
27

Configurações Avançadas
As configurações apresentadas aqui são de suma importância para o perfeito funcionamento da sua navegação na Internet. Para configurar, abra a janela do Netscape Navigator e clique em Preferências no menu Editar. A caixa de diálogo Preferências será aberta. No campo Categoria, clique sob o item Avançado, logo em seguida clique sobre o item Proxies. No campo Proxies, você deve escolher a opção "Configuração manual do proxy", em seguida clique em exibir.
28

Ao clicar sobre o botão Exibir, a tela abaixo surgirá, devendo você entrar com as configurações de cada iten conforme relação abaixo:
29

NAVEGAÇÃO
Navegando na Internet
Tudo o que está disponível na World Wide Web pode ser acessado pelo seu endereço, o URL. Não é necessário conhecer o URL de cada uma das páginas que se deseja abrir. Geralmente, uma página inclui hyperlinks que indicam outras que complementam o assunto atual. Você acessa essa outra página do mesmo computador da Internet ou de um outro que esteja em qualquer lugar do mundo.
Exibindo a janela do Navigator
Esta seção descreve o que você verá na janela principal do Navigator. A maioria das ferramentas de navegação e campos de texto estão visíveis, apesar de alguns itens do menu Exibir permitirem que você oculte recursos para que sobre mais espaço na tela para o conteúdo de uma página.
Janelas e molduras
Você pode abrir várias janelas do Navigator para exibir diversas páginas de informações. A barra de título da janela exibe o título da página carregada no momento. Você também encontrará algumas páginas criadas como se fossem uma colcha de retalhos de páginas. Estas páginas de retalhos contêm molduras retangulares e cada moldura apresenta suas próprias informações (semelhante ao recurso picture-in-picture oferecido em alguns televisores).
Cores e sublinhado
Cores ou sublinhados realçam palavras em uma página que vinculam a novas páginas. Quando você clicar em um texto realçado, será iniciada a transferência da página. Em monitores monocromáticos, o sublinhado realçará vínculos. Quando você selecionar texto em um campo, a seleção será realçada (por padrão, em uma cor diferente das cores usadas para vínculos).
Logotipo da empresa
O logotipo da Netscape é um indicador de status que se transforma em uma animação quando uma transferência de página está em andamento. Clique no logotipo para exibir a página inicial da Netscape.
Barra de andamento
A barra de andamento, localizada na parte inferior da janela, transforma-se em uma animação para indicar o andamento da operação atual. A barra exibe a porcentagem já concluída do layout à medida que a página é carregada e a porcentagem de quilobytes carregada à medida que uma imagem externa é carregada. Quando não for possível estimar com precisão o tempo necessário para carregar uma página, um segmento da barra de andamento ficará em movimento entre os limites da barra.
Área de mensagem de status
A área de mensagem de status, localizada na parte inferior esquerda da janela, contém texto que descreve o endereço de uma página ou o andamento de uma conexão a uma página. Quando você posicionar o cursor sobre palavras (ou imagens) realçadas que servem como um vínculo a uma página, a área de mensagem de status exibirá o URL que será usado para trazer a página para a tela. Durante conexões, a área de mensagem de status informa o andamento do contato com a origem do URL, o carregamento de páginas e informações internas sobre o carregamento. Quando você posicionar o cursor sobre uma imagem com áreas ativas (vínculos de mapa de imagem),as mensagens de status exibirão a descrição da área ativa. Quando o item de preferência Carregar automaticamente imagens do painel Avançado não estiver selecionado e você posicionar o cursor sobre uma imagem, a mensagem de status exibirá o texto alternativo para a imagem e, se a mesma for um vínculo, o URL da imagem.
Barra de componentes
30

Clique em um ícone na barra de componentes para alternar facilmente entre os componentes do Communicator. A barra de componentes contém ícones para abrir janelas do Navigator, Messenger - Caixa de correio, Collabra - Grupos de Discussão e o Composer. Você pode posicionar a barra de componentes como uma paleta flutuante ou como uma paleta fixa ancorada na parte inferior direita da janela de cada componente, usando o item Exibir/Fixar barra de componentes no menu Communicator. Ícone Caixa de correio na barra de componentes
Clique no ícone Caixa de correio (o segundo ícone à esquerda na barra de componentes) para exibir a pasta Caixa de entrada do correio e recuperar novas mensagens. O ícone Caixa de correio incluirá um ponto de interrogação (?) se o Communicator não puder verificar automaticamente a existência de novas mensagens no servidor de correio (por exemplo, se você ainda não tiver fornecido sua senha para acessar suas mensagens). O ícone Caixa de correio incluirá uma seta abaixo se o servidor de correio tiver novas mensagens para você.
Ícone do proxy da página
Arraste o ícone do proxy (o pequeno ícone à esquerda do campo Endereço) para salvar um marcador na janela Marcadores, para criar um botão de barra de ferramentas pessoal ou atalho da Internet ou para abrir a página em outra janela do Navigator. O ícone representa o URL da página exibida no momento.
Barra de título da janela
O autor de uma página especifica o título como parte do texto de origem em HTML da página.
Exibição da página
A área de conteúdo exibe uma página. Você pode selecionar e copiar o texto de uma página. A área de conteúdo de algumas páginas está segmentada em molduras retangulares, cada uma contendo sua própria página. O fundo de uma página pode ser definido por você ou determinado pela página transmitida. O campo Endereço permite que você digite o endereço (URL) da página que desejar trazer para a tela.Você não pode alterar a área de mensagem de status ou a barra de título da janela.
Indicadores de segurança
O indicador de segurança na parte inferior esquerda da janela do Navigator informa se uma página está criptografada (ícone de cadeado fechado) ou não criptografada (ícone de cadeado aberto). Quando você clicar no ícone de cadeado, será exibida a página Informações sobre segurança para interação com os recursos de segurança (equivalente a clicar no botão de barra de ferramentas Segurança).
Informações sobre a página
No menu Exibir, escolha Informações sobre a página para ver informações detalhadas sobre a segurança e a composição da página atual.
Botões de barra de ferramentas
Os botões de barra de ferramentas ativam as tarefas do Communicator que você realiza com maior freqüência, como revisitar e imprimir páginas, navegar em sites de mecanismos de pesquisa e catálogos da Netscape, recarregar páginas e interromper as transferências de página em andamento. Você pode optar por exibir os botões como figuras, texto ou ambos: no menu Editar, escolha Preferências e, em seguida, Aparência e defina o item do painel apropriado. As janelas de correio e grupos de discussão oferecem seus próprios conjuntos de botões de barra de ferramentas.
31

Utilizando o Netscape Messenger
Para enviar e receber mensagens, o Communicator inclui o Netscape Messenger. Esse recurso armazena as mensagens que chegam (Inbox), as que serão enviadas (Sent), as mensagens já enviadas (Sent) e rascunhos de mensagens (Drafts).
A janela Compor, na qual você escreve as mensagens, possui os recurso de um processador de texto. Para acessar suas mensagens de correio eletrônico, é necessário abrir sua Caixa de Correio na barra de componentes, localizada no canto inferior direito.
Obtendo Mensagens
O botão Caixa de correio, na barra de componentes, pode alertá-lo da chegada de novas mensagens no seu servidor. O Netscape Messenger verifica seu servidor periodicamente. Depois de localizar novas mensagens, o botão Caixa de correio exibe um ponto verde. Para obter novas mensagens, deve-se clicar sobre o botão Obter msg na barra de ferramentas do Netscape Messenger.
Nome do usuário e senha: Para acessar seu servidor de correio, pode ser necessário digitar seu nome de usuário e senha. Verifique as informações da sua conta, fornecidas pelo seu site ou provedor de serviços Internet. As informações de conta costumam conter as informações de nome do usuário e senha, além dos nomes de host e números de porta.
Discagem: Se você estiver usando a conta de um provedor de serviços Internet que ofereça uma conexão de rede via linha telefônica, quando você clicar em Obter msg., o Netscape Messenger instruirá o software de seu modem a discar uma conexão para sua conta no provedor, caso não haja uma conexão estabelecida no momento. Para atualizar sua lista de mensagens, é preciso que você estabeleça uma conexão.
Compondo uma Nova Mensagem
Existem várias maneiras de compor uma Nova Mensagem utilizando o Netscape Messenger. Estando em qualquer janela do Netscape Communicator, abra o menu Arquivo e escolha Nova mensagem. Se você estiver dentro do Messenger exibindo uma mensagem que você gostaria de responder, basta para isso clicar em Responder, na barra de ferramentas, e fazer uma seleção no submenu Responder, ou ainda, se você estiver interressado em encaminhar uma mesagem, clique em Encaminhar, na barra de ferramentas, e preencha o campo Para com o endereço eletrônico da pessoa que você deseja encaminhar a mensagem. Pode-se também enviar mensagens automáticas através do uso de Filtros, o qual veremos mais a frente.
Ao compor uma Mensagem, devemos tomar o cuidado de preencher os campos principais da mensagem, para que a mesma chegue ao destinatário sem maiores problemas. Se houver necessidade de enviar uma mensgem para mais de um pessoa, basta para isso entrar com o endereço destas pessoas no campo Para ao editar a mensagem. Nunca se esqueça de colocar o Assunto da mensagem para que o destinatário possa ter um conhecimento do que se trata a sua mensagem.
Após o término da redação da mensagem, para envia-lá basta você clicar no ícone Enviar.
Anexando Arquivos a Mensagem
Um dos recursos que o correio eletrônico oferece é a possibilidade de anexar arquivos de imagens, texto e áudio em suas mensagens. Mas não deve anexar arquivos muito grandes. Em caso de dúvida, consulte seu provedor sobre o tamanho máximo recomendado. O Netscape Messenger também oferece a opção de anexar página da Web ou um cartão de endereçamento.
Para Anexar um arquivo a sua mensagem, primeiro você deve clicar no botão Anexar, na barra de ferramentas. Em seguida clique sobre a opção Arquivo. A caixa de diálogo " Digite o arquivo a ser anexado" será aberta, localize o arquivo que desejar anexar a mensagem. Clique no arquivo e em seguida clique sobre o botão Abrir, o arquivo selecionado será anexado a mensagem e aparecerá no campo de arquivos anexados.
32

Uma forma fácil de anexar um arquivo a uma mensagem é simplesmente arrastá-lo e soltá-lo no campo de arquivo anexado da janela Compor. Esse campo deve estar visível na parte superior da janela. Para isso, clique na guia correspondente.
O ícone do arquivo a ser anexado também precisa estar visível. Para redimensiornar ou reposionar a janela Compor, use o procedimento arrastar-e-soltar.
Você pode anexar seu cartão de endereçamento a uma mensagem. Com isso, o destinatário adicionará seus dados em seu próprio " Livro de Endereços" . Para isso, repita o procedimento descrito para " Anexar um arquivo" e clique em "Cartão do Livro de Visitas" . No computador do destinatário, um botão será exibido na mensagem, oferecendo a opção de anexar os dados ao Livro de endereços.
Os arquivos anexados só poderão ser abertos se estiverem associados a algum aplicativo instalado no computador de destino. Por exemplo, arquivos com a extensão .DOC podem estar associados ao Microsoft Word arquivos com o formato .MDB, ao Microsoft Acces.
Se o arquivo não estiver associado a nenhum aplicativo, um duplo clique sobre seu ícone exibirá uma caixa de diálogo do Windows, oferecendo a opção de associá-lo a um dos programas instalados.
Trabalhando com listas de endereçamento
Você agiliza o envio de mensagens com os recurso do livro de endereços. Com ele é possível incluir, excluir e armazenar nomes e endereços de correio eletrônico. Também é possível agrupar vários destinatários em uma lista de endereçamento e enviar uma mensagem para todos em uma única opereção.
Em qualquer janela do Netscape Communicator, clique sobre a opção Communicator e logo em seguida, sobre a opção " Livro de Endereços". A janela correspondente será aberta. Clique sobre o botão Novo Cartão e será aberta uma janela onde serão colocadas as informações do novo destinatário. Ao terminar de fornecer as informações, clique em OK para que as informações seja adicionada ao seu Livro de Presença.
Para utlizar a lista de endereçamento quando estiver elaborando uma mensagem, clique sobre o botão Endereço, onde surgirá a Lista de endereços. Digite as inicias do nome no campo " Digite o nome procurado" para localizar o nome rapidamente. Ao achar o nome, clique sobre ele, em seguida sobre a opção Para e OK, o nome já estará no cabeçalho de sua mensagem.
Se você frequentemente envia uma mesma mensagem para vários destinatários, crie uma lista de endreceçamento. Os destinatários da lista serão agrupados sob um único nome, o da lista. Para criar uma lista, clique no botão Nova Lista da janela do Livro de endereços. A caixa de diálogo Nova Lista será aberta. Atribua um nome a ela e digite os dados dos destinatários.
Para enviar uma mensagem a todos os destinatários, enderece-a para o nome da lista, procedendo da mesma forma que faria para um único destinatário.
Trabalhando com Pastas
As seguintes operações estão envolvidas na organização e manutenção das pastas de mensagens:
Arquivar mensagens em pastas Comprimir pastas de mensagens Esvaziar a lixeira Limpar a pasta de mensagens enviadas (Sent)
Arquivando mensagens
Para arquivar as mensagens da sua caixa de entrada (Inbox) para outra pasta, ou de uma pasta para outra, você deve criar a pasta e mover as mensagens selecionadas para a pasta. Para criar uma pasta de mensagens, abra a caixa de diálogo Centro de Mensagens ( Ctrl + Shift + 1). Na janela da pasta Centro de mensagens ou em uma janela de lista de mensagens, abra o menu Arquivo e escolha Nova Pasta ou, na barra de ferramentas da janela da pasta Centro de mensagens, clique em Nova pasta. Na caixa de diálogo Nova pasta, digite um nome para a nova pasta. Clique em OK.
33

Para abrir uma pasta de mensagens e exibir sua lista de mensagens, abra a janela da pasta Centro de mensagens abrindo o menu Communicator e escolhendo Centro de mensagens. Na lista de pasta, clique duas vezes na pasta que deseja abrir. Ao abrir uma pasta de mensagens, será exibida a lista de mensagens da pasta em uma janela de lista de mensagens.
Movendo mensagens entre pastas
Você pode mover mensagens de uma pasta para outra usando um destes métodos:
Selecione as mensagens na lista de mensagens, clique em Arquivo na barra de ferramentas, e escolha a pasta.
Arraste as mensagens da lista de mensagens e solte-as em uma pasta da lista de pastas.
Para arrastar e soltar mensagens de uma pasta para outra, abra a pasta onde as mensagens residem no momento. Na janela de lista de mensagens, abra o painel de pasta e exiba a pasta para onde você estará arquivando. Na lista de mensagens, selecione as mensagens que deseja arquivar, e arraste-as para a pasta exibida na lista de pastas.
Procurando uma mensagem em pastas ou discussões
Para procurar mensagens específicas em uma pasta, siga estas etapas: Abra a caixa de diálogo Pesquisar de qualquer janela de pastas, lista de mensagens ou mensagem abrindo o menu
Editar e escolhendo Pesquisar
Use a caixa de diálogo Pesquisar para:
- Fornecer palavras-chave pelas quais pesquisar; - Especificar quais partes das mensagens você quer pesquisar; - Especificar uma pasta onde pesquisar; - Iniciar a pesquisa; - Selecionar a partir de uma lista de correspondências.
Usando a caixa de diálogo Pesquisar para localizar mensagens
Para usar a caixa de diálogo Pesquisar para procurar mensagens específicas em pastas de correio ou discussões, siga estas etapas: Abra a lista de pastas e escolha onde deseja concentar sua pesquisa
Abra a lista de tipos e escolha a parte da mensagem com a qual você quer corresponder a palavra-chave
Abra a lista de condições e escolha uma condição de pesquisa
Digite a palavra-chave na área de entrada de texto à esquerda das listas de tipos e condições
Se quiser fornecer uma palavra-chave adicional, que permita a condução de uma pesquisa mais detalhada, clique em Mais.
Digite tipos de palavras-chave, condições e palavras-chave adicionais
Clique em Pesquisar para iniciar sua pesquisa
Filtrando Mensagens
Para manipular automaticamente as mensagens que correspondam aos critérios que você definir, crie e mantenha uma lista de filtros de mensagens usando a caixa de diálogo Filtros de mensagens. Para abrir a caixa de diálogo Filtros de mensagens, abra o menu Editar e escolha Filtros de mensagens.
Para criar um filtro, clique em Novo, que abre a caixa de diálogo Regras do filtro.
Para editar um filtro:
34

Na lista de filtros, acima e à esquerda, clique no nome do filtro
Clique em Editar, que abre a caixa de diálogo Regras do filtro
Para excluir um filtro: Na lista de filtros, acima e à esquerda, clique no nome do filtro.
Clique em Excluir.
Ativando e desativando filtros
Para ativar ou desativar um filtro, use a coluna de seleção da lista de filtros.
Para ativar um filtro da lista de filtros, clique no ponto à direita do nome do filtro. Quando você clicar no ponto, ele se transformará em uma marca de seleção.
Para desativar um filtro da lista de filtros, clique na marca de seleção à direita do nome do filtro. Quando você clicar na marca de seleção, ela se transformará em um ponto.
Alterando a precedência de filtros
Para alterar a ordem em que os filtros são aplicados, chamada de precedência(prioridade) de filtros: Na lista de filtros, clique no nome de um filtro, para aumentar a precedência (prioridade) do filtro, clique na seta
acima. Para diminuir a precedência do filtro, clique na seta abaixo.
Registrando a atividade do filtro
Para registrar a atividade do filtro, que pode ajudar a depurar a filtragem: Clique na caixa de verificação Registrar utilização do filtro
Para exibir o registro do filtro, clique em Exibir registro.
Salvando a lista de filtros atual
Para salvar o estado atual da sua lista de filtros, inclusive a ativação e o registro dos filtros, clique em OK. Para descartar as alterações e fechar a caixa de diálogo, clique em Cancelar.
Usando a caixa de diálogo Regras do Filtro
Use a caixa de diálogo Regras do filtro para editar ou definir uma ação que desejar que o filtro execute e o tipo de mensagens ao qual deseja aplicar a ação.
Para usar a caixa de diálogo Regras do filtro:
Forneça ou edite o nome de um filtro na caixa Nome do filtro. Todos os filtros devem ter um nome
Forneça as condições para a correspondência de mensagens. A ação do filtro é aplicada a todas as mensagens que correspondam às condições que você definir aqui
Designe uma ação a ser executada pelo filtro:
- Para arquivar as mensagens em uma pasta automaticamente, clique em Mover para pasta e selecione uma pasta de destino na lista de pastas
- Para definir a prioridade da mensagem automaticamente, clique em Alterar prioridade e selecione na lista de prioridades de mensagens.
- Marque automaticamente as mensagens como lidas clicando em Marcar como lida
- Mova automaticamente a mensagem para a lixeira clicando em Excluir
35

Ative o filtro clicando em Ligado
Salve o filtro e suas regras, e retorne para a caixa de diálogo Regras do filtro clicando em OK. Para descartar as alterações feitas nas regras dos filtros e retornar à caixa de diálogo Filtro de mensagens, clique em Cancelar.
Imprimindo mensagens
Você pode imprimir uma mensagem a partir da janela de mensagem ou da janela de lista de mensagens, se o painel de mensagens estiver aberto e a mensagem desejada estiver sendo exibida. Para imprimir a mensagem exibida no momento, clique no botão Imprimir na barra de ferramentas.
36

37