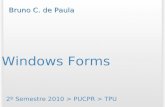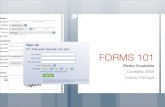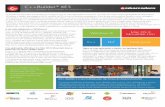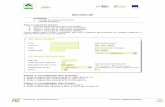Introdução ao Desenvolvimento de APP’s para Windows 8(C#,XAML)
Windows Forms com C# I
-
Upload
api-20002188 -
Category
Documents
-
view
4.548 -
download
4
Transcript of Windows Forms com C# I

Introdução
Graphic User Interface (GUI, Interface Gráfica com o Usuário) é uma expressão que designa artefatos de software criados para que os usuários tenham uma experiência de interação com o computador mais intuitiva e menos tediosa do que as interfaces de texto (também conhecidas como programas Console).
As interfaces gráficas com o usuário são baseadas no mapeamento da tela em uma matriz de pontos acessíveis, imagens digitais (widgets ou componentes) que possuem funções específicas e estão posições específicas da tela (ícones, botões, barras, menus, links, janelas, etc) e um hardware que sirva de acesso de para os pontos da tela: mouse, teclado, tela touch-screen, caneta óptica, etc. Essa forma de interface é conhecida como WIMP (Windows, Ícones, Menus e Ponteiros).
Os primeiros estudos das interfaces gráficas com o usuário começaram na década de 1960 no Instituto de Pesquisa de Stanford, onde Douglas Engelbart e seu grupo de pesquisa desenvolveram uma interface de texto com hiperlinks que podiam ser acessados por um objeto apontador precursor do mouse moderno. Em 1963, Ivan Sutherland desenvolveu um sistema chamado Sketchpad usando uma caneta emissora de luz para guiar a criação e manipulação de objetos de desenhos para criação na área da engenharia. Já na década de 1970, os pesquisadores da Xerox PARC, criaram uma interface gráfica como principal interface do computador Xerox Alto.
Na década de 1980 praticamente todos os grandes fabricantes de computadores começaram a migrar suas plataformas para interfaces gráficas com usuário, como por exemplo, o Macintosh Apple Computadores, o Windows da Microsoft e o X Windows System do Unix e posteriormente do Linux.
Em geral o sistema operacional é dotado de um gerenciador da interface gráfica com o usuário que cuida da apresentação e manipulação dos componentes gráficas que aparecem na tela e que são a interface com os softwares que são utilizados pelo usuário.
Windows Forms
Windows Forms é como se chamam as aplicações criadas para desktop no Framework Dot Net. Utiliza-se a interface do Visual Studio para a criação e configuração da aplicação e ao paralelamente programa-se o comportamento de cada componente e da aplicação como um todo. As figuras 1 e 2 mostram a criação de um novo projeto (conjunto de

arquivos que definem uma aplicação) de aplicação Windows Form no Visual Studio.
Um form é a representação gráfica de uma janela. Ele podem conter outros componentes como menus, botões, imagens, etc. Uma aplicação tem que ter um form principal que é o ponto de partida, podendo também apresentar outros forms. Cada form adicionado a uma aplicação Windows Forms adiciona um novo arquivo de classe ao projeto.
Figura 1. Escolha da linguagem e do modelo de aplicação.
O namespace responsável pela criação de Windows Forms é o namespace System.Windows.Forms. As aplicações Windows Forms são programas que são executados no sistema operacional Windows, e utilizam os componentes de interface do usuário que são familiares aos usuários do Windows. Três conceitos importantes nas aplicações Windows Forms são: componente, container e controle.
Um componente é um objeto que permite compartilhamento de informações entre aplicações. Um container é um objeto que pode conter zero ou mais componentes internamente. Ele é um mecanismo de agrupamento e assegura que conjuntos de componentes serão manipulados conjuntamente e de forma similar. Um controle é um componente com aspecto visual.
LinguagensModelos de aplicação

No namespace System.Windows.Forms, um controle é um componente que apresenta uma interface gráfica na área de trabalho do Windows. Genericamente falando, qualquer interface visual que você vê na área de trabalho do Windows é um controle, e qualquer objeto “nos bastidores” é um componente.
Alguns controles também funcionam como containers. É caso do form por exemplo que funciona como janela da aplicação.
Figura 2. A área de trabalho do Visual Studio em uma aplicação Windows Forms.
As áreas do visual studio mostrada na Figura 2 são:
Solution Explorer: controle dos arquivos que formam a solução corrente
Properties: controle de propriedades de objetos
Toolbox: Kit de ferramentas de objetos de interface
Form: Janela da aplicaçãoNamespaces e classes
Um namespace define o escopo para um conjunto de classes e outros tipos de dados. Uma classe define uma abstração de dados, na qual é
form
Properties
Toolbox
Solution Explorer

definido o seu nome e uma coleção de membros para a representação e operação da classe.
A classe Form é importantíssima para aplicações baseadas em Windows no Dot Net. Ela representa qualquer tipo de janela na aplicação, desde caixas de diálogo até janelas clientes MDI (Multiple Document Interface). A classe Form permite mostrar, agrupar controles em seu interior, e interagir com uma aplicação.
As classes do Dot Net contêm um ou mais membros que definem o comportamento e as funcionalidades da classe. Os membros da classe podem ser constantes, campos, métodos, propriedades, eventos, indexadores, operadores, construtores e declarações de tipos aninhados.
Soluções (solutions) e projects (projetos)
O Visual Studio, que é a IDE (Interface Development Environment, Interface de Ambiente de Desenvolvimento) do Dot Net, usa projetos e soluções para gerenciar o desenvolvimento das aplicações. Conceitualmente, um projeto é uma coleção de arquivos que formam uma aplicação Dot Net, como uma biblioteca (.dll) ou um executável (.exe). Uma solução é uma coleção de projetos que são agrupados por questões de desenvolvimento ou distribuição. Quando uma solução possui apenas um único projeto, podemos considerar solução e projeto como a mesma coisa.
O arquivo principal de uma aplicação é armazenado no disco como um arquivo do tipo “.sln”. Um projeto é armazenado em um arquivo do tipo “.csproj”. A seção Solution Explorer de uma solução contendo um projeto possui quatro itens (mostrados na figura 3):
Properties (propriedades) – contém arquivos de configuração da solução e do projeto como o AssemblieInfo.cs, que define informações de configuração do projeto.
References (referências) – a lista de fragmentos de códigos compliados (assemblies) referenciados pelo projeto.
Form1.cs – um arquivo contendo a classe Form criada por padrão para a aplicação.
Project1.cs – Um arquivo contendo a classe do programa criada por padrão para a aplicação.

Figura 3. Os elementos de uma solução Dot Net
Um exemplo de aplicação: Pedra, Papel e Tesoura
Para demonstrar aspectos mais práticos da criação de aplicações, vamos criar uma aplicação que é um jogo conhecido popularmente como “Pedra, Papel e Tesoura”.
Abra o Visual Studio. Clique no menu File (arquivo), e escolha a opção New Project (novo projeto). Escolha a linguagem C# e em seguida escolha o tipo de aplicação como Windows Application (aplicação Windows). Agora na caixa de texto Name (nome) digite “PedraPapelTesoura” (sem as aspas). Faça o mesmo na caixa de texto Solution Name (nome da solução). Clique no botão OK.
Você verá que o ambiente se reconfigura conforme mostra a figura 1. Observe que já há um form (uma janela) vazio cujo título na barra de título é “Form1”. Estamos no design time, ou seja, momento de projeto da aplicação. Definiremos neste momento muitas características da nossa aplicação.
Existem configurações que somente podem ser feitas via programação que só terão efeito no momento que a aplicação estiver sendo utilizada por alguém, o que chamamos de run time, ou seja, momento de programação.
Antes de começarmos, porém, o projeto e a programação da aplicação, devemos fazer uma análise de nossas atividades. Para isso, façamos primeiramente um exercício de análise para construir o Diagrama de Casos de Uso e o Diagrama de tarefas (fluxograma) da aplicação (figuras 4 e 5):

Figura 4. Diagrama de Caso de Uso da aplicação

Figura 5. Fluxograma da aplicação
saudação
Deseja jogar
Obtém valor do usuário
Obtém valor do sistema
Compara valores
Emite resultado
Obtém resposta se deseja jogar novamente
Resposta é não
Muda variável de sair para V
Apresenta Resultados
Despedida
sim
Configura variável de sair para F
não
sim
não

Como próximo passo podemos começar a construir a interface da aplicação. Vamos alterar o título da aplicação de Form1 para “Pedra, Papel e Tesoura”. Para alterar as características de um controle utilizamos a seção Properties (propriedades), conforme pode ser visto na figura 6.
Figura 6. Propriedades de um controle
Vamos alterar a propriedade Text (texto) do Form para “Pedra, Papel e Tesoura”. As propriedades costumam se dividir em: Acessibility (acessibilidade), Appearance (aparência), Behavior (comportamento), Data (dados), Design (Forma), Focus (foco), Layout (apresentação), Misc (miscelâneas) e Windows Style (estilo no ambiente Windows).
Na seção toolbox (caixa de ferramentas) você encontra vários controles, containers e componentes que podem ser utilizados para criar a sua aplicação. A toolbox é subdivida em subseções de componentes. Na subseção Common Controls (controles comuns) você encontra o controle label (rótulo). O label é um ótimo controle para apresentar texto para o usuário no form.
Dê um duplo-clique no ícone do label e um novo label aparecerá dentro do form. Clique e arraste para posicionar o label onde você deseja. Modifique a propriedade text para “Escolha um elemento:”.
No toolbox, subseção Containers dê duplo-clique no controle GroupBox. Esse controle serve para agrupar outros controles dando ao usuário a impressão de que esses controles pertencem a uma mesma ação. Altere a propriedade text do groupbox para “Elementos”.

Volte à subseção common controls e dê duplo clique no controle Radio Button (botão de rádio). Quando o controle aparecer no form, reposicione-o para ficar dentro do groupbox. Faça isso mais duas vezes a fim de obter três radio buttons dentro do groupbox. Modifique as propriedades text dos radio buttons para “Pedra”, “Papel” e “Tesoura”. Escolha o primeiro botão de rádio e configure sua propriedade Checked para true, isso garantirá que o usuário escolha ao menos uma alternativa.
Agora dê um duplo clique no controle Button (botão) e o posicione-o dentro do groupbox. Modifique a propriedade text do controle button para “OK”.
A figura 7 mostra o layout da aplicação criado até agora.
Figura 7. Layout da aplicação
Você pode executar a aplicação no menu Debug (depurar), opção Start Debugging (iniciar depuração), pressionando a tecla F5 ou ainda clicando no botão start debugging na barra de tarefas do Visual Studio (uma setinha verde). Observe, contudo, que ao executarmos nossa aplicação ela ainda não realiza nada de útil.
Continuando o desenvolvimento do jogo pedra, papel e tesoura, após a obtenção da escolha do usuário precisamos obter a escolha do computador e realizar uma comparação para saber quem foi o vencedor (ver figura 5).

Repare que a nossa interface está orientada da seguinte forma: o usuário escolhe uma das três opções através dos botões de rádio. Como eles são mutuamente exclusivos então o usuário só pode escolher uma opção. Após ter escolhido a opção, o usuário deve clicar no botão OK. É nesse ponto em que devemos coletar a escolha do computador e realizar a comparação dos resultados.
Somente ao clicar do botão OK que os procedimentos subseqüentes devem ocorrer. Isso significa que esses procedimentos serão disparados pelo clique do botão OK pelo usuário. Chamamos a isso de programação orientada a eventos, já que o clicar do botão é um evento que dispara procedimentos. Esses procedimentos que são a resposta ao clique do botão chamamos de event handler (manipuladores de eventos), ou seja, são procedimentos que dão conta do tratamento do evento.
Para criar um tratamento de evento, podemos clicar no controle, em seguida clicamos no botão events da seção propriedades (um botão cujo ícone é um relâmpago amarelo, o qual pode ser observado na figura 6).
Uma lista de possíveis eventos para aquele controle será mostrada. Esta lista conta com eventos dos seguintes tipos: action (ação), appearance (aparência), behavior (comportamento), data (dados), drag drop (arrastar e soltar), focus (foco), key (tecla), layout (formato), mouse, property change (mudança de propriedade).
Selecione o botão OK, clique no botão events e procure pelo evento click (clique) e dê duplo-clique nele. Na área de trabalho do Visual Studio haverá uma mudança, ao invés de mostrar o form, será mostrado o código da classe do form. Em especial será mostrada uma função que atuará como tratadora do evento clique do controle citado. Você pode voltar â visualização do form a qualquer momento clicando na aba form1.cs [design] ou clicando no botão view designer (visualizar projeto) que se encontra na seção solution explorer (ver figura 3, quinto botão da esquerda para a direita).
A figura 8 mostra o código da classe Form1, e também o tratador do evento clique do botão OK (button1).

Figura 8. Código da classe Form1
Vamos entender esse código para que possamos modificá-lo:
1. Essa é a seção do código onde referenciamos outros namespaces dos quais poderemos utilizar algumas classes. Repare que foi feito referência ao System.Windows.Forms, já que ele é vital para a criação de forms na aplicação
2. Um novo namespace é criado com o nome da aplicação. Esse namespace conterá internamente todas as classes necessárias para que a aplicação funcione.
3. Essa é a definição da classe Form1. A classe Form1 é a classe que permite programar o controle form1. Repare que ela é uma classe public o que significa que pode ser enxergada de fora do namespace que a contém. Isso porque no programa principal (veja o arquivo program.cs) é um criado um objeto dessa classe é que é a própria janela inicial da aplicação; é uma classe partial o que significa que parte dela está nesse arquivo, parte está em outro arquivo (veja o Form1.Designer.cs); e finalmente repare que ela é uma classe-filha da classe Form (Form1: Form, o que significa que Form1 é a classe-filha e Form é a classe mãe).
using System;using System.Collections.Generic;using System.ComponentModel;using System.Data;using System.Drawing;using System.Text;using System.Windows.Forms;
namespace PedraPapelTesoura{ public partial class Form1 : Form { public Form1() { InitializeComponent(); }
private void button1_Click(object sender, EventArgs e) {
} }}
1
2 namespace PedraPapelTesoura
3
4
5

4. Existe um método dentro da classe Form1 que tem o mesmo nome da classe. Esse método é o chamado construtor da classe, porque é chamado todas as vezes que a classe é instanciada em objeto (veja o arquivo program.cs onde é criada uma instância da classe form1 com a palavra chave new). Esse método faz as inicializações necessárias para que o objeto possa começar a ser utilizado no programa.
5. Esse método é o tratador do evento clique do botão OK (button1). Veja o seu nome: button1_Click. Ele só está aí porque nós pedimos através do procedimento de clicar no evento click do botão. É dentro dele que colocaremos as ações que devem ser realizadas quando o botão é clicado. Repare que ele é private, porque só pode ser chamado de dentro da classe; retorna void, o que significa que não retornará nenhum valor para quem o chamou; e possui os parâmetros sender do tipo object, que é uma referência ao objeto no qual foi disparado o evento, e e do tipo EventArgs, que é uma referência a um objeto de evento contendo informações sobre o evento que foi gerado (clique do botão).
Bom, agora precisamos preencher o método button1_Click com as ações necessárias para dar prosseguimento ao pedra, papel e tesoura. Consultando a figura 5 vemos que o próximo passo é obter o valor do sistema. Antes disso, pode ser interessante converter as escolhas do usuário para números fazendo com que as comparações fiquem mais simples. Por exemplo, podemos arbitrar que pedra = 0, papel = 1, tesoura = 2.
Então vamos definir a escolha do usuário como um desses valores (esse código é colocado dentro do método button1_Click):
//variáveis string strElementoComputador = ""; int intElementoUsuario=0, intElementoComputador=0; Random rndElementoComputador;
if (radioButton1.Checked) { //escolheu pedra intElementoUsuario = 0; }
if (radioButton2.Checked) { //escolheu papel intElementoUsuario = 1; }

if (radioButton3.Checked) { //escolheu tesoura intElementoUsuario = 2; }
O que fizemos? Simplesmente criamos variáveis que julgamos necessárias e atribuímos a cada escolha do usuário o número correspondente. Repare que para isso utilizamos uma propriedade do botão de rádio, Checked, que retorna true se o botão está marcado ou false se ele não está marcado.
Agora podemos proceder a captura da escolha do elemento do computador. Para isso vamos utilizar um objeto que gera valores randômicos. Esse objeto pode ser criado a partir da classe Random que se encontra no namespace System (por isso é importante ter uma diretiva using System no começo da form1.cs (veja na figura 8).
O código abaixo mostra como faremos para definir randomicamente a escolha do computador.
//definindo a escolha do computador rndElementoComputador = new Random(); intElementoComputador = rndElementoComputador.Next(0, 3);
Em primeiro lugar criamos um objeto do tipo Random e o atribuímos a variável rndElementoComputador. Esse objeto nos possibilitará gerar o número da escolha do computador. Utilizamos para isso o método Next que permite que seja escolhido um número inteiro compreendido entre o menor valor e o maior valor (esse não incluído). Assim, da forma como foi utilizado, obteremos um valor que pode ser 0, 1 ou 2. Ou seja, pedra, papel ou tesoura.
Agora para que o usuário saiba qual foi a escolha do computador, é interessante mostrar essa escolha antes de a aplicação calcular quem venceu a partida.
Antes de mais nada, acrescente um novo label abaixo do groupbox na área de design do form. Nesse label mostraremos o valor da escolha do computador. Limpe o texto, (a propriedade text) do label.
No código (ainda dentro do método button1_Click) continuaremos assim:
//mostrando ao usuário a escolha do computador label2.Text = "O computador escolheu " + strElementoComputador;

Perceba que fizemos o valor da propriedade text do label2 ser igual à frase “O computador escolheu ” concatenada com o elemento que ele escolheu (pedra, papel ou tesoura).
Finalmente vamos definir quem venceu a rodada e contar os pontos do computador e do usuário. Para a definição dos pontos do usuário e do computador crie dois atributos na classe Form1, conforme abaixo:
public partial class Form1 : Form { private int intPontosUsuario, intPontosComputador; public Form1() { InitializeComponent(); intPontosUsuario = 0; intPontosComputador = 0; }
Observe que criaremos dois atributos intPontosUsuario e intPontosComputador e no método construtor nós os inicializamos com os valores zero. Esses atributos serão atualizados conforme as rodadas do jogo forem acontecendo.
Crie mais um label (label3) abaixo do label2 e limpe sua propriedade text. Crie o código abaixo para a definição do ganhador da rodada (dentro do método button1_Click):
//descobre quem venceu e conta pontos if (intElementoUsuario==0) //pedra { if (intElementoComputador == 0) //pedra { label3.Text = "Houve empate"; }
if (intElementoComputador == 1) //papel { label3.Text = "Papel embrulha pedra. O computador ganhou."; intPontosComputador++; }
if (intElementoComputador == 2) //tesoura { label3.Text = "Pedra quebra tesoura. Você ganhou."; intPontosUsuario++; } }
if (intElementoUsuario==1) //papel { if (intElementoComputador == 0) //pedra

{ label3.Text = "Papel embrulha pedra. Você ganhou."; intPontosUsuario++; }
if (intElementoComputador == 1) //papel { label3.Text = "Houve empate."; }
if (intElementoComputador == 2) //tesoura { label3.Text = "Tesoura corta papel. O computador ganhou."; intPontosComputador++; } }
if (intElementoUsuario==2) //tesoura { if (intElementoComputador == 0) //pedra { label3.Text = "Pedra quebra tesoura. O computador ganhou."; intPontosComputador++; }
if (intElementoComputador == 1) //papel { label3.Text = "Tesoura corta papel. Você ganhou."; intPontosUsuario++; }
if (intElementoComputador == 2) //tesoura { label3.Text = "Houve empate."; }
Para finalizar o processo de construção do nosso programa deveríamos mostrar o escore final. Para isso utilizaremos o evento de saída do programa. Clique no form e depois no botão events na seção propreties. Dê um duplo clique na opção FormClosing. Essa opção é a tratadora do evento que ocorre quando usuário fecha a aplicação (por exemplo, pelo botão “x”). Faremos com que antes de fechar o form o usuário seja informado de quantos pontos ele fez e quantos pontos o computador fez. Repare que outro método da classe Form1 apareceu:
private void Form1_FormClosing(object sender, FormClosingEventArgs e) {
}

Este método é o tratador do evento FormClosing. Dentro deles faremos a finalização do programa mostrando a pontuação do usuário e do computador e agradecendo a participação do usuário, conforme o código abaixo (a ser inserido dentro do método):
string strFechamento;strFechamento = "Você fez " + intPontosUsuario + " pontos\n";strFechamento += "O computador fez " + intPontosComputador + " pontos\n";strFechamento += "Obrigado por jogar Pedra, Papel e Tesoura. :)";MessageBox.Show(strFechamento);
O que fizemos foi criar uma variável do tipo string e concatenar toda a mensagem final. Repare que utilizamos o caracter especial “\n” para que houvesse quebra de linha dentro da mensagem. Além disso, para mostrar uma caixa de mensagem utilizamos a classe MessageBox que possui um método de classe chamado Show que permite informarmos um texto e esse será mostrado na caixa de mensagem.
Segue abaixo o código completo da classe Form1.
using System;using System.Collections.Generic;using System.ComponentModel;using System.Data;using System.Drawing;using System.Text;using System.Windows.Forms;
namespace PedraPapelTesoura{ public partial class Form1 : Form { private int intPontosUsuario, intPontosComputador; public Form1() { InitializeComponent(); intPontosUsuario = 0; intPontosComputador = 0; }
private void button1_Click(object sender, EventArgs e) { //variáveis string strElementoComputador = ""; int intElementoUsuario=0, intElementoComputador=0; Random rndElementoComputador;
if (radioButton1.Checked) { //escolheu pedra intElementoUsuario = 0; }

if (radioButton2.Checked) { //escolheu papel intElementoUsuario = 1; }
if (radioButton3.Checked) { //escolheu tesoura intElementoUsuario = 2; }
//definindo a escolha do computador rndElementoComputador = new Random(); intElementoComputador = rndElementoComputador.Next(0, 3);
if (intElementoComputador == 0) { //escolheu pedra strElementoComputador = "pedra"; }
if (intElementoComputador == 1) { //escolheu papel strElementoComputador = "papel"; }
if (intElementoComputador == 2) { //escolheu tesoura strElementoComputador = "tesoura"; }
//mostrando ao usuário a escolha do computador label2.Text = "O computador escolheu " + strElementoComputador;
//descobre quem venceu e conta pontos if (intElementoUsuario==0) //pedra { if (intElementoComputador == 0) //pedra { label3.Text = "Houve empate"; }
if (intElementoComputador == 1) //papel { label3.Text = "Papel embrulha pedra. O computador ganhou."; intPontosComputador++; }
if (intElementoComputador == 2) //tesoura { label3.Text = "Pedra quebra tesoura. Você ganhou.";

intPontosUsuario++; } }
if (intElementoUsuario==1) //papel { if (intElementoComputador == 0) //pedra { label3.Text = "Papel embrulha pedra. Você ganhou."; intPontosUsuario++; }
if (intElementoComputador == 1) //papel { label3.Text = "Houve empate."; }
if (intElementoComputador == 2) //tesoura { label3.Text = "Tesoura corta papel. O computador ganhou."; intPontosComputador++; } }
if (intElementoUsuario==2) //tesoura { if (intElementoComputador == 0) //pedra { label3.Text = "Pedra quebra tesoura. O computador ganhou."; intPontosComputador++; }
if (intElementoComputador == 1) //papel { label3.Text = "Tesoura corta papel. Você ganhou."; intPontosUsuario++; }
if (intElementoComputador == 2) //tesoura { label3.Text = "Houve empate."; } } }
private void Form1_FormClosing(object sender, FormClosingEventArgs e) { string strFechamento; strFechamento = "Você fez " + intPontosUsuario + " pontos\n"; strFechamento += "O computador fez " + intPontosComputador + " pontos\n"; strFechamento += "Obrigado por jogar Pedra, Papel e Tesoura. :)"; MessageBox.Show(strFechamento);

} }}