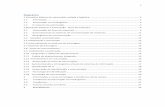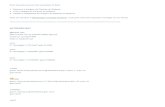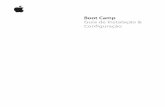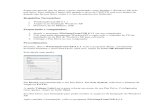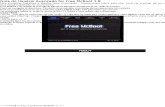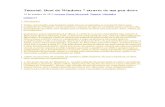Windows XP - ronynfo.files.wordpress.com · Backup significa cópia. Na informática, cópia de...
Transcript of Windows XP - ronynfo.files.wordpress.com · Backup significa cópia. Na informática, cópia de...

Windows XP
BackupFormataçãoInstalaçãoConfiguração
ronynfo.wordpress.com

Índice
1.2 Fazendo com que seja dado o Boot à partir do CD
2.1 Configurando as Partições e instalando o Windows XP
2.2 Gerenciamento das partições
2.3 Formatando as partições
3.1 Configurando a Instalação do Windows XP
4.1 Configurações Finais do Windows XP
Glossário
01
02
03
04
06
09
11
Windows XP
1.1 Fazendo o Backup
12

Backup significa cópia. Na informática, cópia de segurança, ja que são dados que você não quer perder. Fazer um backup,é salvar tudo o que você tem de importante no PC. Digamos que seu PC está cheio de coisas úteis, e que de repente você corre o riscode perder,Ex:formatar,vírus etc.Então você decide, antes que perca tudo, vou fazer um backup. Para isso faça o seguinte:
1 - Crie uma pasta em Meus documentos,e dê um nome a essa pasta Ex:Backup 18-2-2008 2 - Coloque dentro dela seus filmes, fotos, músicas, programas baixados etc. 3 - Coloque uma mídia virgem dentro gravador de DVD.4 - Agora abra o Nero, em Favoritos escolha a opção Criar um DVD de dados. 5 - Espere abrir e click em Adicionar 6 - Na janela que abrir click em Meus documentos. 7 - Em Meus documentos click na pasta Backup 18-2-2008 e clic em Adicionar. 8 - Aguarde um pouco e click em fechar. 9 -Depois click em Avançar,e depois click gravar 10 - Pronto,tudo que vicê colocou dentro da pasta Backup 18-2-2008 vai ser gravado no DVD.
Seus projetos, filmes, fotos estão salvos. Quando terminar abra o DVD e verifique se está tudo lá. Se tiver,é só ir em Meus documentos e deletar a pasta Backup 18-2-2008,isto é se vc quiser. Obs: Caso você possuir somente gravador de CD,o processo é o mesmo, apenas irá usar uma ou mais mídias para fazer o backup.
1.1 Fazendo o Backup

2
1.2 Fazendo com que seja dado o BOOT à partir do CD
Para fazer com que o CD de Instalação do WinXP seja lido antes do HD (que seja dado o
BOOT1 através do CD), é necessário entrar no SETUP da maquina e configura-lo para tal. Para isso, quando estiver na primeira tela do BOOT, fique pressionando a tecla Delete seguidamente até que apareça a tela inicial da BIOS2 (Normalmente uma tela azul com as letras brancas).
Lembre-se: A BIOS é diferente uma da outra, devido às diferentes marcas e modelos de Placa-Mãe, por isso, pode haver alguma diferença da opção indicada neste tutorial e a da tua Mobo3, mas no final das contas quer dizer a mesma coisa.
Entre na opção Advanced Bios Setup e lá haverá alguma opção com algo relacionado à Boot sequence (ou seqüência de Boot). Entre nesta opção e Defina como o Primeiro dispositivo de Boot, o Drive de CD. (Pode estar definido como First Boot, ou Primary Boot, ou ainda representado apenas pelo numero 1). Após isso, tecle Esc para voltar à pagina inicial da BIOS. Tecle, então, F10 para que sejam salvas as alterações e seja reiniciado o PC (ou escolha a opção Exit and Save Changes, que é a mesma coisa) será pedido se deseja continuar, tecle Y (Yes) e será reiniciado o PC. Com o CD no drive, reinicie o PC. Durante o BOOT, após algus segundos, será exibida a seguinte mensagem: Pressione uma tecla para iniciar a partir do CD... Neste momento, pressione qualquer tecla para que seja iniciado o programa de instalação do Windows XP.

2.1 Configurando as Partições4 e instalando o Windows XP Neste programa de Instalação, sempre serão exibidas na parte inferior da tela, as legendas das ações possíveis de cada “página”, por exemplo, C: criar partição, L: excluir partição, etc. Após o carregamento dos Drivers5 necessários para o início da instalação, será exibida a Tela de Boas-Vindas do Programa de Instalação do Windows XP.
Serão oferecidas três opções: - Instalar o Windows XP (Pressionando ENTER) - Reparar uma Instalação do Windows XP com o Console de Recuperação6 (Pressionando R). - Sair do Programa de Instalação sem fazer alteração alguma. (Pressionando F3).
3

No nosso caso, iremos usar a primeira opção “Para Instalar o Windows XP agora, pressione ENTER”. A outra opção (Reparar usando o Console) , é assunto para um outro tutorial. Será exibido então o contrato de licença, claro que temos que aceita-lo para poder prosseguir com a instalação. Para isso, tecle F8.
2.2 Gerenciamento das partições Esta é uma das etapas cruciais de instalação do Windows. Nela será possível deletar, criar e formatar as partições no HD. Se já houver partições no HD, serão exibidos no quadro seu nome, formato e tamanho.
Se você tiver Backup’s de seus arquivos em uma ou mais delas, obviamente não vai querer perde-los, assim, não será necessário alterar nada nelas, apenas na C: onde instalaremos o Windows, mas caso você queira começar “do zero”, fique à vontade.
Caso o HD esteja apenas com uma partição, recomendo criar pelo menos mais uma (para armazenar os dados mais importantes do cliente, evitando assim os riscos de perdê-los com a formatação). Para isso, selecione a partição C: (provavelmente a única letra de partição existente) e exclua a partição (teclando D). Agora aparecerá no quadro apenas uma opção: “Espaço não particionado” e o tamanho total do seu HD. Escolha a opção “Criar Partição” (letra C) para criar uma nova partição no espaço não particionado do HD. E escolha o tamanho desejado para a Unidade C (se eu não me engano o tamanho usado é em MB) e tecle ENTER.
4

Então agora deverá estar assim: C: Partição1 [Nova (Sem formato)] xxxxx MB Espaço não particionado espaço restante Selecione a opção “Espaço não particionado” e opte novamente por Criar uma Partição. Se você desejar apenas duas partições, nesta segunda “criação” ela já estará selecionada com o tamanho total restante do teu HD, então é só teclar ENTER e ir ao próximo passo. Se desejar mais de duas, basta seguir o mesmo processo da criação da C: o tanto de vezes desejadas.
Selecione a Partição C: (sempre é recomendável instalar o Windows na C: a não ser que você esteja fazendo ou pense em fazer um Dual-Boot7) e tecle ENTER.
2.3 Formatação das partições
Nesta etapa, são oferecidas 4 opções:
- Formatar a partição utilizando o sistema de arquivos NTFS (Rápido) - Formatar a partição utilizando o sistema de arquivos FAT (Rápido) - Formatar a partição utilizando o sistema de arquivos NTFS - Formatar a partição utilizando o sistema de arquivos FAT
Vou explicar cada uma delas: NTFS: New Tecnology File System (algo como sistema de arquivos da nova geração) é o nome do tipo de partição utilizado à partir do Windows 2000 desde até os Sistemas Operacionais atuais da Microsoft. É muito mais seguro do que seu antecessor (o FAT32, veremos mais adiante), justamente por utilizar uma nova tecnologia de armazenamento de arquivos, assim, a partição fica muito mais segura e confiável. Porém, como foi lançado com o Windows 2000, Windows anteriores à ele, não reconhecem este tipo de partição, sendo necessário o outro formato. FAT : File Aloccation Table (tabela de alocação de arquivos), na verdade o formato utilizado por este CD (e o mais comum) é o FAT32, mas da na mesma. É um sistema de arquivos criado para o primeiro S.O.8 da Microsoft, (o MS-DOS 3.1, se não me engano), que veio seguindo estes até o Windows 2000, quando surgiu seu sucessor, o NTFS. É um sistema de arquivos ultrapassado e inseguro, porém necessário para que Sistemas Operacionais anteriores ao Win2000 possam funcionar.
5

Formatação Rápida: Este tipo de formatação, simplesmente da um “Delete” em todos os arquivos da partição, em um processo super rápido. Não-recomendada, pois se forem encontrados erros na partição, serão ignorados. Formatação Convencional (não tem a palavra “Rápido” na frente da opção): Esta formatação “recria” completamente a partição, corrigindo assim, os erros encontrados. Embora não seja considerada rápida, é um processo pouco mais demorado que a outra opção, trazendo muito mais segurança na formatação. Ou seja, a melhor opção para nós é a 3ª: - Formatar a partição utilizando o sistema de arquivos NTFS. Escolha esta opção e tecle ENTER. Após isso, enquanto são realizadas as alterações nas partições solicitadas, é exibida uma barra com todo o progresso. Após a criação e configuração das partições, será iniciada a cópia dos arquivos necessários para que a instalação continue sem a necessidade do CD. Ao terminar, o computador será reiniciado automaticamente.
Quando ele estiver na primeira tela do BOOT (logo após reiniciar), recomendo já tirar o Drive de CD como BOOT PRIMÁRIO e trocar pelo HD para que o BOOT seja mais rápido, não tendo assim a necessidade de procurar por arquivos de Boot no Drive de CD. Para isso, tecle Delete para entrar na BIOS, vá em Advanced Bios Setup, e na opção First Boot que estará o Drive de CD, troque pelo HD (normalmente definido por Hard Disk). Saia salvando as alterações feitas (Esc, F10, Y, ENTER).
6

3.1 Configurando a Instalação do Windows XP
A partir daí, o Computador já estará dando BOOT por conta própria (por isso a alteração no SETUP). Espere até que seja exibida a Primeira página da configuração e instalação dos arquivos finais do Windows XP.
Serão solicitadas informações sobre região e idioma e sobre o teclado utilizado, mas não é necessário, pois como o CD já foi configurado para o Brasil, as opções padrões são para o Brasil e o teclado padrão já é o ABNT2 (o que tem o ç). Clique em Avançar.
A próxima etapa é digitar o Nome e a Organização à que este computador pertence. Digite-as (“Nome” é um campo obrigatório, “Organização”, não), e Avance.
7

Nestes campos digite o serial do seu Windows XP, e clique novamente em Avançar.
Nome do Computador: Não é necessário fazer alteração nenhuma, pois, este nome será
usado pelo Windows em apenas algumas configurações posteriores. Senha do administrador, deixe em branco esta opção, se quiser adicionar senha aos
usuários, faça depois que o Windows já estiver configurado. Clique em Avançar.
Detalhes sobre a Data. Corrija se necessário, ou se preferir, deixe como está (eu nunca
precisei alterar nada).
Será iniciada a cópia dos arquivos.
8

Durante a instalação será solicitado se deseja utilizar as Configurações Típicas ou Configurações personalizadas. Sempre utilize as típicas, pois o Windows vai configurá-las conforme for preciso. Clique em Avançar.
“Deseja que este computador seja membro de um domínio?” Não, para isso, selecione a primeira opção (na maioria das vezes está como padrão) e
digite o nome do grupo de trabalho dos demais computadores da rede (se houver alguma rede). Se não houver rede, coloque um nome que ache bom para que se for criada uma rede com este PC, basta nas configurações de rede, digitar este mesmo nome no campo “Grupo de Trabalho”. Clique em avançar.
Será terminada a cópia dos arquivos e novamente o PC será reiniciado, agora para a
configuração final do Windows.
9

4.1 Configurações Finais do Windows XP
Após o PC ter reiniciado, logo após ao término da tela de boot, será informado que o Windows irá ajustar a resolução da tela para uma resolução adequada ao seu tipo de monitor.
Clique em OK. Será perguntado se pode ler o texto da caixa, se puder (normalmente é possível), clique em OK. (Lique as impressoras, os Modems, drives externos, etc, pois agora é a hora que o Windows instalará os drivers necessários (ou os solicitarão).
Nesta etapa final de configuração do Windows, na primeira página, um agradecimento à você por ter adquirido o WInXP, e blá, blá, blá,... Clique em Avançar.
Será verificado se existe uma conexão ativa com a internet (por isso, ligar o modem) se ele conseguir encontrar a conexão DSL, já configura automaticamente para que quando terminar o restante da configuração, já seja possível acessar normalmente à Internet.
10

Na próxima página, será perguntado se deseja registrar-se. Escolha: Não, deixar para depois. (pois, estes registros que os programas oferecem só servem para eles poderem enviar informações sobre novos produtos, descontos e etc.). Clique em Avançar.
Nesta etapa de configuração dos Usuários, recomendo criar apenas um usuário, e deixar para criar os outros (se existirem) após a finalização da configuração do Windows, com ele já “funcionando”. Clique em Avançar.
E para finalizar, Concluir.
Se foram criadas mais de uma partição, deverá formatá-las pelo “Meu Computador”, clique com o botão direito do mouse nelas e em Formatar escolha o Sistema NTFS, o Nome da partição, formatação convencional (não-rápida), OK, espere Concluir sem clicar nem digitar nada.
Pronto, está instalado seu Windows XP Professional do jeitinho que você quer. Agora, divirta-se instalando os Drivers e Programas necessários, hahahaha...
Obrigado e até mais
11

12
Glossário: Você deve ter notado que ao longo deste tutorial existem algumas palavras com um número sobrescrito nelas. Fiz isso para que aqui no glossário pudesse defini-los melhor. BOOT1: Processo de carregamento dos drivers e programas que devem estar prontos “esperando” ao início do Windows. BIOS2: Programa gravado diretamente na Placa-Mãe, capaz de guardar informações como, Data, Seqüencia de Boot, Configurações de Clock, etc. Mobo3: Abreviação da palavra Mother Board (Placa-Mãe). Partição4: Local onde são gravadas as informações dos Dados. Driver5: Programa capaz de transformar o sinal enviado do periférico ao processador, que por sua vez, transmite ao “responsável” pela exibição ou execução do Processo. Console de Recuperação6: Programa presente no CD do Windows XP capaz de copiar apenas arquivos corrompidos para a partição em que o Windows está instalado. Dual-Boot7: Quando se tem mais de um Sistema Operacional em um único computador. S.O8: Abreviação de “Sistema Operacional”, que nada mais é que o Windows.
Todos os Direitos Reservados