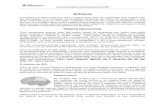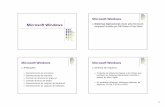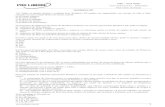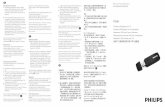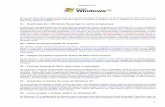Windows xp revisado
-
Upload
francisco-costa -
Category
Technology
-
view
2.514 -
download
5
description
Transcript of Windows xp revisado


Sumário
Introdução ........................................................................................................... 3
Competências...................................................................................................... 6
Iniciando o Windows XP ...................................................................................... 7
Área de trabalho (DESKTOP) do Windows XP .................................................... 9
Barra de Tarefas ................................................................................................ 10
Botão Iniciar ...................................................................................................... 11
Desligando o Sistema (Logout/logoff) ................................................................ 12
Janelas - Windows ............................................................................................ 13
eXPerienciar - Janelas ....................................................................................... 16
Alternando entre programas .............................................................................. 17
Paint .................................................................................................................. 18
Ferramentas Paint ............................................................................................. 19
eXPerienciar - Paint ........................................................................................... 24
Salvando ........................................................................................................... 25
WordPad ........................................................................................................... 27
Barra de Menu - WordPad ................................................................................. 27
Barra de Ferramentas - WordPad ...................................................................... 28
Barra de Formatação - WordPad ....................................................................... 28
Formatando um texto......................................................................................... 28
eXPerienciar - WordPad .................................................................................... 30
Meu Computador ............................................................................................... 31
Pastas ............................................................................................................... 31
Windows Explorer .............................................................................................. 33
Ferramentas de Sistema ................................................................................... 35
Restauração do sistema .................................................................................... 36
Painel de Controle ............................................................................................. 38
Ferramentas do Painel de Controle ................................................................... 40
Internet Explorer ................................................................................................ 45
eXPerienciar – Internet Explorer ........................................................................ 47
E-mail ................................................................................................................ 49
eXPerienciar – E-mail ........................................................................................ 53
Sobre o Autor .................................................................................................... 55

3
Introdução
O sistema operacional é o responsável pelo bom funcionamento de todos os
componentes de hardware (tudo relacionado à máquina: placas, memória, etc.) e
softwares (todos os aplicativos, programas) instalados à CPU (Unidade Central de
Processamento) ou, num sentido mais amplo, o computador (também conhecido como
PC — Personal Computer ou Computador Pessoal). É ele também que administra os
periféricos acoplados – também hardware (impressoras, digitalizador, leitores e ou
gravadores de CDs e DVDs, leitores de cartões e disquetes, mouse, teclado, câmera
de vídeo, pen-drivers entre outros).
Existem vários sistemas operacionais produzidos por diferentes fabricantes. Dentre os
mais conhecidos temos o Linux, o Unix, o Mac-OS e o Windows.
Microsoft Windows é uma popular família de sistemas operacionais criados pela
Microsoft, empresa fundada por Bill Gates e Paul Allen. No início, era um pacote de
aplicativos, um software (programa) para computador que funcionava como interface
gráfica para o então sistema operacional MS-DOS.
Começou sua história em 1981 como interface gráfica para o então sistema
operacional MS DOS. Em 1985 as versões do Windows começaram a ser
enumeradas. Nessa versão, 1.0 (1985), surgiu o conceito ―escolher, clicar‖. Foi a partir
dessa versão que alguns recursos utilizados até as versões atuais foram
implementados como, por exemplo, o relógio e o calendário. Nessa versão também
encontramos a opção de abrir programas simultaneamente, o conceito WINDOWS.
Em 1987, na versão 2.0, aparece a oportunidade de criar atalhos de teclado para
otimizar o trabalho na frente do computador, mas foi em 1990 que a Microsoft com o
seu Windows começou a tomar conta do mercado, implementou na nova versão 3x
ferramentas fundamentais tais como o Painel de Controle e o File Manager, hoje
Windows Explorer. Nessa época, vários desenvolvedores viram o potencial do
Windows e começaram a desenvolver baseados nessa plataforma. Em 1992, surge o
Windows for Workgroups, ou seja, o Windows que permitia o compartilhamento em
rede e possibilitava aos usuários definir quais de seus arquivos ficariam disponíveis e
para quem. E já em 1993, a opção cliente/servidor integrou definitivamente os
desktops.

4
Quando apresentou o Windows 95, em agosto de 1995, a Microsoft tinha um objetivo
claro: consolidar, em uma plataforma única e melhorada, usuários das diversas
versões do seu sistema operacional (além de usuários do MS-DOS). Ele incluía o MS-
DOS 7.0, mas o usuário nem se lembrava de sua existência após a instalação da nova
versão da plataforma, remodelada sob todos os aspectos.
O software integrou o protocolo TCP/IP à plataforma de 32-bits permitindo suporte à
Internet, redes dial-up e um presente para os usuários: a capacidade Plug-and-Play,
que facilitava a vida de quem precisava acrescentar um novo programa ou periférico
ao computador. Marcou também a consolidação do uso de multimídias nos micros. Foi
a versão do Windows 95 que também popularizou o Sistema Operacional para os
usuários domésticos com a explosão dos microcomputadores, os PCs (personal
computers).
O lançamento do Windows 98 foi marcado por um dos mais famosos micos da história
da informática. Durante a apresentação de Bill Gates para a imprensa, a ferramenta
simplesmente travou e apareceu a famosa tela azul, para delírio da plateia.
Última versão baseada no código do Windows 95, o Windows Millenium Edition (Me)
foi lançada em 2000 para dar mais capacidade aos usuários domésticos e
compatibilidade às aplicações de vídeo, áudio e redes domésticas. Esta versão
introduziu recursos para ajudar na recuperação do sistema em caso de falhas e
aprimorou a capacidade multimídia. O Windows Movie Maker e a versão 7 do
Microsoft Windows Media Player converteram o PC em uma central de entretenimento.
Com o lançamento do Windows 2000 Professional a Microsoft queria substituir todas
as versões anteriores da plataforma, quer em computadores de mesa ou em laptops.
Com ela, adição de hardware ou software se tornou mais simples, com suporte a
novos dispositivos wireless ou compatíveis com a tecnologia USB.
Em outubro de 2001, a Microsoft apresenta o Windows XP. Dessa vez, a aplicação já
nasce com variações e características bem definidas. A versão Home Edition incluiu
uma série de wizards para facilitar definitivamente as atividades mais complexas de
instalação e configuração do equipamento (como a criação de redes), como também
ampliou os recursos multimídia do sistema operacional, com atenção para as
aplicações visuais. XP, denominação originada da palavra em inglês eXPerience
(experiência), vem com a proposta de proporcionar uma nova experiência aos

5
usuários domésticos e corporativos, deixando de ser apenas uma interface gráfica
para tornar-se o sistema operacional — o primeiro sistema operacional para
consumidores domésticos.
Com o Windows XP Professional a Microsoft levou para o desktop todas as
características que fizeram o sucesso do Windows 2000: confiabilidade, segurança e
performance, aliadas a recursos imprescindíveis para o ambiente das empresas. Estão
incluídas, por exemplo, assistência remota, criptografia do sistema de arquivos e
melhorias nos sistemas de acesso sem-fio.
O impacto deste sistema no mundo atual é expressivo e, conhecimentos mínimos
desse sistema e de seu funcionamento são indispensáveis, mesmo para os menos
aficionados em informática.
O Windows XP apresenta uma interface gráfica desenhada significativamente, que o
tornou mais amigável do que versões anteriores do Windows. É também a primeira
versão do Windows a usar um programa de ativação na luta contra a pirataria de
software.

6
Competências
Conhecer a importância do sistema operacional Windows e o propósito das ―janelas‖.
Entender a concepção do software no sentido de dar maior produtividade ao usuário.
Diferenciar hardware, software e periféricos.
Dominar o manuseio do mouse e entender os atalhos de teclado.
Utilizar os recursos nativos do Windows para confecção de documentos padronizados.
Entender o painel de controle do Windows e sua funcionalidade.
Copiar, colar e recortar.
Salvar documentos.
Trabalhar com a Internet.
Criar e enviar e-mails e anexos.

Iniciando o Windows XP
7
Iniciando o Windows XP
Quando ligamos o computador, o sistema operacional (em nosso caso, o Windows
XP) checa as configurações e inicia os componentes necessários para o
funcionamento do PC. Isso levará algum tempo, dependendo das configurações de
hardware e dos componentes que serão iniciados.
Concluída essa primeira etapa, a tela de logon (ou login) do Windows XP será exibida,
algo semelhante à figura abaixo:
Tela de Logon
É possível, e bem comum no meio corporativo por trabalhar em rede compartilhada
com outros usuários, encontrar a seguinte tela de logon:
Combinação das teclas “Ctrl + Alt + Del” para acessar o sistema
A saber:
Log on/in = Conecte
Log Out/ Log Off = Desconecte
Tela de boas-vindas

Iniciando o Windows XP
8
Para acesso ao sistema, utilizaremos a combinação de teclas ―Ctrl (control) + Alt + Del
(delete)‖, que nos direcionará para a tela de Logon, efetivamente, onde colocaremos o
nosso nome de usuário, nossa senha de acesso ao sistema e o nome da rede
compartilhada que queremos conectar.
ou
Tela de Logon
NOME DO USUÁRIO
SENHA DE ACESSO
REDE COMPARTILHADA

Área de Trabalho - Desktop 9
Área de trabalho (DESKTOP) do Windows XP
Após o logon, entrará em ação a Área de trabalho (Desktop) do Windows XP para,
efetivamente, iniciarmos o trabalho.
Ícones padrão do Windows
A saber: Ícones são figuras que representam recursos do computador, um ícone pode representar um texto, música, programa, fotos e etc. você pode adicionar ícones na área de trabalho (Desktop), assim como pode excluir. Alguns ícones são padrão do Windows: Meu Computador,
Meus Documentos, Meus locais de Rede, Internet Explorer.
Barra de Tarefas
Ícones
Botão Iniciar Relógio
Ícones

Área de Trabalho - Desktop 10
Barra de Tarefas
A barra de tarefas mostra quais as janelas estão abertas neste momento, mesmo que
algumas estejam minimizadas ou ocultas sob outra janela, permitindo assim, alternar
entre estas janelas ou entre programas com rapidez e facilidade.
A barra de Tarefas, na visão da Microsoft, é uma das maiores ferramentas de
produtividade do Windows.
Podemos mudar a aparência da barra de tarefas e do menu iniciar clicando sobre ela
com o botão direito do mouse e selecionando Propriedades.
Tela de Propriedades
A saber: Quando clicamos com o botão direito do mouse sobre a área de trabalho ou em outros ícones, encontramos a opção “Propriedades”, presente na maioria dos aplicativos. Essa opção permite alterar as propriedades padrão dos aplicativos e a forma com que eles se apresentam.
Vale eXPerienciar!

Área de Trabalho - Desktop 11
Botão Iniciar
O botão Iniciar é nossa porta entrada para os aplicativos (softwares
instalados no computador) e todos os recursos disponíveis no Windows XP. Quando
clicamos nele com o mouse, o menu abaixo é exibido e, ao passarmos o mouse em
―Todos os programas‖, temos acesso ao submenu dos aplicativos.
A saber: É necessária certa intimidade com o mouse para a abertura dos submenus. Boa hora para começar
praticar.
DICA: Deslize o mouse na direção do aplicativo que deverá ser aberto, devagar e suavemente. Uma vez posicionado, clique para abrir o programa desejado. Toda vez que o menu mostrar uma seta, significa que existe um submenu para ser acessado.

Desligando o Sistema 12
Desligando o Sistema (Logout/logoff)
Ao clicar na opção desligar o computador,
abrirá a tela ao lado (caixa de diálogo), que
apresenta quatro opções:
Em espera: Coloca o computador em
modo de espera, para economia de
energia, caso seja preciso se ausentar e
não se quer desligar o computador.
Desativar: Desliga o computador. Caso o computador seja mais antigo, aparecerá
uma janela dizendo que o computador pode ser desligado com segurança. No caso de
Computadores mais novos, ele será desligado automaticamente.
Reiniciar: Reinicia o computador. Às vezes é necessário reiniciar, para que eventuais
mudanças sejam aplicadas.
Cancelar: Fecha esta caixa de diálogo.

Janelas - Windows 13
Janelas - Windows
Janelas é tradução de Windows. Mas não à toa. Os desenvolvedores do Windows
basearam a abertura dos aplicativos em janelas para uma maior produtividade em
frente ao computador. No Windows é possível trabalhar com diversas janelas abertas,
ou seja, com vários programas ao mesmo tempo. É possível, também, redimensioná-
las para que fiquem com a aparência que mais nos agrade.
A maioria das janelas apresenta-se da mesma forma: barra de título, barra de menus,
barra de ferramentas, barras de rolagem (que aparecem na lateral esquerda e abaixo
quando necessárias), barra de status.
Para melhor exemplificarmos, vamos abrir um dos aplicativos do Windows, o Bloco de
Notas.
1. Clique no botão Iniciar,
2. Mova o mouse até Todos os programas,
3. No Menu, mova-se até Acessórios,
4. No Submenu escolha e clique em Bloco de Notas

Janelas - Windows 14
Vejamos:
A barra de título do aplicativo traz como peculiaridade as opções de minimizar,
maximizar/restaurar e fechar a janela.
Fechar
Maximizar / Restaurar
Minimizar
DICA: O desenho do botão Maximizar/Restaurar muda de acordo com a opção selecionada. A janela poderá ser redimensionada quando, ao aproximarmos o mouse nas extremidades das janelas, o cursor mude para uma seta de duas pontas : Tente!
Restaurar
Maximizar

Janelas - Windows 15
Minimizar: este botão oculta a janela da Área de trabalho e mantém o botão
referente á janela na Barra de Tarefas. Para visualizar a janela novamente,
clique em seu botão na Barra de tarefas.
Maximizar: Este botão aumenta o tamanho da janela até que ela ocupe toda
a Área da Trabalho. Para que a janela volte ao tamanho original, o botão na
Barra de Título, que era o maximizar, alternou para o botão
Restaurar. Clique neste botão e a janela será restaurada ao tamanho original.
Fechar: Este botão fecha o aplicativo que está sendo executado e sua janela.
Esta mesma opção poderá ser utilizada pelo menu Arquivo/Sair. Se o
arquivos que estiver sendo criado ou modificado dentro da janela não foi
salvo antes de fechar o aplicativo, o Windows emitirá uma tela de alerta perguntando
se queremos ou não salvar o arquivo, ou cancelar a operação de sair do aplicativo.
Para exibir um menu com comandos como
Restaurar e Mover (ilustração à esquerda)
clique com o botão direito do mouse sobre a
Barra de título.

Janelas - Windows 16
eXPerienciar - Janelas
Agora que você já conhece um pouco do Windows, vamos eXPerienciar. Siga os
passos abaixo e divirta-se!
5. Clique no botão INICIAR,
6. Mova o mouse até Todos os programas,
7. No Menu, mova-se até Jogos,
8. No Submenu escolha e clique em Paciência Spider
Abra a Calculadora do Windows e faça uma conta rápida. Tente no menu Exibir a
Calculadora Científica. Perceba que em todos os aplicativos existe no menu uma
―Ajuda‖. EXPerimente.
1. Clique no botão INICIAR,
2. Mova o mouse até Todos os programas,
3. No Menu, mova-se até Acessórios,
4. No Submenu escolha e clique em Calculadora
“O objetivo do jogo Paciência Spider é remover todas as cartas das dez pilhas localizadas na parte superior da janela com o menor número de jogadas. Para remover as cartas das dez pilhas na parte superior da janela, mova-as de uma coluna para outra formando seqüências do mesmo naipe na ordem do rei para o ás. Quando o naipe estiver completo, essas cartas serão removidas.” (Texto de Ajuda do Jogo)

Janelas - Windows 17
Alternando entre programas
1. Abra o aplicativo Paint e o Bloco de Notas (Iniciar, Todos os programas,
Acessórios);
2. Alterne entre estes dois programas clicando no ícone do aplicativo Paint, depois no
ícone do aplicativo Bloco de Notas na Barra de Tarefas e veja o resultado.
O bloco de notas, como o próprio nome diz, é um software para anotações rápidas. É
muito útil quando necessitamos copiar/colar um texto encontrado em uma página da
Internet para uso posterior. Esse tipo de arquivo é salvo com a extensão ―.txt‖ – texto.
Anotações:
Utilize esse espaço para anotar seu aproveitamento ou dúvidas até esse momento.
Lembre-se que no caso de dúvidas, estas deverão ser esclarecidas.
_______________________________________________________
_______________________________________________________
_______________________________________________________
_______________________________________________________
_______________________________________________________
_______________________________________________________
_____________________________________________________________________
_____________________________________________________________________
_____________________________________________________________________
_____________________________________________________________________
_____________________________________________________________________
_____________________________________________________________________
_____________________________________________________________________
_____________________________________________________________________
_____________________________________________________________________
_____________________________________________________________________
_____________________________________________________________________
_____________________________________________________________________
_____________________________________________________________________
_____________________________________________________________________
_________________________________________________________.

Paint 18
Paint
O Paint permite criar desenhos e logotipos satisfatórios. Alguns costumam subestimar
as possibilidades do software e se esquecem de que foi por causa dele que surgiram
os atuais e poderosos softwares de ilustração e desenho. Para quem não tem
recursos disponíveis para adquirir softwares gráficos de última geração que, em sua
maioria, são tão poderosos quanto caros, o Paint incluído no sistema operacional
Windows é a solução. Através deste acessório, podemos criar logomarcas, papel de
parede, copiar imagens, capturar telas do Windows para, posteriormente, colocá-las
em documentos de textos.
Uma grande vantagem do Paint, é que as pessoas que estão iniciando no Windows,
podem aperfeiçoar−se nas funções básicas de outros programas, tais como: Abrir,
salvar, novo, desfazer. Além de desenvolver a coordenação motora necessária ao uso
do mouse.
Siga esses passos para abrir o software:
1. Clique no botão Iniciar,
2. Selecione o menu Todos os programas,
3. Desloque o cursor até o submenu Acessórios,
4. Clique no nome do programa (Paint).

Paint 19
Ferramentas Paint
O Paint é um programa que você pode usar para criar desenhos em uma
tela branca ou por cima de outras imagens. O programa caracteriza uma
barra de ferramentas no lado esquerdo da janela. A tabela a seguir
descreve como usar cada ferramenta nesta barra de ferramentas.
Ferramenta Descrição
Use Selecionar Forma Livre para selecionar qualquer parte da imagem com forma irregular. Clique em Selecionar Forma Livre e nas opções logo abaixo da barra de ferramentas, clique em um estilo de plano de fundo. Arraste o ponteiro para selecionar a parte da imagem com a qual deseja trabalhar.
Use Selecionar para selecionar qualquer parte quadrada ou retangular da imagem. Clique em Selecionar e nas opções
logo abaixo da barra de ferramentas, clique em um estilo de plano de fundo. Arraste o ponteiro para selecionar a parte da imagem com a qual deseja trabalhar.
Barra de Ferramentas
Barra de Cores

Paint 20
Ferramenta Descrição
Use a Borracha para apagar áreas da imagem. Clique na Borracha, clique em um tamanho de borracha abaixo da caixa
de ferramentas e arraste a Borracha sobre a área da imagem que deseja apagar. Qualquer área que você apagar será substituída pela cor do plano de fundo.
Use Preencher com Cor para preencher a imagem inteira ou uma forma fechada com cor. Clique em Preencher com Cor,
clique em uma cor na caixa de cores e clique na área interna que você deseja preencher. Para remover a cor e substituí-la pela cor de plano de fundo, clique com o botão direito do mouse na área em que deseja remover a cor.
Use Selecionar Cor para definir a cor atual de primeiro plano e plano de fundo. Clique em Selecionar Cor e clique na cor da
imagem que deseja definir como cor de primeiro plano, ou clique com o botão direito do mouse na cor da imagem que deseja definir como cor de plano de fundo.
Use a Lupa para aumentar uma seção da imagem. Clique em Lupa e clique em um nível de zoom abaixo da barra de ferramentas. Use as barras de rolagem para mover ao redor da imagem. Para retornar ao modo de exibição normal, clique na Lupa novamente e clique na imagem.
Use o Lápis para desenhar linhas ou curvas finas ou de forma livre. Clique em Lápis, clique em uma cor na caixa de cores e
arraste o ponteiro na imagem para desenhar. Para desenhar usando a cor de plano de fundo, clique com o botão direito do mouse enquanto arrasta o ponteiro.
Use o Pincel para pintar linhas ou curvas espessas ou de forma livre. Clique no Pincel, clique em uma forma abaixo da
barra de ferramentas, clique em uma cor na caixa de cores e arraste o ponteiro para pintar. Para pintar usando a cor de plano de fundo, clique com o botão direito do mouse enquanto arrasta o ponteiro.
Use o Spray para criar um efeito de spray na imagem. Clique no Spray, clique em um padrão de spray abaixo da barra de
ferramentas, clique em uma cor na caixa de cores e arraste o ponteiro para pintar. Para pintar usando a cor de plano de fundo, clique com o botão direito do mouse enquanto arrasta o ponteiro.

Paint 21
Ferramenta Descrição
Use Texto para digitar texto na imagem. Clique em Texto e, na
caixa de opções abaixo da barra de ferramentas, clique em um estilo de plano de fundo. Clique em uma cor na caixa de cores, clique na imagem e digite o texto. Você pode redimensionar e mover a caixa de texto, assim como alterar a fonte, o tamanho da fonte e a formatação do texto até clicar em outra ferramenta ou clicar fora da caixa de texto na imagem.
Use Linha para desenhar uma linha reta. Clique em Linha,
clique em uma largura de linha na caixa de opções abaixo da barra de ferramentas, clique em uma cor na caixa de cores e arraste o ponteiro na imagem para desenhar a linha. Para desenhar uma linha usando a cor de plano de fundo, clique com o botão direito do mouse enquanto arrasta o ponteiro.
Use Curva para desenhar uma linha curva suave. Clique em Curva, clique em uma largura de linha na caixa de opções abaixo da barra de ferramentas, clique em uma cor na caixa de cores e arraste o ponteiro na imagem para desenhar uma linha reta. Depois de criar a linha, clique na área da imagem onde deseja que o arco da curva esteja e arraste o ponteiro para ajustar a curva.
Use o Retângulo para desenhar formas retangulares. Clique no Retângulo, clique em uma cor na caixa de cores e clique
em um estilo de retângulo na caixa de opções abaixo da barra
de ferramentas.
Para desenhar um retângulo, arraste o ponteiro diagonalmente na direção desejada. Para desenhar um quadrado, mantenha a tecla SHIFT pressionada enquanto arrasta.
Use o Polígono para criar uma forma com vários lados. Clique no Polígono, clique em uma cor na caixa de cores e clique em
um estilo de polígono na caixa de opções abaixo da barra de
ferramentas.
Para desenhar um polígono, arraste o ponteiro para desenhar uma linha reta. Em seguida, clique em cada ponto onde deseja que os lados adicionais apareçam. Clique duas vezes quando terminar. Para criar lados com ângulos de 45 ou 90 graus, mantenha a tecla SHIFT pressionada enquanto cria os lados.
Use a Elipse para criar novas elipses e círculos. Clique na Elipse, clique em uma cor na caixa de cores e clique em um

Paint 22
Ferramenta Descrição
estilo de preenchimento na caixa de opções abaixo da barra
de ferramentas.
Para desenhar uma elipse, arraste o ponteiro. Para desenhar um círculo, mantenha a tecla SHIFT pressionada enquanto arrasta.
Use o Retângulo Arredondado para desenhar formas retangulares com bordas arredondadas. Clique no Retângulo, clique em uma cor na caixa de cores e clique em um estilo de preenchimento na caixa de opções abaixo da barra de
ferramentas.
Para desenhar um retângulo arredondado, arraste o ponteiro diagonalmente na direção desejada. Para desenhar um quadrado com bordas arredondadas, mantenha a tecla SHIFT pressionada enquanto arrasta.
A caixa de cores indica as cores atuais de primeiro plano e
plano de fundo. Para pintar com a cor de primeiro plano selecionada, arraste o ponteiro. Para pintar com a cor de plano de fundo selecionada, clique com o botão direito do mouse enquanto arrasta o ponteiro. Para alterar a cor de primeiro plano atual, clique em um quadrado de cor disponível. Para alterar a cor de plano de fundo, clique com o botão direito do mouse em um quadrado de cor disponível. Para misturar uma nova cor, clique duas vezes em qualquer quadrado de cor e clique em Definir Cores Personalizadas.
Opção Descrição
Escolha Plano de Fundo Sólido ou Plano de Fundo Transparente quando você copiar e colar parte de uma imagem usando a ferramenta Selecionar Forma Livre ou Selecionar. Quando você usar a opção Plano de Fundo Sólido, a cor do plano de fundo será incluída na seleção quando você a colar em qualquer lugar na imagem. Quando você usar a opção Plano de Fundo Transparente, a cor do plano de fundo não será incluída na seleção. Portanto, todas as áreas que usam essa cor são transparentes e permitem que o resto da imagem apareça em seu lugar.

Paint 23
Opção Descrição
Escolha a espessura de linha desejada quando desenhar linhas e curvas.
Escolha o efeito de preenchimento desejado quando desenhar formas

Paint 24
eXPerienciar - Paint
Que tal observar e seguir o desenho abaixo para dar vida ao Totó!
Comece pelas formas geométricas como na figura ao lado.
Apague os traços desnecessários com muito cuidado utilizando a ferramenta borracha.
Dê ao Totó um colorido muito especial!
Use sua imaginação. Desenhe uma cidade com prédios, céu, nuvens, etc. Pratique! Utilize também a ferramenta texto e crie um logotipo! Nossa! Você é verdadeiramente um artista!

Paint 25
Salvando
Salve a imagem com freqüência para evitar que você perca acidentalmente seu trabalho. No menu Arquivo, clique em Salvar. Serão salvas todas as alterações feitas na imagem desde a última vez em que ela foi salva. Ao salvar uma nova imagem pela primeira vez, no entanto, você precisará dar um nome de arquivo a ela. Siga estas etapas: 1. No menu Arquivo, clique em Salvar.
2. Escolha o local onde o arquivo ficará armazenado em ―Salvar em:‖
3. Na caixa ―Salvar como tipo‖, selecione o formato de arquivo desejado.
4. Na caixa ‗Nome do arquivo‘, digite um nome.
5. Clique em ‗Salvar‘.

Paint 26
Anotações:
Utilize esse espaço para anotar seu aproveitamento ou dúvidas até esse momento.
Lembre-se que no caso de dúvidas, estas deverão ser esclarecidas.
_______________________________________________________
_______________________________________________________
_______________________________________________________
_______________________________________________________
_______________________________________________________
_______________________________________________________
_____________________________________________________________________
_____________________________________________________________________
_____________________________________________________________________
_____________________________________________________________________
_____________________________________________________________________
_____________________________________________________________________
_____________________________________________________________________
_____________________________________________________________________
_____________________________________________________________________
_____________________________________________________________________
_____________________________________________________________________
_____________________________________________________________________
_____________________________________________________________________
_____________________________________________________________________
_________________________________________________________.

WordPad 27
WordPad
O WordPad é o processador de textos do Windows. É uma versão simplória do Word
encontrado no Pacote Office, com muito menos recursos, mas que cumpre suas
funções de maneira satisfatória.
Barra de Menu - WordPad
Coloque o seu mouse para funcionar e conheça a barra de menu do WordPad. Essa
barra de menu e suas funções são semelhantes na maioria dos aplicativos Windows.
Note que existem algumas letras sublinhadas no menu (Arquivo, por exemplo), isso
significa que a combinação da tecla ―Alt‖ + a letra ―A‖ dará acesso ao submenu
Arquivo. Ao abri-lo você notará que ao lado da operação desejada existe uma
combinação de teclas que também poderá ser usada.

WordPad 28
Barra de Ferramentas - WordPad
Barra de Formatação - WordPad
Formatando um texto
Formatar significa alterar o formato com qual o texto é apresentado, mudar a aparência do mesmo. Para formatar um texto, é necessário antes de mais nada, selecioná-lo. Eis algumas formas comuns para selecionar:
1. Coloque o cursor do mouse (aquele sinalzinho piscante) no início ou final do texto (palavra) a ser formatado e selecione-o arrastando o mouse com o botão esquerdo pressionado.
Texto Selecionado
Barra de Ferramentas
Localizar
Recortar
Copiar
Colar
Desfazer
Inserir data/hora
Documento Novo
Abrir Documento
Salvar Documento
Imprimir
Visualizar Impressão
Fonte Tamanho da
Fonte Itálico
Conjunto de Caracteres /
idiomas
Negrito
Sublinhado
Cor da Fonte
Alinhamento do texto
Marcadores

WordPad 29
2. Coloque o cursor do mouse no início ou final do texto (palavra) que receberá a formatação, pressione e segure a tecla Shift no teclado e mova com as setas do teclado na direção a ser selecionada.
3. Para selecionar uma linha inteira é mais produtivo colocar o cursor
no final da linha, pressionar e segurar a tecla Shift e pressionar a tecla Home. O inverso também funciona, nesse caso com a tecla End.
Podemos ainda formatar um texto utilizando o menu Formatar da Barra de Menu.
1. Clique em Formatar na Barra de Menu e escolha.
2. Se nossa intenção é formatar a fonte, aparecerá a seguinte caixa de diálogo:

WordPad 30
eXPerienciar - WordPad
Digite um texto e formate com diversas fontes, tamanhos e cores. Utilize também os recursos de sublinhar, selecionar, cortar e colar.
Anotações:
Utilize esse espaço para anotar seu aproveitamento ou dúvidas até esse momento.
Lembre-se que no caso de dúvidas, estas deverão ser esclarecidas.
_______________________________________________________
_______________________________________________________
_______________________________________________________
_______________________________________________________
_______________________________________________________
_______________________________________________________
_____________________________________________________________________
_____________________________________________________________________
_____________________________________________________________________
_____________________________________________________________________
_____________________________________________________________________
_____________________________________________________________________
_____________________________________________________________________
_____________________________________________________________________
_____________________________________________________________________
_____________________________________________________________________
_____________________________________________________________________
_____________________________________________________________________
_____________________________________________________________________
_____________________________________________________________________
_________________________________________________________.
DICA: Para copiar utilizando os atalhos do teclado, combinamos as teclas: Ctrl + C Para colar combinamos as teclas: Ctrl + V Para recortar combinamos as teclas: Ctrl + X Para desfazer a última ação combinamos as teclas: Ctrl + Z

Meu Computador 31
Meu Computador
Quando acessamos no menu ―Meu Computador‖ encontramos todas
as informações sobre nossos discos rígidos (Hard Disk – HD) e
também de outras unidades de discos instaladas (Drivers de disquete,
leitores de CD/DVD, etc.) ou temporariamente instaladas (caso de
Pen-drivers, por exemplo).
Pastas
As pastas servem para manter organizado o disco rígido e facilita quando
necessitamos encontrar os arquivos armazenados no computador. Em versões
anteriores do Windows essas pastas eram conhecidas como diretórios, nome que
atualmente está em desuso. Para uma maior produtividade, o Windows nos permite
criar novas pastas e, se acharmos necessário, subpastas dentro delas.
Para criar uma pasta (ou subpasta) siga estes passos:

Meu Computador 32
1. Abra a pasta ou unidade de disco que deverá conter a nova pasta que será
criada.
2. Clique no menu Arquivo / Novo / Pasta
3. Aparecerá na tela uma Nova Pasta
selecionada para que você digite um nome.
4. Digite o nome e tecle ENTER
Outra forma de criar uma pasta é clicar em um espaço vazio no Desktop ou dentro de
qualquer pasta do Windows com o botão direito do mouse. No submenu que aparece
há a possibilidade de se criar uma nova pasta.
Aparência dos menus quando o botão direito do mouse é clicado

Windows Explorer 33
Windows Explorer
Assim como em Meu Computador, podemos ter a informação de todas as pastas de
nosso PC através do Windows Explorer. Para acessá-lo podemos clicar com o botão
direito do mouse em Iniciar e no submenu clicar em Explorar.
Outra forma, mais rápida, para acessar é utilizar a combinação de teclas Windows + E
Dê especial atenção a:
1. Nomes e utilização dos 6 botões da barra de ferramentas: voltar,
avançar, acima, pesquisar, pastas e modos de exibição.
2. Do lado esquerdo: a lista de pastas.

Windows Explorer 34
3. Do lado direito: é exibido o conteúdo (arquivos e pastas) da pasta
aberta do lado esquerdo.
Faça uma visita, em especial, ao menu "Ferramentas - Opções de pasta".
Verifique as opções disponíveis em todas as "guias", como na guia "Modo de exibição"
(figura abaixo).
Anotações:
Utilize esse espaço para anotar seu aproveitamento ou dúvidas até esse momento.
Lembre-se que no caso de dúvidas, estas deverão ser esclarecidas.
_______________________________________________________
_______________________________________________________
_______________________________________________________
_______________________________________________________
_______________________________________________________
_______________________________________________________
_____________________________________________________________________
_____________________________________________________________________
_____________________________________________________________________
_____________________________________________________________________
_____________________________________________________________________
_____________________________________________________________________
_____________________________________________________________________
_____________________________________________________________________
_____________________________________________________________________
_____________________________________________________________________
_____________________________________________________________________
_____________________________________________________________________
_____________________________________________________________________
_____________________________________________________________________
_________________________________________________________.

Ferramentas de Sistema 35
Ferramentas de Sistema
O Windows XP trás consigo uma serie de programas que nos ajudam a manter o
sistema em bom funcionamento. Esses programas são chamados de Ferramentas do
Sistema. Acessamos através do Menu Acessórios, ou abrindo Meu Computador e
clicando com o botão direito do mouse sobre a unidade de disco a ser verificada, no
menu de contexto (submenu), selecione a opção propriedades:
Uma vez na tela das Propriedades, clicamos na aba Ferramentas e encontramos:
Verificação de erros: Ferramenta que procura no disco erros, defeitos ou arquivos
danificados. Recomenda−se fazer ao menos uma vez por semana.
Desfragmentação: Quando o Windows grava um arquivo no Disco, ele o grava em
partes separadas, quando precisar abrir esse mesmo arquivo, o próprio Windows
levará mais tempo, pois precisa procurar por todo o disco. Usando esta ferramenta, ele
ajusta o disco e torna o computador até 20% mais rápido. Recomenda−se fazer todo
mês.
Backup: Ferramenta que cria uma cópia dos seus arquivos ou de todo o sistema, para
o case de algum problema, nada seja perdido. Recomenda−se fazer ao menos uma
vez por mês.

Ferramentas de Sistema 36
Restauração do sistema
Além da ferramenta Backup, que acabamos de conhecer, o Windows XP apresenta
uma ferramenta mais avançada e simples que protege o sistema contra erros e falhas,
esta ferramenta encontra−se em Acessórios / Ferramentas do Sistema e chama-se
Restauração do Sistema.
Você pode usar a restauração do sistema para desfazer alterações feitas no
computador e restaurar configurações e o desempenho. A restauração do sistema
retorna o computador a uma etapa anterior (ponto de restauração) sem que você
perca trabalhos recentes, como documentos salvos, e−mail ou listas de histórico e de
favoritos da internet.
As alterações feitas pela restauração do sistema são totalmente reversíveis. O
Computador cria automaticamente pontos de restauração, mas você também pode
usar a restauração do sistema para criar seus próprios pontos de restauração. Isso é
útil se você estiver prestes a fazer uma alteração importante no sistema, como a
instalação de um novo programa ou alterações no registro.

Ferramentas de Sistema 37

Painel de Controle 38
Painel de Controle
Um usuário avançado deve conhecer os comandos do Painel de controle. Assim como
ocorre com outras versões do Windows, os diversos comandos de configuração
podem ser obtidos por métodos diferentes. Por exemplo, o quadro de propriedades de
vídeo pode ser obtido pelo comando Vídeo no Painel de controle, ou então clicando a
área de trabalho com o botão direito do mouse e escolhendo no menu, a opção
Propriedades.
Método de exibição por categoria.

Painel de Controle 39
Muitos comandos do Painel de controle do Windows XP são similares aos encontradas
nas versões anteriores do Windows. Podemos escolher entre dois métodos de
exibição de comandos. O método padrão é o de exibição por categorias, como mostra
a figura 1. Os vários comandos são agrupados em categorias, facilitando sua
localização.
Podemos usar nesta mesma janela, o comando Alternar para o modo de exibição
clássico. Desta forma o Painel de controle será mostrado como na figura 2. Note que a
maioria dos comandos faz parte do próprio Windows, outros são adicionados quando
instalamos certos softwares ou dispositivos de hardware. Apenas no método de
exibição clássico esses comandos são mostrados, portanto este é o método que deve
ser usado preferencialmente pelos usuários mais especializados.
Método de exibição clássico.
São as Ferramentas que o computador possui, através delas, você pode
configurar várias coisas do computador, muito cuidado ao trabalhar com elas, pois
com elas você pode maximizar o desempenho do computador, assim como pode
prejudicar, fazendo até com que pare de funcionar, abaixo falaremos mais
detalhadamente sobre cada uma delas.

Painel de Controle 40
Ferramentas do Painel de Controle
Usado para detectar e configurar dispositivos conectados ao seu
computador, como impressoras, modems, discos rígidos, unidades de
CD-ROM, controladores de jogo, adaptadores de rede, teclados e
adaptadores de vídeo.
Usado para gerenciar programas no seu computador. Permite que você
adicione um novo programa ou altere/remova um programa existente.
Através dessa ferramenta você pode adicionar ou remover componentes
do Windows, como jogos, aplicativos do Windows, configurações de Internet, e outras
coisas.
Essa ferramenta é utilizada para configurar a atualização do sistema
operacional Windows.
Essa opção serve para configurar a barra de tarefas.
Essa ferramenta serve para fazer algumas configurações a
orientação de banco de dados, utilizado normalmente por
programadores, para aperfeiçoar o desempenho na comunicação do
Banco de Dados com os aplicativos criados.
Exibe, status da Segurança do seu computador.
Você pode usar Conexões de rede para configurar a conectividade entre
o seu computador e a Internet, uma rede ou outro computador.
Com essa ferramenta você configura a Rede Local de seu computador.
Configurar o FireWall do Windows, configurar uma conexão remota,
entre outras coisas.

Painel de Controle 41
Esta ferramenta o ajuda a configurar uma rede sem fio com segurança
na qual todos os seus computadores e dispositivos se conectam por um
ponto de acesso sem fio.
Com ela é possível personalizar a aparência do Windows e da área
de trabalho para cada usuário do computador, bem como todas as
configurações pré-estabelecidas por cada usuário.
Adicione, remova ou configure controladores de jogos no seu
Computador, como Joysticks e Gamepads.
Ajuste a data e a hora do seu computador por essa ferramenta, esta
ferramenta também se torna acessível dando dois cliques no
relógio da barra de tarefas do menu iniciar.
Esta ferramenta exibe os dispositivos de mídia portáteis de seu
computador. São aparelhos como pen-drivers, MP3 Players,
Câmera Digital com suporte a MP3, e outros.
Essa ferramenta configura o dispositivo de fala e texto de seu computador,
caso estejam instalados.
Essa opção fornece diversas opções de acessibilidade do Windows,
tais como velocidade de animação do menu iniciar, entre outras,
cuidado ao mexer nessa ferramenta, você pode desconfigurar o
Windows, causando o travamento do computador, mas se tiver algum guia, ou tiver
conhecimentos mais avançados sobre o Sistema Operacional Windows XP, explore
essa ferramenta, você pode melhorar muito o desempenho do computador através
dela.
Esta ferramenta configura o sistema de defesa do seu computador, em
conexões da Internet.
Aqui você encontra todas as fontes instaladas no computador, podendo
adicionar ou remover algumas se desejar.

Painel de Controle 42
Aqui você poderá adicionar uma nova impressora, ou aparelho de fax
ao seu computador e também fazer diversos ajustes.
Essa ferramenta permite que você configure o mouse do seu
computador, a velocidade do ponteiro, sensibilidade, velocidade do
duplo-clique, e outras opções mais avançadas do mouse.
Configurar a Página inicial da WEB, poderá configurar se você
deseja ou não o aparecimento de janelas pop-up, que são propagandas
da Internet, pode limpar Histórico de navegação da Internet, Cookies,
e outras opções mais avançadas como controladores JAVA, e etc.... Ferramenta
muito útil para melhorar o desempenho e segurança do computador na rede WEB.
Aqui você pode alterar algumas configurações do computador, tais
como, inverter o botão do mouse de Destro para Canhoto, exibir
Teclado Virtual na tela caso você esteja com o Teclado quebrado,
você pode acionar a movimentação do Mouse através do teclado
também por essa ferramenta.
Se você é uma pessoa que está sempre se ausentando à frente do
computador, então aqui pode estar uma ferramenta muito útil para
você, pois você pode configurar o computador para desligar o
monitor automaticamente após alguns minutos ocioso, ou até mesmo configurar
para desativar o computador por completo, caso o tempo de ausência for muito
grande.
Essa ferramenta serve para você alterar a forma em que as pastas
são exibidas no computador, entre outras opções.
Serve para você configurar a placa de Fax-Modem, ou até mesmo
alguns telefones que possuem algumas opções como secretária
eletrônica digital.

Painel de Controle 43
É nessa opção que você altera o idioma de entrada do seu teclado,
para saber qual é o idioma de entrada do seu teclado, consulte o
manual do mesmo, você pode alterar configurações como, estilo de
moeda, Fuso-Horário, e outras opções importantes para um melhor
desempenho do seu computador.
Aqui você pode instalar ou remover Scanner (digitalizador de imagens),
e câmeras Digitais do seu computador, também oferece as ferramentas
de configuração dos mesmos dispositivos, desde que estejam
instalados em seu computador.
Exibe informações de Hardwares instalados, Gerenciador de
Dispositivos, Aplicativos em Execução, também podem ser utilizados
para acionar o Firewall, e atualizações automáticas do sistema.
Configurações de som e dispositivos de áudio.
Ferramenta útil para execução de tarefas em segundo plano. Geralmente
programamos tarefas semanais, mensais etc.
Personalize as configurações do teclado, tais como a taxa de
intermitência do cursor, e taxa de repetição de caracteres.
Também pode ser acessado clicando com o botão direito do mouse na
área de trabalho (desktop) e clicando em propriedades.

Painel de Controle 44
Anotações:
Utilize esse espaço para anotar seu aproveitamento ou dúvidas até esse momento.
Lembre-se que no caso de dúvidas, estas deverão ser esclarecidas.
_______________________________________________________
_______________________________________________________
_______________________________________________________
_______________________________________________________
_______________________________________________________
_______________________________________________________
_____________________________________________________________________
_____________________________________________________________________
_____________________________________________________________________
_____________________________________________________________________
_____________________________________________________________________
_____________________________________________________________________
_____________________________________________________________________
_____________________________________________________________________
_____________________________________________________________________
_____________________________________________________________________
_____________________________________________________________________
_____________________________________________________________________
_____________________________________________________________________
_____________________________________________________________________
_________________________________________________________.

Internet Explorer 45
Internet Explorer
Acompanha o Windows XP o navegador
Windows Internet Explorer. Navegador é
como são chamados os programas
(softwares) capazes de mostrar páginas web
com seus sons, textos, animações e imagens
fixas (fotos).
Embora haja controvérsias, o navegador
Windows Internet Explorer ainda é o
navegador mais utilizado no mundo.
Atualmente (2009) encontra-se em sua
versão 8.0.
Navegar na Internet é bem fácil. Basta digitar o endereço da página (site) que
desejamos visitar na barra de endereços do navegador. Também chamado de browser
(http://www.paginaquequeremos.com.br), e teclar Enter. Em segundos estaremos na
página procurada.

Internet Explorer 46

Internet Explorer 47
eXPerienciar – Internet Explorer
Digite na barra de endereços do Windows Internet Explorer o endereço abaixo:
http://docarmocosta.wordpress.com
Esse endereço, perceba, não é precedido de www, pois é um endereço de um blog
pessoal.
Pesquise no Google – www.google.com.br – por docarmocosta e, a partir do resultado
obtido vá até a página.
Continue no Google e vá para a pesquisa de imagens. Pesquise uma imagem que
represente à você um sentido de ética. Após localizar a imagem desejada, crie uma
pasta no Desktop com seu nome e salve-a.
Vá novamente para a página do blog, selecione e copie o texto ―Só de Sacanagem‖.
Minimize a janela do IE, abra o Bloco de Notas, cole o texto e salve em sua pasta
recém aberta.
Restaure as janelas minimizadas e feche todas as janelas abertas.

Internet Explorer 48
Anotações:
Utilize esse espaço para anotar seu aproveitamento ou dúvidas até esse momento.
Lembre-se que no caso de dúvidas, estas deverão ser esclarecidas.
_______________________________________________________
_______________________________________________________
_______________________________________________________
_______________________________________________________
_______________________________________________________
_______________________________________________________
_____________________________________________________________________
_____________________________________________________________________
_____________________________________________________________________
_____________________________________________________________________
_____________________________________________________________________
_____________________________________________________________________
_____________________________________________________________________
_____________________________________________________________________
_____________________________________________________________________
_____________________________________________________________________
_____________________________________________________________________
_____________________________________________________________________
_____________________________________________________________________
_____________________________________________________________________
_________________________________________________________.

E-mail 49
O e-mail é um recurso na internet que permite aos usuários receber e enviar
mensagens com fotos, vídeos etc. pela internet.
Um e-mail é composto por um login, o símbolo de arroba (―@‖) e pelo provedor de e-
mail. O login é algo que identifique o dono do e-mail. Pode ser o nome da pessoa ou
algum apelido. Corporativamente não são indicados os apelidos.
seunome @ provedor.com.br

E-mail 50
Após a confirmação do cadastro você já poderá acessar a sua conte de e-mail. É
muito comum utilizarmos o nosso e-mail fora de nossa casa ou de nosso trabalho, por
esse motivo foram criados os webmails, locais nos provedores de acesso onde
podemos visualizar nossos e-mails, bem como, mandar mensagens. Continuando no
Yahoo, vejamos os passos para acessar nossa conta de e-mail:

E-mail 51
Ao clicarmos em qualquer mensagem recebida, o e-mail será aberto.
Temos também a barra de navegação disponível para trabalharmos com os e-mails.

E-mail 52
Para enviarmos um e-mail clicaremos no local correspondente em nosso webmail, pode ser novo, novo e-mail, escrever, etc.
É importante salientar que, embora muitos sejam displicentes nesse sentido, o assunto
é de suma importância para quem recebe o e-mail. É ele que dá uma sinopse do
conteúdo do texto no e-mail, e será ele quem dirá se quem o recebe deverá abrir o e-
mail imediatamente ou não. Você pode enviar o e-mail assim que terminar a escrita,
ou salvá-lo na pasta de rascunho para envio posterior.

E-mail 53
eXPerienciar – E-mail
Abra o seu webmail e comece a escrever um novo e-mail. Preencha todos os campos
pertinentes, ou seja, envie um e-mail para um endereço principal, com cópia para
outro endereço eletrônico e com uma cópia oculta para outro.
Anexe nesse e-mail a imagem sobre ética que você buscou na Internet e o texto ―Só
de Sacanagem‖ previamente salvos em sua pasta.
Envie o e-mail e, no corpo do texto do e-mail peça que te mandem respostas
confirmando o recebimento do mesmo.
DICA: Os e-mails podem ser enviados com cópia para outros endereços. Para tal, utilizaremos o recurso Cc que quer dizer Com Cópia.
Também podemos enviar uma cópia oculta, muito útil quando não queremos dividir o endereço do e-mail de nossos amigos e colaboradores. Para isso utilizamos o recurso Cco que quer dizer Com Cópia Oculta.
Quando queremos enviar o e-mail exatamente como recebemos e com seus anexos, devemos usar a opção Encaminhar.
A saber: Podemos enviar no e-mail arquivos anexados que serão visualizados por quem receber a mensagem. Para tal procedimento, clicamos no botão ANEXAR do e-mail. Uma caixa de diálogo será aberta para que você procure o arquivo que você deseja anexar. Esse arquivo poderá ser
um documento, uma foto, um Mp3, um vídeo, etc.

E-mail 54
Anotações:
Utilize esse espaço para anotar seu aproveitamento ou dúvidas até esse momento.
Lembre-se que no caso de dúvidas, estas deverão ser esclarecidas.
_______________________________________________________
_______________________________________________________
_______________________________________________________
_______________________________________________________
_______________________________________________________
_______________________________________________________
_____________________________________________________________________
_____________________________________________________________________
_____________________________________________________________________
_____________________________________________________________________
_____________________________________________________________________
_____________________________________________________________________
_____________________________________________________________________
_____________________________________________________________________
_____________________________________________________________________
_____________________________________________________________________
_____________________________________________________________________
_____________________________________________________________________
_____________________________________________________________________
_____________________________________________________________________
_________________________________________________________.

Sobre o Autor 55
Sobre o Autor
Do século passado, 1964, casado, graduado em Ciências da Computação, morando em São Paulo, Capital, de onde é natural.
Francisco Costa é formado em Publicidade pelo curso técnico e graduado em Ciências da Computação pela Faculdade de Engenharia Industrial e Fundação de Ciências Aplicadas – FEI/FCA.
Com vivência de mais de 20 anos na área de sistemas e de TI, soma experiências em diversas empresas privadas e consultorias de informática, tendo como significativa referência, a Bradesco Seguros onde foi o responsável pela concepção, criação e manutenção de sistemas internos, a criação e manutenção da ferramenta ―ADS‖ (responsável por toda a informação referente a vendas em âmbito nacional), gestor do site ―Agências 2000‖, que utilizava a ferramenta ―ADS‖ em ambiente web, e a criação de softwares de alcance nacional: Bradesco Saúde Empresarial, Bradesco Saúde SPG Individual e Produção Recepcionada. Lecionou técnicas operacionais e sistemas abrangendo computação gráfica, web design, redes e protocolos na Escola João XXIII/ Faculdades Drummond.
Atua como Monitor de Educação Profissional III no SENAC – Serviço Nacional de Aprendizagem Comercial — em diversos programas e cursos livres ministrando competências profissionais como: Gestão Empresarial, Transações Comerciais, Comércio no Varejo, Marketing Pessoal e todas as matérias relacionadas à Informática: Web-marketing, E-commerce, Produção de web site, Pacote Office 2003/2007/2010, Ilustração Digital e Tratamento de Imagens (Corel e Photoshop), entre outras.
É coordenador do curso Conecta (antigo Inclusão Digital) em São Paulo, que acontece em parceria com o a Eurofarma e sua área de Responsabilidade Social. É um dos responsáveis pela reformulação e reescrita do curso que acontece no Instituto Eurofarma em São Paulo e também em Itapevi, onde a empresa mantém seu complexo industrial.
Como consultor, desenvolveu a parte específica dos Instrumentais de Informática do Programa de Aprendizagem em Comércio de Bens e Serviços para o SENAC (Programa Aprendizagem em Serviços de Supermercados, Aprendizagem em Serviços de Lanchonetes e Afins e Aprendizagem em Serviços Administrativos).
Cursos e extensões:
Corel X4(X5) e Photoshop CS4(CS5) – Ilustração Digital e Tratamento de Imagem
Senac-SP, 69h, 30 de Julho de 2010
Gestão da Tecnologia — TI nas Organizações: Estratégias e Conceitos
FGV online, 5h, 21 de Outubro de 2009

Sobre o Autor 56
PDE – Estratégias Vivenciais de Ensino
Senac-SP, 38h, 27 de Agosto de 2009
PDE – Inclusão Educacional – Sensibilização de Educadores: Inclusão de Pessoas com Deficiência (Extensão Universitária)
Senac-SP, 8h, 1º de Setembro de 2005
PDE – Conhecendo o Senac
Senac-SP, 4h, 31 de Agosto de 2005
Programa Educação para o Trabalho – Preparação de Docentes
Senac-SP, 40h, 27 de Agosto de 2004
Linux – Administração de Redes
Insight, 32h, 17 a 28 de Abril de 2000
Access – Básico e Avançado
Impacta, 48h, 2 a 9 de Setembro de 1996