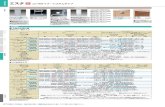wivia A2QuickManual T04900100002B - 内田洋行...2009/12/08 · 製品の仕様 無線LAN仕様...
Transcript of wivia A2QuickManual T04900100002B - 内田洋行...2009/12/08 · 製品の仕様 無線LAN仕様...

T04900100002B
ク イ ッ ク マ ニ ュ ア ル
wivia の基本的な使い方です。詳しい機能については wivia サポート Web サイトからダウンロード
できる取扱説明書をご覧ください。
wivia サポート Web サイト(ダウンロードページ):http://www.uchida.co.jp/wivia/support.html
はじめに
1 必要な機器を用意してください。
無線 LAN接続できるコンピューター※
プロジェクターまたはモニター
表示機器
( ) VGA ケーブル (15 ピン ) スピーカー(動画再生に使用 )
※ 有線 LAN接続で使用する場合は、無線 LANを搭載していないコンピューターからもご利用 いただけます。※ 無線 LAN は IEEE 802.11b/g に対応しています。
wivia 本体を設置する
1 wivia 本体に付属のアンテナを接続
します。
2 付属の AC アダプタを wivia 本体背
面の電源コネクタと電源コンセン
トに差し込みます。
3 VGA ケーブルを wivia 本体背面の
VGA ポートと表示機器に接続します。
4 wivia 本体背面の POWER ボタンを
押して、電源をONにします。
コンピューターの無線LANをwivia 本体に接続する
1 コンピューターの無線 LAN を ON に
します。
2 待機画面左下に表示されている SSID の
ネットワークに接続を切換えます。
無線ネットワークの接続切換方法はお使いのコンピューターによって異なります。
Windows 標準の切換方法については下記「無線ネットワークの変更方法」をご覧ください。
※
投影画面に SSID が表示されていない場合は、ネットワーク構成を管理者に確認し、wivia が
接続されているネットワークにコンピューターを接続してください。
※
wivia 本体を既存のネットワークに接続して使用する場合には、「設定」ボタンから「検索の
設定」を選択し、検索するネットワークに wivia が接続されているネットワークを追加する
こともできます。詳しくはサポートWebサイトで提供される取扱説明書をご覧ください。
※
ネットワーク接続が確認できたら、 または を参照し、
wivia ソフトウェアを起動してください。
3
※ このクイックマニュアルは、バージョン 1.2.0.0 以降に対応しています。また、説明の画面 は実際の画面と異なることがあります。 ※ wivia® は、株式会社内田洋行の登録商標です。本書に記載されている他社製品名は、一般に
各社の商標または登録商標です。本書では、™、©、®などのマークは記載していません。
無線ネットワークの変更方法無線ネットワークの変更方法はお使いのコンピューターによって異なります。ここでは
Windows 標準の切換方法について説明しています。Mac OS X での切換方法については、
wivia サポート Web サイトからダウンロードできる取扱説明書をご覧ください。また、
各メーカーの提供するソフトウェアを用いた切換方法については、メーカーの提供する取扱
説明書等をご参照ください。
Windows XP のネットワーク接続機能を使った SSID の変更方法
タスクバーに表示されているアイコンをダブルクリッ
クします。
(アイコンが表示されていない場合は、コントロールパ
ネルから「ネットワーク接続」を開き、「ワイヤレスネッ
トワーク接続」をダブルクリックすると同様の画面が
表示されます)
表示された画面右下の「ワイヤレスネットワークの表
示」ボタンをクリックします。
表示されたリストの中から接続したい SSID を選択し、
接続してください。
Windows Vista のネットワーク接続機能を使った SSID の変更方法
タスクバーに表示されているアイコンをクリックし、
表示されるメニューから「ネットワークに接続」を選
択します。
(アイコンが表示されていない場合は、コントロールパ
ネルから「ネットワークとインターネット」を選択し、
「ネットワークと共有センター」から「ネットワークに
接続」を選択すると同様の画面が表示されます)
表示されたリストの中から接続したい SSID を選択し、
接続してください。
Windows 7 のネットワーク接続機能を使った SSID の変更方法
タスクバーに表示されているアイコンをクリックします。
アイコンが表示されていない場合は、コントロールパ
ネルから「ネットワークとインターネット」を選択し、
「ネットワークと共有センター」から「ネットワークに
接続」を選択すると同様の画面が表示されます。
表示されたリストの中から接続したい SSID を選択し、
接続してください。
192.168.100.10
4
wiviaソフトウェアをUSB トークンから使う
※ ソフトウェアをインストールして使う方法もあります。付属のUSB トークンに
入っているソフトウェアは Windows 用のため、Mac OS X の場合は、ソフト
ウェアをインストールしてご使用ください。 → その場合は へ
1 USBトークンをPCに挿します。
※ の「無線 LANを wivia 本体に接続する」を
行った後で行ってください。
2 Start Plug and Showを実行します。
※右のような画面が表示されない場合は、USB
トークン内のwivia.exe ファイルを直接実行して
ください。
3 wivia ソフトウェアが起動し、画面名が
リスト表示されます。
投影したい画面が見つからない場合は、「リス
ト更新」ボタンで画面を再検索してください。
それでも解決しない場合は、再度ネットワーク
の接続を確認してください。
※
wiviaソフトウェアをインストールして使う
※ USBトークンから使う場合は、ダウンロード、インストールの必要はありません→ その場合は へ
1 wiviaサポートWebサイト(ダウンロードページ)
http://www.uchida.co.jp/wivia/support.html から
wiviaソフトウェアをダウンロードします。
ご使用のコンピューターのOSに合ったwivia ソフトウェアを
ダウンロードしてください。
※
2 (Windows の場合)ダウンロードしたファイルをダブルクリックし、表示される画面に従って
インストールします。
(Mac OS X の場合)ダウンロードしたファイル
をダブルクリックし、表示されるwivia.app と
Token.app の両方を任意のフォルダにコピーし
ます。
3 (Windows の場合)デスクトップのwivia アイコンをダブルクリックします。
(Mac OS X の場合)コピーしたwivia.app をダ
ブルクリックします。
4 wivia ソフトウェアが起動し、画面名がリスト
表示されます。
投影画面が見つからない場合は、「リスト更新」ボタンで画
面を再検索してください。それでも解決しない場合は、再度
ネットワークの接続を確認してください。
※
画面を投影する
1 投影したい画面の をクリックします。
wivia KEY の入力画面が出る場合、待機画面に表示されている wivia KEY を入力して
ください。
※
2 4分割投影や投影のポーズを行いたい場合、操作したい画面の
マークまたは画面名をクリックします。
3 表示されたボタンで操作します。
全画面投影 4分割投影 投影のポーズ
をクリックして投影を終了します。
動画を再生する
1 音声が必要な場合はwivia 本体にスピーカーを接続し、投影したい画面の をクリックします。
動画を再生するとその他の動画投影は停止されます。※
2 再生したいファイルを選択します。動画は投影画面に表示されます。手元の PC画面には
表示されません。
※
サポートされるファイル形式は、WMV、MPG、MPEG、
DIVX、AVI です。ただし、動画コーデック、音声コー
デックによって再生できないものもあります。
※
Windows Vista の画面です。※
3 表示されたボタンで操作します。
リピート ボリューム一時停止 別のファイルを開く
4 をクリックして再生を終了します。
詳細な設定や詳しい機能については、wiviaサポートWebサイト
(ダウンロードページ)からダウンロードできる取扱説明書を
お読みください。
http://www.uchida.co.jp/wivia/support.html

製品の仕様
■ 無線LAN仕様
規格 : IEEE 802.11b/g 2.4GHz 通信距離 : 最大100m (ただし障害物がない場合) 最大通信速度 : 54Mbps セキュリティ : WPA-PSK(AES)、WPA2-PSK(AES)、WEP(128/64bit)
■ 有線LAN仕様
規格 : IEEE 802.3 (10BASE-T) / IEEE 802.3u (100BASE-TX) ポート数 / コネクタ形状 : RJ-45コネクタ×1 最大通信速度 : 10/100Mbps (オートネゴシエーション)
■ 動画像出力仕様
表示解像度 : SVGA (800×600) / XGA (1024×768) / WXGA (1280×768) インターフェイス : 15ピンVGA×1 オーディオ : ステレオミニプラグ
■ 専用ソフトウェア動作環境
OS : Windows XP SP3 / Windows Vista SP2 / Mac OS X 10.5.8 / Mac OS X 10.6.2 / Windows Mobile 6.1 ※ Mac OS X 用 wivia ソフトウェアは、インテル製プロセッサが搭載された Mac (Intel Mac) のみの対応です。
各種設定環境 : 専用ソフトウェア / Webブラウザ
■ ハードウェア仕様
電源(ACアダプタ) : 入力 : AC 100V 50/60Hz 0.5A 出力 : DC5V 2.5A 外形寸法 (mm) : 117mm(W) × 140mm(D) × 27mm(H) 動作温度 / 保管温度 : 0 ~40℃ / -10~60℃ 動作湿度 / 保管湿度 : 90%以下 / 80%以下 (ただし結露の無い状態) 本体重量 : 273g
電源ランプ
POWERボタン
電源コネクタ
VGAポート
オーディオ出力ポート
LANポート リセットボタン
アンテナコネクタ
故障かな?と思ったら
■ 設置・準備
表示機器にwivia待ち受け画面が表示されない
全てのケーブル類が正しく接続されていることをご確認ください。またwivia本体の電源がONになっていることをご確認ください。
wiviaソフトウェアをインストールできない
一般ユーザー権限のユーザーでは、wiviaソフトウェアのインストールができません。wiviaソフトウェアのインストールは管理者権限を持つユーザーで行ってください。
USBから起動できない
セキュリティソフトウェアなどにより、USB トークンへのアクセスをブロックされることがあります。この場合、USB トークンからソフトウェアを利用することはできません。セキュリティソフトウェアのセキュリティレベルを低く設定するか、システム管理者にお問い合わせください。
wivia本体に接続できない
wivia本体の電源がONになっていることをご確認ください。 無線LANをご利用の場合、コンピューターの無線LANが有効になっていることをご確認ください。有線LANをご利用の場合、コンピューターがネットワークに接続されていることをご確認ください。ご利用のコンピューターが接続したいwivia本体のネットワークに接続されていることをご確認ください。wivia本体を既存のネットワークに接続している場合、検索の設定からwivia本体のネットワークを検索対象に追加することもできます。セキュリティソフトウェアのパーソナルファイアウォール機能によりネットワーク通信が制限されることがあります。セキュリティソフトウェアを無効にするか、wiviaによる通信を許可する設定を行ってください。
■ 投影モード
投影できない
wiviaソフトウェアのリスト更新ボタンを押して、wivia本体を再検索し、再度投影ボタンを押してください。wivia本体がカンファレンスコントロールモードで動作しているときは、管理画面で許可されているユーザー以外から投影を操作することはできません。セキュリティソフトウェアのパーソナルファイアウォール機能によりネットワーク通信が制限されることがあります。セキュリティソフトウェアを無効にするか、wiviaによる通信を許可する設定を行ってください。
一部の画像が投影されない
一部のポップアップ画像などはwivia本体に正しく投影されないことがあります。Windows用wiviaソフトウェアの場合は、投影の設定でDirectX表示モードを選択することで投影できる場合があります。解決されない場合は、PCと表示機器を直接VGAケーブルで接続してください。
一部のソフトウェアの画面が投影されない
一部のCADソフトウェアのようなOpenGLを多用するソフトウェアや、DirectXを多用するソフトウェアとwiviaの画面投影機能との併用は利用できないことがあります。Windows用wiviaソフトウェアの場合は、投影の設定でDirectX表示モードを選択することで投影できる場合があります。解決されない場合は、PCと表示機器を直接VGAケーブルで接続してください。
遅延して投影される
wiviaはネットワークを介して画面データをwiviaソフトウェアからwivia本体へ転送します。ネットワーク帯域やネットワークの利用状況によっては、投影の遅延や停止が発生することがあります。正確にこれらの画像を投影したい場合は、PCと表示機器を直接VGAケーブルで接続してください。
投影画面で動画がきれいに映らない
動画を再生する場合は、画面投影機能ではなく動画再生機能をお使いください。
■ 動画モード
動画再生モードで動画が正しく再生されない
Blu-ray Disc、HD DVDディスクの動画については、一部再生できないものがあります。詳しくは下記対応動画ファイル形式一覧をご参照ください。wiviaは著作権保護機能(HDCP)には対応していません。HDCPが必要な動画など、再生環境に制限のある動画は再生できないことがあります。 クローンモードでの動画再生は非対応です。wivia本体がカンファレンスコントロールモードで動作しているときは、動画再生をすることはできません。正確にこれらの画像を投影したい場合は、PCと表示機器を直接VGAケーブルで接続してください。セキュリティソフトウェアのパーソナルファイアウォール機能によりネットワーク通信が制限されることがあります。セキュリティソフトウェアを無効にするか、wiviaによる通信を許可する設定を行ってください。
MPEGDivXAVI
MPEG-1 Video MPEG-2 Video
※ 対応動画形式一覧
上記の形式は弊社テスト環境下で動作確認済みです。
ファイル形式Windows Media Video (WMV)
動画コーデックMicrosoft MPEG-4 Video V3Windows Media Video 9 DivX Video (DivX 6.7) XviD Mpeg-4 Video (XviD 1.1.0)
音声コーデックWindows Media Audio 9.2以前 MPEG-1 Layer-3 Audio (mp3)MPEG-1 Layer-2 Audio (mp2)
■ その他
管理画面にアクセスできない
ブラウザでのプロキシの設定によりアクセスできないことがあります。一部のブラウザでは正しく表示されないことがあります。ブラウザのセキュリティを高く設定していると、管理画面が表示できないことがあります。
管理画面で言語の切換えができない
JavaScriptを有効にしていないと、管理画面が正しく動作しないことがあります。ブラウザの設定で、JavaScriptを有効にしてください。
最新のサポート情報は下記wiviaサポートWebサイトに掲載されております。こちらも合わせてご確認ください。
上記の方法で解決しない場合は、ウチダヘルプデスクまでご相談ください。サポートを円滑に行うため、お問い合わせ前に以下のものをご用意ください。
○ 弊社製品の製品型番とシリアルナンバー○ ご使用のコンピューターの型番、オペレーティングシステム名およびネットワーク環境○ ご質問内容(現在の状態、症状など。エラーメッセージが表示されている場合はその詳細を書きとめてください)○ ご使用中のwiviaのファームウェアおよびソフトウェアのバージョン
wiviaサポートWebサイト
http://www.uchida.co.jp/wivia/
ウチダヘルプデスク
電話によるお問い合わせ : 0120-550-956 (携帯電話からはつながりません)
Eメールによるお問い合わせ : [email protected]
本製品を安全にご使用いただくために
wiviaサポートWebサイトに掲載されている本製品に関する最新の情報をご確認ください。
また、以下の場合には、導入前にシステム管理者にご確認ください。
○ 本製品を既設のネットワークに接続して利用する場合
○ セキュリティソフトのパーソナルファイアウォール機能を使用している場合
wiviaサポートWebサイト
http://www.uchida.co.jp/wivia/
安全上のご注意
ご使用前にこの「安全上のご注意」をよくお読みの上、正しくお使いください。
本製品のご利用に際して、「安全上のご注意」に記載されている警告及び注意をご覧いただき、必ずお
守りください。これらの事項が守られない場合、「感電」「火災」「故障」などが発生する可能性がありま
す。これによって本製品を利用される方が負傷されたり死亡につながる恐れがあります。
また、万一「発火」「発煙」「溶解」などが発生した場合には、速やかに本製品の利用を中止し、ウチダヘ
ルプデスクまでお問い合わせください。(「故障かな?と思ったら」をご参照ください)
警告
注意
この表示は、取扱いを誤った場合、「死亡または重傷を負う可能性が想定される」内容です。
この表示は、取扱いを誤った場合、「傷害を負う可能性が想定される場合および物的損害のみの発生が想定される」内容です。
禁止(してはいけないこと)を示します。
指示に基づく行為の強制(必ず実行していただくこと)を示します。
■ 無線機器に関して
警告・心臓ペースメーカーや補聴器などの医療機器を利用されている近くで本製品を使用しないでください
列車内など、人と人が近接する可能性のある場所では、本製品の電源を切るか、無線LAN機能を無効に
してください。これは心臓ペースメーカーや補聴器などの医療機器を使用されている方と近接すること
で、万一にでもそれらの機器に影響を与える事を防ぐためです。
・医療機関内でのご利用は各医療機関の案内および指示に従ってください
医療機関内では、本製品の電源を切るか、無線LAN機能を無効にしてください。これは万一にでも各種
医療機器への影響を与えて事故の原因となることを防ぐためです。本製品の電波出力は規定に従った
もので、各医療機器への影響は少ないですが、前述の心臓ペースメーカーなどへの影響の可能性もあ
るため、ご利用に関しては各医療機関の案内および指示に従ってください。詳しくは各医療機関へお問
合せください。
・交通機関内でのご利用は各交通機関の案内および指示に従ってください
交通機関内では、本製品の電源を切るか、無線LAN機能を無効にしてください。これは各種交通機関の
制御装置や機器などに影響を与える恐れを防ぐためです。特に各航空会社については、航空機の飛行
状況などによって、機内での電子機器や無線機器の利用を禁止しています。航空機の装置などへの影
響を与えて事故の原因となる恐れがあるため、本製品は機内で使用しないでください。詳しくは各交通
機関へお問合せください。
・電子レンジの近くで本製品を使用しないでください
電子レンジを使用するとき、電磁波の影響によって無線通信が妨害される恐れがあります。このため電
子レンジ近くで本製品を使用しないでください。これは電磁妨害によって本製品の通信が途絶えたり速
度が遅くなったりなどの動作が不安定になるのを防ぐためです。
注意
■ 設置および保管に関して
警告・動作環境範囲外で本製品を使用しないでください
範囲外の温度や湿度の環境でご利用になることで、感電、火災などの発生、または製品の誤作動、故障
などの原因となる恐れがあります。
直射日光の当たる場所や暖房器具の近くで本製品を使用しないでください。
・本製品の近くに液体が入った容器を置かないでください
本製品に液体がこぼれることで、感電、火災などの発生、または製品の誤作動、故障などの原因となる恐
れがあります。
・温度変化の激しい場所で本製品を使用しないでください
本製品が加熱する事で、感電、火災などの発生、または製品の誤作動、故障などの原因となる恐れが
あります。
動作範囲内の温度であっても温度変化が激しい場所でご利用する事で、結露などが原因で感電、火
災などの発生、または製品の誤作動、故障などの原因となる恐れがあります。
・表示機器の取り付け口に異物などが混入しているときは取り除いてください
表示機器の取り付け口に異物が混入した状態で本製品を取り付けることで、感電、火災などの発生、ま
たは製品の誤作動、故障などの原因となる恐れがあります。
・本製品を分解、改造しないでください
本製品を分解または改造することで、感電、火災などの発生、または製品の誤作動、故障などの原因と
なる恐れがあります。また改造は法律で禁止されています。
■ 電波に関して
注意・本製品の無線LANの周波数帯
本製品の無線LANの周波数帯は、医療機器、電子レンジなどの産業・科学機器や工場の生産ラインなど
で使用される移動体識別装置用の構内無線局や特定小電力無線局と重複しているため、電波の干渉
による無線通信の障害が発生する恐れがあります。本製品のご利用の前に、干渉範囲内に移動体識別
装置用の構内無線局や特定小電力無線局が運用されていないことを確認してください。
■ 取り扱いに関して
警告・本製品を重ねて設置しないでください
本製品を重ねて設置する事で製品が加熱し、感電、火災などの発生、または本製品の誤作動、故障など
の原因となる恐れがあります。
・湿気やほこりの多いところに保管しないでください
湿気やほこりの多いところに保管することで、感電、火災などの発生、または製品の誤作動、故障などの
原因となる恐れがあります。
・振動の多い場所や不安定な場所で本製品を使用しないでください
振動の多い場所や不安定な場所で本製品を使用することで、本製品の落下、誤作動、故障などの原因と
なる恐れがあります。
・コネクタや取り付け部分には触れないでください
本製品は精密機器です。静電気の影響によって、製品の誤作動、故障などの原因となる恐れがあります。
本製品を取り付ける際は、コネクタや取り付け部分に触れないよう注意してください。
・落下や衝撃を与えないでください
本製品に落下や衝撃を与える事で、感電、火災などの発生、または製品の誤作動、故障などの原因とな
る恐れがあります。
注意
その他のお願い・電波の干渉が発生した場合万一、本製品使用中に移動体識別装置用の構内無線局や特定小電力無線局に対して電波の干渉が発生したときは、速やかに使用を中止してください。
・本製品は日本国内でご利用ください本製品は日本の国内法のもとで利用可能な製品です。海外での利用は想定されていません。外国への持ち出し時に本製品の故障、または本製品に起因する事故が生じても、弊社はその責任を負いかねます。また、日本国内でご利用の際も、各地域の法令や政令などによって利用の禁止や制限がなされていないかご確認ください。
・ご利用のコンピュータのデータのバックアップを取得してください本製品のご利用に際しデータ消失などの障害が発生しても、弊社では保証いたしかねることをあらかじめご了承ください。
・異常(異臭や過度の発熱)に気づいた場合故障や異常(異臭や過度の発熱)に気づいた場合は、電源コードのプラグを抜いてウチダヘルプデスクにご相談ください。
・電波障害自主規制についてこの装置は、情報処理装置など電波障害自主規制協議会(VCCI)の基準に基づくクラスB情報技術装置です。この装置は、家庭環境で使用することを目的としていますが、この装置がラジオやテレビジョン受信機に近接して使用されると、受信障害を引き起こすことがあります。取扱説明書に従って正しい取り扱いをしてください。
・廃棄方法について本製品を廃棄するときは地方自治体の条例に従って処理してください。詳しくは各地方自治体にお問い合わせ願います。
無線LAN製品ご使用時におけるセキュリティについて( お客様の権利 <プライバシー保護> に関する重要な事項です ! )
無線LANでは、電波を利用して情報のやり取りを行うため、セキュリティに関する設定を行っていない場合、以下のような問題が発生する可能性があります。
・通信内容を盗み見られる悪意ある第三者が電波を故意に傍受し、IDやパスワード又はクレジットカード番号などの個人情報、メール内容などの通信内容を盗み見られる可能性があります。
・不正に侵入される悪意ある第三者が無断で個人や会社内のネットワークにアクセスし、個人情報や機密情報を取り出す(情報漏えい)、特定の人物になりすまして通信し不正な情報を流す(なりすまし)、傍受した通信内容を書き換えて発信する(改ざん)、コンピューターウィルスなどを流しデータやシステムを破壊する(破壊)などの行為をされてしまう可能性があります。
本製品をご使用になる前に、本マニュアルのネットワークに関する設定の項目をよくお読みになり、セキュリティに関する適切な設定を行ってください。なお、無線LANの仕様上、特殊な方法によりセキュリティ設定が破られる事もあり得ますので、ご理解の上、ご使用ください。
セキュリティ対策を施さず、あるいは無線LANの仕様上やむを得ない事情によりセキュリティの問題が発生してしまった場合、弊社ではこれによって生じた損害に対する責任を負いかねます。セキュリティの設定を行わないで使用した場合の問題を十分に理解した上で、お客様自身の判断と責任においてセキュリティに関する設定を行い、本製品を使用することをお奨めします。





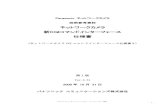



![MIPI CSI-2 映像出力ボード [SVO-03-MIPI] ハード …SVO-03-MIPI ハードウェア仕様書 (NDC00070) 1.2 4 2.3. 出力フォーマット 本ボードの出力する MIPI](https://static.fdocumentos.com/doc/165x107/5e56bee20561cb676b645354/mipi-csi-2-ffoeff-svo-03-mipi-fff-svo-03-mipi-fff.jpg)