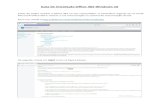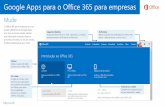Word 2010 para o Office 365 para...
-
Upload
phungkhuong -
Category
Documents
-
view
235 -
download
0
Transcript of Word 2010 para o Office 365 para...
Word 2010 para o Office 365 para empresas
Faça a migração
Barra de Ferramentas de Acesso Rápido
Os comandos aqui estão sempre visíveis.
Clique com botão direito do mouse em um
comando para adicioná-lo aqui.
Gerenciar seus arquivos
Clique em Arquivo para abrir,
salvar, imprimir e gerenciar seus
arquivos do Word.
Guias da faixa de opções
Clique em qualquer guia da faixa de opções para exibir seus botões e comandos. Quando
você abre um documento no Word 2013, a guia Início da faixa de opções é exibida. Essa
guia contém muitos dos comandos mais usados do Word.
Contagem de palavras
Veja aqui para saber a contagem de
palavras. Selecione algum texto para
ver a contagem de palavras da
seleção.
Precisa de ajuda?
Clique aqui ou pressione F1 para
obter ajuda.
Ampliar ou reduzir
Mova o controle deslizante para
ajustar a ampliação da exibição.
Guias contextuais da faixa de opções
Algumas guias somente são exibidas na
faixa de opções quando você precisa
delas. Por exemplo, se você selecionar
uma tabela, você verá Ferramentas de
Tabela, que incluem duas guias extras,
Design e Layout.
Minimizar a faixa de opções
Clique aqui para fechar a faixa de
opções e mostrar somente os nomes
das guias.
Alternar modos de exibição
Alterne para os modos de exibição
Leitura, Impressão ou Web.
Estilos e cabeçalhos
Escolha os estilos e cabeçalhos para
padronizar a aparência de seus
documentos.
Painel de navegação
Pressione Ctrl+F para
mostrar o painel de
navegação. Você pode
reorganizar um documento
arrastando seus cabeçalhos
nesse painel. Ou use a caixa
de pesquisa para orientar-se
em documentos longos.
Pressione Ctrl+H para abrir a
caixa Localizar e Substituir.
O Microsoft Word 2013 para área de trabalho está diferente das versões anteriores. Assim, veja a seguir uma visão geral dos novos recursos e das alterações mais importantes.
Como faço para entrar no Office 365?
Nas primeiras vezes que
você entra, o Office 365
fornece links para todas as
ferramentas, treinamentos
e informações necessários
para utilizar o Office 365.
O que é o Office 365 para
empresas?Assim como o Office 2010 era um pacote de aplicativos da área de trabalho, a assinatura
do Office 365 para empresas oferece um conjunto de poderosos serviços online,
incluindo a versão mais recente dos aplicativos da área de trabalho do Office.
O Office 365 possibilita que você:
• Instale o Office em até cinco computadores.
• Exiba e edite documentos a partir de qualquer lugar usando o Office Online.
• Trabalhe offline e tenha suas alterações automaticamente sincronizadas quando você
estiver online novamente.
Quando você entra no Office 365, tem acesso rápido aos seguintes serviços:
Introdução ao Office 365
Sites
Use os
sites de
equipe.
News Feed
Siga sites e
pessoas.
OneDrive for Business
Armazene seus
documentos
comerciais.
Pessoas
Obtenha
informações
de contato.
Calendário
Agende reuniões e
compromissos.
Outlook
Leia e envie
emails.
1. Em seu navegador, vá para
https://login.microsoftonline.com.
2. Insira sua conta institucional e senha e,
em seguida, escolha Entrar. Por
exemplo:
ou
Instalar aplicativos da área de trabalho do
Office 2013O Office 365 para empresas está sempre atualizado com a versão mais recente do Office para
área de trabalho, para permitir que você trabalhe offline no Word e em outros aplicativos do
Office. Se ainda não tiver o Office 2013 no computador, instale-o a partir do Office 365.
1. Escolha PC e Mac.
2. Escolha instalar.
3. Escolha Executar e, em seguida, siga o restante das instruções de instalação.
Para obter mais informações, consulte Instalar o Office no seu PC ou Mac com o Office 365 para
empresas (http://go.microsoft.com/fwlink/?LinkId=272460).
Quais são as novidades da faixa de opções do
Word 2013?O Word 2013 para área de trabalho inclui uma nova guia Design que permite definir
rapidamente os temas e estilos de seus documentos.
Adicione mídia aos seus documentos, inserindo vídeos e imagens que você
encontrar online em fontes como You Tube, Bing, Flickr e Clip-art do Office.com.
Coisas que você pode estar procurando no Word 2013
Tarefa No Word 2010 No Word 2013
Abrir, salvar, imprimir,
visualizar, proteger, enviar ou
converter arquivos
Clique no botão Arquivo
e clique na opção.
Escolha a guia Arquivo
e depois na opção.
Alterar o espaçamento entre
linhas, aplicar formatação e
estilos ao texto
Clique em Página Inicial e nos grupos
Fonte, Parágrafo, ou Estilo.Selecione Página
Inicial
e escolha Fonte,
Parágrafo ou
Estilo.
Inserir páginas em branco,
tabelas, imagens, hiperlinks,
cabeçalhos e rodapés ou
números de página
Clique em Inserir e escolha entre os grupos
Páginas, Tabelas,
Ilustrações, Links,
e Cabeçalho
e Rodapé.
Clique em Inserir e
escolha entre os grupos
Páginas, Tabelas,
Ilustrações, Links,
e Cabeçalho e Rodapé.
Alterar rapidamente a
aparência de seu documento,
alterar a cor de plano de fundo
de página, adicionar uma
borda à página ou adicionar
uma marca d'água
Clique em Layout da Página
e selecione Temas,
ou Plano
de Fundo
da Página.
Clique em Design e
selecione Formatação
do Documento e
Plano de Fundo
da Página.
Definir margens, adicionar
quebras de página, criar
colunas no estilo de boletim
informativo, alterar a
orientação da página ou alterar
o espaçamento entre
parágrafos
Clique em Layout da Página
e escolha
Configurar
Página ou
Parágrafo.
Clique em Layout da
Página
e escolha Configurar
Página e
Parágrafo.
Utilize a lista abaixo para encontrar algumas das ferramentas e comandos mais comuns do Word 2013.
Coisas que você pode estar procurando no Word 2013 (continuação)
Tarefa No Word 2010 No Word 2013
Criar um sumário ou inserir
notas de rodapé e notas de
fim
Clique em
Referências
Página e escolha
Sumário
ou Notas de
Rodapé.
Escolha
Referências >
Sumário
ou Notas de
Rodapé.
Fazer uma mala direta
Clique em
Correspondências
e Iniciar Mala
Direta.
Escolha
Correspondências >
Iniciar Mala
Direta.
Verificar ortografia e
gramática, obter uma
contagem de palavras ou
controlar alterações
Clique em
Revisar e
selecione
Revisão
de Texto ou
Parágrafo.
Escolha Revisão >
Revisão de Texto
ou
Parágrafo.
Alternar entre os modos de
exibição de documento, abrir
o Painel de Navegação ou
mostrar as réguas
Clique em
Exibir Página
e escolha
Modos de
Exibição do
Documento ou Mostrar.
Escolha Exibir >
Modos de
exibição ou
Mostrar.
Utilize a lista abaixo para encontrar algumas das ferramentas e comandos mais comuns do Word 2013.
Criar e salvar documentos
OneDrive for Business é o seu
local de armazenamento de
arquivos online. Os documentos
salvos aqui são particulares até
você compartilhá-los com outras
pessoas. Além disso, você pode
abrir e editá-los em praticamente
qualquer lugar.
Criar um documento usando o Word 2013
O Word 2013 fornece modelos
que podem ser usados para criar
documentos ou você pode
começar com um documento em
branco. Saiba mais sobre isso
acessando o Guia de Início
Rápido do Word 2013
(http://go.microsoft.com/fwlink/?
LinkId=272051).
Salvar no OneDrive for Business
Se você iniciar o seu aplicativo da área de trabalho do Word 2013 ou do Office 365
para empresas, você pode criar documentos e armazená-los em sua biblioteca de
documentos do OneDrive for Business ou do SharePoint.
Salvar em sua biblioteca de documentos
do SharePoint
Os sites do SharePoint incluem uma
biblioteca de documentos por
padrão. Você pode salvar
documentos nela e qualquer pessoa
com acesso ao site pode ver e
trabalhar junto nos documentos.
Criar um documento do Office 365Não é necessário o aplicativo de área de trabalho do Word 2013 para criar um novo
documento. Se você tem OneDrive for Business ou uma biblioteca de documentos
do SharePoint, você pode criar um documento de lá. O Word Online permite que
você faça tarefas básicas e salva automaticamente o documento naquele local.
1. Escolha OneDrive
ou Sites.
2. Escolha Novo.
3. Escolha
Documento do
Word.
Abrir e excluir documentosAbrir um documento do Office 365Abra rapidamente documentos do OneDrive for Business ou um site de equipe do
SharePoint.
Abrir um documento do Word 2013
Você notará algumas diferenças quando
iniciar o Word 2013 pela primeira vez.
Você pode escolher entre um
documento em branco, uma lista de
modelos disponíveis, seus documentos
Recentes com sua localização, ou Abrir
Outros Documentos para chegar às
suas bibliotecas de documentos do
OneDrive for Business ou de um site de
equipe.
Excluir um documento do Office 365Excluir documentos do OneDrive for Business e do SharePoint é muito simples.
Word Online
Escolha o nome
do documento
para abri-lo
automaticamen
te no Word
Online.
Word 2013
Selecione um
documento e, em
seguida, escolha
Editar para abri-lo no
Word 2013.
1. Selecione o
documento
que você
deseja excluir.
2. Escolha Gerenciar.
3. Escolha Excluir.
OneDrive for Business
Use esse local para chegar
ao seu armazenamento
online.
SharePoint
Abra seu documento de
um site de equipe do
SharePoint.
OneDrive.com
Entre com uma conta da
Microsoft para acessar seus
documentos pessoais.
Documentos Recentes
Obtenha acesso rápido aos
documentos em seus locais
padrão.
Escolha o local do documento e depois abra-o.
Trabalhando offline
Na primeira vez que você sincronizar, demora um pouco mais para baixar seus
documentos para a área de trabalho ou outro dispositivo. Agora você pode trabalhar
offline sem perder suas alterações.
Sempre que você fizer alterações, essas alterações são carregadas automaticamente.
Depois que você sincroniza o OneDrive for Business ou um site de equipe do
SharePoint, você obtém uma pasta associada nos Favoritos de seu dispositivo,
contendo os documentos que você sincronizou.
Sincronizar uma bibliotecaVocê pode sincronizar a biblioteca inteira de seu OneDrive for Business e do site de
equipe do SharePoint.
1. Selecione OneDrive
ou Sites.
2. Escolha Sincronizar.
1. Selecione
OneDrive ou
Sites.
Como funciona a sincronização?
OneDrive for Business
Lista os documentos em
sua biblioteca do
OneDrive for Business
Seu dispositivo
Mostra o local que
contém cópias dos
documentos
sincronizados de sua
biblioteca do OneDrive
for Business.
Precisa trabalhar em algum lugar sem conexão à Internet? Você pode sincronizar
documentos ou pastas inteiras com o seu computador antes de sair. Quando você
estiver online novamente, suas alterações serão sincronizadas automaticamente.
3. Escolha
Sincronizar.
2. Selecione o
documento que
você deseja
sincronizar.
Sincronizar um documento ou pastaVocê pode sincronizar somente os documentos ou pastas nos quais você está trabalhando.
Trabalhando com outras pessoas
Um colega de trabalho não tem o Word no computador? Ou ele usa um Mac?
Tudo bem! Com o Word Online, você e outras pessoas podem editar um
documento ao mesmo tempo. Você pode ver quem está editando e quais
alterações cada um fez.
Compartilhar documentos
Onde quer que o documento esteja armazenado, é fácil compartilhá-lo com outras
pessoas, independentemente se elas fazem parte de sua organização ou não.
Quando você compartilha, as pessoas que precisam revisar ou editar recebem um
email com um link para o documento. Com apenas um rápido clique, você e seus
revisores podem abrir o documento de praticamente qualquer lugar e em qualquer
dispositivo.
2. Escolha
Compartilhar.
1. Selecione o
documento.
3. Insira o nome ou
endereço de email do
revisor.
4.Escolha
Compartilhar.
Nenhum botão Salvar?
Não se preocupe, o Word
Online salva automaticamente
o documento enquanto você
trabalha.
Compartilhar
Trabalhe
simultaneamente no
mesmo documento com
outras pessoas.
Alterações
Veja os comentários e alterações
de todos os revisores.
Precisa de mais opções?
Abra o documento no
Word 2013 para acessar
todos os recursos do
Word.
Word Online
Quem está editando?
Veja os nomes das
pessoas que estão
editando se estiverem
conectadas.
Trabalhando em dispositivos
móveis
Se você usar um Windows Phone,
dispositivo Android, iPhone, tablet ou
iPad, você pode exibir e editar pastas
de trabalho armazenadas em um site
do SharePoint ou OneDrive for
Business.
Basta ter o aplicativo Office Mobile para
acessar seus documentos. Agora você
pode exibir e fazer alterações de última
hora em um documento diretamente
em seu telefone ou tablet.
Precisa de mais informações?Confira o Centro de Aprendizagem do Office 365
(http://go.microsoft.com/fwlink/?LinkId=392570) e encontre guias de início
rápido e vídeos de instruções adicionais.
Configurar seu dispositivoPara os dispositivos móveis, tudo se resume a aplicativos e adicionar sua conta do Office 365
no seu dispositivo. Localize e instale o aplicativo certo para o seu dispositivo baixando-o da
App Store do seu dispositivo. Para obter instruções passo a passo, consulte:
• Usar o Office 365 em dispositivos móveis (http://go.microsoft.com/fwlink/?LinkId=396709)
• Configurar o Office 365 em seu Windows Phone
(http://go.microsoft.com/fwlink/?LinkId=396654)
• Configurar o Office 365 em seu iPhone ou iPad
(http://go.microsoft.com/fwlink/?LinkId=396655)
• Configurar o Office 365 em seu telefone com Android
(http://go.microsoft.com/fwlink/?LinkId=396656)