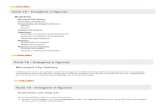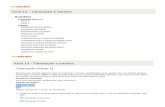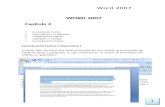Word Aula 19
-
Upload
boris-junior -
Category
Documents
-
view
186 -
download
13
Transcript of Word Aula 19

Aula 19 - Mala direta
SumárioIntrodução
Definição de mala direta
Criação de mala direta (Parte 1)Parte 2
Parte 3
Parte 4
Opções da guia Correspondência (Parte 1)Parte 2
Parte 3
A mesclagem dos arquivosMesclando em Editar Documentos Individuais
Mesclando em Imprimir Documentos
A filtragem de registros
Filtro avançado
Filtro avançado (cont.)
Mala direta de etiquetasMala direta de etiquetas (cont.)
Aula 19 - Mala direta
Introdução
Um dos recursos mais versáteis de Microsoft Word é a possibilidade de enviar um documento para diversosdestinatários, sendo que cada um recebe uma cópia totalmente personalizada conhecida como .Mala Direta
Este processo, também chamado de , pode ser implementado em qualquer tipo deMesclagem de Arquivosdocumento, permitindo também a impressão das etiquetas de endereçamento.
Aula 19 - Mala direta
Definição de mala direta

Para , necessita-se de dois arquivos:se construir uma mala direta
um conterá os dados dos destinatários, tais como Nome, Endereço, CEP, Cidade, Estado, etc., que seráchamado de .Fonte de Dados
outro que pode ser uma carta, um memorando ou qualquer outro documento, que será chamado de .Documento Principal
Esses dados dos destinatários, que serão cadastrados na Fonte de Dados, são chamados de eCamposrepresentam cada informação disponível a respeito de cada pessoa. Ao conjunto de campos de umdeterminado destinatário damos o nome de .Registro
A idéia básica da Mala Direta é juntar, ou seja, , inserindo cada campomesclar esses dois documentosda Fonte de Dados no Documento Principal e imprimindo esse documento mesclado para cada destinatáriocadastrado.
Com esses elementos definidos, podemos passar à criação da mala direta.
Aula 19 - Mala direta
Criação de mala direta (Parte 1)
Definição da origem de dados
A Origem de Dados é um arquivo constituído por campos que contêm os dados e informações arespeito dos destinatários da Mala Direta. Em primeiro lugar, crie estes dados:
digite os seguintes dados em uma tabela (6X6), salvando-o com o nome de Banco de dadosclientes.docx
Definição do documento principal
Para criar o documento principal, abra um :novo documento
acesse a guia , no grupo clique no botão de mesmo nome.Correspondências Iniciar Mala DiretaVeja que são apresentadas várias opções de criação;
selecione o comando . Observe que a janela Painel deAssistente de Mala Direta Passo a Passotarefas se abre com a opção Mala Direta ativa.
na opção mantenha selecionado .Selecione o tipo de documento Cartas

Tipo de documento selecionado
na opção clique no link ;Etapa 1 de 6 Próxima: Documento inicial
Aula 19 - Mala direta
Parte 2
na opção mantenha selecionado .Selecione o documento inicial Usar o documento atual

Seleção do documento inicial
na opção clique no link ;Etapa 2 de 6 Próxima: Selecione os destinatários
na opção mantenha selecionado .Selecione os destinatários Usar uma lista existente
Seleção do documento inicial
clique no link ;Procurar
surgirá a caixa de diálogo Selecionar fonte de dados, abra a pasta utilizada no curso selecione oarquivo e clique em ;Banco de dados clientes.docx Abrir

mantenha todos os registros ativos e clique no botão .OK
Destinatários da mala direta
Aula 19 - Mala direta
Parte 3
na opção clique em .Etapa 3 de 6 Próxima: Escreva a carta
Digite os dados a seguir:
Campinas, 01 de janeiro de 2008
Ao Senhor
Prezado Senhor.
A foi fundada em 1979, em Campinas (SP), sendo hoje uma das maisPeople Computaçãocompletas e tradicionais redes do país na área de educação profissional e tecnológica. Contaatualmente com 44 unidades franqueadas e 3 unidades próprias.
Recentemente, reestruturou seu sistema de para expansão em busca de novosfranchising

parceiros e, através de pesquisas de mercado, identificou o município de dentro do perfilxxxxsócio-econômico para instalar uma unidade People.
Dirigimo-nos a V. Sa. manifestando nosso interesse em realizar uma parceria com aAssociação Comercial, a fim de identificarmos possíveis empreendedores na cidade para aviabilização deste projeto.
Para tanto, sugerimos o agendamento de um onde apresentamos aos interessadosworkshopas características da Franchising People.
Certos de estarmos levando um projeto de educação profissional e tecnológica de altaqualidade e uma excelente oportunidade de empreendimento, gerando empregos ecolaborando para o desenvolvimento sócio-econômico deste município, somosantecipadamente gratos pela atenção de V. Sa.
Atenciosamente.
Valter S. Balazina
Diretor Presidente
Salve com o nome na pasta do curso.Carta.docx
Em primeiro lugar, .acerte a data da carta
O Word oferece a possibilidade de inserir a data como um campo automaticamente atualizável,ou seja, a carta sempre será impressa com a data do dia em que a impressão estiver ocorrendo.Para isso:
posicione o ponto de inserção na primeira linha da carta, onde aparece a data em que a cartafoi feita;
apague essa data, deixando apenas o nome da cidade ( ,);Campinas
com o ponto de inserção nessa posição, logo após a vírgula, acesse a guia , no grupo Inserir clique em .Texto Data e Hora

Adicionando uma data atualizada automaticamente
selecione a opção que representa a data por extenso;
deixe ativa a opção e clique no botão .Atualizar automaticamente OK
Aula 19 - Mala direta
Parte 4
Agora, defina onde entrarão os dados dos clientes:
posicione o ponto de inserção na linha abaixo da expressão Prezado Senhor;
no painel de tarefas Mala Direta, opção clique no link . SurgiráEscreva a carta Mais itensa caixa de diálogo Inserir campo de mesclagem.

Inserindo campos de mesclagem
selecione o campo e clique no botão ;Nome Inserir
em seguida clique no botão . Observe como o Nome do campo aparece noFechardocumento, na posição onde se encontrava o ponto de inserção;
pressione < > para posicionar o ponto de inserção na linha de baixo;Enter
repita o procedimento para os campos , , e .Endereço Cidade Estado CEP
Após inserir os campos o documento deverá estar assim:
Documento principal com vários campos inseridos
Continuando, acerte o "gênero" do cliente, ou seja, personalize o texto da carta. Para isso:
na linha , apague a letra " " da palavra Prezado, deixando apenasPrezado Senhor o"Prezad";
posicione o ponto de inserção logo após a letra "d";
no painel de tarefas , opção clique novamente no link Mala Direta Escreva a carta Mais. Surgirá a caixa de diálogo Inserir campo de mesclagem;itens
selecione o campo e clique no botão ;Gênero Inserir
em seguida clique no botão ;Fechar

insira também o campo no lugar do , no parágrafo Cidade xxxx Recentemente, O documento deve estar assim:reestruturou seu sistema...
Documento principal com todos os campos de mesclagem
Aula 19 - Mala direta
Opções da guia Correspondência (Parte 1)
Através da guia Correspondência, você tem controle de todo processo de criação e enviodas cartas aos seus destinatários, assim como o acesso à .Origem de dados
Acesse a guia .Correspondência
Guia Correspondência
Por exemplo, para retornar a origem de dados, para alterar alguma informação ou incluirum novo registro, faça assim:
clique no botão , no grupo . Surgirá aEditar Lista de Destinatários Iniciar Mala Diretacaixa de diálogo Destinatários da mala direta. Conheça algumas das opções:
: permite editar o registro selecionado se sua fonte de dados for uma lista deEditarendereço criada no Word. Este botão estará desativado no caso de outras fontes dedados.
: carrega novamente a fonte de dados para que a lista reflita as alteraçõesAtualizar

efetuadas.
: localiza duplicatas no banco de dados, assim, você pode tratarLocalizar duplicatasesse problema, excluindo ou não a informação.
: permite inserir texto para pesquisa na lista de destinatários.Localizar destinatário
: se tiver instalado um software de validação de endereços, validaValidar endereçosos endereços dos destinatários.
clique no botão . Surgirá o Formulário de dados, permitindo o acesso aos dadosEditarjá cadastrados ou a inclusão de registros.
Editando o banco de dados
Observe o , que permite navegar entre os registros já existentes:Navegador de Registros
clique algumas vezes no botão do navegador à direita do número 1, que representauma seta à direita - será levado aos próximos registros;
clique algumas vezes no botão do navegador à esquerda do número 1, que representauma seta à esquerda - será levado aos registros anteriores;
clique no último botão à direita - será levado ao último registro cadastrado;
clique no primeiro botão à esquerda - será levado ao primeiro registro cadastrado.
Aula 19 - Mala direta
Parte 2
Adicionando registros
clique no botão do Formulário de dados e preencha os camposAdicionar novosolicitados.

Adicionando novo registro
Excluindo registros
posicione-se, através do navegador de registros, no registro que deseja excluir;
clique no botão do Formulário de dados;Excluir
após fazer as alterações desejadas, clique no botão do Formulário deFechardados e será levado de volta a janela Destinatários da mala direta.
Novo registro adicionado
Você está, agora, com a e o quase prontos.Origem de Dados Documento Principal

Aula 19 - Mala direta
Parte 3
Campos do Word
Outra possibilidade que o Word oferece são os chamados , queCampos do Wordpermite especificar exatamente o que inserir no documento.
Por exemplo, no início da carta, onde possui a expressão , é necessárioAo Senhordefinir o gênero do cliente na palavra . Para isso:Ao
apague a letra " " da palavra , deixando o ponto de inserção posicionadoo Aonaquele mesmo lugar;
clique no botão , no grupo ;Regras Gravar e Inserir Campos
selecione a opção . Esta opção permite definir umaSe... Então... Senão...condição para utilizar um dos campos de mesclagem, ou seja, se o cliente for do
; utilize sexo masculino use a letra "o" caso contrário outra palavra ou.expressão, neste caso "nada"
Botão Regras e suas respectivas opções
Selecionada esta opção, surge a caixa de diálogo Inserir campo, para definir acondição:
defina as opções como mostra a figura e clique no botão .OK
Caixa de diálogo com as condições definidas

utilizando o mesmo comando , faça com que as palavras Se... Senão... Então... se transforme em quando for do ;Senhor Senhora sexo feminino
clique no botão no grupo de mesmo nome, paraVisualizar Resultadosobservar melhor o resultado obtido; ;Ou
no Painel de tarefas, na , clique no link Etapa 4 de 6 Próxima: Visualize as.cartas
Documento com a condição inserida
Ativando esse botão, os campos de mesclagem inseridos no documento principalserão substituídos pelo seu conteúdo presente na , permitindoOrigem de dadosvisualizar como a carta será impressa:
Para visualizar os dados dos demais contatos, utilize o Navegador de registros
no grupo :Visualizar Resultados
Para , voltando a visualizar os camposdesativar a exibição dos dados mescladosde mesclagem:
clique novamente no botão do grupo com mesmo nome.Visualizar Resultados
Agora, o documento principal de mala direta está pronto, com os campos demesclagem inseridos e posicionados.
Este é o momento de formatar o documento, ajustando alinhamentos, recuos,fontes, ou seja, todos os comandos de formatação vistos durante o curso, deixandoa carta pronta para ser impressa.
Formate o documento da maneira que preferir e salve o documento.
Aula 19 - Mala direta
A mesclagem dos arquivos
Estando a mala direta pronta, ou seja, o documento principal definido, a origemde dados criada e os campos de mesclagem inseridos, .gere a mala direta
Para isso, junte os dois arquivos - o Documento Principal e a Origem de Dados.Isto se chama .Mesclar os documentos
Essa mesclagem pode ser feita de três maneiras: diretamente para aimpressora, quando já sairão impressas todas as cartas, ou para um novodocumento, criando um novo arquivo onde cada página será uma carta de umcliente, ou ainda para e-mails, onde cada carta seria enviada para o e-mailcorrespondente. Como não foi cadastrado email, não use esta última opção.

Estas mesclagens podem ser ativadas através dos botões presentes na barra deferramentas de Mala direta:
Opções de mesclagem
Aula 19 - Mala direta
Mesclando em Editar DocumentosIndividuais
Normalmente, use esta opção de mesclagem, a fim de examinar cada cartaantes de, efetivamente, imprimi-las. Seguindo, então, o exemplo:
clique no botão e selecione a opção Concluir e Mesclar Editar, ;Documentos Individuais ou
no Painel de tarefas, opção clique em Etapa 5 de 6 Próxima: Conclua a.mesclagem
na última clique no link .Etapa 6 de 6 Editar cartas individualmenteSerá apresentada a caixa de diálogo Mesclagem para novo documento;
mantenha selecionada a opção e clique no .Todos OK
O Word cria um novo documento, chamado , que já é o resultado daCartas1mesclagem do Documento Principal com a Origem de Dados.
Caixa de diálogo Mesclagem para novo documento
Observe que os campos de mesclagem foram substituídos pelo conteúdo daOrigem de Dados e há uma página para cada cliente. Este documento -
- é um documento normal do Word, podendo ser editado ouCartas1

impresso normalmente. Costuma-se, entretanto, usá-lo apenas para imprimire/ou verificar se a Mala Direta está correta. As correções devem ser feitas
.no Documento Principal
Por exemplo, para alterar o final da carta de para Atenciosamente:Cordialmente
feche o arquivo denominado Cartas1. O Word perguntará se desejasalvar as alterações efetuadas;
clique no botão , para fechar esse documento sem salvá-lo. ONãoDocumento Principal volta a surgir como a janela ativa;
no fim do documento, substitua a palavra por AtenciosamenteCordialmente;
salve novamente o documento, clicando no botão ;Salvar
mescle o documento novamente usando a guia ou o Painel de tarefas.
O Word criará um novo documento mesclado, agora chamado de ,Cartas2com todos os registros cadastrados e com a alteração efetuada para todos.
Após visualizar e, se desejar, imprimir esse documento, pode fechá-lo, nãohavendo necessidade de salvá-lo, pois, seu conteúdo já está registrado noDocumento Principal e os dados dos destinatários estão na Origem deDados.
Aula 19 - Mala direta
Mesclando em Imprimir Documentos
Outra forma de trabalhar com uma mala direta é realizando a mesclagemdiretamente para a impressora. Para isso, estando com o documentoprincipal ativo:
clique no botão e selecione a opção Concluir e Mesclar Imprimir, ou;Documentos
na última clique no link . Será apresentada aEtapa 6 de 6 Imprimircaixa de diálogo Mesclagem para novo documento;
mantenha selecionada a opção e clique no . Surgirá a caixaTodos OKde diálogo Imprimir;
defina as opções desejadas e clique em .OK
O Documento Principal começará a ser impresso, substituindo os camposde mesclagem pelos seus conteúdos da Origem de Dados e seráimpressa uma cópia para cada registro cadastrado.
Aula 19 - Mala direta

A filtragem de registros
Outra possibilidade que o recurso de Mala Direta do Word oferece é ade selecionar os registros que devem entrar na mesclagem,permitindo escolher os contatos que receberão a correspondência.Para isso:
clique no botão , no grupo Editar Lista de Destinatários Iniciar. Surgirá a caixa de diálogo Destinatários da malaMala Direta
direta. Conheça algumas das opções:
clique na seta ao lado do título da coluna do campo peloCidadequal deseja filtrar.Surgirá a lista mostrando os dados para efetuar afiltragem dos registros.
Opções de filtro para mala direta
clique em ;Campinas
Observe que, os registros apresentados são de Campinas, e a setaonde houve o filtro muda a cor para azul.
Para que as cartas sejam impressas em ordem alfabética, clique notitulo da coluna desejada para classificar os registros. :Exemplo
clique no titulo da coluna . Ele automaticamente classificaNomepor ordem de nome.
clique no botão .OK
Retornando a janela do documento principal:
clique no botão e selecione a opção Concluir e Mesclar Editar;Documentos Individuais
clique no botão .OK
Observe que foi gerado novamente um documento Cartas e possui

apenas 3 cartas, uma para cada registro que atende aos critérios defiltragem definidos.
feche o arquivo , na caixa de confirmação Cartas Deseja salvar as clique no botão .alterações Não
Aula 19 - Mala direta
Filtro avançado
Para construir um :critério de filtragem múltiplo
clique no botão , no grupo Editar Lista de Destinatários Iniciar. Surgirá a caixa de diálogo Destinatários da malaMala Direta
direta;
clique na seta ao lado do título da coluna do campo Cidadepelo qual deseja filtrar. Surgirá a lista mostrando os dados paraefetuar a filtragem dos registros;
clique em . Surgirá a caixa de diálogo Opções de(Avançado...)consulta, podendo-se efetuar a filtragem dos registros;
clique na seta à direita do item denominado e selecioneCampoa opção ;Cidade
no campo , escolha a opção ;Comparação Igual a
no campo , digite .Comparar com Campinas
Observe que, na segunda linha dessa caixa de diálogo, tem-se umpequeno campo com a letra . Trata-se da possibilidade de seEconstruir um critério de filtragem múltiplo, onde poderia escolherentre as opções ou .E Ou
no exemplo, deixe selecionada a opção ;E
clique na seta à direita do campo denominado eCamposelecione a opção ;Gênero
no campo , escolha a opção ;Comparação Igual a
no campo , digite .Comparar com a

Definindo os critérios de filtragem
Para que as cartas sejam impressas em ,ordem alfabéticatrabalhe com a guia , dessa mesma janelaClassificar os registrosde diálogo:
ative a guia ;Classificar os registros
nos campos de classificação, selecione a ordem em que desejaque a mesclagem seja efetuada, conforme ilustrado;
clique no botão .OK
Organizando os registros em ordem alfabética
Aula 19 - Mala direta
Filtro avançado (cont.)
A caixa de diálogo Destinatários da mala direta estará conformeilustrado.

Definindo critérios de Filtro e Classificação
clique no botão . Retornando a janela do documentoOKprincipal;
clique no botão e selecione a opção Concluir e Mesclar;Editar Documentos Individuais
clique no botão .OK
Observe que foi gerado novamente um documento Cartas epossui apenas 2 cartas, uma para cada registro que atende aoscritérios múltiplos de filtragem definidos:
feche o arquivo , na caixa de confirmação Cartas Deseja clique no botão .salvar as alterações Não
Para voltar a utilizar todos os registros na mesclagem:
clique no botão , no grupo Editar Lista de Destinatários. Surgirá a caixa de diálogo DestinatáriosIniciar Mala Direta
da mala direta;
clique na seta ao lado do título da coluna do campo Cidade,e clique em ;(Todos)
clique na seta ao lado do título da coluna do campo Gênero,e clique em ;(Todos)
clique no botão .OK
salve e feche o documento principal.

Aula 19 - Mala direta
Mala direta de etiquetas
Também poderá usar o recurso de Mala Direta do Wordpara a impressão de etiquetas de endereçamento,extremamente úteis e importantes para enviarcorrespondência a diversos destinatários.
Criação do documento principal de etiquetas
Assim como a criação de cartas modelo para mala direta,etiquetas também exigem um Documento Principal e umaOrigem de Dados. Para definí-los:
inicie um novo documento;
clique no botão e atribua o nome paraSalvar Etiquetaso arquivo;
acesse a guia , no grupo Correspondências Iniciar clique no botão de mesmo nome. Veja queMala Direta
são apresentadas várias opções de criação;
selecione o comando Assistente de Mala Direta Passo. Observe que a janela Painel de tarefas se abrea Passo
com a opção Mala Direta ativa;
na opção mantenhaSelecione o tipo de documentoselecionado ;Etiquetas
na clique no link Etapa 1 de 6 Próxima: Documento;inicial
na opção mantenhaSelecione o documento inicialselecionado ;Alterar o layout do documento
na opção clique no link Altere o layout do documento;Opções de etiqueta
selecione a etiqueta que desejar e clique no botão .OK
Escolhendo a etiqueta para a mala direta
na clique no link Etapa 2 de 6 Próxima: Selecione os;destinatários

na opção mantenhaSelecione os destinatáriosselecionado ;Usar uma lista existente
na opção clique no link Use uma lista existente;Procurar
Surgirá a caixa de diálogo ,Selecionar fonte de dadosabra a pasta utilizada no curso e selecione o arquivo
e clique em ;Banco de dados clientes.docx Abrir
mantenha todos os registros ativos e clique no botão OK;
Aula 19 - Mala direta
Mala direta de etiquetas(cont.)
na clique no link Etapa 3 de 6 Próxima: Prepare as;etiquetas
na opção clique em Prepare as etiquetas Mais itens. Surgirá a caixa de diálogo Inserir campo demesclagem;
selecione o campo e clique no botão ,Nome Inserirem seguida clique no botão . Observe como oFechar
do campo aparece na etiqueta, na posiçãoNomeonde se encontrava o ponto de inserção;
pressione < > para posicionar o ponto deEnterinserção na linha de baixo;
repita o procedimento para os campos , Endereço, e .Cidade Estado CEP
Após inserir os campos seu documento deverá estarassim:
Documento principal com os campos inseridos
Observe que os campos foram inseridos apenas na

primeira etiqueta. Para inserir nas demais etiquetas:
na , opção ,Etapa 4 de 6 Replique as etiquetasclique no botão ;Atualizar todas as etiquetas
A partir de agora, valem todas as técnicas descritas nostópicos anteriores, para cartas.
Resultado final da Mala direta em etiquetas
clique no botão para gravar as alterações doSalvardocumento principal.