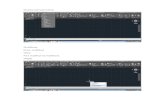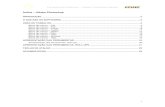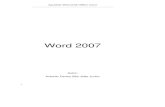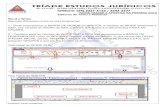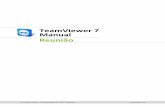WORD e EXCEL - douglasddp.files.wordpress.com... 50 Gráficos ... Barra de menus - esta barra...
Transcript of WORD e EXCEL - douglasddp.files.wordpress.com... 50 Gráficos ... Barra de menus - esta barra...

WORD e EXCEL

2
Sumário Introdução ao Editor de Textos – Word .................................................................... 3 Formatação ............................................................................................................ 4 Marcadores ............................................................................................................ 6 Capitular Textos .................................................................................................... 9 Cabeçalhos ............................................................................................................ 12 Inserção de Símbolos ............................................................................................ 14 Bordas .................................................................................................................... 15 Tabulação .............................................................................................................. 17 Tabelas .................................................................................................................. 21 Manipulação de figuras ......................................................................................... 28 Exercícios de Revisão ........................................................................................... 31 Introdução à Planilha Eletrônica – Excel .................................................................. 43 Fórmulas e Funções .............................................................................................. 50 Gráficos ................................................................................................................ 55 Exercícios ............................................................................................................. 58 Bibliografia ................................................................................................................ 62

3
Microsoft Word O Word é um aplicativo desenvolvido pela Microsoft Corporation que oferece ao usuário recursos para desenvolver e manipular documentos de texto, para as mais variadas finalidades. Além de textos convencionais, você pode desenvolver documentos mais avançados, tais como livros, livretos, páginas em colunas (como as de revista, por exemplo), originais para jornais, currículos, textos com informações tabeladas (dispostas em tabelas), textos com figuras, enfim, uma gama enorme de outros documentos onde o texto é o conteúdo principal.
Acessando o Word
A partir da tela principal dique no botão iniciar, depois no ícone correspondente ao Microsoft Word XP.
Elementos da Tela do Word
Barra de
ferramenta
padrão
Barra de título
Botões auxiliares
da janela Barra de menu
Barra
de
ferra-
menta
forma-
tação
Régua
Barra de status
Barra de
rolagem
1
2
3 4
5
6
7
Barra de desenho

4
1. Barra de título - É a barra que mostra o que você acabou de abrir. 2. Botões de controle da janela - os chamados botões Minimizar, Maximizar, Restaurar e
Fechar, utilizados para controlar e fechar a tela. 3. Barra de menus - esta barra contém os menus de comandos do Word XP. Cada menu é
identificado por um nome e, quando clicado sobre ele, é mostrada uma lista de comandos e submenus para diversas finalidades e ações dentro do aplicativo.
4. Barras de ferramentas - O Word XP possui várias barras compostas de botões e/ou caixas de entradas e menus desdobráveis chamadas Barras de ferramentas, que servem como atalhos para diversos comandos de menus.
5. Régua - Permite a visualização das diversas medidas utilizadas em um documento de texto, serve como atalho para inserir e (re)definir marcas de tabulação e parágrafo.
6. Página ou Área de texto - É o espaço em branco que toma a maior parte da janela do Word. É onde o conteúdo do documento é exibido e trabalhado.
7. Barras de rolagem - Serve para movimentação da página
Criando um novo documento A área de texto já vem pronta para Contudo, se você estiver trabalhando em um texto e
desejar iniciar rapidamente um novo documento, poderá clicar em Arquivo > Novo.
Selecionando o texto Quando estiver trabalhando em qualquer documento, precisará utilizar algumas teclas e
combinações de teclas, a fim de incluir, substituir ou apagar determinadas palavras e caracteres em seu texto, veja as principais:
[ Backspace ] - retorna o cursor, apagando o caractere imediatamente anterior. [ Enter ] - cria uma nova linha para iniciar um parágrafo. [ Home ] - move o cursor para o início da linha corrente. [ End ] - move o cursor para o final da linha corrente. [ Delete ] - apaga o caractere imediatamente posterior ao cursor. [ Insert ] - liga/desliga o modo de inserção. [ Tab ] - move o cursor para a próxima marca de tabulação. [ Ctrl ] [ Home ] - move o cursor imediatamente para o início do documento. [ Ctrl ] [ End ] - move o cursor imediatamente para o final do documento.
Salvando o documento
Clique em Arquivo > Salvar e aparecerá uma janela onde você definirá o nome do arquivo e a pasta onde o arquivo deve ser salvo.
Fechando o documento
Clique em Arquivo > Fechar ou sobre o botão (X) (fechar), no canto superior direito da janela do documento, logo abaixo dos botões de controle da janela do aplicativo.
Trabalhando com o Texto Formatando a fonte
Fontes são diferentes tipos de letras disponíveis em um computador para composição do texto. Após digitado e selecionado o texto, você pode modificar o tipo da fonte, tamanho, cor, etc... Clique em Formatar > Fonte para abrir a janela da formatação de fontes. Nela você encontrará as guias Fonte, Espaçamento de caracteres e Efeitos de texto, que você usará para modificar a formatação, definir espaçamentos, aplicar efeitos, etc...

5
Obs: Você poderá usar a barra de formatação para formatar a fonte do seu texto , assim com o alinhamento, aplicar marcadores, bordas etc.

6
Exercício 1
1- Agora vamos formatar as frases usando o Menu – Formatar – Fonte ou a barra de formatação.
Digite as frases abaixo e formate-as de acordo com as intruções de formatações. 1º frase :
Nenhuma pessoa merece tuas lágrimas, e quem as mereça não te farás cho-
rar.
Formate a frase com Fonte - Cooper Black, tamanho 12, estilo: Negrito, cor: Verde.
Espaçamento de caracteres - Espaçamento: Condensado e posição: rebaixado Efeito de Texto: Letreiro luminoso Alinhamento: Justificado (use a barra de formatação) 2º Frase:
UUmm vveerrddaaddee ii rroo aammiiggoo éé qquueemm ppeeggaa ttuuaa mmããoo ee ttooccaa tteeuu ccoorraaççããoo..
Formate essa frase com Fonte: Bondoni Mt, tamanho: 14 estilo: itálico, cor: Azul claro, Efeito: Sombra. Espaçamento de caracteres: - Espaçamento: Expandido e posição: Elevado Efeito de texto: Tremido Alinhamento: Centralizado 3º Frase: PPPooodddeeesss ssseeerrr sssooommmeeennnttteee uuummmaaa pppeeessssssoooaaa pppaaarrraaa ooo mmmuuunnndddooo,,, mmmaaasss pppaaarrraaa
aaalllggguuummmaaa pppeeessssssoooaaa vvvooocccêêê ééé ooo mmmuuunnndddooo...
Formate essa frase com Fonte: Courier new, tamanho: 14, estilo: negrito e itálico , cor: índigo
- Efeito : Relevo Espaçamento de caracteres: –Espaçamento: Expandido e Posição: Elevado Efeito de texto: Texto em fagulhas. Alinhamento: à esquerda 4º Frase
Transforme-se em uma pessoa melhor e assegure-se de saber quem és antes de
conhecer alguém e esperar que essa pessoa saiba quem és.
Agora use seu bom censo e faça sua própria formatação na frase acima.
2- Crie uma pasta no C: chamada Curso de Word e salve as frases com o nome de Formatações de Fonte.doc.

7
Formatando o parágrafo Parágrafo é uma unidade distinta de informações que possui suas próprias características de
formatação, como alinhamento, espaçamento e estilos. Um parágrafo é sempre seguido de uma marca de parágrafo. A formatação de parágrafos permite controlar a aparência dos parágrafos das seguintes maneiras:
1. Alinha e recua parágrafos. 2. Controla o espaçamento entre as linhas e parágrafos. 3. Evita as quebras de páginas dentro e entre parágrafos, insere quebras de página manuais
antes da impressão. 4. Impede que uma linha de texto seja exibida isoladamente na parte inferior ou superior de
uma página. Para formatação de um parágrafo, selecione-o, dique em Formatar > Parágrafo e aparecerá a guia Recuos e espaçamento você encontrará opções de:
Alinhamento: Existem quatro tipos de alinhamento principais de formatação de um parágrafo de um texto, são eles: à direita, à esquerda, centralizado e justificado. Esse alinhamento pode ser feito de modo mais rápido através dos ícones de alinhamento da Barra de ferramentas formatação.
Recuos: determina a posição do texto em relação à margem direita e esquerda, ou ainda a primeira
linha de cada parágrafo selecionado. Espaçamento entre linhas: o espaçamento entre linhas determina a quantidade de espaço
vertical entre as linhas do texto. O Word usa o espaçamento entre linhas simples por padrão. O espaçamento entre linhas selecionado afeta todas as linhas de texto no parágrafo selecionado ou no parágrafo que contém o ponto de inserção. São eles: Simples - Acomoda a maior fonte possível nessa linha 1,5 linha - Uma vez e meio maior que o espaçamento simples entre linhas. Duplo - Duas vezes o espaçamento simples entre linhas. Pelo menos - 0 espaçamento fixo entre linhas que o Word pode ajustar para acomodar tamanhos de fonte grandes ou elementos gráficos que, de outro modo, não se ajustariam ao espaçamento especificado. Exatamente - Um espaçamento fixo entre linhas que não é ajustado pelo Word. Essa opção provoca o espaçamento uniforme de linhas. Múltiplos - Um espaçamento entre linhas que é aumentado ou diminuído de acordo com uma porcentagem especificada. Em - O espaço entre linhas que você seleciona. Essa opção só está disponível se você selecionar Pelo menos, Exatamente ou Múltiplos da caixa Entre linhas.

8
Exercício 2
1- Digite o texto abaixo sem se preocupar com formatações:
A mensagem da Água
Nós, seres humanos, somos compostos de 70% de água! Se um simples obrigado muda
uma molécula de água, imaginem o que pode fazer as palavras que chegam e emanam do ser humano, em nossos corpos carregados de água!!!
Preces em qualquer religião, palavras de amor de qualquer povo, fraternidade de qualquer cultura, encorajamento de amigos, conselhos de amor e retidão de pais e professores. Se acontece fora do nosso corpo, ocorrerá dentro dele também!
Da mesma forma, qualquer palavra resultado de um sentimento de ódio, inveja, vingança, etc...carrega uma energia e vibração má e destrutiva que é captada pela água, e também pelos líquidos daqueles que recebem estas palavras, podendo resultar em doenças!
Mas não só aos outros faz mal a palavra proferida, pois vibra mais forte naquele que a produziu,causando mal maior nele próprio, captada em sua própria água orgânica!
Porém, se nossos pensamentos e sentimentos, antes de virarem palavras e ações, forem de amor, verdade, retidão... Conseguiremos reestruturar nossas vidas, dando-lhes felicidade, saúde e beleza interior!
Qual a molécula que nós queremos dentro de nós? A molécula dos bons sentimentos?? Ou a dos sentimentos poluídos??
Salve o texto na pasta curso de Word do Disco local C: com o nome de Mensagem da água.doc a) Selecione primeiramente o título e faça a seguinte formatação: Fonte: Century, Tamanho: 14, Estilo: Negrito e itálico, sublinhado, cor: Verde Escuro Formatação do parágrafo:
• Alinhamento: Centralizado • Espaçamento: Depois: 6pt
b) Agora selecione o texto e formate: Formate com Fonte: Century, Tamanho: 12, estilo: normal , cor: verde oliva Parágrafo:
• Alinhamento: Justificado • Recuo: Especial – Primeira Linha – 1,5 cm • Espaçamento entre linhas: 1,5
c) Agora selecione os dois últimos parágrafos e formate: Alinhamento: Centralizado Espaçamento: Depois: 12pt – Entre linhas: Duplo . 2- Clique em Arquivo - Salvar ou use as tecla de atalhos (CTRL + B) para salvar as alterações.
Marcadores e numeração de parágrafos Num documento, pode haver a necessidade de inserir parágrafos marcados com símbolos ou
numerados, principalmente, se o texto tratar-se de parágrafos divididos em níveis de tópicos. O Word

9
XP permite que você configure diferentes símbolos para servir como marcador de parágrafos, assim como diferentes tipos de numeração. Dê início a um novo documento e execute os procedimentos a seguir:
1- Digite, no primeiro parágrafo. O texto "Material
necessário" e tecle Enter duas vezes. 2- Para configurar o tipo de marcador, dique em Formatar
> Marcadores e numeração, adonando a caixa de diálogos.
3- Na guia Com marcadores, dique no modelo de marcador de sua preferência.
4- O Word aplica uma nova distânda na margem esquerda do parágrafo, aplicando-lhe uma tabulação. Você pode manter esta configuração ou então modificá-la clicando na caixa Personalizar.
Exercício 3
a) Digite o texto abaixo, aplicando diferentes marcadores em cada tópico. b) Formate o texto com fonte : Monotype coursiva c) Salve com o nome de Ser amigo.doc
SER AMIGO É....
Andar junto, mesmo que distante. � É ser legal, jamais superficial.
� Dizer o que pensa, sem ofensa. � Calar para ouvir, sem intervir.
� Falar sem rodeio, sem receio. ♣ Guardar o segredo, secar o pranto, dar o ombro.
☺ Estar para o que der e vier, é jamais abandonar. � É ser alguém que sempre se pode contar.
Usando texto em colunas 0 Word permite configurar as páginas de seus docu-
mentos em formato de colunas, simulando as páginas de algumas publicações, como jornais, revistas e determinados tipos de livros. Execute os procedimentos a seguir:
1. Digite um texto de pelo menos dez linhas, posicione o cursor no texto em dique em Formatar > Colunas, adonando a caixa de diálogos correspondente.
2. Selecione o ícone correspondente ao número de colunas que a página deverá ter.
3. No painel Largura e espaçamento, informe novos valores para a largura de cada uma das colunas e/ou para a distância entre as mesmas.
Usando Capitulação
apitular é o caractere inicial do primeiro parágrafo de um texto, de corpo bem maior do que os caracteres restantes. A capitular é muito utilizada em publicações como jornais e revistas, C

10
principalmente. s letras capitulares são caracterizadas por possuírem tamanhos de corpos maiores, e fonte diferenciada do restante do parágrafo. São geralmente usadas como indicadores de inícios de
capítulos ou seções dos textos. Para aplicá-las deve-se: 1. Abra o menu Formatar e clique sobre o comando Capitular 2. Clique sobre a capitulação desejada 3. No campo Fonte, escolha a fonte que irá capitular a letra. 4. Informe, se necessário, a quantidade de linhas ocupadas pela letra
capitular, a partir da primeira linha do parágrafo na caixa de Altura da letra.
5. Indique, se desejar, à distância em centímetros, da letra até o parágrafo na caixa Distância de texto.
6. Para aplicar a formatação e finalizar a janela de diálogo, clique sobre o botão OK.
Para aplicar uma capitular no texto atual: 1. Com o cursor em qualquer local do primeiro parágrafo, dique em Formatar > Capitular, acionando a caixa de diálogo correspondente.Clique na opção Capitular, para que o primeiro caractere seja envolvido pelo texto. A opção seguinte, Na margem, faz com que o caractere fique fora do recuo esquerdo do parágrafo.
2. No menu fonte, opcionalmente, você pode escolher que tipo de caractere será aplicado à capitular.
3. Em altura da letra, você pode modificar ou manter o número de linhas que corres-ponderá à altura da capitular. O padrão é 3 linhas.
4. Clique em OK
Exercício 4 1- Digite o texto abaixo capitulando as letras.
Alfabeto do amigo
ceita você do jeito que voçê é ota fé em você hama ao telefone só pra dizer oi á amor incondicional
nsina-lhe o que sabe de bom ica contigo quando você nao está bem ...
2-Digite o texto abaixo e formate-o colocando em 3 colunas e linhas entre elas. 3-Copie e cole o mesmo texto e formate em 2 colunas. 4- Capitule a primeira letra do texto.
A
ABCDEF

11
Revolução da informática provoca o surgimento de neurose midiática
e você está gastando mais tempo à cata de informações do que
gastava antes ou fica mal-humorado quando fica sem o jornal ou a internet, você pode estar com "neurose midiática". A neurose midiática foi identificada pelo psiquiatra francês Michel Lejoyeux. Ele
diz que a informação pode ser consumida como se fosse uma droga – e pode até causar overdose. “O hipocondríaco da mídia tem medo que o mundo vá mal. Ele olha a atualidade, a economia, e diz que o sistema político não está bem. É uma hipocondria por procuração.
Não é um medo por ele mesmo, mas o medo pelo mundo", “A pessoa precisa gerar opções, falando com outras pessoas, usando sua criatividade ou eventualmente buscando ajuda psicológica profissional”.
e você está gastando mais tempo à cata de informações do que gastava antes ou fica mal-humorado quando fica sem o jornal ou a internet, você pode estar com "neurose midiática". A neurose midiática foi identificada pelo psiquiatra francês Michel Lejoyeux. Ele diz que a informação pode ser consumida como se fosse uma droga – e pode até causar overdose.
"O hipocondríaco da mídia tem medo que o mundo vá mal. Ele olha a atualidade, a economia, e diz que o sistema político não está bem. É uma hipocondria por procuração. Não é um medo por ele mesmo, mas o medo pelo mundo", “A pessoa precisa gerar opções, falando com outras pessoas, usando sua criatividade ou eventualmente buscando ajuda psicológica profissional”·.
Ortografia e Gramática O Word XP possui um poderoso revisor gramatical que, além de termos, sugere ainda a correção de sentenças com concordâncias que estiverem erradas. Usando este mesmo documento, continue com o texto a seguir, inserindo-o como último parágrafo (os erros ortográficos são propositais). Note que, sob algumas palavras, como nomes próprios e aquelas com erros ortográficos, são mostradas uma linha ondulada vermelha. Ela indica que a palavra está errada ou não existe no dicionário do Word. Vejamos, nos procedimentos a seguir, como fazer para corrigir o documento:
1- Com o cursor no inicio do texto- tecle- [Ctrl] [Home] – clique em Ferramentas > Ortografia e Gramática;
Correção através da janela Ortografia e Gramática.
A correção da ortografia também pode ser efetuada
através da janela Ortografia e Gramática, que pode ser aberta clicando na tecla F7 ou abrindo o menu Ferramentas e clicando sobre a opção Ortografia e Gramática.
Note que a palavra sublinhada de vermelho no texto, na janela que se encontra toda vermelha. Os passos para a sua correção são semelhantes ao menu rápido, porém com mais opções de ação. Aberta à janela e destacada a palavra para a
correção, siga os processos:
S
S

12
1. No campo Sugestões clique sobre a palavra correta e clique sobre o botão Alterar, se tal palavra estiver contida em várias partes do texto clique sobre o botão Alterar todas.
2. Se o dicionário não tiver nenhuma sugestão significa que
a palavra não se encontra reconhecido no dicionário e será exibida a mensagem (sem sugestões de ortografia). Se a palavra estiver correta e quiser adicioná-la ao dicionário clique sobre o botão Adicionar.
3. Se desejar continuar a correção sem adicionar a palavra
no dicionário, clique sobre o botão Ignorar. Se a palavra for exibida muitas vezes no texto, clique sobre o botão Ignorar todas, que todas as palavras do texto serão ignoradas.
Se houver sugestões na caixa de Sugestões e desejares fazer
uma correção rápida, clique sobre o botão Autocorreção.
Correção através do Menu Rápido.
A correção de um texto pode ser feita enquanto está sendo digitado o texto ou no término da digitação do texto. Para uma correção rápida basta abrir o menu rápido seguindo os procedimentos:
Posicione o cursor sobre a palavra sublinhada e clique com o botão auxiliar do mouse sobre a palavra, será aberto um menu rápido exibindo sugestões.
Clique sobre uma das sugestões exibidas no menu rápido para corrigir a palavra. Se a palavra apresenta a grafia correta e mesmo assim é exibida sublinhada de vermelho,
significa que ela não se encontra reconhecida no dicionário do aplicativo. Para adicionar a palavra, clique sobre o comando Adicionar. Em futuras correções essa palavra não será considerada com incorreta. Se desejar continuar com a composição do texto sem adicionar a palavra para o dicionário e sem executar a correção a partir das sugestões apresentadas, clique sobre o comando Ignorar.
OBS: A partir de agora você poderá fazer a correção ortográfica de textos digitados.
Cabeçalhos e Rodapés
Diversos são os documentos que possuem cabeçalhos e/ou rodapés, a fim de identificar um capítulo ou seção de uma publicação, os quais se repetem por todas as páginas da mesma. Inserindo e Manipulando Cabeçalhos e Rodapés 1. Clique em Exibir > Cabeçalho e rodapé

13
Digite um texto na caixa. A barra de ferramentas possui diversos botões de ação que permitem inserirmos elementos pré-definidos no cabeçalho ou no rodapé. Para alternar para a seção rodapé clique no botão (Alternar entre cabeçalho e rodapé). 0 Word disponibiliza uma caixa de texto, na parte inferior da página, onde você poderá digitar um texto ou inserir elementos pré-definidos. Optando por esta segunda saída, digite o nome da cidade, espaço em branco, hífen, espaço em branco mais uma vez e clique no botão (inserir data).
Digitando o Conteúdo de Cabeçalhos e Rodapés Quando precisar, você poderá editar o conteúdo de cabeçalhos e rodapés, a fim de modificá-
los ou adicionar informações. Execute os seguintes procedimentos: Clique em Exibir > Cabeçalho e Rodapé, o primeiro a entrar em modo de edição é o cabeçalho principal, aquele que se encontra na primeira página do documento. Cabeçalhos e rodapés aceitam também inserção de figuras.
Exercício 5 Carta a Joe Sharkey do New York Times
Meu caro Joe Sharkey... Como o senhor tem coragem de afirmar que o sistema de controle aéreo brasileiro não
presta e não é confiável? Justo o senhor que vive na cidade de Nova York que foi testemunha de uma das maiores
burradas no tráfego aéreo da história da humanidade. Foi em sua Nova York, no seu infalível Estados Unidos, que dois Boeings 767s entraram
nas Torres Gêmeas sem que nenhuma providência fosse tomada. Ainda o primeiro vai lá, ninguém podia imaginar aquela loucura. Mas o segundo atingiu a
outra torre "muitos" minutos depois. E o que o seu magnífico sistema de tráfego aéreo fez para evitar isso?
O pior de tudo é que outro Boeing conseguiu invadir sua capital e atingir o prédio do "Pentágono" sem que nada fosse feito. E um quarto avião iria atingir o Capitólio se não fossem os supostos bravos passageiros.
Diga meu amigo, o sistema de controle aéreo brasileiro é que é precário? O brasileiro é que é incompetente?
Que americano se acha dono do mundo e da verdade isso todos já sabem. Mas o senhor que é uma pessoa culta e que trabalha para um jornal como New York Times, deveria ao menos ter bom senso. Deveria ter aproveitado a chance de ficar quieto. Ainda mais depois que foi abençoado com um milagre e escapou da morte por pouco. Será que nem isso fez seu coração americano amolecer, não é mesmo?
Sérgio Scarpelli
1-Faça a correção ortográfica do texto 2- Salve seu texto na unidade C:\, na pasta Word , na subpasta com “Seu Nome”, com o
nome de: Exercício Complementar . 3- Formate o título com Fonte: Arial Narrow, Tamanho: 18, Estilo: Negrito e sublinhado,
Alinhamento: Justificado 4- Formate o texto:
• Alinhamento: Justificado

14
• Fonte: Times New Roman • Tamanho: 14 • Primeira linha: 1 cm
5- Formate parágrafo • Alinhamento Justificado • Recuo especial 1ª linha:1,5 cm espaçamento entre linhas 1,5 linha
6- Selecione o último parágrafo e formate-o em 2 colunas com linhas entre elas. 7- Exiba cabeçalho e rodapé na página - Cabeçalho: Exercício de Word e Rodapé: Insira
Data e Nº. de página. 8- Salve as alterações usando a tecla de atalho CTRL + B
Inserir Símbolos
Você pode usar a caixa de diálogo Símbolo para inserir símbolos que não estão no teclado, assim como caracteres.
Para inserir símbolos:
1. Clique no lugar em que você deseja inserir o símbolo.
2. No menu Inserir, clique em Símbolo e na guia Símbolos. 3. Na caixa Fonte, clique na fonte desejada. 4. Clique duas vezes no símbolo que você deseja inserir. 5. Clique em Fechar.
Exercício 6
1- Faça o anúncio abaixo inserindo símbolos
� � � Vende-se um computador tratar no telefone.
�(62) 9999-9999 �

15
Bordas e sombreamento
Borda da Página
Tem as mesmas características da guia Borda, porém este será aplicado à página inteira. Outra coisa que a diferencia é a opção Arte.
Arte: seleciona a borda da página gráfica que deseja usar no lugar da definição atual de Estilo. Para remover formatação de Arte, clique na opção Nenhuma.
Definição: Seleciona o tipo de borda desejada, seja ela: Caixa, Sombra, Três D ou outra.
Estilo: Seleciona o estilo da linha desejada.
Cor: Seleciona a cor que deseja para as linhas da borda.
Largura: Seleciona a largura de linha desejada para a borda.
Visualização: Exibe o resultado das opções de borda escolhidas antes que as mesmas sejam aplicadas ao documento.
Aplicar a: Informa ao Word onde aplicar a formatação de borda e sombreamento, apenas no texto selecionado ou no parágrafo inteiro.
Opções: Estabelece definições de margem e posição adicionais.
Mostrar Ferramentas: Fecha a caixa de diálogo Bordas e Sombreamento, exibe a Barra de ferramentas Bordas.

16
6.2 Sombreamento Preenchimento: selecionar a cor de preenchimento que desejar para o sombreamento. Para remover a cor de sombreamento, clique em Nenhum. Aplicar a: informa onde aplicar a formatação de borda e sombreamento. Padrão: seleciona o Estilo e a Cor desejada. Se não desejar um padrão, clique na opção Transparente na caixa de Estilo. A caixa de Estilos define o estilo de sombreamento que deseja aplicar sobre a cor do
preenchimento. A caixa de Cor define a cor das linhas e pontos no padrão de sombreamento selecionando. A caixa de Cor não estará disponível se o usuário clicar na opção Transparente na caixa de Estilo. Mostrar Ferramentas: fecha a caixa de diálogo Bordas e Sombreamento e exibe a Barra de Ferramentas Tabela e Bordas. Visualização: exibe o resultado das opções que foram escolhidas, antes que sejam aplicadas ao documento.
Exercício 7
1) Crie um documento com o aspecto seguinte:
Bordas e Sombreados
Isto é um exemplo de um parágrafo com um contorno do tipo caixa. Este parágrafo tem linhas de contorno apenas por baixo e à direita.
Este parágrafo tem um fundo ou sombreado a cinzento
Este parágrafo tem um caixa com efeito de sombra.

17
2- Digite o texto abaixo e o formate com fonte lúcida sans de tamanho 12, alinhado à direita e alinhamento centralizado. 3- Faça a correção ortográfica do texto 4- Coloque espaçamento entre linhas de 1,5 5-- Coloque borda no texto estilo à escolha e sombreamento cinza 15%. 6- Insira Símbolos no Final do texto (Fonte: Wingdings ) 7- Exiba cabeçalho e rodapé no documento.
A POBREZA E A RIQUEZA
Um dia um pai de família levou seu filho para viajar para o interior com o firme propósito de mostrar quanto as pessoas podem ser pobres.
Eles passaram um dia e uma noite na fazenda de uma família muito pobre. Quando retornaram da viagem o pai perguntou ao filho:
- Como foi a viagem? - Muito boa, papai!
- Você viu como as pessoas pobres podem ser? O pai perguntou. - Sim.
- E o que você aprendeu? – o pai perguntou. O filho respondeu:
- Eu vi que nós temos um cachorro em casa, e eles têm quatro. Nós temos uma piscina que alcança o meio do jardim eles têm um riacho que não tem fim.
Nós temos uma varanda coberta e iluminada com luz, eles têm as estrelas e a lua. Nosso quintal vai até o portão de entrada, eles têm uma floresta inteira.
Quando o pequeno garoto estava acabando de responder seu pai ficou estupefato. O filho acrescentou:
- Obrigado, pai, por me mostrar o quanto “pobres” nós somos...
MORAL DA HISTÓRIA Tudo o que você tem depende da maneira como você olha para as coisas. Se você tem amor, amigos, família, saúde, bom humor e atitudes positivas para com a vida, você tem tudo! Se você é “pobre de espírito”, você não tem nada.
☺��
Tabulação
As tabulações permitem que você alinhe texto à esquerda, à direita, centralizado ou de acordo com um caractere decimal ou de barra. Você também pode inserir caracteres específicos automaticamente, como pontos ou traços, antes das tabulações.
Selecione o parágrafo no qual deseja definir uma parada de tabulação.
Siga um destes procedimentos:
1. No menu Formatar, clique em Tabulação. 2. Em Parada de tabulação, digite a posição de uma nova tabulação ou selecione uma
parada de tabulação existente à qual você deseja.

18
3. Em Alinhamento, selecione o alinhamento para o texto digitado na parada de tabu-lação.
4. Em Preenchimento, clique na opção de preenchimento desejada e, em seguida, cli-que em Definir.

19
Exercício 8
Digite usando tabulações:
a) Primeiro clique em formatar – Tabulações e coloque no campo parada de tabulação: Tabulação de 13 e 6 cm Relatório trimestral Mês Quinzena 1 Quinzena 2 Março 1000 780,46 Abril 800 500 Maio 750 680
Tabulação de 12 e 5 cm Área de apartamentos Área de cada Apto .............. Nº de Apto _______________________ Área Total 100 m² .................................. 10 ______________________________ 1000 60 m² .................................... 20 ______________________________ 1200 30 m² .................................... 10 ______________________________ 300
Tabulação de 13 cm O sanduíche ao redor do mundo: Comparação entre o preço do Big Mac em alguns países com o Big Mac norte-
americano, que vale $ 2,43.
Variação em (%) Suíça ................................................................................................................. + 60% Inglaterra ........................................................................................................ + 25 % Holanda ........................................................................................................... + 10% Canadá ............................................................................................................. - 20% Brasil ................................................................................................................ - 30%

20
Inserir números de páginas
O Word permite a inserção automática da numeração das páginas nos documentos. Para inserir a numeração de páginas deve se abrir o menu Inserir e clicar sobre a opção
Números de Páginas. Posição: seleciona se deseja que a marcação da página fique no rodapé ou no cabeçalho da página. Alinhamento: seleciona qual a posição do marcador na página, ou seja, se é Centralizado, à Direita, à Esquerda e outros.
Visualização: exibe o resultado das opções que foram escolhidas, antes que sejam aplicadas ao documento.
Configurando Páginas
Antes de fazer a impressão de um documen-to, é importante saber detalhes como:
1. Qual o tamanho do papel.
2. Quais as margens desejadas.
3. Qual a distância do cabeçalho e do rodapé às bordas do papel e outros.
Para configurar uma página, deve-se abrir o menu Arquivo e clicar sobre a opção Configurar Página, onde existem quatro guias:

21
Guias Margens Alteram as medidas das margens Superior, Inferior, Esquerda e Direita.
Altera a largura e altura do papel a ser utilizado e a orientação da página, isto é, se você
quer imprimir na forma Paisagem ( horizontal) ou Retrato (vertical). Define a escolha do papel a ser utilizado e a orientação do texto em relação à folha. Os tamanhos de papéis mais conhecido são A4 (210 X 297 mm), Ofício ou Legal ( 8 ½ x
14 ), Carta ou Letter (8 ½ X 11 – esse tipo de papel corresponde a formulários contínuos de 80 colunas).
Guia tamanho do papel
Altera a largura e altura do papel a ser utilizado e a orientação da página, isto é, se você
quer imprimir na forma Paisagem ( horizontal) ou Retrato (vertical). Define a escolha do papel a ser utilizado e a orientação do texto em relação à folha. Os tamanhos de papéis mais conhecido são A4 (210 X 297 mm), Ofício ou Legal ( 8 ½ x
14 ), Carta ou Letter (8 ½ X 11 – esse tipo de papel corresponde a formulários contínuos de 80 colunas).
Layout
Define opções de cabeçalhos e rodapés, quebras de seção, alinhamento vertical e nu-meração de linhas.
Alterando qualquer uma dessas guias, você poderá utilizá-las no documento todo, nu-ma determinada seção ou a partir de um determinado ponto.
Trabalhando com Tabelas
As tabelas são elementos muito empregados em alguns documen-
tos, normalmente, usadas para organizar e apresentar as informações e apresentar as informações de forma mais profissional.
Cada tabela é composta por uma ou mais linhas e colunas, cuja, interseção, assim como em softwares para planilhas eletrônicas, é chamada de célula. Dentro de cada célula, você pode inserir texto ou a imagem que desejar. As tabelas são muito também em páginas da Web – as quais podem ser também desenvolvidas a partir do XP – para organizar dados de textos e figuras.
Vamos construir nossa tabela a partir de um novo documento em branco. Portanto, clique no botão, disposto na barra de ferramentas Padrão e continue com os tópicos a seguir. Inserindo a Tabela no Documento

22
Neste documento, vamos inserir uma tabela que deverá conter uma lista de produtos com seus respectivos preços. Execute os seguintes procedimentos:
1 – Normalmente, o cursor deve ser posicionado no local onde você deseja inserir a tabela. 2- Há diferentes formas para inserir uma tabela, porém, a mais precisa é clicando em
[Tabela>Inserir>Tabela], que aciona um caixa de diálogos como mostrada na figura. 3 – Em Número de colunas, para especificar quantas a tabela terá, digite um novo valor na
caixa de entrada. Para o nosso exemplo, digite 3. 4 – Em Número de linhas, digite 5.
Nossa tabela, então, terá 3 colunas por 5 linhas, resultando num total de 15 células.
5 – Quanto à largura de cada coluna, mantenha selecionada a opção Largura de coluna fixa/Automático. Para concluir esta primeira parte, clique em OK.
Criar uma tabela rapidamente
1. Clique onde deseja criar uma tabela. 2. Clique em Inserir Tabela na Barra de Ferramentas Padrão . 3. Arraste com o mouse para selecionar o número de linhas e colunas desejado.
Observação: Você pode usar o comando AutoFormatação da Tabela para rapidamente dar uma
aparência impecável à tabela aplicando uma variedade de bordas, fontes e sombrea-mento. Para isso, siga os seguintes procedimentos:
1. Clique na tabela. 2. No menu Tabela, clique em AutoFormatação da Tabela. 3. Na caixa Formatos, clique no formato desejado. 4. Selecione as opções desejadas. 5. Clique em OK.
Digitar e movimentar em uma tabela
PRESSIONE PARA
A tecla TAB em qualquer lugar de uma tabela, exceto no fim da última linha
Mover para a célula seguinte
A tecla TAB no fim da última linha Adicionar uma nova linha na parte inferior da tabela
SHIFT + TAB Mover para célula anterior
SETA ACIMA ou SETA ABAIXO Mover para alinha anterior ou seguinte
ALT + HOME, ou ALT + 7 no teclado numérico(NUM LOCK deve estar desativado)
Mover para a primeira célula na linha

23
ALT + END ou ALT + 1 no teclado numérico ( NUM LOCK deve estar desativado)
Mover para a última célula na linha
ALT + PAGE UP ou ALT + 9 no teclado numérico(NUM LOCK deve estar desativado)
Mover para a primeira célula na coluna
ALT + PAGE DOWN ou ALT + 3 no teclado numérico(NUM LOCK deve estar desativado)
Mover para a última célula na coluna
ENTER Iniciar um novo parágrafo
ENTER no início da primeira célula Adicionar texto antes de uma tabela no início de um documento
Alterar a largura de uma tabela
Descanse o ponteiro sobre o limite da coluna que deseja mover até que ele se trans-forme em e arraste o limite até que a coluna esteja na largura desejada.
Observações:
Para alterar a largura de uma coluna para uma medida específica, clique em uma célula da coluna. No menu Tabela, clique em Propriedade da Tabela e, em seguida, clique na guia Coluna. Escolha as opções desejadas.
Para fazer com que as colunas de uma tabela se ajustem automaticamente ao conteúdo, clique em uma tabela, aponte para AutoAjuste no menu Tabela e clique em AutoAjuste distribuir colunas uniformemente.
Para exibir as medidas de largura da coluna, clique em uma célula e mantenha pressio-nada a tecla ALT.
Alterar a altura de uma linha em uma tabela.
Descanse o ponteiro sobre o limite da linha que
deseja mover até que ele se transforme em e ar-
raste o limite.
Observações:
Para alterar a altura de uma linha para uma me-dida específica, clique em uma célula da linha. No menu Tabela, clique em AutoAjuste e, Distribuir linha uniformemente. Para exibir as medidas de altura da linha, clique em uma célula, no menu Tabela, Propriedades da Tabela e, em seguida clique na guia Linha, você pode verificar as medidas na linha onde está o cursor e das próximas linhas. Adicionar linhas ou colunas a uma tabela.
1. Clique em uma célula da tabela.

24
2. No menu Tabela clique em Inserir e, selecione a opção desejada.
Observações:
Você pode também usar a ferramenta Desenhar Tabela para desenhar a linha ou coluna onde desejar.
Para rapidamente adicionar uma linha no fim de uma tabela, clique na última célula da última linha e, em seguida, pressione a tecla TAB.
Para adicionar uma coluna à direita da última coluna em uma tabela, clique junto ao lado externo da coluna mais à direita. No menu Tabela, aponte para Inserir e, em seguida, clique em Colunas à direita.
Excluir células, linhas ou colunas de uma tabela.
1. Selecione as células, linhas ou colunas que deseja excluir. 2. No menu Tabela, aponte para Excluir e, em seguida, clique em Colunas, Linhas ou
Células. 3. Se estiver excluindo células, clique na opção que desejar>
Mesclar células em uma única célula em uma tabela
1. Você pode combinar duas ou mais células na mesma linha ou coluna em uma única célula. Por exemplo, pode mesclar varias células horizontalmente para criar um título de tabela que abranja várias colunas.
2. Selecione as células que deseja mesclar.
3. Na Barra de Menu Tabela, clique em Mesclar Células.

25
Célula Mesclada Horizontalmente Célula Mesclada Verticalmente
Dividir uma célula em várias células em uma tabela. 1. Na Barra de Ferramentas Tabelas e Bordas, clique em Desenhar Tabela. O ponteiro se
transforma em um lápis.
2. Arraste o lápis para criar novas divisões de células. Dica: Para dividir várias células, selecione-as e, em seguida, clique em Dividir células.
Alterar a posição do texto em uma tabela.
1. Clique no texto ou célula da tabela que contenha o texto que deseja alterar. 2. No menu Formatar, clique em Direção do
Texto
3. Clique na orientação desejada.
Alterar o alinhamento do texto de uma tabela. 1. Clique na célula que contém o texto que você deseja alinhar. 2. Na Barra de Ferramentas Tabelas e Bordas, selecione a opção para o alinhamento.
Cél
ula
1
Célula 2 Célula 3

26
1. Clique na tabela. 2. No menu Tabela,
clique em AutoFormatação da Tabela.
3. Na caixa Formatos, clique no formato desejado.
4. Selecione as opções desejadas.
Personalizar bordas e sombreamento
1. Clique com o botão direito
do mouse em cima da tabela. 2. Clique em Bordas e Sombreamento.
3. Selecione o estilo da Borda. 4. Clique em OK.
Exibir ou Ocultar linhas de grade de uma tabela • No menu Tabela, clique em Mostrar Linhas de Grade ou Ocultar Linhas de Grade.
Observação: Nos documentos do Microsoft Word, todas as tabelas têm por padrão uma borda
de linha sólida simples, preta, de ½ ponto, que é impressa. Se você remove es-sa borda, as linhas de grade permanecem até que você as oculte.
Remover bordas de tabela 1. Siga um destes procedimentos:
� Para remover todas as bordas de uma tabela, clique em qualquer lugar na tabela. � Para remover bordas de células específicas, selecione as células, inclusive as marcas de
fim de célula. 2. No menu Formatar, clique em Bordas e Sombreamento e, em seguida, na guia Bordas. 3. Em Definição, clique em Nenhuma. Dicas:
Você pode rapidamente remover todas as bordas e sombreamento de uma tabela clicando na tabela, em AutoFormatação da Tabela (menu Tabela) e, em seguida, clicando em Nenhum na caixa Formatos.
Você também pode remover bordas de partes de uma tabela rapidamente. Na Barra de Ferramentas Tabelas e Bordas, clique na seta ao lado de Estilo da Linha, clique em Sem Borda e arraste sobre as bordas existentes que você deseja remover.

27
Exercício 9 a) Insira a Tabela (Tabela/ inserir) b) Tamanho da Tabela: 5 Colunas; 12 Linhas (OK) c) Selecione a 1ª linha e mescle-a (menu Tabela / Mesclar Células) d) Digite os dados da Tabela usando as setas de direção para mover o cursor entre as células. e) Faça a formatação: Fonte: Arial, Tamanho: 12, Alinhamento: Centralizado e) Ordene a tabela pela coluna Nome por ordem crescente . f) Insira uma nova coluna para incluir notas de outra disciplina (menu Tabela / Inserir /
Colunas à direita) e mais duas linhas para incluir dois novos alunos (menu Tabela / Inserir / linhas abaixo).
Exercício10
a) Insira uma tabela de 3 colunas e 5 linhas b) Mescle a primeira linha da tabela c) Mude a direção e o alinhamento do texto quando necessário d) Coloque sombreamento nas linhas da tabela e) Mude o estilo de linha das bordas da tabela
Manipulação de figuras
O Word XP, dando continuidade à tradição das versões anteriores dos programas do pacote Office, nos permite inserir e manipular facilmente figuras dos mais diferentes tipos de arquivos de documentos criados.
Alunos Número Nome Português Matemática Informática
1 Ana Souza 12 16 14 2 Sandra Neves 10 9 15 3 Antônio Maia 9 10 12 4 Rui Victor 4 11 13 5 Carlos Silva 14 13 17 6 Nélio Rodrigo 11 15 12 7 Daniela Lopes 14 18 11 8 José Manoel 10 12 10 9 Helena Cunha 12 11 18
10 Joana Nunes 11 10 11
Componentes
Mon
itor
VGA
256 cores
Tec
lado
Padrão Internacional
Brasil
Scan
ner
TCE
******
Gra
vado
ra Hew Lett m
ultiRead

28
Clip-Art As figuras do clip-art são figuras próprias do pacote Office. Podem ser inseridas no documento da seguinte forma: - Clique em Inserir > Figura > Clip-Art ou clique no botão disposto na barra de desenho.
Arquivo As figuras do arquivo são aquelas que você pode estar buscando fora do pacote Office como fotos etc. Para inseri-las você deve primeiro salvá-las em alguma unidade e a partir daí clicar em Inserir> Figura > Do Arquivo e entrar no local onde a figura se encontra, selecioná-la e clicar em inserir.
Word Art As figuras do Word Art são as figuras próprias para textos, ou seja, você irá inserir palavras
em forma de figuras. Formatação de imagens Para formatar uma figura basta clicar sobre ela com o botão direito do mouse e na barra de
ferramentas imagem escolher a opção desejada, como disposição do texto, mais brilho, etc.
Auto Formas As AutoFormas são figuras geométricas prontas para serem inseridas na página de um
documento. Podem ser manipuladas da mesma forma que manipulamos as figuras bitmaps e vetoriais, em temos de tamanho e posição dentro do texto e ainda um pouco mais, por permitir que seja alterada, por exemplo, sua cor de preenchimento.
AutoFormas

29
Barra de Desenhos
Para inserir as figuras além do menu Inserir podemos trabalhar também com a barra de desenho, localizada acima da barra de status.

30
Exercício11 1- Neste exercício você vai inserir WordArt, Autoformas e ClipArt, formatá-los, para conseguir arrastá-los e colorí.-los. 2- Depois de pronto você poderá simular uma impressão do documento fazendo algumas configurações estipuladas pelo professor. 'Word Art
Auto Formas (Textos explicativos)
Auto Formas (Estrelas e faixas) Clip Art
ClipArt
Exercício12
Será que consigo ???
Vende-se um carro

31
1. Digite o texto abaixo, Formate-o com fonte, alinhamento, parágrafo, colunas e insira uma figura do clipArt colocando o seu layout atrás do texto e sua cor desbotada. 2. Configure a página com Margens esquerda e direita: 2,5 cm superior: 3 cm e inferior:1,5 cm 3. Exiba cabeçalho e rodapé. Cabeçalho: Exercício de Word Rodapé: Data e nº. de página 4. Capitule a 1º letra do texto 5. Salve seu documento com o nome da As quatro velas.doc
Charles Chaplin
oje levantei cedo pensando no que tenho a fazer antes que o relógio
marque meia noite. É minha função escolher que tipo de dia vou ter hoje.
Posso reclamar porque está chovendo ou agradecer às águas por lavarem a poluição. Posso ficar triste por não ter dinheiro ou me sentir encorajado para administrar minhas finanças, evitando o desperdício.
Posso reclamar sobre minha saúde ou dar graças por estar vivo. Posso me queixar dos meus pais por não terem me dado tudo o que eu queria ou posso ser grato por ter nascido. Posso
reclamar por ter que ir trabalhar ou agradecer por ter trabalho. Posso sentir tédio com o trabalho doméstico ou agradecer a Deus.
Posso lamentar decepções com amigos ou me entusiasmar com a possibilidade de fazer novas amizades. Se as coisas não saíram como planejei posso ficar feliz por ter hoje para recomeçar.
O dia está na minha frente esperando para ser o que eu quiser. E aqui estou eu, o escultor que pode dar forma.
Tudo depende só de mim
Charles Chaplin
H

32
Exercícios de Revisão
1- Insira um WorArt com o título. 2- Formate o texto com Fonte – Alinhamento – cor – estilo etc. 3- Coloque o textos em colunas e linha entre elas. 4- Capitule a primeira letra do texto 5- Insira um imagm do ClipArt e coloque-a atrás do texto e desbotada. 6- Insira símbolo no fim do texto aumentando o tamanho dos mesmos. 7- Insira uma tabela de 4 colunas e 2 linhas e desenhe AutoFormas dentro das células
como abaixo. 8- Desenhe Auto – Formas e Word art dentro das células das tabelas 9- Exiba cabeçalho e rodapé na página. Cabeçalho: Exercício de Revisão Rodapé: Seu Nome 10- Insira número de página 11-Configure a página: Margem superior: 3,0 e Inferior: 1, 5, Esquerda e Direita: 2,5 cm
Qualidade de Vida
ualidade de vida é
fundamental, mas quase
ninguém pára para
pensar que a vida pode ser
muito melhor e mais simples se incorporarmos pequenos
gestos e atitudes que podem
fazer a maior diferença no
nosso cotidiano e - claro -
também na vida. Ser cortês
no trabalho, em casa ou em
qualquer outro lugar fará com
que você receba de volta,
pelo menos, um sorriso. E isso, também pode melhorar
seu dia, seu humor, sua vida. ��☺
Q
Luz
Felicidade

43
Microsoft Excel 2003
O aplicativo Excel trata-se de uma planilha eletrônica onde se efetua cálculos, análise, orçamen-tos e gerencia listas em planilhas ou páginas da Web. O Microsoft Office Excel 2003 foi criado para prover o usuário de recursos gráficos, o que nem sempre foi um ponto forte nas planilhas convencionais. Nesta apostila, vamos tratar aqui da versão 2003.
Iniciando o Microsoft Office Excel 2003 Clique no botão Iniciar => Todos os programas => Microsoft Office => Microsoft Office Excel
2003.
Iniciando o Documento
Quando você cria uma planilha nova, a tela do computador é dividida em linhas e colunas, formando uma grade. A intersecção de uma linha e de uma coluna é chamada de célula. As linhas são numeradas seqüencialmente, as colunas são identificadas por letras também seqüenciais e cada célula pela linha e coluna que a forma. Uma célula pode conter números, texto ou fórmulas.
Trabalhando com Planilhas
Inserindo e Excluindo Planilhas
Uma pasta de trabalho padrão apresenta, inicialmente, 3 planilhas. Caso necessite de mais planilhas até um total de 255, você pode incluí-las, utilizando o seguinte comando: Menu Inserir => Planilha. Arraste as planilhas inseridas no local adequando do documento. Para excluir basta clicar sobre ela com o botão direito do mouse e escolher Excluir, ou Editar > Excluir.
Renomeando Planilhas

44
No Microsoft Office Excel, um arquivo, ou seja, uma pasta pode conter até 255 planilhas diferentes, sendo, portanto, fundamental nomeá-las de maneira a distingui-las. A nomeação não grava a planilha, por isso é necessário utilizar o comando Salvar.
Para nomear a planilha, utilize um dos seguintes comandos: Clique duplamente na guia da planilha que deseja renomear. Digite o nome da planilha e pressione a tecla Enter.
Trabalhando com Linhas e Colunas
Inserindo e Excluindo Linhas e Colunas
Imagine que, durante a digitação de uma seqüência de dados, alguns dados foram esquecidos, ficando a tabela incompleta. Os dados podem ser introduzidos posteriormente nos locais corretos, bastando para isso fazer a escolha adequada entre as opções de inserção, encontradas no menu Inserir: Selecione o local adequado e clique no menu Inserir => Linha ou Coluna.
De modo semelhante é possível fazer a exclusão de colunas ou linhas que tenham sido introdu-zidas equivocadamente ou que não sejam mais necessárias. O comando de exclusão de linhas ou colunas pode ser encontrado no menu Editar => Excluir.
Alterando a Altura e Largura de Linhas e Colunas
A definição de tamanho é extremamente comum para as linhas e colunas. Porém, no Microsoft Office Excel 2003, as linhas e colunas da planilha que contêm títulos ou aquelas que contêm células de conteúdo formatado com um tipo de letra diferente podem ter a altura aumentada ou diminuída. Para alterar a altura de uma linha ou largura de uma coluna, faça o seguinte: aponte o mouse entre as linhas 1 e 2, clique e arraste para alterar a altura da linha ou aponte o mouse entre as colunas A e B, clique e arraste para alterar a largura da coluna.

45
Formatando Células
Para alterar a formatação do título da tabela Controle de Mercadorias, faça o seguinte: selecione as células de A1 até F1, clique no menu Formatar => Células.
Na guia Alinhamento, você pode alinhar o título à esquerda, à direita ou no centro através das opções: Horizontal e Vertical. Veja o exemplo:
Ative a opção Mesclar células para centralizar o título entre as células selecionadas. Veja o
exemplo abaixo:

46
Na guia Padrões, você pode alterar a cor de fundo das células selecionadas da tabela através da opção: Cor.
Na guia Fonte, você pode alterar o tamanho e a cor do título selecionado da tabela através das opções: Tamanho e Cor.
Veja o exemplo abaixo:
Na guia Borda, você pode escolher uma Linha, Cor e clicar nas predefinições, no diagrama da visualização ou nos botões acima.

47
Veja o exemplo abaixo:
Para alterar a formatação dos números da tabela, faça o seguinte: selecione as células desejadas, clique no menu Formatar, Células. Na guia Número, você pode escolher o formato Moeda para os números selecionados da tabela. Os formatos “Moeda” são usados para quantias monetárias em geral. Os formatos “Contábil” para alinhar vírgulas decimais em uma coluna. Veja a figura:
Visualizando o arquivo para impressão Todas as características e opções apresentadas até agora foram vistas para o trabalho em tela. A
impressão em papel das planilhas geradas pelo Microsoft Office Excel representa uma consolidação do trabalho. Nesse caso, obtém-se uma forma de apresentação adequada e palpável para o manuseio fora do computador.
Antes de imprimir um documento, clique no menu Arquivo => Visualizar Impressão. A definição ou alteração pode ser feita com o comando de “configuração da página impressa”:
Clique no botão Configurar da janela Visualizar impressão.

48
Verifique a seção Orientação, Dimensionar, todas da guia Página (alterar, se for necessário).
Seção Orientação - Especifica a orientação da página impressa. Seção Dimensionar - Reduz ou aumenta a planilha ou a ajusta a um número de página específica quando você imprime.
Verifique a seção Centralizar na página na guia Margens (alterar, se for necessário).
Seção Centralizar na página - Centraliza os dados na página entre as margens, marcando a caixa de seleção Vertical, a caixa de seleção Horizontal ou ambas.
Cabeçalho e rodapé
O cabeçalho pode ser usado para informar um título ou texto que identifique o que está sendo impresso e, às vezes, pode vir acompanhado da data/hora de emissão. Os rodapés são úteis na colocação do número da página ou outras informações gerais. Para inseri-los clique na guia Cabeçalho/Rodapé.

49
Para inserir um cabeçalho ou rodapé, basta selecionar um modelo na lista do Cabeçalho ou na lista do Rodapé. No final clique em OK.
Imprimindo o documento.
O primeiro passo é ajustar a impressora e configurá-la da forma mais adequada para o trabalho de impressão. Depois, basta selecionar a área a ser impressa e comandar o envio para a impressora através da seqüência abaixo: Clique no menu Arquivo => Imprimir. Responda à caixa de diálogo apresentada. Quando se usa o mouse, no entanto, “clicando” no ícone correspondente, a impressão é feita diretamente, sem a utilização da caixa de diálogo característica do comando.
Verifique a seção Impressora, Intervalo de impressão, Imprimir, Copias (alterar, se for necessá-rio). Seção Impressora - Selecione uma impressora. As informações que aparecem abaixo da caixa Impressora aplicam-se à impressora selecionada. Seção Intervalo de impressão - Indica as páginas do documento a serem impressas. Se você clicar em Páginas, também deverá inserir os números de páginas desejadas. Seção Imprimir - Indica a parte do documento a ser impressa. Seção Cópias - Especifica o número de cópias a ser impresso. Clique em OK para imprimir.
Realizando cálculos no Excel
Inserindo fórmulas
O usuário poderá elaborar suas planilhas, além de realizar o cálculo nas mesmas. Portanto, poderão ser inseridas fórmulas, que serão criadas pelos usuários. No exemplo a seguir desejamos realizar o cálculo do “Valor total” de determinado produto, sendo que para que esse cálculo seja efetuado, é necessário termos duas informações: “Quantidade” e “Valor Unitário do produto”. Por exemplo, a célula A4 contém o valor 10 e a célula D2 contém o texto “Valor total”, veja no exemplo:

50
Em geral, informações da mesma categoria são digitadas em uma coluna (no exemplo, a coluna B é a descrição do produto vendido; a coluna C é o valor unitário), mas essa estrutura não é rígida: você pode agrupar as informações por linha ou por outras formas mais convenientes para o seu caso.
A possibilidade de usar fórmulas é o que diferencia um programa de planilha de uma calculado-ra. Quando colocamos uma fórmula em uma célula, dizemos que o conteúdo dessa célula deve ser calculado em função dos valores contidos em outras células, vejamos o exemplo a seguir:
Na planilha ao lado, o preço total de uma venda é calculado multiplicando-se o preço unitário pela quantidade vendida de produtos do mesmo tipo. Em nosso exemplo, a coluna A registra a quantidade de produtos e a coluna C traz o preço unitário do produto. A coluna D mostra o preço total. O conteúdo de cada célula é calculado multiplicando-se os valores da coluna A pelos valores da coluna C. Para que esse cálculo seja feito automaticamente, devemos digitar a fórmula =A4*C4 na célula D4. Quando modificamos o valor de A4, o valor de D4 é recalculado automaticamente de acordo com a fórmula registrada na célula.
No nosso exemplo, vamos registrar o faturamento de cada um dos quatro produtos, mês a mês. A partir dessas informações, calcularemos: O faturamento mensal de cada produto e o faturamento anual de cada produto.
A planilha tem espaços reservados tanto para as informações que serão digitadas quanto para as que serão calculadas automaticamente, vejamos a próxima imagem:

51
As informações serão digitadas da célula B4 até a célula E15. Por exemplo, na célula B4 digitaremos o faturamento do mês de janeiro correspondente a engrenagens; na célula C4, o faturamento de janeiro de parafusos; na célula B5, o faturamento de fevereiro de engrenagens, e assim por diante, até o faturamento de dezembro de arruelas na célula E15.
As informações da coluna F, sobre faturamento mensal total, e as informações da linha 17, sobre o faturamento anual por produto, serão calculadas automaticamente.
Primeiro, vamos escrever as fórmulas para calcular o faturamento total mensal (coluna F). Esse faturamento é a soma dos valores vendidos de cada produto.
Assim, o faturamento total de janeiro (célula F4) será a soma do faturamento de cada produto nesse mês (da célula B4 até a E4). Portanto, na célula F4 digitaremos a seguinte fórmula:
Isso indica para o programa de planilha que o valor de F4 será a soma dos valores das células B4, C4, D4 e E4.
Como seria bastante trabalhoso digitar essa mesma fórmula 12 vezes, vamos copiá-la. Posicione o cursor sobre a célula F4, clique na alça de preenchimento (quadrado preto) que surgirá no canto inferior direito da célula, e arraste-o até a célula F15.
O programa percebe que a fórmula mudou de linha e altera o seu conteúdo: em vez de copiar =B4+C4+D4+E4 para todas as linhas, ele adequará a fórmula para cada linha. Assim, na célula F5 será escrito =B5+C5+D5+E5; na célula F6, =B6+C6+D6+E6 e assim por diante.
O procedimento para calcular o faturamento anual de cada produto é bastante parecido com o anterior: o faturamento anual de engrenagens é a soma do seu faturamento em cada mês.
Quando a fórmula for muito grande, usaremos a função SOMA do Microsoft Office Excel 2003, que facilita o cálculo, somando todas as células especificadas. Na célula B17, a fórmula será:

52
A notação B4: B15 indica que devem ser utilizadas todas as células no intervalo de B4 até B15. Assim, essa fórmula irá somar os valores em todas essas células e exibir o resultado na célula B17. Agora, precisamos copiar essa fórmula para as células de C17, D17 e E17. Podemos usar o mesmo procedimento que foi descrito acima. O programa perceberá que elas foram colocadas em outra coluna e ajustará as referências das colunas automaticamente.
Funções de uma planilha são comandos mais compactos e rápidos para se executar fórmulas. Com elas é possível fazer operações complexas com uma única fórmula. As funções são agrupadas em categorias, para ficar mais fácil a sua localização. As funções também facilitam o trabalho com planilhas especializadas.
Um engenheiro pode utilizar funções matemáticas para calcular a resistência de um material. Um contador usará funções financeiras para elaborar o balanço de uma empresa. Entre as
diversas funções, destacam-se: Funções financeiras - Para calcular juros, rendimento de aplicações, depreciação de ativos etc. Funções matemáticas e trigonométricas - Permite calcular raiz quadrada, fatorial, seno,
tangente etc. Funções estatísticas - Para calcular a média de valores, valores máximos e mínimos de uma
lista, desvio padrão, distribuições etc. Funções lógicas - Possibilitam comparar células e apresentar valores que não podem ser
calculados com fórmulas tradicionais. A escolha de um ou outro tipo de função depende do objetivo da planilha. Por isso, a Ajuda do
programa de planilha é um valioso aliado. Ela contém a lista de todas as funções do programa, normalmente com exemplo.
Para ilustrar, usaremos a função estatística MÉDIA e a função lógica SE em uma planilha que controla a nota dos alunos de uma escola. Se a média for superior a 5, o aluno é aprovado; caso contrário, é reprovado.
Na tela abaixo, as notas foram digitadas nas colunas de B até E e suas médias colocadas na coluna F, com o auxílio da função MÉDIA. Essa função calcula a média das células indicadas. Para aplicá-la, digite a fórmula =Média (B3: E3) na célula F3. Ela indica o próximo passo a ser dado: o cálculo da média das células de B3 a E3 (a média de B3, C3, D3 e E3).

53
Para que o programa indique se um aluno foi aprovado ou não, a média obtida por esse aluno
deve ser comparada com 5. Isso é feito digitando-se a fórmula =Se(F3<5;”Reprovado”;”Aprovado”) na célula G3.
O conteúdo da célula G3 é determinado pela condição de teste F3<5. Ela exibirá o “Reprovado” caso a condição F3<5 seja verdadeira, ou seja, se o aluno obtiver média inferior a 5. Mostrará o valor “Aprovado” no caso de a condição F3<5 ser falsa, ou seja, se o aluno obtiver uma média igual ou maior que 5.

54
Inserindo e Excluindo Gráficos O Microsoft Office Excel apresenta um excelente recurso para a criação dos gráficos: o Auxiliar
Gráfico. Com esse recurso, o programa orienta o usuário a construir um gráfico, dentro de uma seqüência lógica distribuída em caixas de diálogo.
Para inserir um gráfico, selecione a área com os dados que deseja apresentar nele. Selecione, inclusive, os dados que serão apresentados como rótulos do gráfico, legenda etc.
Selecione os meses que vão servir como legenda, mantenha a tecla Ctrl pressionada e selecione os totais que vão servir como gráficos, clique no menu Inserir => Gráfico.
Escolha o tipo de gráfico adequado e clique no botão Concluir.
Se o tipo gráfico escolhido pelo Microsoft Office Excel 2003 não for condizente com o resulta-
do esperado, você pode modificar todos os parâmetros usando a barra de ferramentas Gráfico. Se esta não estiver ativa na tela, escolha no menu Exibir => Barras de ferramentas => Gráfico.

55
Selecione a Área do gráfico e clique no botão Formatar área do gráfico da barra de ferramentas Gráfico ou utilize as outras ferramentas da barra de ferramentas > Gráfico, para melhorar a visualização do seu gráfico.
Conheça outros modelos de gráficos abaixo: O gráfico de barras ou colunas são muito utilizados para a maioria dos gráficos de dados.
Utilize os botões Por linha ou Por coluna para corrigir erros comuns em gráficos.

56
Lembre-se: antes de fazer qualquer tipo de gráfico é necessário selecionar pelo menos um grupo
de textos para servir como legenda e um ou mais grupos de números para representar as barras, colunas, pizza ou rosca.

57
Exercícios Exercício 01
1- Selecione as Células A2:E2 digite Adição e mescle as células, bordas simples, cor azul, cor de fundo
amarelo, fonte 12, negrito, cor vermelho
2 – Selecione de A3:E12 alinhamento centralizado, bordas duplas contorno, e bordas simples interno,
cor de fundo verde claro, altura das linhas 15cm larguras das colunas 6cm
3 – faça a fórmula simples de adição na células E3:E12
4 – Selecione de A2:E12, copie e cole nas células G3;A15;G15, modifique os dados e faça as fórmulas
simples de cada um segundo o modelo
Exercício 02 Calcular a Média das notas de cada aluno = Média (célula: célula)
Notas de Informática da escola Gotinha de Luz
Aluno Windows Word P.point Excel Print Corel Internet Média
Alexandre 6,5 6,8 8,0 7,8 6,8 8,0 7,8 Alceu 7,5 7,5 9,0 8,0 7,5 9,0 8,0 Ana 5,0 9,0 8,0 6,8 9,0 8,6 6,8 José 8,6 8,0 7,0 6,5 8,0 7,0 6,5 Ney 7,3 7,0 7,5 6,8 7,0 7,5 6,8 Paulo 4,8 6,2 7,5 5,5 6,2 7,5 5,5 Pedro 9,2 9,0 8,5 8,6 9,0 8,5 8,6 Carla 9,7 8,0 8,6 9,1 8,0 8,6 9,1

58
Exercício 03 01- Calcular o total geral de cada supermercado usando a fórmula de soma =Soma (célula; célula). 02- Calcular a soma dos produtos mais baratos dentre os supermercados. 03- Construa uma outra planilha com os mesmos produtos, mas em quantidades diferentes.
Cotação de Preços Produto Vip Floresta Vicente Comper Rio Vermelho
Arroz R$4,80 R$ 3,80 R$ 5,80 R$ 4,50 R$4,79
Feijão R$1,20 R$ 1,18 R$ 0,99 R$ 1,11 R$1,15
Óleo R$0,99 R$ 0,89 R$ 1,10 R$ 1,15 R$1,00
Açúcar R$1,30 R$ 1,25 R$ 1,50 R$ 1,15 R$1,60
Sal R$0,50 R$ 0,55 R$ 0,58 R$ 0,55 R$0,66
Macarrão R$0,88 R$ 1,00 R$ 0,78 R$ 1,15 R$0,78
Polpa tomate R$0,80 R$ 0,99 R$ 1,00 R$ 0,85 R$1,10
Leite R$0,60 R$ 0,70 R$75,00 R$ 0,55 R$0,60
Pão R$0,99 R$ 1,12 R$ 0,80 R$ 0,85 R$0,75
Margarina R$0,12 R$ 0,10 R$ 0,15 R$ 0,12 R$0,10
Total geral Exercício 04 O preço unitário será o mais barato dentre os supermercados. O total será preço unitário x quantidade. O total da compra calcule com a fórmula da SOMA =SOMA(célula;célula) Exer- cício 05 01- Calcule o valor do salário bruto de cada funcionário multiplique n° de aulas pelo valor da aula. 02- Calcule o valor do salário liqui- do subtraindo o desconto de salá- rio bruto. 03- De o total de todas as colunas use a formula da Soma. 04- Calcule o maior salário com a fórmula Máximo.
Produto quantidade Preço/unitário total Arroz 3 Feijão 5 Óleo 8 Açúcar 2 Sal 1 Macarrão 6 Polpa tomate 5 Leite 5 Pão 5 Margarina 20 Total das compras

59
05- Calcule o menor salário usando a fórmula Mínimo. 06- Calcule a media dos salários usando a formula Média. 07- Formate a células com contorno e interior de borda grossa. Cálculo de salários
Nome N°/horas Valor/Hora Salário
Bruto Descontos Salário/Liquido
Beatriz 38 R$ 7,00 R$ 25,00 Christi 27 R$ 7,00 R$ 20,00 João 25 R$ 6,50 R$ 35,00 Pedro 43 R$ 10,00 R$ 40,00 Sandra 57 R$ 7,00 R$ 58,00 Yolanda 20 R$ 7,00 R$ - Yara 26 R$ 7,00 R$ 32,00 Wandir 26 R$ 7,00 R$ 12,00 Zuleica 54 R$ 7,00 R$ 24,00
Exercício 06 01- Calcule o total a pagar por disciplina, o total geral e o total de aulas.
Tabela de Preços de Aula Hora/Aula R$ 6,00
N° Disciplina N° de Aulas
Total a pagar
1 Português 8 2 Matemática 12 3 Geografia 7 4 História 5 5 Química 5 6 Biologia 6 7 Física 8
total Exercício 07 01- Se você quiser lucrar 25% no valor da mercadoria, siga os passos a baixo. =preço*25% 02- Calcule o preço da venda somando preço de compra mais lucro. =preço+lucro

60
03- Colocar estilo moeda, mesclar as células e formate-a usando todas as guias.
Preços de Materiais de Limpeza
Produto Preço/compra Lucro Preço/venda
Sabão pó R$ 1,30
Sabão barra R$ 0,18
Detergente R$ 1,20
Desinfetante R$ 3,80
Vassoura R$ 1,80
Rodo R$ 1,50
Alvejante R$ 0,70
Espanador R$ 1,00 . Exercício 08 - Nesta planilha iremos utilizar as fórmulas de soma, média, máximo, mínimo, cont.valores, data, cont.num. - Para determinar o status use a fórmula =se (média>=6,5; ”Aprovado”;”Reprovado”). - Coloque todas as notas com uma casa decimal depois da vírgula. - Formate a planilha com bordas e sombreamento. - Use a formatação Condicional e destaque todas as médias menores que 6,0. - Faça um gráfico em Pizza utilizando os nomes e média final. - Faça um gráfico em colunas utilizando os nomes e a soma. - Faça um gráfico em rosca utilizando os nomes e média final e coloque-o em uma outra planilha. - Use as formatações de plano de fundo e fonte e formate todos os gráficos.
Data/hora:
Planilha de notas N° nome 1°Bm 2°Bm 3°Bm 4°Bm Soma
Media Final
Status
1 Aureliano 8,56 7,55 7 6,5 2 Anna 6,35 8,66 8,45 6,8 3 Beatriz 9,25 9,65 6,9 4 Christian 4,95 8,56 4,56 5,8 5 Cláudio 7,56 4,89 8,56 5,7 6 7 Eliane 8,35 8,45 6,78 8 Fernanda 7,65 8,56 7,58 6,54 9 Iram 6,89 6,45 7 6,5
10 Lauro 5,68 6,85 8,99 7 11 Tamires 7,89 8,96 8 7,02 12 Maíra 4 7,63 7,52 6,5 13 Victor 4,56 6,25 8,99 5,45

61
14 Vanda 8,79 9,45 8,5 5,89 15 Jânio 9,58 7,85 6,65 16 Xande 7,59 7 6 5,45 Média geral Total de Alunos Total de Notas Maior Média Menor Média

62
BIBLIOGRAFIA Santos, J. F. S. J. Mozart, “Word 2003 passo a passo- Básico”, Terra Ltda. 2004
Santos, J. F. S. J. Mozart, “Excel 2003 passo a passo- Básico”, Terra Ltda. 2004
Morimoto, E. Carlos, “Kurumin Linux Desvendando seus Segredos”, Alta Books 2004


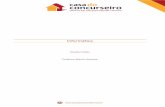
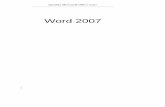
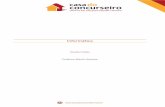

![e-Proc peticionamento eletronico [Somente leitura] [Modo ... · endereço , selecionar na barra de menus a opção ... Cadastro •Após o cadastro, será gerada a assinatura eletrônica](https://static.fdocumentos.com/doc/165x107/5be756c509d3f2f21b8b9efc/e-proc-peticionamento-eletronico-somente-leitura-modo-endereco-selecionar.jpg)