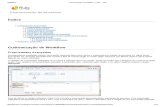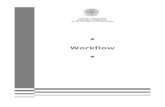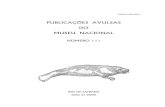Workflow de Solicitações Avulsas de DP · 3 – Após preencher o formulário o solicitante deve...
Transcript of Workflow de Solicitações Avulsas de DP · 3 – Após preencher o formulário o solicitante deve...
Workflow de Solicitações Avulsas de DP
Neste fluxo será possível efetuar os seguintes tipos de solicitação:
1 - Solicitação de VT Esporádico *
2 - Solicitação de VR Esporádico *
3 - Solicitação de Assistência Médica
4 - Solicitação de Assistência Odontológica
5 - Solicitação de Advertência
6 - Solicitação de Afastamento
7 - Solicitação de Cirurgia Refrativa
8 - Solicitação de Vale Transporte
9 - Solicitação de Vale Combustível
10 - Solicitação de Crachá
11 - Solicitação de Alteração de Dados Cadastrais
12 - Solicitação de Documentação Trabalhista
13 - Solicitação de Documentação de Cliente
14 - Solicitação de Seguro de Vida
15 - Solicitação de Dúvidas de Folha de Pagamento
16 - Solicitação de Dúvidas de Ponto
17 - Registro de Plantão (Sobreaviso) **
18 - Solicitação de Contratos de Locação Carro de Técnico **
19 - Solicitação/Renovação de Adiantamento de Despesas **
20 - Academia
Cada tipo de solicitação possui um formulário e regras específicas como podemos ver a seguir. * Solicitação requer aprovação do Coordenador e Gerente da área do solicitante; ** Solicitação requer aprovação do Coordenador e Gerente da área do solicitante, e somente pode ser usada pela equipe de Serviços.
Foi desenvolvido um fluxo para solicitação de eventos avulsos para o Departamento Pessoal, o objetivo é diminuir o uso de papel e trazer governança ao processo.
Acesso ao Workflow 1 – Digitar o nome do Wokflow no campo de busca e clicar no
ícone da Lupa.
2 – Acessar o link com o nome do Workflow.
Escolher o Tipo da Solicitação
1 – Estes campos são preenchidos automaticamente com os dados
do solicitante.
2 – - Indique a sua Diretoria e a Filial
de trabalho - Selecione o Tipo de Solicitação
3 – - Clique em “Carregar Formulário” para preencher os
dados da solicitação; - Clique em “Cancelar” para descartar a solicitação.
Após escolher o tipo de solicitação e clicar em “Carregar Formulário”, o sistema irá carregar o formulário para preenchimento. A seguir serão apresentados os
formulários de cada tipo de solicitação.
1 - Solicitação de VT Esporádico
1 – Inserir os nomes do Coordenador e do Gerente da Área.
*Caso a área não possua Coordenador, indique o nome do Gerente no campo.
*Caso a área não possua Gerente, indique o nome do Coordenador no campo.
1 - Solicitação de VT Esporádico
1 – Todos os campos do formulário são obrigatórios.
2 – Após preencher o formulário o solicitante deve clicar em
“Solicitar”.
3 – Clique em:
Alterar Tipo de Solicitação: para voltar ao menu anterior e fazer
outro tipo de solicitação;
Cancelar: para cancelar e finalizar solicitação
1 - Solicitação de VT Esporádico
1 – Obrigatório descrever algo no campo observações.
2 – Após preencher o campo acima clique no botão para
prosseguir.
3 – Clique em Confirmar para finalizar a solicitação.
2 - Solicitação de VR Esporádico
1 – Inserir os nomes do Coordenador e do Gerente da Área.
*Caso a área não possua Coordenador, indique o nome do Gerente no campo.
*Caso a área não possua Gerente, indique o nome do Coordenador no campo.
2 - Solicitação de VR Esporádico
1 – Todos os campos do formulário são obrigatórios.
2 – Após preencher o formulário o solicitante deve clicar em
“Solicitar”.
3 – Clique em:
Alterar Tipo de Solicitação: para voltar ao menu anterior e fazer
outro tipo de solicitação;
Cancelar: para cancelar e finalizar solicitação
2 - Solicitação de VR Esporádico
1 – Obrigatório descrever algo no campo observações.
2 – Após preencher o campo acima clique no botão para
prosseguir.
3 – Clique em Confirmar para finalizar a solicitação.
3 - Solicitação de Assistência Médica
1 – Todos os campos do formulário são obrigatórios.
3 – Após preencher o formulário o solicitante deve clicar em
“Solicitar”.
4 – Clique em:
Alterar Tipo de Solicitação: para voltar ao menu anterior e fazer
outro tipo de solicitação;
Cancelar: para cancelar e finalizar solicitação
2 – Para este tipo de solicitação é necessário anexar um documento
obrigatório, para fazer o anexo clique na opção “Anexar”.
3 - Solicitação de Assistência Médica
1 – Escolha o Tipo de Anexo: “Ficha de Adesão - Plano de Saúde”.
3 – Obrigatório inserir uma
descrição do documento
anexado.
4 – Clique no botão “Confirmar”.
2.1 – Após preencher o termo, assinar e digitalizar o mesmo, clique neste
ícone e insira o arquivo como anexo.
2.2 – Para anexar, selecione o arquivo e clique em “OK”.
3 - Solicitação de Assistência Médica
1 – Escolha o Tipo de Anexo: “Documentos”.
3 – Obrigatório inserir uma
descrição do documento
anexado.
4 – Clique no botão “Confirmar”.
2.1 – Após preencher o termo, assinar e digitalizar o mesmo, clique neste
ícone e insira o arquivo como anexo.
2.2 – Para anexar, selecione o arquivo e clique em “OK”.
3 - Solicitação de Assistência Médica
1 – Arquivo anexado é apresentado na tela.
2 – Após preencher o formulário e anexar a Nota Promissória o
solicitante deve clicar em “Solicitar”.
3 – Clique em:
Alterar Tipo de Solicitação: para voltar ao menu anterior e fazer outro tipo de
solicitação;
Cancelar: para cancelar e finalizar solicitação
3 - Solicitação de Assistência Médica
1 – Obrigatório descrever algo no campo observações.
2 – Após preencher o campo acima clique no botão para
prosseguir.
3 – Clique em Confirmar para finalizar a solicitação.
4 - Solicitação de Assistência Odontológica
1 – Todos os campos do formulário são obrigatórios.
3 – Após preencher o formulário o solicitante deve clicar em
“Solicitar”.
4 – Clique em:
Alterar Tipo de Solicitação: para voltar ao menu anterior e fazer
outro tipo de solicitação;
Cancelar: para cancelar e finalizar solicitação
2 – Para este tipo de solicitação é necessário anexar um documento
obrigatório, para fazer o anexo clique na opção “Anexar”.
4 - Solicitação de Assistência Odontológica
1 – Escolha o Tipo de Anexo: “Ficha de Adesão - Plano Odontológico”.
3 – Obrigatório inserir uma
descrição do documento
anexado.
4 – Clique no botão “Confirmar”.
2.1 – Após preencher o termo, assinar e digitalizar o mesmo, clique neste
ícone e insira o arquivo como anexo.
2.2 – Para anexar, selecione o arquivo e clique em “OK”.
4 - Solicitação de Assistência Odontológica
1 – Escolha o Tipo de Anexo: “Documentos”.
3 – Obrigatório inserir uma
descrição do documento
anexado.
4 – Clique no botão “Confirmar”.
2.1 – Após preencher o termo, assinar e digitalizar o mesmo, clique neste
ícone e insira o arquivo como anexo.
2.2 – Para anexar, selecione o arquivo e clique em “OK”.
4 - Solicitação de Assistência Odontológica
1 – Arquivo anexado é apresentado na tela.
2 – Após preencher o formulário e anexar a Nota Promissória o
solicitante deve clicar em “Solicitar”.
3 – Clique em:
Alterar Tipo de Solicitação: para voltar ao menu anterior e fazer outro tipo de
solicitação;
Cancelar: para cancelar e finalizar solicitação
4 - Solicitação de Assistência Odontológica
1 – Obrigatório descrever algo no campo observações.
2 – Após preencher o campo acima clique no botão para
prosseguir.
3 – Clique em Confirmar para finalizar a solicitação.
5 - Solicitação de Advertência
1 – Todos os campos do formulário são obrigatórios.
2 – Após preencher o formulário o solicitante deve clicar em
“Solicitar”.
3 – Clique em:
Alterar Tipo de Solicitação: para voltar ao menu anterior e fazer
outro tipo de solicitação;
Cancelar: para cancelar e finalizar solicitação
5 - Solicitação de Advertência
1 – Obrigatório descrever algo no campo observações.
2 – Após preencher o campo acima clique no botão para
prosseguir.
3 – Clique em Confirmar para finalizar a solicitação.
6 - Solicitação de Afastamento
1 – Todos os campos do formulário são obrigatórios.
2 – Após preencher o formulário o solicitante deve clicar em
“Solicitar”.
3 – Clique em:
Alterar Tipo de Solicitação: para voltar ao menu anterior e fazer
outro tipo de solicitação;
Cancelar: para cancelar e finalizar solicitação
6 - Solicitação de Afastamento
1 – Obrigatório descrever algo no campo observações.
2 – Após preencher o campo acima clique no botão para
prosseguir.
3 – Clique em Confirmar para finalizar a solicitação.
7 - Solicitação de Cirurgia Refrativa
1 – Todos os campos do formulário são obrigatórios.
2 – Após preencher o formulário o solicitante deve clicar em
“Solicitar”.
3 – Clique em:
Alterar Tipo de Solicitação: para voltar ao menu anterior e fazer
outro tipo de solicitação;
Cancelar: para cancelar e finalizar solicitação
7 - Solicitação de Cirurgia Refrativa
1 – Obrigatório descrever algo no campo observações.
2 – Após preencher o campo acima clique no botão para
prosseguir.
3 – Clique em Confirmar para finalizar a solicitação.
8 - Solicitação de Vale Transporte
1 – Todos os campos do formulário são obrigatórios.
3 – Após preencher o formulário o solicitante deve clicar em
“Solicitar”.
4 – Clique em:
Alterar Tipo de Solicitação: para voltar ao menu anterior e fazer
outro tipo de solicitação;
Cancelar: para cancelar e finalizar solicitação
2 – Para este tipo de solicitação é necessário anexar um documento
obrigatório, para fazer o anexo clique na opção “Anexar”.
8 - Solicitação de Vale Transporte
1 – Escolha o Tipo de Anexo: “DP_003_09 – Termo de Opção de Vale
Transporte”.
3 – Obrigatório inserir uma
descrição do documento
anexado.
4 – Clique no botão “Confirmar”.
2.1 – Após preencher o termo, assinar e digitalizar o mesmo, clique neste
ícone e insira o arquivo como anexo.
2.2 – Para anexar, selecione o arquivo e clique em “OK”.
8 - Solicitação de Vale Transporte
1 – Arquivo anexado é apresentado na tela.
2 – Após preencher o formulário e anexar a Nota Promissória o
solicitante deve clicar em “Solicitar”.
3 – Clique em:
Alterar Tipo de Solicitação: para voltar ao menu anterior e fazer outro tipo de
solicitação;
Cancelar: para cancelar e finalizar solicitação
8 - Solicitação de Vale Transporte
1 – Obrigatório descrever algo no campo observações.
2 – Após preencher o campo acima clique no botão para
prosseguir.
3 – Clique em Confirmar para finalizar a solicitação.
9 - Solicitação de Alteração de Benefício Flexível
1 – Todos os campos do formulário são obrigatórios.
3 – Após preencher o formulário o solicitante deve clicar em
“Solicitar”.
4 – Clique em:
Alterar Tipo de Solicitação: para voltar ao menu anterior e fazer
outro tipo de solicitação;
Cancelar: para cancelar e finalizar solicitação
2 – Para este tipo de solicitação é necessário anexar um documento
obrigatório, para fazer o anexo clique na opção “Anexar”.
9 - Solicitação de Alteração de Benefício Flexível
1 – Escolha o Tipo de Anexo: “DP_14_02 – Termo de Alteração de
Benefício Flexível”.
3 – Obrigatório inserir uma
descrição do documento
anexado.
4 – Clique no botão “Confirmar”.
2.1 – Após preencher o termo, assinar e digitalizar o mesmo, clique neste
ícone e insira o arquivo como anexo.
2.2 – Para anexar, selecione o arquivo e clique em “OK”.
9 - Solicitação de Alteração de Benefício Flexível
1 – Arquivo anexado é apresentado na tela.
2 – Após preencher o formulário e anexar a Nota Promissória o
solicitante deve clicar em “Solicitar”.
3 – Clique em:
Alterar Tipo de Solicitação: para voltar ao menu anterior e fazer outro tipo de
solicitação;
Cancelar: para cancelar e finalizar solicitação
9 - Solicitação de Alteração de Benefício Flexível
1 – Obrigatório descrever algo no campo observações.
2 – Após preencher o campo acima clique no botão para
prosseguir.
3 – Clique em Confirmar para finalizar a solicitação.
10 - Solicitação de Crachá
1 – Todos os campos do formulário são obrigatórios.
2 – Após preencher o formulário o solicitante deve clicar em
“Solicitar”.
3 – Clique em:
Alterar Tipo de Solicitação: para voltar ao menu anterior e fazer
outro tipo de solicitação;
Cancelar: para cancelar e finalizar solicitação
10 - Solicitação de Crachá
1 – Obrigatório descrever algo no campo observações.
2 – Após preencher o campo acima clique no botão para
prosseguir.
3 – Clique em Confirmar para finalizar a solicitação.
11 - Solicitação de Alteração de Dados Cadastrais
1 – Todos os campos do formulário são obrigatórios.
2 – Após preencher o formulário o solicitante deve clicar em
“Solicitar”.
3 – Clique em:
Alterar Tipo de Solicitação: para voltar ao menu anterior e fazer
outro tipo de solicitação;
Cancelar: para cancelar e finalizar solicitação
11 - Solicitação de Alteração de Dados Cadastrais
1 – Obrigatório descrever algo no campo observações.
2 – Após preencher o campo acima clique no botão para
prosseguir.
3 – Clique em Confirmar para finalizar a solicitação.
12 - Solicitação de Documentação Trabalhista
1 – Todos os campos do formulário são obrigatórios.
2 – Após preencher o formulário o solicitante deve clicar em
“Solicitar”.
3 – Clique em:
Alterar Tipo de Solicitação: para voltar ao menu anterior e fazer
outro tipo de solicitação;
Cancelar: para cancelar e finalizar solicitação
12 - Solicitação de Documentação Trabalhista
1 – Obrigatório descrever algo no campo observações.
2 – Após preencher o campo acima clique no botão para
prosseguir.
3 – Clique em Confirmar para finalizar a solicitação.
13 - Solicitação de Documentação de Cliente
1 – Todos os campos do formulário são obrigatórios.
2 – Após preencher o formulário o solicitante deve clicar em
“Solicitar”.
3 – Clique em:
Alterar Tipo de Solicitação: para voltar ao menu anterior e fazer
outro tipo de solicitação;
Cancelar: para cancelar e finalizar solicitação
13 - Solicitação de Documentação de Cliente
1 – Obrigatório descrever algo no campo observações.
2 – Após preencher o campo acima clique no botão para
prosseguir.
3 – Clique em Confirmar para finalizar a solicitação.
14 - Solicitação de Seguro de Vida
1 – Todos os campos do formulário são obrigatórios.
3 – Após preencher o formulário o solicitante deve clicar em
“Solicitar”.
4 – Clique em:
Alterar Tipo de Solicitação: para voltar ao menu anterior e fazer
outro tipo de solicitação;
Cancelar: para cancelar e finalizar solicitação
2 – Para este tipo de solicitação é necessário anexar um documento
obrigatório, para fazer o anexo clique na opção “Anexar”.
14 - Solicitação de Seguro de Vida
1 – Escolha o Tipo de Anexo: “Ficha de Adesão – Seguro de Vida”.
3 – Obrigatório inserir uma
descrição do documento
anexado.
4 – Clique no botão “Confirmar”.
2.1 – Após preencher o termo, assinar e digitalizar o mesmo, clique neste
ícone e insira o arquivo como anexo.
2.2 – Para anexar, selecione o arquivo e clique em “OK”.
14 - Solicitação de Seguro de Vida
1 – Arquivo anexado é apresentado na tela.
2 – Após preencher o formulário e anexar a Nota Promissória o
solicitante deve clicar em “Solicitar”.
3 – Clique em:
Alterar Tipo de Solicitação: para voltar ao menu anterior e fazer outro tipo de
solicitação;
Cancelar: para cancelar e finalizar solicitação
14 - Solicitação de Seguro de Vida
1 – Obrigatório descrever algo no campo observações.
2 – Após preencher o campo acima clique no botão para
prosseguir.
3 – Clique em Confirmar para finalizar a solicitação.
15 - Solicitação de Dúvidas de Folha de Pagamento
1 – Todos os campos do formulário são obrigatórios.
2 – Após preencher o formulário o solicitante deve clicar em
“Solicitar”.
3 – Clique em:
Alterar Tipo de Solicitação: para voltar ao menu anterior e fazer
outro tipo de solicitação;
Cancelar: para cancelar e finalizar solicitação
15 - Solicitação de Dúvidas de Folha de Pagamento
1 – Obrigatório descrever algo no campo observações.
2 – Após preencher o campo acima clique no botão para
prosseguir.
3 – Clique em Confirmar para finalizar a solicitação.
16 - Solicitação de Dúvidas de Ponto
1 – Todos os campos do formulário são obrigatórios.
2 – Após preencher o formulário o solicitante deve clicar em
“Solicitar”.
3 – Clique em:
Alterar Tipo de Solicitação: para voltar ao menu anterior e fazer
outro tipo de solicitação;
Cancelar: para cancelar e finalizar solicitação
16 - Solicitação de Dúvidas de Ponto
1 – Obrigatório descrever algo no campo observações.
2 – Após preencher o campo acima clique no botão para
prosseguir.
3 – Clique em Confirmar para finalizar a solicitação.
17 - Registro de Plantão (Sobreaviso)
1 – Inserir os nomes do Coordenador e do Gerente da Área.
*Caso a área não possua Coordenador, indique o nome do Gerente no campo.
*Caso a área não possua Gerente, indique o nome do Coordenador no campo.
17 - Registro de Plantão (Sobreaviso)
1.1 - Todos os campos do formulário são obrigatórios.
2 – Após preencher o formulário o solicitante deve clicar em
“Solicitar”.
3 – Clique em:
Alterar Tipo de Solicitação: para voltar ao menu anterior e fazer outro tipo de solicitação;
Cancelar: para
cancelar e finalizar solicitação
1.2 – Para adicionar mais linhas e inserir mais colaboradores na solicitação, digite o número de linhas necessárias e clique
em “Ok”.
17 - Registro de Plantão (Sobreaviso)
1 – Obrigatório descrever algo no campo observações.
2 – Após preencher o campo acima clique no botão para
prosseguir.
3 – Clique em Confirmar para finalizar a solicitação.
18 - Solicitação de Contratos de Locação de Carro de Técnico
1 – Inserir os nomes do Coordenador e do Gerente da Área.
*Caso a área não possua Coordenador, indique o nome do Gerente no campo.
*Caso a área não possua Gerente, indique o nome do Coordenador no campo.
18 - Solicitação de Contratos de Locação de Carro de Técnico
1 - Todos os campos do formulário são obrigatórios.
2 – Para este tipo de solicitação é necessário anexar um documento
obrigatório, para fazer o anexo clique na opção “Anexar”.
4 – Clique em:
Alterar Tipo de Solicitação: para voltar ao menu
anterior e fazer outro tipo de solicitação;
Cancelar: para cancelar e
finalizar solicitação
3 – Após preencher o formulário e anexar o termo o solicitante
deve clicar em “Solicitar”.
18 - Solicitação de Contratos de Locação de Carro de Técnico 1 – Escolha o Tipo de Anexo:
“Termo de Solicitação de Veículo de Frota Assinado”.
3 – Obrigatório inserir uma
descrição do documento
anexado.
4 – Clique no botão “Confirmar”.
2.1 – Após preencher o termo, assinar e digitalizar o mesmo, clique neste
ícone e insira o arquivo como anexo.
2.2 – Para anexar, selecione o arquivo e clique em “OK”.
18 - Solicitação de Contratos de Locação de Carro de Técnico
1 – Arquivo anexado é apresentado na tela.
2 – Após preencher o formulário e anexar o termo o solicitante
deve clicar em “Solicitar”.
3 – Clique em:
Alterar Tipo de Solicitação: para voltar ao menu anterior e fazer outro tipo de
solicitação;
Cancelar: para cancelar e finalizar solicitação
18 - Solicitação de Contratos de Locação de Carro de Técnico
1 – Obrigatório descrever algo no campo observações.
2 – Após preencher o campo acima clique no botão para
prosseguir.
3 – Clique em Confirmar para finalizar a solicitação.
19 - Solicitação/Renovação de Adiantamento de Despesas
1 – Inserir os nomes do Coordenador e do Gerente da Área.
*Caso a área não possua Coordenador, indique o nome do Gerente no campo.
*Caso a área não possua Gerente, indique o nome do Coordenador no campo.
19 - Solicitação/Renovação de Adiantamento de Despesas
1 – Excluindo os campos marcados em vermelho, os
demais campos do formulário são obrigatórios.
3 – Clique em:
Alterar Tipo de Solicitação: para voltar ao menu anterior e fazer outro tipo de
solicitação;
Cancelar: para cancelar finalizar solicitação
2 – Para este tipo de solicitação é necessário anexar um documento
obrigatório, para fazer o anexo clique na opção “Anexar”.
3 – Após preencher o formulário e anexar o termo o solicitante deve clicar em “Solicitar”.
19 - Solicitação/Renovação de Adiantamento de Despesas
1 – Escolha o Tipo de Anexo: “Nota Promissória Assinada”.
3 – Obrigatório inserir uma
descrição do documento
anexado.
4 – Clique no botão “Confirmar”.
2.1 – Após preencher o termo, assinar e digitalizar o mesmo, clique neste
ícone e insira o arquivo como anexo.
2.2 – Para anexar, selecione o arquivo e clique em “OK”.
19 - Solicitação/Renovação de Adiantamento de Despesas
1 – Arquivo anexado é apresentado na tela.
2 – Após preencher o formulário e anexar a Nota Promissória o
solicitante deve clicar em “Solicitar”.
3 – Clique em:
Alterar Tipo de Solicitação: para voltar ao menu anterior e fazer outro tipo de
solicitação;
Cancelar: para cancelar e finalizar solicitação
19 - Solicitação/Renovação de Adiantamento de Despesas
1 – Obrigatório descrever algo no campo observações.
2 – Após preencher o campo acima clique no botão para
prosseguir.
3 – Clique em Confirmar para finalizar a solicitação.
20 - Academia
1 – Todos os campos do formulário são obrigatórios.
3 – Após preencher o formulário o solicitante deve clicar em
“Solicitar”.
4 – Clique em:
Alterar Tipo de Solicitação: para voltar ao menu anterior e fazer
outro tipo de solicitação;
Cancelar: para cancelar e finalizar solicitação
2 – Para este tipo de solicitação é necessário anexar um documento
obrigatório, para fazer o anexo clique na opção “Anexar”.
20 - Academia
1 – Escolha o Tipo de Anexo: “Termo de Adesão Gynpass”.
3 – Obrigatório inserir uma
descrição do documento
anexado.
4 – Clique no botão “Confirmar”.
2.1 – Após preencher o termo, assinar e digitalizar o mesmo, clique neste
ícone e insira o arquivo como anexo.
2.2 – Para anexar, selecione o arquivo e clique em “OK”.
20 - Academia
1 – Arquivo anexado é apresentado na tela.
2 – Após preencher o formulário e anexar a Nota Promissória o
solicitante deve clicar em “Solicitar”.
3 – Clique em:
Alterar Tipo de Solicitação: para voltar ao menu anterior e fazer outro tipo de
solicitação;
Cancelar: para cancelar e finalizar solicitação
20 - Academia
1 – Obrigatório descrever algo no campo observações.
2 – Após preencher o campo acima clique no botão para
prosseguir.
3 – Clique em Confirmar para finalizar a solicitação.
Aprovação do Coordenador
1 – Acessar o menu “Minhas Atividades”.
2 – Após o sistema carregar as atividades pendentes, acessar a atividade “Aprovação do Coordenador”.
Aprovação do Coordenador 1 – Através dos menus, o
Coordenador pode acessar os anexos, anotações e o histórico da solicitação.
2 – Para visualizar o tipo de solicitação consulte este campo.
3 – Clique no formulário referente ao tipo da solicitação para
visualizar os detalhes.
4 – Após validar os dados, clique em “Aprovar” para
enviar a atividade para validação do Gerente.
4 – Caso a solicitação esteja incorreta, clique em “Reprovar”
para devolver ao solicitante.
Aprovação do Gerente
1 – Acessar o menu “Minhas Atividades”.
2 – Após o sistema carregar as atividades pendentes, acessar a atividade
“Aprovação do Gerente”.
Aprovação do Gerente 1 – Através dos menus, o Gerente
pode acessar os anexos, anotações e o histórico da solicitação.
2 – Para visualizar o tipo de solicitação consulte este campo.
3 – Clique no formulário referente ao tipo da solicitação para
visualizar os detalhes.
4 – Após validar os dados, clique em “Aprovar” para
enviar a atividade para validação do Gerente.
4 – Caso a solicitação esteja incorreta, clique em “Reprovar”
para devolver ao solicitante.
Aprovação do Departamento Pessoal
1 – Acessar o menu “Minhas Atividades”.
2 – Após o sistema carregar as atividades pendentes, acessar a atividade
“Aprovação do DP”.
Aprovação do Gerente 1 – Através dos menus, o Gerente
pode acessar os anexos, anotações e o histórico da solicitação.
2 – Para visualizar o tipo de solicitação consulte este campo.
3 – Clique no formulário referente ao tipo da solicitação para
visualizar os detalhes.
4 – Após validar os dados, clique em “Aprovar” para
enviar a atividade para validação do Gerente.
4 – Caso a solicitação esteja incorreta, clique em “Reprovar”
para devolver ao solicitante.
Observações
Segue abaixo algumas observações importantes no processo de solicitação.
Somente as solicitações efetuadas até o dia 10 do mês corrente serão consideradas para inclusão, após esta data as solicitações serão incluídas no mês seguinte ao atual;
No processo de “Registro de Plantão (Sobreaviso)” existem as seguintes regras:
Para solicitações de Hora Extra em dias úteis: Não é permitido tempo maior que 2 horas por dia;
Para solicitações de Hora Extra em final de semana ou feriado: Não é permitido tempo maior que 8 horas por dia;
Não é permitido que colaborador trabalhe em regime de horas extras sem ter descansado no mínimo 11 horas que antecedem o início da jornada de até 8 horas (quando final de semana ou feriado);
Sempre descrever no campo Observações se o cliente irá pagar ou não a Hora Extra.
Caso a solicitação não siga as regras acima a mesma será reprovada;
Após fazer a solicitação, o cancelamento da mesma só poderá ser feito após a reprovação do Coordenador, Gerente ou Departamento Pessoal.


































































































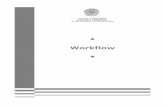

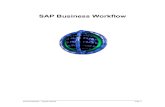

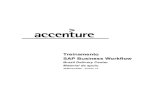
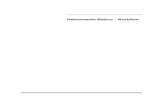




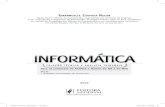


![Workflow p10[1] Copy](https://static.fdocumentos.com/doc/165x107/5572141d497959fc0b93cd57/workflow-p101-copy.jpg)