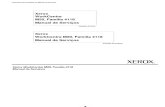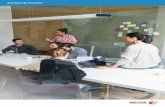Xerox App Studiodownload.support.xerox.com/pub/docs/APP_STUDIO/... · Xerox® App Studio Guide...
Transcript of Xerox App Studiodownload.support.xerox.com/pub/docs/APP_STUDIO/... · Xerox® App Studio Guide...

Xerox® App StudioGuide pratique et Dépannage pour lerevendeur
Version 1.0Octobre 2013702P02284

©2012, 2013 Xerox Corporation. Tous droits réservés. Xerox®, Xerox et le Dessin®,ConnectKey™, Extensible Interface Platform® et CentreWare® sont des marques decommerce de Xerox Corporation aux États-Unis et (ou) dans d’autres pays.
Le navigateur Google Chrome™ est une marque de commerce de Google, Inc. auxÉtats-Unis et (ou) dans d’autres pays.
JavaScript™ est une marque déposée de Oracle Corporation aux États-Unis et/ou dansd’autres pays.
Version du document : 1.0 (Octobre 2013)

Sommaire1 Guide d’initiation.......................................................................................1-1
Présentation de Xerox® App Studio..............................................................................1-1
Créer un Compte de revendeur Xerox® App Studio................................................1-2
Créer une application ConnectKey™..............................................................................1-2
Ajouter un périphérique....................................................................................................1-2Ajouter et appliquer des licences dans Xerox® App Studio.................................1-2
Installer une application ConnectKey™ en utilisantXerox® App Studio.........................................................................................................1-3
Exécuter une application ConnectKey™.......................................................................1-3
Aide en ligne..........................................................................................................................1-4Navigateurs pris en charge pour accéder à la page Internet de
Xerox® App Studio.........................................................................................................1-4
Exigences des périphériques pour les applications ConnectKey™ crééespar Xerox® App Studio.................................................................................................1-5
Langues prises en charge..................................................................................................1-5
2 Guide pratique............................................................................................2-1Gestion de comptes............................................................................................................2-1
Comment créer un Compte de revendeur Xerox® App Studio..............2-1
Comment réinitialiser un mot de passe decompte App Studio..........................................................................................2-2
Modification des profils des utilisateurs.....................................................................2-3Comment éditer des profils d’utilisateurs.....................................................2-3
Configuration requise.........................................................................................................2-3Comment modifier les paramètres de sécurité du navigateur en
utilisant Internet Explorer.............................................................................2-3Comment modifier les paramètres de sécurité du navigateur en
utilisant Chrome...............................................................................................2-4Comment installer le module Internet Explorer complémentaire
pour Xerox® App Studio.................................................................................2-4
Comment activer les commandes ActiveX dans InternetExplorer.................................................................................................................2-4
Comment installer l’extension Chrome pour App Studio.......................2-5Création d’applications ConnectKey™...........................................................................2-5
Comment créer une application Info AppXerox®ConnectKey™.............2-5
Comment créer une application ConnectKey™ Scan to Email...............2-6
Comment créer une application ConnectKey™ Scan to FTP...................2-9
Comment créer une application Scan to Shared FolderConnectKey™.....................................................................................................2-11
iXerox® App StudioGuide pratique et Dépannage pour le revendeur

Comment créer une application Scan To USB ConnectKey™...............2-14
Comment créer une application ConnectKey™ Scan ToMulti-Destination..........................................................................................2-16
Comment créer la copie d’une application dansXerox® App Studio.........................................................................................2-19
Comment ajouter des champs Gestion de documents à uneapplication de numérisation.....................................................................2-20
Sélections de l’utilisateur pour le champ Gestion dedocuments........................................................................................................2-20
Comment éditer ou mettre à niveau une applicationXerox®ConnectKey™ existante...................................................................2-21
Comment installer une application ConnectKey™ à partir dupériphérique en utilisant Xerox® App Studio......................................2-22
Gestion des Sous-comptes clients...............................................................................2-22Deux types de Sous-comptes clients............................................................2-22Comment créer un Sous-compte client Xerox® App Studio -
Géré.....................................................................................................................2-23Comment créer un Sous-compte client Xerox® App Studio -
Invité..................................................................................................................2-24Comment partager une application avec un Sous-compte
client...................................................................................................................2-26Comment se connecter à un Sous-compte client en utilisant le
lien fourni..........................................................................................................2-26Comment se connecter à un Sous-compte client en utilisant le
menu Autres options....................................................................................2-27Gestion de périphériques...............................................................................................2-27
Comment ajouter un périphérique à Xerox® App Studio.....................2-27
Comment configurer le serveur Proxy pour le périphérique àpartir de CWIS................................................................................................2-29
Comment ajouter un groupe de connexion àXerox® App Studio.........................................................................................2-30
Comment éditer un périphérique dans Xerox® App Studio.................2-31
Comment configurer l’écran en libre-service par défaut pour unpériphérique à partir de Xerox® App Studio........................................2-32
Comment supprimer un périphérique de Xerox® App Studio.............2-32
Obtention de licences......................................................................................................2-33Comment obtenir des clés de licence pour Xerox® App Studio.........2-33
Comment ajouter des licences à Xerox® App Studio.............................2-33
Comment assigner des licences de Sous-compte client dansXerox® App Studio.........................................................................................2-33
Comment appliquer une licence à une application ConnectKey™
dans Xerox® App Studio..............................................................................2-34
Comment activer et utiliser sous licence une applicationConnectKey™ à partir du périphérique...................................................2-34
Guide pratique et Dépannage pour le revendeurii
Sommaire

Comment appliquer une licence à partir du panneau decommande du périphérique......................................................................2-35
Comment activer l’installation d’une application ConnectKey™ surun périphérique à partir de Xerox® App Studio.................................2-35
Comment un Revendeur peut-il réclamer des licences deSous-comptes clients inutilisées en se servant deXerox® App Studio.........................................................................................2-36
Comment libérer une licence d’application de Xerox® App Studioen désinstallant cette application..........................................................2-36
Comment libérer une licence pour une application à partir dupériphérique.....................................................................................................2-37
Comment libérer une licence à partir de App Studio pour uneapplication qui n’est plus installée sur un périphérique.................2-37
Comment libérer une licence de App Studio à partir d’unpériphérique qui n’est plus joignable à partirde App Studio..................................................................................................2-38
Installation d’applications ConnectKey™..................................................................2-39
Comment activer l’installation d’une application ConnectKey™ surun périphérique à partir de Xerox® App Studio.................................2-39
Comment installer une application ConnectKey™ à partir deXerox® App Studio.........................................................................................2-39
Comment déployer des applications ConnectKey™ dans tout unparc de périphériques à partir de Xerox® App Studio.....................2-40
Comment configurer les paramètres d’affichage d’applicationsConnectKey™.....................................................................................................2-41
Comment enregistrer une application en dehors deXerox® App Studio.........................................................................................2-41
Comment activer l’installation d’applications ConnectKey™ enutilisant CentreWare® Internet Services...............................................2-42
Comment installer des applications ConnectKey™ en utilisantCentreWare® Internet Services.................................................................2-42
Comment installer des applications ConnectKey™ au niveau dupanneau de commande de l’imprimante............................................2-43
Comment supprimer une application de Xerox® App Studio.............2-44
Comment supprimer une application d’un périphérique enutilisant CentreWare® Internet Services...............................................2-44
Travailler avec des applications ConnectKey™ au niveau dupériphérique..................................................................................................................2-45
Comment exécuter une application ConnectKey™ en utilisant desexécutions d’essai..........................................................................................2-45
Exécuter une application ConnectKey™.......................................................2-45
Comment utiliser une Info App Xerox®ConnectKey™.............................2-46
Comment utiliser une application Scan To EmailXerox®ConnectKey™.......................................................................................2-46
iiiXerox® App StudioGuide pratique et Dépannage pour le revendeur
Sommaire

Comment utiliser une application Xerox®ConnectKey™ Scan ToUSB......................................................................................................................2-48
Comment utiliser une application Xerox®ConnectKey™ Scan toShared Folder..................................................................................................2-49
Comment utiliser une application Xerox®ConnectKey™ Scan toFTP.......................................................................................................................2-50
Comment utiliser une application Xerox®ConnectKey™ Scan toMulti-Destination..........................................................................................2-51
Comment enregistrer un nouveau préréglage pour uneapplication de numérisation.....................................................................2-53
Comment charger un préréglage pour une application denumérisation...................................................................................................2-53
Comment enregistrer un préréglage en tant que préréglage pardéfaut.................................................................................................................2-53
3 Dépannage..................................................................................................3-1Problèmes relatifs au compte.........................................................................................3-1
Impossible d’activer le compte.........................................................................3-1Impossible pour l’utilisateur de se connecter au compte.......................3-1Impossible pour l’utilisateur de se connecter à
Xerox® App Studio............................................................................................3-2
Impossible pour l’utilisateur de récupérer un compte.............................3-2Problèmes pour l’installation d’applications ConnectKey™...................................3-2
L’utilisateur n’a pas la possibilité d’ajouter d’image à uneapplication d’information.............................................................................3-2
Problèmes de périphériques Xerox® App Studio......................................................3-2
Aucun périphérique n’est affiché sur l’écran des périphériquesXerox® App Studio............................................................................................3-2
La Découverte automatique des périphériques ne renvoie pas deliste de périphériques......................................................................................3-3
Impossible pour l’utilisateur de communiquer avec lespériphériques à partir de Xerox® App Studio........................................3-3
Impossible pour l’utilisateur d’ajouter un périphérique àXerox® App Studio............................................................................................3-3
Impossible pour l’utilisateur d’ajouter un connecteur depériphérique Xerox...........................................................................................3-4
Problèmes d’obtention de licence.................................................................................3-4Aucune licence d’application n’est disponible pour
installation..........................................................................................................3-4Impossible de libérer une licence pour l’application à partir de
Xerox® App Studio............................................................................................3-4
Impossible de libérer une licence pour une application à partir dupériphérique.......................................................................................................3-5
Impossible d’obtenir une licence d’application à partir dupériphérique local.............................................................................................3-5
Guide pratique et Dépannage pour le revendeuriv
Sommaire

Impossible de se connecter au serveur de licences Xerox® à partirdu périphérique.................................................................................................3-6
Impossible d’obtenir une licence d’application à partir deXerox® App Studio............................................................................................3-6
Impossible d’exécuter les versions d’essai gratuites pourl’application à partir du périphérique.......................................................3-6
Impossible pour l’utilisateur de libérer une licence pour uneapplication installée sur un périphérique qui n’est plusdisponible............................................................................................................3-7
Problèmes pour l’installation d’applications ConnectKey™...................................3-7
Impossible pour l’utilisateur d’installer des applicationsConnectKey™ à partir de Xerox® App Studio...........................................3-7
Impossible pour l’utilisateur d’installer des applicationsConnectKey™ depuis Xerox®CentreWare® Internet Services............3-8
Impossible pour l’utilisateur d’installer des applicationsConnectKey™ à partir du port USB.............................................................3-8
Impossible pour l’utilisateur de supprimer l’applicationConnectKey™ du périphérique en utilisant Xerox®CentreWare®
Internet Services...............................................................................................3-8L’utilisateur ne parvient pas désinstaller une application
ConnectKey™ à partir de Xerox® App Studio...........................................3-9
Impossible pour l’utilisateur de télécharger une application deXerox® App Studio vers un dossier.............................................................3-9
Problèmes de délai d’exécution de l’application ConnectKey™..........................3-9
Info App Xerox®ConnectKey™ n’apparaît pas comme écran dedémarrage sur le périphérique....................................................................3-9
L’application de numérisation Xerox®ConnectKey™ ne renvoie pasd’images numérisées....................................................................................3-10
Le texte Info App a été mis à jour au niveau de l’interfaceutilisateur du périphérique et le format a été perdu.......................3-10
vXerox® App StudioGuide pratique et Dépannage pour le revendeur
Sommaire

Guide pratique et Dépannage pour le revendeurvi
Sommaire

1Guide d’initiation
Présentation de Xerox® App StudioLes applications ConnectKey™ référencées ici en tant qu’applications ConnectKey™ sontde petits programmes de logiciels qui ajoutent des fonctionnalités aux imprimantesmultifonctions de Xerox®. Xerox® App Studio est un site Internet qui permet auxrevendeurs de créer, d’installer, d’exploiter sous licence et de gérer des applicationsConnectKey™ pour leurs clients. Les revendeurs peuvent utiliser Xerox® App Studio pourdévelopper la fonctionnalité d’un périphérique multifonctions afin de personnaliser desapplications pour leurs clients. Les clients peuvent utiliser les applications ConnectKey™
pour obtenir des informations et effectuer des numérisations vers plusieurs destinations.
• La numérisation Xerox® ConnectKey™ et les Info Apps sont pris en charge et d’autresapplications doivent être lancées ultérieurement.
• Les destinations de numérisation Xerox® ConnectKey™ incluent Scan to Email, Scanto USB, Scan to FTP, Scan to Shared Folder et Scan to Multi-Destination.
• Les utilisateurs du Compte du revendeur peuvent incorporer des images et du textepersonnalisés dans les applications ConnectKey™, faire des changements contrôlés àla mise en page des applications ConnectKey™, définir des valeurs préréglées d’options,en incluant les détails de destination de numérisation ainsi que les paramètres pardéfaut.
• Les utilisateurs du Compte du revendeur peuvent personnaliser des tâches de routinecourantes dans les applications Xerox® ConnectKey™, et les déployer ensuite auxpériphériques de Xerox.
• Xerox® App Studio peut automatiquement détecter les périphériques en réseaurattachés.
• Les utilisateurs du Compte du revendeur et du Sous-compte client peuvent déployerles applications Xerox® ConnectKey™ à des groupes de périphériques, à un momentdonné, en une seule étape, ou individuellement, en utilisant une connexion réseau.
1-1Xerox® App StudioGuide pratique et Dépannage pour le revendeur

• Les utilisateurs du Compte du revendeur et du Sous-compte client peuvent téléchargerun programme d’installation d’applications Xerox® ConnectKey™ et l’enregistrer surun lecteur Flash USB pour l’installer ultérieurement sur un périphérique Xerox.
Xerox® App Studio est fonctionnelle sur les périphériques avec le service Xerox®
Extensible Interface Platform® (EIP) de version 2.5 ou plus avancée.
Créer un Compte de revendeurXerox® App StudioVoir Comment créer un Compte de revendeur Xerox App Studio.
Créer une application ConnectKey™
Voir Comment créer une application Info AppXeroxConnectKey.
Ajouter un périphériqueVoir Comment ajouter un périphérique à Xerox App Studio
Ajouter et appliquer des licences dansXerox® App StudioPour ajouter et appliquer des licences à Xerox® App Studio, voir les procédures suivantes :
• Comment ajouter des licences à Xerox App Studio
• Comment appliquer une licence à une application ConnectKey dans Xerox App Studio
Guide pratique et Dépannage pour le revendeur1-2
Guide d’initiation

Installer une application ConnectKey™ enutilisant Xerox® App StudioPour installer une application ConnectKey™ en utilisant Xerox® App Studio, voir Commentactiver l’installation d’une application ConnectKey sur un périphérique à partir deXerox App Studio et Comment installer une application ConnectKey à partir deXerox App Studio
Exécuter une application ConnectKey™
Pour s’assurer que l’activation est correcte (à l’exclusion des versions d’essai), si lepériphérique se trouve derrière un pare-feu, les informations du serveur proxy au niveaudu périphérique doivent être configurées avant d’exécuter l’application. Pour obtenird’autres informations, voir Comment configurer le serveur Proxy pour le périphérique àpartir de CWIS.
1. Sur le panneau de commande d’une imprimante multifonctions, l’icône del’application ConnectKey™ spécifique apparaît sous l’écran Accueil - Services.
2. Sélectionner l’application ConnectKey™ en appuyant sur son icône.
3. Au moment du lancement de l’application, il est possible de sélectionner l’optionPoursuivre l’essai pour tester l’application sans obtenir de licence ou exiger uneconnexion réseau externe pour le périphérique.
Toute application ConnectKey™ peut être exécutée 10 fois à titre d’essai, sans qu’il failleobtenir de licence. Le nombre d’exécutions d’essai disponibles doit s’afficher pourl’utilisateur. Une fois cette limite atteinte, il faut obtenir une licence pour l’applicationConnectKey™ en sélectionnant Appliquer la clé de licence pour pouvoir l’exécuter ànouveau.
L’application ConnectKey™ peut également être installée en tant qu’écran en libre-servicepar défaut pour le périphérique.
Pour obtenir une licence afin d’activer l’application ConnectKey™, contactez votrereprésentant Xerox.
1-3Xerox® App StudioGuide pratique et Dépannage pour le revendeur
Guide d’initiation

Aide en ligneIl est possible de trouver plusieurs options d’aide sur le site :http://www.support.xerox.com/support/xerox-app-studio/
• Sélectionner l’onglet Assistance pour afficher l’aide en ligne ou rechercher desinformations à l’aide de mots-clés.
• Sélectionner l’onglet Documentation pour télécharger les guides PDF suivants :
• Guide de démarrage rapide de l’utilisateur pour Xerox® App Studio
• Guide pratique de Xerox® App Studio et Guide de dépannage.
Consultez les questions posées par d’autres clients et les réponses qui y sont donnéesou posez vous-même des questions sur le forum Assistance client à l’adressehttp://forum.support.xerox.com.
Tous les utilisateurs sont encouragés à consulter en premier lieu les ressources d’assistanceen ligne afin d’obtenir des informations. Les informations concernant l’aide en ligne sontégalement disponibles à partir du lien Aide inclus dans Xerox® App Studio.
Pour obtenir toute assistance supplémentaire, les utilisateurs du programme Sous-compteclient doivent contacter leur chargé de compte chez le revendeur. Pour obtenir certainescoordonnées, ouvrir App Studio à partir du périphérique et sélectionner l’écranÀ propos de. Les informations utilisateur du Compte du revendeur, y compris le nom dela personne à contacter, seront affichées.
Les utilisateurs du Compte du revendeur doivent contacter le Centre services Xerox.Consulter la rubrique assistance en ligne de Xerox® App Studio pour obtenir d’autresinformations.
Navigateurs pris en charge pour accéderà la page Internet de Xerox® App StudioXerox® App Studio est une application prise en charge par les navigateurs suivants :
• Internet Explorer (version 9 et plus avancée) ; Internet Explorer version 10 est exigésur Windows 8 64-bit OS.
• Google Chrome (version 23 et plus avancée)
Guide pratique et Dépannage pour le revendeur1-4
Guide d’initiation

Exigences des périphériques pour lesapplications ConnectKey™ créées parXerox® App StudioCi-après figurent les exigences des périphériques pour les applications ConnectKey™
créées par Xerox® App Studio :
• Les produits de Xerox doivent prendre en charge le service Xerox® Extensible InterfacePlatform® version 2.5 afin de pouvoir installer les applications ConnectKey™ crééespar Xerox® App Studio.
• Le service Xerox® Extensible Interface Platform® doit être activé pour pouvoir installerdes applications ConnectKey sur le périphérique choisi.
Langues prises en chargeXerox® App Studio prend charge les langues suivantes :
• Anglais
• Portugais (Brésil)
• Italien
• Allemand
• Français
• Espagnol
1-5Xerox® App StudioGuide pratique et Dépannage pour le revendeur
Guide d’initiation

Guide pratique et Dépannage pour le revendeur1-6
Guide d’initiation

2Guide pratique
Gestion de comptes
Comment créer un Compte de revendeur Xerox® App Studio
Les Comptes de revendeur sont des comptes qui ont la possibilité de créer de nouvellesapplications ConnectKey™, de créer des Sous-comptes clients, de distribuer desapplications, d’obtenir des licences, de distribuer des licences à des Sous-comptes clients,ainsi que d’installer des applications. Le Compte du revendeur a la possibilité de gérerdes Sous-comptes clients.
1. Aller sur le site appstudio.external.xerox.com. Se connecter à Xerox® App Studio.2. Sélectionner Inscription pour un compte.3. Confirmer avoir lu et accepté les Conditions générales de App Studio en sélectionnant
l’option J’accepte dans l’angle inférieur droit de l’écran.4. Entrer toutes les informations dans les champs requis de l’écran Inscription pour un
compte.
• Les noms d’utilisateurs du compte (ID utilisateur) ne doivent contenir que descaractères alphanumériques.
- L’ID utilisateur doit être de 6 caractères de longueur minimum.
- L’ID utilisateur accepte au maximum 30 caractères de longueur.
• Les mots de passe de comptes doivent se conformer aux règles suivantes :
- Le mot de passe doit être d’au moins 8 caractères de longueur et doit contenirtrois des catégories suivantes :
- caractères alphanumériques en majuscules (A, B, C, D, etc.)
- caractères alphanumériques en minuscules (a, b, c, d, etc.)
- caractères numériques (1, 2, 3, etc.)
2-1Xerox® App StudioGuide pratique et Dépannage pour le revendeur

- signes de ponctuation non-alphanumériques : !, @, #, $, %, ^,•&, *, (, ), +, |,{, }, «, », :, ?, <, >
• Une adresse électronique valide est exigée pour la création d’un compte surXerox® App Studio.
• Prénom (50 caractères de longueur maximum)
• Nom (50 caractères de longueur maximum)
• Nom de l’entreprise (400 caractères de longueur maximum)
• Adresse avec nom de rue (255 caractères de longueur maximum)
• Ville (50 caractères de longueur maximum)
• État/Province (50 caractères de longueur maximum)
• Code postal (50 caractères de longueur maximum)
• Nom du pays
5. Sélectionner OK une fois tous les champs requis remplis. Un message électroniqueest envoyé à l’adresse électronique saisie.
6. Vérifiez si votre messagerie contient un message confirmant l’activation du compte.Sélectionnez le lien d’activation donné dans le message.
Si vous ne recevez pas de courrier électronique de confirmation, cherchez dans votredossier de courrier indésirable.
Comment réinitialiser un mot de passe de compte App Studio1. Aller sur le site appstudio.external.xerox.com. L’écran de connexion App Studio
s’affiche.
2. Sélectionner Mot de passe oublié.
3. L’écran Demander un lien pour réinitialiser le mot de passe apparaît. Entrer l’IDutilisateur et sélectionner Demander un nouveau mot de passe.
4. L’écran de connexion Xerox® App Studio apparaît avec le message indiquant qu’uncode de réinitialisation a été envoyé à votre adresse électronique.
Si vous n’avez reçu aucun message électronique concernant le code de réinitialisation,vérifiez dans votre dossier de courrier indésirable.
5. Ouvrir le courrier électronique et le message intitulé Xerox App Studio :Réinitialisation du mot de passe du compte.
6. Cliquer sur le lien ou le copier dans le navigateur Internet et appuyer sur la toucheRetour.
7. Une boîte de message apparaît avec l’actuel ID l’utilisateur et demande de saisirun nouveau mot de passe.
Guide pratique et Dépannage pour le revendeur2-2
Guide pratique

REMARQUESi aucune mesure n’est prise pour réinitialiser le mot de passe, ce dernier n’est pasmodifié.
8. Entrer le nouveau mot de passe dans le champ Mot de passe. Entrer à nouveau lemot de passe dans le champ Confirmer le mot de passe.
9. Sélectionner le bouton Réinitialiser. Votre mot de passe sera réinitialisé.
10. Pour tester le nouveau mot de passe, se reconnecter à la page Internet deXerox® App Studio et l’utiliser.
Modification des profils des utilisateurs
Comment éditer des profils d’utilisateurs1. Aller sur le site appstudio.external.xerox.com. Se connecter à Xerox® App Studio.
2. Cliquer sur le lien Profil. Le dialogue Éditer un profil s’affiche.
3. Les utilisateurs peuvent éditer le nom complet, le nom de l’entreprise, l’adresseélectronique et le mot de passe.
4. Après avoir fait les mises à jour nécessaires, cliquer sur OK.
Configuration requise
Comment modifier les paramètres de sécurité du navigateur enutilisant Internet Explorer1. Ouvrir Internet Explorer sur votre PC. Aller à Outils > Options Internet > Paramètres
de sécurité.
REMARQUESi le niveau de sécurité Internet Explorer est défini à Élevé, la connexion àXerox® App Studio ne sera pas possible. Il faut soit définir le niveau de sécurité àMoyen-Élevé soit personnaliser les paramètres de sécurité pour que cette connexionsoit autorisée vers le site.
Pour personnaliser les paramètres de sécurité :
a. Aller à Sécurité > Internet > Niveau personnalisé.
b. Défiler pour aller à l’onglet Activer les commandes ActiveX et les plugiciels.
c. Sélectionner Exécuter les commandes ActiveX et les plugiciels > Activer.
2-3Xerox® App StudioGuide pratique et Dépannage pour le revendeur
Guide pratique

d. Défiler pour aller à l’onglet Script et sélectionner le bouton radio Script actif >Activer.
e. Aller à l’onglet Sécurité et cliquer sur l’icône Sites de confiance.
f. Cliquer sur Sites et ajouter les liens vers les Sites de confiance indiqués ci-après :appstudio.external.xerox.com et appstudiodesigner.external.xerox.com.
Comment modifier les paramètres de sécurité du navigateur enutilisant Chrome1. Sur la barre d’outils du navigateur, cliquer sur l’icône du menu Chrome.
2. Sélectionner Paramètres > Afficher les paramètres avancés.
3. Sous l’onglet Confidentialité, sélectionner Paramètres de contenu.
4. Définir les paramètres de contenu suivants aux valeurs indiquées :
• JavaScript > Permettre à tous les sites d’exécuter JavaScript
• Plugiciels > Exécution automatique
Comment installer le module Internet Explorer complémentairepour Xerox® App Studio
Lorsque l’on tente d’accéder à des périphériques à partir de Xerox® App Studio, lenavigateur demande de charger le connecteur de périphérique Xerox® si celui-ci n’a pasdéjà été installé.
1. Si l’invite ne s’affiche pas, voir Comment modifier les paramètres de sécurité dunavigateur en utilisant Internet Explorer.
Comment activer les commandes ActiveX dans Internet Explorer1. Dans le navigateur Internet, aller à Outils > Gérer les modules complémentaires.
2. Dans le menu Gérer les modules complémentaires, sélectionner Barres d’outils etextensions.
3. Sous l’onglet Nom, sélectionner Xerox Device Connector.
4. Cliquer à droite sur cette sélection et sélectionner Activer à partir du menu déroulant.
Rubriques connexes
Comment supprimer un périphérique de Xerox App Studio
Comment éditer un périphérique dans Xerox App Studio
Comment ajouter un groupe de connexion à Xerox App Studio
Comment ajouter un périphérique à Xerox App Studio
Guide pratique et Dépannage pour le revendeur2-4
Guide pratique

Comment installer l’extension Chrome pour App Studio
Lorsque l’on tente d’accéder à des périphériques à partir de Xerox® App Studio,l’avertissement suivant s’affiche : « Il faut installer une extension pour Chrome afind’activer Xerox® App Studio et de communiquer avec les périphériques sur le réseau. »
Une extension ou un plugiciel est un module de logiciel complémentaire qui offre d’autrespossibilités pour votre navigateur Web. Des exemples bien connus sont Adobe FlashPlayer, QuickTime et Java Applets.
1. Sélectionner Installer dans la boîte de dialogue d’avertissement.
2. Une boîte de dialogue Ajouter à Chrome s’affiche, listant le connecteur depériphérique Xerox App Studio. Sélectionner Ajouter.
3. Une confirmation s’affiche indiquant « Le connecteur de périphériqueXerox App Studio a bien été ajouté à Chrome ».
Rubriques connexes
Comment supprimer un périphérique de Xerox App Studio
Comment ajouter un périphérique à Xerox App Studio
Création d’applications ConnectKey™
Comment créer une application Info AppXerox®ConnectKey™
1. Aller sur le site appstudio.external.xerox.com. Se connecter à Xerox® App Studio.
2. Sélectionner Applications > Créer une nouvelle application.
3. Sous l’onglet ConnectKey Info App, sélectionner Créer.
4. L’écran Créer une Info App ConnectKey apparaît. Remplir les champs requis :
• Nom - Indique le nom de l’application ConnectKey™ à afficher sur l’écran d’accueilServices du périphérique (maximum de 37 caractères).
REMARQUEVérifier le panneau de l’interface utilisateur locale pour voir si l’étiquette s’affichecorrectement, la longueur de la chaîne pouvant varier d’un périphérique à l’autre.
REMARQUELes caractères suivants ne sont pas pris en charge dans le Nom : <, >, &, ‘, et «, ».
• Icône : sélectionner une icône pour représenter l’application, ou télécharger uneicône personnalisée dans les formats .jpg, .gif, .png, ou .tif (128 x 128 pixelsmaximum).
2-5Xerox® App StudioGuide pratique et Dépannage pour le revendeur
Guide pratique

• Titre : indique le nom qui est affiché sur la barre de titre de l’application(maximum de 44 caractères).
• Description du catalogue : entrer la description de l’application (maximum de84 caractères).
• Créé(e) par : entrer le nom de la personne qui a créé l’application ConnectKey™.Ce nom s’affiche dans la case À propos de de l’application (maximum de 31caractères).
• Nom du contact : entrer le nom de la personne à contacter concernantl’application ConnectKey™. Le Nom du contact doit être le nom du Compte durevendeur. Ce nom s’affiche dans la case À propos de de l’application (maximumde 31 caractères).
• Coordonnées : entrer le numéro de téléphone ou l’adresse électronique del’utilisateur du Compte du revendeur listé en tant que Contact. Ce nom s’affichedans la case À propos de de l’application (maximum de 31 caractères).
• Thème de couleur : est ajouté à l’application ConnectKey™ qui a été créée.
• Options de mise en page : permet de sélectionner du texte, des images ou unecombinaison des deux.
5. Personnaliser l’apparence de l’application en cliquant sur les éléments suivants :
• Texte : entrer du texte.
• Image : ajouter une image.
6. Sélectionner Terminé pour enregistrer l’application afin de l’éditer ou de latélécharger dans l’avenir.
REMARQUESi l’image est de grand format mais que le périphérique peut la prendre en charge, il lamet à l’échelle.
Comment créer une application ConnectKey™ Scan to EmailREMARQUEVoir le Guide de l’administrateur système pour le périphérique concerné afin d’obtenird’autres informations concernant la définition des destinations de numérisation survotre périphérique.
1. Aller sur le site appstudio.external.xerox.com. Se connecter à Xerox® App Studio.
2. Sélectionner Applications > Créer une nouvelle application.
3. Sous Accueil > Type d’application, sélectionner ConnectKey Scan to Email etchoisir ensuite Créer.
4. L’écran Créer Scan to Email apparaît. Il est possible de choisir toute combinaisondes options suivantes :
• Les utilisateurs peuvent entrer leurs propres destinations.
Guide pratique et Dépannage pour le revendeur2-6
Guide pratique

• Les utilisateurs reçoivent une liste de destinations parmi lesquelles choisir : fournirune liste d’adresses électroniques (destinations) parmi lesquelles choisir.
• Les destinations spécifiques sont automatiquement incluses : une liste d’adressesélectroniques (destinations) spécifiques est automatiquement incluse et peutêtre masquée de l’utilisateur.
REMARQUEDonner des listes d’adresses permet de proposer d’autres adresses pour les champsÀ, Cc et Cci du courrier électronique. Chacune de ces adresses peut être proposéepour pouvoir être sélectionnée, présélectionnée ou exigée.
5. Sélectionner Suivant.
6. Le menu Fonctionnalités de numérisation apparaît. Une liste permet de choisir lesoptions de numérisation qui s’afficheront pour les utilisateurs de l’application, yinclus les options ci-après :
• Numérisation recto-verso : Recto, Recto-verso, Recto-verso (Rotation face 2)
• Effacement de bords : Effacement par bord, Numérisation au bord
• Nom du fichier : Nom du fichier à utiliser pour le travail de numérisation.
• Format du fichier : PDF, XPS, TIF, JPG
• Couleur de réception : Détection auto, Noir et blanc, Échelle de gris, Couleur
• Taille de l’original : Taille du document numérisé
• Orientation de l’original : Portrait, Images droites, Images en latérale (Haut àGauche), Paysage
• Type d’original : Texte et photo, Photo, Texte, Carte, Journal / Magazine
• Résolution (ppp) 72, 100, 150, 200, 300, 400, 600
REMARQUELes options qui ne sont pas affichées pour les utilisateurs seront toujours appliquéesau travail de numérisation. Il est possible d’éditer les paramètres par défaut del’option Numérisation en sélectionnant l’icône du crayon. Il est possible de verrouillerles options de numérisation pour en faire des options en lecture seulement pourl’utilisateur, en sélectionnant l’icône du verrou.
7. Accéder à tout champ Gestion de documents en effectuant ce qui suit :
a. Sélectionner Ajouter.
b. Entrer le Nom du champ à utiliser.
c. Indiquer si le champ peut être sélectionné au niveau du périphérique parl’utilisateur en choisissant l’une des options ci-après : Les Champs Gestion dedocuments permettent d’envoyer d’autres informations avec le documentnumérisé, pour que les processus de flux de travaux en aval puissent êtreeffectués. VoirSélections de l’utilisateur pour le champ Gestion de documents
2-7Xerox® App StudioGuide pratique et Dépannage pour le revendeur
Guide pratique

REMARQUEVérifier que le Nom du champ correspond au nom utilisé par le serveur quitraitera ce champ. Ce nom n’est pas visible par l’utilisateur au niveau dupériphérique.
Pour les applications Scan to Email, les champs Gestion de documents sontannexés au corps du message électronique.
8. Sélectionner Suivant.
9. L’écran Créer Scan to Email apparaît. Remplir les champs requis :
• Nom : indique le nom de l’application ConnectKey™ à afficher sur l’écran d’accueilServices du périphérique (maximum de 37 caractères).
REMARQUEVérifier le panneau de l’interface utilisateur locale pour voir si l’étiquette s’affichecorrectement, la longueur de la chaîne pouvant varier d’un périphérique à l’autre.
Les caractères suivants ne sont pas pris en charge dans le Nom : <, >, &, ‘, et «, ».
• Icône : sélectionner une icône pour représenter l’application, ou télécharger uneicône personnalisée dans les formats .jpg, .gif, .png, ou .tif (128 x 128 pixelsmaximum).
• Titre : indique le nom qui sera affiché sur la barre de titre de l’application(maximum de 44 caractères).
• Description du catalogue : entrer la description de l’application ConnectKey™
(maximum de 84 caractères).
• Créé(e) par : entrer le nom de la personne qui a créé l’application ConnectKey™.Ce nom s’affiche dans la case À propos de de l’application (maximum de 31caractères).
• Nom du contact : entrer le nom de la personne à contacter concernantl’application ConnectKey™. Le Nom du contact doit être le nom de contact durevendeur. Ce nom s’affiche dans la case À propos de de l’application (maximumde 31 caractères) et est utilisé par l’utilisateur du Sous-compte client pourcontacter l’utilisateur du Compte du revendeur afin d’obtenir assistance.
• Coordonnées : entrer le numéro de téléphone ou l’adresse électronique del’utilisateur du Compte du revendeur listé en tant que Contact. Ce nom s’affichedans la case À propos de de l’application (maximum de 31 caractères).
• Thème de couleur : est ajouté à l’application ConnectKey™ qui a été créée.
10. Il est possible d’ajouter du texte ou une image personnalisée à l’application ensélectionnant Texte et/ou image personnalisée.
11. Personnaliser l’apparence de l’application en sélectionnant les options suivantes :
• Titre de l’application : peut comprendre jusqu’à 44 caractères.
• Icône : il est possible de choisir parmi une collection d’icônes ou de sélectionnerune icône personnalisée.
Guide pratique et Dépannage pour le revendeur2-8
Guide pratique

12. Sélectionner le design de l’application : Conception de base ou Conception avancée.Noter ce qui suit :
• L’application de numérisation ConnectKey est présentée sous la forme d’unensemble de pavés pour définir la destination de numérisation, les informations,les fonctionnalités de numérisation choisies, les images personnalisées et le textepersonnalisé.
• Il est possible de repositionner les pavés (la destination reste fixe) en les faisantglisser dans l’application.
• Des pavés individuels peuvent être supprimés en sélectionnant le x rouge dansl’angle supérieur droit du pavé.
13. Sélectionner Terminé pour enregistrer la conception de l’application ConnectKey™.
Rubriques connexes
Sélections de l’utilisateur pour le champ Gestion de documents
Comment installer une application ConnectKey à partir de Xerox App Studio
Comment créer une application ConnectKey™ Scan to FTP
Pour obtenir d’autres informations concernant la définition des destinations denumérisation, voir le Guide l’administrateur système pour le périphérique concerné.
1. Aller sur le site appstudio.external.xerox.com. Se connecter à Xerox® App Studio.
2. Sélectionner Applications > Créer une nouvelle application.
3. Sous Accueil > Type d’application, sélectionner ConnectKey Scan to FTP et choisirensuite Créer.
4. L’écran Créer Scan to FTP apparaît. Il est possible de laisser les utilisateurs entrerleur propre destination FTP ou l’application ConnectKey™ App peut utiliser unedestination prédéfinie en sélectionnant Ajouter une destination FTP par défaut.
Si Ajouter une destination FTP par défaut est sélectionné, il est demandé d’entrerles détails de destination suivants : Nom d’hôte (requis), Numéro du port, Chemindu document (requis), Nom de connexion (requis) et Mot de passe (requis).
Le nom d’hôte de la destination de numérisation doit être un nom d’hôte complet.
5. Sélectionner Suivant.
6. Le menu Fonctionnalités de numérisation apparaît. Une liste permet de choisir lesoptions de numérisation qui s’afficheront pour les utilisateurs de l’application, yinclus les options ci-après :
• Numérisation recto-verso : Recto, Recto-verso, Recto-verso (Rotation face 2)
• Effacement de bords : Effacement par bord, Numérisation au bord
• Nom du fichier : Nom du fichier à utiliser pour le travail de numérisation.
2-9Xerox® App StudioGuide pratique et Dépannage pour le revendeur
Guide pratique

• Format du fichier : PDF, PDF-A (avec possibilité de recherche textuelle), XPS (avecpossibilité de recherche textuelle), TIF, JPG
• Couleur de réception : Détection auto, Noir et blanc, Échelle de gris, Couleur
• Taille de l’original : Taille du document numérisé
• Orientation de l’original : Portrait, Images droites, Images en latérale (Haut àGauche), Paysage
• Type d’original : Texte et photo, Photo, Texte, Carte, Journal / Magazine
• Résolution (ppp) 72, 100, 150, 200, 300, 400, 600
REMARQUELes options qui ne sont pas affichées pour les utilisateurs seront toujours appliquéesau travail de numérisation. Il est possible d’éditer les paramètres par défaut del’option Numérisation en sélectionnant l’icône du crayon. Il est possible de verrouillerles options de numérisation pour en faire des options en lecture seulement pourl’utilisateur, en sélectionnant l’icône du verrou.
7. Accéder à tout champ Gestion de documents en effectuant ce qui suit :
Les champs Gestion de documents permettent d’envoyer d’autres informations avecles documents numérisés, pour que les processus de flux de travaux en aval puissentêtre effectués.
a. Sélectionner Ajouter.
b. Entrer le Nom du champ à utiliser.
Vérifier que le Nom du champ correspond au nom utilisé par le serveur quitraitera ce champ. Ce nom n’est pas visible par l’utilisateur au niveau dupériphérique.
c. Indiquer si le champ sera sélectionné par l’utilisateur au niveau du périphérique.VoirSélections de l’utilisateur pour le champ Gestion de documents
8. Sélectionner Suivant.
9. L’écran Scan to FTP apparaît. Remplir les champs requis :
• Nom - Indique le nom de l’application ConnectKey™ à afficher sur l’écran d’accueilServices du périphérique (maximum de 37 caractères).
REMARQUEVérifier le panneau de l’interface utilisateur locale pour voir si l’étiquette s’affichecorrectement, la longueur de la chaîne pouvant varier d’un périphérique à l’autre.
Les caractères suivants ne sont pas pris en charge dans le Nom : <, >, &, ‘, et «, ».
• Icône : sélectionner une icône pour représenter l’application, ou télécharger uneicône personnalisée dans les formats .jpg, .gif, .png, ou .tif (128 x 128 pixelsmaximum).
Guide pratique et Dépannage pour le revendeur2-10
Guide pratique

• Titre : indique le nom qui sera affiché sur la barre de titre de l’application(maximum de 44 caractères).
• Description du catalogue : entrer la description de l’application (maximum de84 caractères).
• Créé(e) par : entrer le nom de la personne qui a créé l’application ConnectKey™.Ce nom s’affiche dans la case À propos de de l’application (maximum de 31caractères).
• Nom du contact : entrer le nom de la personne à contacter concernantl’application ConnectKey™. Le Nom du contact doit être le nom de contact durevendeur. Ce nom s’affiche dans la case « À propos de » de l’application(maximum de 31 caractères) et est utilisé par l’utilisateur du Sous-compte clientpour contacter l’utilisateur du Compte du revendeur afin d’obtenir assistance.
• Coordonnées : entrer le numéro de téléphone ou l’adresse électronique del’utilisateur du Compte du revendeur listé en tant que Contact. Ce nom s’affichedans la case À propos de de l’application (maximum de 31 caractères).
• Thème de couleur : est ajouté à l’application ConnectKey qui a été créée.
10. Il est possible d’ajouter du texte ou une image personnalisée à l’application ensélectionnant Texte et/ou image personnalisée.
11. Personnaliser l’apparence de l’application en sélectionnant les options suivantes :
• Titre de l’application : peut comprendre jusqu’à 44 caractères.
• Icône : il est possible de choisir parmi une collection d’icônes ou de sélectionnerune icône personnalisée.
12. Sélectionner le design de l’application : Conception de base ou Conception avancée.Noter ce qui suit :
• L’application de numérisation ConnectKey se présente sous la forme d’un jeu depavés pour définir la destination de numérisation, les informations, lesfonctionnalités de numérisation sélectionnées, les images et le texte personnalisés.
• Il est possible de repositionner les pavés en les faisant glisser dans l’application.
• Les pavés peuvent être individuellement supprimés en sélectionnant le x rougedans l’angle supérieur droit.
13. Sélectionner Terminé pour enregistrer le design de l’application ConnectKey™.
Rubriques connexes
Sélections de l’utilisateur pour le champ Gestion de documents
Comment installer une application ConnectKey à partir de Xerox App Studio
Comment créer une application Scan to Shared Folder ConnectKey™
Voir le Guide l’administrateur système pour le périphérique concerné afin d’obtenird’autres informations concernant la définition des destinations de numérisation.
2-11Xerox® App StudioGuide pratique et Dépannage pour le revendeur
Guide pratique

1. Aller sur le site appstudio.external.xerox.com. Se connecter à Xerox® App Studio.
2. Sélectionner Applications > Créer une nouvelle application.
3. Sous Accueil > Type d’application, sélectionner ConnectKey Scan to Shared Folder.Ensuite, choisir Créer.
4. L’écran Créer Scan to Shared Folder apparaît avec une option pour sélectionner ladestination Dossier partagé.
Sous la destination Dossier partagé, Il est possible de choisir les options suivantes :Les utilisateurs peuvent entrer leur propre destination de dossier partagé : il estpossible de laisser l’utilisateur entrer sa propre destination de dossier partagé. Ajouterune destination de dossier partagé par défaut : il est possible de fournir unedestination Dossier partagé par défaut pour l’utilisateur.
Si vous choisissez Ajouter une destination Dossier partagé par défaut, un écrans’affiche demandant d’entrer le Nom d’hôte (requis), le Numéro du port, le Nom departage (requis), le Chemin du document, le Nom de connexion et le Mot de passe.
5. Sélectionner Suivant.
6. Le menu Fonctionnalités de numérisation apparaît. Une liste permet de choisir lesoptions de numérisation qui s’afficheront pour les utilisateurs de l’application, yinclus les options ci-après :
• Numérisation recto-verso : Recto, Recto-verso, Recto-verso (Rotation face 2)
• Effacement de bords : Effacement par bord, Numérisation au bord
• Nom du fichier : Nom du fichier à utiliser pour le travail de numérisation.
• Format du fichier : PDF, PDF-A (avec possibilité de recherche textuelle), XPS (avecpossibilité de recherche textuelle), TIF, JPG
• Couleur de réception : Détection auto, Noir et blanc, Échelle de gris, Couleur
• Taille de l’original : Taille du document numérisé
• Orientation de l’original : Portrait, Images droites, Images en latérale (Haut àGauche), Paysage
• Type d’original : Texte et photo, Photo, Texte, Carte, Journal / Magazine
• Résolution (ppp) 72, 100, 150, 200, 300, 400, 600
Les options qui ne sont pas affichées pour les utilisateurs seront toujours appliquéesau travail de numérisation. Il est possible d’éditer les paramètres par défaut del’option Numérisation en sélectionnant l’icône du crayon. Il est possible de verrouillerles options de numérisation pour en faire des options en lecture seulement pourl’utilisateur, en sélectionnant l’icône du verrou.
7. Accéder à tout champ Gestion de documents en effectuant ce qui suit :
Les champs Gestion de documents permettent d’envoyer d’autres informations avecles documents numérisés, pour que les processus de flux de travaux en aval puissentêtre effectués.
Guide pratique et Dépannage pour le revendeur2-12
Guide pratique

a. Sélectionner Ajouter.
b. Entrer le Nom du champ à utiliser.
Vérifier que le Nom du champ correspond au nom utilisé par le serveur quitraitera ce champ. Ce nom n’est pas visible par l’utilisateur au niveau dupériphérique.
c. Indiquer si le champ peut être sélectionné par l’utilisateur au niveau dupériphérique en choisissant l’une des options suivantes. VoirSélections de l’utilisateur pour le champ Gestion de documents
8. Sélectionner Suivant.
9. L’écran Créer Scan to Shared Folder apparaît. Remplir les champs requis :
• Nom - Indique le nom de l’application ConnectKey™ à afficher sur l’écran d’accueilServices du périphérique (maximum de 37 caractères).
REMARQUEVérifier le panneau de l’interface utilisateur locale pour voir si l’étiquette s’affichecorrectement, la longueur de la chaîne pouvant varier d’un périphérique à l’autre.
Les caractères suivants ne sont pas pris en charge dans le Nom : <, >, &, ‘, et «, ».
• Icône : sélectionner une icône pour représenter l’application, ou télécharger uneicône personnalisée dans les formats .jpg, .gif, .png, ou .tif (128 x 128 pixelsmaximum).
• Titre : indique le nom qui sera affiché sur la barre de titre de l’application(maximum de 44 caractères).
• Description du catalogue : entrer la description de l’application (maximum de84 caractères).
• Créé(e) par : entrer le nom de la personne qui a créé l’application ConnectKey™.Ce nom s’affiche dans la case À propos de de l’application (maximum de 31caractères).
• Nom du contact : entrer le nom de la personne à contacter concernantl’application ConnectKey™. Le Nom du contact doit être le nom de contact durevendeur. Ce nom s’affiche dans la case À propos de de l’application (maximumde 31 caractères) et est utilisé par l’utilisateur du Sous-compte client pourcontacter l’utilisateur du Compte du revendeur afin d’obtenir assistance.
• Coordonnées : entrer le numéro de téléphone ou l’adresse électronique del’utilisateur du Compte du revendeur listé en tant que Contact. Ce nom s’affichedans la case À propos de de l’application (maximum de 31 caractères).
• Thème de couleur : est ajouté à l’application ConnectKey qui a été créée.
10. Il est possible d’ajouter du texte ou une image personnalisée à l’application ensélectionnant Texte et/ou image personnalisée.
11. Personnaliser l’apparence de l’application en sélectionnant les options suivantes :
• Titre de l’application : peut comprendre jusqu’à 44 caractères.
2-13Xerox® App StudioGuide pratique et Dépannage pour le revendeur
Guide pratique

• Icône : il est possible de choisir parmi une collection d’icônes ou de sélectionnerune icône personnalisée.
12. Sélectionner le design de l’application : Conception de base ou Conception avancée.
• L’application de numérisation ConnectKey est présentée sous la forme d’unensemble de pavés pour définir la destination de numérisation, les informations,les fonctionnalités de numérisation choisies, les images personnalisées et le textepersonnalisé.
• Il est possible de repositionner les pavés en les faisant glisser dans l’application.
• Les pavés peuvent être individuellement supprimés en sélectionnant le x rougedans l’angle supérieur droit.
13. Sélectionner Terminé pour enregistrer la conception de l’application ConnectKey™.
Rubriques connexes
Sélections de l’utilisateur pour le champ Gestion de documents
Comment installer une application ConnectKey à partir de Xerox App Studio
Comment créer une application Scan To USB ConnectKey™
Pour obtenir d’autres informations concernant la définition des destinations denumérisation, voir le Guide l’administrateur système pour le périphérique concerné.
1. Aller sur le site appstudio.external.xerox.com. Se connecter à Xerox® App Studio.
2. Sélectionner Applications > Créer une nouvelle application.
3. Sous Accueil > Type d’application, sélectionner ConnectKey Scan to USB et choisirensuite Créer.
4. L’écran Créer Scan to USB apparaît, avec une sélection pour la Destination USB.
5. Sous le menu Destination USB, il est possible de laisser l’utilisateur entrer sa propredestination USB ou d’ajouter une destination USB par défaut. Si vous choisissezAjouter une destination USB par défaut, un écran Détails de destination s’affiche,vous demandant d’entrer le chemin USB (requis).
6. Sélectionner Suivant.
7. Le menu Fonctionnalités de numérisation apparaît. Une liste permet de choisir lesoptions de numérisation qui s’afficheront pour les utilisateurs de l’application, yinclus les options ci-après :
• Numérisation recto-verso : Recto, Recto-verso, Recto-verso (Rotation face 2)
• Effacement de bords : Effacement par bord, Numérisation au bord
• Nom du fichier : Nom du fichier à utiliser pour le travail de numérisation.
• Format du fichier : PDF, PDF-A (avec possibilité de recherche textuelle), XPS (avecpossibilité de recherche textuelle), TIF, JPG
• Couleur de réception : Détection auto, Noir et blanc, Échelle de gris, Couleur
Guide pratique et Dépannage pour le revendeur2-14
Guide pratique

• Taille de l’original : Taille du document numérisé
• Orientation de l’original : Portrait, Images droites, Images en latérale (Haut àGauche), Paysage
• Type d’original : Texte et photo, Photo, Texte, Carte, Journal / Magazine
• Résolution (ppp) 72, 100, 150, 200, 300, 400, 600
Les options qui ne sont pas affichées pour les utilisateurs seront toujours appliquéesau travail de numérisation. Il est possible d’éditer les paramètres par défaut del’option Numérisation en sélectionnant l’icône du crayon. Il est possible de verrouillerles options de numérisation pour en faire des options en lecture seulement pourl’utilisateur, en sélectionnant l’icône du verrou.
8. Accéder à tout champ Gestion de documents en effectuant ce qui suit :
Les champs Gestion de documents permettent d’envoyer d’autres informations avecles documents numérisés, pour que les processus de flux de travaux en aval puissentêtre effectués.
a. Sélectionner Ajouter.
b. Entrer le Nom du champ à utiliser.
Vérifier que le Nom du champ correspond au nom utilisé par le serveur quitraitera ce champ. Ce nom n’est pas visible par l’utilisateur au niveau dupériphérique.
c. Indiquer si le champ peut être sélectionné par l’utilisateur au niveau dupériphérique en choisissant l’une des options suivantes. VoirSélections de l’utilisateur pour le champ Gestion de documents
9. Sélectionner Suivant.
10. L’écran Créer Scan to USB apparaît. Remplir les champs requis :
• Nom - Indique le nom de l’application ConnectKey™ à afficher sur l’écran d’accueilServices du périphérique (maximum de 37 caractères).
REMARQUEVérifier le panneau de l’interface utilisateur locale pour voir si l’étiquette s’affichecorrectement, la longueur de la chaîne pouvant varier d’un périphérique à l’autre.
Les caractères suivants ne sont pas pris en charge dans le Nom : <, >, &, ‘, et «, ».
• Icône : sélectionner une icône pour représenter votre application, ou téléchargerune icône personnalisée dans les formats .jpg, .gif, .png, ou .tif.
• Titre : indique le nom qui sera affiché sur la barre de titre de l’application(maximum de 44 caractères).
• Description du catalogue : entrer la description de l’application (maximum de84 caractères).
2-15Xerox® App StudioGuide pratique et Dépannage pour le revendeur
Guide pratique

• Créé(e) par : entrer le nom de la personne qui a créé l’application ConnectKey™.Ce nom s’affiche dans la case À propos de de l’application (maximum de 31caractères).
• Nom du contact : entrer le nom de la personne à contacter concernantl’application ConnectKey™. Le Nom du contact doit être le nom de contact durevendeur. Ce nom s’affiche dans la case À propos de de l’application (maximumde 31 caractères) et est utilisé par l’utilisateur du Sous-compte client pourcontacter l’utilisateur du Compte du revendeur afin d’obtenir assistance.
• Coordonnées : entrer le numéro de téléphone ou l’adresse électronique del’utilisateur du Compte du revendeur listé en tant que Contact. Ce nom s’affichedans la case À propos de de l’application (maximum de 31 caractères).
• Thème de couleur : est ajouté à l’application ConnectKey™ qui a été créée.
11. Il est possible d’ajouter du texte ou une image personnalisée à l’application ensélectionnant Texte et/ou image personnalisée.
12. Personnaliser l’apparence de l’application en sélectionnant les options suivantes :
• Titre de l’application : peut comprendre jusqu’à 44 caractères.
• Icône : il est possible de choisir parmi une collection d’icônes ou de sélectionnerune icône personnalisée.
13. Sélectionner le design de l’application : Conception de base ou Conception avancée.
• L’application de numérisation ConnectKey est présentée sous la forme d’unensemble de pavés pour définir la destination de numérisation, les informations,les fonctionnalités de numérisation choisies, les images personnalisées et le textepersonnalisé.
• Il est possible de repositionner les pavés en les faisant glisser dans l’application.
• Les pavés peuvent être individuellement supprimés en sélectionnant le x rougedans l’angle supérieur droit.
14. Sélectionner Terminé pour enregistrer la conception de l’application ConnectKey™.
Rubriques connexes
Sélections de l’utilisateur pour le champ Gestion de documents
Comment installer une application ConnectKey à partir de Xerox App Studio
Comment créer une application ConnectKey™ Scan ToMulti-DestinationREMARQUELe courrier électronique n’est pas l’une des options disponibles pour la numérisation versplusieurs destinations.
Pour obtenir d’autres informations concernant la définition des destinations denumérisation, voir le Guide l’administrateur système pour le périphérique concerné.
Guide pratique et Dépannage pour le revendeur2-16
Guide pratique

1. Aller sur le site appstudio.external.xerox.com. Se connecter à Xerox® App Studio.
2. Sélectionner Applications > Créer une nouvelle application.
3. Sous Accueil > Type d’application, sélectionner ConnectKey Scan toMulti-Destination et choisir ensuite Créer.
4. L’écran Scan to Multi-Destination apparaît. Pour les applications de numérisationXerox® ConnectKey™ vers plusieurs destinations, l’utilisateur a le choix entre deuxconfigurations lors de la conception de l’application :
• Les utilisateurs peuvent entrer leurs propres destinations. ce qui permet auxutilisateurs du Sous-compte client d’entrer leur propre destination.
• Les destinations spécifiques seront préconfigurées pour les utilisateurs duSous-compte client.
5. Il est possible de laisser les utilisateurs entrer leurs propres destinations oul’application ConnectKey™ App peut utiliser une liste de destinations prédéfinies ensélectionnant Destination spécifique.
REMARQUESi une liste de destinations spécifiques est sélectionnée, il faut entrer les détailsnécessaires pour chaque destination de la liste :
• Type de destination : FTP ou Dossier réseau (SMB)
• Hôte
• Chemin
• Nom d’utilisateur
• Mot de passe
Pour chaque destination, il est également possible de : Rendre l’adresse disponiblepour que l’utilisateur puisse la sélectionner, présélectionner l’adresse pour l’utilisateurou exiger que l’utilisateur fournisse cette adresse.
6. Sélectionner Suivant.
7. Le menu Fonctionnalités de numérisation apparaît. Une liste permet de choisir lesoptions de numérisation qui s’afficheront pour les utilisateurs de l’application, yinclus les options ci-après :
• Numérisation recto-verso : Recto, Recto-verso, Recto-verso (Rotation face 2)
• Effacement de bords : Effacement par bord, Numérisation au bord
• Nom du fichier : Nom du fichier à utiliser pour le travail de numérisation.
• Format du fichier : PDF (avec possibilité de recherche textuelle), PDF-A (avecpossibilité de recherche textuelle), XPS (avec possibilité de recherche textuelle),TIF, JPG
• Couleur de réception : Détection auto, Noir et blanc, Échelle de gris, Couleur
• Taille de l’original : Taille du document numérisé
2-17Xerox® App StudioGuide pratique et Dépannage pour le revendeur
Guide pratique

• Orientation de l’original : Portrait, Images droites, Images en latérale (Haut àGauche), Paysage
• Type d’original : Texte et photo, Photo, Texte, Carte, Journal / Magazine
• Résolution (ppp) 72, 100, 150, 200, 300, 400, 600
REMARQUELes options qui ne sont pas affichées pour les utilisateurs seront toujours appliquéesau travail de numérisation. Il est possible d’éditer les paramètres par défaut del’option Numérisation en sélectionnant l’icône du crayon. Il est possible de verrouillerles options de numérisation pour en faire des options en lecture seulement pourl’utilisateur, en sélectionnant l’icône du verrou.
8. Accéder à tout champ Gestion de documents en effectuant ce qui suit :
REMARQUELes champs Gestion de documents permettent d’envoyer d’autres informations avecles documents numérisés, pour que les processus de flux de travaux en aval puissentêtre effectués.
a. Sélectionner Ajouter.
b. Entrer le Nom du champ à utiliser.
REMARQUEVérifier que le Nom du champ correspond au nom utilisé par le serveur quitraitera ce champ. Ce nom n’est pas visible par l’utilisateur au niveau dupériphérique.
c. Indiquer si le champ peut être sélectionné par l’utilisateur au niveau dupériphérique en choisissant l’une des options suivantes. VoirSélections de l’utilisateur pour le champ Gestion de documents
9. Sélectionner Suivant.
10. L’écran Créer Scan to Multi-Destination apparaît. Remplir les champs requis :
• Nom - Indique le nom de l’application ConnectKey™ à afficher sur l’écran d’accueilServices du périphérique (maximum de 37 caractères).
REMARQUEVérifier le panneau de l’interface utilisateur locale pour voir si l’étiquette s’affichecorrectement, la longueur de la chaîne pouvant varier d’un périphérique à l’autre.
Les caractères suivants ne sont pas pris en charge dans le Nom : <, >, &, ‘, et «, ».
• Icône : sélectionner une icône pour représenter votre application, ou téléchargerune icône personnalisée dans les formats .jpg, .gif, .png, ou .tif.
• Titre : indique le nom qui sera affiché sur la barre de titre de l’application(maximum de 44 caractères).
• Description du catalogue : entrer la description de l’application (maximum de84 caractères).
Guide pratique et Dépannage pour le revendeur2-18
Guide pratique

• Créé(e) par : entrer le nom de la personne qui a créé l’application ConnectKey™.Ce nom s’affiche dans la case À propos de de l’application (maximum de 31caractères).
• Nom du contact : entrer le nom de la personne à contacter concernantl’application ConnectKey™. Le Nom du contact doit être le nom de contact durevendeur. Ce nom s’affiche dans la case À propos de de l’application (maximumde 31 caractères) et est utilisé par l’utilisateur du Sous-compte client pourcontacter l’utilisateur du Compte du revendeur afin d’obtenir assistance.
• Coordonnées : entrer le numéro de téléphone ou l’adresse électronique del’utilisateur du Compte du revendeur listé en tant que Contact. Ce nom s’affichedans la case À propos de de l’application (maximum de 31 caractères).
• Thème de couleur : est ajouté à l’application ConnectKey™ qui a été créée.
11. Il est possible d’ajouter du texte ou une image personnalisée à l’application ensélectionnant Texte et/ou image personnalisée.
12. Personnaliser l’apparence de l’application en sélectionnant les options suivantes :
• Titre de l’application : peut comprendre jusqu’à 44 caractères.
• Icône : il est possible de choisir parmi une collection d’icônes ou de sélectionnerune icône personnalisée.
13. Sélectionner le design de l’application : Conception de base ou Conception avancée.
• L’application de numérisation ConnectKey se présente sous la forme d’un jeu depavés pour définir la destination de numérisation, les informations, lesfonctionnalités de numérisation sélectionnées, les images et le texte personnalisés.
• Il est possible de repositionner les pavés en les faisant glisser dans l’application.
• Les pavés peuvent être individuellement supprimés en sélectionnant le x rougedans l’angle supérieur droit.
14. Sélectionner Terminé pour enregistrer la conception de l’application ConnectKey™.
Rubriques connexes
Comment installer une application ConnectKey à partir de Xerox App Studio
Comment créer la copie d’une application dans Xerox® App Studio1. Aller sur le site appstudio.external.xerox.com. Se connecter à Xerox® App Studio.
2. À partir du menu Applications, sélectionner Autres options (icône de l’engrenage)> Éditer pour modifier l’application ConnectKey™.
3. Apporter les modifications à l’application et sélectionner Enregistrer sous. Unenouvelle copie de l’application est enregistrée.
• La nouvelle copie partage le nom de l’application d’origine, à moins que le champNom soit mis à jour.
2-19Xerox® App StudioGuide pratique et Dépannage pour le revendeur
Guide pratique

• La nouvelle application n’est pas couverte par la licence de l’application d’originesi l’application est réinstallée.
Comment ajouter des champs Gestion de documents à uneapplication de numérisation
Lorsque l’on crée ou édite une application de numérisation ConnectKey™, il est possibled’ajouter des champs Gestion de documents (également intitulés Champs demétadonnées). Ces champs peuvent ensuite être utilisés pour saisir des informationspersonnalisées en liaison avec un travail de numérisation particulier.
1. Se connecter à Xerox® App Studio. Aller à appstudio.external.xerox.com.
2. Créer ou éditer une application de numérisation Xerox® ConnectKey™.
3. Sous Champs Gestion de documents, sélectionner Ajouter.
4. Sélectionner l’une des trois options pour les modifications faites par l’utilisateur :
• Non, ce champ ne peut pas être modifié par les utilisateurs : les valeurs sontaffichées mais ne peuvent être modifiées.
• Oui, laisser les utilisateurs choisir dans une liste : la liste de valeurs qu’il est possiblede sélectionner s’affiche.
• Oui, laisser les utilisateurs entrer une valeur.
5. Entrer les informations dans le Nom du champ (jusqu’à 128 caractères).
6. Entrer la valeur par défaut, ou choisir dans la liste des valeurs proposées.
7. Cliquer sur OK.
8. D’autres champs Gestion de documents peuvent être ajoutés, ou les valeurs actuellespeuvent être enregistrées.
Rubriques connexes
Comment utiliser une application Scan To Email Xerox ConnectKey
Sélections de l’utilisateur pour le champ Gestion de documentsREMARQUEAprès avoir suivi ces étapes, revenir à la procédure qui a mené à cet endroit pour l’achever.
Indiquer si le champ Gestion de documents peut être sélectionné ou modifié parl’utilisateur au niveau du périphérique multifonctions, en sélectionnant l’une des optionssuivantes :
• Non, ce champ ne peut être modifié par l’utilisateur.
- Entrer la Valeur du champ.
Guide pratique et Dépannage pour le revendeur2-20
Guide pratique

• Oui, laisser l’utilisateur choisir dans une liste de champs Gestion de documentsprédéfinis.
- Entrer l’Étiquette de liste qui sera visible pour l’utilisateur au niveau dupériphérique multifonctions.
- Sélectionner Ajouter pour ajouter des valeurs à la liste des sélections faites parl’utilisateur (128 caractères de longueur maximum).
- Sélectionner la valeur par défaut qui doit être visible pour l’utilisateur au niveaudu périphérique multifonctions.
• Oui, laisser les utilisateurs entrer une valeur.
- Entrer l’Étiquette de champ affichée pour les utilisateurs au niveau dupériphérique multifonctions (50 caractères de longueur maximum).
- Sélectionner la valeur par défaut optionnelle à afficher pour l’utilisateur.
- Sélectionner si l’utilisateur doit saisir quelque chose dans ce champ. (Une valeurpar défaut sera également exigée.)
- Sélectionner si la saisie de l’utilisateur est masqué par des astérisques surl’affichage.
Si la saisie est masquée, il est possible de sélectionner si ces valeurs doivent être inclusesdans le journal des travaux, qui est livré avec le travail de numérisation.
Rubriques connexes
Comment créer une application ConnectKey Scan to Email
Comment créer une application ConnectKey Scan to FTP
Comment créer une application Scan to Shared Folder ConnectKey
Comment créer une application Scan To USB ConnectKey
Comment créer une application ConnectKey Scan To Multi-Destination
Comment éditer ou mettre à niveau une applicationXerox®ConnectKey™ existante
Les éditions ou mises à niveau ne sont reflétées sur un périphérique qu’au moment oùl’application est réinstallée. Lorsqu’une application est mise à jour dans Xerox® App Studio,elle peut être réinstallée sur un périphérique où l’application est actuellement installée,en utilisant la licence existante.
1. Aller sur le site appstudio.external.xerox.com. Se connecter à Xerox® App Studio.
2. Cliquer sur l’onglet Applications. Cliquer sur Autres options (icône de l’engrenage)pour l’application et sélectionner Éditer pour pouvoir modifier l’applicationConnectKey™.
3. Apporter les modifications à l’application et sélectionner Terminé.
2-21Xerox® App StudioGuide pratique et Dépannage pour le revendeur
Guide pratique

REMARQUELe fait de sélectionner Enregistrer sous crée une nouvelle copie de l’application qui aété modifiée. La copie exige une nouvelle licence pour l’installation. Par conséquent,pour n’éditer que l’application existante, sélectionner Terminé.
Comment installer une application ConnectKey™ à partir dupériphérique en utilisant Xerox® App Studio1. Aller sur le site appstudio.external.xerox.com. Se connecter à Xerox® App Studio.
2. Cliquer sur l’onglet Applications. Sélectionner l’application et choisir ensuite l’optionDésinstaller (X).
3. Sélectionner un périphérique de la liste des périphériques multifonctions disponibles,sur lequel désinstaller l’application. Si aucun périphérique multifonctions n’estactuellement disponible dans la liste, voir Comment ajouter un périphérique àXerox App Studio.
4. Sélectionner Désinstaller pour commencer le processus de désinstallation del’application.
REMARQUEUne application désignée comme écran en libre-service sur un périphérique multifonctionsne peut être supprimée sans avoir été au préalable supprimée en tant qu’applicationd’écran en libre-service.Lorsqu’une application est désinstallée du périphérique multifonctions en utilisantXerox® App Studio, et qu’elle est toujours associée à une licence, cette licence doit êtrelibérée pour pouvoir être réutilisée pour d’autres installations d’application ConnectKey™.
Rubriques connexes
Comment ajouter un périphérique à Xerox App Studio
Gestion des Sous-comptes clients
Deux types de Sous-comptes clients
Les deux types de Sous-comptes clients sont listés ci-dessous :
Sous-comptes clients gérés
• Créer un compte : permet de créer un Sous-compte client qui sera géré par leRevendeur. Le Compte du revendeur définit l’ID utilisateur, entre les informations duclient, effectue la gestion des périphériques et est responsable du déploiement globaldes applications ConnectKey™ dans l’environnement du client.
Guide pratique et Dépannage pour le revendeur2-22
Guide pratique

Sous-comptes clients invités
• Client invité : permet de créer un Sous-compte client qui sera géré par le client. LeCompte du revendeur commence le processus de création du compte en entrant unnombre limité d’informations concernant le client, y compris l’adresse électronique,le prénom et le nom, ainsi que le nom de l’entreprise. L’utilisateur du Sous-compteclient reçoit une invitation pour se connecter à Xerox® App Studio. Une fois connecté,l’utilisateur du Sous-compte client doit finaliser la création du compte, en outre définirun ID utilisateur, indiquer une adresse électronique et une adresse, etc. CeSous-compte client est prévu pour les clients qui souhaitent gérer leurs périphériques,y compris l’installation des applications ConnectKey™.
Rubriques connexes
Comment créer un Sous-compte client Xerox App Studio - Géré
Comment créer un Sous-compte client Xerox App Studio - Invité
Comment créer un Sous-compte client Xerox® App Studio - Géré
Les Comptes de revendeurs ont la possibilité de créer des Sous-comptes clients. LesSous-comptes clients sont des comptes qui ne peuvent être créés qu’en utilisant unCompte de revendeur. Ces comptes ont la possibilité d’effectuer la gestion despériphériques (installation et suppression de périphériques) et d’effectuer la gestion del’application ConnectKey (installation, suppression et définition des applicationsConnectKey™ en tant que valeurs par défaut).
• Créer un compte : permet de créer un Sous-compte client qui sera géré par lerevendeur. Le Compte du revendeur définit l’ID utilisateur, entre les informations duclient, effectue la gestion du périphérique et est responsable du déploiement globaldes applications ConnectKey™ dans l’environnement du client.
REMARQUEPour obtenir d’autres informations, voir Deux types de Sous-comptes clients.
1. Aller sur le site appstudio.external.xerox.com. Se connecter à Xerox® App Studio.
2. Sélectionner l’onglet Comptes.
3. Sélectionner Créer un compte. L’écran Créer un sous-compte s’affiche.
4. Entrer toutes les informations dans les champs requis de l’écran Créer unsous-compte.
• Les noms d’utilisateurs du compte (ID utilisateur) ne doivent contenir que descaractères alphanumériques.
- L’ID utilisateur doit être de 6 caractères de longueur minimum.
- L’ID utilisateur accepte au maximum 30 caractères de longueur.
• Les mots de passe de comptes doivent se conformer aux règles suivantes :
- Le mot de passe doit être d’au moins 8 caractères de longueur et doit contenirtrois des catégories suivantes :
2-23Xerox® App StudioGuide pratique et Dépannage pour le revendeur
Guide pratique

- caractères alphanumériques en majuscules (A, B, C, D, etc.)
- caractères alphanumériques en minuscules (a, b, c, d, etc.)
- caractères numériques (1, 2, 3, etc.)
- signes de ponctuation non-alphanumériques : !, @, #, $, %, ^,•&, *, (, ), +, |,{, }, «, », :, ?, <, >
• Une adresse électronique valide est exigée pour la création d’un compte surXerox® App Studio.
REMARQUESi le Revendeur entend gérer le Sous-compte client, nous lui recommandonsd’entrer son adresse électronique personnelle. Ainsi, il peut recevoir desnotifications du système au nom du Sous-compte client.
• Prénom (50 caractères de longueur maximum)
• Nom (50 caractères de longueur maximum)
• Nom de l’entreprise (400 caractères de longueur maximum)
• Adresse avec nom de rue (255 caractères de longueur maximum)
• Ville (50 caractères de longueur maximum)
• État/Province (50 caractères de longueur maximum)
• Code postal (50 caractères de longueur maximum)
• Nom du pays
5. Sélectionner OK une fois tous les champs requis remplis. Le Compte estautomatiquement activé après avoir sélectionné OK.
Rubriques connexes
Deux types de Sous-comptes clients
Comment créer un Sous-compte client Xerox® App Studio - Invité
Les Comptes de revendeurs ont la possibilité de créer des Sous-comptes clients. LesSous-comptes clients sont des comptes qui ne peuvent être créés qu’en utilisant unCompte de revendeur. Ces comptes ont la possibilité d’effectuer la gestion despériphériques (installation et suppression de périphériques) et d’effectuer la gestion del’application ConnectKey (installation, suppression et définition des applicationsConnectKey™ en tant que valeurs par défaut).
Guide pratique et Dépannage pour le revendeur2-24
Guide pratique

• Inviter le client : permet de créer un Sous-compte client qui sera géré par le client. LeCompte du revendeur commence le processus de création du compte en entrant unnombre limité d’informations concernant le client, y compris l’adresse électronique,le prénom et le nom, ainsi que le nom de l’entreprise. L’utilisateur du Sous-compteclient reçoit une invitation pour se connecter à Xerox App Studio. Une fois connecté,l’utilisateur du Sous-compte client doit finaliser la création du compte, en outre endéfinissant un ID utilisateur, en indiquant une adresse électronique et une adresse,etc. Ce Sous-compte client est prévu pour les clients qui souhaitent gérer leurspériphériques, y compris l’installation des applications ConnectKey™.
REMARQUEPour obtenir d’autres informations, voir Deux types de Sous-comptes clients.
1. Aller sur le site appstudio.external.xerox.com. Se connecter à Xerox® App Studio.
2. Sélectionner l’onglet Comptes.
3. Sélectionner Inviter le client.
4. Entrer toutes les informations dans les champs requis de l’écran Créer unsous-compte.
• Une adresse électronique valide est exigée pour la création d’un compte surXerox® App Studio.
REMARQUEL’adresse électronique est utilisée pour avertir l’utilisateur du Sous-compte clientque le compte a été créé pour lui.
• Prénom (50 caractères de longueur maximum)
• Nom (50 caractères de longueur maximum)
• Nom de l’entreprise (400 caractères de longueur maximum)
5. Sélectionner Envoyer pour envoyer un courrier électronique d’activation pour leSous-compte client. Une confirmation est envoyée indiquant que le courrierd’activation a été envoyé à l’adresse électronique indiquée.
REMARQUEL’utilisateur du Sous-compte client doit finaliser la création du compte en entrantles informations restantes concernant le compte, y compris :
• ID utilisateur
• Mot de passe
• Adresse avec nom de rue (255 caractères de longueur maximum)
• Ville (50 caractères de longueur maximum)
• État/Province (50 caractères de longueur maximum)
• Code postal (50 caractères de longueur maximum)
• Nom du pays
2-25Xerox® App StudioGuide pratique et Dépannage pour le revendeur
Guide pratique

Rubriques connexes
Deux types de Sous-comptes clients
Comment partager une application avec un Sous-compte client
Pour qu’un Compte de revendeur puisse partager une application avec un Sous-compteclient, il faut tout d’abord créer le sous-compte client. Voir Comment créer un Sous-compteclient Xerox App Studio.
1. Aller sur le site appstudio.external.xerox.com et se connecter à Xerox® App Studioen utilisant le Compte du revendeur.
2. Sélectionner l’onglet Applications dans Xerox App Studio.
3. Sélectionner l’application à partager.
4. Sélectionner l’icône Partage.
5. Un dialogue Partage [Nom d’application] s’affiche.
6. Sélectionner le compte avec lequel partager l’application.
7. Sélectionner le bouton OK.
Comment se connecter à un Sous-compte client en utilisant le lienfourni
Les revendeurs ont la possibilité de gérer un Sous-compte client, y compris d’ajouter etde supprimer des périphériques, d’installer et de désinstaller des applications ConnectKey™,d’enregistrer des applications et de définir des applications par défaut. Pour qu’un Comptede revendeur puisse gérer un Sous-compte client, le Revendeur doit se connecter auSous-compte client. Pour ce faire, le Revendeur doit sélectionner l’option Connexionsous.
REMARQUELes étapes suivantes décrivent la fonctionnalité Connexion sous en utilisant le lien fourni.
1. Connexion à Xerox® App Studio en utilisant le compte Revendeur.
2. À partir de la page Xerox® App Studio, localiser le lien Connexion sous en haut dela page. Une Page de comptes s’affiche.
3. Sélectionner le compte auquel effectuer la connexion et cliquer sur OK. LeSous-compte client s’affiche.
REMARQUEUne fois la connexion au Sous-compte client effectuée, il est possible de passer àl’installation et à la désinstallation des applications ConnectKey™, d’ajouter et desupprimer des périphériques.Voir Comment partager une application avec un Sous-compte client
4. Pour revenir au Compte du revendeur, cliquer sur Revenir au compte principal.
Guide pratique et Dépannage pour le revendeur2-26
Guide pratique

Comment se connecter à un Sous-compte client en utilisant lemenu Autres options
Les revendeurs ont la possibilité de gérer un Sous-compte client, y compris d’ajouter etde supprimer des périphériques, d’installer et de désinstaller des applications ConnectKey™,d’enregistrer des applications et de définir des applications par défaut. Pour qu’un Comptede revendeur puisse gérer un Sous-compte client, le Revendeur doit se connecter auSous-compte client. Pour ce faire, le Revendeur doit sélectionner l’option Connexionsous.
REMARQUELes étapes suivantes décrivent la fonctionnalité Connexion sous, en utilisant le menuAutres options.
1. Connexion à Xerox® App Studio en utilisant le compte Revendeur.
2. À partir de la page Xerox® App Studio, sélectionner l’onglet Compte. La liste descomptes existants s’affiche.
3. Une fois que le Sous-compte client a été localisé, sélectionner Autres options (icônede l’engrenage) et sélectionner Connexion sous (icône du crayon). Le Sous-compteclient s’affiche.
REMARQUEUne fois la connexion au Sous-compte client effectuée, il est possible de passer àl’installation et à la désinstallation des applications ConnectKey™, d’ajouter et desupprimer des périphériques.Voir Comment partager une application avec un Sous-compte client
4. Pour revenir au Compte du revendeur, cliquer sur Revenir au compte principal.
Gestion de périphériquesREMARQUEPour ajouter des périphériques à un Sous-compte client, se connecter tout d’abord à ceSous-compte client. Voir Comment se connecter à un Sous-compte client en utilisant lelien fourni ou Comment se connecter à un Sous-compte client en utilisant le menu Autresoptions.
Comment ajouter un périphérique à Xerox® App Studio1. Aller sur le site appstudio.external.xerox.com. Se connecter à Xerox® App Studio.
2. Cliquer sur l’onglet Périphériques.
Il faut installer une commande ActiveX dans le navigateur Internet afin d’activerla communication du périphérique avec Xerox® App Studio.
2-27Xerox® App StudioGuide pratique et Dépannage pour le revendeur
Guide pratique

3. Si la commande ActiveX a déjà été installée, passer à l’étape suivante. Sinon, activerla commande ActiveX en utilisant l’un des navigateurs suivants :
• Internet Explorer - voir Comment activer les commandes ActiveX dans InternetExplorer.
• Google Chrome - voir Comment installer l’extension Chrome pour App Studio
4. Sélectionner l’onglet Ajouter un périphérique pour afficher les options d’installation.
5. Choisir l’une des méthodes suivantes pour ajouter un périphérique :
• Ajouter manuellement un périphérique : entrer les informations dans les champsci-après IP du périphérique ou Nom d’hôte, Groupe de connexion (utilisé pourun nom d’utilisateur et un mot de passe partagés), Nom d’utilisateur dupériphérique, Mot de passe du périphérique, Emplacement, Nom du contact,Adresse électronique du contact, Chaîne de communauté SNMP, Activer lesservices EIP.
Le nom d’hôte, s’il est utilisé, doit être un nom d’hôte complet.
La Chaîne de communauté SNMP est nécessaire pour activer le service Xerox®
Extensible Interface Platform® sur le périphérique. Le paramètre par défaut estPrivé.
Le Nom d’utilisateur et le Mot de passe du périphérique ne sont pas vérifiéslors de l’ajout du périphérique à App Studio, mais ils sont utilisés pour l’installationet la désinstallation des applications Connect Key™ à partir de Xerox® App Studio.
Le champ Activer les services EIP active les services Xerox® Extensible InterfacePlatform® sur le périphérique cible.
REMARQUELes services EIP sont, par défaut, activés sur tous les périphériques. Dans le casoù les Services EIP sont désactivés manuellement, ce paramètre permet de lesdésactiver. Le paramètre n’est pris en charge que sur Internet Explorer.
• Importer une liste de périphériques en utilisant un File CSV : Xerox® App Studiopermet de télécharger un fichier .csv contenant l’adresse réseau ou le nom d’hôted’un ou de plusieurs périphériques. Exemple d’adresse réseau au format CSV :13.121.176.45. Exemple de nom d’hôte CSV : gothics.sdsp.mc.xerox.com
Lors de l’importation d’une liste CSV d’imprimantes, le nom d’utilisateur et le motde passe doivent être définis aux mêmes valeurs pour tous les périphériques listésdans cette liste.
Guide pratique et Dépannage pour le revendeur2-28
Guide pratique

La Chaîne de communauté SNMP est nécessaire pour activer le service Xerox®
Extensible Interface Platform® sur le périphérique. Le paramètre par défaut estPrivé et c’est la valeur par défaut pour les périphériques qui prennent en chargeles applications Xerox® ConnectKey™.
• Découvrir automatiquement des périphériques : cette fonctionnalité n’estdisponible qu’en utilisant Internet Explorer. Vous pouvez rechercher un ou plusieurspériphériques qui prennent en charge des applications ConnectKey™ et qui sontsitués dans des sous-réseaux à distance, en recherchant une plage désignéed’adresses IP.
Les sous-réseaux à distance sont définis en entrant l’adresse ainsi que le masquede sous-réseau. Entrer les informations dans les champs suivants : Adresse dedébut, Adresse de fin, Chaîne de communauté SNMP.
L’Adresse de début est l’adresse pour commencer la recherche de périphériques.Seuls les formats d’adresses IPV4 sont pris en charge. Par exemple : 13.176.108.0
L’Adresse de fin est l’adresse pour terminer la recherche de périphériques. Parexemple : 13.176.108.255.
6. Sélectionner Découvrir. Une liste de périphériques sera affichée une fois la rechercheterminée.
7. Cliquer sur Ajouter.
Rubriques connexes
Comment installer une application ConnectKey à partir de Xerox App Studio
Comment configurer l’écran en libre-service par défaut pour un périphérique à partir deXerox App Studio
Comment installer une application ConnectKey à partir du périphérique en utilisantXerox App Studio
Comment déployer des applications ConnectKey dans tout un parc de périphériques àpartir de Xerox App Studio
Comment installer une application ConnectKey à partir de Xerox App Studio
Comment configurer le serveur Proxy pour le périphérique à partirde CWIS
Un serveur proxy fait office d’intermédiaire pour les clients recherchant des services etles serveurs qui fournissent ces services. Le serveur filtre les demandes des clients. Si unedemande répond aux règles de filtrage du serveur proxy, le serveur accorde cettedemande et permet la connexion.
Le but d’avoir un serveur proxy est double :
• Conserver tout périphérique (imprimante multifonctions) derrière son anonymat pourdes besoins de sécurité.
2-29Xerox® App StudioGuide pratique et Dépannage pour le revendeur
Guide pratique

• Mettre en mémoire cache le contenu des ressources, telles que les pages Internet àpartir du serveur Internet, afin d’augmenter le temps d’accès aux ressources.
Pour s’assurer que l’activation est correcte (à l’exclusion des versions d’essai), si lepériphérique se trouve derrière un pare-feu, les informations du serveur proxy au niveaudu périphérique doivent être configurées avant d’exécuter l’application.
1. Dans CentreWare Internet Services, cliquer sur Propriétés > Connectivité >Configuration.
2. Sous Protocoles, près de Serveur proxy, cliquer sur Éditer.
3. Dans le volet Serveur proxy HTTP, sélectionner Activé(e).
4. Sélectionner le type d’adresse du serveur proxy. Les options sont : adresse IPv4,adresse IPv6 ou Nom d’hôte.
5. Entrer l’adresse correctement formatée ainsi que le numéro de port.
6. Cliquer sur Enregistrer.
Les paramètres du serveur proxy doivent être activés pour la configuration du serveurExtensible.
7. Sous Protocoles, près de Serveur proxy, cliquer sur Éditer.
8. Sous Remarque, sélectionner Configuration du service Extensible.
9. Sous Serveur proxy, sélectionner Proxy.
10. Sous HTTP, HTTPS, vérifier que le proxy est activé et que ses informations sontaffichées.
11. Sélectionner Appliquer.
Les paramètres du serveur proxy s’appliquent aux fonctionnalités qui utilisent HTTP ouHTTPS.
Comment ajouter un groupe de connexion à Xerox® App Studio
Les groupes de connexion peuvent être utilisés pour simplifier l’installation d’applicationsXerox® ConnectKey™ entre plusieurs périphériques. Un groupe de connexion peut êtrecréé pour des périphériques qui partagent les mêmes références de connexion et lemême mot de passe que l’administrateur.
1. Aller sur le site appstudio.external.xerox.com. Se connecter à Xerox® App Studio.
2. Cliquer sur l’onglet Périphériques.
Il faut installer la commande ActiveX dans le navigateur Internet pour pouvoiractiver la communication entre le périphérique et Xerox® App Studio.
3. Si la commande ActiveX a déjà été installée, passer à l’étape suivante. Sinon, activerla commande ActiveX en utilisant l’un des navigateurs suivants :
• Internet Explorer - voir Comment activer les commandes ActiveX dans InternetExplorer.
Guide pratique et Dépannage pour le revendeur2-30
Guide pratique

• Google Chrome - voir Comment installer l’extension Chrome pour App Studio
4. Cliquer sur le bouton Ajouter un groupe de connexion.
5. L’écran Ajouter un groupe de connexion apparaît. Entrer les informations suivantes :
• Nom du groupe
• Nom d’utilisateur du périphérique
• Mot de passe du périphérique
6. Cliquer sur Ajouter. Le groupe de connexion nouvellement ajouté apparaît sur laliste Groupe de connexion.
7. Lorsque l’on ajoute de nouveaux périphériques (manuellement ou à l’aide d’un fichier.csv à App Studio), le groupe de connexion peut être utilisé pour inclure le nomd’utilisateur et le mot passe de l’administrateur du périphérique.
Rubriques connexes
Comment activer les commandes ActiveX dans Internet Explorer
Comment éditer un périphérique dans Xerox® App Studio1. Se connecter à Xerox® App Studio. Aller à appstudio.external.xerox.com.
2. Cliquer sur l’onglet Périphériques.
REMARQUEIl faut installer la commande ActiveX dans le navigateur Internet pour pouvoiractiver la communication entre le périphérique et Xerox® App Studio.
3. Si la commande ActiveX a déjà été installée, passer à l’étape suivante. Sinon, activerla commande ActiveX en utilisant l’un des navigateurs suivants avant de poursuivre :
• Internet Explorer - voir Comment activer les commandes ActiveX dans InternetExplorer.
• Google Chrome - voir Comment installer l’extension Chrome pour App Studio
4. Sélectionner le périphérique à éditer dans la liste Périphériques.
5. Sélectionner l’icône Éditer un périphérique.
6. Éditer les champs dans Définition du périphérique.
7. Cliquer sur Soumettre.
Rubriques connexes
Comment activer les commandes ActiveX dans Internet Explorer
2-31Xerox® App StudioGuide pratique et Dépannage pour le revendeur
Guide pratique

Comment configurer l’écran en libre-service par défaut pour unpériphérique à partir de Xerox® App Studio
Une application ne peut être définie en tant qu’écran en libre-service par défaut que sielle a déjà été installée sur ce périphérique.
1. Aller sur le site appstudio.external.xerox.com. Se connecter à Xerox® App Studio.
2. Cliquer sur l’onglet Applications. Cliquer sur Autres options (icône de l’engrenage)pour l’application et sélectionner l’option Définir comme valeur par défaut.
3. Sélectionner dans une liste de périphériques disponibles pour afficher l’écran Xerox®
Extensible Interface Platform® par défaut.
REMARQUESi le périphérique n’est actuellement pas disponible dans la liste, voir Commentajouter un périphérique à Xerox App Studio.
Rubriques connexes
Comment ajouter un périphérique à Xerox App Studio
Comment supprimer un périphérique de Xerox® App Studio1. Aller sur le site appstudio.external.xerox.com. Se connecter à Xerox® App Studio.
2. Cliquer sur l’onglet Périphériques.
REMARQUEIl faut installer la commande ActiveX dans le navigateur Internet pour pouvoiractiver la communication entre le périphérique et Xerox® App Studio.
3. Si la commande ActiveX a déjà été installée, passer à l’étape suivante. Sinon, activerla commande ActiveX en utilisant l’un des navigateurs suivants :
• Internet Explorer - voir Comment activer les commandes ActiveX dans InternetExplorer.
• Google Chrome - voir Comment installer l’extension Chrome pour App Studio
4. Dans la liste des périphériques, sélectionner celui qui doit être supprimé.
5. Sélectionner l’icône Supprimer un périphérique.
Rubriques connexes
Comment activer les commandes ActiveX dans Internet Explorer
Guide pratique et Dépannage pour le revendeur2-32
Guide pratique

Obtention de licences
Comment obtenir des clés de licence pour Xerox® App Studio
Pour acheter une licence pour une application Xerox® ConnectKey®, contacter lereprésentant Xerox.
Comment ajouter des licences à Xerox® App StudioREMARQUEAvant de commencer cette procédure, il faut avoir une ou plusieurs clés de licence valides.Ces clés peuvent être obtenues auprès d’un représentant Xerox.
1. Aller sur le site appstudio.external.xerox.com. Se connecter à Xerox® App Studio.
2. À partir de l’onglet Licences, sélectionner Ajouter.
3. Copier les clés de licence et les coller dans la zone Licence de la pageXerox® App Studio.
4. Sélectionner Ajouter.
Les licences sont ajoutées au compte Xerox® App Studio et sont affichées sur l’écranLicences à la fois dans le Décompte en lot et le Décompte restant. Le Décompte en lotreprésente le nombre total de licences disponibles pour un type d’application spécifique.Le Décompte restant représente le nombre de licences non assignées.
Comment assigner des licences de Sous-compte client dansXerox® App StudioREMARQUEAvant de démarrer cette procédure, une ou plusieurs clés de licences valides doiventavoir été chargées dans l’onglet Licences du Compte du revendeur. Ces clés de licencepeuvent être obtenues auprès d’un représentant Xerox.
1. Aller sur le site appstudio.external.xerox.com. Se connecter à Xerox App Studio.
2. À partir de l’onglet Licences, sélectionner la licence appropriée qui doit être distribuéeentre les Sous-comptes clients.
3. Sélectionner le crayon pour assigner les licences.
4. L’écran Détails concernant la licence s’ouvre. Il indique la Clé de licence, le Décompteen lot, le Décompte restant, le Nombre utilisé et le Total pour chaque utilisateur deSous-compte client.
5. Entrer le nombre de licences à assigner à chaque Sous-compte client.
6. Cliquer sur OK.
2-33Xerox® App StudioGuide pratique et Dépannage pour le revendeur
Guide pratique

Comment appliquer une licence à une application ConnectKey™
dans Xerox® App Studio
Des licences peuvent être appliquées à une application ConnectKey™ durant l’installationde l’application à partir de Xerox® App Studio.
1. Aller sur le site appstudio.external.xerox.com. Se connecter à Xerox® App Studio.
2. À partir du menu Applications, sélectionner l’icône Installer pour l’application àinstaller et accepter le Contrat de licence d’utilisateur final.
3. Sélectionner un périphérique sur lequel installer l’application ConnectKey™ et cocherla case Appliquer la licence.
REMARQUEUn message d’avertissement indique qu’il n’y a pas suffisamment de licencesdisponibles pour l’installation de l’application. Pour obtenir une licence, contacterle représentant du revendeur.
4. Sélectionner Installer pour commencer l’installation de l’application ConnectKey™.App Studio doit ensuite afficher l’application ConnectKey™ associée et le périphériqueutilisé pour chaque licence.
REMARQUEAprès avoir installé une application ConnectKey™ sur un périphérique, et avant d’en avoirobtenu la licence, il est possible de l’exécuter jusqu’à 10 fois à titre d’essai sans obtenird’activation de licence.
REMARQUELe périphérique doit uniquement contacter Xerox® App Studio si la licence n’est pasappliquée durant l’installation.
Comment activer et utiliser sous licence une applicationConnectKey™ à partir du périphériqueREMARQUEUne connexion réseau sera exigée pour activer la licence d’application ConnectKey™.Pour s’assurer que l’activation est correcte (à l’exclusion des versions d’essai), si lepériphérique se trouve derrière un pare-feu, les informations du serveur proxy au niveaudu périphérique doivent être configurées avant d’exécuter l’application. Pour obtenird’autres informations, voir Comment configurer le serveur Proxy pour le périphérique àpartir de CWIS.
1. À partir du panneau de commande du périphérique sur lequel le logiciel est installé,sélectionner Accueil - Services > Application.
Lorsque l’application ConnectKey™ s’exécute, les logiciels tentent de contacterXerox® App Studio pour voir si l’application ConnectKey™ peut être obtenue souslicence. Si tel est le cas, l’application ConnectKey™ s’exécute comme prévu.
Guide pratique et Dépannage pour le revendeur2-34
Guide pratique

2. Si l’application ConnectKey™ n’est pas encore disponible sous licence, sélectionnerAppliquer la clé de licence. L’application ConnectKey™ contacte Xerox® App Studiopour obtenir une licence, s’il en existe de disponibles.
REMARQUEVous serez averti si aucune licence n’est disponible et aurez la possibilité d’entrer unechaîne de clé de licence manuellement à partir du périphérique (sachant que vous devezavoir une connexion Internet pour l’activation).Le bouton Appliquer la clé de licence ne peut être sélectionné si le périphérique n’a pasde connexion Internet pour communiquer avec Xerox® App Studio.Si l’application ConnectKey™ ne peut être obtenue sous licence, vous pouvez toujoursl’exécuter gratuitement à 10 reprises, en version d’essai, en sélectionnant Poursuivrel’essai.
Comment appliquer une licence à partir du panneau de commandedu périphérique
Des licences peuvent être appliquées à une application ConnectKey™ durant l’installationà partir de Xerox® App Studio.
1. Sélectionner l’icône pour l’application installée au niveau du panneau de commandedu périphérique.
2. Sélectionner l’option Appliquer la licence.
L’application d’une licence à partir du panneau de commande du périphérique exigeque le périphérique ait une connexion Internet pour communiquer avecXerox® App Studio. Sans connexion Internet, l’option Appliquer la licence ne peut êtresélectionnée.
Si les licences disponibles sont en nombre insuffisant pour l’installation, un messaged’avertissement s’affiche avec les instructions pour obtenir d’autres licences.
Si une application est installée sans appliquer de licence, l’application ConnectKey™ peutêtre exécutée jusqu’à 10 fois à titre d’essai. Ensuite, la licence doit être obtenue pourque l’application ConnectKey™ puisse à nouveau être exécutée.
Comment activer l’installation d’une application ConnectKey™ surun périphérique à partir de Xerox® App Studio1. Aller sur le site appstudio.external.xerox.com. Se connecter à Xerox® App Studio.
2. Cliquer sur l’onglet Périphériques.
Il faut installer la commande ActiveX dans le navigateur Internet pour pouvoiractiver la communication entre le périphérique et Xerox® App Studio.
2-35Xerox® App StudioGuide pratique et Dépannage pour le revendeur
Guide pratique

3. Si la commande ActiveX a déjà été installée, passer à l’étape suivante. Sinon, activerla commande ActiveX en utilisant l’un des navigateurs suivants :
• Internet Explorer - voir Comment activer les commandes ActiveX dans InternetExplorer.
• Google Chrome - voir Comment installer l’extension Chrome pour App Studio
4. Sélectionner le périphérique à éditer dans la liste Périphériques.
5. Sélectionner l’icône Éditer un périphérique.
6. Cocher la case Activer les services EIP pour le périphérique.
7. Sélectionner Soumettre.
Comment un Revendeur peut-il réclamer des licences deSous-comptes clients inutilisées en se servant de Xerox® App Studio1. Aller sur le site appstudio.external.xerox.com. Se connecter à Xerox® App Studio.
2. À partir de l’onglet Licences, sélectionner la licence appropriée à reprendre.
3. Sélectionner le crayon.
4. Les détails de la licence s’affichent. Éditer le nombre total de licences à reprendre.
5. Sélectionner OK.
REMARQUESeules les licences n’ayant pas été utilisées peuvent être reprises. Pour savoir commentlibérer une licence, voir Comment libérer une licence d’application de Xerox App Studioen désinstallant cette application.
Comment libérer une licence d’application de Xerox® App Studioen désinstallant cette application
Après avoir installé une application sur un périphérique, il est possible de libérer la licencepour cette application en désinstallant l’application de Xerox® App Studio. Ainsi, la licencepeut être réutilisée pour une autre installation sur un autre périphérique.
Une connexion réseau au périphérique est nécessaire pour correctement libérer la licencedu périphérique.
1. Se connecter à Xerox® App Studio. Aller à appstudio.external.xerox.com.
2. Cliquer sur l’onglet Licences. La liste des licences s’affiche, y compris les informationsconcernant l’état de la licence, ainsi que l’application ConnectKey™ et le périphériqueassociés.
3. Identifier l’application ConnectKey™ associée et le périphérique sur lequel la licencedoit être libérée.
4. Cliquer sur l’onglet Applications. Sélectionner l’application ConnectKey™ dont lalicence doit être libérée et sélectionner l’icône Désinstaller.
Guide pratique et Dépannage pour le revendeur2-36
Guide pratique

5. Lorsque la liste des Périphériques s’affiche, sélectionner le ou les périphériques surlesquels la licence doit être libérée.
6. Sélectionner Désinstaller. L’application est désinstallée et la licence libérée pourpouvoir être réutilisée avec une autre installation d’application.
Comment libérer une licence pour une application à partir dupériphérique
Libérer une licence à partir du panneau de commande du périphérique exige que lepériphérique ait une connexion Internet pour pouvoir communiquer avecXerox® App Studio. Sans connexion Internet, l’option Libérer la licence ne peut êtresélectionnée.
Le fait de libérer la licence pour l’application permet à la licence d’être utilisée par d’autresapplications ConnectKey™. Cela ne supprime toutefois pas l’application du périphérique.L’opération supprime uniquement la licence associée.
Il faut être connecté en tant qu’administrateur du périphérique pour libérer la licencede ce périphérique. Une connexion réseau est exigée pour libérer la licence d’applicationConnectKey™.
1. Se connecter au périphérique en utilisant la connexion de l’administrateur dupériphérique.
2. Sélectionner l’icône pour l’application à partir de l’écran Accueil - Services sur lepériphérique.
3. À partir de l’application, sélectionner l’icône de l’engrenage dans l’angle supérieurdroit de l’écran.
4. Sélectionner Libérer la licence.
5. Un message indique si la licence a bien été libérée.
Comment libérer une licence à partir de App Studio pour uneapplication qui n’est plus installée sur un périphérique
Cette procédure est nécessaire dans le cas où une application sous licence qui a étéinstallée a été supprimée d’un périphérique.
Une connexion réseau au périphérique est nécessaire pour correctement libérer la licencedu périphérique.
1. Aller sur le site appstudio.external.xerox.com. Se connecter à Xerox® App Studio.
2. À partir du menu Applications, sélectionner l’application à désinstaller et sélectionnerl’icône Installer (flèche pointant vers le bas).
3. Le Contrat de licence d’utilisateur final s’affiche. Sélectionner le bouton Accepter.
4. Dans la liste, sélectionner les périphériques sur lesquels l’application ConnectKey™
doit être installée.
2-37Xerox® App StudioGuide pratique et Dépannage pour le revendeur
Guide pratique

La licence est réappliquée à l’application ConnectKey™ au moment de l’installation.
5. À partir du menu Applications, sélectionner l’icône Désinstaller (X) pour autoriserla désinstallation de l’application ConnectKey™ en cours.
6. Sélectionner le périphérique à partir duquel la licence sera libérée.
7. Sélectionner Désinstaller pour commencer le processus de désinstallation del’application ConnectKey™.
Le périphérique ne peut être sélectionné que s’il est affiché sous l’onglet Périphériquesde App Studio.
Si Xerox® App Studio peut se connecter au périphérique, le processus de désinstallationstandard s’exécute.
Si Xerox® App Studio ne peut localiser l’application sur le périphérique, l’utilisateur al’option de forcer la libération de la licence.
Comment libérer une licence de App Studio à partir d’unpériphérique qui n’est plus joignable à partir de App Studio
Cette procédure est exigée dans le cas où le périphérique possède une application souslicence installée, mais qu’il n’est plus accessible, et donc incapable de suivre le processusstandard de libération de licence.
1. Aller sur le site appstudio.external.xerox.com. Se connecter à Xerox® App Studio.
2. À partir du menu Applications, sélectionner l’icône Désinstaller (X) pour autoriserla désinstallation de l’application ConnectKey™ en cours.
3. Sélectionner le périphérique à partir duquel la licence sera libérée.
4. Sélectionner Désinstaller pour commencer le processus de désinstallation del’application ConnectKey™. Un message d’erreur s’affiche éventuellement indiquantqu’il est impossible de désinscrire le périphérique.
Le périphérique ne peut être sélectionné que s’il est affiché sous l’ongletPériphériques de App Studio.
5. Sélectionner l’option Libérer la licence.
6. Confirmer de Forcer la libération de la licence.
REMARQUESi Xerox® App Studio peut se connecter au périphérique, le processus de désinstallationstandard s’exécute.
REMARQUESi Xerox® App Studio ne peut se connecter au périphérique, l’utilisateur a l’option deforcer la libération de la licence. Le processus consistant à forcer la libération d’unelicence pour une application installée sur les périphériques listés dans lescomptes App Studio peut être effectué trois fois durant toute la vie d’un compte.
Guide pratique et Dépannage pour le revendeur2-38
Guide pratique

Installation d’applications ConnectKey™
Comment activer l’installation d’une application ConnectKey™ surun périphérique à partir de Xerox® App Studio1. Aller sur le site appstudio.external.xerox.com. Se connecter à Xerox® App Studio.
2. Cliquer sur l’onglet Périphériques.
Il faut installer la commande ActiveX dans le navigateur Internet pour pouvoiractiver la communication entre le périphérique et Xerox® App Studio.
3. Si la commande ActiveX a déjà été installée, passer à l’étape suivante. Sinon, activerla commande ActiveX en utilisant l’un des navigateurs suivants :
• Internet Explorer - voir Comment activer les commandes ActiveX dans InternetExplorer.
• Google Chrome - voir Comment installer l’extension Chrome pour App Studio
4. Sélectionner le périphérique à éditer dans la liste Périphériques.
5. Sélectionner l’icône Éditer un périphérique.
6. Cocher la case Activer les services EIP pour le périphérique.
7. Sélectionner Soumettre.
Comment installer une application ConnectKey™ à partir deXerox® App StudioREMARQUELorsqu’une application ConnectKey™ est installée à partir de Xerox® App Studio, elle n’estplus disponible pour pouvoir être enregistrée dans un dossier et être installée à partir dupanneau de commande du périphérique, ou de CWIS. Toutefois, si une copie del’application est faite dans App Studio en utilisant Enregistrer sous, la copie peut ensuiteêtre enregistrée après son extraction de App Studio.
1. Aller sur le site appstudio.external.xerox.com. Se connecter à Xerox® App Studio.
2. À partir du menu Applications, sélectionner l’application ConnectKey™ à installer,puis l’icône Installer (flèche pointant vers le bas).
3. Le Contrat de licence d’utilisateur final s’affiche. Sélectionner le bouton Accepter.
4. Dans la liste, sélectionner les périphériques sur lesquels l’application ConnectKey™
doit être installée.
Il est possible d’appliquer une licence à chaque application ConnectKey™ au momentde l’installation.
2-39Xerox® App StudioGuide pratique et Dépannage pour le revendeur
Guide pratique

Si la licence n’est pas appliquée au moment de l’installation, l’utilisateur a lapossibilité (lors de l’exécution de l’application) d’obtenir une licence pour l’applicationau niveau du périphérique ou d’utiliser l’une des exécutions d’essai offertes avantd’avoir à obtenir une licence pour l’application.
Si aucun périphérique n’est visible dans la liste des périphériques disponibles, voirComment ajouter un périphérique à Xerox App Studio .
5. Sélectionner Installer pour commencer le processus d’installation de l’application.
REMARQUEL’installation peut avoir réussi, mais l’application peut ne pas avoir été installée. Lasituation est évaluée au niveau de la transmission de l’application au périphérique. Sil’application n’est pas installée, voir Problèmes pour l’installation d’applicationsConnectKey dans la section Dépannage.
Rubriques connexes
Comment ajouter un périphérique à Xerox App Studio
Comment créer une application ConnectKey Scan to Email
Comment créer une application ConnectKey Scan to FTP
Comment créer une application Scan to Shared Folder ConnectKey
Comment créer une application Scan To USB ConnectKey
Comment créer une application ConnectKey Scan To Multi-Destination
Comment déployer des applications ConnectKey™ dans tout unparc de périphériques à partir de Xerox® App Studio1. Aller sur le site appstudio.external.xerox.com. Se connecter à Xerox® App Studio.
2. Cliquer sur l’onglet Applications, sélectionner l’application et sélectionner ensuitel’option Installer.
3. Le Contrat de licence d’utilisateur final s’affiche. Sélectionner le bouton Accepter.
4. Dans la liste, sélectionner les périphériques sur lesquels l’application sera installée.
REMARQUEDes licences particulières pourront être appliquées à chaque application ConnectKey™
au moment de l’installation. Si la licence n’est pas appliquée au moment del’installation, il est possible d’obtenir une licence au niveau du périphérique oud’utiliser l’une des exécutions d’essai. Après 10 exécutions d’essai, il faut obtenir lalicence de l’application pour continuer à l’exécuter.
5. Sélectionner Installer pour commencer le processus d’installation de l’applicationConnectKey™.
Rubriques connexes
Comment ajouter un périphérique à Xerox App Studio
Guide pratique et Dépannage pour le revendeur2-40
Guide pratique

Comment configurer les paramètres d’affichage d’applicationsConnectKey™
1. Aller sur le site appstudio.external.xerox.com. Se connecter à Xerox® App Studio.
2. À partir du menu Applications, sélectionner l’application spécifique.
3. Sélectionner l’icône Engrenage pour afficher les options du menu.
4. Sélectionner l’option Éditer (crayon) pour éditer des paramètres, par exemple :
• Étiquette App
• Description au catalogue
5. Sélectionner Terminé après avoir effectué les modifications.
6. Sélectionner l’icône Engrenage pour afficher les options du menu.
7. Une application ConnectKey doit tout d’abord être installée :
• Installer : permet d’installer l’application sur le périphérique choisi.
• Désinstaller : permet de désinstaller l’application sur le ou les périphériqueschoisis.
8. À partir de Actions disponibles, sélectionner ce qui suit :
• Définir comme valeur par défaut : place l’application sur l’écran en libre-servicepour les périphériques choisis.
Une application ConnectKey™ doit tout d’abord être installée sur le périphérique pourpouvoir être définie comme valeur par défaut pour l’écran en libre-service.
Comment enregistrer une application en dehors deXerox® App Studio1. Aller sur le site appstudio.external.xerox.com. Se connecter à Xerox® App Studio.
2. À partir de l’onglet Applications, sélectionner l’icône Autres options (engrenage) etsélectionner ensuite l’option Enregistrer.
3. Le Contrat de licence d’utilisateur final s’affiche. Sélectionner le bouton Accepter.
L’application ConnectKey™ (fichier .weblet) en question est ensuite enregistrée dans ledossier utilisé pour les téléchargements, pour le navigateur spécifique.
Lorsqu’une application est enregistrée dans un dossier à partir de Xerox® App Studio,elle doit ensuite être installée à partir du panneau de commande du périphérique ou deCWIS, et ne peut ensuite plus être installée à partir de App Studio. Si une copie del’application est faite en utilisant Enregistrer sous, cette copie peut ensuite être installéeen utilisant App Studio.
2-41Xerox® App StudioGuide pratique et Dépannage pour le revendeur
Guide pratique

Comment activer l’installation d’applications ConnectKey™ enutilisant CentreWare® Internet Services
Avant de pouvoir installer des applications ConnectKey™, la politique du Weblet et lesServices EIP doivent être activés sur le périphérique. L’option Activer les services EIPconfigure pour vous la plate-forme EIP Extensible Services lorsque vous utilisez InternetExplorer. Cette option exige que le périphérique ait un accès réseau à Xerox® App Studio,sans restriction de pare-feu et qu’une commande ActiveX ait été activée.
REMARQUECes étapes ne doivent être effectuées que si l’administrateur a désactivé ces options.
Pour configurer manuellement ces paramètres :
1. Dans CentreWare® Internet Services, cliquer sur Propriétés > Services > Servicespersonnalisés > Gestion du Weblet.
2. Pour activer l’installation du Weblet, près de Politique d’installation, sous Action,cliquer sur Éditer.
a. Sélectionner Autoriser l’installation.
b. Cliquer sur Appliquer.
3. Pour activer le navigateur Extensible Services, près de Navigateur Extensible Services,sous Action, cliquer sur Éditer.
a. Sous Paramètres du navigateur, sélectionner Activer le navigateur ExtensibleServices Browser.
b. Sous Enregistrement Extensible Service, cliquer sur Éditer. Activer ce qui suit :Enregistrement Extensible - Configuration du périphérique - Gestion des modèlesde numérisation - Extension de numérisation - Authentification et configurationde comptabilité - Données de la session - Extension de gestion des travaux.
4. Cliquer sur Appliquer.
Comment installer des applications ConnectKey™ en utilisantCentreWare® Internet Services
Pour s’assurer que l’activation est correcte (à l’exclusion des versions d’essai), si lepériphérique se trouve derrière un pare-feu, les informations du serveur proxy au niveaudu périphérique doivent être configurées avant d’exécuter l’application. Pour obtenird’autres informations, voir Comment configurer le serveur Proxy pour le périphérique àpartir de CWIS.
Pour installer une application ConnectKey™ en utilisant CWIS, il faut avoir préalablementenregistré l’application ConnectKey™ (à savoir, le fichier .weblet) à partir deXerox® App Studio vers un port USB ou un autre dossier.
Guide pratique et Dépannage pour le revendeur2-42
Guide pratique

1. Dans CentreWare®Internet Services sur le périphérique où l’application ConnectKey™
App doit être installée, se connecter au compte d’administrateur du périphérique.Cliquer sur Propriétés > Services > Services personnalisés > Gestion du Weblet.
Dans les paramètres de configuration de gestion du Weblet du périphérique,Politique d’installation et Navigateur Extensible Services doivent être activés.Pour obtenir plus d’informations, voir le Guide de l’administrateur système dupériphérique concerné.
2. Cliquer sur Choisir un fichier ou sur Parcourir, naviguer vers un fichier .weblet etcliquer ensuite sur Choisir ou sur Ouvrir.
3. Cliquer sur Installer le Weblet.
Le weblet doit ensuite apparaître dans le tableau sous Weblets installés.
REMARQUELes utilisateurs perdent la possibilité d’effectuer l’installation au moyen de App Studioune fois le weblet téléchargé et enregistré sur un périphérique USB ou dans un dossier.
Comment installer des applications ConnectKey™ au niveau dupanneau de commande de l’imprimante
Pour installer une application ConnectKey™ en utilisant le panneau de commande del’imprimante, il faut avoir préalablement enregistré l’application (à savoir, le fichier.weblet) à partir de Xerox® App Studio vers un port USB ou un autre dossier.
1. Enregistrer le fichier .weblet vers un lecteur Flash USB.
2. Insérer le lecteur USB dans le port USB sur le périphérique.
Une fois le lecteur USB inséré, il peut être automatiquement demandé à l’utilisateurd’installer le fichier .weblet à partir du port USB et, dans ce cas, les étapes suivantesne sont pas nécessaires.
3. Au panneau de commande de l’imprimante, appuyer sur le bouton État machineet sélectionner ensuite l’onglet Outils.
4. Sélectionner Paramètres du service > Paramètres du Weblet.
5. Sélectionner Gestion du Weblet.
6. Sélectionner Installer à partir du port USB.
7. Parcourir vers le dossier de fichiers approprié sur le lecteur Flash USB et sélectionnerensuite le fichier .weblet nécessaire pour l’installation.
REMARQUELes utilisateurs et les utilisateurs du Sous-compte client perdent la possibilité d’effectuerl’installation au moyen de App Studio une fois le fichier .weblet téléchargé et enregistrésur un périphérique USB ou dans un dossier.
2-43Xerox® App StudioGuide pratique et Dépannage pour le revendeur
Guide pratique

Comment supprimer une application de Xerox® App Studio1. Aller sur le site appstudio.external.xerox.com. Se connecter à Xerox® App Studio.
2. Sélectionner l’onglet Applications.
3. Rechercher l’application à désinstaller.
4. Sélectionner l’application.
5. Sélectionner l’option (X) Désinstaller.
6. À partir du dialogue Désinstaller, sélectionner le périphérique sur lequel l’applicationdoit être désinstallée.
7. Sélectionner Désinstaller.
Comment supprimer une application d’un périphérique en utilisantCentreWare® Internet Services
Avant de supprimer une application du périphérique en utilisant CWIS, si l’applicationa été obtenue sous licence, cette dernière doit tout d’abord être libérée (avant d’êtresupprimée) pour pouvoir être réutilisée par une autre installation d’applicationConnectKey™. Voir Comment libérer une licence pour une application à partir dupériphérique
Pour que la désactivation soit correctement faite, il est nécessaire d’avoir une connexionréseau. Si le périphérique se trouve derrière un pare-feu, les informations du serveurproxy doivent être configurées avant d’exécuter l’application ConnectKey™. Pour obtenird’autres informations, voir Comment configurer le serveur Proxy pour le périphérique àpartir de CWIS.
1. Dans CentreWare Internet Services, sur le périphérique sur lequel l’applicationConnectKey™ App doit être installée, cliquer sur Propriétés > Services > Servicespersonnalisés > Gestion du Weblet.
2. Localiser l’application à supprimer dans la liste des Weblets installés et cliquer surSupprimer. L’application ne doit plus apparaître dans la liste des Weblets installés.
Guide pratique et Dépannage pour le revendeur2-44
Guide pratique

Travailler avec des applicationsConnectKey™ au niveau du périphérique
Comment exécuter une application ConnectKey™ en utilisant desexécutions d’essai
Après avoir installé une application ConnectKey™ sur un périphérique, et avant d’en avoirobtenu la licence, il est possible de l’exécuter jusqu’à 10 fois à titre d’essai sans avoir àobtenir d’activation de licence.
1. À partir du panneau de commande du périphérique, une application ConnectKey™
en particulier étant installée, sélectionner l’icône pour lancer cette applicationConnectKey™.
2. Si l’application ConnectKey™ n’a pas encore été utilisée sous licence, une boîte dedialogue s’affiche à l’écran et demande si l’application ConnectKey™ va être exécutéeà titre d’essai. Sélectionner Oui.
3. Une fois un nombre prédéterminé de versions d’essai utilisées avec l’applicationConnectKey™, il faut obtenir une licence pour cette application ConnectKey™ afin decontinuer à l’exécuter.
REMARQUEIl n’est pas nécessaire d’avoir une connexion réseau pour utiliser une version d’essai.
Exécuter une application ConnectKey™
Pour s’assurer que l’activation est correcte (à l’exclusion des versions d’essai), si lepériphérique se trouve derrière un pare-feu, les informations du serveur proxy au niveaudu périphérique doivent être configurées avant d’exécuter l’application. Pour obtenird’autres informations, voir Comment configurer le serveur Proxy pour le périphérique àpartir de CWIS.
1. Sur le panneau de commande d’une imprimante multifonctions, l’icône del’application ConnectKey™ spécifique apparaît sous l’écran Accueil - Services.
2. Sélectionner l’application ConnectKey™ en appuyant sur son icône.
3. Au moment du lancement de l’application, il est possible de sélectionner l’optionPoursuivre l’essai pour tester l’application sans obtenir de licence ou exiger uneconnexion réseau externe pour le périphérique.
2-45Xerox® App StudioGuide pratique et Dépannage pour le revendeur
Guide pratique

Toute application ConnectKey™ peut être exécutée 10 fois à titre d’essai, sans qu’il failleobtenir de licence. Le nombre d’exécutions d’essai disponibles doit s’afficher pourl’utilisateur. Une fois cette limite atteinte, il faut obtenir une licence pour l’applicationConnectKey™ en sélectionnant Appliquer la clé de licence pour pouvoir l’exécuter ànouveau.
L’application ConnectKey™ peut également être installée en tant qu’écran en libre-servicepar défaut pour le périphérique.
Pour obtenir une licence afin d’activer l’application ConnectKey™, contactez votrereprésentant Xerox.
Comment utiliser une Info App Xerox®ConnectKey™
Ces instructions sous-entendent que l’application ConnectKey™ a été obtenue sous licence.Sinon, voir Comment exécuter une application ConnectKey en utilisant des exécutionsd’essai.
1. À partir de l’interface utilisateur locale du périphérique, sélectionner le boutonAccueil - Services.
2. Sélectionner le bouton de l’application de numérisation Xerox® ConnectKey™.
3. Une fois que l’application se lance, un bref message concernant l’obtention de lalicence apparaît pour valider la licence, puis se ferme automatiquement.
4. L’application ConnectKey affiche du texte et/ou une image, selon la conception del’application ConnectKey™.
REMARQUEIl s’agit d’une application informative, ce qui signifie que le contenu ne peut êtreaffecté par l’utilisateur au niveau du périphérique.
5. Pour afficher les informations concernant l’application, c.-à-d. l’écran À propos de,sélectionner le bouton « i » près du bouton Quitter. Les informations concernantl’application incluent les coordonnées à utiliser pour obtenir assistance avecl’application ConnectKey™.
6. Une fois le contenu de l’application Info App ConnectKey™ visualisé, sélectionner lebouton Quitter situé dans l’angle supérieur droit.
Comment utiliser une application Scan To Email Xerox®ConnectKey™
Ces instructions sous-entendent que l’application ConnectKey™ a été obtenue sous licence.Sinon, voir Comment exécuter une application ConnectKey en utilisant des exécutionsd’essai.
1. À partir de l’interface utilisateur locale du périphérique, sélectionner le boutonAccueil - Services.
2. Sélectionner le bouton de l’application Xerox® ConnectKey™ Scan to Email.
Guide pratique et Dépannage pour le revendeur2-46
Guide pratique

3. Une fois que l’application se lance, un bref message concernant l’obtention de lalicence apparaît pour valider la licence, puis se ferme automatiquement.
4. Plusieurs options doivent s’afficher, selon la façon dont l’application est configurée.Deux onglets avec des paramètres sont disponibles et peuvent être configurés,Conception de base et Conception avancée.
REMARQUEL’onglet Conception de base inclut l’option Ajouter une destination ainsi quecertains des paramètres de numérisation rendus disponibles par le concepteur del’application. L’onglet Conception avancée peut également inclure des paramètresde numérisation. L’application ConnectKey peut être conçue pour inclure Courrierélectronique de, Message électronique et Objet du courrier électronique. Cesparamètres sont préconfigurés avec les valeurs par défaut mais peuvent être modifiéspar l’utilisateur au niveau du périphérique. De plus, l’application peut être configuréepour inclure des champs Gestion de documents, exigeant éventuellement une saisiepar l’utilisateur. L’application peut aussi être conçue pour inclure du texte et desimages personnalisés. Ces champs d’information ne peuvent être configurés. Àl’exception de l’option Ajouter une destination, l’emplacement et la disponibilitédes paramètres restants est basée sur la conception de l’application personnalisée.Voir Paramètres de numérisation disponibles.
5. À partir de l’onglet Conception de base, sélectionner l’option Ajouter unedestination pour ajouter des adresses électroniques de destination.
6. L’application est configurée pour pouvoir entrer des adresses électroniques dedestination, choisir dans une liste d’adresses électroniques enregistrées et/ou choisirdans une liste d’adresses prédéfinies. Elle peut également être configurée poureffectuer un envoi par courrier électronique vers une liste prédéfinie. Dans ce cas,elle n’offre pas d’option pour modifier les destinataires.
7. Selon la façon dont l’application est configurée, il est possible de voir s’afficher :
• Si l’application est configurée avec une adresse électronique et qu’elle n’est pasconfigurée pour permettre à l’utilisateur de spécifier une adresse électronique,l’onglet Conception de base affiche les adresses électroniques auxquelles letravail de numérisation est envoyé. Auquel cas, aucune des options suivantesn’est affichée pour l’utilisateur.
• Destinations enregistrées : permettent de choisir dans une liste d’adressesélectroniques préconfigurées.
• Préréglages : permettent de choisir un préréglage précédemment enregistré. VoirComment enregistrer un nouveau préréglage pour une application denumérisation
8. Sélectionner l’option appropriée et la configurer en conséquence.
9. Une fois l’application configurée, sélectionner le bouton Démarrer situé dans l’anglesupérieur droit pour commencer la numérisation.
2-47Xerox® App StudioGuide pratique et Dépannage pour le revendeur
Guide pratique

10. Le bouton de l’engrenage (à gauche du bouton Démarrer) contient les optionspréréglées suivantes : Enregistrer en tant que Nouveau préréglage, Charger unpréréglage, Sauvegarder un préréglage vers un lecteur USB, Sauvegarder unpréréglage à partir d’un lecteur USB et Réinitialiser aux valeurs par défaut. L’optionÀ propos de, qui inclut les informations concernant le créateur et ses coordonnées,est également disponible. Les coordonnées sont utiles pour obtenir assistance avecl’application.
11. Une fois la numérisation de tous les travaux achevée, il est possible de quitterl’application. Le bouton Quitter est la première icône située dans l’angle supérieurdroit.
Rubriques connexes
Comment ajouter des champs Gestion de documents à une application de numérisation
Comment enregistrer un nouveau préréglage pour une application de numérisation
Comment charger un préréglage pour une application de numérisation
Comment enregistrer un préréglage en tant que préréglage par défaut
Comment utiliser une application Xerox®ConnectKey™ Scan To USB
Ces instructions sous-entendent que l’application ConnectKey™ a été obtenue sous licence.Sinon, voir Comment exécuter une application ConnectKey en utilisant des exécutionsd’essai.
1. À partir de l’interface utilisateur locale du périphérique, sélectionner le boutonAccueil - Services.
2. Sélectionner l’application Xerox® ConnectKey™ Scan to USB.
3. Une fois que l’application se lance, un bref message concernant l’obtention de lalicence apparaît pour valider la licence, puis se ferme automatiquement.
4. Plusieurs options doivent s’afficher, selon la façon dont l’application est configurée.Deux onglets avec des paramètres sont disponibles et peuvent être configurés,Conception de base et Conception avancée.
REMARQUEL’onglet Conception de base inclut l’option Destination USB ainsi que certains desparamètres de numérisation rendus disponibles par le concepteur de l’application.L’onglet Conception avancée peut également inclure des paramètres denumérisation. L’application ConnectKey™ peut être conçue pour inclure des champsGestion de documents, exigeant éventuellement une saisie par l’utilisateur.L’application peut aussi être conçue pour inclure du texte et des images personnalisés.Ces champs d’information ne peuvent être configurés. À l’exception de l’optionAjouter une destination, l’emplacement et la disponibilité des paramètres restantssera basée sur la conception de l’application personnalisée. Voir Paramètres denumérisation disponibles et également Comment configurer des champs Gestionde documents.
5. Destination USB : entrer le chemin du port USB.
Guide pratique et Dépannage pour le revendeur2-48
Guide pratique

6. Une fois l’application configurée en utilisant les paramètres de numérisation,sélectionner le bouton Démarrer situé dans l’angle supérieur droit pour commencerla numérisation.
7. Le bouton de l’engrenage (à gauche du bouton Démarrer) contient les optionspréréglées suivantes : Enregistrer en tant que Nouveau préréglage, Charger unpréréglage, Sauvegarder un préréglage vers un lecteur USB, Sauvegarder unpréréglage à partir d’un lecteur USB et Réinitialiser aux valeurs par défaut. L’optionÀ propos de, qui inclut les informations concernant le créateur et ses coordonnées,est également disponible. Les coordonnées sont utiles pour obtenir assistance avecl’application.
8. Une fois la numérisation de tous les travaux achevée, il est possible de quitterl’application. Le bouton Quitter est la première icône située dans l’angle supérieurdroit.
Comment utiliser une application Xerox®ConnectKey™ Scan toShared Folder
Ces instructions sous-entendent que l’application ConnectKey™ a été obtenue sous licence.Sinon, voir Comment exécuter une application ConnectKey en utilisant des exécutionsd’essai.
1. À partir de l’interface utilisateur locale du périphérique, sélectionner le boutonAccueil - Services.
2. Sélectionner le bouton de l’application Xerox® ConnectKey™ Scan to Shared Folder.
3. Une fois que l’application se lance, un bref message concernant l’obtention de lalicence apparaît pour valider la licence, puis se ferme automatiquement.
4. Plusieurs options doivent s’afficher, selon la façon dont l’application est configurée.Deux onglets avec des paramètres sont disponibles et peuvent être configurés,Conception de base et Conception avancée.
REMARQUEL’onglet Conception de base inclut l’option Ajouter une destination ainsi quecertains des paramètres de numérisation rendus disponibles par le concepteur del’application. L’onglet Conception avancée peut également inclure des paramètresde numérisation. L’application ConnectKey™ peut être conçue pour inclure des champsGestion de documents, exigeant éventuellement une saisie par l’utilisateur.L’application peut aussi être conçue pour inclure du texte et des images personnalisés.Ces champs d’information ne peuvent être configurés. À l’exception de l’optionAjouter une destination, l’emplacement et la disponibilité des paramètres restantssera basée sur la conception de l’application personnalisée. Voir Paramètres denumérisation disponibles et également Comment configurer des champs Gestionde documents.
2-49Xerox® App StudioGuide pratique et Dépannage pour le revendeur
Guide pratique

5. Destination Dossier partagé exige les informations suivantes concernant ladestination :
• Nom d’hôte : le nom d’hôte de la destination de numérisation doit utiliser le nomd’hôte complet ou l’IP de l’hôte. En incluant le port (valeur par défaut 445).
• Nom de partage : nom de partage utilisé lors du partage du dossier.
• Chemin du document : chemin utilisé pour mémoriser le document.
• Nom de connexion : nom de connexion exigé pour accéder au dossier.
• Mot de passe : mot de passe de connexion pour le nom de connexion.
REMARQUEVérifier que le nom de connexion bénéficie de permissions pour écrire à ladestination Dossier partagé.
6. Une fois l’application configurée en utilisant les paramètres de numérisation,sélectionner le bouton Démarrer situé dans l’angle supérieur droit pour commencerla numérisation.
7. Le bouton de l’engrenage à gauche du bouton Démarrer contient les optionspréréglées suivantes : Enregistrer en tant que Nouveau préréglage, Charger unpréréglage, Sauvegarder un préréglage vers un lecteur USB, Sauvegarder unpréréglage à partir d’un lecteur USB et Réinitialiser aux valeurs par défaut. L’optionÀ propos de, qui inclut les informations concernant le créateur et ses coordonnées,est également disponible. Les coordonnées sont utiles pour obtenir assistance avecl’application.
8. Une fois la numérisation de tous les travaux achevée, il est possible de quitterl’application. Le bouton Quitter est la première icône située dans l’angle supérieurdroit.
Comment utiliser une application Xerox®ConnectKey™ Scan to FTP
Ces instructions sous-entendent que l’application ConnectKey™ a été obtenue sous licence.Sinon, voir Comment exécuter une application ConnectKey en utilisant des exécutionsd’essai.
1. À partir de l’interface utilisateur locale du périphérique, sélectionner le boutonAccueil - Services.
2. Sélectionner le bouton de l’application Xerox® ConnectKey™ Scan to FTP.
3. Une fois que l’application se lance, un bref message concernant l’obtention de lalicence apparaît pour valider la licence, puis se ferme automatiquement.
4. Plusieurs options doivent s’afficher, selon la façon dont l’application est configurée.Deux onglets avec des paramètres sont disponibles et peuvent être configurés,Conception de base et Conception avancée.
Guide pratique et Dépannage pour le revendeur2-50
Guide pratique

REMARQUEL’onglet Conception de base inclut l’option Ajouter une destination ainsi quecertains des paramètres de numérisation rendus disponibles par le concepteur del’application. L’onglet Conception avancée peut également inclure des paramètresde numérisation. L’application ConnectKey™ peut être conçue pour inclure des champsGestion de documents, exigeant éventuellement une saisie par l’utilisateur.L’application peut aussi être conçue pour inclure du texte et des images personnalisés.Ces champs d’information ne peuvent être configurés. À l’exception de l’optionAjouter une destination, l’emplacement et la disponibilité des paramètres restantssera basée sur la conception de l’application personnalisée. Voir Paramètres denumérisation disponibles et également Comment configurer des champs Gestionde documents.
5. Destination FTP exige les informations suivantes concernant la destination :
• Nom d’hôte : le nom d’hôte de la destination de numérisation doit utiliser le nomd’hôte complet ou l’IP de l’hôte. En incluant le port (valeur par défaut 21).
• Chemin du document : chemin utilisé pour mémoriser le document.
• Nom de connexion : nom de connexion FTP
• Mot de passe : mot de passe de connexion FTP.
6. Configurer la destination FTP avec les informations appropriées.
7. Une fois la configuration de l’application avec les paramètres de numérisationterminée, sélectionner le bouton Démarrer (situé dans l’angle supérieur droit) pourcommencer la numérisation.
8. Le bouton de l’engrenage à gauche du bouton Démarrer contient les optionspréréglées suivantes : Enregistrer en tant que Nouveau préréglage, Charger unpréréglage, Sauvegarder un préréglage vers un lecteur USB, Sauvegarder unpréréglage à partir d’un lecteur USB et Réinitialiser aux valeurs par défaut. L’optionÀ propos de, qui inclut les informations concernant le créateur et ses coordonnées,est également disponible. Les coordonnées sont utiles pour obtenir assistance avecl’application.
9. Une fois la numérisation de tous les travaux achevée, il est possible de quitterl’application. Le bouton Quitter est la première icône située dans l’angle supérieurdroit.
Comment utiliser une application Xerox®ConnectKey™ Scan toMulti-Destination
Ces instructions sous-entendent que l’application ConnectKey™ a été obtenue sous licence.Sinon, voir Comment exécuter une application ConnectKey en utilisant des exécutionsd’essai.
1. À partir de l’interface utilisateur locale du périphérique, sélectionner le boutonAccueil - Services.
2. Sélectionner le bouton de l’application Multi-Destination ConnectKey
2-51Xerox® App StudioGuide pratique et Dépannage pour le revendeur
Guide pratique

3. Une fois que l’application se lance, un bref message concernant l’obtention de lalicence apparaît pour valider la licence, puis se ferme automatiquement.
4. L’application pour la numérisation vers plusieurs destinations possède plusieursoptions, selon la façon dont elle a été configurée. Deux onglets avec des paramètressont disponibles et peuvent être configurés, Conception de base et Conceptionavancée.
REMARQUEL’onglet Conception de base inclut l’option Ajouter une destination ainsi quecertains des paramètres de numérisation rendus disponibles par le concepteur del’application. L’onglet Conception avancée peut également inclure des paramètresde numérisation. L’application ConnectKey™ peut être conçue pour inclure des champsGestion de documents, exigeant éventuellement une saisie par l’utilisateur.L’application peut aussi être conçue pour inclure du texte et des images personnalisés.Ces champs d’information ne peuvent être configurés. À l’exception de l’optionAjouter une destination, l’emplacement et la disponibilité des paramètres restantssera basée sur la conception de l’application personnalisée. Voir Paramètres denumérisation disponibles.
5. À partir de l’onglet Conception de base, sélectionner l’option Ajouter unedestination.
6. Selon la façon dont l’application est configurée, l’affichage indique :
a. Dialogue Destinations enregistrées : permet à l’utilisateur de sélectionner uneliste préconfigurée de destinations qui incluent des emplacements Dossierspartagés (Dossiers en réseau) et FTP.
b. Dialogue Ajouter une destination : apparaît lorsque l’application est conçuepour permettre à l’utilisateur de configurer des destinations, de faire unesélection dans une liste prédéfinie ou de sélectionner des valeurs préréglées.
7. Une fois l’application configurée, sélectionner le bouton Démarrer situé dans l’anglesupérieur droit pour commencer la numérisation.
8. Le bouton de l’engrenage à gauche du bouton Démarrer contient les optionspréréglées suivantes : Enregistrer en tant que Nouveau préréglage, Charger unpréréglage, Sauvegarder un préréglage vers un lecteur USB, Sauvegarder unpréréglage à partir d’un lecteur USB et Réinitialiser aux valeurs par défaut. L’optionÀ propos de, qui inclut les informations concernant le créateur et ses coordonnées,est également disponible. Les coordonnées sont utiles pour obtenir assistance avecl’application.
9. Une fois la numérisation de tous les travaux achevée, il est possible de quitterl’application. Le bouton Quitter est la première icône située dans l’angle supérieurdroit.
Rubriques connexes
Comment enregistrer un nouveau préréglage pour une application de numérisation
Comment charger un préréglage pour une application de numérisation
Comment enregistrer un préréglage en tant que préréglage par défaut
Guide pratique et Dépannage pour le revendeur2-52
Guide pratique

Comment enregistrer un nouveau préréglage pour une applicationde numérisation
Les préréglages permettent au client final de définir les valeurs par défaut utilisées dansles applications ConnectKey™ de numérisation.
1. Sélectionner l’icône pour l’application ConnectKey™ de numérisation installée auniveau du panneau de commande du périphérique.
2. Modifier les fonctionnalités de l’application de numérisation à utiliser en tant quepréréglages.
3. Cliquer sur l’icône de l’engrenage en haut de l’application ConnectKey™.
4. Sélectionner Enregistrer en tant que préréglage.
5. Entrer le nom à utiliser pour le préréglage et sélectionner OK.
Rubriques connexes
Comment utiliser une application Scan To Email Xerox ConnectKey
Comment utiliser une application Xerox ConnectKey Scan to Multi-Destination
Comment charger un préréglage pour une application denumérisation1. Sélectionner l’icône pour l’application de numérisation installée au niveau du panneau
de commande du périphérique.
2. Cliquer sur l’icône de l’engrenage en haut de l’application ConnectKey™.
3. Sélectionner Charger un préréglage.
4. Sélectionner l’un des préréglages mémorisés dans la liste pour charger les sélectionsde fonctionnalités d’application de numérisation souhaitées.
Rubriques connexes
Comment utiliser une application Scan To Email Xerox ConnectKey
Comment utiliser une application Xerox ConnectKey Scan to Multi-Destination
Comment enregistrer un préréglage en tant que préréglage pardéfaut
Il faut être connecté en tant qu’administrateur du périphérique pour enregistrer unpréréglage en tant que valeur par défaut.
Cette modification réécrit les paramètres par défaut en cours et il n’est ensuite pluspossible de les restaurer.
2-53Xerox® App StudioGuide pratique et Dépannage pour le revendeur
Guide pratique

1. Sélectionner l’icône pour l’application ConnectKey™ installée au niveau du panneaude commande du périphérique.
2. Sélectionner Fonctionnalités de l’application de numérisation ou sélectionnerl’icône de l’engrenage en haut de l’application ConnectKey™ pour charger un ensemblede préréglages de fonctionnalités d’application de numérisation qui ont étémémorisés.
3. Sélectionner Enregistrer en tant que Paramètre par défaut.
Rubriques connexes
Comment utiliser une application Scan To Email Xerox ConnectKey
Comment utiliser une application Xerox ConnectKey Scan to Multi-Destination
Guide pratique et Dépannage pour le revendeur2-54
Guide pratique

3Dépannage
Problèmes relatifs au compte
Impossible d’activer le compte
Lors de la création d’un nouveau compte, un courrier électronique d’activation est envoyéà l’adresse électronique fournie dans les Détails du compte. Si aucun courrier électroniqued’activation n’a été reçu :
• Vérifier le dossier de courrier indésirable pour voir si le message d’activation ne s’ytrouve pas.
• Vérifier que l’adresse électronique utilisée est bien celle correspondant àl’enregistrement du compte.
Pour recevoir ce type de message électronique à l’avenir, spécifier que ce message n’estpas du courrier indésirable.
Impossible pour l’utilisateur de se connecter au compte1. À partir de l’écran de connexion du compte, sélectionner « Mot de passe oublié ? ».
2. Entrer l’ID de l’utilisateur.
3. Un nouveau message électronique d’activation est généré. Il est envoyé à l’adresseélectronique qui a été fournie.
REMARQUESi aucun message électronique ne s’affiche en l’espace de quelques minutes, vérifier laboîte de réception de courrier indésirable. Pour recevoir ce type de message électroniqueà l’avenir, spécifier que ce message n’est pas du courrier indésirable.
3-1Xerox® App StudioGuide pratique et Dépannage pour le revendeur

Impossible pour l’utilisateur de se connecter à Xerox® App Studio1. Vérifier les paramètres de sécurité du navigateur. Voir ce qui suit, selon le navigateur
utilisé :
• Comment modifier les paramètres de sécurité du navigateur en utilisant InternetExplorer
• Comment modifier les paramètres de sécurité du navigateur en utilisant Chrome
Impossible pour l’utilisateur de récupérer un compte
Appeler le chargé de compte chez le Revendeur.
Problèmes pour l’installationd’applications ConnectKey™
L’utilisateur n’a pas la possibilité d’ajouter d’image à uneapplication d’information
Vérifier que le format d’image utilisé est pris en charge par les applications d’informationXerox® ConnectKey™. Formats pris en charge : .JPG, .GIF, .PNG, .TIF, .GIF animé.
Problèmes de périphériquesXerox® App Studio
Aucun périphérique n’est affiché sur l’écran des périphériquesXerox® App Studio
Un périphérique doit être ajouté manuellement à Xerox® App Studio en entrant sonadresse IP. Il est possible également d’ajouter une liste de périphériques au moyen d’unfichier CSV ou en effectuant une Découverte de périphériques.
Vérifier que la commande ActiveX est installée dans le navigateur pour activer lacommunication avec les imprimantes (périphériques) multifonctions Xerox®.
Voir Comment ajouter un périphérique à Xerox App Studio.
Guide pratique et Dépannage pour le revendeur3-2
Dépannage

La Découverte automatique des périphériques ne renvoie pas deliste de périphériques
La découverte de périphériques n’est pas prise en charge par le navigateur Chrome.
Pour effectuer une découverte de périphériques automatique, Xerox® App Studio doitdisposer d’une connexion réseau disponible vers les périphériques Xerox® pris en charge.Il est possible de rechercher une imprimante spécifique en entrant l’adresse IP qui lui aété attribuée ou en recherchant une plage d’adresses IP.
En recherchant selon une plage, vérifier ce qui suit :
• Adresse IP de démarrage
• Adresse IP de fin
La découverte de périphériques ne renvoie qu’une liste de périphériques prenant encharge le service Xerox® Extensible Interface Platform® versions 2.5 et au-delà.
Si vous choisissez d’ajouter les périphériques découverts, tous les périphériques de laliste des appareils découverts seront ajoutés. Il n’est pas possible de sélectionnerindividuellement des périphériques à ajouter à partir de la liste des périphériquesdécouverts.
Impossible pour l’utilisateur de communiquer avec les périphériquesà partir de Xerox® App Studio
Vérifier ce qui suit :
• La commande ActiveX est installée et activée dans le navigateur Internet pourpermettre la communication avec les périphériques Xerox®.
• Les périphériques sont connectés au réseau. Si les périphériques se trouvent derrièreun pare-feu de réseau, le serveur proxy doit être configuré pour les périphériques.
Impossible pour l’utilisateur d’ajouter un périphérique àXerox® App Studio
Vérifier ce qui suit :
• Le périphérique est opérationnel et il est connecté à Xerox® App Studio par le biaisdu réseau.
• L’adresse de saisie du périphérique est correcte.
• Les périphériques sont connectés à un réseau.
• Le périphérique à ajouter est pris en charge par le service Xerox® Extensible InterfacePlatform®, version 2.5.
3-3Xerox® App StudioGuide pratique et Dépannage pour le revendeur
Dépannage

Impossible pour l’utilisateur d’ajouter un connecteur depériphérique Xerox
Vérifier que le navigateur est configuré pour permettre l’utilisation de modulescomplémentaires tiers ou de commandes ActiveX.
Voir Comment installer le module Internet Explorer complémentaire pourXerox App Studio
Voir Comment installer l’extension Chrome pour App Studio
Problèmes d’obtention de licence
Aucune licence d’application n’est disponible pour installation
Des clés de licence doivent être ajoutées en entrant les chaînes de cles de licence, à l’aidede l’écran Obtention de licences de l’application Xerox®. Pour acheter une clé de licence,contacter le représentant Xerox® afin d’obtenir davantage d’informations.
Les clés de licence sont spécifiques au type d’application.
Impossible de libérer une licence pour l’application à partir deXerox® App Studio
Pour libérer une licence d’application depuis le panneau de commande du périphérique,ce dernier doit être connecté à Internet pour communiquer l’activité de la licence àXerox® App Studio.
Si l’application est supprimée manuellement du périphérique sans que la licence ait étélibérée, ou si la licence est libérée manuellement du périphérique sans connexion àInternet, l’état de la licence dans Xerox® App Studio n’est pas mis à jour. Pour que lalicence puisse être réutilisée, elle doit alors être libérée manuellement en se connectantà Xerox® App Studio et en désinstallant l’application du périphérique. Elle peut être aussilibérée manuellement depuis le périphérique.
1. Aller sur le site appstudio.external.xerox.com. Se connecter à Xerox® App Studio.
2. Cliquer sur l’onglet Licences. La liste des licences s’affiche, y compris les informationsconcernant l’état de la licence, l’application et le périphérique associés.
3. Identifier l’application associée et le périphérique sur lequel la licence doit êtrelibérée.
Si l’application associée est listée comme étant Inconnue et n’existe pas dans lecompte Xerox® App Studio, elle doit être libérée manuellement depuis le panneaude commande du périphérique.
Guide pratique et Dépannage pour le revendeur3-4
Dépannage

Si le périphérique associé est listé comme étant Inconnu et n’existe pas dans lecompte Xerox® App Studio, il doit être ajouté manuellement pour continuer leprocessus et la licence doit être libérée depuis le panneau de commande dupériphérique.
4. Cliquer sur l’onglet Applications. Sélectionner l’application à libérer et l’icôneDésinstaller.
5. Lorsque la liste des Périphériques s’affiche, sélectionner le ou les périphériques surlesquels la licence doit être libérée.
6. Sélectionner Désinstaller. L’application est ensuite désinstallée et la licence libéréepour pouvoir être réutilisée avec une autre installation d’application.
Impossible de libérer une licence pour une application à partir dupériphérique
Afin de libérer une licence depuis le périphérique, l’utilisateur doit être connecté aucompte d’administrateur du périphérique.
Pour pouvoir libérer une licence d’application ConnectKey™ depuis le panneau decommande du périphérique, ce dernier doit être connecté à Internet pour que laconnexion à Xerox® App Studio puisse se faire.
Si une licence est libérée à partir d’un périphérique sans connexion à Internet, l’état dela licence dans Xerox® App Studio n’est pas mis à jour. La licence doit ensuite être libéréemanuellement en se connectant à Xerox® App Studio.
Libérer la licence ne permet pas de désinstaller l’application ConnectKey™. Ce processusdoit être effectué à partir de CentreWare® Internet Services.
Voir Comment libérer une licence d’application à partir du panneau de commande dupériphérique
Impossible d’obtenir une licence d’application à partir dupériphérique local
Les règles suivantes s’appliquent à l’obtention de licences d’une application ConnectKey™
à partir d’un périphérique local :
• Des clés de licence doivent être ajoutées à partir de l’écran Obtention de licences deXerox® App Studio, ou l’utilisateur doit avoir une chaîne de licence pour pouvoir obtenirla licence de l’application ConnectKey™ et l’installer manuellement à partir du panneaude commande.
• L’établissement d’une connexion réseau vers Xerox® App Studio derrière un pare-feupeut exiger que les informations du serveur proxy soient configurées sur lepériphérique.
Voir Comment appliquer une licence à partir du panneau de commande du périphérique
3-5Xerox® App StudioGuide pratique et Dépannage pour le revendeur
Dépannage

Impossible de se connecter au serveur de licences Xerox® à partirdu périphérique
Si le serveur de licence Xerox® ne peut être atteint à partir du périphérique, il n’est paspossible d’obtenir de licence d’application ConnectKey™ afin de libérer la licence pourune application à partir du panneau de commande de ce périphérique.
Si un message d’erreur est affiché indiquant que le serveur de la licence ne peut êtreatteint, vérifier que le périphérique est connecté à Internet. Vérifier que le DNS estcorrectement configuré. Voir la rubrique Système de périphérique.
Si le périphérique se trouve derrière un pare-feu, s’assurer que le serveur proxy a étéconfiguré sur ce périphérique.
Pour s’assurer que l’activation est correcte (à l’exclusion des versions d’essai), si lepériphérique se trouve derrière un pare-feu, les informations du serveur proxy au niveaudu périphérique doivent être configurées avant d’exécuter l’application ConnectKey™.Voir Comment configurer le serveur Proxy pour le périphérique à partir de CWIS.
Impossible d’obtenir une licence d’application à partir deXerox® App Studio
Pour commander une licence d’application ConnectKey™ à partir de Xerox® App Studio,contacter tout d’abord le représentant Xerox® pour obtenir d’autres informations etacheter une licence d’application.
Voir Comment appliquer une licence à une application ConnectKey dans Xerox App Studio
App Studio doit ensuite afficher l’application ConnectKey™ associée et le périphériqueutilisé pour chaque licence.
Impossible d’exécuter les versions d’essai gratuites pourl’application à partir du périphérique
Lorsque l’application ConnectKey™ est installée sur le périphérique et que la licence n’apas encore été obtenue, il est possible d’utiliser une version d’essai gratuite pour exécuterl’application ConnectKey™. Chaque application ConnectKey™ offre 10 exécutions d’essaigratuites avant d’avoir à obtenir la licence pour exécuter à nouveau l’application.
Le fait d’exécuter l’application ConnectKey™ en utilisant des versions d’essai n’exige pasque les périphériques soient connectés à Internet mais la connexion Internet est exigéepour demander une licence pour un périphérique.
Guide pratique et Dépannage pour le revendeur3-6
Dépannage

Impossible pour l’utilisateur de libérer une licence pour uneapplication installée sur un périphérique qui n’est plus disponible
Lorsqu’un périphérique n’est plus disponible et qu’une licence doit être libérée pour uneapplication ConnectKey™ installée, il est possible de réaliser cette opération par le biaisde Xerox® App Studio si l’application et la licence ConnectKey™ sont affichées dans lecompte App Studio.
La licence peut être libérée manuellement à partir du panneau de commande dupériphérique local si l’utilisateur est connecté au compte administrateur du périphérique.Voir Comment libérer une licence pour une application à partir du périphérique
Problèmes pour l’installationd’applications ConnectKey™
Impossible pour l’utilisateur d’installer des applications ConnectKey™
à partir de Xerox® App Studio1. Vérifier que la commande ActiveX est activée dans le navigateur Web et que les
périphériques ont été ajoutés à Xerox® App Studio pour pouvoir activer l’installationdes applications ConnectKey™.
2. S’assurer que le périphérique cible prend en charge le service Xerox® ExtensibleInterface Platform® version 2.5 et plus avancée.
Si une application ConnectKey™ a été enregistrée vers un dossier à partirde App Studio, elle ne peut plus être installée sur un périphérique à partirde App Studio. Elle peut maintenant seulement être installée à partir d’un dossierou d’un port USB. Une copie de l’application peut être créée dans App Studio, quipeut ensuite être installée sur un périphérique directement à partir de App Studio.
3. À partir de l’écran Gestion du Weblet sur le périphérique CentreWare® InternetServices, vérifier si :
• La politique d’installation a été activée.
• Le navigateur du service Xerox® Extensible Interface Platform® est activé.
L’installation de l’application ConnectKey™ exige que le nom d’utilisateur et le mot depasse de l’administrateur du périphérique soient saisis lors de l’ajout de périphériquesà Xerox® App Studio. Si le nom d’utilisateur et le mot de passe ne sont pas corrects pourle périphérique, l’installation de l’application ConnectKey™ ne peut aboutir.
3-7Xerox® App StudioGuide pratique et Dépannage pour le revendeur
Dépannage

Impossible pour l’utilisateur d’installer des applications ConnectKey™
depuis Xerox®CentreWare® Internet Services
Il est possible d’installer des applications ConnectKey™ (fichiers .weblet) à partir de l’écranGestion du Weblet de CentreWare® Internet Services (CWIS) pour les périphériques quiprennent en charge le service Xerox® Extensible Interface Platform® version 2.5 ou plusavancée.
Vérifier si :
• La politique d’installation est activée
• Le navigateur du service Extensible est activé
Voir Comment installer des applications ConnectKey en utilisant CentreWare InternetServices.
Impossible pour l’utilisateur d’installer des applications ConnectKey™
à partir du port USB
Vérifier que le périphérique prend en charge le service Xerox® Extensible InterfacePlatform® version 2.5 ou plus avancée.
Voir Comment installer des applications ConnectKey au niveau du panneau de commandede l’imprimante.
Impossible pour l’utilisateur de supprimer l’application ConnectKey™
du périphérique en utilisant Xerox®CentreWare® Internet ServicesREMARQUEAvant qu’une application puisse être supprimée d’un périphérique en utilisant CWIS, oule panneau de commande du périphérique, la licence doit tout d’abord être libérée. Ellepeut ainsi être réutilisée sur une autre installation. Voir Comment libérer une licencepour une application à partir du périphérique
Une application ne peut être supprimée d’un périphérique Xerox® si elle a été désignéeen tant qu’écran de démarrage.
Si l’on tente de supprimer une application ConnectKey™ qui a été désignée en tantqu’écran de démarrage, désigner tout d’abord une autre application ou un autre écranqui servira d’écran de démarrage, puis supprimer l’application qui n’est plus utile.
Guide pratique et Dépannage pour le revendeur3-8
Dépannage

L’utilisateur ne parvient pas désinstaller une applicationConnectKey™ à partir de Xerox® App Studio
Dans Xerox® App Studio, il est possible de désinstaller une application ConnectKey™ encliquant sur l’onglet Applications et en sélectionnant Désinstaller (X). Sélectionnerensuite les périphériques sur lesquels l’application doit être désinstallée.
Lorsqu’une application est bien désinstallée, elle libère la licence associée pour que celle-cipuisse être réutilisée.
Si l’application ConnectKey™ n’est pas installée sur le périphérique, Xerox™ App Studiooffre la possibilité de forcer manuellement la libération de la licence associée àl’application. Cette opération est possible trois fois durant la vie du compte.
Voir Comment installer une application ConnectKey à partir du périphérique en utilisantXerox App Studio.
Impossible pour l’utilisateur de télécharger une application deXerox® App Studio vers un dossier
Dans Xerox® App Studio, une application peut être enregistrée en sélectionnant l’ongletApplications, en cliquant sur Autres options (icône de l’engrenage) et en sélectionnantensuite Enregistrer.
Si une application a été téléchargée à partir de Xerox® App Studio vers un périphérique,cette application ne peut plus être enregistrée depuis Xerox® App Studio vers un dossierou un port USB. Toutefois, une copie de l’application peut être créée, qui peut ensuiteêtre enregistrée à partir de Xerox® App Studio. Voir Comment enregistrer une applicationen dehors de Xerox App Studio
Problèmes de délai d’exécution del’application ConnectKey™
Info App Xerox®ConnectKey™ n’apparaît pas comme écran dedémarrage sur le périphérique
Voir Comment configurer l’écran en libre-service par défaut pour un périphérique à partirde Xerox App Studio.
3-9Xerox® App StudioGuide pratique et Dépannage pour le revendeur
Dépannage

L’application de numérisation Xerox®ConnectKey™ ne renvoie pasd’images numérisées
Vérifier que les destinations de numérisation ont été configurées correctement.
Pour obtenir plus d’informations sur la configuration des applications de numérisation,voir le Guide de l’administrateur système du périphérique concerné.
Le texte Info App a été mis à jour au niveau de l’interface utilisateurdu périphérique et le format a été perdu
Si l’utilisateur Info App au niveau du périphérique est connecté en tant qu’administrateurdu périphérique, quand on sélectionne la zone de texte de l’application, le clavier s’affichesur le périphérique avec le texte Info App qu’il est possible de modifier dans le champde texte du clavier.
Ce texte peut être édité et être ensuite enregistré dans Info App, mais tout le formatagedu texte sera perdu. Pour préserver le formatage du texte, l’application doit être éditéeà partir de Xerox® App Studio.
Guide pratique et Dépannage pour le revendeur3-10
Dépannage