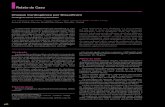Xerox ColorQube™ 9201/9202/9203 Guia do...
Transcript of Xerox ColorQube™ 9201/9202/9203 Guia do...
© 2009 Xerox Corporation. Todos os direitos reservados. Xerox® e o desenho da esfera de conectividade são marcas da Xerox Corporation nos Estados Unidos e/ou em outros países.
Os nomes e as marcas de produtos de outras companhias são também reconhecidos.
São feitas alterações periodicamente neste documento. Alterações, imprecisões técnicas e erros tipográficos serão corrigidos em edições subsequentes.
Versão do documento: 1.0 (06/09).
Xerox ColorQube™ 9201/9202/9203Guia do Administrador do Sistema
3
Índice
1 Introdução
Xerox ColorQube™ Series. . . . . . . . . . . . . . . . . . . . . . . . . . . . . . . . . . . . . . . . . . . . . . . . . . . . . . . . . . . . . . . . . 10Fontes de informações relacionadas . . . . . . . . . . . . . . . . . . . . . . . . . . . . . . . . . . . . . . . . . . . . . . . . . . 10Atendimento ao Cliente. . . . . . . . . . . . . . . . . . . . . . . . . . . . . . . . . . . . . . . . . . . . . . . . . . . . . . . . . . . . . . 11
2 Conexão do dispositivo e Configuração rápida
Vista dianteira . . . . . . . . . . . . . . . . . . . . . . . . . . . . . . . . . . . . . . . . . . . . . . . . . . . . . . . . . . . . . . . . . . . . . . . . . . 14Vista traseira. . . . . . . . . . . . . . . . . . . . . . . . . . . . . . . . . . . . . . . . . . . . . . . . . . . . . . . . . . . . . . . . . . . . . . . . . . . . 15
Inserção do Cartão SIM. . . . . . . . . . . . . . . . . . . . . . . . . . . . . . . . . . . . . . . . . . . . . . . . . . . . . . . . . . . . . . 15Visão geral do Painel de controle do dispositivo . . . . . . . . . . . . . . . . . . . . . . . . . . . . . . . . . . . . . . . 16Conexão inicial . . . . . . . . . . . . . . . . . . . . . . . . . . . . . . . . . . . . . . . . . . . . . . . . . . . . . . . . . . . . . . . . . . . . . . 16Assistente de Instalação . . . . . . . . . . . . . . . . . . . . . . . . . . . . . . . . . . . . . . . . . . . . . . . . . . . . . . . . . . . . . 16A página Bem-vindo . . . . . . . . . . . . . . . . . . . . . . . . . . . . . . . . . . . . . . . . . . . . . . . . . . . . . . . . . . . . . . . . . 18Configuração da Ethernet. . . . . . . . . . . . . . . . . . . . . . . . . . . . . . . . . . . . . . . . . . . . . . . . . . . . . . . . . . . . 19Ativar TCP/IP e HTTP no dispositivo . . . . . . . . . . . . . . . . . . . . . . . . . . . . . . . . . . . . . . . . . . . . . . . . . . 20
Serviços de Internet . . . . . . . . . . . . . . . . . . . . . . . . . . . . . . . . . . . . . . . . . . . . . . . . . . . . . . . . . . . . . . . . . . . . . 21Configuração do sistema. . . . . . . . . . . . . . . . . . . . . . . . . . . . . . . . . . . . . . . . . . . . . . . . . . . . . . . . . . . . . 21Como verificar o endereço IP . . . . . . . . . . . . . . . . . . . . . . . . . . . . . . . . . . . . . . . . . . . . . . . . . . . . . . . . . 21Definir uma descrição para o dispositivo . . . . . . . . . . . . . . . . . . . . . . . . . . . . . . . . . . . . . . . . . . . . . . 25Para ativar os Serviços . . . . . . . . . . . . . . . . . . . . . . . . . . . . . . . . . . . . . . . . . . . . . . . . . . . . . . . . . . . . . . . 25Para instalar os drivers de impressão. . . . . . . . . . . . . . . . . . . . . . . . . . . . . . . . . . . . . . . . . . . . . . . . . . 26Configurar serviços . . . . . . . . . . . . . . . . . . . . . . . . . . . . . . . . . . . . . . . . . . . . . . . . . . . . . . . . . . . . . . . . . . 26
3 Configuração geral
Senha de Recursos do administrador . . . . . . . . . . . . . . . . . . . . . . . . . . . . . . . . . . . . . . . . . . . . . . . . . . . . . 27Nova senha do Administrador . . . . . . . . . . . . . . . . . . . . . . . . . . . . . . . . . . . . . . . . . . . . . . . . . . . . . . . . 27Página de configuração. . . . . . . . . . . . . . . . . . . . . . . . . . . . . . . . . . . . . . . . . . . . . . . . . . . . . . . . . . . . . . 28Configurar Protocolos de impressão . . . . . . . . . . . . . . . . . . . . . . . . . . . . . . . . . . . . . . . . . . . . . . . . . . 29Clonagem. . . . . . . . . . . . . . . . . . . . . . . . . . . . . . . . . . . . . . . . . . . . . . . . . . . . . . . . . . . . . . . . . . . . . . . . . . . 31Data e Hora . . . . . . . . . . . . . . . . . . . . . . . . . . . . . . . . . . . . . . . . . . . . . . . . . . . . . . . . . . . . . . . . . . . . . . . . . 33Configurações de imagem . . . . . . . . . . . . . . . . . . . . . . . . . . . . . . . . . . . . . . . . . . . . . . . . . . . . . . . . . . . 35Exclusão de trabalho. . . . . . . . . . . . . . . . . . . . . . . . . . . . . . . . . . . . . . . . . . . . . . . . . . . . . . . . . . . . . . . . . 38Internacionalização . . . . . . . . . . . . . . . . . . . . . . . . . . . . . . . . . . . . . . . . . . . . . . . . . . . . . . . . . . . . . . . . . 39Configuração de serviços extensíveis. . . . . . . . . . . . . . . . . . . . . . . . . . . . . . . . . . . . . . . . . . . . . . . . . . 39SMart eSolutions . . . . . . . . . . . . . . . . . . . . . . . . . . . . . . . . . . . . . . . . . . . . . . . . . . . . . . . . . . . . . . . . . . . . 40Economia de energia . . . . . . . . . . . . . . . . . . . . . . . . . . . . . . . . . . . . . . . . . . . . . . . . . . . . . . . . . . . . . . . . 44Registro de rede . . . . . . . . . . . . . . . . . . . . . . . . . . . . . . . . . . . . . . . . . . . . . . . . . . . . . . . . . . . . . . . . . . . . . 45Notificação de alerta . . . . . . . . . . . . . . . . . . . . . . . . . . . . . . . . . . . . . . . . . . . . . . . . . . . . . . . . . . . . . . . . 47Informações de faturamento e Contadores de uso . . . . . . . . . . . . . . . . . . . . . . . . . . . . . . . . . . . . 50Folha de rosto . . . . . . . . . . . . . . . . . . . . . . . . . . . . . . . . . . . . . . . . . . . . . . . . . . . . . . . . . . . . . . . . . . . . . . . 50Salvar e Reimprimir trabalhos . . . . . . . . . . . . . . . . . . . . . . . . . . . . . . . . . . . . . . . . . . . . . . . . . . . . . . . . 51On-line/Off-line. . . . . . . . . . . . . . . . . . . . . . . . . . . . . . . . . . . . . . . . . . . . . . . . . . . . . . . . . . . . . . . . . . . . . . 53
Índice
Xerox ColorQube™ 9201/9202/9203Guia do Administrador do Sistema
4
Kit de interface auxiliar (dispositivo não Xerox) . . . . . . . . . . . . . . . . . . . . . . . . . . . . . . . . . . . . . . . . 53SNMP (Simple Network Management Protocol) . . . . . . . . . . . . . . . . . . . . . . . . . . . . . . . . . . . . . . . 54Atualização do software via conexão de rede. . . . . . . . . . . . . . . . . . . . . . . . . . . . . . . . . . . . . . . . . . 55
4 Serviços de Internet
Status . . . . . . . . . . . . . . . . . . . . . . . . . . . . . . . . . . . . . . . . . . . . . . . . . . . . . . . . . . . . . . . . . . . . . . . . . . . . . . 60Consumíveis. . . . . . . . . . . . . . . . . . . . . . . . . . . . . . . . . . . . . . . . . . . . . . . . . . . . . . . . . . . . . . . . . . . . . . . . . 61Trabalhos . . . . . . . . . . . . . . . . . . . . . . . . . . . . . . . . . . . . . . . . . . . . . . . . . . . . . . . . . . . . . . . . . . . . . . . . . . . 63Imprimir . . . . . . . . . . . . . . . . . . . . . . . . . . . . . . . . . . . . . . . . . . . . . . . . . . . . . . . . . . . . . . . . . . . . . . . . . . . . 64Propriedades . . . . . . . . . . . . . . . . . . . . . . . . . . . . . . . . . . . . . . . . . . . . . . . . . . . . . . . . . . . . . . . . . . . . . . . . 66Configuração geral . . . . . . . . . . . . . . . . . . . . . . . . . . . . . . . . . . . . . . . . . . . . . . . . . . . . . . . . . . . . . . . . . . 66Configuração da Ethernet usando os Serviços de Internet . . . . . . . . . . . . . . . . . . . . . . . . . . . . . . 67Assistência . . . . . . . . . . . . . . . . . . . . . . . . . . . . . . . . . . . . . . . . . . . . . . . . . . . . . . . . . . . . . . . . . . . . . . . . . . 68Outras funções e Serviços . . . . . . . . . . . . . . . . . . . . . . . . . . . . . . . . . . . . . . . . . . . . . . . . . . . . . . . . . . . . 68
5 Instalação de rede
Configurações de TCP/IP . . . . . . . . . . . . . . . . . . . . . . . . . . . . . . . . . . . . . . . . . . . . . . . . . . . . . . . . . . . . . . . . 70Configurar o endereçamento estático usando o dispositivo. . . . . . . . . . . . . . . . . . . . . . . . . . . . . 70Configurar o endereçamento dinâmico . . . . . . . . . . . . . . . . . . . . . . . . . . . . . . . . . . . . . . . . . . . . . . . 72IPv4 . . . . . . . . . . . . . . . . . . . . . . . . . . . . . . . . . . . . . . . . . . . . . . . . . . . . . . . . . . . . . . . . . . . . . . . . . . . . . . . . 73IPv6 . . . . . . . . . . . . . . . . . . . . . . . . . . . . . . . . . . . . . . . . . . . . . . . . . . . . . . . . . . . . . . . . . . . . . . . . . . . . . . . . 75SNMP. . . . . . . . . . . . . . . . . . . . . . . . . . . . . . . . . . . . . . . . . . . . . . . . . . . . . . . . . . . . . . . . . . . . . . . . . . . . . . . 80SSDP . . . . . . . . . . . . . . . . . . . . . . . . . . . . . . . . . . . . . . . . . . . . . . . . . . . . . . . . . . . . . . . . . . . . . . . . . . . . . . . 84Rede Microsoft . . . . . . . . . . . . . . . . . . . . . . . . . . . . . . . . . . . . . . . . . . . . . . . . . . . . . . . . . . . . . . . . . . . . . . 85AppleTalk . . . . . . . . . . . . . . . . . . . . . . . . . . . . . . . . . . . . . . . . . . . . . . . . . . . . . . . . . . . . . . . . . . . . . . . . . . . 86
Windows XP . . . . . . . . . . . . . . . . . . . . . . . . . . . . . . . . . . . . . . . . . . . . . . . . . . . . . . . . . . . . . . . . . . . . . . . . . . . . 91Definir as configurações de TCP/IP e SLP. . . . . . . . . . . . . . . . . . . . . . . . . . . . . . . . . . . . . . . . . . . . . . 91AppleTalk . . . . . . . . . . . . . . . . . . . . . . . . . . . . . . . . . . . . . . . . . . . . . . . . . . . . . . . . . . . . . . . . . . . . . . . . . . . 98NetWare . . . . . . . . . . . . . . . . . . . . . . . . . . . . . . . . . . . . . . . . . . . . . . . . . . . . . . . . . . . . . . . . . . . . . . . . . . . 102Impressão TCP/IP bruta do AS400 na porta 9100 (CRTDEVPRT). . . . . . . . . . . . . . . . . . . . . . . 104UNIX . . . . . . . . . . . . . . . . . . . . . . . . . . . . . . . . . . . . . . . . . . . . . . . . . . . . . . . . . . . . . . . . . . . . . . . . . . . . . . 107
6 Drivers de impressão
Windows 2000/2003 Server. . . . . . . . . . . . . . . . . . . . . . . . . . . . . . . . . . . . . . . . . . . . . . . . . . . . . . . . . . . . . 116Programa de instalação da impressora Xerox. . . . . . . . . . . . . . . . . . . . . . . . . . . . . . . . . . . . . . . . . 116
Windows 2000 Professional . . . . . . . . . . . . . . . . . . . . . . . . . . . . . . . . . . . . . . . . . . . . . . . . . . . . . . . . . . . . . 118Programa de instalação da impressora Xerox. . . . . . . . . . . . . . . . . . . . . . . . . . . . . . . . . . . . . . . . . 118
Windows XP . . . . . . . . . . . . . . . . . . . . . . . . . . . . . . . . . . . . . . . . . . . . . . . . . . . . . . . . . . . . . . . . . . . . . . . . . . . 121Programa de instalação da impressora Xerox. . . . . . . . . . . . . . . . . . . . . . . . . . . . . . . . . . . . . . . . . 121
Windows Vista . . . . . . . . . . . . . . . . . . . . . . . . . . . . . . . . . . . . . . . . . . . . . . . . . . . . . . . . . . . . . . . . . . . . . . . . . 124Programa de instalação da impressora Xerox. . . . . . . . . . . . . . . . . . . . . . . . . . . . . . . . . . . . . . . . . 124
Apple Macintosh 10.X . . . . . . . . . . . . . . . . . . . . . . . . . . . . . . . . . . . . . . . . . . . . . . . . . . . . . . . . . . . . . . . . . . 127
Índice
Xerox ColorQube™ 9201/9202/9203Guia do Administrador do Sistema
5
7 Autenticação
Visão geral de Autenticação. . . . . . . . . . . . . . . . . . . . . . . . . . . . . . . . . . . . . . . . . . . . . . . . . . . . . . . . . 129Configuração da autenticação . . . . . . . . . . . . . . . . . . . . . . . . . . . . . . . . . . . . . . . . . . . . . . . . . . . . . . 130Configuração da autenticação (Autenticação da rede). . . . . . . . . . . . . . . . . . . . . . . . . . . . . . . . 131Acesso Seguro Xerox (Xerox Secure Access) . . . . . . . . . . . . . . . . . . . . . . . . . . . . . . . . . . . . . . . . . . 145
8 Segurança
Informação sobre segurança. . . . . . . . . . . . . . . . . . . . . . . . . . . . . . . . . . . . . . . . . . . . . . . . . . . . . . . . . . . . 152Criptografia de dados do usuário . . . . . . . . . . . . . . . . . . . . . . . . . . . . . . . . . . . . . . . . . . . . . . . . . . . . . . . . 153
Banco de dados de informações do usuário . . . . . . . . . . . . . . . . . . . . . . . . . . . . . . . . . . . . . . . . . . 153Senha do administrador . . . . . . . . . . . . . . . . . . . . . . . . . . . . . . . . . . . . . . . . . . . . . . . . . . . . . . . . . . . . 156Filtro IP . . . . . . . . . . . . . . . . . . . . . . . . . . . . . . . . . . . . . . . . . . . . . . . . . . . . . . . . . . . . . . . . . . . . . . . . . . . . 157Registro de auditoria . . . . . . . . . . . . . . . . . . . . . . . . . . . . . . . . . . . . . . . . . . . . . . . . . . . . . . . . . . . . . . . 158Gerenciamento do certificado digital da máquina . . . . . . . . . . . . . . . . . . . . . . . . . . . . . . . . . . . . 161IP Sec. . . . . . . . . . . . . . . . . . . . . . . . . . . . . . . . . . . . . . . . . . . . . . . . . . . . . . . . . . . . . . . . . . . . . . . . . . . . . . 165
Autoridades de certificação confiáveis . . . . . . . . . . . . . . . . . . . . . . . . . . . . . . . . . . . . . . . . . . . . . . . . . . . 171Para acessar a tela Autoridades de certificação confiáveis . . . . . . . . . . . . . . . . . . . . . . . . . . . . 171
802.1X . . . . . . . . . . . . . . . . . . . . . . . . . . . . . . . . . . . . . . . . . . . . . . . . . . . . . . . . . . . . . . . . . . . . . . . . . . . . . . . . 173Sobregravação por demanda . . . . . . . . . . . . . . . . . . . . . . . . . . . . . . . . . . . . . . . . . . . . . . . . . . . . . . . . . . . 176
Visão geral . . . . . . . . . . . . . . . . . . . . . . . . . . . . . . . . . . . . . . . . . . . . . . . . . . . . . . . . . . . . . . . . . . . . . . . . . 176Sobregravação de imagem imediata . . . . . . . . . . . . . . . . . . . . . . . . . . . . . . . . . . . . . . . . . . . . . . . . . . . . 180
Visão geral . . . . . . . . . . . . . . . . . . . . . . . . . . . . . . . . . . . . . . . . . . . . . . . . . . . . . . . . . . . . . . . . . . . . . . . . . 180Senhas PostScript® . . . . . . . . . . . . . . . . . . . . . . . . . . . . . . . . . . . . . . . . . . . . . . . . . . . . . . . . . . . . . . . . . . . . 182
9 Digitalização de fluxo de trabalho
Autenticação do usuário de Digitalização de fluxo de trabalho . . . . . . . . . . . . . . . . . . . . . . . . 183Lista de verificação de informações. . . . . . . . . . . . . . . . . . . . . . . . . . . . . . . . . . . . . . . . . . . . . . . . . . 184Definir as configurações gerais . . . . . . . . . . . . . . . . . . . . . . . . . . . . . . . . . . . . . . . . . . . . . . . . . . . . . . 184Configurar um Repositório de arquivo. . . . . . . . . . . . . . . . . . . . . . . . . . . . . . . . . . . . . . . . . . . . . . . . 185Configuração dos servidores de validação . . . . . . . . . . . . . . . . . . . . . . . . . . . . . . . . . . . . . . . . . . . . 193Serviço de Web de digitalização . . . . . . . . . . . . . . . . . . . . . . . . . . . . . . . . . . . . . . . . . . . . . . . . . . . . . 195Configuração do Modelo padrão . . . . . . . . . . . . . . . . . . . . . . . . . . . . . . . . . . . . . . . . . . . . . . . . . . . . 196Configurações do visor . . . . . . . . . . . . . . . . . . . . . . . . . . . . . . . . . . . . . . . . . . . . . . . . . . . . . . . . . . . . . . 205Atualizar a lista de modelos . . . . . . . . . . . . . . . . . . . . . . . . . . . . . . . . . . . . . . . . . . . . . . . . . . . . . . . . . 206Nomenclatura de arquivos personalizada . . . . . . . . . . . . . . . . . . . . . . . . . . . . . . . . . . . . . . . . . . . . 207Configurar o Repositório remoto do conjunto de modelos . . . . . . . . . . . . . . . . . . . . . . . . . . . . . 208
10 Digitalizar para home
Lista de verificação de informações. . . . . . . . . . . . . . . . . . . . . . . . . . . . . . . . . . . . . . . . . . . . . . . . . . 213Ativar e configurar a função Digitalizar para home . . . . . . . . . . . . . . . . . . . . . . . . . . . . . . . . . . . 214
Índice
Xerox ColorQube™ 9201/9202/9203Guia do Administrador do Sistema
6
11 Digitalizar para caixa postal
Lista de verificação de informações. . . . . . . . . . . . . . . . . . . . . . . . . . . . . . . . . . . . . . . . . . . . . . . . . . 217Ativar a função Digitalizar para caixa postal . . . . . . . . . . . . . . . . . . . . . . . . . . . . . . . . . . . . . . . . . 217Criar uma nova caixa postal . . . . . . . . . . . . . . . . . . . . . . . . . . . . . . . . . . . . . . . . . . . . . . . . . . . . . . . . . 218Personalizar configurações ou Modificar configurações . . . . . . . . . . . . . . . . . . . . . . . . . . . . . . . 219Configurar Digitalizar para caixa postal . . . . . . . . . . . . . . . . . . . . . . . . . . . . . . . . . . . . . . . . . . . . . . 225
12 E-mail
Endereçamento de e-mail . . . . . . . . . . . . . . . . . . . . . . . . . . . . . . . . . . . . . . . . . . . . . . . . . . . . . . . . . . . 231Autenticação de e-mail . . . . . . . . . . . . . . . . . . . . . . . . . . . . . . . . . . . . . . . . . . . . . . . . . . . . . . . . . . . . . 231Configuração do Catálogo de endereços público e interno (LDAP) . . . . . . . . . . . . . . . . . . . . . 237Endereçamento LADAP - Catálogo de endereços interno . . . . . . . . . . . . . . . . . . . . . . . . . . . . . . 237Catálogo de endereços público . . . . . . . . . . . . . . . . . . . . . . . . . . . . . . . . . . . . . . . . . . . . . . . . . . . . . . 240
13 Fax da Internet
Utilização de originais de tamanhos diferentes . . . . . . . . . . . . . . . . . . . . . . . . . . . . . . . . . . . . . . . 245Endereçamento do fax da Internet . . . . . . . . . . . . . . . . . . . . . . . . . . . . . . . . . . . . . . . . . . . . . . . . . . 245Autenticação e autorização do Fax da Internet. . . . . . . . . . . . . . . . . . . . . . . . . . . . . . . . . . . . . . . 245Lista de verificação de informações. . . . . . . . . . . . . . . . . . . . . . . . . . . . . . . . . . . . . . . . . . . . . . . . . . 246Ativar o Fax da Internet. . . . . . . . . . . . . . . . . . . . . . . . . . . . . . . . . . . . . . . . . . . . . . . . . . . . . . . . . . . . . 246
14 Fax embutido
Lista de verificação de informações. . . . . . . . . . . . . . . . . . . . . . . . . . . . . . . . . . . . . . . . . . . . . . . . . . 255Configuração de Padrões de fax . . . . . . . . . . . . . . . . . . . . . . . . . . . . . . . . . . . . . . . . . . . . . . . . . . . . . 259
15 Fax de Servidor
Autenticação e autorização do Fax de servidor . . . . . . . . . . . . . . . . . . . . . . . . . . . . . . . . . . . . . . . 271Configurar um repositório de Fax de Servidor. . . . . . . . . . . . . . . . . . . . . . . . . . . . . . . . . . . . . . . . . 272
16 LAN Fax
Lista de verificação de informações. . . . . . . . . . . . . . . . . . . . . . . . . . . . . . . . . . . . . . . . . . . . . . . . . . 281Ativar LAN Fax (driver de impressão Windows) . . . . . . . . . . . . . . . . . . . . . . . . . . . . . . . . . . . . . . . 281Utilização de LAN Fax . . . . . . . . . . . . . . . . . . . . . . . . . . . . . . . . . . . . . . . . . . . . . . . . . . . . . . . . . . . . . . 282
17 Reimprimir trabalhos salvos
Lista de verificação de informações. . . . . . . . . . . . . . . . . . . . . . . . . . . . . . . . . . . . . . . . . . . . . . . . . . 287Ativar a função Reimprimir trabalhos salvos . . . . . . . . . . . . . . . . . . . . . . . . . . . . . . . . . . . . . . . . . . 287Backup de trabalhos . . . . . . . . . . . . . . . . . . . . . . . . . . . . . . . . . . . . . . . . . . . . . . . . . . . . . . . . . . . . . . . . 289Restaurar trabalhos. . . . . . . . . . . . . . . . . . . . . . . . . . . . . . . . . . . . . . . . . . . . . . . . . . . . . . . . . . . . . . . . . 289Gerenciar pastas . . . . . . . . . . . . . . . . . . . . . . . . . . . . . . . . . . . . . . . . . . . . . . . . . . . . . . . . . . . . . . . . . . . 290Salvar um trabalho . . . . . . . . . . . . . . . . . . . . . . . . . . . . . . . . . . . . . . . . . . . . . . . . . . . . . . . . . . . . . . . . . 291
18 Serviços personalizados
Opções de validação. . . . . . . . . . . . . . . . . . . . . . . . . . . . . . . . . . . . . . . . . . . . . . . . . . . . . . . . . . . . . . . . . . . . 293
Índice
Xerox ColorQube™ 9201/9202/9203Guia do Administrador do Sistema
7
19 Configuração de serviços extensíveis
Lista de verificação de informações. . . . . . . . . . . . . . . . . . . . . . . . . . . . . . . . . . . . . . . . . . . . . . . . . . 295
20 WSD (Serviços da Web para Dispositivos)
Ativar WSD (Serviços da Web para Dispositivos). . . . . . . . . . . . . . . . . . . . . . . . . . . . . . . . . . . . . . . . . . 299
21 Contabilidade padrão Xerox
Lista de verificação de informações. . . . . . . . . . . . . . . . . . . . . . . . . . . . . . . . . . . . . . . . . . . . . . . . . . 301Ativar a Contabilidade padrão Xerox. . . . . . . . . . . . . . . . . . . . . . . . . . . . . . . . . . . . . . . . . . . . . . . . . 302Para criar uma Conta geral . . . . . . . . . . . . . . . . . . . . . . . . . . . . . . . . . . . . . . . . . . . . . . . . . . . . . . . . . . 305
22 Contabilidade da rede
Lista de verificação de informações. . . . . . . . . . . . . . . . . . . . . . . . . . . . . . . . . . . . . . . . . . . . . . . . . . 311Ativar e configurar a Contabilidade da rede . . . . . . . . . . . . . . . . . . . . . . . . . . . . . . . . . . . . . . . . . . 312
23 Acesso Seguro Xerox
Acesso Seguro e Contabilidade . . . . . . . . . . . . . . . . . . . . . . . . . . . . . . . . . . . . . . . . . . . . . . . . . . . . . . 317
24 Atualização do software
Quando devo fazer a atualização do Software?. . . . . . . . . . . . . . . . . . . . . . . . . . . . . . . . . . . . . . . 325Como faço a atualização do Software? . . . . . . . . . . . . . . . . . . . . . . . . . . . . . . . . . . . . . . . . . . . . . . 325Para atualizar usando os Serviços de Internet . . . . . . . . . . . . . . . . . . . . . . . . . . . . . . . . . . . . . . . . 326
25 Solução de problemas
Solução de problemas: Digitalização de fluxo de trabalho . . . . . . . . . . . . . . . . . . . . . . . . . . . . . 329Solução de problemas: E-mail . . . . . . . . . . . . . . . . . . . . . . . . . . . . . . . . . . . . . . . . . . . . . . . . . . . . . . . 331Solução de problemas: Fax da Internet . . . . . . . . . . . . . . . . . . . . . . . . . . . . . . . . . . . . . . . . . . . . . . 333Solução de problemas: Fax de Servidor. . . . . . . . . . . . . . . . . . . . . . . . . . . . . . . . . . . . . . . . . . . . . . . 335Solução de problemas: Fax embutido . . . . . . . . . . . . . . . . . . . . . . . . . . . . . . . . . . . . . . . . . . . . . . . . 337Solução de problemas: Contabilidade da rede . . . . . . . . . . . . . . . . . . . . . . . . . . . . . . . . . . . . . . . . 338Utilitário de gerenciamento de fontes e Unicode . . . . . . . . . . . . . . . . . . . . . . . . . . . . . . . . . . . . . 340
Índice remissivo
Xerox ColorQube™ 9201/9202/9203Guia do Administrador do Sistema
9
1Introdução
Este guia foi criado para Administradores de sistema que precisam instalar, configurar e gerenciar impressoras e outros serviços em sua rede.
Para usar os procedimentos deste guia de forma eficiente, os Administradores de sistema devem ter experiência anterior em trabalhar em um ambiente de rede e devem ter direitos de Supervisor, Administrador, Operador de contas ou direitos equivalentes para a rede. Eles também devem ter conhecimento anterior de como criar e gerenciar contas de usuários da rede.
Introdução
Xerox ColorQube™ 9201/9202/9203Guia do Administrador do Sistema
10
Xerox ColorQube™ Series
Esses modelos têm as capacidades de cópia, impressão, digitalização e fax. Os dispositivos também suportam digitalização e têm a capacidade de armazenar arquivos de impressão, cópia e digitalização no dispositivo. É possível copiar e imprimir em 38/45/50 páginas por minuto dependendo do modelo.
Um Alimentador de originais, uma Bandeja manual e Bandejas do papel 1, 2 e 3 são fornecidos como padrão.
* O Drive USB portátil (Pen Drive) é padrão na série ColorQube e é usado apenas para engenharia de serviço.
Fontes de informações relacionadas
As informações disponíveis para esta série de produto consistem em:• Guia do Administrador do Sistema (este guia)• Guia de Utililização Rápida• Guia do Usuário Interativo• Guia Avançado do Usuário• Site da Xerox na Web www.xerox.com
ColorQube™ 9201
ColorQube™ 9202
ColorQube™ 9203
Cópia digital Padrão Padrão Padrão
Impressão da rede Padrão Padrão Padrão
Digitalização Padrão Padrão Padrão
E-mail Padrão Padrão Padrão
Fax Opção Opção Opção
Bandejas do papel 1, 2 e 3 Padrão Padrão Padrão
Alimentador de alta capacidade Opção Opção Opção
Bandeja coletora de deslocamento Opção Opção Opção
Unidade de disco rígido de 80 GB - Padrão Padrão
Drive USB portátil (Pen Drive) * Padrão Padrão Padrão
Empilhador/Grampeador de baixa capacidade (LCSS)
Opção Opção Opção
Módulo de acabamento de alto volume (HVF) Opção Opção Opção
HVF com criador de livretos / Pós-processador e Dobra tripla
Opção Opção Opção
Interface de dispositivo externo Opção Opção Opção
Introdução
Xerox ColorQube™ 9201/9202/9203Guia do Administrador do Sistema
11
Atendimento ao Cliente
Se você precisar de assistência durante ou após a instalação do produto, visite o site da Xerox na Web para obter soluções e suporte on-line:
http://www.xerox.com
Xerox ColorQube™ 9201/9202/9203Guia do Administrador do Sistema
13
2Conexão do dispositivo e Configuração rápida
Este capítulo descreve como conectar o dispositivo a uma rede e definir as configurações Ethernet.
Conexão do dispositivo e Configuração rápida
Xerox ColorQube™ 9201/9202/9203Guia do Administrador do Sistema
14
Vista dianteira
Interruptor de Liga/Desliga
Conexão do dispositivo e Configuração rápida
Xerox ColorQube™ 9201/9202/9203Guia do Administrador do Sistema
15
Vista traseira
Inserção do Cartão SIM
Painel de conexão
Conexão do cabo de alimentação
Inserção do Cartão SIM
Painel de conexão
Conexão do dispositivo e Configuração rápida
Xerox ColorQube™ 9201/9202/9203Guia do Administrador do Sistema
16
Visão geral do Painel de controle do dispositivo
Conexão inicial
Siga estas etapas para conectar fisicamente o dispositivo à rede.1. Conectar o cabo de alimentação
Certifique-se de que o dispositivo esteja conectado a uma fonte de alimentação apropriada e que o cabo de alimentação esteja totalmente inserido na tomada elétrica.
2. Conectar o cabo EthernetConecte um cabo Ethernet 10/100/1000 BaseT à porta Ethernet na parte traseira do dispositivo e a outra extremidade do cabo à porta de rede.
3. Inserir o Cartão SIMInsira o Cartão SIM antes de ligar o dispositivo, o slot SIM está localizado na parte traseira do dispositivo.
4. Ligar o dispositivoO botão Ligar está localizado no lado esquerdo do dispositivo.
Assistente de Instalação
Se esta for a primeira vez que o dispositivo é ligado, o Assistente de instalação será executado. Se essa tela não for exibida, continue em Conectividade da rede neste capítulo. O assistente de instalação fará perguntas para ajudar na configuração do dispositivo.
Antes do Assistente de instalação1. No dispositivo, antes de iniciar o Assistente de instalação, a tela Hardware opcional instalado
é exibida, toque no botão [Avançar].2. A tela Status da máquina é exibida, selecione uma das opções a seguir e espere os bastões de
tinta se aquecerem para que a máquina possa ser usada:
Página inicial de Serviços
Status do trabalho
Status da máquina
Visor e Tela de seleção por toque
Log In/Out Ajuda
CancelarTeclado numérico
PararIniciar Energia
Limpar tudo
Interromper impressão
Idioma
Serviços
Pausa na discagem
Conexão do dispositivo e Configuração rápida
Xerox ColorQube™ 9201/9202/9203Guia do Administrador do Sistema
17
• Centro de distribuição: essa opção deixa os bastões de tinta se esfriarem. O dispositivo será desligado ao tocar no botão [Avançar].
• Pronta para transporte: essa opção faz com que dispositivo seja desligado quando o botão [Avançar] é tocado e ao ser ligado novamente os bastões de tinta serão aquecidos e o Assistente de instalação será iniciado novamente.
• Local do cliente: essa opção começa a aquecer os bastões de tinta e continua com o Assistente de instalação quando se toca no botão [Avançar].
Nota: Para evitar vazamento de tinta interno, quando a tinta for aquecida, não mova a máquina por 30 minutos após desligá-la.
3. Toque no botão [Avançar] para ligar e iniciar o dispositivo.4. A tela Idiomas é exibida, selecione o idioma desejado e toque no botão [OK].5. Uma tela de seleção de perfil é exibida, selecione uma das seguintes opções:
• Instalador Xerox treinado• ClienteSe o cabo de rede não estiver conectado, a tela Conexão de rede não foi detectada será exibida.
6. Na tela Senha exigida, digite a senha de 4 dígitos que você recebeu com o dispositivo, no campo [Inserir senha PagePack] usando o teclado numérico.
7. Um Plano de faturamento está definido atualmente como o plano padrão do dispositivo; para manter esse plano, na tela Plano de faturamento toque no botão [Avançar].Se você recebeu uma Senha do plano de faturamento alternativa, toque em [Eu tenho uma senha].
8. A tela Bem-vindo ao Assistente de instalação será exibida.
Assistente de instalação1. Na tela Bem-vindo, toque no botão [Avançar].2. A tela Acesso aos recursos é exibida, para continuar:
a. Selecione um dos direitos de acesso para as ferramentas de configuração do dispositivo:• Travada - Acesso restrito: essa opção requer um login para acessar as ferramentas de
configuração.• Destravada - Acesso aberto: essa opção permite que todos os usuários acessem as
ferramentas de configuração do dispositivo.
Nota: Os direitos de acesso podem ser modificados usando os Serviços de Internet. Para obter mais informações, consulte Configurações de senha na página 155.
b. Toque no botão [Avançar].3. A tela Preferência de tamanhos de papel é exibida, para continuar:
a. Selecione um dos seguintes formatos de tamanho do papel usado com mais frequência neste dispositivo.• Polegadas• Métrico
b. Toque no botão [Avançar].4. A tela Diferença no fuso horário é exibida; usando o botão de seta para a esquerda e para a
direita, defina a Diferença no fuso horário de acordo com o seu país. Toque no botão [Avançar].
Conexão do dispositivo e Configuração rápida
Xerox ColorQube™ 9201/9202/9203Guia do Administrador do Sistema
18
5. A tela Data é exibida:a. Para Formato, selecione um dos seguintes formatos de data:
• MM/DD/AAAA• DD/MM/AAAA• AAAA/MM/DD
b. Defina a data tocando nos botões de seta para a esquerda e para a direita. Toque no botão [Avançar].
6. A tela Hora é exibida: a. Defina a hora tocando nos botões de seta para a esquerda e para a direita.b. Toque na caixa [Exibir o relógio de 24 horas] para exibir o formato de 24 horas.c. Toque no botão [Avançar].
7. A tela Página inicial de Configuração rápida é exibida, isso exibirá as Funções e seus Status; toque no botão [Avançar].
8. A tela Configuração do dispositivo concluída será exibida com a mensagem 'Sua máquina agora está: Pronta para copiar'. Toque no botão [Concluído]. O dispositivo salvará as configurações e será reinicializado. Se ativado, o relatório de configuração será impresso.
A página Bem-vindo
Uma página Bem-vindo é ativada como a página de abertura das páginas da Web dos Serviços de Internet do dispositivo. Para ir diretamente aos assistentes de instalação para a configuração de protocolos e serviços opcionais, clique em [Configurar dispositivo] nessa página de boas-vindas ou no link Visão geral da Configuração na guia Propriedades.
O botão [Tenho um arquivo de clonagem] na página de boas-vindas permite copiar as definições de configuração de um sistema Xerox compatível e aplicá-las ao sistema.
Para parar de exibir a página Bem-vindo, marque a caixa de seleção [Não mostrar a página Bem-vindo novamente].
Para acessar a página Bem-vindo ou a guia Propriedades dos Serviços de Internet, o TCP/IP e HTTP devem estar ativados no dispositivo, conforme descrito em Introdução na página 9 deste guia.
Acesso do administrador para o menu Recursos
O botão <Log In/Out> fornece acesso à área Recursos do administrador. O acesso do Administrador é necessário para alterar configurações como informações da rede no dispositivo.1. Pressione o botão <Log In/Out> no Painel de controle.2. Digite o nome de usuário do Administrador [admin], toque em [Avançar], digite a senha [1111] e
toque em [Entrar].3. Pressione o botão <Status da máquina>.4. Toque na guia [Recursos].
Conexão do dispositivo e Configuração rápida
Xerox ColorQube™ 9201/9202/9203Guia do Administrador do Sistema
19
Impressão de um Relatório de configuração para verificar as configurações atuais do dispositivo
Um relatório de configuração é impresso automaticamente quando o dispositivo é desligado e ligado durante a instalação do cabo de alimentação e do cabo Ethernet. Se necessário, execute as etapas a seguir:1. Pressione o botão <Status da máquina> no dispositivo. 2. Toque na guia [Informações da máquina].3. Toque em [Páginas de informação]. 4. Toque em [Relatório de configuração].5. Toque em [Imprimir] e depois em [Fechar].
Se desejar desativar a impressão automática de um Relatório de configuração na inicialização, consulte Para evitar que o Relatório de configuração seja impresso ao ligar o dispositivo na página 28.
Configuração da Ethernet
Porta Ethernet
A interface Ethernet é configurada para detectar automaticamente a velocidade da sua rede. O dispositivo suporta as seguintes velocidades selecionáveis:• Automática • 10 Mbps meio Duplex• 10 Mbps Duplex completo• 100 Mbps Meio-Duplex• 100 Mbps Duplex• Half-Duplex de 1 Gbps.• Full-Duplex de 1 Gbps
Nota: Se a sua rede tiver hubs com a Detecção automática ativada e a velocidade Ethernet do dispositivo estiver configurada como Automática, é possível que o hub não determine a velocidade correta.
Configurar a velocidade Ethernet no dispositivo1. Pressione o botão <Log In/Out> para acessar o caminho de Recursos.2. Digite o nome de usuário do Administrador [admin], toque em [Avançar], digite a senha [1111] e
toque em [Entrar].3. Pressione o botão <Status da máquina>.4. Toque na guia [Recursos].5. Toque em [Configurações de rede].6. Toque em [Avançado], e se a mensagem de aviso for exibida, toque em [Continuar].7. Toque em [Meio físico da Ethernet].8. Selecione a velocidade do Meio físico da Ethernet necessária para corresponder à velocidade
definida em seu hub ou chave.
Conexão do dispositivo e Configuração rápida
Xerox ColorQube™ 9201/9202/9203Guia do Administrador do Sistema
20
9. Toque em [Salvar] e depois em [Fechar].10. Pressione o botão <Log In/Out>.11. Toque em [Logout] para sair do caminho de Recursos.
Ativar TCP/IP e HTTP no dispositivo
Consulte o Relatório de configuração e verifique se o endereçamento exibido em Configurações TCP/IP permitirá a comunicação do dispositivo pela rede. Verifique também se a opção HTTP está ativada em Configurações HTTP, para permitir o uso da interface do usuário da Web do dispositivo para a configuração de rede e de opções. Se necessário, restaure o endereçamento TCP/IP (inclusive as configurações de DNS e DHCP) e ative a opção HTTP, como segue:1. No dispositivo, pressione o botão <Log In/Out> para inserir o caminho de Recursos.2. Digite o nome de usuário do Administrador [admin], toque em [Avançar], digite a senha [1111] e
toque em [Entrar].Dica: Essa senha pode ser alterada seguindo as etapas fornecidas no tópico Recursos do administrador na seção Configuração geral deste guia.
3. Pressione o botão <Status da máquina> e depois a guia [Recursos].4. Aguarde a tela ser atualizada, toque em [Configurações de rede] e em [Avançado]; se uma
mensagem de aviso for exibida, toque em [Continuar].5. Toque no botão [Configurações HTTP], toque em [Ativar], em [Salvar] e em [Fechar] para
retornar à tela Configurações de rede.6. Toque em [Configurações de TCP/IP].7. Defina as configurações TCP/IP, incluindo DHCP (Endereçamento dinâmico) e DNS, toque em
[Salvar] e no botão [Fechar] para retornar à tela Configurações de rede.
Nota: Este dispositivo é compatível com endereçamento IPv6, com um endereço local de link construído automaticamente para difusão a roteadores que podem fornecer os parâmetros de configuração da camada de rede. Consulte Configurar os protocolos de conectividade da rede com os Serviços de Internet na página 24.
Configuração rápida
Quando o dispositivo é configurado com um endereço IP e HTTP está ativado, é possível configurar informações da rede a partir do navegador da Web via Serviços de Internet. Digite o endereço IP do dispositivo no seu navegador da Web para acessar os Serviços de Internet.
Conexão do dispositivo e Configuração rápida
Xerox ColorQube™ 9201/9202/9203Guia do Administrador do Sistema
21
Serviços de Internet
Serviços de Internet é o aplicativo do servidor HTTP embutido que reside no dispositivo. Os Serviços de Internet permitem que os administradores alterem as configurações da rede e do sistema no dispositivo de acordo com a conveniência de suas áreas de trabalho.
A maioria das funções disponíveis nos Serviços de Internet exige o nome de usuário e a senha do Administrador. O Nome do usuário padrão é admin e a Senha padrão é 1111. O usuário terá que fornecer um Nome de usuário e Senha do Administrador apenas uma vez em uma única sessão do navegador.
Configuração do sistema
Para usar os Serviços de Internet, é necessário ativar o TCP/IP e o HTTP no dispositivo. Consulte Para adicionar ou alterar um Endereço IP estático quando não houver um servidor DHCP disponível na página 21.
Como verificar o endereço IP
O dispositivo é configurado por padrão para solicitar um endereço IP de um servidor DHCP. Se seu servidor DHCP fornecer um endereço IP válido não será necessário configurar o dispositivo com um endereço IP. HTTP também é ativado por padrão. Imprima um Relatório de configuração para verificar o endereço IP.
Para imprimir um Relatório de configuração por demanda, vá ao dispositivo:1. Pressione o botão <Status da máquina> no dispositivo. 2. Toque na guia [Informações da máquina].3. Toque em [Páginas de informação]. 4. Toque em [Relatório de configuração].5. Toque em [Imprimir] e depois em [Fechar].
Para adicionar ou alterar um Endereço IP estático quando não houver um servidor DHCP disponível
No dispositivo:1. Pressione o botão <Log In/Out>.2. Digite o nome de usuário do Administrador [admin], toque em [Avançar], digite a senha [1111] e
toque em [Entrar].3. Toque no botão <Status da máquina>.4. Toque na guia [Recursos].5. Toque em [Configurações de rede].6. Toque em [Configurações de TCP/IP].
Conexão do dispositivo e Configuração rápida
Xerox ColorQube™ 9201/9202/9203Guia do Administrador do Sistema
22
7. Toque em [Endereçamento dinâmico].a. Toque em [Desativar] para desativar o DHCP e toque em [Salvar].
8. Toque em [Endereço IP/Nome do host].a. Toque em [Endereço IP], digite um endereço IP válido e toque em [Salvar].b. Toque em [Nome do host], digite o nome do host e toque em [Salvar].c. Toque em [Fechar].
9. Toque em [Sub-rede e Gateway].a. Toque em [Gateway IP], digite um endereço de gateway válido e toque em [Salvar].b. Toque em [Máscara da sub-rede], digite um endereço de máscara da sub-rede válido e
toque em [Salvar].c. Toque em [Fechar].
10. Toque em [Ativação do TCP/IP], assegure-se de que ele esteja ativado e toque em [Salvar].11. Toque em [Fechar].12. Pressione o botão <Log In/Out>.13. Toque em [Logout] para sair do caminho de Recursos.
Para acessar os Serviços de Internet
Para exibir a tela [Bem-vindo aos Serviços de Internet]:1. Digite o Endereço IP do dispositivo no navegador da Web.2. Pressione [Entrar] ou clique no botão [Ir]. Por exemplo:
Conexão do dispositivo e Configuração rápida
Xerox ColorQube™ 9201/9202/9203Guia do Administrador do Sistema
23
A tela Bem-vindo! é exibida.
A página inicial dos Serviços de Internet contém três painéis com limites invisíveis. • Painel de cabeçalho: exibe o cabeçalho para todas as páginas. O cabeçalho inclui o logotipo
dos Serviços de Internet e o modelo do dispositivo. O cabeçalho da série ColorQube inclui também um ícone de modo do usuário e o nome ou tipo de um usuário conectado. Abaixo desse painel, na maioria das páginas, há a barra das guias correspondentes às sete funções ou botões de página. São elas: [Status], [Trabalhos], [Imprimir], [Digitalizar], [Catálogo de endereços], [Propriedades] e [Assistência]. Você pode navegar pelas páginas ao clicar no texto em cada guia.
• Painel de menu: exibe uma árvore de navegação, que lista os itens disponíveis em cada categoria, com o item exibido atualmente realçado.
• Painel principal: exibe informações e configurações para um item selecionado no Painel de menu.
Quando você abre os Serviços de Internet, uma tela de boas-vindas é exibida. Se clicar no botão [Configurar dispositivo...], a tela Visão geral da configuração se abre fornecendo links para os protocolos e serviços de impressão que você pode configurar no dispositivo.
Se clicar no botão [Tenho um arquivo de clonagem...], você poderá copiar configurações de um dispositivo e transferi-las para outro dispositivo com a mesma versão de software do sistema.
Painel principalPainel de menu
Painel de cabeçalho
Conexão do dispositivo e Configuração rápida
Xerox ColorQube™ 9201/9202/9203Guia do Administrador do Sistema
24
Para configurar HTTP
A tela de HTTP dos Serviços de Internet permite que o Administrador do sistema especifique as configurações Tempo de espera de conexão, Conexões máximas, Número da porta e HTTP Seguro (SSL).1. Na estação de trabalho, abra o navegador da Web e digite o Endereço IP do dispositivo na barra
Endereço e pressione [Entrar].2. Clique na guia [Propriedades].3. Digite a ID do usuário e a senha do administrador, se solicitado. O padrão é [admin] e [1111].4. Clique no botão [Login]. 5. Clique no link [Conectividade].6. Clique no link [Protocolos].7. Selecione [HTTP] na árvore de diretórios.8. Na área Configuração:
a. A configuração [Tempo de espera de conexão] determina quanto tempo as páginas dos Serviços de Internet do dispositivo aguardarão uma resposta do usuário conectado antes de terminar a conexão. Digite o número de segundos necessários (1 a 60) no campo [Tempo de espera de conexão].
Nota: Geralmente, as conexões do usuário serão afetadas adversamente (lentas ou ocupadas) se a configuração Tempo de espera de conexão for definida para um período de tempo maior.
A configuração [Conexões máximas] é o número máximo de conexões simultâneas que podem ocorrer a qualquer momento nos Serviços de Internet. Digite um número de 8 a 32 para indicar o número máximo de clientes que podem ser conectados (por exemplo, com soquetes abertos) ao servidor HTTP a qualquer momento, no campo [Conexões máximas].
Nota: Para que o dispositivo opere no modo HTTP Seguro (ou HTTPS/SSL), o dispositivo deve processar um Certificado digital da máquina corretamente configurado. Para obter informações sobre o Certificado digital da máquina, consulte Gerenciamento do certificado digital da máquina na página 161.
b. Em HTTP Seguro (SSL), selecione [Ativado] para definir o Modo de segurança HTTP.c. Altere o Número da porta se necessário. O padrão é 443.d. Clique no botão [Aplicar] para aceitar as alterações.
Configurar os protocolos de conectividade da rede com os Serviços de Internet
Os Serviços de Internet são uma série de páginas da Web, com host no servidor HTTP embutido do dispositivo, que permitem a definição de serviços e configurações usando um navegador da Web.
Consulte a seção Protocolos deste guia e siga as instruções fornecidas para configurar os protocolos.
Para configurar somente protocolos individuais usando o seu navegador da Web, execute as etapas a seguir:1. Na estação de trabalho, abra o navegador da Web e digite o Endereço IP do dispositivo na barra
Endereço e pressione [Entrar].2. Clique na guia [Propriedades].3. Digite a ID do usuário e a senha do administrador, se solicitado. O padrão é [admin] e [1111].
Conexão do dispositivo e Configuração rápida
Xerox ColorQube™ 9201/9202/9203Guia do Administrador do Sistema
25
4. Clique no botão [Login]. 5. Clique nos links [Conectividade] e [Protocolos].
Nota: Se desejar ver os parâmetros de endereçamento IPv6, clique em IP (Internet Protocol) na lista de protocolos e depois em IP (v6).
6. Selecione o seu protocolo de interesse individual na lista exibida e altere as configurações conforme os seus requisitos. Para obter mais informações consulte Instalação de rede na página 69.
Definir uma descrição para o dispositivo
A página Descrição das propriedades dos Serviços de Internet contém informações que identificam um modelo, nome e local físico específicos do dispositivo.1. Na estação de trabalho, abra o navegador da Web, digite o Endereço IP do dispositivo na barra
Endereço e pressione [Entrar].2. Clique na guia [Propriedades].3. Digite a ID do usuário e a senha do administrador, se solicitado. O padrão é [admin] e [1111].4. Clique no botão [Login]. 5. Selecione [Descrição] na árvore de diretórios.6. Na área Identificação:
a. Digite um nome de sua escolha para o dispositivo em [Nome do dispositivo].b. Digite o local para o dispositivo em [Localização].c. Clique no botão [Aplicar] para aceitar as alterações ou em [Desfazer] para retornar as
configurações aos valores anteriores.
Para ativar os Serviços
Os serviços são pré-instalados no dispositivo e devem ser ativados usando a tela Registro do serviço em um Serviço de Internet.1. Na estação de trabalho, abra o navegador da Web, digite o Endereço IP do dispositivo na barra
Endereço e pressione [Entrar].2. Clique na guia [Propriedades].3. Digite a ID do usuário e a senha do administrador, se solicitado. O padrão é [admin] e [1111].4. Clique no botão [Login].5. Clique no link [Serviços].6. Selecione [Registro do serviço] na árvore de diretórios.7. Na área Registro do serviço:
a. Clique no botão [Ativar todos] para assegurar que todos os serviços listados sejam ativados, ou marque a caixa de seleção dos serviços a serem exibidos na tela de seleção por toque do dispositivo.
b. Clique no botão [Aplicar].
Conexão do dispositivo e Configuração rápida
Xerox ColorQube™ 9201/9202/9203Guia do Administrador do Sistema
26
Para visualizar o status do serviço no dispositivo
Para visualizar o status do serviço no dispositivo.
No dispositivo:1. Pressione o botão <Status da máquina>.2. Toque na guia [Informações da máquina].3. Toque no botão [Opções instaladas].4. Todos os serviços selecionados na página Serviços de Internet são exibidos e o Status exibirá
Ativado ou Desativado.
Para instalar os drivers de impressão
Consulte Drivers de impressão na página 115 deste guia e siga as instruções fornecidas
Configurar serviços
Se você instalou um ou mais serviços opcionais no dispositivo, poderá configurá-los nos Serviços de Internet.
Se você precisar de informações mais específicas sobre os serviços e como configurá-los, consulte os seguintes capítulos para cada serviço:
• Digitalização de fluxo de trabalho na página 183• E-mail na página 231 • Fax da Internet na página 245• Fax de Servidor na página 271 • Fax embutido na página 255• LAN Fax na página 281• Contabilidade da rede na página 311
1. Na estação de trabalho, abra o navegador da Web, digite o Endereço IP do dispositivo na barra Endereço e pressione [Entrar].
2. Clique na guia [Propriedades].3. Digite a ID do usuário e a senha do administrador, se solicitado. O padrão é [admin] e [1111].4. Clique no botão [Login]. 5. Selecione [Visão geral da Configuração] na árvore de diretórios.6. Clique no botão [Configurações] ao lado do serviço que você deseja configurar, por exemplo, E-mail.
Nota: Se não puder ver os serviços, então eles não foram instalados no dispositivo.
7. Clique no botão [Configurar] ao lado de cada etapa e digite as informações para configurar o serviço. Clique no botão [Salvar] ao concluir cada tela.
8. Se houver mais de um serviço para configurar, clique no botão [Configurar próximo serviço]. Caso contrário, clique em [Fechar].
Teste o serviço no dispositivo para verificar se ele está configurado corretamente.
Xerox ColorQube™ 9201/9202/9203Guia do Administrador do Sistema
27
3Configuração geral
Senha de Recursos do administrador
A senha do Administrador é necessária para acessar os recursos de administrador na tela de seleção por toque do dispositivo e nos Serviços de Internet. É necessário o acesso aos recursos do administrador para configurar o dispositivo, a conectividade de rede e as configurações adicionais.
Nota: Observe que a interface do usuário da Web (Serviços de Internet) está agora protegida pela senha do Administrador, para que seja necessário fazer login com a ID do usuário e a senha, cujo padrão é admin e 1111, ANTES de modificar quaisquer configurações. Após definir as configurações, certifique-se de fazer logout clicando em [admin-Logout] no canto superior direito da tela de Serviços de Internet e depois clique no botão [Logout].
É recomendável que você altere a senha do Administrador imediatamente após a instalação do dispositivo. Uma senha de pelo menos 9 caracteres deve ter validade suficiente por um ano. Uma vez alterada, certifique-se de que a senha seja mantida em um local seguro para uso futuro.
Nova senha do Administrador1. Na estação de trabalho, abra o navegador da Web, digite o Endereço IP do dispositivo na barra
Endereço e pressione [Entrar].2. Clique na guia [Propriedades].3. Digite a ID do usuário e a senha do administrador, se solicitado. O padrão é [admin] e [1111].4. Clique no botão [Login].5. Clique no link [Segurança].6. Selecione [Senha do administrador] na árvore de diretórios.7. Verifique se a guia Nova senha está realçada na parte superior da tela.8. Digite os detalhes nos campos [Nova senha] e [Redigite a nova senha].9. Clique no botão [Aplicar].
Nota: O nome do usuário "admin" é reservado para a conta do administrador do sistema do dispositivo.NÃO use o nome do usuário "admin" para quaisquer contas locais ou de rede no dispositivo.
Configuração geral
Xerox ColorQube™ 9201/9202/9203Guia do Administrador do Sistema
28
Página de configuração
A Página de configuração permite que você visualize os detalhes da configuração do dispositivo, por exemplo, a configuração da rede e a configuração da digitalização de fluxo de trabalho.
Nota: Esses detalhes podem também ser impressos, clicando no botão [Imprimir página de configuração].
1. Na estação de trabalho, abra o navegador da Web, digite o Endereço IP do dispositivo na barra Endereço e pressione [Entrar].
2. Clique na guia [Status]. 3. Selecione [Relatório de configuração] na árvore de diretórios.4. Para visualizar as informações sobre uma configuração, selecione a definição de configuração
necessária na lista.5. Para imprimir os detalhes de Configuração, clique no botão [Imprimir página de configuração].
Relatório de configuraçãoNota: As instruções a seguir assumem que a impressão de um Relatório de configuração está aberta para todos os usuários.
O Relatório de configuração detalha as versões do software do dispositivo e as configurações de rede estabelecidas para o dispositivo. O Relatório de configuração é impresso automaticamente quando o dispositivo é reinicializado ou ligado. Você pode imprimir um Relatório de configuração seguindo as instruções abaixo.
No dispositivo:1. Pressione o botão <Status da máquina> no dispositivo. 2. Toque na guia [Informações da máquina].3. Toque em [Páginas de informação]. 4. Toque em [Relatório de configuração].5. Toque em [Imprimir] e depois em [Fechar].
Para evitar que o Relatório de configuração seja impresso ao ligar o dispositivo
No dispositivo:1. Pressione o botão <Log In/Out> para acessar o caminho de Recursos.2. Digite o nome de usuário do Administrador [admin], toque em [Avançar], digite a senha [1111] e
toque em [Entrar].3. Pressione o botão <Status da máquina> e depois toque na guia [Recursos].4. Toque em [Configurações do dispositivo].5. Role para baixo tocando na seta de rolagem para baixo e toque em [Páginas de
Configuração/Informação].a. Toque no botão [Não] em Imprimir Configuração ao ligar o dispositivo.b. Toque em [Salvar].
6. Pressione o botão <Log In/Out> e toque em [Logout] para sair do caminho de Recursos.
Configuração geral
Xerox ColorQube™ 9201/9202/9203Guia do Administrador do Sistema
29
Em sua estação de trabalho:1. Abra o navegador da Web, digite o Endereço IP do dispositivo na barra Endereço e pressione [Entrar].2. Clique na guia [Propriedades].3. Digite a ID do usuário e a senha do administrador, se solicitado. O padrão é [admin] e [1111].4. Clique no botão [Login]. 5. Clique no link [Serviços].6. Clique no link [Impressão].7. Selecione [Geral] na árvore de diretórios.8. Na área Geral:
a. Para Relatório de configuração desmarque a caixa de seleção [Imprimir ao ligar].b. Clique no botão [Aplicar] para salvar as configurações.c. Clique no botão [OK] ao ver a mensagem "As propriedades foram modificadas com êxito".
Para restringir o Relatório de configuração ao Administrador do sistema
Você pode restringir qualquer impressão do Relatório de configuração a um Administrador de sistema conectado.1. Na estação de trabalho, abra o navegador da Web, digite o Endereço IP do dispositivo na barra
Endereço e pressione [Entrar].2. Clique na guia [Propriedades].3. Digite a ID do usuário e a senha do administrador, se solicitado. O padrão é [admin] e [1111].4. Clique no botão [Login].5. Clique no link [Serviços].6. Clique no link [Impressão].7. Selecione [Geral] na árvore de diretórios.8. Na área Geral:
a. Para Relatório de páginas de configuração/informações, marque a caixa de seleção [Restrito ao Administrador do sistema].
b. Clique no botão [Aplicar] para salvar as configurações.c. Clique no botão [OK] ao ver a mensagem "As propriedades foram modificadas com êxito".
Nota: Se o Relatório de configuração for restrito apenas ao Administrador do sistema, o botão Configuração na tela Informações da máquina ficará esmaecido e você terá que fazer login no dispositivo para acessar o Relatório de configuração.
Configurar Protocolos de impressão1. Na estação de trabalho, abra o navegador da Web, digite o Endereço IP do dispositivo na barra
Endereço e pressione [Entrar].2. Na página de boas-vidas, clique no botão [Configurar dispositivo].3. Digite a ID do usuário e a senha do administrador, se solicitado. O padrão é [admin] e [1111].4. Clique no botão [Login]. 5. Para usar a lista de verificação, clique no botão [Exibir lista de verificação] e clique no botão
[Imprimir]. Role até a parte inferior da tela e clique no botão [Fechar].
Configuração geral
Xerox ColorQube™ 9201/9202/9203Guia do Administrador do Sistema
30
6. Clique no botão [Configurações] ao lado de Protocolos de impressão.7. Clique no botão [Configurar] ao lado de Configurações gerais para fazer as configurações gerais
da impressão.8. Na área Geral:
a. Para Relatório de configuração, marque a caixa de seleção [Imprimir ao ligar] para imprimir um relatório de configuração ao ligar o dispositivo.
b. Para Relatório de páginas de configuração/informações, marque a caixa de seleção [Restrito ao Administrador do sistema], para restringir o Relatório de configuração e as Páginas de informação ao Administrador do sistema.
c. Digite o tempo de espera, em minutos, para o dispositivo no campo [Tempo de espera]. O intervalo é de 0 a 7.200, o padrão é 30 minutos.
9. Na área Folha de rosto:a. Para Imprimir folhas de rosto, selecione [Sim] para permitir que uma folha de rosto seja
impressa com cada trabalho de impressão.b. Para Permitir que o Driver de impressão sobregrave, selecione [Sim] para permitir que o
driver de impressão sobregrave a opção de folha de rosto.c. Para Identificação da folha de rosto, selecione uma das seguintes opções:
• ID do usuário do proprietário do trabalho e Nome do trabalho• ID do usuário da Contabilidade de rede Xerox e Nome do trabalho• ID do usuário genérico e Número do trabalho
10. Na área Impressão protegida:A Impressão protegida requer que um usuário seja autenticado como o proprietário do trabalho de impressão usando uma senha. A impressão será iniciada somente quando a senha protegida for inserida no dispositivo:a. Para Tamanho da senha de impressão segura, digite o tamanho mínimo necessário da
senha de impressão protegida.b. Para Comportamento Liberar, selecione uma das seguintes opções:
• Liberar todos os trabalhos do proprietário com senha: liberará todos os trabalhos associados ao usuário, mediante a senha fornecida.
• Liberar apenas o trabalho selecionado: liberará apenas um trabalho selecionado com uma senha fornecida.
11. Na área Padrões, selecione as configurações necessárias para as seguintes opções:• Cópias: permite definir o número padrão de cópias feitas pelo dispositivo, no intervalo de
1 a 9999.• Tipo de trabalho: permite selecionar o tipo de trabalho padrão.• Tamanho de papel: permite especificar o tamanho de papel padrão no menu suspenso.• Cor do papel: permite especificar a cor do papel padrão no menu suspenso.• Borda de alimentação do papel padrão: permite selecionar a alimentação pela borda longa
ou pela borda curta.• Impressão em 2 Faces: permite selecionar Impressão em 1 face, Impressão em 2 faces,
ou Impressão em 2 faces, virar na borda curta.• Cor de saída: permite selecionar se a saída é em cores.• Alcear: permite ativar ou desativar o alceamento.• Grampo: permite definir a posição do grampo padrão.
Configuração geral
Xerox ColorQube™ 9201/9202/9203Guia do Administrador do Sistema
31
12. Clique no botão [Salvar] para retornar à tela Protocolos de Impressão.13. Clique no botão [Configurar] ao lado de Protocolo IP (Internet Protocol), para habilitar o
dispositivo para aceitar seu ambiente de rede.14. Digite as informações para o seu protocolo escolhido. Se precisar de mais detalhes sobre como
configurar as informações de protocolo, consulte Instalação de rede na página 69.15. Clique no botão [Salvar]. Você concluiu a configuração das informações de protocolo; clique no
botão [Fechar].16. Para imprimir no dispositivo, instale os drivers de impressão na estação de trabalho. Se precisar de
mais informações, consulte Drivers de impressão na página 115.
Clonagem
A Clonagem permite que você copie as configurações e os modelos de digitalização gerados por Web de um dispositivo e transfira-os para outros dispositivos que funcionem com a mesma versão de software do sistema. Dependendo das funções opcionais instaladas no dispositivo, é possível clonar grupos de configurações. Por exemplo, as configurações de digitalização estarão disponíveis para clonagem somente se a função opcional de Digitalização de fluxo de trabalho estiver instalada no dispositivo de origem.
Após selecionar as configurações a serem clonadas, um arquivo de clonagem de configuração será criado e salvo com a extensão .dlm (módulo capaz de ser transferido por download).
O arquivo de clonagem de configuração pode então ser enviado a outros dispositivos que usem os Serviços de Internet via navegador da Web. As configurações são transferidas e aplicadas no dispositivo destinatário.
Nota: As funções opcionais devem ser instaladas no dispositivo de destino para que as configurações clonadas sejam aceitas. Em outras palavras, não é possível instalar uma função opcional (por exemplo, Digitalização de fluxo de trabalho ou E-mail) pelo processo de clonagem.A função de clonagem cria um script de arquivo .dlm que pode ser usado para configurar outros dispositivos. Todos os dispositivos devem ter a mesma versão do software para o arquivo .dlm ser aceito.
Para verificar a versão de software1. Na estação de trabalho, abra o navegador da Web, digite o Endereço IP do dispositivo na barra
Endereço e pressione [Entrar].2. Clique na guia [Propriedades].3. Digite a ID do usuário e a senha do administrador, se solicitado. O padrão é [admin] e [1111].4. Clique no botão [Login]. 5. Clique no link [Configuração geral].6. Selecione [Relatório de configuração] na árvore de diretórios.7. Vá até a área Versões de software para ver a versão de software do sistema.
Para clonar um dispositivo1. Na estação de trabalho, abra o navegador da Web, digite o Endereço IP do dispositivo na barra
Endereço e pressione [Entrar].2. Clique na guia [Propriedades].3. Digite a ID do usuário e a senha do administrador, se solicitado. O padrão é [admin] e [1111].
Configuração geral
Xerox ColorQube™ 9201/9202/9203Guia do Administrador do Sistema
32
4. Clique no botão [Login]. 5. Clique no link [Configuração geral].6. Selecione [Clonagem] na árvore de diretórios.7. Na área Criar arquivo clone:
c. Por padrão, todas as funções são selecionadas. Clique no botão [Limpar tudo] e marque as seguintes caixas de seleção de funções para escolher as funções a serem clonadas:
d. Para selecionar todas as funções, clique no botão [Selecionar todos].e. Clique no link [Exibir detalhes da função] para exibir os parâmetros específicos que podem
ser clonados para qualquer uma das funções.f. Clique no botão [Clonar].
8. Na área Instruções de clonagem:a. Clique com o botão direito do mouse no link ["Cloning.dlm"] que aparece e selecione
[Salvar destino como].b. Uma caixa de diálogo solicitará que você especifique um nome e um local para o arquivo
clonado. Certifique-se de que a extensão seja '.dlm'.c. Clique no botão [Salvar]. O arquivo '.dlm' pode ser usado para clonar outros dispositivos.
Para instalar um arquivo clone em outro dispositivo Nota: Este procedimento fará com que o dispositivo seja reinicializado e fique indisponível na rede por vários minutos.
1. Clique na guia [Status].2. Selecione [Bem-vindo] na árvore de diretórios. 3. Clique no botão [Eu tenho um arquivo de clonagem]. 4. Digite a ID do usuário e a senha do administrador, se solicitado. O padrão é [admin] e [1111].5. Clique no botão [Login]. 6. Na área Instalar arquivo clone, clique no botão [Procurar]. 7. Localize o arquivo e clique no botão [Abrir].8. Clique no botão [Instalar].
O dispositivo ficará indisponível na rede por vários minutos. Uma vez reinicializado, o dispositivo imprimirá um relatório de configuração, se ativado.
• Contabilidade • Segurança
• Administração • SMart eSolutions
• Registro de auditoria • Disco do sistema
• Configuração de autenticação e autorização • Economia de energia
• Configurações de conectividade • Configurações de impressão
• E-mail • Digitalização de fluxo de trabalho
• Fax • Modelos
• Fax da Internet • Atualização de dispositivo
• Internacionalização • Serviços da Web
• Gerenciamento de trabalhos • Catálogo de endereços público
Configuração geral
Xerox ColorQube™ 9201/9202/9203Guia do Administrador do Sistema
33
Data e Hora
Essa função permite que o Administrador do sistema configure a Data e Hora (incluindo o fuso horário para Horário de verão) para o sistema. A configuração pode ser feita automaticamente via NTP, se ativado nos Serviços de Internet, ou pode ser feita manualmente na interface do dispositivo.
Configuração automática usando NTPNota: Se a Configuração for definida como Automático usando NTP, a data e hora do sistema poderão ser definidas usando um NTP (servidor de horário da rede). O sistema verificará o servidor na reinicialização, a cada 24 horas subsequentes, e a qualquer hora em que os parâmetros de NTP forem modificados.
1. Na estação de trabalho, abra o navegador da Web, digite o Endereço IP do dispositivo na barra Endereço e pressione [Entrar].
2. Clique na guia [Propriedades].3. Digite a ID do usuário e a senha do administrador, se solicitado. O padrão é [admin] e [1111].4. Clique no botão [Login].5. Clique no link [Configuração geral].6. Clique no link [Data e Hora] na árvore de diretórios.7. Na área Configuração selecione [Automático usando NTP], no menu suspenso Configuração de
data e hora para usar um servidor NTP.8. Na área Configurações do servidor NTP, selecione uma das seguintes opções:
• Endereço IPv4 e digite o Endereço IP e Porta, e os detalhes Endereço IP alternativo e Porta nos campos necessários. O número da porta padrão é 123.
• Nome do host e digite o Nome do host e Porta, e os detalhes Nome do host alternativo e Porta nos campos necessários. O número da porta padrão é 123.
Nota: Quaisquer alterações feitas nessas configurações exigirão a reinicialização do dispositivo.
9. Na área Data e Hora:a. Para Formato, selecione uma das seguintes opções:
• MM/DD/AAAA• DD/MM/AAAA• AAAA/MM/DD
b. Usando a seta Para cima e Para baixo, selecione o valor desejado para o seguinte:• Dia: a faixa dependerá do mês selecionado.• Mês: a faixa é de 1 a 12.• Ano: a faixa é de 2007 a 2033.
c. Marque a caixa de seleção [Exibir o relógio de 24 horas] se você precisar de um formato de 24 horas. Se essa opção estiver desmarcada, será exibido o formato de 12 horas.
Configuração geral
Xerox ColorQube™ 9201/9202/9203Guia do Administrador do Sistema
34
d. Usando a seta Para cima e Para baixo, selecione o valor desejado para o seguinte:• Horas: para o formato de 12 horas a faixa é de 1 a 12 e para o formato de 24 horas a
faixa é de 0 a 23.• Minutos: a faixa é de 00 a 59.• Se o formato de 12 horas for selecionado, escolha AM ou PM no menu suspenso.
e. Na área Fuso horário, selecione um fuso horário no menu suspenso.10. Clique no botão [Aplicar]; o sistema será reinicializado.
Configuração manual1. Na estação de trabalho, abra o navegador da Web, digite o Endereço IP do dispositivo na barra
Endereço e pressione [Entrar].2. Clique na guia [Propriedades].3. Digite a ID do usuário e a senha do administrador, se solicitado. O padrão é [admin] e [1111].4. Clique no botão [Login].5. Clique no link [Configuração geral].6. Clique no link [Data e Hora] na árvore de diretórios.7. Na área Configuração selecione [Manual (NTP desativado)], no menu suspenso Configuração
de data e hora para usar um servidor NTP.8. Na área Data e Hora:
a. Para Formato, selecione uma das seguintes opções:• MM/DD/AAAA• DD/MM/AAAA• AAAA/MM/DD
b. Usando a seta Para cima e Para baixo, selecione o valor desejado para o seguinte:• Dia: a faixa dependerá do mês selecionado.• Mês: a faixa é de 1 a 12.• Ano: a faixa é de 2007 a 2033.
c. Marque a caixa de seleção [Exibir o relógio de 24 horas] se você precisar de um formato de 24 horas. Se essa opção estiver desmarcada, será exibido o formato de 12 horas.
d. Usando a seta Para cima e Para baixo, selecione o valor desejado para o seguinte:• Horas: para o formato de 12 horas a faixa é de 1 a 12 e para o formato de 24 horas a
faixa é de 0 a 23.• Minutos: a faixa é de 00 a 59.• Se o formato de 12 horas for selecionado, escolha AM ou PM no menu suspenso.
Nota: Quaisquer alterações feitas nessas configurações exigirão a reinicialização do dispositivo.
e. Na área Fuso horário, selecione um fuso horário no menu suspenso.9. Clique no botão [Aplicar].10. Clique no botão [OK] ao ver a mensagem "As propriedades foram modificadas com êxito".
Configuração geral
Xerox ColorQube™ 9201/9202/9203Guia do Administrador do Sistema
35
Configurações de imagem
A tela Configurações de imagem permite que você configure as preferências para os diversos formatos de arquivo que o dispositivo é capaz de criar quando funções como E-mail e Fax da Internet são usadas no dispositivo.
Para definir as configurações de imagem apenas para E-mail e Fax da Internet1. Na estação de trabalho, abra o navegador da Web, digite o Endereço IP do dispositivo na barra
Endereço e pressione [Entrar].2. Clique na guia [Propriedades].3. Digite a ID do usuário e a senha do administrador, se solicitado. O padrão é [admin] e [1111].4. Clique no botão [Login]. 5. Clique no link [Configuração geral].6. Selecione [Configurações de imagem] na árvore de diretórios, a tela Configuração de imagem
(somente E-mail e Fax da Internet) será exibida.7. Na área Configurações TIFF, para Compressão de cores TIFF, selecione uma das opções a seguir
para especificar o método de compactação do arquivo usado para imagens em cores TIFF, quando o dispositivo salva-as para anexo de E-mail ou Fax da Internet:• TIFF 6.0 (antigo JPEG): essa versão utiliza a maioria das versões compatíveis universalmente
do formato de compressão JPEG.• Suplemento de especificação TIFF 2 (novo JPEG): essa é uma atualização da especificação
TIFF 6.0 e fornece um algoritmo de compressão JPEG mais livre de falhas, porém pode não ser compatível com software de gráficos mais antigo.
• LZW: esse é um método de compactação com menos perda, que fornece eficiência de compactação muito alta. O LZW funciona melhor para arquivos que contêm dados repetitivos, como no caso de imagens de texto e monocromáticas. O LZW há muito tempo é associado com imagens TIFF e GIF. Esse algoritmo de compressão foi amplamente usado no Adobe Photoshop, até a versão 6, e no Adobe Acrobat, até a versão 5.
8. Na área Configurações PDF e PDF/A, selecione os seguintes tipos de compactação para documentos em PDF e PDF/A:a. Para Otimizado para visualização Web rápida, marque a caixa de seleção [Ativado].
Se ativada, essa opção criará arquivos de PDF linearizado. Os arquivos de PDF linearizado permitem que a primeira página do arquivo PDF seja exibida no navegador da Web do usuário, antes que o arquivo inteiro seja carregado no servidor da Web. A exibição rápida da primeira página ajuda a aliviar a frustração do usuário de Internet durante a espera pelo download de um arquivo inteiro antes de exibir o conteúdo do arquivo.Essa opção produzirá arquivos relativamente pequenos com um atraso de codificação muito pequeno por página; no entanto, os detalhes da imagem poderão aparecer mais granulados quando impressos.
Nota: Com relação a PDF e PDF/A pesquisáveis: se essa opção estiver disponível, ao ativá-la você oferecerá aos usuários de Digitalização de fluxo de trabalho, E-mail e Fax da Internet, a capacidade de selecionar [Pesquisável] como opção para os formatos de arquivos PDF e PDF/A. O formato Pesquisável fornece uma segunda camada de dados com o texto do documento digitalizado. A segunda camada é convertida em um formato de leitura óptica de caracteres, que permite que o texto do documento seja pesquisado, copiado e colado como desejado.
Configuração geral
Xerox ColorQube™ 9201/9202/9203Guia do Administrador do Sistema
36
b. JBIG é um algoritmo padrão para compactação sem perda de imagens em dois níveis (duas imagens em cores), com especialização na preservação de linhas finas. A compressão JBIG2 é geralmente usada em textos e documentos de meios-tons e, segundo consta, é capaz de compactar documentos digitalizados em até 10 vezes mais do que a TIFF G4. Diz-se também que é capaz de permitir a visualização e manipulação eficiente de manuais digitalizados, livros, imagens de verificação e outros tipos de documentos pela Internet. Este método produz um tamanho de arquivo em preto e branco muito pequeno com rápida visualização. Esse formato de compressão requer o programa Acrobat 5 com PDF versão 1.4 ou superior.Há dois métodos de codificação para JBIG2, selecione as duas opções a seguir para obter a compactação ideal:• Ativar codificação aritmética• Ativar codificação Huffman
Selecione uma opção para obter boa compactação e melhor velocidade; se nenhuma for selecionada, não haverá compactação nem velocidade ideal.
c. Para Compressão Flate, marque a caixa de seleção [Ativado].A Compressão Flate é um formato de compactação sem perda que combina o LZ77 (o primeiro LZW) e a codificação Huffman adaptável (RFC 1951). A compressão Huffman é o algoritmo sem perda ideal para compactar texto. O LZ77 funciona bem com arquivos que contêm grandes quantidades de dados repetitivos, como arquivos de texto e de imagens monocromáticas (TIFF e GIF). Quando usado para documentos em PDF, a compressão Flate é aplicada após a compressão JPEG. É usada também no lugar da compressão G3 para imagens PDF monocromáticas no modo Foto e Revista.
d. Para Compactação MRC, marque a caixa de seleção [Ativado] para dividir a imagem digitalizada com base no conteúdo e, então, comprimir cada área da melhor maneira possível para aquela área de imagem. Essa opção permite arquivos de saída menores com melhor qualidade de imagem.
e. Quando a opção Compactação MRC for ativada, selecione uma das opções de Formato da compactação MRC a seguir:• Compactação de máscara múltipla: tende a produzir páginas mais limpas e nítidas.
Em uma página compactada com a Compactação de máscara múltipla, o conteúdo com cores semelhantes é extraído, combinado e codificado como máscaras. Entretanto, alguns erros ocasionais podem ser cometidos causando artefatos da imagem, como linhas e variação de cores do texto.
• Compactação de 3 camadas: segmenta a imagem em uma camada com as bordas nítidas da imagem (geralmente conhecida como camada de texto ou máscara), uma camada de gráfico (segundo fundo) e uma camada de primeiro plano que define as cores do texto na camada de máscara. A camada de máscara é compactada usando a compressão JBIG2 (PDF) ou Flate (XPS) conforme configurado pelo Administrador do sistema. A camada de segundo plano é compactada usando a compressão JPEG ou compactação Flate. A camada de primeiro plano é compactada usando uma compressão JPEG de qualidade inferior à da camada de segundo plano, desde que apenas os dados a serem retidos tenham as cores do texto na camada de máscara. As camadas são remontadas como uma página PDF, PDF/A ou XPS para exportar.
Configuração geral
Xerox ColorQube™ 9201/9202/9203Guia do Administrador do Sistema
37
9. XPS é o novo formato de papel eletrônico da Microsoft, como uma alternativa para o PDF. XPS é atualmente aceito como um formato de arquivo salvo em Microsoft Office 2007, com o visualizador XPS embutido no Windows Vista. A Microsoft afirma que o Windows Vista usa o formato XPS como um formato de documento, um formato de arquivo spool Windows e uma linguagem de descrição de páginas para impressoras.Na área Configuração XPS (e-mail somente), para Compactação MRC:a. Marque a caixa de seleção [Ativado].b. Se ativada, selecione uma das opções de Formato da compactação MRC a seguir:
• Compactação de máscara múltipla • Compactação de 3 camadas
Nota: Com relação a XPS pesquisável: se esta opção estiver disponível, ao ativá-la você oferecerá aos usuários de Digitalização de fluxo de trabalho, E-mail e Fax da Internet, a capacidade de selecionar [Pesquisável] como opção para o formato de arquivo XPS. O formato Pesquisável fornece uma segunda camada de dados com o texto do documento digitalizado. A segunda camada é convertida em um formato de leitura óptica de caracteres, que permite que o texto do documento seja pesquisado, copiado e colado como desejado.
10. Clique no botão [Aplicar].11. Clique no botão [OK] ao ver a mensagem "As propriedades foram modificadas com êxito".
Acesso a Configurações de imagem para Digitalização de fluxo de trabalho1. Na estação de trabalho, abra o navegador da Web, digite o Endereço IP do dispositivo na barra
Endereço e pressione [Entrar].2. Clique na guia [Propriedades].3. Digite a ID do usuário e a senha do administrador, se solicitado. O padrão é [admin] e [1111].4. Clique no botão [Login]. 5. Clique no link [Serviços].6. Clique no link [Digitalização de fluxo de trabalho].7. Selecione [Modelo padrão] na árvore de diretórios.8. Vá até a área Digitalização de fluxo de trabalho e clique no botão [Editar].9. Na área Digitalização de fluxo de trabalho:
a. Para Tipo de original, selecione [Foto e Texto], [Foto], [Texto], [Mapa] ou [Jornais/Revistas].b. Selecione a opção [para OCR] para Pré-ajustes de digitalização.c. Clique no botão [Aplicar].
10. Vá até a área Opções de arquivamento e clique no botão [Editar].11. Na área Opções de arquivamento:
a. Para Formato de arquivo, selecione [TIFF], [mTIFF], [JPEG], [PDF], [PDF/A] ou [XPS].b. Para Opções pesquisáveis, selecione [Pesquisável].c. Clique no botão [Aplicar].
12. Vá até a área Configurações de imagem da Digitalização de fluxo de trabalho e clique no botão [Editar].
Configuração geral
Xerox ColorQube™ 9201/9202/9203Guia do Administrador do Sistema
38
13. Na área Padrões XPS PDF e PDF/A Pesquisáveis:a. Para Opções pesquisáveis, selecione [Pesquisável] e depois selecione um dos seguintes
idiomas corretos para as opções de seu dispositivo:• Usar o idioma exibido na interface do usuário do dispositivo• Usar este idioma: no menu suspenso, selecione o idioma usado no dispositivo.
b. Clique no botão [Aplicar].
No dispositivo:1. Pressione o botão <Serviços>.2. Toque no ícone [Digitalização de fluxo de trabalho].3. Coloque os documentos a serem digitalizados e toque no botão [Iniciar].
Acesso às configurações de Digitalização de fluxo de trabalho, E-mail ou Fax da Internet1. Na estação de trabalho, abra o navegador da Web, digite o Endereço IP do dispositivo na barra
Endereço e pressione [Entrar]. 2. Clique na guia [Propriedades].3. Digite a ID do usuário e a senha do administrador, se solicitado. O padrão é [admin] e [1111].4. Clique no botão [Login]. 5. Clique no link [Serviços].6. Clique no link [Digitalização de fluxo de trabalho], [E-mail] ou [Fax da Internet].7. Para Digitalização de fluxo de trabalho, selecione [Modelo padrão] na árvore de diretórios e
depois clique no botão [Editar] na área Opções de arquivamento. Selecione o botão de opção [Pesquisável] em Opções pesquisáveis.
8. Para E-mail ou Fax da Internet, selecione [Padrões] e selecione o botão [Editar] em Opções de arquivamento. Selecione o botão de opção [Pesquisável] em [Opções pesquisáveis] em Formato do documento conforme apresentado no padrão de digitalização.
9. Ao concluir, clique no botão [Aplicar] para salvar as alterações ou em [Desfazer] para remover as alterações e atualizar a página.
Exclusão de trabalho
A página Exclusão de trabalho permite a definição de permissões que possibilitam aos Administradores do sistema ou usuários não administradores excluírem trabalhos da fila de impressão do dispositivo.
Nota: Os administradores do sistema podem sempre excluir qualquer trabalho, independentemente da configuração selecionada na Página de gerenciamento de trabalhos.
No dispositivo:1. Pressione o botão <Log In/Out> para acessar o caminho de Recursos.2. Digite o nome de usuário do Administrador [admin], toque em [Avançar], digite a senha [1111] e
toque em [Entrar].3. Pressione o botão <Status da máquina>.4. Toque na guia [Recursos].5. Toque em [Configurações de segurança].6. Toque em [Autenticação].
Configuração geral
Xerox ColorQube™ 9201/9202/9203Guia do Administrador do Sistema
39
7. Toque em [Exclusão de trabalho].8. Toque em:
• [Todos os usuários] para permitir que todos os usuários excluam quaisquer trabalhos da lista de trabalhos. Não há necessidade de autenticação quando o usuário clica em um trabalho na lista de trabalhos e seleciona Excluir.
• [Somente Administradores de sistema] para permitir que apenas usuários com acesso administrativo (senha) excluam trabalhos. O Administrador do sistema deve fornecer um nome de usuário e senha ao excluir um trabalho.
9. Toque no botão [Salvar].10. Pressione o botão <Log In/Out> e toque em [Logout] para sair do caminho de Recursos.
Internacionalização
A Internacionalização permite que os administradores especifiquem o local onde o dispositivo está situado. Isso é usado para determinar o tipo de codificação usado pelo dispositivo para interpretar dados, como trabalhos de impressão.1. Na estação de trabalho, abra o navegador da Web, digite o Endereço IP do dispositivo na barra
Endereço e pressione [Entrar].2. Clique na guia [Propriedades].3. Digite a ID do usuário e a senha do administrador, se solicitado. O padrão é [admin] e [1111].4. Clique no botão [Login].5. Clique no link [Configuração geral].6. Clique em [Internacionalização] na árvore de diretórios.7. Para especificar o local, selecione a configuração desejada no menu suspenso [Selecionar local].
O dispositivo irá supor a codificação mais provável de ser usada.8. Se você desejar inserir a codificação específica de cadeias de usuários fornecidas para o dispositivo,
selecione [Personalizado] no menu suspenso [Selecionar o local] e selecione a ordem desejada de prioridades de codificações.
9. Clique no botão [Aplicar] para salvar as alterações.10. Clique no botão [OK] ao ver a mensagem "As propriedades foram modificadas com êxito".
Configuração de serviços extensíveis
Essa configuração permite que o Administrador do sistema configure e ative os serviços extensíveis no dispositivo. A opção Serviços extensíveis permite que parceiros e fornecedores de software independentes desenvolvam programas personalizados para acessar diretamente do painel de controle. Os usuários podem digitar o login de autenticação no dispositivo e acessar um conjunto de funções e opções projetadas especificamente para as suas necessidades comerciais.
Lista de verificação de informações
Antes de iniciar o procedimento, certifique-se de que os itens a seguir estejam disponíveis ou tenham sido executados:• Certifique-se de que o dispositivo esteja funcionando perfeitamente na rede. • Os protocolos TCP/IP e HTTP devem estar ativados no dispositivo para que o navegador da Web
do dispositivo possa ser acessado. • Assegure-se de que o Registro de serviços extensíveis esteja configurado.
Configuração geral
Xerox ColorQube™ 9201/9202/9203Guia do Administrador do Sistema
40
Para ativar os Serviços extensíveis1. Na estação de trabalho, abra o navegador da Web, digite o Endereço IP do dispositivo na barra
Endereço e pressione [Entrar].2. Clique na guia [Propriedades].3. Digite a ID do usuário e a senha do administrador, se solicitado. O padrão é [admin] e [1111].4. Clique no botão [Login]. 5. Clique no link [Configuração geral].6. Selecione [Configuração de serviços extensíveis] na árvore de diretórios.7. Na área Configuração (exigido), assegure-se de que HTTP (SSL) e Registro de serviço extensível
tenham sido configurados para ativar os Serviços extensíveis. Se eles foram ativados, clique no botão [Configurações], defina as configurações e clique no botão [Aplicar].
8. Na área Ativar serviços extensíveis marque a caixa de seleção [Exportar senha para Serviços extensíveis] para enviar senhas para Serviços extensíveis.
9. Na área Configurações do navegador, marque as seguintes caixas de seleção necessárias para ativar as opções para Serviços extensíveis:• Ativar o Navegador de serviços extensíveis• Verificar certificados do servidor: se essa opção for ativada, os Serviços extensíveis irão
verificar e exigir certificados válidos do servidor.10. Clique no botão [Aplicar] para salvar as alterações.11. Clique no botão [OK] ao ver a mensagem "As propriedades foram modificadas com êxito".
SMart eSolutions
Smart eSolutions oferece uma página de configuração para guiá-lo nas etapas necessárias para a configuração do dispositivo para leituras automáticas do medidor. O SMart eSolutions permite que o dispositivo envie dados automaticamente à Xerox para serem usados para faturamento (Assistente do medidor) e tinta sólida (Assistente de suprimentos).
O SMart eSolutions fornece as seguintes funções:• MeterAssistant™: envia leituras do medidor à Xerox a partir de dispositivos de rede. Isso acaba
com a necessidade de coletar e relatar manualmente informações de leituras do medidor.• SuppliesAssistant™: permite gerenciar os suprimentos de tinta para equipamento de rede e
também monitorar o uso real.• MaintenanceAssistant™: permite solucionar problemas no dispositivo. Você pode enviar
informações detalhadas de diagnóstico à Xerox, iniciar sessões de solução de problemas on-line com a Xerox e fazer download de informações sobre uso para seu computador no formato .csv.
Há três maneiras de registrar o dispositivo no Smart eSolutions: • Registro direto do cliente: está disponível como uma função padrão no dispositivo.• Cliente Windows SMart eSolutions: essa é uma função opcional e é possível fazer download do
Cliente Windows, visite www.xerox.com/smartesolutions. • Serviços de Internet: é um software baseado na Web que gerencia, configura, instala e relata os
dispositivos instalados em rede; para obter mais informações, consulte www.xerox.com/centrewareweb.
Nota: O SMart eSolutions não está disponível em todos os países. Consulte seu Representante Xerox para obter mais informações.
Configuração geral
Xerox ColorQube™ 9201/9202/9203Guia do Administrador do Sistema
41
Lista de verificação de informações
Antes de registrar o dispositivo para o Assistente do medidor, certifique-se de que os itens a seguir estejam disponíveis ou foram executados. • Crie uma conta no Xerox.com. Adicione à sua conta todos os dispositivos existentes no estoque,
que você deseja registrar para Leituras automáticas do medidor. Visite www.xerox.com/meterreads.• Certifique-se de que o dispositivo esteja funcionando perfeitamente na rede. • Os protocolos TCP/IP e HTTP devem estar ativados no dispositivo para que o navegador da Web
do dispositivo possa ser acessado. • Ative o SNMP (Cliente Smart eSolutions e Serviços de Internet), se desejar usar o Cliente
Windows Smart eSolutions ou os Serviços de Internet. Visite www.xerox.com/smartesolutions para obter mais instruções e fazer o download do software.
Informações sobre SMart eSolutions1. Na estação de trabalho, abra o navegador da Web, digite o Endereço IP do dispositivo na barra
Endereço e pressione [Entrar].2. Clique na guia [Propriedades].3. Digite a ID do usuário e a senha do administrador, se solicitado. O padrão é [admin] e [1111].4. Clique no botão [Login]. 5. Clique no link [Configuração geral].6. Selecione [SMart eSolutions] na árvore de diretórios.7. Na área Inscrição, para Inscrição SMart eSolution verifique se [Registrado] está selecionado.8. Na área Configuração de comunicação:
a. Para Hora de transmissão diária, clique na caixa de hora e digite a hora (hora e minuto) em que você deseja que o dispositivo execute sua comunicação diária com a Xerox.
b. Para Servidor Proxy HTTP, clique no botão [Configurar] ou [Editar] para configurar ou atualizar as configurações de proxy da Internet.
9. Na área Servidor Proxy HTTP:a. Marque a caixa de seleção [Ativado].b. Selecione [Endereço IPv4], [Endereço IPv6] ou [Nome do host].c. Digite o endereço do Servidor proxy e o número da porta no campo [Endereço do
servidor proxy].d. Clique no botão [Salvar] para retornar à página Configuração SMart eSolution.e. Clique no botão [Aplicar].
Nota: As configurações do Servidor proxy HTTP são usadas para as seguintes funções:
• Configuração SMart eSolution• Destinos de arquivos HTTP(S)• Conjunto de modelos HTTP(S)
Configuração geral
Xerox ColorQube™ 9201/9202/9203Guia do Administrador do Sistema
42
Assistente do medidor
O Assistente do medidor é uma função do SMart eSolutions. Ele fornece informações detalhadas, incluindo datas, horas e contas de impressões enviadas na última transmissão do medidor de faturamento.
Os dados do medidor são registrados no sistema de gerenciamento de serviços da Xerox. Eles são usados na fatura dos contratos de serviços medidos e também para avaliar o uso de consumíveis em relação ao desempenho da impressora. A coleta automática das leituras do medidor irá assegurar a qualidade e a confiabilidade dos dados usados para gerenciar seus contratos de serviço.
Para ativar o alerta de e-mail do medidor:
É possível enviar alertas por e-mail para até três grupos, com relação ao status do dispositivo.
Enviar dados do dispositivo à Xerox imediatamente:1. Na estação de trabalho, abra o navegador da Web, digite o Endereço IP do dispositivo na barra
Endereço e pressione [Entrar].2. Clique na guia [Status].3. Selecione [SMart eSolutions] na árvore de diretórios.4. Clique na guia [Assistente do medidor].5. Para Alertas por e-mail do medidor, clique no botão [Configurar] (uso inicial) ou no botão
[Editar] (uso subsequente).6. Digite a ID do usuário e a senha do administrador, se solicitado. O padrão é [admin] e [1111].7. Clique no botão [Login] para exibir a tela Alertas por e-mail.
a. Na área [Endereços de grupos de destinatários], marque o grupo desejado.b. Clique no campo em Endereços de e-mail e digite o endereço ou endereços de e-mail.c. Continue adicionando endereços de e-mail para criar seu grupo de Notificação de alerta,
conforme necessário.d. No campo [Responder para endereço de e-mail], digite o endereço do administrador ou do
usuário designado para receber as respostas de e-mails enviadas pelos usuários que estão listados no grupo Notificação de alerta.
Nota: Geralmente é definido o endereço de e-mail do Administrador do sistema.
e. Na área Preferências do grupo de destinatários: por padrão, um grupo será notificado de todos os alertas do dispositivo. Se desejar selecionar alertas específicos, marque a caixa de seleção dos alertas sobre os quais o Grupo será notificado.
f. Digite a quantidade de minutos (0 a 60) no campo Configure o temporizador de atolamentos de forma que libere o status para o(s) grupo(s) selecionado(s) para aguardar um atolamento ser detectado antes de um status ser enviado por e-mail. Se o atolamento for eliminado antes do temporizador ser concluído, nenhuma mensagem de atolamento será enviada.
g. Clique em [Aplicar] para salvar as alterações. 8. Se solicitado, digite a ID do usuário e Senha da conta do Administrador e clique em [Login].9. A caixa de diálogo Configurações confirmadas. Enviar e-mail de teste? será exibida. Clique em
[OK] , se desejar enviar um e-mail de teste para o(s) destinatário(s) de notificação de alerta ou em [Cancelar] para voltar à página Notificação de alerta.
Configuração geral
Xerox ColorQube™ 9201/9202/9203Guia do Administrador do Sistema
43
Assistente de suprimentos
Dispositivos válidos serão automaticamente ativados pelo Assistente de suprimentos se estiverem registrados na Xerox. Quando você ligar para solicitar suprimentos, informe ao representante o saldo disponível e que você gostaria de usar o Assistente de suprimentos.
Assistente de manutenção
O Assistente de manutenção é uma função útil na solução de problemas relatados do dispositivo. Ele é um programa de monitoramento e relatório que é executado no dispositivo e se comunica com a Xerox através de sua rede.
Ao ligar para a assistência, você pode enviar à Xerox os dados atuais relacionados ao desempenho para ajudarem a diagnosticar problemas. Você pode também abrir uma sessão de diagnóstico on-line com a Xerox diretamente com o Assistente de manutenção. Essa função envia informações de diagnóstico do dispositivo à Xerox para serem imediatamente analisadas e combinadas com soluções para resolver problemas detectados.
Você pode também fazer download de informações sobre uso para sua estação de trabalho. O arquivo carregado está no formato CSV que pode ser aberto em um programa de planilha.
Enviar dados do dispositivo à Xerox imediatamente:1. Na estação de trabalho, abra o navegador da Web, digite o Endereço IP do dispositivo na barra
Endereço e pressione [Entrar].2. Clique na guia [Status].3. Selecione [SMart eSolutions] na árvore de diretórios.4. Clique na guia [Assistente de manutenção].5. Clique na barra [Enviar informações de diagnóstico à Xerox]. A mensagem Envio de informações
de diagnóstico será exibida. Quando a transmissão for concluída com êxito, uma mensagem será exibida.
Nota: O botão Enviar informações de diagnóstico à Xerox não ficará disponível se o dispositivo não estiver inscrito no SMart eSolutions.
6. Clique no botão [Fechar].
Para abrir uma sessão de solução de problemas on-line com a Xerox:1. Na estação de trabalho, abra o navegador da Web, digite o Endereço IP do dispositivo na barra
Endereço e pressione [Entrar].2. Clique na guia [Status].3. Selecione [SMart eSolutions] na árvore de diretórios.4. Clique na guia [Assistente de manutenção].5. Clique na barra [Iniciar uma Sessão de solução de problemas on-line em www.xerox.com].
A mensagem "Iniciando a Sessão de solução de problemas on-line" será exibida. Quando a transmissão é concluída, o navegador é redirecionado automaticamente para a Xerox.com para obter assistência on-line.
Nota: Se houver problemas de comunicação, uma janela de mensagem será exibida. Verifique as definições de configuração e comunicação clicando no botão [Configurações]. Isso levará você à página Configuração SMart eSolution.
Configuração geral
Xerox ColorQube™ 9201/9202/9203Guia do Administrador do Sistema
44
Para fazer download do arquivo para a estação de trabalho:1. Na estação de trabalho, abra o navegador da Web, digite o Endereço IP do dispositivo na barra
Endereço e pressione [Entrar].2. Clique na guia [Status].3. Selecione [SMart eSolutions] na árvore de diretórios.4. Clique na guia [Assistente de manutenção].5. Clique na barra [Faça o download do arquivo para o seu computador]. A tela Gerando informações
de diagnóstico será exibida, mostrando "Essa operação pode demorar alguns minutos".6. Depois que o arquivo estiver pronto, a tela Arquivo pronto será exibida, indicando "Arquivo
gerado com sucesso". Clique com o botão direito do mouse no link [UsageLog.csv] para fazer download do arquivo.
7. Selecione [Salvar destino como...].8. Selecione a pasta na qual deseja salvar o arquivo e clique em [Salvar].9. Clique no botão [Fechar].
Nota: Se houver problemas de comunicação, uma janela de mensagem será exibida. Verifique as definições de configuração e comunicação clicando no botão [Configurações]. Isso levará você à página Configuração SMart eSolution.
Economia de energia
Esta função permite que você configure o dispositivo para economizar energia quando não estiver em uso. Essa função pode ser configurada no dispositivo e também no navegador da Web.
Em sua estação de trabalho:1. Abra o navegador da Web, digite o Endereço IP do dispositivo na barra Endereço e pressione [Entrar].2. Clique na guia [Propriedades].3. Digite a ID do usuário e a senha do administrador, se solicitado. O padrão é [admin] e [1111].4. Clique no botão [Login].5. Clique no link [Configuração geral].6. Clique em [Economia de energia] na árvore de diretórios.7. Na área Modo de economia de energia, selecione um das seguintes opções para o [Modo de
economia de energia]:• Prontidão inteligente: o dispositivo desperta e entra em repouso automaticamente com
base no uso anterior.• Trabalho ativado: o dispositivo desperta ao detectar uma atividade.• Programado: o dispositivo desperta e entra em repouso nos horários definidos diariamente.
8. Se você selecionar Prontidão inteligente ou Trabalho ativado, poderá selecionar [Ligado] ou [Desligado] para Reinício rápido. Essa opção reduz o tempo que o dispositivo demora para despertar. Ela altera os prazos padrão de economia de energia ou repouso e aumenta o uso de energia.
9. Se você selecionar Programado, escolha o dia específico que deseja que o dispositivo desperte selecionando [Hora] no menu suspenso Programado com base em. Selecione a hora que ele deve se aquecer (despertar), no menu suspenso [Aquecimento], e selecione a hora que o dispositivo deve entrar em repouso para economizar energia, no menu suspenso [Economia de energia].
10. Clique no botão [Aplicar] para aceitar as alterações.
Configuração geral
Xerox ColorQube™ 9201/9202/9203Guia do Administrador do Sistema
45
No dispositivo:1. Pressione o botão <Log In/Out> para acessar o caminho de Recursos.2. Digite o nome de usuário do Administrador [admin], toque em [Avançar], digite a senha [1111] e
toque em [Entrar].3. Pressione <Status da máquina> e depois toque na guia [Recursos].4. Toque em [Configurações do dispositivo].5. Toque em [Geral].6. Toque em [Economia de energia].7. Selecione um dos seguintes tipos de modo em [Modo de economia de energia]:
• Prontidão inteligente• Trabalho ativado• Programado
8. Se você selecionar Prontidão inteligente ou Trabalho ativado, poderá selecionar [Ligado] ou [Desligado] para Reinício rápido. Essa opção reduz o tempo que o dispositivo demora para despertar. Ela altera os prazos padrão de economia de energia ou repouso e aumenta o uso de energia.
9. Se você selecionar Programado, toque em [Configurações programadas].10. Na página Configurações programadas, selecione o dia em que a programação deve iniciar.
a. Selecione [Atividade] ou [Hora] para Programação com base em.b. Se você selecionar [Hora], escolha a hora no menu suspenso [Tempo de aquecimento].c. Selecione a hora no menu suspenso [Tempo de economia de energia].d. Repita as etapas de a a c para o resto da semana.
11. Toque em [Salvar].12. Toque em [Salvar].13. Pressione o botão <Log In/Out> e toque em [Logout] para sair do Caminho de recursos.
Registro de rede
A função Registros de rede fornece ao cliente as seguintes habilidades:• Controlar as informações de quantidade reunidas nos arquivos de registro.• Fazer download dos arquivos de registro para uma unidade USB.
Nota: Os clientes usarão essa função somente se solicitados pelo Centro Xerox de Atendimento ao Cliente. Os arquivos de registro são significativos apenas para o pessoal treinado da Xerox. O nível de informações reunidas será específico para o Representante do Centro Xerox de Atendimento ao Cliente.
Você pode fazer download do Registro de rede a partir do dispositivo, o que fornecerá apenas os registros de rede atuais. Ou do navegador da Web do dispositivo, onde o cliente tem a opção de fazer download do registro de rede atual e também das seguintes informações:• Relatório de configuração• Registros de falhas• Registros de arquivo (no máximo 10 registros que foram salvos).
Nota: Os Registros de rede são salvos na coleção de arquivos toda vez que o dispositivo é reiniciado e quando o botão [Download] é selecionado na função Registro de rede.
Nota: Ao fazer download do Registro de rede a partir do dispositivo, o arquivo carregado não é criptografado, mas será criptografado se o download for feito do navegador da Web do dispositivo.
Configuração geral
Xerox ColorQube™ 9201/9202/9203Guia do Administrador do Sistema
46
Procedimento para fazer download dos Registros de rede
Em sua estação de trabalho:1. Abra o navegador da Web, digite o Endereço IP do dispositivo na barra Endereço e pressione [Entrar].2. Clique na guia [Propriedades].3. Digite a ID do usuário e a senha do administrador, se solicitado. O padrão é [admin] e [1111].4. Clique no botão [Login].5. Clique no link [Configuração geral].6. Clique em [Registros de rede] na árvore de diretórios.7. Na área Nível de informação, selecione uma das seguintes opções:
• Básico: registra uma lista mínima de ações da rede que ocorreram na máquina.• Avançado: registra uma lista detalhada de ações da rede que ocorreram na máquina.
Nota: Os tempos de processamento dos trabalhos aumentarão enquanto essa opção estiver selecionada.
8. Clique no botão [Salvar] para salvar as alterações.9. Na área Download de arquivos, para Conteúdo do registro, a opção Registros de rede básicos
será selecionada automaticamente. Você pode selecionar relatórios adicionais, em Conteúdo adicional da seguinte maneira:• Relatório de configuração• Registros de falhas• Registros de arquivo
10. Ao selecionar os relatórios necessários para fazer download, clique no botão [Iniciar download].11. A tela Status do download será exibida. Depois de um breve momento, as informações necessárias
serão organizadas em um arquivo; clique no botão [Download de arquivo agora], na janela Download de arquivos clique no botão [Salvar], selecione o local na estação de trabalho para salvar o arquivo e clique no botão [Salvar] para salvar o arquivo.
12. Clique no botão [Fechar].
No dispositivo:
Nota: Assegure-se de que tenha um dispositivo de memória USB para salvar o registro de rede.
1. Pressione o botão <Log In/Out> para acessar o caminho de Recursos.2. Digite o nome de usuário do Administrador [admin], toque em [Avançar], digite a senha [1111] e
toque em [Entrar].3. Pressione <Status da máquina> e depois toque na guia [Recursos].4. Toque em [Configurações de rede].5. Toque em [Registros de rede].6. Na tela Registros de rede, em [Nível de informação] selecione [Básico] ou [Avançado].
a. Se você selecionar [Básico], siga as etapas abaixo:• Clique no botão [Fazer download do arquivo de registro básico].• Se a unidade USB não for detectada, uma nota será exibida. Insira a unidade USB e
toque no botão [OK]. O arquivo será carregado na unidade USB.
Configuração geral
Xerox ColorQube™ 9201/9202/9203Guia do Administrador do Sistema
47
b. Se você selecionar [Avançado], siga as etapas abaixo:• Toque no botão [Salvar], um diálogo pop-up aparecerá, exibindo "É necessária a
reinicialização do sistema para que as alterações entrem em vigor." Se a unidade USB for inserida, remova-a antes de tocar no botão [Reiniciar].
• Um diálogo pop-up aparecerá exibindo Reinicialização do sistema.• Depois que o sistema for reiniciado, insira a unidade USB e clique no botão [OK].
O arquivo será carregado na unidade USB.7. Um diálogo pop-up será exibido, informando que o download foi concluído. Remova unidade
USB e toque no botão [Fechar].8. Pressione o botão <Log In/Out> e toque em [Logout] para sair do Caminho de recursos.
Notificação de alerta
Na seção Notificação de alerta, você pode definir grupos para notificar (por e-mail) a ocorrência de problemas no dispositivo. A notificação de alerta é configurada via Serviços de Internet.
Os clientes podem definir o dispositivo Xerox para notificar os usuários ou operadores dos problemas que ocorrerem no dispositivo. A Notificação de alerta é configurada via Serviços de Internet.
Alertas por e-mail1. Na estação de trabalho, abra o navegador da Web, digite o Endereço IP do dispositivo na barra
Endereço e pressione [Entrar].2. Clique na guia [Propriedades].3. Digite a ID do usuário e a senha do administrador, se solicitado. O padrão é [admin] e [1111].4. Clique no botão [Login].5. Clique no link [Configuração geral].6. Clique no link [Notificação de alerta].7. Clique em [Alertas por e-mail] na árvore de diretórios.8. Na área [Endereços do grupo de destinatários]:
a. Selecione o grupo necessário.b. Clique no campo em Endereços de e-mail e digite o endereço ou endereços de e-mail.c. Continue adicionando endereços de e-mail para criar seu grupo de Notificação de alerta,
conforme necessário.d. No campo [Responder para endereço de e-mail], digite o endereço do administrador ou do
usuário designado para receber as respostas de e-mails enviadas pelos usuários que estão listados no grupo Notificação de alerta.
Nota: Geralmente é definido o endereço de e-mail do Administrador do sistema.
e. Clique em [Aplicar] para salvar as alterações. f. Se solicitado, digite a ID do usuário e Senha da conta do Administrador e clique em [Login].g. A caixa de diálogo Configurações confirmadas. Enviar e-mail de teste? será exibida.
Clique em [OK] , se desejar enviar um e-mail de teste para o(s) destinatário(s) de notificação de alerta ou em [Cancelar] para voltar à página Notificação de alerta.
h. Para criar mais de um grupo de Notificação de alerta, selecione o número de grupos e adicione endereços de e-mail ao grupo.
Configuração geral
Xerox ColorQube™ 9201/9202/9203Guia do Administrador do Sistema
48
9. Para atribuir alertas de notificação a um grupo:a. Vá até a área Preferências do grupo de destinatários. Por padrão, um grupo será notificado
de todos os alertas do dispositivo. Se desejar selecionar alertas específicos, marque a caixa de seleção dos alertas sobre os quais o Grupo 1 será notificado.Os alertas que podem ser selecionados são:• Leituras do Medidor de faturamento registradas: um alerta é gerado quando ocorrem
as leituras do medidor de faturamento. Você pode configurar o dispositivo para que ele ofereça leituras do medidor automaticamente quando solicitado pelo Servidor de Comunicação Xerox.
• A máquina ou alguns serviços não estão disponíveis: um alerta é gerado quando o dispositivo interrompe todas as funções ou é desligado.
• Há possíveis problemas persistentes: um alerta é gerado quando uma área com problemas no dispositivo não recebe atenção apropriada.
• A máquina precisa da assistência do administrador: um alerta é gerado quando há necessidade de um Administrador de sistema resolver um problema.
• A máquina está operacional, mas a operação está comprometida: um alerta é gerado quando o dispositivo está funcionando com eficiência reduzida e precisa de atenção imediata.
• Há pouco papel: um alerta é gerado quando há pouco papel ou é alocado um tamanho incorreto.
• Um atolamento do papel foi detectado: um alerta é gerado quando um atolamento de papel requer atenção na área especificada, caso você não tenha sido notificado.
• Há poucos suprimentos ou USC: um alerta é gerado quando as unidades substituíveis pelo cliente (USCs) atingirem um nível baixo.
• A inscrição no SMart eSolutions foi cancelada: um alerta é gerado quando o status é alterado de "Registrado" para "Não registrado." Ao clicar nesse link você será levado à página SMart eSolution para obter mais informações sobre o status da inscrição.
b. Configure o temporizador de atolamentos de forma que libere o status para o(s) grupo(s) selecionado(s): digite a quantidade de minutos (0 a 60) no campo para aguardar um atolamento ser detectado antes de um status ser enviado por e-mail. Se o atolamento for eliminado antes do temporizador ser concluído, nenhuma mensagem de atolamento será enviada.
c. Clique no link Glossário ao lado de Códigos de status na área Preferências do grupo de destinatários para obter mais informações sobre os Códigos de status, como a seguir:• A máquina está parada: o dispositivo interrompeu todas as funções ou foi desligado. • Há possíveis problemas persistentes: se a área específica não receber atenção,
os problemas poderão tornar a ocorrer. • A máquina precisa da assistência do administrador: o Administrador do sistema
autorizado deve resolver o problema. • A máquina está operacional, mas a operação está comprometida: o dispositivo
está funcionando com eficiência reduzida e precisa de atenção imediata. • Há pouco papel: há pouco papel ou é alocado um tamanho incorreto. • Há poucos suprimentos ou USC: USC/Bastões de tinta sólida ou outro item utilizável
precisa de atenção (consulte LUI). • Um atolamento do papel foi detectado: um atolamento de papel requer atenção na
área especificada, caso você não tenha sido notificado. d. Se você criou mais de um grupo, repita este exercício para cada grupo.e. Selecione [Aplicar] para salvar as configurações ou [Desfazer] para cancelar.
Configuração geral
Xerox ColorQube™ 9201/9202/9203Guia do Administrador do Sistema
49
Alertas locais da interface do usuário
Você pode configurar o dispositivo para exibir um aviso na tela de interface do usuário quando houver pouca memória do disco de digitalização. A memória do disco de digitalização diminui de acordo com o número de páginas digitalizadas com as funções Digitalização de fluxo de trabalho, Fax da Internet, E-mail ou Fax do Servidor (quando essas funções estão instaladas no dispositivo).
Quando há pouca memória do disco de digitalização, os trabalhos de digitalização podem ficar mais lentos ou o dispositivo pode cancelar o trabalho.
Quando um usuário tentar digitalizar mais páginas do que está indicado na configuração Notificação de memória do trabalho de digitalização, o dispositivo exibirá uma mensagem para mostrar quantas páginas podem ser digitalizadas antes do dispositivo ficar lento ou ser forçado a cancelar o trabalho. O padrão é de 30 páginas digitalizadas.
Para configurar o alerta local da interface do usuário1. Na estação de trabalho, abra o navegador da Web, digite o Endereço IP do dispositivo na barra
Endereço e pressione [Entrar].2. Clique na guia [Propriedades].3. Digite a ID do usuário e a senha do administrador, se solicitado. O padrão é [admin] e [1111].4. Clique no botão [Login]. 5. Clique no link [Configuração geral].6. Clique no link [Notificação de alerta].7. Selecione [Alertas locais da interface do usuário] na árvore de diretórios.8. Na área Aviso de memória de disco de digitalização, selecione uma das seguintes opções para
exibir um aviso quando for determinado que o disco de digitalização não pode reter mais que:• 10 páginas digitalizadas• 30 páginas digitalizadas• Personalizado: quando selecionado, digite um valor entre 0 e 75 no campo [Personalizado].
Nota: Quanto maior o número de páginas, mais frequentes serão os avisos exibidos.
9. Clique no botão [Aplicar] para aceitar as alterações ou em [Desfazer] para retornar as configurações aos valores anteriores.
10. Clique no botão [OK] ao ver a mensagem "As propriedades foram modificadas com êxito".
Aviso de consumível baixo
Os Administradores de sistema podem configurar o dispositivo para exibir uma mensagem de aviso sobre o nível baixo de consumíveis, por exemplo, tinta ColorQube, Unidade de limpeza e Rolo de alimentação do Alimentador de originais.1. Na estação de trabalho, abra o navegador da Web, digite o Endereço IP do dispositivo na barra
Endereço e pressione [Entrar].2. Clique na guia [Propriedades].3. Digite a ID do usuário e a senha do administrador, se solicitado. O padrão é [admin] e [1111].4. Clique no botão [Login]. 5. Clique no link [Configuração geral].
Configuração geral
Xerox ColorQube™ 9201/9202/9203Guia do Administrador do Sistema
50
6. Clique no link [Notificação de alerta].7. Selecione [Aviso de consumível baixo] na árvore de diretórios.8. Na área Dias restantes, selecione um valor no menu suspenso Tinta ColorQube, Unidade de
limpeza e/ou Rolo de alimentação do Alimentador de originais.
Nota: Se você definir o valor para '0', o usuário NÃO obterá NENHUMA MENSAGEM DE AVISO de que o consumível está acabando.
9. Clique no botão [Aplicar] para aceitar as alterações ou em [Desfazer] para retornar as configurações aos valores anteriores.
10. Clique no botão [OK] ao ver a mensagem "As propriedades foram modificadas com êxito".
Informações de faturamento e Contadores de uso
A página Faturamento e Contadores fornece informações de faturamento do dispositivo, incluindo o número de impressões ou cópias.1. Na estação de trabalho, abra o navegador da Web, digite o Endereço IP do dispositivo na barra
Endereço e pressione [Entrar].2. Clique na guia [Status].3. Selecione [Informações de faturamento] na árvore de diretórios para exibir Informações atuais
de faturamento e clique no botão [Atualizar] para atualizar as informações de faturamento.4. Selecione [Contadores de uso] na árvore de diretórios para exibir as contagens dos Contadores de
uso e clique no botão [Atualizar] para atualizar as Contadores de uso.
Folha de rosto
Quando os documentos são enviados para impressão no dispositivo, uma folha de rosto é impressa identificando o PC que enviou o trabalho de impressão. É possível desativar esta configuração tanto no driver de impressão quanto nos recursos do administrador do dispositivo. Estas instruções descrevem como desativar a folha de rosto no dispositivo.
No dispositivo:1. Pressione o botão <Log In/Out> para acessar o caminho de Recursos.2. Digite o nome de usuário do Administrador [admin], toque em [Avançar], digite a senha [1111] e
toque em [Entrar].3. Pressione o botão <Status da máquina> e depois toque na guia [Recursos].4. Toque em [Configurações do serviço].5. Toque em [Folhas do trabalho].6. Toque em [Folhas de rosto].7. Toque no botão [Desativado].8. Toque em [Salvar].9. Pressione o botão <Log In/Out> e pressione [Logout] para sair do caminho de Recursos.
Configuração geral
Xerox ColorQube™ 9201/9202/9203Guia do Administrador do Sistema
51
Em sua estação de trabalho:1. Abra o navegador da Web, digite o Endereço IP do dispositivo na barra Endereço e pressione [Entrar].2. Clique na guia [Propriedades].3. Digite a ID do usuário e a senha do administrador, se solicitado. O padrão é [admin] e [1111].4. Clique no botão [Login]. 5. Clique no link [Serviços].6. Clique no link [Impressão].7. Selecione [Geral] na árvore de diretórios.8. Na área Folha de rosto:
a. Para Imprimir Folhas de rosto, selecione [Sim] para ativar a função.b. Para Permitir que o Driver de impressão sobregrave, selecione [Sim] para permitir que o
driver de impressão sobregrave essa opção.c. No menu suspenso Identificação da folha de rosto, selecione uma das seguintes opções:d. Para Usar Nome de usuário e Nome de trabalho genéricos, marque a caixa de seleção
[Ativado] para ativar a Folha de rosto ou desmarque para desativar.9. Clique no botão [Aplicar] para aceitar as alterações ou em [Desfazer] para retornar as
configurações aos valores anteriores.10. Clique no botão [OK] ao ver a mensagem "As propriedades foram modificadas com êxito".
Salvar e Reimprimir trabalhos
A função Salvar trabalho para reimpressão permite que os usuários armazenem trabalhos de impressão no dispositivo a partir do driver de impressão ou na Página de impressão dos Serviços de Internet, e, então, selecionem o trabalho para reimpressão na interface do usuário do dispositivo.
Essa função pode ser ativada e configurada pelo Administrador do sistema na página Propriedades dos Serviços de Internet (uma série de páginas da Web, com host no servidor HTTP embutido do dispositivo).
Ativação da função em uma estação de trabalho em rede TCP/IP1. Na estação de trabalho, abra o navegador da Web, digite o Endereço IP do dispositivo na barra
Endereço e pressione [Entrar].2. Clique na guia [Propriedades].3. Digite a ID do usuário e a senha do administrador, se solicitado. O padrão é [admin] e [1111], e
clique no botão [Login]. 4. Clique no link [Serviços].5. Clique no link [Reimprimir trabalhos salvos].6. Selecione [Ativação] na árvore de diretórios.7. Clique no botão de opção [Ativado] para ativar a função e clique no botão [Aplicar].
Configuração geral
Xerox ColorQube™ 9201/9202/9203Guia do Administrador do Sistema
52
Backup de trabalhos salvos1. Selecione [Backup de trabalhos] na árvore de diretórios para fazer backup dos trabalhos
armazenados no sistema.2. Em Configurações, no menu suspenso [Protocolo], observe que apenas FTP está disponível.3. Selecione o botão de opção [Endereço IPv4], [Endereço IPv6] ou [Nome do host] para o
servidor FTP.4. Especifique o endereço IP ou nome do host do repositório.5. Em [Caminho do documento], especifique o caminho do repositório de arquivos.6. Em [Nome do arquivo], digite o nome do arquivo para backup. Esse nome será anexado ao final
do caminho do documento.7. Em [Nome de login], se você selecionou Sistema para Credenciais de login (referente ao repositório
FTP no tópico Digitalização de fluxo de trabalho), deverá especificar o nome de login do sistema aqui.8. Em [Senha] e [Redigitar a senha], se você selecionou Sistema para Credenciais de login, então
poderá especificar e confirmar a senha do sistema aqui. A senha pode estar em branco.9. Selecione [Selecionar para salvar nova senha] para um nome de login existente. Clique no botão
[Iniciar] na parte inferior da página para implementar a alteração da senha, ou em [Desfazer] para cancelar as alterações.
Restaurar trabalhos salvos1. Selecione [Restaurar trabalhos] na árvore de diretórios para restaurar os trabalhos salvos em um
repositório.
Nota: Quando os trabalhos salvos forem restaurados, todos os dados dos trabalhos salvos atuais serão excluídos imediatamente. O processo de restauração poderá levar um tempo considerável para ser concluído, dependendo da quantidade de arquivos dos quais foi feito backup. Os dados restaurados dos Trabalhos Salvos não são anexados aos Trabalhos salvos existentes. Se a restauração for cancelada, a Pasta pública padrão ficará vazia.
2. Observe que apenas FTP está disponível no menu suspenso [Protocolo] em Configurações.3. Selecione o botão de opção [Endereço IP], [Endereço IPv4] ou [Nome do host] para o
servidor FTP.4. Especifique o endereço IP ou nome do host do repositório.5. Em [Caminho do documento], especifique o caminho do repositório de arquivos.6. Em [Nome do arquivo], digite o nome do arquivo para o backup a ser restaurado. Esse nome
será anexado ao caminho do documento.7. Em [Nome de login], se você selecionou Sistema para Credenciais de login (referente ao repositório
FTP no tópico Digitalização de fluxo de trabalho), deverá especificar o nome de login do sistema aqui.8. Em [Senha] e [Redigitar a senha], se você selecionou Sistema para Credenciais de login, então
poderá especificar e confirmar a senha do sistema aqui. A senha pode estar em branco.9. Clique em [Selecionar para salvar nova senha] para um nome de login existente. Clique no botão
[Iniciar] na parte inferior da página para implementar a alteração da senha, ou em [Desfazer] para cancelar as alterações.
Configuração geral
Xerox ColorQube™ 9201/9202/9203Guia do Administrador do Sistema
53
On-line/Off-line
A janela On-line/Off-line permite que o administrador do sistema interrompa e retome o recebimento e envio de trabalhos do sistema pela rede.
No dispositivo:1. Pressione o botão <Log In/Out> para acessar o caminho de Recursos.2. Digite o nome de usuário do Administrador [admin], toque em [Avançar], digite a senha [1111] e
toque em [Entrar].3. Pressione o botão <Status da máquina>.4. Toque na guia [Recursos].5. Toque em [Configurações de rede].6. Toque em [On-line/Off-line].7. Para interromper o envio ou recebimento de trabalhos pela rede, toque no botão [Off-line].
Todas as funções opcionais instaladas que usam a rede (como Digitalização de fluxo de trabalho) não estarão disponíveis até que o dispositivo volte a ser definido como on-line.
Nota: Para ativar o dispositivo a fim de receber ou enviar trabalhos pela rede, toque no botão [On-line].
8. Toque em [Fechar].9. Pressione o botão <Log In/Out> e toque em [Logout] para sair do caminho de Recursos.
Kit de interface auxiliar (dispositivo não Xerox)
Um dispositivo de outro fabricante para acesso e contabilidade como, por exemplo, um dispositivo operado por moeda ou uma leitora de cartões, pode ser anexado ao dispositivo. Para ativar essa opção, o kit de Interface do dispositivo não Xerox deve estar instalado. Após a instalação do kit, o administrador deve ativar Acesso auxiliar como o Modo de contabilidade no menu Recursos do dispositivo, como a seguir:1. Pressione o botão <Log In/Out>.2. Digite o nome de usuário do Administrador [admin], toque em [Avançar], digite a senha [1111] e
toque em [Entrar].3. Pressione o botão <Status da máquina>. 4. Toque na guia [Recursos].5. Toque em [Configurações de contabilidade].6. Toque em [Modo de contabilidade].7. Selecione [Acesso auxiliar].8. Selecione a [Configuração do dispositivo auxiliar] necessária, configure o dispositivo e toque
em [Salvar].9. Toque em [Salvar].10. Pressione o botão <Log In/Out> e toque em [Logout] para sair do caminho de Recursos.
Para obter mais instruções sobre as opções de Configuração da interface auxiliar (dispositivo não Xerox), consulte Guia do Usuário Interativo fornecido com o dispositivo.
Configuração geral
Xerox ColorQube™ 9201/9202/9203Guia do Administrador do Sistema
54
SNMP (Simple Network Management Protocol)
É possível definir e alterar remotamente os nomes de comunidade GET, SET e Trap SNMP (Simple Network Management Protocol, protocolo de gerenciamento de rede simples) para o dispositivo. Você também pode configurar os destinos de captura SNMP para TCP/IP e NetWare (IPX) que receberão capturas de qualquer dispositivo na rede.
As propriedades de nome de comunidade SNMP que podem ser configuradas são:• GET retorna a senha dos pedidos SNMP GET para o dispositivo. Os aplicativos que obtêm informações
do dispositivo via SNMP, como o Xerox PrinterMap ou Serviços de Internet, usam essa senha.• SET retorna a senha dos pedidos SNMP SET para o dispositivo. Os aplicativos que configuram
informações do dispositivo via SNMP, como o Xerox PrinterMap ou Serviços de Internet, usam essa senha.
• TRAP retorna a senha de TRAPS SNMP do dispositivo. Essa é a senha padrão para TRAPS SNMP enviada do dispositivo via SNMP.
Configurar Nomes de comunidades SNMP1. Na estação de trabalho, abra o navegador da Web, digite o Endereço IP do dispositivo na barra
Endereço e pressione [Entrar].2. Clique na guia [Propriedades].3. Digite a ID do usuário e a senha do administrador, se solicitado. O padrão é [admin] e [1111].4. Clique no botão [Login]. 5. Clique no botão [Conectividade].6. Clique no link [Protocolos].7. Selecione [SNMP] na árvore de diretórios.8. Marque a caixa de seleção [Ativar Protocolo SNMP v1/v2c] e/ou [Ativar Protocolo SNMP v3]
para ativar o protocolo.9. Para editar as propriedades SNMP, clique em [Editar Propriedades SNMP v1/v2c] ou [Editar
Propriedades SNMP v3].
Nota: Configure HTTPS antes de editar as Propriedades SNMP v3. A configuração dessa função requer a comunicação protegida de página da Web.
Nota: Desativar esses protocolos SNMP interromperá a comunicação entre o dispositivo e os aplicativos do cliente remoto.
Em Editar Propriedades SNMP v1/v2c:a. Digite um nome (até 256 caracteres) para o [Nome de Comunidade GET]. O padrão é público.b. Digite um nome (até 256 caracteres) para o [Nome de Comunidade SET]. O padrão é privado.
Nota: As alterações feitas nos nomes de comunidade GET ou SET para este dispositivo exigirão alterações nos nomes de comunidade GET ou SET correspondentes para cada aplicativo que utilize o protocolo SNMP para comunicar-se com este dispositivo (por exemplo, Xerox PrinterMap, Serviços de Internet Xerox e aplicativos de gerenciamento de rede de terceiros).
CUIDADO: Se você alterar os nomes de comunidade GET e/ou SET, terá que alterar todos os aplicativos de rede que estiverem se comunicando via SNMP com este dispositivo para usar os novos nomes GET/SET.
Configuração geral
Xerox ColorQube™ 9201/9202/9203Guia do Administrador do Sistema
55
c. Digite um nome (até 256 caracteres) para o padrão [Nome de Comunidade TRAP]. O padrão é SNMP_trap.
Nota: O nome de comunidade TRAP padrão é usado para especificar o nome de comunidade padrão para todas as capturas geradas por este dispositivo.
d. Clique em [Salvar] para aplicar as alterações ou em [Desfazer] para retornar às configurações anteriores.
Em Editar Propriedades SNMP v1/v2c:e. Use essa página para configurar a Senha de autenticação e a Senha de privacidade para a
Conta do administrador.f. Na área Conta do administrador, marque a caixa de seleção [Conta ativada] para criar uma
conta de administrador que possa ser usada para fornecer acesso mais extensivo aos objetos na impressora.
g. Digite os detalhes para Senha de autenticação e Senha de privacidade, conforme desejado.h. Marque a caixa de seleção [Selecione para salvar a nova senha].i. Na área Drivers de impressão/ Conta de clientes remotos, marque a caixa de seleção
[Conta ativada], para criar uma conta para drivers de impressão bidirecionais e Clientes remotos Xerox.
Nota: Essa conta permite aos clientes e drivers Xerox uma quantidade limitada de acesso aos objetos no dispositivo. Se o dispositivo não tiver o SNMP v1/v2c ativado e não tiver essa conta ativada, os clientes baseados no SNMP Xerox não poderão se comunicar com ele. As senhas padrão devem ser usadas, a menos que tenham sido alteradas no cliente.
j. Clique em [Salvar] para aplicar as alterações ou em [Desfazer] para retornar às configurações anteriores.
10. Na área Capturas genéricas de falhas de autenticação, marque a caixa de seleção [Ativado] se desejar que a máquina gere uma captura para cada pedido SNMP recebido pela máquina, que contenha um nome de comunidade inválido.
11. Clique no botão [Aplicar] para aceitar as alterações ou em [Desfazer] para retornar às configurações anteriores.
12. Clique no botão [OK] ao ver a mensagem "As propriedades foram modificadas com êxito".
Atualização do software via conexão de rede
AVISO: Este procedimento excluirá os trabalhos atualmente na fila de impressão do dispositivo e evitará que outros trabalhos sejam impressos até que a atualização seja concluída. Se quiser preservar os trabalhos, espere a sua conclusão antes de atualizar o software. Todas as configurações de rede estabelecidas e as opções instaladas serão retidas pelo dispositivo após o processo de atualização do software.
Preparar para a atualização
Obtenha o novo arquivo de atualização do software para o seu dispositivo no site www.xerox.com ou com o seu representante do Centro Xerox de Atendimento ao Cliente. Faça o download do arquivo de atualização para uma unidade local ou de rede. Você poderá excluir o arquivo após o procedimento de atualização.
Configuração geral
Xerox ColorQube™ 9201/9202/9203Guia do Administrador do Sistema
56
É importante obter o arquivo de atualização correto para o dispositivo. Determine a versão de software que você está usando atualmente da seguinte maneira:1. Na estação de trabalho, abra o navegador da Web, digite o Endereço IP do dispositivo na barra
Endereço e pressione [Entrar].2. Clique na guia [Propriedades].3. Digite a ID do usuário e a senha do administrador, se solicitado. O padrão é [admin] e [1111].4. Clique no botão [Login].5. Clique no link [Configuração geral].6. Selecione [Relatório de configuração] na árvore de diretórios, vá até a seção Dados comuns
de usuário para ver a versão do software do sistema.
Atualizações
A função Atualização do software permite que os clientes atualizem o software do dispositivo, conforme solicitado pelo representante do Centro Xerox de Atendimento ao Cliente, sem a necessidade da presença de um Representante de Serviços ao Cliente.
Para ativar ou desativar as atualizações do software no dispositivo, siga este procedimento:1. Na estação de trabalho, abra o navegador da Web, digite o Endereço IP do dispositivo na barra
Endereço e pressione [Entrar].2. Clique na guia [Propriedades].3. Digite a ID do usuário e a senha do administrador, se solicitado. O padrão é [admin] e [1111].4. Clique no botão [Login].5. Clique no link [Configuração geral].6. Clique no link [Software da máquina].7. Selecione [Atualizações] na árvore de diretórios.8. Na área Atualizações, marque a caixa de seleção [Ativado] para ativar a atualização do software
da máquina.9. Clique no botão [Aplicar].
Atualização manual1. Na estação de trabalho, abra o navegador da Web, digite o Endereço IP do dispositivo na barra
Endereço e pressione [Entrar].2. Clique na guia [Propriedades].3. Digite a ID do usuário e a senha do administrador, se solicitado. O padrão é [admin] e [1111].4. Clique no botão [Login].5. Clique no link [Configuração geral].6. Clique no link [Software da máquina].7. Selecione [Atualização manual] na árvore de diretórios.
Nota: Observe o nível do software atual na caixa Última Atualização com Sucesso.
8. Na área Atualização manual, clique no botão [Procurar] para localizar o arquivo de atualização do software obtido anteriormente.
Configuração geral
Xerox ColorQube™ 9201/9202/9203Guia do Administrador do Sistema
57
9. Selecione o arquivo e clique em [Abrir].10. Clique no botão [Instalar software] para continuar com a atualização. O arquivo será enviado para
a impressora e desativará a funcionalidade de impressão. O navegador da Web ficará inativo e você não poderá acessar o dispositivo através desse método até que a atualização seja concluída e o dispositivo seja reinicializado. A atualização não deverá demorar mais do que 15 minutos.
11. Quando o dispositivo concluir a atualização, será reinicializado automaticamente. O relatório de configuração será impresso (se tiver sido ativado na configuração de recursos). Quando o dispositivo for acessível por um navegador da Web, visualize a versão do software na página de Atualização manual dos Serviços de Internet ou examine o relatório de configuração para verificar se o nível do software foi alterado.
Nota: O seu dispositivo pode ser configurado para programar automaticamente as atualizações regulares do software do dispositivo de um servidor central em uma hora específica. Para obter instruções, clique no link Atualização do Software no lado esquerdo da página e selecione Auto (Automática).
Você concluiu as etapas para realizar a atualização manual do software.
Atualização do software: automática
O seu dispositivo pode ser configurado para programar automaticamente atualizações do software do dispositivo a partir de um servidor central.
AVISO: Este procedimento excluirá os trabalhos atualmente na fila de impressão do dispositivo e evitará que outros trabalhos sejam impressos até que a atualização seja concluída. Se quiser preservar os trabalhos, espere a sua conclusão antes de atualizar o software. Todas as configurações de rede estabelecidas e as opções instaladas serão retidas pelo dispositivo após o processo de atualização do software.
Determine o número da versão atual do software do sistema.1. Na estação de trabalho, abra o navegador da Web, digite o Endereço IP do dispositivo na barra
Endereço e pressione [Entrar].2. Clique na guia [Propriedades].3. Digite a ID do usuário e a senha do administrador, se solicitado. O padrão é [admin] e [1111].4. Clique no botão [Login].5. Clique no link [Configuração geral].6. Selecione [Relatório de configuração] na árvore de diretórios, vá até a seção Dados comuns de
usuário para ver a versão do software do sistema.7. Entre em contato com o representante do Centro Xerox de Atendimento ao Cliente para ter certeza
de que a atualização automática é apropriada para o seu dispositivo. Se não for, consulte o tópico Atualização do software via conexão de rede para obter as instruções sobre a atualização manual.
8. Pressione o botão <Log In/Out> e toque em [Logout] para sair do caminho de Recursos.
Configuração geral
Xerox ColorQube™ 9201/9202/9203Guia do Administrador do Sistema
58
Configure a hora da atualização automática1. Na estação de trabalho, abra o navegador da Web, digite o Endereço IP do dispositivo na barra
Endereço e pressione [Entrar].2. Clique na guia [Propriedades].3. Digite a ID do usuário e a senha do administrador, se solicitado. O padrão é [admin] e [1111].4. Clique no botão [Login].5. Clique no link [Configuração geral].6. Clique no link [Software da máquina].7. Selecione [Atualização automática] na árvore de diretórios.8. Marque a caixa [Ativada] para ativar a função Atualização automática.9. Selecione [A cada hora] ou [Diária] para ativar a função de forma adequada na seção Hora de
início da atualização.10. Se [Diária] for selecionado, digite a hora necessária para que a atualização seja executada.11. Em Protocolo, selecione [Endereço IPv4], [Endereço IPv6] ou [Nome do host]. 12. Se Endereço IP for selecionado, digite os detalhes de Endereço IP e Porta do servidor, onde o arquivo
de atualização do software (obtido anteriormente) está localizado, nos campos [Endereço IP] e [Porta] (o número de porta padrão é 21). Se Nome do host for selecionado, digite os detalhes nos campos [Nome do host] e [Porta] (o número de porta padrão é 21).
13. Digite o caminho para o arquivo de atualização no servidor no campo [Caminho do diretório].14. Digite o [Nome de login] e [Senha] do servidor e redigite a senha.15. Clique no botão [Aplicar] para aceitar as alterações.
A atualização será executada automaticamente no dispositivo na hora especificada. Uma vez que o processo de atualização for iniciado, a conectividade de rede com o dispositivo ficará indisponível, inclusive o acesso dos Serviços de Internet. O progresso da atualização pode ser monitorado pela interface da tela do dispositivo.
Você concluiu as etapas para atualizar automaticamente o software do dispositivo.
Xerox ColorQube™ 9201/9202/9203Guia do Administrador do Sistema
59
4Serviços de Internet
Este capítulo explica como ativar e usar a função Serviços de Internet do dispositivo.
A função Serviços de Internet usa o Servidor HTTP embutido no dispositivo. Ele permite que você se comunique com o dispositivo através de um navegador da Web e fornece acesso à Internet ou Intranet. Digitar o endereço IP do dispositivo como o URL (Universal Resource Locator) no navegador fornece acesso direto ao dispositivo.
Os Serviços de Internet não apenas permitem que você altere configurações básicas como as do Painel de controle, mas também permitem alterar as configurações mais especializadas para o dispositivo.
Lista de verificação de informações
Antes de acessar os Serviços de Internet, certifique-se de que os itens a seguir estejam disponíveis ou tenham sido executados: • O dispositivo deve ser fisicamente conectado à rede com o TCP/IP ativado, para que os Serviços de
Internet possam ser acessados de um navegador da Web.• Uma estação de trabalho operacional existente com acessibilidade à Intranet ou Internet TCP/IP
também é necessária.• HTTP (HyperText Transfer Protocol) deve estar ativado no dispositivo. HTTP é ativado por padrão.
Se precisar ativar o HTTP, consulte Ativar o HTTP no dispositivo na página 59.
Ativar o HTTP no dispositivo
O HTTP (HyperText Transfer Protocol) deve ser ativado no dispositivo para acessar o servidor HTTP embutido.1. Pressione o botão <Log In/Out> para acessar o caminho de Recursos.2. Digite o nome de usuário do Administrador [admin], toque em [Avançar], digite a senha [1111] e
toque em [Entrar].3. Pressione <Status da máquina> e depois toque na guia [Recursos].4. Toque em [Configurações de rede].5. Toque em [Configurações avançadas].6. Toque em [Continuar].7. Toque em [Configurações HTTP].
a. Toque em [Ativar].b. Toque em [Salvar].
8. Toque em [Fechar].9. Pressione o botão <Log In/Out> e toque em [Logout] para sair do Caminho de recursos.
Serviços de Internet
Xerox ColorQube™ 9201/9202/9203Guia do Administrador do Sistema
60
Acessar os Serviços de Internet
Instruções para acessar os Serviços de Internet:1. Abra o navegador da Web na estação de trabalho.2. No campo URL, digite http:// seguido pelo endereço IP do dispositivo. Por exemplo: se o Endereço IP
for 192.168.100.100, digite o seguinte no campo URL: http://192.168.100.100.3. Pressione [Entrar] para visualizar a Página inicial.4. Clique em uma guia para acessar a página desejada, ou clique no ícone de Índice na parte superior
da página da Web do dispositivo para acessar o índice e a lista de conteúdo.
A maioria das funções disponíveis nos Serviços de Internet exige a ID de login do Administrador do sistema e a Senha. O padrão é [admin] e [1111]. O usuário terá que fornecer a ID de usuário e Senha do Administrador apenas uma vez em uma única sessão do navegador.
Status
Descrição e Alertas
A página Descrição e Alertas permite que você exiba o Modelo do dispositivo, Nome, Localização, Endereço IP e Status do dispositivo.1. Na estação de trabalho, abra o navegador da Web, digite o Endereço IP do dispositivo na barra
Endereço e pressione [Entrar].2. Clique na guia [Status].3. Clique no link [Descrição e Alertas].
Alertas
A página Alertas permite exibir todas as mensagens de alerta atuais. Cada alerta especifica qual é o problema e uma solução para ele.1. Na estação de trabalho, abra o navegador da Web, digite o Endereço IP do dispositivo na barra
Endereço e pressione [Entrar].2. Clique na guia [Status].3. Clique em [Descrição e Alertas] na árvore de diretórios.
As informações a seguir são exibidas no campo Alertas.• Gravidade: a importância ou impacto do problema.• Código de status: se o problema necessitar de um Representante de Serviços Técnicos para corrigi-lo,
informe esse código quando falar com ele.• Descrição: exibe um aviso ou o problema e como corrigi-lo.• Nível de habilidade: exibe o nível de habilidade sugerido necessário para corrigir o problema.
Os níveis são:• Treinado: o Administrador do sistema precisou corrigir o problema• Não treinado: o usuário normal pode corrigir o problema• Suporte técnico: o Suporte da Xerox precisou corrigir o problema• Gerenciamento: o Administrador da rede precisou corrigir o problema• Nenhuma intervenção necessária: um status do dispositivo normal.
Para definir a Notificação de alerta, consulte Alertas por e-mail na página 47.
Serviços de Internet
Xerox ColorQube™ 9201/9202/9203Guia do Administrador do Sistema
61
Para reinicializar o dispositivo
É possível reinicializar o dispositivo nos Serviços de Internet. 1. Clique na guia [Status]. 2. Clique em [Descrição e Alertas] na árvore de diretórios.3. Clique no botão [Reinicializar a máquina] e em [OK] para reinicializar o dispositivo. A controladora
da rede leva aproximadamente cinco minutos para reinicializar e a conectividade da rede não estará disponível durante esse período.
Informações de faturamento e Contadores de uso
A página Informações da faturamento dos Serviços de Internet exibe o número total de documentos copiados, impressos, digitalizados ou enviados por fax pelo dispositivo. A página Contadores de uso mostra o número de impressões e imagens enviadas pelo dispositivo.
Informações de faturamento
A página Informações de faturamento fornece leituras atuais e anteriores de todos os contadores do dispositivo.1. Na estação de trabalho, abra o navegador da Web, digite o Endereço IP do dispositivo na barra
Endereço e pressione [Entrar].2. Clique na guia [Status].3. Clique em [Informações de faturamento] na árvore de diretórios.4. Clique no botão [Atualizar] para exibir as informações de faturamento atuais na área Total de
impressões.
Contadores de uso
A área Medidor de faturamento mostra a data e o número de impressões que foram notificadas ao Servidor de Comunicação Xerox, se ele foi configurado.1. Na estação de trabalho, abra o navegador da Web, digite o Endereço IP do dispositivo na barra
Endereço e pressione [Entrar].2. Clique na guia [Status].3. Clique no link [Contadores de uso].4. Clique no botão [Atualizar] para exibir o uso atual na área Contadores de uso.
Consumíveis
A página Consumíveis permite que você exiba o status das Unidades substituíveis pelo cliente (USCs) no dispositivo.1. Na estação de trabalho, abra o navegador da Web, digite o Endereço IP do dispositivo na barra
Endereço e pressione [Entrar].2. Clique na guia [Status].3. Clique em [Consumíveis] na árvore de diretórios.
Serviços de Internet
Xerox ColorQube™ 9201/9202/9203Guia do Administrador do Sistema
62
4. A tela [Consumíveis] exibirá as informações de consumíveis para:• Bastão ColorQube• Unidade de limpeza• Rolo de alimentação do Alimentador de originaisUma das mensagens de Status a seguir é exibida:• OK• Encomendar (o suprimento está acabando)• Substituir (a unidade está esgotada e requer troca imediata).
Para cada unidade, o ícone [Vida útil restante] descreve o nível atual de suprimento em percentuais e fornece a visualização de um gráfico de barras.
Bandejas
A página Bandejas permite exibir a configuração de suprimento de papel e a saída do papel.1. Na estação de trabalho, abra o navegador da Web, digite o Endereço IP do dispositivo na barra
Endereço e pressione [Entrar].2. Clique na guia [Status].3. Clique em [Bandejas] na árvore de diretórios.4. A página [Bandejas] exibe o suprimento atual de papel.
As instruções para trocar o material de impressão podem ser encontradas no Guia Interativo do Usuário fornecido com o dispositivo.
Páginas de informações
A função Páginas de informação permite que os usuários imprimam um folha que resume as informações úteis sobre o dispositivo.
As seguintes informações estão disponíveis para impressão:• Relatório de configuração• Página de dicas sobre o papel• Resumo de faturamento• Guia de Cópia• Guia de Digitalização• Guia de Fax• Página de demonstração do escritório• Página de demonstração de gráficos• Página de demonstração de 2 Faces• Páginas de amostragem CMYK• Páginas de amostragem RGB• Páginas de amostragem de cores sólidas• Lista de fontes PCL• Lista de fontes PostScript
Serviços de Internet
Xerox ColorQube™ 9201/9202/9203Guia do Administrador do Sistema
63
Em sua estação de trabalho:1. Abra o navegador da Web, digite o Endereço IP do dispositivo na barra Endereço e pressione [Entrar].2. Clique na guia [Status].3. Clique em [Páginas de informação] na árvore de diretórios.4. Na área Nome da página, selecione a página de informação necessária e clique no botão [Imprimir].
No dispositivo:5. Pressione o botão <Status da máquina>.6. Toque na guia [Informações da máquina].7. Toque em [Páginas de informação].8. Selecione as informações necessárias e toque no botão [Imprimir].9. Toque em [Fechar].
Trabalhos
A guia [Trabalhos] exibe uma lista de trabalhos ativos e concluídos. Também é possível excluir trabalhos nessa guia.
Nota: Os detalhes exibidos podem ser diferentes daqueles mostrados na tela de toque do dispositivo.
Trabalhos ativos
A página Trabalhos ativos exibe informações sobre a lista de trabalhos ativos no dispositivo:1. Na estação de trabalho, abra o navegador da Web, digite o Endereço IP do dispositivo na barra
Endereço e pressione [Entrar].2. Clique na guia [Trabalhos] e a tela [Trabalhos ativos] será exibida.3. Clique no botão [Atualizar] para atualizar as informações na tabela.
São mostradas as seguintes informações:• Nome do trabalho: o título do trabalho de impressão• Proprietário: a pessoa que envia o trabalho• Status: o status atual do trabalho• Tipo: exibe se o trabalho é impressão, digitalização ou fax• Contagem de cópias: exibe o número de cópias necessário para o trabalho
Trabalhos salvos
Na tela da guia Trabalhos, selecione a guia [Trabalhos salvos].
A tela exibirá os Trabalhos salvos e a memória usada no dispositivo; você pode também criar novas pastas de trabalhos salvos e gerenciar essas pastas.
Criar uma nova pasta1. Clique no link [Criar nova pasta] na área Operações da pasta.2. Na área Nova pasta, digite os detalhes no campo [Nome].
Serviços de Internet
Xerox ColorQube™ 9201/9202/9203Guia do Administrador do Sistema
64
3. Selecione o tipo de permissão no menu suspenso [Permissões de pasta]. Existem três tipos de permissões de pasta, como a seguir:• Pasta pública: permite que um usuário acesse a pasta e o conteúdo dela.• Somente leitura: permite o acesso à leitura do conteúdo da pasta, mas não é possível excluir
o conteúdo da pasta ou alterar as suas configurações.• Particular: permite que apenas o criador da pasta ou o Administrador do sistema acessem a
pasta e o seu conteúdo.4. Clique no botão [Aplicar] para criar a pasta. A pasta será exibida na lista Pastas.
Gerenciar pastas
A tela Gerenciar pastas permite ao usuário gerenciar as pastas no dispositivo, renomear uma pasta, excluir uma pasta e alterar as permissões de pasta.1. Clique no link [Gerenciar pastas], na área Operações da pasta.2. Para excluir:
a. Marque a caixa de seleção ao lado da pasta que você deseja excluir.b. Clique no botão [Excluir].
3. Para renomear uma pasta e/ou alterar a permissão da pasta:
a. Clique no ícone de Lápis ao lado da pasta que você deseja renomear.
b. Na área Propriedades da pasta, digite o novo nome da pasta, no campo [Novo nome].c. Selecione o tipo de permissão necessário para a pasta no menu suspenso [Permissões de pasta].d. Clique no botão [Aplicar] para aceitar as alterações.
4. Para Imprimir , Copiar, Mover ou Excluir um arquivo em uma pasta:a. Clique na pasta desejada, na área Pastas.b. Marque a caixa de seleção ao lado do arquivo que você deseja Imprimir, Copiar, Mover ou Excluir.c. No menu suspenso, selecione [Trabalho de impressão], [Trabalho de cópia], [Mover trabalho]
ou [Excluir trabalho].• Se você selecionar [Trabalho de impressão], digite a quantidade de impressões
necessária e clique no botão [Ir].• Se selecionar [Excluir trabalho], clique no botão [Ir] e clique em [OK] para excluir ou
em [Cancelar] para retornar à página anterior.• Se você selecionar [Trabalho de cópia] ou [Mover trabalho], clique no botão [Ir].
Selecione a pasta para a qual o trabalho será copiado ou movido e clique no botão [Trabalho de cópia] ou [Mover trabalho].
5. Para atualizar a página, clique no botão [Atualizar].
Imprimir
Os documentos prontos para impressão podem ser enviados rápida e facilmente para impressão usando a página Envio de trabalho.
Um documento pronto para impressão é aquele que foi formatado e salvo para impressão no aplicativo de origem ou a caixa de seleção Imprimir para arquivo foi selecionada no driver da impressora.
Serviços de Internet
Xerox ColorQube™ 9201/9202/9203Guia do Administrador do Sistema
65
Os seguintes formatos de arquivo podem ser impressos na página Envio de trabalho:• PCL® 5e• PCL® XL• PostScript® Nível 2 e 3• TIFF• Texto ASCII• PDF• JPEG
Nota: Os arquivos de texto ASCII, de sistemas que não sejam PCs, não podem ser impressos corretamente se os retornos de carro físicos (ASCII Control-M) não forem usados como delimitadores de linha no texto.
Os trabalhos de impressão grandes precisam de espaço adequado na unidade de disco rígido ao imprimir pelos Serviços de Internet.1. Na estação de trabalho, abra o navegador da Web na estação de trabalho. Digite o Endereço IP
do dispositivo na barra Endereço. Clique em [Entrar].2. Clique na guia [Imprimir].3. Na área [Nome do arquivo] na parte inferior da tela, digite o nome do documento que você
deseja imprimir, ou clique em [Procurar] para localizar o documento na estação de trabalho.4. Na área [Impressão], digite o número de [Cópias] desejado (entre 1 e 9999).5. Selecione o [Tipo de trabalho] necessário:
• Impressão normal• Impressão protegida: é necessário digitar um número de 4 a 10 dígitos que você usará na
interface do usuário do dispositivo para liberar o documento para impressão• Jogo de amostra: se foram selecionadas várias cópias do documento, apenas uma cópia será
impressa para que o usuário verifique se há erros. Após a validação, as cópias restantes podem ser liberadas na interface do usuário do dispositivo.
• Salvar trabalho para reimpressão: o documento será salvo para reimpressão.• Impressão programada: especifique uma hora para imprimir o documento
6. Selecione as opções de impressão necessárias no menu suspenso: Impressão em 2 faces, Cor de saída, Alcear, Orientação, Grampo e Destino da saída. Se a Contabilidade da rede estiver instalada, digite a Conta e a ID do usuário para a finalidade de contabilidade. (Os campos de Contabilidade ficarão visíveis apenas se a contabilidade estiver ativada no dispositivo).
Nota: As opções de impressão são válidas apenas para trabalhos que ainda não contêm as configurações.
7. Depois de concluir as seleções, clique no botão [Enviar trabalho] para enviar o documento para a impressora. Aguarde a janela de confirmação Envio de trabalhos ser exibida antes de sair ou navegar para uma tela diferente, para que seu trabalho de impressão não seja excluído.
8. Recupere os documentos impressos no dispositivo.
Serviços de Internet
Xerox ColorQube™ 9201/9202/9203Guia do Administrador do Sistema
66
Propriedades
Essa guia permite exibir e definir as propriedades do dispositivo. Elas incluem os detalhes e a configuração do dispositivo, as configurações dos Serviços de Internet, as configurações de porta, configurações de protocolo, configurações de emulação e configurações da memória. Os itens exibidos dependem do modelo e da configuração do dispositivo.
Visão geral da Configuração
Essa página exibe a visão geral da configuração do dispositivo, exibe informações sobre Conectividade de Impressão, se os Serviços estão configurados ou não e se a Clonagem está configurada ou não.1. Na estação de trabalho, abra o navegador da Web, digite o Endereço IP do dispositivo na barra
Endereço e pressione [Entrar].2. Clique na guia [Propriedades].3. Digite a ID do usuário e a senha do administrador, se solicitado. O padrão é [admin] e [1111].4. Clique no botão [Login].5. Clique no link [Visão geral da Configuração].
Descrição
Essa página exibe as seguintes informações e permite definir e visualizar informações relacionadas ao dispositivo, como o nome e o local de instalação do dispositivo:
• Modelo da máquina• Código/Número de série do produto• Nome do dispositivo• Localização
1. Na estação de trabalho, abra o navegador da Web, digite o Endereço IP do dispositivo na barra Endereço e pressione [Entrar].
2. Clique na guia [Propriedades].3. Digite a ID do usuário e a senha do administrador, se solicitado. O padrão é [admin] e [1111].4. Clique no botão [Login].5. Clique no link [Descrição].6. Se [Nome do dispositivo] e [Localização] forem alterados, clique no botão [Aplicar], para aceitar
as alterações.
Configuração geral
Relatório de configuração
A página Configuração exibe as seguintes informações:• Perfil do relatório• Dados comuns de usuário• Perfil da máquina• Hardware da máquina
Serviços de Internet
Xerox ColorQube™ 9201/9202/9203Guia do Administrador do Sistema
67
• Configuração geral• Versões do software• Conectividade de conexões físicas• Protocolos de conectividade• Serviços• Contabilidade• Segurança• Bandejas de material
1. Na estação de trabalho, abra o navegador da Web, digite o Endereço IP do dispositivo na barra Endereço e pressione [Entrar].
2. Clique na guia [Propriedades].3. Digite a ID do usuário e a senha do administrador, se solicitado. O padrão é [admin] e [1111].4. Clique no botão [Login].5. Clique no link [Configuração geral].6. Clique no link [Relatório de configuração] na árvore de diretórios.7. Para imprimir um relatório de configuração nessa tela, pressione o botão [Imprimir relatório
de configuração].
Configuração da Ethernet usando os Serviços de Internet
A Ethernet pode ser configurada nos Serviços de Internet e no dispositivo.1. Na estação de trabalho, abra o navegador da Web, digite o Endereço IP do dispositivo na barra
Endereço e pressione [Entrar].2. Clique na guia [Propriedades].3. Digite a ID do usuário e a senha do administrador, se solicitado. O padrão é [admin] e [1111].4. Clique no botão [Login].5. Clique no link [Conectividade].6. Clique no link [Conexões físicas].7. Clique em [Ethernet] na árvore de diretórios.8. Na área Geral, selecione a velocidade no menu suspenso Velocidade estimada].9. Clique no botão [Aplicar] e depois clique no botão [OK] ao ver a mensagem "As propriedades
foram modificadas com êxito".
Nota: Quando você altera as configurações, deve reiniciar o dispositivo para ver os novos valores. Se você retornar a essa página antes do dispositivo ser reiniciado, a configuração antiga será exibida.
Serviços de Internet
Xerox ColorQube™ 9201/9202/9203Guia do Administrador do Sistema
68
Assistência
A página Assistência dos Serviços de Internet fornece acesso fácil ao site da Xerox na Web. Também é possível configurar a página para mostrar os números de telefone do Suporte da Xerox e os detalhes de contato do Administrador do sistema.
Para editar os detalhes de contato do Suporte da Xerox ou do Administrador1. Abra o navegador da Web, digite o Endereço IP do dispositivo na barra Endereço e pressione [Entrar].2. Clique na guia [Assistência].3. Clique no link [Editar configurações].4. Digite os detalhes de contato nos campos de entrada.5. Clique em:
a. [Salvar] para aceitar as configurações. Se solicitado, digite a ID do usuário e Senha da conta do Administrador e clique em [Login].
b. [Desfazer] para retornar aos detalhes anterioresc. [Cancelar] para cancelar as alterações.
Outras funções e Serviços
Há explicações em todo este guia para outras funções e serviços que podem ser configurados e que são suportados pelos Serviços de Internet.
Xerox ColorQube™ 9201/9202/9203Guia do Administrador do Sistema
69
5Instalação de rede
Este capítulo explica como configurar o dispositivo para operar em diferentes ambientes de rede.• Configurações de TCP/IP na página 70• Windows XP na página 91• AppleTalk na página 98• NetWare na página 102• Impressão TCP/IP bruta do AS400 na porta 9100 (CRTDEVPRT) na página 104• UNIX na página 107
Instalação de rede
Xerox ColorQube™ 9201/9202/9203Guia do Administrador do Sistema
70
Configurações de TCP/IP
Este capítulo explica como configurar o dispositivo para operar em um ambiente TCP/IP do Windows. São fornecidas as seguintes informações.• IPv4 na página 73• IPv6 na página 75• Suporte à impressão LPR na página 77• Configurar Impressão TCP/IP bruta na página 78• Configurar SLP na página 79• SNMP na página 80• SSDP na página 84• Rede Microsoft na página 85• AppleTalk na página 86• Criar uma impressora IPP (Internet Printing Protocol) na página 87• Rede Microsoft na página 85
O dispositivo suporta as versões de IP 4 e 6. O IPv6 pode ser usado além, ou no lugar do IPv4.
As configurações do IPv4 podem ser configuradas diretamente na interface do usuário do dispositivo, ou remotamente, por meio de um navegador da Web usando os Serviços de Internet. O IPv6 pode ser configurado usando os Serviços de Internet. Para definir as configurações de TCP/IP usando os Serviços de Internet, consulte Definir as configurações de TCP/IP usando os Serviços de Internet na página 73.
Configurar o endereçamento estático usando o dispositivo
Lista de verificação de informações
Antes de iniciar o procedimento, certifique-se de que os itens a seguir estejam disponíveis ou tenham sido executados:• Rede operacional existente usando o protocolo TCP/IP.• Certifique-se de que o dispositivo esteja conectado à rede.• Endereço IP estático do dispositivo.• Endereço da máscara de sub-rede do dispositivo.• Endereço de gateway do dispositivo.• Nome do host do dispositivo.
Digite um endereço IP estático1. No dispositivo, pressione o botão <Log In/Out> para inserir o caminho de Recursos.2. Digite o nome de usuário do Administrador [admin], toque em [Avançar], digite a senha [1111] e
toque em [Entrar].3. Pressione o botão <Status da máquina> e depois a guia [Recursos].4. Toque em [Configurações de rede].
Instalação de rede
Xerox ColorQube™ 9201/9202/9203Guia do Administrador do Sistema
71
5. Toque em [Configurações de TCP/IP].6. Toque em [Ativação de TCP/IP].
a. Toque em [Ativar] para IPv4 e IPv6.b. Toque em [Salvar].
7. Toque em [Endereçamento dinâmico].a. Toque em [Desativado] para desativar o DHCP.b. Toque em [Salvar].
8. Toque em [Endereço IP/Nome do host].a. Toque no botão sob o título [Endereço IPv4]b. Digite o endereço IP usando o teclado na tela e toque em [Salvar].c. Toque no botão em [Nome do host]. d. Digite o nome do host EXATAMENTE como deseja que ele apareça. Para acessar mais
caracteres, toque em [123] na interface do usuário. e. Toque em [Salvar] e depois em [Fechar].
9. Toque em [Sub-rede e Gateway].a. Toque em [Máscara de sub-rede], digite o endereço da máscara de sub-rede usando o
teclado na tela.b. Toque em [Salvar].c. Repita este processo para o Gateway IP. Ao concluir, toque em [Salvar] para aceitar as
alterações e retornar à tela Configurações de TCP/IP. d. Toque em [Fechar] duas vezes para retornar ao menu de funções.
10. Toque em [Configurações avançadas].11. Toque em [Continuar].12. Toque em [Configurações HTTP].
a. Assegure-se de que Ativar esteja selecionado. Caso contrário, toque em [Ativar].b. Toque em [Salvar] e depois toque em [Fechar] duas vezes para retornar ao menu Recursos.
Configuração de DNS/DDNS1. No menu Recursos, 2. Toque em [Configurações de rede].3. Toque em [Configurações de TCP/IP].4. Toque em [Configuração de DNS]. Essa função ficará inacessível (esmaecida) se o protocolo TCP/IP
não estiver ativado.a. Toque no botão [Nome de domínio].b. Toque no botão em Nome de domínio.c. Toque no botão [Texto simples] para remover o nome padrão antes de digitar o novo nome
usando o teclado na tela.d. Toque em [Salvar].e. Toque em [Fechar].
Instalação de rede
Xerox ColorQube™ 9201/9202/9203Guia do Administrador do Sistema
72
5. Toque em [Servidor de DNS preferido]. a. Toque no botão em Servidor de DNS preferido Nº 1, digite o Endereço IP do Servidor de DNS
usando o teclado na tela.b. Toque em [Salvar] e depois em [Fechar].
6. Toque em [Servidores de DNS alternativos] se necessário. a. Toque no botão em Servidor de DNS alternativo, digite o Endereço IP do Servidor de DNS
alternativo usando o teclado na tela.b. Toque em [Salvar].
Nota: Se DHCP estiver ativado, as informações do Servidor de DNS alternativo não ficarão disponíveis como um resumo da função.
c. Toque em [Fechar] para voltar à tela Configuração de DNS.
Ativar Registro de DNS dinâmico
Nota: Se o servidor de DNS não suportar atualizações dinâmicas, não será necessário ativar essa função.
7. Toque em [Registro de DNS dinâmico].a. Clique em [Ativar] e em [Salvar].
8. Toque em [Fechar] duas vezes.9. Pressione o botão <Log In/Out> e toque em [Logout] para sair do modo Recursos.
Configurar o endereçamento dinâmico
Lista de verificação de informações
Antes de iniciar o procedimento, certifique-se de que os itens a seguir estejam disponíveis ou tenham sido executados:• Rede operacional existente usando o protocolo TCP/IP.• O Servidor DHCP ou BOOTP deve estar disponível na rede. • O dispositivo deve estar conectado à rede via cabo Ethernet.
Instalação via DHCP (Dynamic Host Configuration Protocol)
Por padrão, o DHCP fica ativado no dispositivo. Se o dispositivo estiver conectado à rede, as informações de TCP/IP serão configuradas quando o dispositivo for ligado e nenhuma configuração adicional for necessária.
Imprimir um relatório de configuração para verificar se as informações de TCP/IP estão corretas1. Pressione o botão <Status da máquina> no dispositivo. 2. Toque na guia [Informações da máquina].3. Toque em [Páginas de informação]. 4. Toque em [Relatório de configuração].5. Toque em [Imprimir] e depois em [Fechar].
O Relatório de configuração é impresso; verifique as informações de TCP/IP em Protocolos de conectividade.
Instalação de rede
Xerox ColorQube™ 9201/9202/9203Guia do Administrador do Sistema
73
Instalação via BOOTP ou DHCP
Certifique-se de que o dispositivo esteja conectado à rede com cabo Ethernet.1. Vá ao dispositivo e pressione o botão <Log In/Out> para inserir o caminho de Recursos.2. Digite o nome de usuário do Administrador [admin], toque em [Avançar], digite a senha [1111] e
toque em [Entrar].3. Pressione o botão <Status da máquina> e depois a guia [Recursos].4. Toque em [Configurações de rede].5. Toque em [Configurações de TCP/IP].6. Toque em [Endereçamento dinâmico]. Por padrão, DHCP é selecionado.7. Selecione o método de Endereçamento dinâmico necessário:
• BOOTP• DHCP
8. Toque em [Salvar].9. Toque em [Fechar].10. Pressione o botão <Log In/Out> e toque em [Logout] para sair do modo Recursos.
IPv4
Definir as configurações de TCP/IP usando os Serviços de InternetNota: O TCP/IP e o HTTP devem ter sido configurados inicialmente; consulte Ativar TCP/IP e HTTP no dispositivo na página 20 neste guia.
1. Na estação de trabalho, abra o navegador da Web, digite o Endereço IP do dispositivo na barra Endereço e pressione [Entrar].
2. Clique na guia [Propriedades].3. Digite a ID do usuário e a senha do administrador, se solicitado. O padrão é [admin] e [1111].4. Clique no botão [Login].5. Clique no link [Conectividade].6. Clique no link [Protocolos].7. Selecione [IP (Internet Protocol)] na árvore de diretórios.8. Assegure-se de que [IPv4] esteja selecionado. 9. Na área Geral:
a. A caixa de seleção [Ativado] para Protocolo será ativada.
Nota: Se a caixa de seleção [Ativado] para Protocolo não estiver marcada, você não poderá acessar os Serviços de Internet. TCP/IP deve ser ativado na interface do usuário do dispositivo.
CUIDADO: A desativação do TCP/IP ou a alteração no endereço IP afetará o SLP, SNMP, NetBIOS/IP, Impressão TCP/IP bruta, SMTP, LDAP, POP3, HTTP e NTP. Se o TCP/IP estiver desativado, os Serviços de Internet não ficarão disponíveis até que o protocolo TCP/IP seja ativado no painel de controle do dispositivo. Se você alterar o endereço IP, terá que indicar o novo endereço no navegador da Web para localizar o dispositivo.
Instalação de rede
Xerox ColorQube™ 9201/9202/9203Guia do Administrador do Sistema
74
b. Conexão física exibirá a conexão de rede física. Será exibido "Ethernet".c. Selecione um dos seguintes métodos para obter um endereço IP dinâmico no menu suspenso
[Resolução do endereço IP]:• DHCP (Dynamic Host Configuration Protocol).• RARP (Reverse Address Resolution Protocol).• BOOTP (Bootstrap Protocol).• Estático (fixo, definido pelo usuário), esta é a seleção padrão.
d. Digite um nome que corresponda ao endereço IP do dispositivo no campo [Nome do host].e. Se você selecionar [Estático], digite os endereços IP que se aplicam em [Endereço IP da
máquina], [Máscara de sub-rede] e [Endereço de gateway].
Nota: Se o modo de resolução de endereço BOOTP ou DHCP for selecionado, você não poderá alterar o endereço IP, a máscara de sub-rede ou o gateway padrão. Se o modo de resolução de endereço RARP for selecionado, você não poderá alterar o endereço IP. Selecione [Estático] se quiser desativar o endereçamento dinâmico.
f. Digite os detalhes de um identificador do local IP ao qual o dispositivo está conectado, no campo [Nome de domínio].
g. Se a configuração de DNS for necessária, digite o endereço IP para o [Servidor DNS primário]. Digite um endereço IP para [Servidor de DNS alternativo 1] e [Servidor de DNS alternativo 2].
Nota: Se DHCP ou BOOTP for a configuração de Resolução de endereço IP, não será possível alterar as configurações de Nome de domínio, Servidor DNS primário, Servidor de DNS alternativo 1 e Servidor de DNS alternativo 2.
h. Marque a caixa de seleção [Ativado] para ativar [Registro de DNS dinâmico (DDNS)].
Nota: Se o servidor DNS não aceitar atualizações dinâmicas, não será necessário ativar o DDNS.
10. Na área DHCP/DDNS:a. Marque a caixa de seleção [Ativado] para Liberar registro SOMENTE se você desejar liberar
esse endereço IP do dispositivo na reinicialização. O padrão é desmarcado.11. Na área Rede de configuração zero:
a. Marque a caixa [Ativado] para Endereço atribuído automaticamente, para ativar a comunicação com outros dispositivos utilizando endereçamento 169.254/16 IPv4, sobre o mesmo link físico ou lógico (como em redes ad hoc ou isoladas (não-DHCP). Consulte o site da IETF para obter os detalhes sobre o zeroconf.
b. Marque a caixa de seleção [Ativado] para Multicast DNS para solucionar os nomes do host em endereços IPv4 sem utilizar um servidor DNS convencional.
12. Clique no botão [Aplicar] para aceitar as alterações ou em [Desfazer] para retornar as configurações aos valores anteriores.
13. Clique no botão [OK] ao ver a mensagem "As propriedades foram modificadas com êxito".
Nota: Alterar o endereço IP do dispositivo afetará outros protocolos: NetBIOS/IP, LPR/LPD, FTP, SNMP e Impressão TCP/IP bruta. Será necessário fazer referência desses protocolos no novo endereço IP.Desativar o TCP/IP afetará outros protocolos: NetBIOS/IP, LPR/LPD, FTP, SNMP e Impressão TCP/IP bruta. Essa interface do usuário da Web será desativada até que o TCP/IP seja reativado na interface do usuário local.
Instalação de rede
Xerox ColorQube™ 9201/9202/9203Guia do Administrador do Sistema
75
IPv6Nota: IPv6 é opcional. Ele pode ser usado além, ou no lugar do IPv4.
1. Na estação de trabalho, abra o navegador da Web, digite o Endereço IP do dispositivo na barra Endereço e pressione [Entrar].
Nota: O TCP/IP e o HTTP devem ter sido configurados inicialmente, consulte Ativar TCP/IP e HTTP no dispositivo na página 20 neste guia.
2. Clique na guia [Propriedades].3. Digite a ID do usuário e a senha do administrador, se solicitado. O padrão é [admin] e [1111].4. Clique no botão [Login].5. Clique no link [Conectividade].6. Clique no link [Protocolos].7. Selecione [IP (Internet Protocol)] na árvore de diretórios.8. Assegure-se de que [IPv6] esteja selecionado. 9. Na área Geral:
a. Marque a caixa de seleção [Ativado] em Protocolo para ativar o protocolo TCP/IP.
Nota: Se você não marcar a caixa de seleção [Ativado] em Protocolo, não poderá acessar os Serviços de Internet. TCP/IP deve ser ativado na interface do usuário do dispositivo.
Nota: Se você desmarcar a caixa de seleção [Ativado] em [Protocolo], a Controladora da rede será reinicializada. Isso pode demorar alguns minutos e durante esse tempo todos os serviços de rede ficarão indisponíveis.
b. Digite um nome que corresponda ao endereço IP do dispositivo no campo [Nome do host].c. [Conexão física] exibirá a conexão de rede física. Será exibido "Ethernet".d. Digite os detalhes de um identificador do local IP ao qual o dispositivo está conectado, no
campo [Nome de domínio].10. Na área Endereços sem manter estado:
a. O Endereço Local-Link é automaticamente preenchido. Esse é um endereço de rede que deve ser usado apenas em uma rede de camada de links de dados e não é roteado além dessa rede. Os endereços Local-Link geralmente são usados para configuração automática do endereço de rede onde nenhuma fonte externa de informações de endereçamento de rede está disponível. O endereço Local-Link IPv6 da impressora é gerado automaticamente e exibido aqui. Os endereços Local-Link sempre começam com "fe80".
b. Marque a caixa de seleção [Usar prefixos fornecidos pelo roteador] se forem usados anúncios de roteador.Um prefixo fornecido pelo roteador é o endereço de rede (sub-rede) de 64 bits. Se houver roteadores, eles periodicamente enviarão pacotes de anúncios de roteador contendo prefixos de endereços. Esses prefixos determinam que tipo de configuração automática pode ser feita pelo dispositivo. Selecione essa configuração para usar Prefixos fornecidos pelo roteador. Quando ativados, os endereços globais associados a esse dispositivo são exibidos. Se não houver roteadores na rede, essa configuração poderá ser desativada.
c. A função [Endereços globais] exibirá todos os endereços globais associados ao dispositivo. Os endereços globais são equivalentes aos endereços IPv4 públicos. Eles são globalmente roteáveis e atingíveis na Internet IPv6.
Instalação de rede
Xerox ColorQube™ 9201/9202/9203Guia do Administrador do Sistema
76
11. O dispositivo executa a configuração DHCP de endereço automático toda vez que é ligado. É usado para descoberta de vizinho e resolução de endereço na sub-rede IPv6 local.No entanto, você pode optar por usar configuração manual, configuração automática ou uma combinação de configuração automática e manual. Área Configurações padrão de DHCP (Dynamic Host Configuration Protocol):a. Selecione uma das seguintes opções:
• Use o DHCP como direcionado por um roteador: essa opção é totalmente automática. O Endereço DHCPv6 será obtido e exibido na tela.
• Sempre ativar DHCP para atribuição de endereços e outros dados de configuração: essa opção é totalmente automática. O Endereço DHCPv6 será obtido e exibido na tela.
• Sempre ativar DHCP somente para outros dados de configuração: essa é a configuração semi-automática. O Endereço DHCPv6 será obtido e exibido na página.
• Nunca usar DHCP: quando essa opção é selecionada, você deve configurar as Opções de endereço manual e DNS separadamente.
b. Se você selecionar [Use o DHCP como direcionado por um roteador] ou [Sempre ativar DHCP para atribuição de endereços e outros dados de configuração] terá a opção de ativar a liberação de Endereço DHCPv6 durante o desligamento. Essa opção instrui a impressora a enviar uma mensagem de liberação de DHCP ao roteador quando o dispositivo estiver sendo desligado. Isso libera a configuração de DHCP atual e descarta a configuração de endereço IP da impressora.Para selecionar essa opção marque a caixa de seleção [Liberar endereço DHCPv6 durante o desligamento] em Endereço DHCPv6.
12. Na área Configuração de DNS:a. Digite um endereço IP para o [Servidor DNS primário]. Digite um endereço IP para [Servidor
de DNS alternativo 1] e [Servidor de DNS alternativo 2].b. Marque para ativar [Preferir endereço IPv6 em vez de IPv4].
Por padrão, a impressora preferirá um endereço IPv4 em vez de IPv6 se ambos estiverem ativados. Por exemplo, ao consultar o DNS, a impressora normalmente usará o endereço IPv4 se um endereço IPv6 também for fornecido. Ao marcar essa caixa de seleção, será alterada a preferência a IPv6.
13. O Gateway padrão exibirá o endereço local-link do roteador (conhecido em IPv4 como o gateway padrão).
14. O dispositivo pode ser configurado com até 4 endereços IPv6 manuais, na área Opções de Endereço manual:a. Marque a caixa de seleção [Usar endereço manual] para ativar o anexo Prefixo do roteador.b. O Prefixo do roteador é derivado de anúncios de roteador. Selecione um prefixo de endereço
do roteador na lista fornecida no menu suspenso [Prefixo do roteador] para preencher o prefixo de endereço de entrada manual.
c. Clique no botão [Adicionar] para adicionar o endereço.15. Clique no botão [Aplicar] para aceitar as alterações ou em [Desfazer] para retornar as configurações
aos valores anteriores.16. Clique no botão [OK] ao ver a mensagem "As propriedades foram modificadas com êxito".
Instalação de rede
Xerox ColorQube™ 9201/9202/9203Guia do Administrador do Sistema
77
Suporte à impressão LPR
Esta página permite que o Administrador do sistema selecione e edite as opções LPR/LPD (Line Printer Remote/Line Printer Daemon). LPR/LPD é um protocolo de impressão TCP/IP comum no ambiente Unix para estabelecer conexões entre o dispositivo e as estações de trabalho em uma rede.
Nota: O TCP/IP e o HTTP devem ter sido configurados inicialmente; consulte Ativar TCP/IP e HTTP no dispositivo na página 20 neste guia e siga as etapas fornecidas.
1. Na estação de trabalho, abra o navegador da Web, digite o Endereço IP do dispositivo na barra Endereço e pressione [Entrar].
2. Clique na guia [Propriedades].3. Digite a ID do usuário e a senha do administrador, se solicitado. O padrão é [admin] e [1111].4. Clique no botão [Login].5. Clique no link [Conectividade].6. Clique no link [Protocolos].7. Selecione [LPR/LPD] na árvore de diretórios.8. Na área Geral:
a. Para Protocolo, marque a caixa de seleção [Ativado] para ativar LPR/LPD.
Nota: Desativar LPR/LPD afetará a impressão de clientes no dispositivo por TCP/IP usando a porta de impressão LPR.
b. Conexão física exibe a conexão de rede física que sempre exibirá "Ethernet".c. Em Número da porta, digite um número de porta LPR/LPD. O padrão é 515.
9. Na área Configurações avançadas:a. Marque a caixa de seleção [Ativado] para ativar Troca de PDL. A Troca de PDL permite que o
dispositivo processe trabalhos de impressão que contêm duas ou mais linguagens de impressora, por exemplo: PCL e PostScript ou ASCII e PostScript.
b. Marque a caixa de seleção [Ativado] para permitir que os atributos da folha de identificação PDL substituam os atributos de nome do trabalho e proprietário do arquivo de controle LPR. Essa função permite substituir as informações padrão exibidas em uma folha de identificação e substituir os nomes do usuário e do trabalho obtidos no trabalho de impressão.
Nota: As folhas de identificação serão impressas se estiverem definidas como Ligado no servidor de arquivos, mesmo que estejam definidas como Desligado no dispositivo.
c. Selecione a opção desejada no menu suspenso [Suspenda temporariamente esses trabalhos]. Essa função permite configurar o dispositivo para reter determinados trabalhos antes da impressão, até receber o trabalho completo. Essa demora ajuda a assegurar que as informações da folha de identificação sejam impressas corretamente. Algumas informações da folha de rosto estão contidas no arquivo de controle do trabalho, que nem sempre é a primeira parte de um trabalho de impressão que o dispositivo recebe. As opções a seguir estão disponíveis:• Somente aqueles com arquivo de dados recebidos primeiro: o dispositivo reterá o
trabalho se o arquivo de dados do trabalho for recebido primeiro. Isso garante que dispositivo aguarde o recebimento das informações do arquivo de controle do trabalho, de modo que a folha de rosto contenha informações exatas.
Instalação de rede
Xerox ColorQube™ 9201/9202/9203Guia do Administrador do Sistema
78
• Todos (consistente com as implementações mais antigas): essa opção coloca todos os trabalhos em espera. Todos os dados são recebidos antes de começar a impressão de um trabalho. Essa configuração pode fazer com que os trabalhos sejam impressos lentamente, mas resultará em informações exatas da folha de rosto.
• Nenhum (Usar o nome do trabalho da folha de rosto padrão da impressora se for o arquivo de dados primeiro): o dispositivo não aguardará o recebimento das informações de controle do trabalho. Essa seleção pode provocar a impressão incorreta das informações da folha de rosto.
10. Clique no botão [Aplicar] para aceitar as alterações ou em [Desfazer] para retornar as configurações aos valores anteriores.
11. Clique no botão [OK] ao ver a mensagem "As propriedades foram modificadas com êxito".
Configurar Impressão TCP/IP brutaNota: O TCP/IP deve ser ativado antes que a Impressão TCP/IP bruta seja ativada.
O método TCP/IP bruta é um método de impressão utilizado para abrir uma conexão de TCP em nível de soquete, através da porta 9100, para enviar um arquivo pronto para a impressão para o buffer de entrada da impressora e, em seguida, encerrar a conexão após receber a indicação Fim do Trabalho na linguagem de descrição de página ou após o término do valor de tempo de espera predefinido. A impressão na porta 9100 não requer uma solicitação de impressora em linha (LPR, Line Printer Request) da estação de trabalho ou o uso de um daemon de impressora em linha (LPD, Line Printer Daemon) em execução na impressora. A impressão TCP/IP bruta é selecionada no Windows 2000 como a porta TCP/IP padrão.1. Na estação de trabalho, abra o navegador da Web e digite o endereço IP do dispositivo no campo
Endereço ou Local. Pressione [Entrar].2. Clique na guia [Propriedades].3. Digite a ID do usuário e a senha do administrador, se solicitado. O padrão é [admin] e [1111].4. Clique no botão [Login].5. Clique no link [Conectividade].6. Clique no link [Protocolos].7. Selecione [Impressão TCP/IP bruta] na árvore de diretórios.8. Na área Geral:
a. Para Protocolo, marque a caixa de seleção [Ativado] para ativar Impressão TCP/IP bruta.Conexão física exibe a conexão de rede física que sempre exibirá "Ethernet".
9. É possível ativar e configurar até três portas, na área Informações de porta:a. Para Porta 1 deixe o [Número da porta TCP] definido como 9100. Se duas portas adicionais
estiverem disponíveis, clique no botão [Tudo Padrão] para verificar se estão definidas como 9101 e 9102, respectivamente (emulação HP JetDirect EX Plus 3).
b. Deixe as configurações [Bidirecional] e [Número máximo de conexões por porta] com seus valores padrão.
c. Configure o [Fim do tempo de espera do trabalho] para o número de segundos a ser esperado antes de processar um trabalho sem um indicador de Fim de trabalho. O intervalo é de 1 a 65535, e o padrão é 300.
d. Deixe a caixa de seleção [Troca de PDL] ativada com o seu valor padrão.
Nota: Não marque a caixa de seleção [Ativado] para Troca de PDL, quando a impressão de clientes Windows estiver usando a porta 9100. Isso impede que cada trabalho de impressão gere uma folha de identificação.
Instalação de rede
Xerox ColorQube™ 9201/9202/9203Guia do Administrador do Sistema
79
10. Clique em [Aplicar] para aceitar as alterações, em [Desfazer] para que as configurações retornem aos valores anteriores ou em [Tudo Padrão] para inserir os padrões da impressora para todas as configurações (recomendado).
11. Clique no botão [OK] ao ver a mensagem "As propriedades foram modificadas com êxito".
Nota: As configurações não serão aplicadas até que você reinicie o dispositivo.
12. Clique na guia [Status], selecione [Descrição e Alertas] na árvore de diretórios.13. Role para baixo e clique no botão [Reinicializar a máquina] e clique em [OK] para reinicializar
o dispositivo. A controladora da rede leva aproximadamente cinco minutos para reinicializar e a conectividade da rede não estará disponível durante esse período.
Configurar SLP
Configure SLP (Service Location Protocol), se necessário, para aceitar CUPS, sistema operacional Mac e NetWare.
O SLP é usado para anunciar e procurar serviços em uma rede local. Quando o SLP é ativado, o dispositivo torna-se um Agente de serviço (SA) e anuncia seus serviços para um Agente de usuário (UA) via SLP.1. Na estação de trabalho, abra o navegador da Web, digite o Endereço IP do dispositivo na barra
Endereço e pressione [Entrar].2. Clique na guia [Propriedades].3. Digite a ID do usuário e a senha do administrador, se solicitado. O padrão é [admin] e [1111].4. Clique no botão [Login].5. Clique no link [Conectividade].6. Clique no link [Protocolos].7. Selecione [SLP] na árvore de diretórios.8. Na área Geral:
a. Para Protocolo, marque a caixa de seleção [Ativado] para ativar o SLP Service Location Protocol).b. Digite um [Endereço IP] para o [Agente do diretório], se necessário. Isso especificará o
endereço de um único Agente de diretório (DA) a ser adicionado à lista de Agentes de diretórios na lista DA do dispositivo.
c. Digite os nomes desejados para [Escopo 1,2,3]; isso permite que o Administrador do sistema defina um dos três nomes de escopo configuráveis manualmente. Escopo é um grupo ou recipiente pesquisával ao qual um agente pode estar associado. O escopo padrão é denominado "PADRÃO".
d. Para Tipo de mensagem, selecione [Multicast] ou [Difusão] no menu suspenso. Essa configuração define se o SLP usará multicast ou difusão nas comunicações. Os pacotes multicast são roteados entre sub-redes conforme necessário, mas os pacotes de difusão não são.
e. Digite um valor para Raio Multicast (0-255), o padrão é 255. Isso permite que o Administrador do sistema reconfigure o Raio Multicast para SLP. É igual ao TTL (Tempo de vida) no parâmetro TCP/IP e define quantos roteadores o pacote multicast pode cruzar.
f. Digite um valor para MTU para definir a Unidade máxima de transmissão (484 a 32.768), sendo 1.400 o padrão. Isso permite que o Administrador do sistema defina o tamanho máximo do pacote para SLP.
g. Versão exibirá o número da versão de SLP suportada pelo dispositivo.
Instalação de rede
Xerox ColorQube™ 9201/9202/9203Guia do Administrador do Sistema
80
h. Número da porta exibirá o soquete (porta) que todas as comunicações SLP usarão. Todos os dispositivos devem atender na porta 427 para pacotes UDP e TCP.
i. Conjunto de caracteres exibirá o conjunto de caracteres em uso. O padrão é US-ASCII.9. Clique no botão [Aplicar] para aceitar as alterações ou em [Desfazer] para retornar as
configurações aos valores anteriores.10. Clique no botão [OK] ao ver a mensagem "As propriedades foram modificadas com êxito".
Nota: As configurações não serão aplicadas até que você reinicie o dispositivo.
11. Clique na guia [Status], selecione [Descrição e Alertas] na árvore de diretórios.12. Role para baixo e clique no botão [Reinicializar a máquina] e clique em [OK] para reinicializar o
dispositivo. A controladora da rede leva aproximadamente cinco minutos para reinicializar e a conectividade da rede não estará disponível durante esse período.
SNMP
O Administrador do sistema usa essa página para ativar ou desativar o SNMP (Simple Network Management Protocol).
É possível também ativar ou desativar Capturas Genéricas de Falhas de Autenticação no dispositivo. Pode-se ativar o SNMPv3 para criar um canal criptografado para gerenciamento de dispositivos protegidos.
O SNMP é um conjunto de protocolos desenvolvido para ajudar a gerenciar redes complexas. Os dispositivos compatíveis com SNMP armazenam dados sobre eles próprios em MIBs e retornam esses dados aos solicitantes de SNMP. As páginas de configuração de SNMP fornecem controle sobre a segurança SNMP, incluindo métodos para configurar:• Contas administrativas e de usuário principal com protocolos de privacidade e autenticação, e
chaves associadas a cada conta.• Acesso à leitura ou leitura/gravação da conta de usuário SNMP.• Uma lista de controles de acesso que limita o acesso SNMP à impressora para hosts específicos.
Para configurar SNMP v1/v2c
1. Na estação de trabalho, abra o navegador da Web, digite o Endereço IP do dispositivo na barra Endereço e pressione [Entrar].
2. Clique na guia [Propriedades].3. Digite a ID do usuário e a senha do administrador, se solicitado. O padrão é [admin] e [1111].4. Clique no botão [Login].5. Clique no link [Conectividade].6. Clique no link [Protocolos].7. Selecione [SNMP] na árvore de diretórios.
Nota: Para a finalidade de segurança, a Xerox recomenda que o administrador altere as cadeias de comunidades públicas/privadas de SNMP v1/V2c de seus nomes de cadeia padrão para nomes de cadeia aleatória.
Instalação de rede
Xerox ColorQube™ 9201/9202/9203Guia do Administrador do Sistema
81
8. Na área Propriedades de SNMP:a. Verifique se a caixa de seleção [Ativar Protocolos SNMP v1/v2c] está marcada.b. Clique no botão [Editar propriedades SNMP v1/v2c].
O Administrador do sistema usa a página Editar propriedades SNMP v1/v2c para editar os nomes de comunidade GET, SET e TRAP para o dispositivo.
c. Na área Nomes de comunidade, digite um nome no campo [Nome de comunidade GET]. O padrão é público.
d. Digite um nome no campo [Nome de comunidade SET]. O padrão é privado.
Nota: As alterações feitas nos nomes de comunidade GET ou SET para este dispositivo exigirão alterações nos nomes de comunidade GET ou SET correspondentes para cada aplicativo que utilize o protocolo SNMP para comunicar-se com este dispositivo (por exemplo, Xerox PrinterMap, Serviços de Internet Xerox e aplicativos de gerenciamento de rede de terceiros).
e. Em Nome de Comunidade Trap Padrão, digite um nome no campo [Nome de comunidade TRAP]. O padrão é SNMP_trap.
Nota: O nome de comunidade TRAP padrão é usado para especificar o nome de comunidade padrão para todas as capturas geradas por este dispositivo. O nome de comunidade TRAP padrão pode ser substituído pelo nome de comunidade TRAP especificado para cada endereço de destino TRAP individual. O nome de comunidade TRAP para um endereço não pode ser o mesmo nome de comunidade TRAP especificado para outro endereço.
f. Clique no botão [Salvar] para aceitar as alterações e retornar à página SNMP.9. Na área Capturas genéricas de falhas de autenticação, marque a caixa de seleção [Ativar] para
ativar as Capturas genéricas de falhas de autenticação e gerar uma captura de cada pedido SNMP feito pelo dispositivo que contenha um nome de comunidade inválido.
Nota: Quando a opção Captura genérica de falhas de autenticação estiver ativada, esta máquina gerará uma captura para cada pedido SNMP recebido pela máquina que contenha um nome de comunidade inválido.
10. Clique no botão [Aplicar] para salvar as alterações, ou clique no botão [Configurações avançadas] para adicionar ou editar um endereço IP ou IPX. Para obter mais informações, consulte Configurações avançadas de SNMP na página 83.
Para configurar SNMP v3
1. Na estação de trabalho, abra o navegador da Web, digite o Endereço IP do dispositivo na barra Endereço e pressione [Entrar].
2. Clique na guia [Propriedades].3. Digite a ID do usuário e a senha do administrador, se solicitado. O padrão é [admin] e [1111].4. Clique no botão [Login].5. Clique no link [Conectividade].6. Clique no link [Protocolos].
Nota: O SSL (Secure Socket Layer) deve ser ativado para que se possa configurar o SNMP v3. Clique no link [Configurar HTTPS] na tela Serviços de Internet SNMP para concluir esta tarefa. Depois de ativar o SSL, retorne à tela SNMP.
Instalação de rede
Xerox ColorQube™ 9201/9202/9203Guia do Administrador do Sistema
82
Antes de ativar o Modo de segurança HTTP, o dispositivo deve ter um Certificado digital da máquina configurado. Para obter informações sobre o Certificado digital da máquina, consulte Gerenciamento do certificado digital da máquina na página 161.
7. Selecione [HTTP] na árvore de diretórios.a. Selecione Ativar para a opção [HTTP seguro (SSL)].b. Altere o [Número da porta do HTTP seguro (SSL)] se necessário. O padrão é 443.c. Clique no botão [Aplicar] para aceitar as alterações.
8. Selecione [SNMP] na árvore de diretórios.9. Para configurar o SNMP v3, na área Propriedades de SNMP:
a. Verifique se a caixa de seleção [Ativar Protocolos SNMP v3] está marcada.b. Clique no botão [Editar propriedades SNMP v1/v2c].
O Administrador do sistema usa a página Editar Propriedades SNMP v3 para configurar a Senha de autenticação e a Senha de privacidade para a conta do administrador.
10. Na área Conta do administrador:a. Marque a caixa de seleção [Conta ativada] para criar uma conta do administrador que possa
ser usada para fornecer acesso mais extensivo aos objetos do dispositivo.b. Digite os dados necessários nos campos [Senha de autenticação] e [Confirmar senha de
autenticação].c. Digite os dados necessários no campo [Senha de privacidade] e [Confirmar senha de
privacidade].11. Na área Drivers de impressão/Conta de clientes remotos:
a. Marque a caixa de seleção [Conta ativada] para criar uma conta para os drivers de impressão bidirecionais e clientes remotos Xerox.
b. Para restaurar a senha padrão, clique no botão [Restaurar].
Nota: Essa conta permite aos clientes e drivers Xerox uma quantidade limitada de acesso aos objetos no dispositivo. Se o dispositivo não tiver o SNMP v1/v2c ativado e não tiver essa conta ativada, os clientes baseados no SNMP Xerox não poderão se comunicar com ele. As senhas padrão devem ser usadas, a menos que tenham sido alteradas no cliente.
c. Clique no botão [Salvar] para salvar as alterações e retornar à página SNMP.12. Na área Capturas genéricas de falhas de autenticação:
a. Marque a caixa de seleção [Ativar] para ativar as Capturas genéricas de falhas de autenticação para gerar uma captura de cada pedido SNMP feito pelo dispositivo que contenha um nome de comunidade inválido.
Nota: Quando a opção Captura genérica de falhas de autenticação estiver ativada, esta máquina gerará uma captura para cada pedido SNMP recebido pela máquina que contenha um nome de comunidade inválido.
13. Clique no botão [Aplicar] para salvar as alterações, ou clique no botão [Configurações avançadas] para adicionar ou editar um endereço IP ou IPX. Para obter mais informações, consulte Configurações avançadas de SNMP na página 83.
Instalação de rede
Xerox ColorQube™ 9201/9202/9203Guia do Administrador do Sistema
83
Configurações avançadas de SNMP
Para adicionar ou editar um endereço IP:
O Administrador do sistema pode adicionar ou excluir endereços IP e IPX para as Estações de trabalho de gerenciamento de rede que recebem Capturas do dispositivo.1. Na página SNMP, clique no botão [Configurações avançadas].2. Para adicionar ou editar um endereço IP, na área Endereços de destino de capturas, clique no
botão [Adicionar endereço IP] ou no botão [Editar] para o endereço necessário.3. Na área Informações necessárias:
a. Para [Endereço IP], digite o endereço de destino IP do gerenciador SNMP que você está configurando para receber capturas.
b. Para [Número da porta UDP], digite o número da porta do destino UDP do gerenciador SNMP que você está configurando para receber capturas.
c. Para [Versão do SNMP], selecione a versão do SNMP correspondente ao gerenciador SNMP com o qual o dispositivo está se comunicando.
4. Na área Capturas:a. O [Nome de comunidade TRAP] exibirá o valor padrão para o Nome de comunidade TRAP.b. Para [Capturas a serem recebidas], marque a caixa de seleção para o tipo de captura
enviada por este dispositivo ao Endereço de destino indicado pelo Endereço IP e o número da porta UDP que o usuário inseriu. As opções são:• Interrupções de impressora• Interrupções de monitoramento de trabalho• Interrupções genéricas com inicialização a frio• Interrupções genéricas com inicialização a quente• Capturas genéricas de falhas de autenticação (Status: Ativado)
Nota: Quando a opção Capturas genéricas de falhas de autenticação é ativada, as capturas desse tipo não serão enviadas por este dispositivo. Para ativar Capturas genéricas de falhas de autenticação, vá para Propriedades SNMP na página principal Configuração de SNMP.
5. Clique no botão [Salvar] para salvar as configurações e retornar à página Configurações avançadas.6. Clique no botão [Voltar] para retornar à página SNMP.7. Clique no botão [Aplicar] para aceitar as alterações ou em [Desfazer] para retornar as
configurações aos valores anteriores.8. Clique no botão [OK] ao ver a mensagem "As propriedades foram modificadas com êxito".
Para adicionar ou editar um endereço IP:
O administrador do sistema usa essa página para adicionar ou editar um endereço de destino de capturas IPX (Internetwork Packet Exchange) para esta impressora. O IPX é um protocolo de roteamento usado em ambientes Novell NetWare. Os valores padrão são mostrados ao adicionar um endereço.1. Na página SNMP, clique no botão [Configurações avançadas].2. Para adicionar um endereço IP, na área Endereços de destino de capturas, clique no botão
[Adicionar endereço IPX] ou no botão [Editar] para o endereço necessário.
Instalação de rede
Xerox ColorQube™ 9201/9202/9203Guia do Administrador do Sistema
84
3. Na área Informações necessárias:a. Para [Número de rede externa IPX], digite o número IPX do dispositivo definido para
receber capturas.b. Para [Endereço físico MAC], digite o endereço MAC da impressora que está recebendo
a captura.c. Para [Número do soquete de IPX], digite o número do soquete do aplicativo em execução
que está recebendo as informações.d. Para [Versão do SNMP], selecione a versão do SNMP correspondente ao gerenciador SNMP
com o qual o dispositivo está se comunicando.4. Na área Capturas:
a. O [Nome de comunidade TRAP] exibirá o valor padrão para o Nome de comunidade TRAP.b. Para [Capturas a serem recebidas], marque a caixa de seleção para o tipo de captura
enviada por este dispositivo ao Endereço de destino indicado pelo Endereço IP e o número da porta UDP que o usuário inseriu. As opções são:• Interrupções de impressora• Interrupções de monitoramento de trabalho• Interrupções genéricas com inicialização a frio• Interrupções genéricas com inicialização a quente• Capturas genéricas de falhas de autenticação (Status: Ativado)
Nota: Quando a opção Capturas genéricas de falhas de autenticação é ativada, as capturas desse tipo não serão enviadas por este dispositivo. Para ativar Capturas genéricas de falhas de autenticação, vá para Propriedades SNMP na página principal Configuração de SNMP.
5. Clique no botão [Salvar] para salvar as configurações e retornar à página Configurações avançadas.
6. Clique no botão [Voltar] para retornar à página SNMP.7. Clique no botão [Aplicar] para aceitar as alterações ou em [Desfazer] para retornar as
configurações aos valores anteriores.8. Clique no botão [OK] ao ver a mensagem "As propriedades foram modificadas com êxito".
SSDP
Permite configurar o SSDP (Simple Service Discovery Protocol) para configurações de Plug and Play universal no dispositivo. O SSDP fornece um mecanismo onde os clientes de rede, com pouca ou nenhuma configuração estática, podem descobrir serviços de rede. O SSDP realiza isso fornecendo suporte à descoberta multicast assim como notificação baseada no servidor e roteamento de descoberta.1. Na estação de trabalho, abra o navegador da Web, digite o Endereço IP do dispositivo na barra
Endereço e pressione [Entrar].2. Clique na guia [Propriedades].3. Digite a ID do usuário e a senha do administrador, se solicitado. O padrão é [admin] e [1111].4. Clique no botão [Login].5. Clique no link [Conectividade].6. Clique no link [Protocolos].7. Selecione [SSDP] na árvore de diretórios.
Instalação de rede
Xerox ColorQube™ 9201/9202/9203Guia do Administrador do Sistema
85
8. Na área [Geral]:a. Para Protocolo, marque a caixa de seleção [Ativado] para ativar SSDP.b. Insira o controle de cache de expiração da descoberta, em minutos no campo [Controle de
cache]. O intervalo é de 1 a 43200, e o padrão é 1440.c. Digite o Tempo de vida do anúncio de descoberta, medido em hops do roteador no campo
[Tempo de vida]. O intervalo é de 1 a 60 e o padrão é 4.9. Clique no botão [Aplicar] para aceitar as alterações ou em [Desfazer] para retornar as configurações
aos valores anteriores.10. Clique no botão [OK] ao ver a mensagem "As propriedades foram modificadas com êxito".
Rede Microsoft
Configure a rede Microsoft
1. Na estação de trabalho, abra o navegador da Web, digite o Endereço IP do dispositivo na barra Endereço e pressione [Entrar].
2. Clique na guia [Propriedades].3. Digite a ID do usuário e a senha do administrador, se solicitado. O padrão é [admin] e [1111].4. Clique no botão [Login].5. Clique no link [Conectividade].6. Clique no link [Protocolos].7. Selecione [Rede Microsoft] na árvore de diretórios.8. Na área Geral:
a. Para Protocolo, marque a caixa de seleção [Ativado] para ativar a Rede Microsoft.b. Digite o grupo de trabalho do dispositivo na caixa [Grupo de trabalho].c. Digite o nome do host do protocolo SMB (Server Message Block) do dispositivo no campo
[Nome do host SMB].d. Digite um comentário descritivo do nome do host no campo [Comentário do nome do
host SMB] (se necessário).e. Digite o nome compartilhado do dispositivo na caixa [Nome compartilhado].f. Digite um comentário descritivo do nome compartilhado no campo [Comentário do nome
compartilhado].Conexão física exibe a conexão de rede física e exibirá "Ethernet".Transporte exibe o protocolo da camada de transporte atual e exibirá "TCP/IP".g. Digite o número máximo de conexões simultâneas permitidas ao servidor, no campo
[Conexões máximas]. O intervalo é de 10 a 30, e o padrão é 30.h. Digite o valor de tempo de espera para tentativas de conexão de envio, no campo [Tempo de
espera de conexão]. O intervalo é de 1 a 32.767 segundos, e o padrão é 600 segundos.9. Se não for necessário configurar o WINS, clique no botão [Aplicar] para aceitar as alterações ou
em [Desfazer] para retornar as configurações aos valores anteriores.10. Clique no botão [OK] ao ver a mensagem "As propriedades foram modificadas com êxito".
Instalação de rede
Xerox ColorQube™ 9201/9202/9203Guia do Administrador do Sistema
86
Configurar WINS (se utilizado)
Ao executar WINS, o dispositivo registra seu endereço IP e o nome do host NetBIOS em um servidor WINS. O WINS permite que o dispositivo se comunique usando somente o nome do host, removendo uma sobrecarga significativa dos administradores de sistema.
O endereço do servidor WINS é armazenado no arquivo /smart/etc/wins.Nome.
É possível ativar manualmente o WINS e configurar os servidores WINS primário e secundário através dos Serviços de Internet.1. Na página Rede Microsoft, role para baixo até a seção WINS.2. Na área Informações do servidor para WINS:
a. Para Protocolo, marque a caixa de seleção [Ativado] para ativar o WINS.b. Digite o endereço IP em [Endereço IP do servidor primário] de um Servidor primário.c. Digite o endereço IP em [Endereço IP do servidor secundário] de um Servidor secundário.
Nota: Se DHCP estiver configurado, os endereços IP WINS serão cancelados.
Nota: WINS pode ser usado para Resolução de endereços além do DNS. A Rede Microsoft precisa ser ativada para que o dispositivo registre serviços no WINS.
3. Clique no botão [Aplicar] para aceitar as alterações ou em [Desfazer] para retornar as configurações aos valores anteriores.
4. Clique no botão [OK] ao ver a mensagem "As propriedades foram modificadas com êxito".
Nota: As configurações não serão aplicadas até que o dispositivo seja reinicializado.
5. Clique na guia [Status], selecione [Descrição e Alertas] na árvore de diretórios.6. Clique no botão [Reinicializar a máquina] e em [OK] para reinicializar a máquina. A controladora
da rede leva aproximadamente cinco minutos para reinicializar e a conectividade da rede não estará disponível durante esse período.
AppleTalk
Para ativar o Apple Talk no dispositivo
1. Na estação de trabalho, abra o navegador da Web e digite o endereço IP do dispositivo na barra Endereço. Pressione [Entrar].
2. Clique na guia [Propriedades].3. Digite a ID do usuário e a senha do administrador, se solicitado. O padrão é [admin] e [1111].4. Clique no botão [Login].5. Clique no link [Conectividade].6. Clique no link [Protocolos].7. Selecione [AppleTalk] na árvore de diretórios.8. Na área Geral:
a. Para Protocolo, marque a caixa de seleção [Ativado] para ativar o AppleTalk.b. Digite um nome para o dispositivo em [Nome da impressora]. O nome padrão baseia-se no
endereço Ethernet MAC do dispositivo.
Instalação de rede
Xerox ColorQube™ 9201/9202/9203Guia do Administrador do Sistema
87
c. Insira os detalhes no campo [Nome da zona]. Uma zona AppleTalk é um grupo lógico de nós ou redes. As zonas são atribuídas de acordo com um esquema lógico, como departamentos organizacionais ou locais físicos.
Nota: A zona local padrão é identificada como "*". Isso deve ser alterado somente se você tiver definido zonas na rede.
• Conexão física exibe a conexão de rede física. Será exibido "Ethernet". • Tipo de impressora exibe o tipo de impressora atribuído atualmente. Será exibido
"LaserWriter".9. Clique no botão [Aplicar] para aceitar as alterações ou em [Desfazer] para retornar as
configurações aos valores anteriores.10. Clique no botão [OK] ao ver a mensagem "As propriedades foram modificadas com êxito".
Nota: As configurações não serão aplicadas até que o dispositivo seja reinicializado.
11. Clique na guia [Status], selecione [Descrição e Alertas] na árvore de diretórios.12. Clique no botão [Reinicializar a máquina] e em [OK] para reinicializar a máquina. A controladora
da rede leva aproximadamente cinco minutos para reinicializar e a conectividade da rede não estará disponível durante esse período.
Criar uma impressora IPP (Internet Printing Protocol)
Lista de verificação de informações
Antes de iniciar o procedimento, certifique-se de que os itens a seguir estejam disponíveis ou tenham sido executados:• Certifique-se de que TCP/IP e HTTP estejam configurados no dispositivo conforme instruções em
Ativar TCP/IP e HTTP no dispositivo na página 20, para que a interface do usuário da Web (Serviços de Internet) possa ser acessada.
• Verifique se as configurações DNS estão definidas.
Ativar Porta 9100 como suporte adicional para impressão HTTP (IPP)1. Na estação de trabalho, abra o navegador da Web, digite o Endereço IP do dispositivo na barra
Endereço e pressione [Entrar].2. Clique na guia [Propriedades].3. Digite a ID do usuário e a senha do administrador, se solicitado. O padrão é [admin] e [1111].4. Clique no botão [Login].5. Clique no link [Conectividade].6. Clique no link [Protocolos].7. Selecione [Impressão TCP/IP bruta] na árvore de diretórios.8. Na área Geral:
a. Para Protocolo, marque a caixa de seleção [Ativado] para ativar Impressão TCP/IP bruta.b. Conexão física exibe a conexão de rede física que sempre exibirá "Ethernet".
Instalação de rede
Xerox ColorQube™ 9201/9202/9203Guia do Administrador do Sistema
88
9. É possível ativar e configurar até três portas, na área Informações de porta:a. Para Porta 1 deixe o [Número da porta TCP] definido como 9100. Se duas portas adicionais
estiverem disponíveis, clique em [Tudo Padrão] para verificar se estão definidas como 9101 e 9102, respectivamente (emulação HP JetDirect EX Plus 3).
b. Deixe as configurações [Bidirecional] e [Número máximo de conexões por porta] com seus valores padrão.
c. Configure o [Fim do tempo de espera do trabalho] para o número de segundos a ser esperado antes de processar um trabalho sem um indicador de Fim de trabalho. O intervalo é de 1 a 65535, e o padrão é 300.
d. Deixe a caixa de seleção [Troca de PDL] ativada com o seu valor padrão.
Nota: Não marque a caixa de seleção [Ativado] para Troca de PDL, quando a impressão de clientes Windows estiver usando a porta 9100. Isso impede que cada trabalho de impressão gere uma folha de identificação.
10. Clique em [Aplicar] para aceitar as alterações, em [Desfazer] para que as configurações retornem aos valores anteriores ou em [Tudo Padrão] para inserir os padrões da impressora para todas as configurações (recomendado).
11. Clique no botão [OK] ao ver a mensagem "As propriedades foram modificadas com êxito".
Nota: As configurações não serão aplicadas até que você reinicie o dispositivo.
12. Clique na guia [Status], selecione [Descrição e Alertas] na árvore de diretórios.13. Clique no botão [Reinicializar a máquina] e em [OK] para reinicializar a máquina. A controladora
da rede leva aproximadamente cinco minutos para reinicializar e a conectividade da rede não estará disponível durante esse período.
Crie uma impressora IPP na estação de trabalho
Verifique se o software correto está carregado1. Na área de trabalho, clique com o botão direito do mouse no ícone [Meus locais de rede].2. Selecione [Propriedades].3. Clique com o botão direito do mouse no ícone [Conexão de área local].4. Clique em [Propriedades].5. Verifique se o protocolo [Internet Protocol (TCP/IP)] foi carregado.
Instalar o driver de impressão1. No menu [Iniciar], selecione [Configurações] e [Impressoras] (Windows 2000) ou [Impressoras
e aparelhos de fax] (Windows XP). O caminho no Vista é Iniciar\Painel de Controle\Impressora(s).2. Dê um clique duplo em [Adicionar impressora] e clique em [Avançar].3. Verifique se [Impressora de rede] está selecionada e clique em [Avançar].
A tela [Localizar sua impressora] (Windows 2000) ou [Especificar uma impressora] (Windows XP/Vista) será exibida.
4. Para criar uma impressora IPP, selecione [Conectar-se a uma impressora na Internet ou Intranet].5. Digite HTTP://... seguido pelo nome de domínio totalmente qualificado da impressora ou o
endereço IP no campo URL. O nome da impressora pode ser o nome do host ou o nome do host SMB, como mostra o relatório de configuração do dispositivo, dependendo da resolução de nome usada pela rede (WINS ou DNS).
Instalação de rede
Xerox ColorQube™ 9201/9202/9203Guia do Administrador do Sistema
89
6. Clique em [Avançar].7. Selecione [Com disco] e vá para o local do driver de impressão (.INF).8. Clique em [OK] para instalar o driver de impressão.9. Selecione o modelo de impressora e clique em [Avançar].10. Selecione [Sim] se quiser que esta seja a impressora padrão.11. Selecione [Sim] para imprimir uma página de teste. Verifique se ela é impressa no dispositivo.12. Clique em [Concluir].
Serviços de Internet
Uma vez instalada, a impressora IPP fornecerá um link diretamente para as páginas da Web dos Serviços de Internet.
Para acessar os Serviços de Internet1. No menu [Iniciar], selecione [Configurações] e depois [Impressoras].2. Clique no ícone de impressora do dispositivo e o link Obter mais informações será exibido no
painel do lado esquerdo da janela.3. Clique no link [Obter mais informações] para ir diretamente à Página inicial do dispositivo.
Você concluiu a instalação da porta IPP e dos drivers de impressão.
Na área de trabalho do Windows 2000:1. Clique com o botão direito do mouse no ícone [Meus locais de rede].2. Selecione [Propriedades].3. Clique com o botão direito do mouse na conexão de rede em que deseja configurar a AppleTalk e
depois clique em [Propriedades]. A caixa de diálogo Propriedades de conexão será aberta.4. Na guia Geral, se o Protocolo AppleTalk estiver na lista de protocolos instalados, certifique-se que
ele esteja selecionado. Se o protocolo AppleTalk não estiver listado, instale-o usando a documentação fornecida pela Microsoft. Em seguida, retorne à próxima etapa deste documento.
5. Clique em [Iniciar], [Configurações] e [Impressoras].6. Dê um clique duplo no ícone [Adicionar impressora] para iniciar o Assistente para adicionar
impressora.7. Clique em [Avançar].8. Clique em [Impressora local]. Desmarque a opção Detectar e instalar automaticamente a
impressora Plug and Play.9. Clique em [Avançar].10. Clique em [Criar uma nova porta].11. Selecione [Dispositivos de impressão AppleTalk] e clique em [Avançar].
Instalação de rede
Xerox ColorQube™ 9201/9202/9203Guia do Administrador do Sistema
90
12. Na caixa Dispositivos de impressão AppleTalk disponíveis, clique na impressora à qual você deseja se conectar. Pode ser necessário clicar duas vezes na zona solicitada para localizar a impressora. Clique em [OK].
Nota: Talvez apareça uma mensagem perguntando se você deseja capturar o dispositivo de impressão AppleTalk. Se isso acontecer e você não souber como agir, clique no botão Ajuda e leia o arquivo de ajuda para obter uma explicação sobre a captura de dispositivos de impressão AppleTalk.
Nota: Capturar a impressora pode evitar que outros computadores imprimam nessa impressora. Para obter mais informações, consulte a Microsoft.
13. Clique em [Com disco]. Coloque o CD dos drivers de impressão e fax dos Serviços de Internet na unidade de CD.
14. Clique em [Procurar] e localize a unidade de CD.15. Localize a pasta que contém os drivers de impressão no CD e selecione o driver de impressão do
Windows 2000 necessário.16. Selecione [Abrir].17. Selecione [Abrir] novamente, se necessário.18. Selecione [OK].19. Selecione o seu modelo de impressora na lista e clique em [Avançar].20. Digite um nome para a impressora (ou aceite o nome padrão) e clique em [Avançar].21. Se você quiser que esta seja a impressora padrão, clique em [Sim].22. Clique em [Avançar].23. Se quiser compartilhar essa impressora do seu computador, clique em [Compartilhar como:].
Digite um nome compartilhado (ou aceite o nome padrão) e clique em [Avançar].24. Se desejar imprimir uma página de teste, clique em [Sim] e em [Concluir].
Instalação de rede
Xerox ColorQube™ 9201/9202/9203Guia do Administrador do Sistema
91
Windows XP
Definir as configurações de TCP/IP e SLP1. Na estação de trabalho, abra o navegador da Web, digite o Endereço IP do dispositivo na barra
Endereço e pressione [Entrar].
Nota: O TCP/IP e o HTTP devem ter sido configurados inicialmente; consulte Ativar TCP/IP e HTTP no dispositivo na página 20 neste guia e siga as etapas fornecidas.
2. Clique na guia [Propriedades].3. Digite a ID do usuário e a senha do administrador, se solicitado. O padrão é [admin] e [1111].4. Clique no botão [Login].5. Clique no link [Conectividade].6. Clique no link [Protocolos].7. Selecione [IP (Internet Protocol)] na árvore de diretórios.8. Na área Geral:
CUIDADO: Desativar o protocolo TCP/IP ou alterar o Endereço IP afetará a impressão NetBIOS/IP, LPR/LPD, FTP, SNMP e Impressão TCP/IP bruta. Se o TCP/IP estiver desativado, os Serviços de Internet não ficarão disponíveis até que o protocolo TCP/IP seja ativado no painel de controle do dispositivo. Se você alterar o endereço IP, terá que indicar o novo endereço no navegador da Web para localizar o dispositivo.
a. Selecione [Ativado] para habilitar o protocolo TCP/IP.b. Conexão física exibirá a conexão de rede física. Será exibido "Ethernet".c. Selecione um dos seguintes métodos para obter um endereço IP dinâmico na lista suspensa
[Resolução do endereço IP]:• DHCP (Dynamic Host Configuration Protocol)• RARP (Reverse Address Resolution Protocol)• BOOTP (Bootstrap Protocol)• Estático (fixo, definido pelo usuário), esta é a seleção padrão.
d. Digite um nome que corresponda ao endereço IP do dispositivo no campo [Nome do host].e. Se você selecionar [Estático], digite os endereços IP que se aplicam em [Endereço IP da
máquina], [Máscara de sub-rede] e [Endereço de gateway].
Nota: Se o modo de resolução de endereço BOOTP ou DHCP for selecionado, você não poderá alterar o endereço IP, a máscara de sub-rede ou o gateway padrão. Se o modo de resolução de endereço RARP for selecionado, você não poderá alterar o endereço IP. Selecione [Estático] se quiser desativar o endereçamento dinâmico.
f. Digite os detalhes de um identificador do local IP ao qual o dispositivo está conectado, no campo [Nome de domínio].
Instalação de rede
Xerox ColorQube™ 9201/9202/9203Guia do Administrador do Sistema
92
g. Se a configuração de DNS for necessária, digite o endereço IP para o [Servidor DNS primário]. Digite um endereço IP para [Servidor de DNS alternativo 1] e [Servidor de DNS alternativo 2].
Nota: Se DHCP ou BOOTP for a configuração de Resolução de endereço IP, não será possível alterar as configurações de Nome de domínio, Servidor DNS primário, Servidor de DNS alternativo 1 e Servidor de DNS alternativo 2.
h. Marque a caixa de seleção [Ativado] para ativar [Registro de DNS dinâmico (DDNS)].
Nota: Se o servidor DNS não aceitar atualizações dinâmicas, não será necessário ativar o DDNS.
9. Na área DHCP/DDNS, marque a caixa de seleção [Ativado] para Liberar registro SOMENTE se você desejar liberar esse endereço IP do dispositivo na reinicialização. O padrão é desmarcado.
10. Na área Rede de configuração zero:a. Marque a caixa [Ativado] para Endereço atribuído automaticamente, para ativar a
comunicação com outros dispositivos utilizando endereçamento 169.254/16 IPv4, sobre o mesmo link físico ou lógico (como em redes ad hoc ou isoladas (não-DHCP). Consulte o site da IETF para obter os detalhes sobre o zeroconf.
b. Marque a caixa de seleção [Ativado] para Multicast DNS para solucionar os nomes do host em endereços IPv4 sem utilizar um servidor DNS convencional.
11. Clique no botão [Aplicar] para aceitar as alterações ou em [Desfazer] para retornar as configurações aos valores anteriores.
12. Clique no botão [OK] ao ver a mensagem "As propriedades foram modificadas com êxito".
Nota: Alterar o endereço IP do dispositivo afetará outros protocolos: NetBIOS/IP, LPR/LPD, FTP, SNMP e Impressão TCP/IP bruta. Será necessário fazer referência desses protocolos no novo endereço IP.Desativar o TCP/IP afetará outros protocolos: NetBIOS/IP, LPR/LPD, FTP, SNMP e Impressão TCP/IP bruta. Essa interface do usuário da Web será desativada até que o TCP/IP seja reativado na interface do usuário local.
Suporte à impressão LPR1. Na estação de trabalho, abra o navegador da Web, digite o Endereço IP do dispositivo na barra
Endereço e pressione [Entrar].2. Clique na guia [Propriedades].3. Digite a ID do usuário e a senha do administrador, se solicitado. O padrão é [admin] e [1111].4. Clique no botão [Login].5. Clique no link [Conectividade].6. Clique no link [Protocolos].7. Selecione [LPR/LPD] na árvore de diretórios.8. Na área Geral:
a. Para Protocolo, marque a caixa de seleção [Ativado] para ativar LPR/LPD.
Nota: Desativar LPR/LPD afetará a impressão de clientes no dispositivo por TCP/IP usando a porta de impressão LPR.
b. Conexão física exibe a conexão de rede física que sempre exibirá "Ethernet".c. Em Número da porta, digite um número de porta LPR/LPD. O padrão é 515.
Instalação de rede
Xerox ColorQube™ 9201/9202/9203Guia do Administrador do Sistema
93
9. Na área Configurações avançadas:a. Marque a caixa de seleção [Ativado] para ativar Troca de PDL. A Troca de PDL permite que o
dispositivo processe trabalhos de impressão que contêm duas ou mais linguagens de impressora, por exemplo: PCL e PostScript ou ASCII e PostScript.
b. Marque a caixa de seleção [Ativado] para permitir que os atributos da folha de identificação PDL substituam os atributos de nome do trabalho e proprietário do arquivo de controle LPR. Essa função permite substituir as informações padrão exibidas em uma folha de identificação e substituir os nomes do usuário e do trabalho obtidos no trabalho de impressão.
Nota: As folhas de identificação serão impressas se estiverem definidas como Ligado no servidor de arquivos, mesmo que estejam definidas como Desligado no dispositivo.
c. Selecione a opção desejada no menu suspenso [Suspenda temporariamente esses trabalhos]. Essa função permite configurar o dispositivo para reter determinados trabalhos antes da impressão, até receber o trabalho completo. Essa demora ajuda a assegurar que as informações da folha de identificação sejam impressas corretamente. Algumas informações da folha de rosto estão contidas no arquivo de controle do trabalho, que nem sempre é a primeira parte de um trabalho de impressão que o dispositivo recebe. As opções a seguir estão disponíveis:• Somente aqueles com arquivo de dados recebidos primeiro: o dispositivo reterá o
trabalho se o arquivo de dados do trabalho for recebido primeiro. Isso garante que dispositivo aguarde o recebimento das informações do arquivo de controle do trabalho, de modo que a folha de rosto contenha informações exatas.
• Todos (consistente com as implementações mais antigas): essa opção coloca todos os trabalhos em espera. Todos os dados são recebidos antes de começar a impressão de um trabalho. Essa configuração pode fazer com que os trabalhos sejam impressos lentamente, mas resultará em informações exatas da folha de rosto.
• Nenhum (Usar o nome do trabalho da folha de rosto padrão da impressora se for o arquivo de dados primeiro): o dispositivo não aguardará o recebimento das informações de controle do trabalho. Essa seleção pode provocar a impressão incorreta das informações da folha de rosto.
10. Clique no botão [Aplicar] para aceitar as alterações ou em [Desfazer] para retornar as configurações aos valores anteriores.
11. Clique no botão [OK] ao ver a mensagem "As propriedades foram modificadas com êxito".
Configurar SLP
Configure SLP (Service Location Protocol), se necessário, para aceitar CUPS, sistema operacional Mac e NetWare.
O SLP é usado para anunciar e procurar serviços em uma rede local. Quando o SLP é ativado, o dispositivo torna-se um Agente de serviço (SA) e anuncia seus serviços para Agentes de usuário (UA) via SLP.1. Na estação de trabalho, abra o navegador da Web, digite o Endereço IP do dispositivo na barra
Endereço e pressione [Entrar].2. Clique na guia [Propriedades].3. Digite a ID do usuário e a senha do administrador, se solicitado. O padrão é [admin] e [1111].4. Clique no botão [Login].5. Clique no link [Conectividade].
Instalação de rede
Xerox ColorQube™ 9201/9202/9203Guia do Administrador do Sistema
94
6. Clique no link [Protocolos].7. Selecione [SLP] na árvore de diretórios.8. Na área Geral:
a. Para Protocolo, marque a caixa de seleção [Ativado] para ativar o SLP Service Location Protocol).b. Digite um [Endereço IP] para o [Agente do diretório], se necessário. Isso especificará o
endereço de um único Agente de diretório (DA) a ser adicionado à lista de Agentes de diretórios na lista DA do dispositivo.
c. Digite os nomes desejados para [Escopo 1,2,3]; isso permite que o Administrador do sistema defina um dos três nomes de escopo configuráveis manualmente. Escopo é um grupo ou recipiente pesquisával ao qual um agente pode estar associado. O escopo padrão é denominado "PADRÃO".
d. Selecione o tipo de mensagem no menu suspenso para [Multicast ou Difusão]. Essa configuração define se o SLP usará multicast ou difusão nas comunicações. Os pacotes multicast são roteados entre sub-redes conforme necessário, mas os pacotes de difusão não são.
e. Digite um valor para [Raio Multicast] (0-255), o padrão é 255. Isso permite que o Administrador do sistema reconfigure o Raio Multicast para SLP. É igual ao TTL (Tempo de vida) no parâmetro TCP/IP e define quantos roteadores o pacote multicast pode cruzar.
f. Digite um valor para MTU para definir a Unidade máxima de transmissão (484 a 32.768), sendo 1.400 o padrão. Isso permite que o Administrador do sistema defina o tamanho máximo do pacote para SLP.
g. Versão exibirá o número da versão de SLP suportada pelo dispositivo.h. Número da porta exibirá o soquete (porta) que todas as comunicações SLP usarão. Todos os
dispositivos devem atender na porta 427 para pacotes UDP e TCP.i. Conjunto de caracteres exibirá o conjunto de caracteres em uso. O padrão é US-ASCII.
9. Clique no botão [Aplicar] para aceitar as alterações ou em [Desfazer] para retornar as configurações aos valores anteriores.
10. Clique no botão [OK] ao ver a mensagem "As propriedades foram modificadas com êxito".
Nota: As configurações não serão aplicadas até que você reinicie o dispositivo.
11. Clique na guia [Status], selecione [Descrição e Alertas] na árvore de diretórios.12. Role para baixo e clique no botão [Reinicializar a máquina] e clique em [OK] para reinicializar
o dispositivo. A controladora da rede leva aproximadamente cinco minutos para reinicializar e a conectividade da rede não estará disponível durante esse período.
Configure a impressão TCP/IP brutaNota: O TCP/IP deve ser ativado antes que a Impressão TCP/IP bruta seja ativada.
O método TCP/IP bruta é um método de impressão utilizado para abrir uma conexão de TCP em nível de soquete, através da porta 9100, para enviar um arquivo pronto para a impressão para o buffer de entrada da impressora e, em seguida, encerrar a conexão após receber a indicação Fim do Trabalho na linguagem de descrição de página ou após o término do valor de tempo de espera predefinido. A impressão na porta 9100 não requer uma solicitação de impressora em linha (LPR, Line Printer Request) da estação de trabalho ou o uso de um daemon de impressora em linha (LPD, Line Printer Daemon) em execução na impressora. A impressão TCP/IP bruta é selecionada no Windows 2000 como a porta TCP/IP padrão.
Instalação de rede
Xerox ColorQube™ 9201/9202/9203Guia do Administrador do Sistema
95
1. Na estação de trabalho, abra o navegador da Web e digite o endereço IP do dispositivo no campo Endereço ou Local. Pressione [Entrar].
2. Clique na guia [Propriedades].3. Digite a ID do usuário e a senha do administrador, se solicitado. O padrão é [admin] e [1111].4. Clique no botão [Login].5. Clique no link [Conectividade].6. Clique no link [Protocolos].7. Selecione [Impressão TCP/IP bruta] na árvore de diretórios.8. Na área Geral:
a. Para Protocolo, marque a caixa de seleção [Ativado] para ativar Impressão TCP/IP bruta.b. Conexão física exibe a conexão de rede física que sempre exibirá "Ethernet".
9. É possível ativar e configurar até três portas, na área Informações de porta:a. Para Porta 1 deixe o [Número da porta TCP] definido como 9100. Se duas portas adicionais
estiverem disponíveis, clique em [Tudo Padrão] para verificar se estão definidas como 9101 e 9102, respectivamente (emulação HP JetDirect EX Plus 3).
b. Deixe as configurações [Bidirecional] e [Número máximo de conexões por porta] com seus valores padrão.
c. Configure o [Fim do tempo de espera do trabalho] para o número de segundos a ser esperado antes de processar um trabalho sem um indicador de Fim de trabalho. O intervalo é de 1 a 65535, e o padrão é 300.
d. Deixe a caixa de seleção [Troca de PDL] ativada com o seu valor padrão.
Nota: Não marque a caixa de seleção [Ativado] para Troca de PDL, quando a impressão de clientes Windows estiver usando a porta 9100. Isso impede que cada trabalho de impressão gere uma folha de identificação.
10. Clique em [Aplicar] para aceitar as alterações, em [Desfazer] para que as configurações retornem aos valores anteriores ou em [Tudo Padrão] para inserir os padrões da impressora para todas as configurações (recomendado).
11. Clique no botão [OK] ao ver a mensagem "As propriedades foram modificadas com êxito".
Nota: As configurações não serão aplicadas até que você reinicie o dispositivo.
12. Clique na guia [Status], selecione [Descrição e Alertas] na árvore de diretórios.13. Role para baixo e clique no botão [Reinicializar a máquina] e clique em [OK] para reinicializar
o dispositivo. A controladora da rede leva aproximadamente cinco minutos para reinicializar e a conectividade da rede não estará disponível durante esse período.
Criar uma impressora IPP (Internet Printing Protocol)
Lista de verificação de informações
Antes de iniciar o procedimento, certifique-se de que os itens a seguir estejam disponíveis ou tenham sido executados:• Certifique-se de que TCP/IP e HTTP estejam configurados no dispositivo conforme instruções em
Ativar TCP/IP e HTTP no dispositivo na página 20, para que a interface do usuário da Web (Serviços de Internet) possa ser acessada.
• Verifique se as configurações DNS estão definidas.
Instalação de rede
Xerox ColorQube™ 9201/9202/9203Guia do Administrador do Sistema
96
Ativar Porta 9100 como suporte adicional para impressão HTTP (IPP)1. Na estação de trabalho, abra o navegador da Web, digite o Endereço IP do dispositivo na barra
Endereço e pressione [Entrar].2. Clique na guia [Propriedades].3. Digite a ID do usuário e a senha do administrador, se solicitado. O padrão é [admin] e [1111]. 4. Clique no botão [Login].5. Clique no link [Conectividade].6. Clique no link [Protocolos].7. Selecione [Impressão TCP/IP bruta] na árvore de diretórios.8. Na área Geral, verifique se a caixa de seleção [Ativado] em Protocolo está marcada para ativar a
Impressão TCP/IP bruta.9. Na área Informações da porta:
a. Deixe o [Número da porta TCP] configurado para 9100 para a porta 1. Se houver duas portas adicionais disponíveis, clique em [Tudo Padrão] para verificar se elas estão configuradas como 9101 e 9102, respectivamente (emulação HP JetDirect EX Plus 3).
b. Deixe as configurações [Bidirecional] e [Número máximo de conexões] com seus valores padrão.
c. Configure o [Fim do tempo de espera do trabalho] para o número de segundos a ser esperado antes de processar um trabalho sem um indicador de Fim de trabalho.
d. Deixe a caixa de seleção [Troca de PDL] ativada com o seu valor padrão.10. Clique no botão [Aplicar] para aceitar as alterações.11. Clique no botão [OK] ao ver a mensagem "As propriedades foram modificadas com êxito".
Nota: As configurações não serão aplicadas até que você reinicie o dispositivo.
12. Clique na guia [Status], selecione [Descrição e Alertas] na árvore de diretórios.13. Clique no botão [Reinicializar a máquina] e em [OK] para reinicializar o dispositivo. A controladora
da rede leva aproximadamente cinco minutos para reinicializar e a conectividade da rede não estará disponível durante esse período.
14. Por padrão, uma impressão do relatório de configuração deve ter sido feita durante a reinicialização do dispositivo. Se o Relatório de configuração não for impresso, vá ao dispositivo:a. Pressione o botão <Status da máquina>.b. Toque na guia [Informações da máquina].c. Toque em [Páginas de informação].d. Toque em [Relatório de configuração].e. Toque em [Imprimir] e depois em [Fechar].
15. Reveja as configurações para a Impressão TCP/IP bruta no título Configurações de TCP/IP. Essas configurações devem ser exibidas da seguinte maneira:a. Impressão TCP/IP bruta ativada: Ativadab. Número da porta TCP/IP bruta: 9100
Instalação de rede
Xerox ColorQube™ 9201/9202/9203Guia do Administrador do Sistema
97
Criar uma impressora IPP na sua estação de trabalho
Verifique se o software correto está carregado1. Na estação de trabalho, clique com o botão direito do mouse no ícone [Meus locais de rede].2. Selecione [Propriedades].3. Clique com o botão direito do mouse no ícone [Conexão de área local].4. Clique em [Propriedades].5. Verifique se o protocolo [Internet Protocol (TCP/IP)] foi carregado.
Instalar o driver de impressão1. No menu [Iniciar], selecione [Configurações] e [Impressoras] (Windows 2000) ou [Impressoras
e aparelhos de fax] (Windows XP). O caminho no Windows Vista é Iniciar\Painel de Controle\Impressora(s).
2. Dê um clique duplo em [Adicionar impressora] e clique em [Avançar].3. Verifique se [Impressora de rede] está selecionada e clique em [Avançar].4. A tela [Localizar sua impressora] (Windows 2000) ou [Especificar uma impressora]
(Windows XP/Vista) será exibida.5. Para criar uma impressora IPP, selecione [Conectar-se a uma impressora na Internet ou Intranet].6. Digite HTTP://... seguido pelo nome de domínio totalmente qualificado da impressora ou o
endereço IP no campo URL. O nome da impressora pode ser o nome do host ou o nome do host SMB, como mostra o Relatório de configuração do dispositivo, dependendo da resolução de nome usada pela rede (WINS ou DNS).
7. Clique em [Avançar].8. Selecione [Com disco] e vá para o local do driver de impressão (.INF).9. Clique em [OK] para instalar o driver de impressão.10. Selecione o modelo de impressora e clique em [Avançar].11. Selecione [Sim] se quiser que esta seja a impressora padrão.12. Selecione [Sim] para imprimir uma página de teste. Verifique se ela é impressa no dispositivo.13. Clique em [Concluir].
Serviços de Internet
Uma vez instalada, a impressora IPP fornecerá um link diretamente para as páginas da Web dos Serviços de Internet.
Para acessar os Serviços de Internet1. No menu [Iniciar], selecione [Impressoras e aparelhos de fax].2. Clique no ícone de impressora do dispositivo e o link Obter mais informações será exibido no
painel do lado esquerdo da janela.3. Clique no link [Obter mais informações] para ir diretamente à Página inicial do dispositivo.
Você concluiu a instalação da porta IPP e dos drivers de impressão.
Instalação de rede
Xerox ColorQube™ 9201/9202/9203Guia do Administrador do Sistema
98
AppleTalk
Lista de verificação de informações
Antes de iniciar o procedimento, certifique-se de que os itens a seguir estejam disponíveis ou tenham sido executados:• Uma rede AppleTalk operacional existente com estações de trabalho Macintosh equipadas com
placas de interface de rede Ethernet.• O nome AppleTalk que você deseja atribuir à sua impressora.• A zona AppleTalk (se usada) na qual sua impressora residirá.• Cabo Ethernet.• O CD dos drivers de impressão e fax dos Serviços de Internet (entregue com o dispositivo).
Reveja todos os arquivos LEIA-ME contidos nos drivers de impressão.
Ativação de Apple Talk no dispositivo1. Na estação de trabalho, abra o navegador da Web e digite o endereço IP do dispositivo na barra
Endereço. Pressione [Entrar].2. Clique na guia [Propriedades].3. Digite a ID do usuário e a senha do administrador, se solicitado. O padrão é [admin] e [1111].4. Clique no botão [Login].5. Clique no link [Conectividade].6. Clique no link [Protocolos].7. Selecione [AppleTalk] na árvore de diretórios.8. Na área Geral:
a. Para Protocolo, marque a caixa de seleção [Ativado] para ativar o AppleTalk.b. Digite um nome para o dispositivo em [Nome da impressora]. O nome padrão baseia-se no
endereço Ethernet MAC do dispositivo.c. Insira os detalhes no campo [Nome da zona]. Uma zona AppleTalk é um grupo lógico de nós
ou redes. As zonas são atribuídas de acordo com um esquema lógico, como departamentos organizacionais ou locais físicos.
Nota: A zona local padrão é identificada como "*". Isso deve ser alterado somente se você tiver definido zonas na rede.
d. Conexão física exibe a conexão de rede física. Será exibido "Ethernet". e. Tipo de impressora exibe o tipo de impressora atribuído atualmente. Será exibido
"LaserWriter".9. Clique no botão [Aplicar] para aceitar as alterações ou em [Desfazer] para retornar as
configurações aos valores anteriores.10. Clique no botão [OK] ao ver a mensagem "As propriedades foram modificadas com êxito".
Nota: As configurações não serão aplicadas até que o dispositivo seja reinicializado.
11. Clique na guia [Status], selecione [Descrição e Alertas] na árvore de diretórios.12. Clique no botão [Reinicializar a máquina] e em [OK] para reinicializar a máquina. A controladora
da rede leva aproximadamente cinco minutos para reinicializar e a conectividade da rede não estará disponível durante esse período.
Instalação de rede
Xerox ColorQube™ 9201/9202/9203Guia do Administrador do Sistema
99
Instalar o driver de impressão
Consulte o Guia de Drivers de Impressão e Fax para Macintosh no CD dos drivers de impressão e fax dos Serviços de Internet para obter instruções detalhadas.1. Examine o Relatório de configuração e anote o Nome dado ao dispositivo em configurações
AppleTalk.
Na estação de trabalho Macintosh2. Coloque o CD-ROM dos drivers de impressão e fax dos Serviços de Internet na unidade de CD.3. Abra o CD e localize a pasta [Drivers].4. Localize e abra a pasta [Mac].
Instruções para a Versão 10.x (OS X)1. Dê um clique duplo para abrir a pasta que contém os drivers relativos à versão 10.x.2. Dê um clique duplo para abrir o arquivo [machine model.dmg].3. Dê um clique duplo para abrir o arquivo [machine model.pkg].4. Quando a tela de boas-vindas for exibida, clique em [Continuar].5. Clique em [Continuar] e em [Concordo] para aceitar o Acordo de Licença.6. Selecione o disco (se necessário) no qual você deseja instalar a impressora. Clique em [Continuar].7. Clique em [Instalar].8. Clique em [Fechar] e reinicie a estação de trabalho.9. Quando a estação de trabalho tiver sido reiniciada, dê um clique duplo no ícone do disco rígido.10. Dê um clique duplo no ícone [Aplicativos].11. Dê um clique duplo no ícone [Utilitários].12. Dê um clique duplo no ícone [Centro de impressão].13. Dê um clique duplo em [Adicionar] para adicionar uma nova impressora.14. Selecione AppleTalk como o protocolo de rede.15. Selecione a zona AppleTalk necessária.16. Selecione a impressora que você deseja configurar.17. Selecione o modelo de impressora (ou seja, escolha o PPD para a sua impressora).18. Clique em [Adicionar].19. Imprima um documento de um aplicativo para verificar se a impressora está instalada corretamente.
Verifique o Utilitário de impressora do Macintosh no CD dos drivers de impressão e fax dos Serviços de Internet.
Os Serviços de Internet do dispositivo são um conjunto de aplicativos usados para a instalação, a manutenção e a utilização dos dispositivos Xerox. O Utilitário de impressora do Macintosh dos Serviços de Internet do dispositivo é um aplicativo dos Serviços de Internet que permite que administradores de rede renomeiem e realoquem as zonas de sistemas Xerox que estão configuradas para conectividade AppleTalk. Localize o CD-ROM dos drivers de impressão e fax dos Serviços de Internet incluído no pacote dos serviços de rede dos Serviços de Internet do dispositivo e siga as instruções contidas no Guia dos Drivers de Impressão e Fax para Macintosh dos Serviços de Internet.
Instalação de rede
Xerox ColorQube™ 9201/9202/9203Guia do Administrador do Sistema
100
Apple Macintosh (TCP/IP)
Lista de verificação de informações
Antes de iniciar o procedimento, certifique-se de que os itens a seguir estejam disponíveis ou tenham sido executados:• Uma rede TCP/IP operacional existente com estações de trabalho Macintosh equipadas com
placas de interface de rede Ethernet.• Sistema operacional Macintosh 10.x ou superior.• Um nó de rede ativo e cabo Ethernet para a estação de trabalho Macintosh.• O dispositivo de impressão já deve ter sido configurado com um endereço IP estático (preferido),
uma máscara de sub-rede, um endereço de gateway e um nome do host.• O CD dos drivers de impressão e fax dos Serviços de Internet (entregue com o dispositivo).
Reveja todos os arquivos LEIA-ME contidos nos drivers de impressão.
Ativação de TCP/IP no dispositivo1. Na estação de trabalho, abra o navegador da Web, digite o Endereço IP do dispositivo na barra
Endereço e pressione [Entrar].2. Clique na guia [Propriedades].3. Digite a ID do usuário e a senha do administrador, se solicitado. O padrão é [admin] e [1111].4. Clique no botão [Login].5. Clique no link [Conectividade].6. Clique no link [Protocolos].7. Selecione [TCP/IP] na árvore de diretórios.8. Verifique se o dispositivo de impressão foi configurado com um endereço IP estático (preferido),
uma máscara de sub-rede, um endereço de gateway e um nome do host.9. Verifique se o nome de domínio da rede foi fornecido e se DNS está ativado e configurado para
determinar nomes do host para os endereços IP.
Nota: Alterar o endereço IP do dispositivo afetará outros protocolos: NetBIOS/IP, LPR/LPD, FTP, SNMP e Impressão TCP/IP bruta. Será necessário fazer referência desses protocolos no novo endereço IP.Desativar o TCP/IP afetará outros protocolos: NetBIOS/IP, LPR/LPD, FTP, SNMP e Impressão TCP/IP bruta. Essa interface do usuário da Web será desativada até que o TCP/IP seja reativado na interface do usuário local.
10. Se algum dos itens acima estiver configurado incorretamente, restaure-o e clique no botão [Aplicar].11. Clique no botão [OK] ao ver a mensagem "As propriedades foram modificadas com êxito".12. Selecione [LPR/LPD] na árvore de diretórios, verifique se o Protocolo está ativado e se o número
da porta está configurado como 515.
Nota: As configurações não serão aplicadas até que você reinicie o dispositivo.
13. Clique na guia [Status], selecione [Descrição e Alertas] na árvore de diretórios.14. Clique no botão [Reinicializar a máquina] e em [OK] para reinicializar o dispositivo. A controladora
da rede leva aproximadamente cinco minutos para reinicializar e a conectividade da rede não estará disponível durante esse período.
Instalação de rede
Xerox ColorQube™ 9201/9202/9203Guia do Administrador do Sistema
101
15. Por padrão, um Relatório de configuração deve ter sido impresso durante a reinicialização do dispositivo. Examine o relatório para verificar as configurações TCP/IP. Se o Relatório de configuração não for impresso, vá ao dispositivo:a. Pressione o botão <Status da máquina>.b. Toque na guia [Informações da máquina].c. Toque em [Páginas de informação].d. Toque em [Relatório de configuração].e. Toque em [Imprimir] e depois em [Fechar].O Relatório de configuração será impresso; verifique as configurações TCP/IP no título Protocolo de conectividade.
Selecione a PPD - PostScript® Printer Definition1. Insira o CD dos drivers de impressão e fax dos Serviços de Internet na unidade de CD.2. Clique duas vezes no ícone da impressora na área de trabalho.3. Selecione [Impressão].4. Selecione [Alterar configuração].5. Selecione [Alterar].6. Localize a pasta [Drivers] no CD.7. Selecione a PPD apropriada para o OS 10.x.8. Selecione as opções de acordo com aquelas instaladas no dispositivo.9. Clique em [OK].10. Imprima um documento de um aplicativo para verificar se a impressora está instalada corretamente.
Configure a impressão LPR (Line Printer Remote) em Mac OSX1. Coloque o CD-ROM dos drivers de impressão e fax dos Serviços de Internet na unidade de CD.2. Abra o CD e selecione o idioma desejado.3. Dê um clique duplo para abrir a pasta [Drivers].4. Dê um clique duplo para abrir a pasta [Mac].
Nota: Pode haver mais de um CD dos drivers de impressão e fax. Se a pasta Mac não aparecer, procure outro CD dos drivers de impressão e fax.
5. Dê um clique duplo para abrir a pasta que contém os drivers relativos à versão 10.x.6. Dê um clique duplo para abrir o arquivo [machine model.dmg].7. Dê um clique duplo para abrir o arquivo [machine model.pkg].8. A caixa de diálogo Bem-vindo ao Programa de Instalação será exibida. Clique em [Continuar]9. Clique em [Continuar] e em [Concordo] para aceitar o Acordo de Licença.10. Selecione o disco (se necessário) no qual você deseja instalar a impressora. Clique em [Continuar].11. Clique em [Instalar].12. Clique em [Fechar].13. Reinicie o computador.14. Quando o seu computador tiver sido reiniciado, abra o Centro de Impressão. Para isso:15. Dê um clique duplo no ícone do disco rígido da área de trabalho.
Instalação de rede
Xerox ColorQube™ 9201/9202/9203Guia do Administrador do Sistema
102
16. Dê um clique duplo para abrir [Aplicativos]17. Dê um clique duplo para abrir [Utilitários].18. Dê um clique duplo para abrir [Centro de impressão].19. Dê um clique duplo em [Adicionar] para adicionar uma nova impressora.20. Selecione [Impressão IP] no menu.21. Digite o endereço IP da impressora.22. Selecione [Xerox] na lista de modelos de impressoras.23. Selecione Xerox ColorQube 9201/9202/9203 (de acordo com o seu modelo) na lista de nomes
de modelos.24. Clique em [Adicionar].25. Imprima um documento de um aplicativo para verificar se a impressora está instalada corretamente.
Verifique o Utilitário de impressora do Macintosh no CD dos drivers de impressão e fax dos Serviços de Internet.
Os Serviços de Internet do dispositivo são um conjunto de aplicativos usados para a instalação, a manutenção e a utilização dos dispositivos Xerox. O Utilitário de impressora do Macintosh dos Serviços de Internet do dispositivo é um aplicativo dos Serviços de Internet que permite que administradores de rede renomeiem e realoquem as zonas de sistemas Xerox que estão configuradas para conectividade AppleTalk. Localize o CD-ROM dos drivers de impressão e fax dos Serviços de Internet incluído no pacote dos serviços de rede dos Serviços de Internet do dispositivo e siga as instruções contidas no Guia dos Drivers de Impressão e Fax para Macintosh dos Serviços de Internet.
NetWare
Lista de verificação de informações
Antes de iniciar o procedimento, certifique-se de que os itens a seguir estejam disponíveis ou tenham sido executados:• Uma rede NetWare operacional existente.• Login em um servidor/árvore de arquivos do NetWare como Supervisor/Administrador ou que
tenha privilégios equivalentes.• Certifique-se de que o dispositivo esteja conectado à rede com cabo Ethernet.• Configure um objeto do servidor de impressão usando NWADMIN. Consulte a documentação
fornecida pela Novel para concluir esta tarefa. Anote corretamente (observe as letras maiúsculas e minúsculas, notação de ponto) a Árvore de NDS, Nome de contexto do NDS, tipo de quadro, o nome e a senha do Servidor de impressão atribuídos. Se os serviços da impressora estiverem em fila em vários servidores de arquivos, o nome e a senha do Servidor de impressão deverão ser os mesmos em todos os servidores de arquivo.
Definir as configurações de NetWare1. Na estação de trabalho, abra o navegador da Web, digite o Endereço IP do dispositivo na barra
Endereço e pressione [Entrar].2. Clique na guia [Propriedades].3. Digite a ID do usuário e a senha do administrador, se solicitado. O padrão é [admin] e [1111],
e clique no botão [Login].
Instalação de rede
Xerox ColorQube™ 9201/9202/9203Guia do Administrador do Sistema
103
4. Clique no link [Conectividade].5. Clique no link [Protocolos].6. Selecione [NetWare] na árvore de diretórios.7. Na área Geral:
a. Para Protocolo, marque a caixa de seleção [Ativado] para ativar o protocolo NetWare.b. Selecione o [Transporte de arquivamento] necessário no menu suspenso.c. Selecione o [Tipo de quadro] necessário no menu suspenso; a seleção do tipo de quadro
depende da Conexão física.d. Para [Intervalo de busca de fila], digite o intervalo de busca de fila em segundos. O intervalo
é de 1 a 240, e o padrão é 5.e. Conexão física exibe a conexão de rede física. Será exibido "Ethernet". f. Número de IPX externo exibe o número de IPX atual.g. Digite o nome lógico de NetWare associado ao dispositivo, no campo [Nome do servidor de
impressão]. O nome padrão baseia-se no endereço Ethernet MAC.h. Digite a senha do servidor de impressão na caixa [Nova senha do Servidor de impressão] e,
em seguida, redigite-a novamente no campo [Redigite a nova senha do Servidor de impressão]. i. Marque a caixa de seleção [Selecione para salvar a nova senha].
8. Na área Protocolo de anúncio de serviço (SAP):a. Para Protocolo, marque a caixa de seleção [Ativado] se desejar ativar o protocolo SAP.
SAP é usado para informar a outros dispositivos de rede sobre os serviços disponíveis do dispositivo. Se o SAP for desativado, o dispositivo não enviará mensagens de difusão periódicas de SAP
b. Defina a frequência de difusão periódica de SAP no campo [Frequência de SAP]. O intervalo é de 15 a 300 segundos, ou digite 0 para nenhum. O padrão é 60.
9. Na área Configurações de Bindery, se estiver usando o NetWare no modo Bindery (quando a árvore de NDS e o contexto de NDS não forem usados), você poderá definir qual servidor de arquivos o dispositivo usará para o serviço de Encadernador. Você pode digitar os nomes de até quatro [Servidores de arquivos] primários para o dispositivo no campo Configurações de Bindery.
10. Na área NetWare Directory Services (NDS):a. Se IP for selecionado para o [Transporte de arquivamento], na área Geral, selecione
Endereço IPv4 ou Nome do host.b. Nos campos [Servidor NDS (somente para FAX de servidor e Digitalização de fluxo de
trabalho)], se você selecionou [Endereço IPv4], digite o endereço IP do servidor NDS. Se você selecionou [Nome do host], digite o nome do host do servidor NetWare.
c. No campo [Árvore de NDS], digite o nome da árvore de NDS.
Nota: Se você estiver usando Bindery ou emulação Bindery, deixe esse campo em branco. Se estiver usando NDS, esse campo não poderá ficar em branco. O nome de árvore padrão é "Xerox_DS_Tree".
d. No campo [Contexto de NDS], digite o nome do contexto de NDS.
Nota: Se você estiver usando Bindery ou emulação Bindery, deixe esse campo em branco. Se estiver usando NDS, esse campo não poderá ficar em branco. O nome de contexto padrão é "Xerox_DS_Context".
Instalação de rede
Xerox ColorQube™ 9201/9202/9203Guia do Administrador do Sistema
104
11. Clique no botão [Aplicar] para aceitar as alterações ou em [Desfazer] para retornar as configurações aos valores anteriores.
12. Clique no botão [OK] ao ver a mensagem "As propriedades foram modificadas com êxito".
Nota: As configurações não serão aplicadas até que você reinicie o dispositivo.
13. Clique na guia [Status], selecione [Descrição e Alertas] na árvore de diretórios.14. Clique no botão [Reinicializar a máquina] e em [OK] para reinicializar a máquina. A controladora
da rede leva aproximadamente cinco minutos para reinicializar e a conectividade da rede não estará disponível durante esse período.
NDPS/NEPS
Para o Xerox NDPS/NEPS Agent, a documentação e os drivers de impressão, visite o site da Xerox na Web em www.xerox.com.
Novell Distributed Print Services (NDPS) / Novell Enterprise Print Services (NEPS) são produtos construídos na arquitetura de impressão da Novell.
Esses produtos permitem que os Administradores de sistema aproveitem a inteligência embutida da impressora para gerenciar de forma centralizada os recursos de impressão em rede a partir de qualquer lugar na rede, melhorem o desempenho da impressão em rede e reduzam a dificuldade da impressão em rede para o usuários finais.
A solução Xerox NDPS/NEPS permite que você use o Novell NDPS/NEPS com a maioria dos modelos recentes de impressoras Xerox. Ela inclui recursos administrativos que se adaptam ao NWAdmin, permitindo que os usuários configurem e gerenciem facilmente seus serviços de impressão em rede. Ela também tem um conjunto de módulos carregáveis do NetWare que podem ser executados no servidor NetWare.
Os usuários do NetWare têm a facilidade para se criar automaticamente um objeto da impressora na árvore NDS e a capacidade de download automático dos drivers, eliminando a instalação individual do driver com o download do driver quando os usuários se conectam a uma impressora. Os usuários da rede podem executar verificações remotas do status mais recente ou definir notificações significativas para suas impressoras de rede Xerox.
Impressão TCP/IP bruta do AS400 na porta 9100 (CRTDEVPRT)
Este é o procedimento para configuração de impressão em um dispositivo a partir de um AS/400 usando drivers SNMP.
Este procedimento destina-se a usuários familiarizados com o sistema AS400, principalmente com a impressão em um ambiente AS400.
O AS400 deve ser executado na versão V4R5 do OS400 para que os drivers SNMP estejam presentes (ou V4R3/V4R4 com os PTFs (Prime Time Freeware) mais recentes instalados).
O dispositivo deve ter uma porta 9100 ativada.
Instalação de rede
Xerox ColorQube™ 9201/9202/9203Guia do Administrador do Sistema
105
Procedimentos para ativar a Porta 9100 1. Na estação de trabalho, abra o navegador da Web, digite o Endereço IP do dispositivo na barra
Endereço e pressione [Entrar]. 2. Clique na guia [Propriedades]. 3. Digite a ID do usuário e a senha do administrador, se solicitado. O padrão é [admin] e [1111].4. Clique no botão [Login].5. Clique no link [Conectividade]. 6. Clique no link [Protocolos]. 7. Selecione [Impressão TCP/IP bruta] na árvore de diretórios. 8. Na área Geral:
a. Para Protocolo, marque a caixa de seleção [Ativado] para ativar Impressão TCP/IP bruta.b. Conexão física exibe a conexão de rede física que sempre exibirá "Ethernet".
9. É possível ativar e configurar até três portas, na área Informações de porta:a. Para Porta 1 deixe o [Número da porta TCP] definido como 9100. Se duas portas adicionais
estiverem disponíveis, clique em [Tudo Padrão] para verificar se estão definidas como 9101 e 9102, respectivamente (emulação HP JetDirect EX Plus 3).
b. Deixe as configurações [Bidirecional] e [Número máximo de conexões por porta] com seus valores padrão.
c. Configure o [Fim do tempo de espera do trabalho] para o número de segundos a ser esperado antes de processar um trabalho sem um indicador de Fim de trabalho. O intervalo é de 1 a 65535, e o padrão é 300.
d. Deixe a caixa de seleção [Troca de PDL] ativada com o seu valor padrão.
Nota: Não marque a caixa de seleção [Ativado] para Troca de PDL, quando a impressão de clientes Windows estiver usando a porta 9100. Isso impede que cada trabalho de impressão gere uma folha de identificação.
10. Clique em [Aplicar] para aceitar as alterações, em [Desfazer] para que as configurações retornem aos valores anteriores ou em [Tudo Padrão] para inserir os padrões da impressora para todas as configurações (recomendado).
11. Clique no botão [OK] ao ver a mensagem "As propriedades foram modificadas com êxito".
Nota: As configurações não serão aplicadas até que você reinicie o dispositivo.
12. Clique na guia [Status], selecione [Descrição e Alertas] na árvore de diretórios.13. Clique no botão [Reinicializar a máquina] e em [OK] para reinicializar a máquina. A controladora
da rede leva aproximadamente cinco minutos para reinicializar e a conectividade da rede não estará disponível durante esse período.
Criar uma descrição de dispositivo
Crie uma descrição de dispositivo na linha de comando do terminal AS400. 1. Selecione a tecla F-4 para indicar o comando CRTDEVPRT. Digite os parâmetros a seguir:
Descrição de dispositivo: Xeroxprinter Classe do dispositivo: *lan Tipo de dispositivo: 3812 Modelo do dispositivo: 1
Instalação de rede
Xerox ColorQube™ 9201/9202/9203Guia do Administrador do Sistema
106
2. Pressione [Entrar] para continuar e digite os parâmetros a seguir: Lan Attachment: *IP Número da porta: 9100 On-line na IPL: *yes Identificador de fonte: 11 Alimentação de formulário *autocut
Nota: Em algumas versões do AS400, o padrão poderá ser igual a alguns desses parâmetros.
3. Deixe os outros parâmetros com seus valores padrão, pressione [Entrar] e digite os parâmetros a seguir: Temporizador de ativação: 170 Temporizador de inatividade: *sec15 Transformação da impressão do host: *yes
4. Pressione [Entrar] para continuar e digite os parâmetros a seguir: Modelo e tipo do fabricante: *hp5si
5. Deixe os parâmetros restantes com seus valores padrão e pressione [Entrar] para continuar. Digite os parâmetros a seguir: Local remoto: digite o endereço IP da impressora. Opções definidas pelo usuário: *IBMSHRCNN Programa de driver do sistema: *IBMSNMPDRV
6. Deixe as outras opções configuradas com seus valores padrão. Pressione [Entrar], uma mensagem indicará que você criou a impressora Xerox do dispositivo.
7. Ligue o dispositivo e inicie o gravador de impressão. Em seguida, coloque um arquivo de spool na fila adequada para testar a impressora.
Impressão do AS400 usando LPR (CRTOUTQ) - Opcional
Criação de uma fila remota (LPR) no AS400 1. Na linha de comando, digite CRTOUTQ e pressione F4 e então F9 para parâmetros adicionais.
A configuração é a seguinte:
Nota: SOMENTE ALTERE OS PARÂMETROS EM NEGRITO.
• Fila de saída: nome da fila • Biblioteca: nome da biblioteca • Tamanho máximo de arquivo em spool • Número de páginas: *NENHUM • Hora de início: Hora • Hora de término: Hora • Ordem dos arquivos na fila: *FIFO • Sistema remoto: *INTNETADR • Fila de impressora remota: nome da impressora virtual**
Nota: A fila para ColorQube deve ser lp (L e P em minúscula).
• Gravadores para início automático: 1 • Fila para mensagens do gravador: QSYSOPR • Biblioteca: *LIBL
Instalação de rede
Xerox ColorQube™ 9201/9202/9203Guia do Administrador do Sistema
107
• Tipo de conexão: *IP • Tipo de destino: *OUTRO • Transforme SCS para ASCII: *SIM • Modelo e tipo do fabricante: *IBM42011 ***VEJA NOTA ABAIXO*** • Objeto de personalização da estação de trabalho: xxxxxxxx (deixe como padrão) • Biblioteca: xxxxxxxx (deixe como padrão)• Endereço de Internet: xx.xxx.x.xx (endereço IP da impressora) • Classe VM/MVS: *MESMO • Buffer de controle de formulários: *MESMO • Opções de destino: XAIX • Descrição de texto • Exibir qualquer arquivo: *NÃO • Separadores de trabalhos: 0 • Controlado pelo operador: *SIM • Fila de dados: *NENHUM • Biblioteca: • Autoridade para verificar: *DTAAUT
2. Pressione [Entrar] para criar.
Nota: Observe que o objeto de personalização da estação de trabalho é o arquivo criado na etapa 2 Criar uma descrição de dispositivo na página 105.
3. Neste momento, um arquivo em spool (documento) pode ser enviado para o dispositivo ColorQube.
Nota: Se estiver realizando uma impressão PCL, configure este parâmetro como HPIIID, HP5Si (a maioria dos drivers HP funcionarão) e configure o objeto de personalização da estação de trabalho como *nenhum. Se estiver realizando uma impressão ASCII, configure este parâmetro como *IBM42011 (que é o padrão).
UNIX
Cliente HP-UX (Versão 10.x)
As estações de trabalho HP-UX requerem etapas de instalação específicas para se comunicarem com a máquina. A máquina é uma impressora UNIX do tipo BSD, enquanto o HP-UX é UNIX tipo System V. Use a formatação correta ao digitar os comandos. Os comandos UNIX diferenciam maiúsculas e minúsculas.
Nota: Todos os comandos UNIX diferenciam maiúsculas e minúsculas, portanto, digite os comandos exatamente como eles são escritos.
Instalação de rede
Xerox ColorQube™ 9201/9202/9203Guia do Administrador do Sistema
108
Lista de verificação de informações
Antes de iniciar o procedimento, certifique-se de que os itens a seguir estejam disponíveis ou tenham sido executados:• Certifique-se de que o endereço IP correto esteja sendo usado na máquina. Para verificar isso,
imprima um Relatório de configuração no dispositivo.No dispositivo:a. Pressione o botão <Status da máquina> no dispositivo. b. Toque na guia [Informações da máquina].c. Toque em [Páginas de informação]. d. Toque em [Relatório de configuração].e. Toque em [Imprimir] e depois em [Fechar].
O Relatório de configuração será impresso. Verifique os endereços detalhados em Configurações TCP/IP.• Certifique-se de que a máquina esteja conectada à rede pelo cabo Ethernet.• Certifique-se de que você possa executar o comando PING no endereço IP da máquina na estação
de trabalho UNIX
Configurar o Cliente1. Adicione o nome de host da máquina ao arquivo etc/hosts na estação de trabalho HP-UX ou no
servidor DNS.2. Certifique-se de acessar a máquina com o comando ping a partir da estação de trabalho HP-UX,
usando o nome de host encontrado no arquivo /etc/hosts.
3. Use o método GUI ou o método tty como a seguir:
Método GUI1. Abra uma janela de comando na área de trabalho.2. Digite [su] para tornar-se um superusuário.3. Digite [sam] para iniciar o Gerenciador de Administração do Sistema (SAM).4. Selecione o ícone [Impressoras e Plotters].5. Selecione spooler [lp].6. Selecione [Impressoras e Plotters].7. Selecione [Ações: Adicionar Impressora/Plotter Remota...].8. Digite as informações a seguir no formulário Adicionar Impressora/Plotter Remota:
• [Nome da impressora: nome da impressora]. Onde nome da impressora é o nome da fila que está sendo criada.
• [Nome do sistema remoto: hostname]. Onde hostname é o nome do host da máquina no arquivo /etc/hosts.
• Selecione [A Impressora remota está em um Sistema BSD] e clique em [OK] para concluir o formulário.
9. Clique em [Sim] na tela Configurar subpainel de impressoras HP UX. Essa tela pode estar obscurecida pelo formulário Adicionar Impressora/Plotter Remota.
10. Selecione [Arquivo: Sair].
Instalação de rede
Xerox ColorQube™ 9201/9202/9203Guia do Administrador do Sistema
109
11. Selecione [Arquivo: Sair de Sam].12. Digite [sair] para sair do modo superusuário.13. Teste a fila criada. Digite o comando [lp -d queuename /etc/hosts].
Método tty
Siga as etapas abaixo para usar a GUI (Interface gráfica do usuário) do Gerenciador de Administração do Sistema (SAM) HP.
Nota: Consulte a documentação HP-UX para obter informações adicionais sobre como usar o Gerenciador de Administração do Sistema (SAM).
1. Abra uma janela de comando na área de trabalho. No prompt de comando (#), digite as informações a seguir. Lembre-se de que os comandos UNIX diferenciam maiúsculas e minúsculas.
2. Digite [su] para tornar-se um superusuário3. Digite [sh] para executar o shell Bourne.4. Digite [lpshut] para interromper o serviço de impressão.5. Crie a fila de impressão digitando (na mesma linha de comando): [lpadmin -pqueuename
-v/dev/null -mrmodel -ocmrcmodel -osmrsmodel -ob3 -orc -ormhostname -orplp]Onde queuename é o nome da fila que está sendo criada e hostname é o nome do host do equipamento do arquivo /etc/hosts.
6. Digite [lpsched] para iniciar o serviço de impressão.7. Digite [ativar nome da fila] para permitir que a fila seja impressa na máquina.8. Digite [aceitar nome da fila] para a fila aceitar trabalhos da estação de trabalho HP-UX.9. Digite [sair] para sair do shell Bourne e, em seguida, [sair] para sair do modo superusuário.10. Teste a fila criada. Digite o comando [lp -d queuename /etc/hosts].11. Verifique se o trabalho é impresso no dispositivo.
Solaris 2.x
Lista de verificação de informações
Antes de iniciar o procedimento, certifique-se de que os itens a seguir estejam disponíveis ou tenham sido executados:• Certifique-se de que o endereço IP correto esteja sendo usado na máquina. Para verificar isso,
imprima um relatório de configuração na máquina.No dispositivo:a. Pressione o botão <Status da máquina> no dispositivo. b. Toque na guia [Informações da máquina].c. Toque em [Páginas de informação]. d. Toque em [Relatório de configuração].e. Toque em [Imprimir] e depois em [Fechar].O Relatório de configuração será impresso. Verifique os endereços detalhados em Configurações TCP/IP.
Instalação de rede
Xerox ColorQube™ 9201/9202/9203Guia do Administrador do Sistema
110
Para configurar o Solaris 2.x Client• Certifique-se de que a máquina esteja conectada à rede pelo cabo Ethernet.• Certifique-se de que você possa executar o comando PING no endereço IP da máquina na estação
de trabalho UNIX• Adicione o nome do host da impressora ao arquivo etc/hosts.
Nota: Execute as etapas a seguir para criar uma fila de impressão da máquina em uma estação de trabalho Solaris 2.x usando o método GUI ou TTY.
Método GUI1. Abra uma janela de comando na área de trabalho.2. Digite [su] para tornar-se um superusuário.3. Digite [admintool] para executar a Ferramenta de Administração do Sistema.4. Selecione [Procurar:Impressoras].5. Selecione [Editar:Adicionar:Acessar impressora...].6. Digite as informações a seguir no formulário Acessar Impressora Remota:
[Nome da Impressora: queuename]. Onde queuename é o nome da fila que está sendo criada.[Servidor de impressão: hostname]. Onde hostname é o nome do host da máquina no arquivo /etc/hosts. Clique em [OK] para concluir o formulário.
7. Digite [sh] para executar o shell Bourne.8. Digite [lpadmin -p queuename -s hostname!lp] para alterar o nome da fila remota.9. Digite [sair] para sair do shell Bourne e, em seguida, [sair] para sair do modo superusuário.10. Teste a fila criada. Digite o comando [lp -d queuename /etc/hosts].
Método tty1. Digite [su] para tornar-se um superusuário.2. Digite [sh] para executar o shell Bourne3. Defina a máquina como uma impressora do tipo BSD. Digite [lpsystem -t bsd hostname].
Onde hostname é o nome do host da máquina no arquivo /etc/hosts.4. Crie a fila. Digite [lpadmin -p queuename -s hostname -T unknown -I any]. Onde queuename é
o nome da fila que está sendo criada.5. Digite [sair] para sair do shell Bourne e, em seguida, [sair] para sair do modo superusuário.6. Teste a fila criada. Digite o comando [lp -d queuename /etc/hosts]. Verifique se o trabalho é
impresso no dispositivo.
Ambiente SCO UNIX
Lista de verificação de informações
Antes de iniciar o procedimento, certifique-se de que os itens a seguir estejam disponíveis ou tenham sido executados:• Certifique-se de que o endereço IP correto esteja sendo usado na máquina. Para verificar isso,
imprima um relatório de configuração na máquina.
Instalação de rede
Xerox ColorQube™ 9201/9202/9203Guia do Administrador do Sistema
111
No dispositivo:a. Pressione o botão <Status da máquina> no dispositivo. b. Toque na guia [Informações da máquina].c. Toque em [Páginas de informação]. d. Toque em [Relatório de configuração].e. Toque em [Imprimir] e depois em [Fechar].O Relatório de configuração será impresso. Verifique os endereços detalhados em Configurações TCP/IP.
Configurar um Cliente SCO UNIX
As estações de trabalho com SCO UNIX requerem etapas de instalação específicas para se comunicarem com a máquina. A máquina é uma impressora UNIX do tipo BSD, enquanto SCO é UNIX tipo System V.• Certifique-se de que a máquina esteja conectada à rede pelo cabo Ethernet.• Adicione o nome de host da impressora do equipamento ao arquivo /etc/hosts na estação de
trabalho SCO.• Certifique-se de acessar a máquina com o comando ping a partir da estação de trabalho SCO
usando o nome de host encontrado no arquivo /etc/hosts.Execute as etapas a seguir para criar uma fila de impressão da máquina em uma estação de trabalho SCO UNIX usando o método GUI ou TTY.
Método GUI1. Faça login como raiz.2. Na área de trabalho principal, selecione os ícones: [Administração do sistema: Impressoras:
Gerenciador de impressoras].3. Selecione [Impressora: Adicionar remota: UNIX...].4. Forneça as informações a seguir no formulário Adicionar impressora remota UNIX:5. Host: hostname (onde hostname é o nome do host do equipamento do arquivo /etc/hosts).
Impressora: nome da fila que está sendo criada, ou seja: dc xxxq. Selecione [OK] para concluir o formulário.
6. Selecione [OK] na janela de mensagem.7. Selecione [Host:Sair].8. Selecione [Arquivo: Feche este Diretório].9. Selecione [Arquivo: Feche este Diretório].10. Clique em [Salvar] na janela de confirmação de aviso.11. Digite [sair] para fazer logout da conta raiz.12. Abra a janela UNIX.
Método tty1. Digite [su] para tornar-se um superusuário.2. Digite [rlpconf] para criar a impressora. Digite as informações a seguir:
[Nome da Impressora: Nome da Fila].[Impressora Remota: r][Nome do host: Nome do host]Se as informações tiverem sido digitadas corretamente, digite [y].
Instalação de rede
Xerox ColorQube™ 9201/9202/9203Guia do Administrador do Sistema
112
3. Clique em [Entrar] para aceitar o padrão da impressora remota não SCO.4. Clique em [Entrar] para aceitar o padrão da impressora não padrão.5. Clique em [Entrar] para iniciar o processo de adição de fila.6. Digite [q] para parar o programa rlpconf.
CUPS
O Sistema de impressão comum UNIX (CUPS) foi criado pela Easy Software Products em 1998 como um substituto moderno do daemon de impressora em linha (LPD) da Berkeley e do sistema Line Printer (LP) da A T and T projetado nos anos 70 para a impressão de textos em impressoras em linha.
Disponível atualmente para download a partir de vários sites da Internet, como www.cups.org, o CUPS é oferecido em ambas as distribuições, código fonte e binária.
Lista de verificação de informações
Antes de iniciar o procedimento, certifique-se de que os itens a seguir estejam disponíveis ou tenham sido executados:• Certifique-se de que TCP/IP e HTTP estejam configurados no dispositivo conforme instruções
em Ativar TCP/IP e HTTP no dispositivo na página 20, para que a interface do usuário da Web (Serviços de Internet) possa ser acessada.
• Verifique se as configurações DNS estão definidas.
Ative a porta 9100 como suporte adicional para a impressão HTTP (IPP)1. Na estação de trabalho, abra o navegador da Web e digite o Endereço IP da máquina na barra
Endereço e pressione [Entrar].2. Clique na guia [Propriedades].3. Digite a ID do usuário e a senha do administrador, se solicitado. O padrão é [admin] e [1111].4. Clique no botão [Login].5. Clique no link [Conectividade].6. Clique no link [Protocolos].7. Selecione [Impressão TCP/IP bruta] na árvore de diretórios.8. Na área Geral:
a. Para Protocolo, marque a caixa de seleção [Ativado] para ativar Impressão TCP/IP bruta.b. Conexão física exibe a conexão de rede física que sempre exibirá "Ethernet".
9. É possível ativar e configurar até três portas, na área Informações de porta:a. Para Porta 1 deixe o [Número da porta TCP] definido como 9100. Se duas portas adicionais
estiverem disponíveis, clique em [Tudo Padrão] para verificar se estão definidas como 9101 e 9102, respectivamente (emulação HP JetDirect EX Plus 3).
b. Deixe as configurações [Bidirecional] e [Número máximo de conexões por porta] com seus valores padrão.
c. Configure o [Fim do tempo de espera do trabalho] para o número de segundos a ser esperado antes de processar um trabalho sem um indicador de Fim de trabalho. O intervalo é de 1 a 65535, e o padrão é 300.
Instalação de rede
Xerox ColorQube™ 9201/9202/9203Guia do Administrador do Sistema
113
d. Deixe a caixa de seleção [Troca de PDL] ativada com o seu valor padrão.
Nota: Não marque a caixa de seleção [Ativado] para Troca de PDL, quando a impressão de clientes Windows estiver usando a porta 9100. Isso impede que cada trabalho de impressão gere uma folha de identificação.
10. Clique em [Aplicar] para aceitar as alterações, em [Desfazer] para que as configurações retornem aos valores anteriores ou em [Tudo Padrão] para inserir os padrões da impressora para todas as configurações (recomendado).
11. Clique no botão [OK] ao ver a mensagem "As propriedades foram modificadas com êxito".
Nota: As configurações não serão aplicadas até que você reinicie o dispositivo.
12. Clique na guia [Status], selecione [Descrição e Alertas] na árvore de diretórios.13. Clique no botão [Reinicializar a máquina] e em [OK] para reinicializar a máquina. A controladora
da rede leva aproximadamente cinco minutos para reinicializar e a conectividade da rede não estará disponível durante esse período.
Instalação do CUPS na estação de trabalho UNIX
As instruções para instalar e construir o CUPS estão contidas no Manual de Administradores do Software CUPS, escrito pela Easy Software Products a qual detém os direitos autorais, e disponível para download em: www.cups.org/documentation.php.
Uma Visão geral do Sistema de Impressão Comum UNIX, Versão 1.1 e uma ampla variedade de outras documentações descritivas também estão disponíveis nesse site.
A distribuição binária do CUPS está disponível no formato tar com scripts de instalação e remoção, assim como nos formatos rpm e dpkg para as versões RedHat e Debian do Linux. Depois de fazer login na estação de trabalho como raiz (su) e fazer o download dos arquivos apropriados para o diretório raiz, a instalação começará da seguinte maneira:
Formato tar:
Após extrair os arquivos desse formato, execute o script de instalação com o ./cups.install (e pressione Entrar).
Formato RPM:
rpm -e lpr
rpm -i cups-1.1-linux-M.m.n-intel.rpm (e pressione Entrar).
Formato Debian:
dpkg -i cups-1.1-linux-M.m.n-intel.deb (e pressione Entrar).
Nota: O RedHat Linux, versões 7.3 e superiores, inclui suporte ao CUPS, de forma que o download é desnecessário. O CUPS é também o sistema de impressão padrão do Mandrake Linux.
Instalação de rede
Xerox ColorQube™ 9201/9202/9203Guia do Administrador do Sistema
114
Instalação do Xerox PPD na estação de trabalho
O Xerox PPD for CUPS está disponível em um dos CD-ROMs que é fornecido com a impressora. No CD-ROM, com privilégios de raiz, copie o PPD na pasta ppd do CUPS da sua estação de trabalho. Se você não tiver certeza do local da pasta, use o comando Localizar para encontrar a pasta ppd. Um exemplo de local dos arquivos ppd.gz no RedHat 8.1 é /usr/share/cups/model.
Adição da impressora Xerox1. Use o comando PS para certificar-se de que o daemon do CUPS esteja em execução. O daemon
pode ser reiniciado no Linux usando o script init.d que foi criado durante a instalação do CUPS RPM. O comando é > /etc/init.d/cups restart. Um script ou uma entrada de diretório similar deve ter sido criada no System V e BSD. Por obter exemplos do CUPS criado e instalado em uma máquina FreeBSD 4.2 a partir do código fonte, execute cupsd a partir de /usr/local/sbin. (cd /usr/local/sbin cupsd e pressione Entrar).
2. Digite http://localhost:631/admin na caixa de endereço (URL) do seu navegador da Web e pressione Entrar.
3. Para a ID do usuário, digite a raiz. Para a senha solicitada, digite a senha raiz.4. Clique em [Adicionar impressora] e siga as instruções na tela para adicionar a impressora à lista
de impressoras do CUPS.
Impressão com CUPS
O CUPS aceita o uso dos comandos de impressão System V (lp) e Berkeley (lpr).
Use a opção -d com o comando lp para imprimir em uma impressora específica.lp -dprinter nome do arquivo (Entrar)
Use a opção -P com o comando lpr para imprimir em uma impressora específica.lpr -Pprinter nome do arquivo (Entrar)
Para obter mais informações sobre as capacidades de impressão do CUPS, consulte o Manual de Usuários de Software CUPS, disponível em www.cups.org/documentation.php.
Xerox ColorQube™ 9201/9202/9203Guia do Administrador do Sistema
115
6Drivers de impressão
Este capítulo resume as funções e recursos do driver de impressão. Você pode usar os Serviços de Internet para configurar os Drivers de impressão.• Windows 2000/2003 Server na página 116• Windows 2000 Professional na página 118• Windows XP na página 121• Windows Vista na página 124• Apple Macintosh 10.X na página 127
Drivers de impressão
Xerox ColorQube™ 9201/9202/9203Guia do Administrador do Sistema
116
Windows 2000/2003 Server
Programa de instalação da impressora Xerox
Esta seção fornece instruções sobre como instalar o driver de impressão manualmente. Entretanto, você pode usar o Programa de instalação da impressora Xerox para descobrir os drivers da impressora e de instalação.
Para usar o programa de instalação da impressora Xerox, localize o CD-ROM dos drivers de impressão e fax dos Serviços de Internet entregue com o dispositivo e siga as instruções contidas no Guia dos Drivers de Impressão e Fax para Microsoft Windows.
Lista de verificação de informações
Antes de iniciar o procedimento, certifique-se de que os itens a seguir estejam disponíveis ou tenham sido executados:• Verifique se o dispositivo está configurado com as informações corretas de endereço IP,
máscara de sub-rede e endereço de gateway com a impressão de um relatório de configuração. Para imprimir um Relatório de configuração, vá ao dispositivoa. Pressione o botão <Status da máquina>.b. Toque na guia [Informações da máquina].c. Toque em [Páginas de informação].d. Toque em [Relatório de configuração].e. Toque em [Imprimir] e depois em [Fechar].
• Localize o CD dos drivers de impressão e fax dos Serviços de Internet. (Ele foi entregue no pacote dos serviços de rede dos Serviços de Internet com o seu dispositivo). Reveja todos os arquivos LEIA-ME contidos no driver de impressão.
Assistente para adicionar impressora do Windows1. Na área de trabalho, clique com o botão direito do mouse no ícone [Meus locais de rede] /
[Ambiente de rede].2. Selecione [Propriedades].3. Clique na guia [Protocolos].4. Verifique se o protocolo [TCP/IP] foi carregado.5. Selecione a guia [Serviços] e verifique se a opção [Impressão TCP/IP da Microsoft] foi carregada.
Se esse software não estiver presente, instale-o usando a documentação fornecida pela Microsoft. Em seguida, retorne à próxima etapa deste documento.
Verifique se os Serviços de impressão para UNIX estão carregados1. No menu [Iniciar], selecione [Configurações].2. Selecione [Painel de controle].3. Dê um clique duplo em [Adicionar ou remover programas].4. Selecione [Adicionar ou remover componentes do Windows].
Drivers de impressão
Xerox ColorQube™ 9201/9202/9203Guia do Administrador do Sistema
117
5. Selecione [Outros serviços de arquivos e impressão de rede].6. Clique em [Detalhes].7. Marque a caixa para selecionar [Serviços de impressão para UNIX].8. Clique em [OK].9. Clique em [Avançar].10. Feche a janela [Adicionar ou remover programas].
Adicionar a impressora1. No menu [Iniciar], selecione [Configurações] e depois [Impressoras]/[Impressoras e aparelhos
de fax].2. Dê um clique duplo em [Adicionar impressora] e clique em [Avançar].3. Selecione [Impressora local] (Windows 2000) ou [Impressora local conectada neste computador]
(Windows 2003) e desmarque [Detectar e instalar automaticamente a impressora Plug and Play].4. Clique em [Avançar].5. Selecione [Criar uma nova porta].6. Selecione [Porta LPR] no menu suspenso Tipo e clique em [Avançar].
Nota: A Porta LPR fica disponível somente quando a opção Serviços de impressão para UNIX for instalada.
7. Digite o Endereço IP da impressora.8. Digite o nome da impressora.9. Clique em [OK].10. Você será solicitado a fornecer um driver de impressão. Selecione [Com disco] e clique em [Procurar].
Localize a pasta Drivers no CD.11. Selecione o driver necessário.12. Clique em [Abrir] e em [OK].13. Selecione o modelo da sua máquina na lista. Clique em [Avançar].14. A tela Forneça um nome para a impressora é exibida. Digite o nome da impressora e clique em
[Avançar].15. A tela Compartilhamento da impressora é exibida. Se você desejar compartilhar esta impressora com
outros clientes, selecione [Compartilhar como] (Windows 2000) ou [Nome do compartilhamento] (Windows 2003) e digite um nome de compartilhamento. Clique em [Avançar].
16. Digite os detalhes em [Local] e [Comentário] se necessário. Clique em [Avançar].17. Selecione [Sim] para imprimir uma página de teste. Clique em [Avançar].18. Clique em [Concluir]. O driver de impressão será instalado.
Configure o driver de impressão1. No menu [Iniciar], selecione [Configurações] e depois [Impressoras]/[Impressoras e aparelhos
de fax].2. Clique com o botão direito do mouse no ícone de impressora e selecione [Propriedades].3. Clique na guia [Avançado] e em [Padrões de impressão].4. Selecione as configurações que deseja configurar para a impressora.
Para obter informações adicionais sobre Configuração do driver de impressão e Instalação, consulte o CD do Guia de Drivers de Impressão para Windows.
Drivers de impressão
Xerox ColorQube™ 9201/9202/9203Guia do Administrador do Sistema
118
Windows 2000 Professional
Nota: Você pode usar os Serviços de Internet para configurar o Driver de impressão neste ambiente.
Programa de instalação da impressora Xerox
Esta seção fornece instruções sobre como instalar os drivers de impressão manualmente. Entretanto, você pode usar o Programa de instalação da impressora Xerox para localizar os drivers da impressora e de instalação.
Para usar o programa de instalação da impressora Xerox, encontre o disco dos drivers de impressão e fax entregue com o dispositivo e siga as instruções contidas no Guia para Microsoft Windows.
Lista de verificação de informações
Antes de iniciar o procedimento, certifique-se de que os itens a seguir estejam disponíveis ou tenham sido executados:• Verifique se o dispositivo está configurado com as informações corretas de endereço IP, máscara
de sub-rede e endereço de gateway com a impressão de um relatório de configuração.Para imprimir um Relatório de configuração, vá ao dispositivoa. Pressione o botão <Status da máquina>.b. Toque na guia [Informações da máquina].c. Toque em [Páginas de informação].d. Toque em [Relatório de configuração].e. Toque em [Imprimir] e depois em [Fechar].
• Localize o CD dos drivers de impressão e fax dos Serviços de Internet. (Ele foi entregue no pacote dos serviços de rede dos Serviços de Internet com o seu dispositivo). Reveja todos os arquivos LEIA-ME contidos nos drivers de impressão.
Para instalar o driver de impressão no Windows 2000 Professional selecione uma das seguintes opções:• Conecte-se a uma fila de impressão existente já criada no servidor de rede• Crie uma nova fila de impressão na estação de trabalho do Windows 2000 Professional
Conecte-se a uma fila de impressão existente1. Na área de trabalho do Windows 2000 Professional, clique com o botão direito do mouse no
ícone [Meus locais de rede].2. Selecione [Propriedades].3. Clique com o botão direito do mouse no ícone [Conexão de área local].4. Selecione [Propriedades].5. Verifique se o protocolo Internet Protocol (TCP/IP) foi carregado. Se esse software não estiver
presente, instale-o usando a documentação fornecida pela Microsoft. Em seguida, retorne à próxima etapa deste documento.
Drivers de impressão
Xerox ColorQube™ 9201/9202/9203Guia do Administrador do Sistema
119
Adicionar a impressora1. No menu [Iniciar], selecione [Configurações].2. Selecione [Impressoras].3. Dê um clique duplo em [Adicionar impressora] e clique em [Avançar].4. Verifique se [Impressora de rede] está selecionada e clique em [Avançar].5. A tela Localizar a impressora será exibida. Selecione a opção [Digitar o nome da impressora] ou
clique em [Avançar] para procurar uma impressora.6. Digite o caminho para a impressora ou clique em [Avançar] para ir para a fila de impressão
criada no servidor.7. Selecione a impressora e clique em [Avançar]. Selecione [Sim] se quiser que esta seja a
impressora padrão. Clique em [Avançar].8. Clique em [Concluir]. O driver de impressão será transferido por download para a estação de
trabalho com Windows 2000 Professional.9. Depois que o driver de impressão estiver instalado, abra um aplicativo na estação de trabalho e
imprima uma página de teste para verificar a operação.
Criar uma nova fila de impressão
Vá para a estação de trabalho do Windows 2000 Professional1. Na área de trabalho, clique com o botão direito do mouse no ícone [Meus locais de rede].2. Selecione [Propriedades].3. Clique com o botão direito do mouse no ícone [Conexão de rede local] e selecione [Propriedades].4. Verifique se o protocolo [Internet Protocol (TCP/IP)] foi carregado. Se esse software não estiver
presente, instale-o usando a documentação fornecida pela Microsoft. Em seguida, retorne à próxima etapa deste documento.
Verifique se os Serviços de impressão para UNIX estão carregados1. No menu [Iniciar], selecione [Configurações].2. Selecione [Painel de controle].3. Dê um clique duplo em [Adicionar ou remover programas].4. Selecione [Adicionar ou remover componentes do Windows].5. Selecione [Outros serviços de arquivos e impressão de rede].6. Clique em [Detalhes].7. Marque a caixa para selecionar [Serviços de impressão para UNIX].8. Clique em [OK].9. Clique em [Avançar].10. Feche a janela [Adicionar ou remover programas].
Drivers de impressão
Xerox ColorQube™ 9201/9202/9203Guia do Administrador do Sistema
120
Adicionar a impressora1. No menu [Iniciar], selecione [Configurações] e depois [Impressoras].2. Dê um clique duplo em [Adicionar impressora] e clique em [Avançar].3. Selecione [Impressora local] e desmarque [Detectar e Instalar Automaticamente a Impressora
Plug and Play].4. Clique em [Avançar].5. Selecione [Criar uma nova porta] e selecione [Porta LPR] no menu suspenso Tipo.6. Clique em [Avançar].7. Digite o endereço IP da impressora.8. Digite um nome para a fila de impressão e clique em [OK].9. Você será solicitado a fornecer um driver de impressão. Selecione [Com disco] e vá para o local
onde está o driver da impressora.10. Selecione o arquivo [.INF] e clique em [Abrir].11. O assistente o levará de volta à caixa de diálogo anterior. Verifique se o caminho e o nome de
arquivo estão corretos e clique em [OK].12. Selecione o modelo que corresponde ao seu dispositivo e clique em [Avançar].13. A tela Forneça um nome para a impressora é exibida. Digite um nome para a impressora.
Selecione [Sim] se quiser que esta seja sua impressora padrão e clique em [Avançar].14. A tela Compartilhamento de impressora é exibida. Se você deseja compartilhar essa impressora
com outros clientes, selecione o botão [Compartilhar como] e digite um nome de compartilhamento. Clique em [Avançar].
15. Digite um local e comentário (opcional).16. Selecione [Sim] para imprimir uma página de teste e verificar se ela é impressa no dispositivo.
Clique em [Avançar].17. Clique em [Concluir].
Configurar o driver de impressão1. No menu [Iniciar], selecione [Configurações] e depois [Impressoras].2. Clique com o botão direito do mouse no ícone de impressora e selecione [Propriedades].3. Clique na guia [Configuração].4. Altere as configurações que deseja definir para a impressora.5. Clique em [OK].
Para obter informações adicionais sobre Configuração do driver de impressão e Instalação, consulte o CD do Guia de Drivers de Impressão para Windows.
Drivers de impressão
Xerox ColorQube™ 9201/9202/9203Guia do Administrador do Sistema
121
Windows XP
Nota: Você pode usar os Serviços de Internet para configurar o Driver de impressão nesse ambiente.
Programa de instalação da impressora Xerox
Esta seção fornece instruções sobre como instalar o driver de impressão manualmente. Entretanto, você pode usar o Programa de instalação da impressora Xerox para descobrir os drivers da impressora e de instalação.
Para usar o programa de instalação da impressora Xerox, localize o CD-ROM dos drivers de impressão e fax dos Serviços de Internet entregue com o dispositivo e siga as instruções contidas no Guia dos Drivers de Impressão e Fax para Microsoft Windows.
Lista de verificação de informações
Antes de iniciar o procedimento, certifique-se de que os itens a seguir estejam disponíveis ou tenham sido executados:• Verifique se o dispositivo está configurado com as informações corretas de endereço IP, máscara
de sub-rede e endereço de gateway com a impressão de um relatório de configuração.Para imprimir um Relatório de configuração, vá ao dispositivoa. Pressione o botão <Status da máquina>.b. Toque na guia [Informações da máquina].c. Toque em [Páginas de informação].d. Toque em [Relatório de configuração].e. Toque em [Imprimir] e depois em [Fechar].
• Localize o CD dos drivers de impressão e fax dos Serviços de Internet. (Ele foi entregue no pacote dos serviços de rede dos Serviços de Internet com o seu dispositivo). Reveja todos os arquivos LEIA-ME contidos no driver de impressão.
Para instalar o driver de impressão no Windows XP selecione uma das seguintes opções:• Conecte-se a uma fila de impressão existente já criada no servidor de rede• Crie uma nova fila de impressão na estação de trabalho do Windows XP
Conecte-se a uma fila de impressão existente1. Na estação de trabalho do Windows XP, verifique se a pilha do protocolo TCP/IP está carregada:
selecione [Iniciar], clique com o botão direito do mouse no ícone [Meus locais de rede] e selecione [Propriedades].
2. Clique com o botão direito do mouse no ícone [Conexão de área local]. Selecione [Propriedades].3. Verifique se o Internet Protocol (TCP/IP) foi carregado (pode ser necessário rolar a lista para
baixo). Se esse software não estiver presente, instale-o usando a documentação fornecida pela Microsoft. Em seguida, retorne à próxima etapa deste documento.
4. No menu [Iniciar], selecione [Impressoras e aparelhos de fax].
Drivers de impressão
Xerox ColorQube™ 9201/9202/9203Guia do Administrador do Sistema
122
5. Selecione [Adicionar uma impressora].6. Quando a página de boas-vindas for exibida, clique em [Avançar].7. Verifique se [Uma impressora de rede ou uma impressora conectada a outro computador]
está selecionada e clique em [Avançar].8. A tela Especifique uma Impressora será exibida. Selecione uma das seguintes opções:
• [Conectar-se à impressora] se você souber o nome do servidor e da impressora.• [Localizar uma impressora no diretório] para ir para a fila de impressão criada no servidor.Clique em [Avançar].
9. Selecione a impressora e clique em [Avançar].10. Decida se deseja que esta impressora se torne padrão e clique em [Avançar].11. Clique em [Concluir]. A impressora fará download para a estação de trabalho do Windows XP.12. Depois que o driver de impressão estiver instalado, abra um aplicativo na estação de trabalho e
imprima uma página de teste para verificar a operação.
Configurar o driver de impressão1. No menu [Iniciar], selecione [Impressoras e aparelhos de fax]. 2. Clique com o botão direito do mouse no ícone de impressora e selecione [Propriedades]. Use as
guias disponíveis para definir os padrões de impressão. Configurações adicionais podem ser acessadas clicando no botão [Preferências de impressão] na guia Geral.
3. Clique no botão [Aplicar] e em [OK].
Criar uma fila de impressão nova no Windows XP1. Obtenha o Driver de impressão para o seu sistema operacional.2. Verifique se os Serviços de impressão para UNIX estão carregados: no menu [Iniciar], selecione
[Painel de controle].3. Dê um clique duplo em [Adicionar ou remover programas].4. Selecione [Adicionar ou remover componentes do Windows].5. Role para baixo até ver [Outro arquivo de rede e Serviços de impressão].6. Clique no botão [Detalhes].7. Marque a caixa para adicionar a opção [Serviços de impressão para UNIX], se ainda não
estiverem instalada e clique em [OK].8. Clique em [Avançar].
Adicionar a impressora1. No menu [Iniciar], selecione [Impressoras e aparelhos de fax]. O caminho no Windows Vista é
Iniciar\Painel de Controle\Impressora(s).2. Clique em [Adicionar uma impressora] e em [Avançar].3. Selecione [Impressora local conectada a este computador].4. Se já estiver selecionada, desmarque a opção [Detectar e instalar automaticamente a
impressora plug and play].5. Clique em [Avançar].
Drivers de impressão
Xerox ColorQube™ 9201/9202/9203Guia do Administrador do Sistema
123
6. Selecione [Criar uma nova porta].7. Selecione [LPR] no menu suspenso Tipo de porta e clique em [Avançar].8. Digite o Endereço IP da impressora.9. Digite um nome para a fila de impressão e clique em [OK].10. Você será solicitado a fornecer um driver de impressão. Selecione [Com disco] e clique em
[Procurar] para ir ao local do driver de impressão.11. Selecione o arquivo necessário e clique em [Abrir].12. Quando aparecer a tela Instalar do Disco, verifique se o caminho e o nome de arquivo estão corretos
e clique em [OK].13. Selecione o modelo de seu dispositivo na lista. Clique em [Avançar].14. A tela Forneça um nome para a impressora é exibida. Digite um nome para a impressora.15. Decida se deseja que esta impressora se torne padrão e clique em [Avançar].16. A tela Compartilhamento de impressora é exibida. Se você deseja compartilhar essa impressora
com outros clientes, selecione o botão [Nome de compartilhamento] e digite um nome de compartilhamento. Clique em [Avançar].
17. Digite um local e comentário na [tela Local e comentário] (opcional).18. Selecione [Sim] para imprimir uma página de teste. Clique em [Avançar].19. Clique em [Concluir]. O driver de impressão será instalado. No dispositivo, verifique se a página de
teste foi impressa.
Configurar o driver de impressão1. No menu [Iniciar], selecione [Impressoras e aparelhos de fax].2. Clique com o botão direito do mouse no ícone de impressora e selecione [Propriedades].3. Use as guias disponíveis para definir os padrões de impressão. Configurações adicionais podem
ser acessadas clicando no botão [Preferências de impressão] na guia Geral.
Para obter informações adicionais sobre Configuração do driver de impressão e Instalação, consulte o CD do Guia de Drivers de Impressão para Windows.
Drivers de impressão
Xerox ColorQube™ 9201/9202/9203Guia do Administrador do Sistema
124
Windows Vista
Programa de instalação da impressora Xerox
Esta seção fornece instruções sobre como instalar o driver de impressão manualmente. Entretanto, você pode usar o Programa de instalação da impressora Xerox para descobrir os drivers da impressora e de instalação.
Para usar o programa de instalação da impressora Xerox, localize o CD-ROM dos drivers de impressão e fax dos Serviços de Internet entregue com o dispositivo e siga as instruções contidas no Guia dos Drivers de Impressão e Fax para Microsoft Windows.
Lista de verificação de informações
Antes de iniciar o procedimento, certifique-se de que os itens a seguir estejam disponíveis ou tenham sido executados:• Verifique se o dispositivo está configurado com as informações corretas de endereço IP, máscara
de sub-rede e endereço de gateway com a impressão de um relatório de configuração.Para imprimir um Relatório de configuração, vá ao dispositivoa. Pressione o botão <Status da máquina>.b. Toque na guia [Informações da máquina].c. Toque em [Páginas de informação].d. Toque em [Relatório de configuração].e. Toque em [Imprimir] e depois em [Fechar].
• Localize o CD dos drivers de impressão e fax dos Serviços de Internet. (Ele foi entregue no pacote dos serviços de rede dos Serviços de Internet com o seu dispositivo). Reveja todos os arquivos LEIA-ME contidos no driver de impressão.
Para instalar o driver de impressão no Windows Vista selecione uma das seguintes opções:• Conecte-se a uma fila de impressão existente já criada no servidor de rede• Crie uma nova fila de impressão na estação de trabalho do Windows Vista
Conecte-se a uma fila de impressão existenteNota: Você precisa saber o nome do servidor onde a fila de impressão está localizada e o nome de compartilhamento da impressora.
1. Na estação de trabalho, clique em [Iniciar] e selecione [Painel de controle]. Abra a pasta [Impressoras].
2. Selecione [Adicionar uma impressora].3. Selecione [Adicionar uma impressora em rede, sem fio ou Bluetooth].4. Clique em [Avançar].5. A tela Selecionar uma impressora será exibida, selecione [A impressora que eu desejo não
está listada] e clique em [Avançar].
Drivers de impressão
Xerox ColorQube™ 9201/9202/9203Guia do Administrador do Sistema
125
6. Na tela Localizar uma impressora pelo nome ou endereço TCP/IP, selecione [Localizar uma impressora no diretório de acordo com a localização ou recurso] e clique em [Avançar].
7. No menu pop-up Localizar impressoras, digite o nome da impressora que você está tentando localizar, no campo [Nome] e clique em [Localizar agora].
Nota: Verifique se a opção [Pasta inteira] está selecionada no menu suspenso Em.
8. Selecione a impressora na lista e clique em [OK].9. A barra de status será exibida. Em [Digitar o nome de uma impressora] marque a caixa de
seleção [Definir esta impressora como padrão].10. Clique em [Avançar].11. A janela pop-up Você adicionou com êxito será exibida, você pode imprimir uma página de teste
clicando em [Imprimir uma página de teste].12. Clique em [Concluir].
Criar uma nova fila de impressão• Verifique se você possui o CD dos drivers de impressão e fax dos Serviços de Internet (entregue
com o dispositivo).• O dispositivo deve ser configurado com um endereço IP ou nome do host, máscara de sub-rede e
endereço do gateway válidos.• O LPD (Line Printer Daemon) deve ser ativado no dispositivo.
Verificar se o monitor de porta LPR foi carregado1. Clique em [Iniciar], [Painel de controle] e dê um clique duplo em [Programas e funções].2. Dê um clique duplo em [Recursos do Windows].3. Na janela [Ativar ou desativar recursos do Windows] expanda o menu [Serviços de impressão].4. Clique em [Monitor de porta LPR] para ativar o serviço.5. Clique em [OK]. Seu computador deve ser reiniciado.
Adicionar a impressora1. Na estação de trabalho, clique em [Iniciar] e selecione [Painel de controle]. Abra a pasta
[Impressoras].2. Selecione [Adicionar uma impressora].3. Selecione [Adicionar uma impressora em rede, sem fio ou Bluetooth].4. Clique em [Avançar].5. A tela Selecionar uma impressora será exibida, selecione [A impressora que eu desejo não está
listada] e clique em [Avançar].6. Na tela Localizar uma impressora pelo nome ou endereço TCP/IP, selecione [Localizar uma
impressora no diretório de acordo com a localização ou recurso] e clique em [Avançar].7. No menu pop-up Localizar impressoras, digite o nome da impressora que você está tentando
localizar, no campo [Nome] e clique em [Localizar agora].
Nota: Verifique se a opção [Pasta inteira] está selecionada no menu suspenso Em.
8. Selecione a impressora na lista e clique em [OK].
Drivers de impressão
Xerox ColorQube™ 9201/9202/9203Guia do Administrador do Sistema
126
9. A barra de status será exibida. Em [Digitar o nome de uma impressora] marque a caixa de seleção [Definir esta impressora como padrão].
10. Clique em [Avançar].11. A janela pop-up Você adicionou com êxito será exibida, você pode imprimir uma página de teste
clicando em [Imprimir uma página de teste].12. Clique em [Concluir].
Configurar o driver de impressão
Se seu dispositivo tiver quaisquer opções instaladas, elas deverão ser configuradas no driver, por exemplo, um Módulo de alimentação de alta capacidade ou um Módulo de acabamento.1. Na estação de trabalho, clique em [Iniciar] e selecione [Painel de controle]. Abra a pasta
[Impressoras].2. Clique com o botão direito do mouse no ícone de impressora e selecione [Propriedades].3. Clique na guia [Configuração].4. Clique em [Configuração bidirecional]. A comunicação bidirecional atualiza automaticamente
o driver de impressão com as opções instaladas da impressora. As Preferências de impressão relatarão as informações sobre o status operacional da impressora, os trabalhos ativos, os trabalhos concluídos e o status do papel. Se você não desejar definir a Configuração bidirecional, vá para a 7.
5. Clique em [Automático] para que o driver configure automaticamente o endereço IP do dispositivo, ou clique em [Manual] e digite o endereço IP ou o nome do host do dispositivo.Se você não quiser alterar as configurações SNMP padrão, clique em [Nome da comunidade SNMP] e digite as informações necessárias.
6. Clique em [OK].7. Clique em [Opções instaláveis].8. Se a configuração bidirecional não estiver ativada, selecione as opções que estão instaladas no
dispositivo.9. Clique em [OK].10. Clique em [OK] para fechar a caixa Propriedades.11. Clique com o botão direito do mouse na pasta Impressoras e selecione [Preferências de impressão].12. Selecione as configurações padrão necessárias no driver de impressão.
Para obter informações adicionais sobre Configuração do driver de impressão e Instalação, consulte o CD do Guia de Drivers de Impressão para Windows.
Drivers de impressão
Xerox ColorQube™ 9201/9202/9203Guia do Administrador do Sistema
127
Apple Macintosh 10.X
Lista de verificação de informações
Antes de iniciar o procedimento, certifique-se de que os itens a seguir estejam disponíveis ou tenham sido executados:• Verifique se as configurações AppleTalk foram estabelecidas corretamente no dispositivo
imprimindo um Relatório de configuração.Para imprimir um Relatório de configuração, vá ao dispositivoa. Pressione o botão <Status da máquina>.b. Toque na guia [Informações da máquina].c. Toque em [Páginas de informação].d. Toque em [Relatório de configuração].e. Toque em [Imprimir] e depois em [Fechar].O Relatório de configuração será impresso. Verifique se as configurações AppleTalk foram definidas em AppleTalk.
• Localize o CD dos drivers de impressão e fax dos Serviços de Internet. Reveja todos os arquivos LEIA-ME contidos no driver de impressão.
Instalar o driver de impressão
Examine o Relatório de configuração e anote o Nome dado ao dispositivo em configurações AppleTalk.
Instruções para 10.x (OS X)
Na estação de trabalho Macintosh1. Coloque o CD-ROM dos drivers de impressão e fax dos Serviços de Internet na unidade de CD.2. Abra o CD e selecione o idioma desejado, se necessário.3. Dê um clique duplo para abrir a pasta [Drivers].4. Dê um clique duplo para abrir a pasta [Mac].5. Dê um clique duplo para abrir a pasta que contém os drivers relativos à versão 10.x.6. Dê um clique duplo para abrir o arquivo [machine model.dmg].7. Dê um clique duplo para abrir o arquivo [machine model.pkg].8. Quando a tela de boas-vindas for exibida, clique em [Continuar].9. Clique em [Continuar] e em [Concordo] para aceitar o Acordo de Licença.10. Selecione o disco (se necessário) no qual você deseja instalar a impressora. Clique em [Continuar].11. Clique em [Instalar].12. Clique em [Fechar] e reinicie a estação de trabalho.13. Quando a estação de trabalho tiver sido reiniciada, dê um clique duplo no ícone do disco rígido.14. Dê um clique duplo no ícone [Aplicativos].15. Dê um clique duplo no ícone [Utilitários].
Drivers de impressão
Xerox ColorQube™ 9201/9202/9203Guia do Administrador do Sistema
128
16. Dê um clique duplo no ícone [Utilitário de configuração da impressora].17. Dê um clique duplo no botão [Adicionar] para adicionar uma nova impressora ou clique no
menu [Impressoras] e em [Adicionar impressora].18. Selecione [Impressão IP] no menu superior.19. Selecione [Internet Protocol Printing] ou [Impressão LPD/LPR] no menu seguinte.20. Digite o Endereço IP da impressora.21. Digite um nome para a fila de impressão. (Você pode deixar esse campo em branco se preferir).22. Selecione [Xerox] na lista Modelo da impressora.23. Selecione o seu modelo de impressora na lista e clique em Nome do modelo.24. Clique em [Adicionar]. O dispositivo aparecerá na Lista de impressoras.25. Selecione a impressora e clique em [Mostrar informações].26. Clique em [Opções instaláveis].27. Selecione as opções que estão instaladas no dispositivo. Se você quiser usar a função Salvar
Trabalho para Reimpressão, assegure-se de que a opção Armazenamento de trabalho esteja definida como [Instalado].
28. Clique em [Aplicar alterações].29. Feche a caixa Informações da impressora.30. Imprima um documento para verificar se a impressora está instalada corretamente.
Verifique o Utilitário de impressora no CD de serviços de impressão e fax dos Serviços de Internet.
Para obter informações adicionais sobre Configuração do driver de impressão e Instalação, consulte o CD do Guia de Drivers de Impressão para Windows.
Xerox ColorQube™ 9201/9202/9203Guia do Administrador do Sistema
129
7Autenticação
Visão geral de Autenticação
Essa função permite identificar o usuário no dispositivo, de modo que o dispositivo possa determinar se o usuário tem acesso ao Dispositivo, Caminho, Serviços e/ou suas funções. Também permite que o dispositivo identifique o usuário conectado quando várias funções forem executadas, por exemplo, enviar um e-mail.
A Autenticação pode ser ativada para impedir o uso não autorizado das opções do dispositivo instaladas e das funções padrão. Por exemplo, o Administrador do sistema pode configurar o dispositivo para permitir que os usuários acessem serviços específicos como Caminho de status da máquina, Caminho de status do trabalho e Caminho do serviço, como Cópia em cores, Reimprimir trabalhos salvos, Digitalização de fluxo de trabalho, E-mail, Fax da Internet e Fax.
A Autenticação é usada para verificar se o usuário que está acessando o dispositivo é válido. Os detalhes da autenticação do usuário são verificados remotamente por um servidor de autenticação da rede, localmente por um banco de dados interno no dispositivo, ou por um leitor de cartão ou solução de autenticação com a função Acesso Seguro Xerox (Xerox Secure Access).
Os usuários terão que fornecer um nome de usuário e uma senha que serão validados pelo servidor de autenticação atribuído. Se a validação for bem-sucedida, as opções que estavam bloqueadas anteriormente ficarão disponíveis para uso individual.
Há quatro opções de Autenticação:• Remotamente na rede: o administrador do sistema pode selecionar um destes ambientes para
oferecer autenticação da rede:• Kerberos (Solaris)• Kerberos (Windows 2000/2003)• NDS (Novell)• SMB (Windows 2000/2003).• LDAP (Lightweight Directory Access Protocol).
• Localmente no dispositivo: o Administrador do sistema define os usuários com nome de usuário e senha, usando um navegador da Web, permitindo que os usuários se autentiquem no sistema e usem serviços restritos.
• Acesso Seguro Xerox: para obter informações sobre esse tipo de autenticação, consulte Acesso Seguro Xerox na página 317.
• Cartão de acesso comum (CAC)/Verificação da identidade pessoal (PIV): para obter informações sobre esse tipo de autenticação, consulte o guia CAC fornecido com o dispositivo.
Autenticação
Xerox ColorQube™ 9201/9202/9203Guia do Administrador do Sistema
130
Os administradores que optarem por ativar a autenticação localmente precisam configurar as contas de usuário no Banco de dados de informações do usuário (Propriedades > Segurança > Banco de dados de informações do usuário > Configuração), consulte Banco de dados de informações do usuário na página 153
Visão geral de Autorização
Essa função funciona junto com a função Autenticação para determinar o que um usuário autenticado pode fazer.
Depois de autenticar o usuário, o recurso Autorização validará a função desse usuário. Quando a autorização remota é selecionada, não apenas a 'Função do usuário' é definida, mas também o usuário pode ser autorizado para serviços individuais e caminhos.
Funções de usuários autorizados controladas pela Autenticação• Acesso de Administradores de sistema: os usuários que têm acesso total ao dispositivo e alteram
as configurações do dispositivo.• Acesso de Administrador da conta: esses usuários têm acesso às configurações de contabilidade.• Usuário
Há duas opções para Autorização:• Localmente no dispositivo (Banco de dados interno): refere-se ao banco de dados incluído no
dispositivo.• Remotamente na rede: refere-se ao servidor/banco de dados em rede que fornecerá autenticação
dos detalhes de login do usuário. O método suportado é:• LDAP (Lightweight Directory Access Protocol).
O administrador pode especificar os serviços e caminhos de um dispositivo que requer autenticação. Os serviços podem ser bloqueados e/ou ocultos para que usuários não autorizados não consigam usá-los ou vê-los. Os caminhos podem ser bloqueados ou desbloqueados.
Configuração da autenticação
A Autenticação da rede pode ser ativada para impedir o uso não autorizado de funções e caminhos (por exemplo, Caminho de status da máquina, Caminho de status do trabalho e Caminho do serviço, como Cópia em cores, Reimprimir trabalhos salvos, Digitalização de fluxo de trabalho, E-mail, Fax da Internet e Fax).
Os usuários do dispositivo terão que fornecer um nome de usuário e uma senha que serão validados pelo servidor de autenticação atribuído. Se a validação for bem-sucedida, as opções que estavam bloqueadas anteriormente ficarão disponíveis para uso individual (dependendo das configurações da autorização).
Autenticação
Xerox ColorQube™ 9201/9202/9203Guia do Administrador do Sistema
131
Lista de verificação de informações
Antes de iniciar o procedimento, certifique-se de que os itens a seguir estejam disponíveis ou tenham sido executados:• Certifique-se de que o dispositivo esteja funcionando perfeitamente na rede.• Certifique-se que os protocolos TCP/IP e HTTP estejam configurados no dispositivo e estejam
funcionando perfeitamente. Isso é necessário para acessar os Serviços de Internet para configurar a Autenticação da rede. A função Serviços de Internet é acessada através do servidor HTTP embutido no dispositivo e permite que os administradores de sistema estabeleçam as configurações de Autenticação usando o navegador da Internet.
• Assegure-se de que o Servidor de autenticação a ser usado esteja funcionando em sua rede e consulte a documentação do fabricante para obter instruções para concluir essa tarefa.
Configuração da autenticação (Autenticação da rede)
Procedimento (Uso inicial)
Inicialmente quando a opção Configuração é selecionada (no navegador da Web da estação de trabalho: Propriedades > Segurança > Direitos de acesso > Configuração), a Etapa 1 de 3 para Configuração da Autenticação é exibida.• Configuração da Autenticação - Etapa 1 de 3
Essa tela explica os conceitos de Autenticação, Autorização e Personalização.• Autenticação: determina se a pessoa que faz login possui as credenciais apropriadas e se
é conhecida no sistema. • Autorização: determina o que um usuário autenticado pode fazer, por exemplo, se tem
permissão para usar o serviço de Cópia. • Personalização: adiciona configurações pessoais para o usuário autenticado otimizar a
produtividade, por exemplo, digitar automaticamente o endereço de e-mail no campo De.• Configuração da Autenticação - Etapa 2 de 3
Essa página permite selecionar métodos para:• Autenticação da interface do usuário do dispositivo.• Autenticação da interface do usuário da Web.• Autorização.• Personalização.
Nota: Autenticação da interface do usuário da Web precisa ser definida somente se você especificou o Acesso Seguro Xerox como o método de autenticação.
• Configuração da Autenticação - Etapa 3 de 3Essa página exibe o status atual e a configuração de Autenticação, Autorização e Personalização. Essa página é usada para confirmar ou editar as opções de autorização que foram estabelecidas na Etapa 2 de 3.
• Depois que as Etapas de configuração da autenticação forem concluídas, clique no botão [Concluir].
Autenticação
Xerox ColorQube™ 9201/9202/9203Guia do Administrador do Sistema
132
Procedimento (Uso subsequente)
As etapas a seguir foram escritas como uso subsequente, assumindo que a Configuração da autenticação inicial foi concluída anteriormente.
Configuração da autenticação para Kerberos (Solaris)1. Na estação de trabalho, abra o navegador da Web, digite o Endereço IP do dispositivo na barra
Endereço e pressione [Entrar].2. Clique na guia [Propriedades].3. Digite a ID do usuário e a senha do administrador, se solicitado. O padrão é [admin] e [1111].4. Clique no botão [Login].5. Clique no link [Segurança].6. Clique no link [Direitos de acesso].7. Selecione [Configurar] na árvore de diretórios.8. A página Configuração da autenticação é exibida; na área Configuração atual clique no botão
[Editar métodos]/[Configurar] para Autenticação.9. Na área Onde as informações estão localizadas? selecione [Remotamente na rede], no menu
suspenso Autenticação da interface do usuário do dispositivo e clique no botão [Salvar] para retornar à página Configuração da autenticação.
10. Na área Configuração atual, clique no botão [Configurar] em Servidor de autenticação.11. Na área Servidor de autenticação:
a. Selecione [Kerberos (Solaris)] no menu suspenso Tipo de autenticação.b. Na área Centro de distribuição chave padrão (Obrigatório):
• Digite os detalhes no campo [Setor].• Selecione o botão de opção [Endereço IPv4], [Endereço IPv6] ou [Nome do host].• Se Endereço IPv4 ou IPv6 for selecionado, digite o [Endereço IP] e a [Porta] e os
detalhes de [Endereço IP de backup] e [Porta] do Centro de distribuição chave padrão (Obrigatório).
• Se Nome do host for selecionado, digite o [Nome do host] e a [Porta] e os detalhes de [Nome do host de backup] e [Porta] do Centro de distribuição chave padrão (Obrigatório).
c. Digite os detalhes de até 8 [Centros de distribuição chave alternativos (Opcionais)] e backups, se necessário.
d. Clique no botão [Salvar] para salvar as configurações e retornar à página Configuração da autenticação.
12. Para configurar a autenticação para controlar o acesso a serviços individuais:a. Na área Configuração atual, clique no botão [Exibir] para Registro do serviço.b. Na tela Registro do serviço, marque a caixa de seleção para selecionar os serviços a serem
exibidos na interface de seleção por toque da máquina. c. Clique no botão [Salvar] para retornar à página Configuração da autenticação.
Autenticação
Xerox ColorQube™ 9201/9202/9203Guia do Administrador do Sistema
133
13. Para configurar a Autenticação para controlar o acesso às funções individuais:a. Selecione [Acesso a ferramentas e recursos] na árvore de diretórios em Direitos de acesso.b. Na página Acesso a ferramentas e funções, em Pré-ajustes, selecione uma das seguintes
opções:• Acesso padrão - Apenas ferramentas de bloqueio• Acesso aberto - Desbloquear todas as ferramentas e recursos• Acesso personalizado
Se você selecionar [Acesso personalizado], para cada caminho e os serviços no caminho, poderá selecionar [Desbloqueado] ou [Bloqueado] no menu suspenso. Para determinados Serviços no Caminho do serviço você pode também selecionar [Oculto].
14. Clique no botão [Aplicar] e depois clique no botão [OK] ao ver a mensagem "As propriedades foram modificadas com êxito".
15. Selecione [Logout] no canto superior direito da sua tela se você ainda estiver conectado como administrador e clique no botão [Logout].
Configuração da autenticação para Kerberos (Windows 2000/2003)1. Na estação de trabalho, abra o navegador da Web, digite o Endereço IP do dispositivo na barra
Endereço e pressione [Entrar].2. Clique na guia [Propriedades].3. Digite a ID do usuário e a senha do administrador, se solicitado. O padrão é [admin] e [1111].4. Clique no botão [Login].5. Clique no link [Segurança].6. Clique no link [Direitos de acesso].7. Selecione [Configurar] na árvore de diretórios.8. A página Configuração da autenticação é exibida; na área Configuração atual clique no botão
[Editar métodos] para Autenticação.9. Na área Onde as informações estão localizadas? selecione [Remotamente na rede], no menu
suspenso Autenticação da interface do usuário do dispositivo e clique no botão [Salvar] para retornar à página Configuração da autenticação.
10. Na área Configuração atual, clique no botão [Configurar] em Servidor de autenticação.11. Na área Servidor de autenticação:
a. Selecione [Kerberos (Windows 2000/2003)] no menu suspenso Tipo de autenticação.b. Na área Controladora de domínio padrão (Obrigatório):
• Digite os detalhes no campo [Domínio].• Selecione o botão de opção [Endereço IPv4], [Endereço IPv6] ou [Nome do host].• Se Endereço IPv4 ou IPv6 for selecionado, digite o [Endereço IP] e a [Porta] e os
detalhes de [Endereço IP de backup] e [Porta] do Controladora de domínio padrão.• Se Nome do host for selecionado, digite o [Nome do host] e a [Porta] e os detalhes de
[Nome do host de backup] e [Porta] do Controladora de domínio padrão.c. Digite os detalhes de até 8 [Controladoras de domínio alternativas (Opcional)] e backups,
se necessário.d. Clique no botão [Salvar] para salvar as configurações e retornar à página Configuração da
autenticação.
Autenticação
Xerox ColorQube™ 9201/9202/9203Guia do Administrador do Sistema
134
12. Para configurar a autenticação para controlar o acesso a serviços individuais:a. Na área Configuração atual, clique no botão [Exibir] para Registro do serviço.b. Na tela Registro do serviço, marque a caixa de seleção para selecionar os serviços a serem
exibidos na interface de seleção por toque da máquina. c. Clique no botão [Salvar] para retornar à página Configuração da autenticação.
13. Para Configurar a Autenticação para controlar o acesso às funções individuais:a. Selecione [Acesso a ferramentas e recursos] na árvore de diretórios em Direitos de acesso.b. Na página Acesso a ferramentas e funções, em Pré-ajustes, selecione uma das seguintes
opções:• Acesso padrão - Apenas ferramentas de bloqueio• Acesso aberto - Desbloquear todas as ferramentas e recursos• Acesso personalizado
Se você selecionar [Acesso personalizado], para cada caminho e os serviços no caminho, poderá selecionar [Desbloqueado] ou [Bloqueado] no menu suspenso. Para determinados Serviços no Caminho do serviço você pode também selecionar [Oculto].
14. Clique no botão [Aplicar] e depois clique no botão [OK] ao ver a mensagem "As propriedades foram modificadas com êxito".
15. Selecione [Logout] no canto superior direito da sua tela se você ainda estiver conectado como administrador e clique no botão [Logout].
Configuração da autenticação para NDS (Novell)
Lista de verificação de informações
Antes de iniciar o procedimento, certifique-se de que o item a seguir foi executado.• Certifique-se que o protocolo NetWare esteja ativado no dispositivo imprimindo um Relatório de
configuração.No dispositivo:a. Pressione o botão <Status da máquina>.b. Toque na guia [Informações da máquina].c. Toque em [Páginas de informação].d. Toque em [Relatório de configuração].e. Toque em [Imprimir] e depois em [Fechar].O Relatório de configuração será impresso. Verifique as configurações do NetWare estabelecidas em Configuração da rede. NetWare deve exibir Ativado.Para obter instruções sobre como ativar o NetWare, consulte NetWare na página 102 deste guia.
Em sua estação de trabalho: 1. Abra o navegador da Web, digite o Endereço IP do dispositivo na barra Endereço e pressione [Entrar].2. Clique na guia [Propriedades].3. Digite a ID do usuário e a senha do administrador, se solicitado. O padrão é [admin] e [1111].4. Clique no botão [Login].5. Clique no link [Segurança].
Autenticação
Xerox ColorQube™ 9201/9202/9203Guia do Administrador do Sistema
135
6. Clique no link [Direitos de acesso].7. Selecione [Configurar] na árvore de diretórios.8. A página Configuração da autenticação é exibida; na área Configuração atual clique no botão
[Editar métodos] para Autenticação.9. Na área Onde as informações estão localizadas? selecione [Remotamente na rede], no menu
suspenso Autenticação da interface do usuário do dispositivo e clique no botão [Salvar] para retornar à página Configuração da autenticação.
Nota: Certifique-se de que o protocolo NetWare tenha sido ativado conforme as instruções contidas neste guia na seção Instalação de rede. Para NDS você precisará fornecer o contexto e a árvore NDS.
10. Na área Configuração atual, clique no botão [Configurar] em Servidor de autenticação.11. Na área Servidor de autenticação:
a. Selecione [NDS (Novell)] no menu suspenso Tipo de autenticação.b. Na área Árvore/Contexto alternativos (Obrigatório), digite os detalhes nos campos
[Árvore de NDS] e [Contexto de NDS].c. Na área Árvore/Contexto alternativos (Opcional), digite no máximo 2 detalhes nos campos
[Árvore de NDS] e [Contexto de NDS], se necessário.d. Clique no botão [Salvar] para salvar as configurações e retornar à página Configuração da
autenticação.12. Para configurar a autenticação para controlar o acesso a serviços individuais:
a. Na área Configuração atual, clique no botão [Exibir] para Registro do serviço.b. Na tela Registro do serviço, marque a caixa de seleção para selecionar os serviços a serem
exibidos na interface de seleção por toque da máquina. c. Clique no botão [Salvar] para retornar à página Configuração da autenticação.
13. Para Configurar a Autenticação para controlar o acesso às funções individuais:a. Selecione [Acesso a ferramentas e recursos] na árvore de diretórios em Direitos de acesso.b. Na página Acesso a ferramentas e funções, em Pré-ajustes, selecione uma das seguintes
opções:• Acesso padrão - Apenas ferramentas de bloqueio• Acesso aberto - Desbloquear todas as ferramentas e recursos• Acesso personalizado
Se você selecionar [Acesso personalizado], para cada caminho e os serviços no caminho, poderá selecionar [Desbloqueado] ou [Bloqueado] no menu suspenso. Para determinados Serviços no Caminho do serviço você pode também selecionar [Oculto].
14. Clique no botão [Aplicar] e depois clique no botão [OK] ao ver a mensagem "As propriedades foram modificadas com êxito".
15. Selecione [Logout] no canto superior direito da sua tela se você ainda estiver conectado como administrador e clique no botão [Logout].
Autenticação
Xerox ColorQube™ 9201/9202/9203Guia do Administrador do Sistema
136
Configuração da autenticação para SMB (Windows NT4) e SMB (Windows 2000/2003)1. Na estação de trabalho, abra o navegador da Web, digite o Endereço IP do dispositivo na barra
Endereço e pressione [Entrar].2. Clique na guia [Propriedades].3. Digite a ID do usuário e a senha do administrador, se solicitado. O padrão é [admin] e [1111].4. Clique no botão [Login].5. Clique no link [Segurança].6. Clique no link [Direitos de acesso].7. Selecione [Configurar] na árvore de diretórios.8. A página Configuração da autenticação é exibida; na área Configuração atual clique no botão
[Editar métodos] para Autenticação.9. Na área Onde as informações estão localizadas? selecione [Remotamente na rede], no menu
suspenso Autenticação da interface do usuário do dispositivo e clique no botão [Salvar] para retornar à página Configuração da autenticação.
10. Na área Configuração atual, clique no botão [Configurar] em Servidor de autenticação.11. Na área Servidor de autenticação:
a. Selecione [SMB (Windows 2000/2003)] ou [SMB (Windows NT4) no menu suspenso Tipo de autenticação.
b. Na área Configuração (Obrigatório), digite os detalhes no campo [Domínio padrão].c. Marque a caixa de seleção Informações opcionais.d. Selecione o botão de opção [Endereço IPv4] ou [Nome do host].e. Se Endereço IPv4 for selecionado, digite os detalhes [Endereço IP] e [Porta] nos campos
necessários.f. Se Nome do host for selecionado, digite os detalhes [Nome do host] e [Porta] nos campos
necessários.g. Na área Domínios alternativos (Opcional), digite os detalhes para até 8 [Domínios
alternativos (Opcional)], se necessário.h. Clique no botão [Salvar] para salvar as configurações e retornar à página Configuração da
autenticação.12. Para configurar a autenticação para controlar o acesso a serviços individuais:
a. Na área Configuração atual, clique no botão [Exibir] para Registro do serviço.b. Na tela Registro do serviço, marque a caixa de seleção para selecionar os serviços a serem
exibidos na interface de seleção por toque da máquina. c. Clique no botão [Salvar] para retornar à página Configuração da autenticação.
13. Para Configurar a Autenticação para controlar o acesso às funções individuais:a. Selecione [Acesso a ferramentas e recursos] na árvore de diretórios em Direitos de acesso.b. Na página Acesso a ferramentas e funções, em Pré-ajustes, selecione uma das seguintes
opções:• Acesso padrão - Apenas ferramentas de bloqueio• Acesso aberto - Desbloquear todas as ferramentas e recursos• Acesso personalizado
Autenticação
Xerox ColorQube™ 9201/9202/9203Guia do Administrador do Sistema
137
Se você selecionar [Acesso personalizado], para cada caminho e os serviços no caminho, poderá selecionar [Desbloqueado] ou [Bloqueado] no menu suspenso. Para determinados Serviços no Caminho do serviço você pode também selecionar [Oculto].
14. Clique no botão [Aplicar] e depois clique no botão [OK] ao ver a mensagem "As propriedades foram modificadas com êxito".
15. Selecione [Logout] no canto superior direito da sua tela se você ainda estiver conectado como administrador e clique no botão [Logout].
Configuração da autenticação para LDAP/LDAPS1. Na estação de trabalho, abra o navegador da Web, digite o Endereço IP do dispositivo na barra
Endereço e pressione [Entrar].2. Clique na guia [Propriedades].3. Digite a ID do usuário e a senha do administrador, se solicitado. O padrão é [admin] e [1111].4. Clique no botão [Login].5. Clique no link [Segurança].6. Clique no link [Direitos de acesso].7. Selecione [Configurar] na árvore de diretórios.8. A página Configuração da autenticação é exibida; na área Configuração atual clique no botão
[Editar métodos] para Autenticação.9. Na área Onde as informações estão localizadas? selecione [Remotamente na rede], no menu
suspenso Autenticação da interface do usuário do dispositivo e clique no botão [Salvar] para retornar à página Configuração da autenticação.
Nota: LDAP também pode ser usado simplesmente como um servidor de informações (personalização), fornecendo informações a outros servidores de autenticação em uso na rede.
10. Na área Configuração atual, clique no botão [Configurar] em Servidor de autenticação.11. Na área Servidor de autenticação:
a. Selecione [LDAP] no menu suspenso Tipo de autenticação.b. Na área Configuração, clique no link [Configurações LDAP].c. Na área [Informações do servidor], selecione o botão de opção [Endereço IPv4],
[Endereço IPv6] ou [Nome do host] e digite o Endereço IP e Porta, ou o Nome do host e Porta do Servidor LDAP primário e alternativo.
d. Especifique o ambiente do Servidor LDAP no menu suspenso [Servidor LDAP], isso define os mapeamentos de usuários padrão.
e. Digite outras informações, conforme necessário, na área Informações opcionais.• Pesquisar raiz de diretório permite que você limite a pesquisa LDAP inserindo o local no
servidor em que as informações LDAP são armazenadas.• Credenciais de login para acessar Servidor LDAP: selecione o botão de opção [Nenhum]
se o login não for necessário.Se você selecionar [Usuário autenticado] o dispositivo usará os detalhes de login inseridos pelo usuário para acessar o dispositivo e o servidor LDAP. Essa opção requer que a Autenticação seja configurada no dispositivo.Se [Sistema] for selecionado, o dispositivo especificará os detalhes de login do servidor LDAP. Digite as informações necessárias nos campos [Nome de login] e [Senha]. O formato para o nome de login pode ser nome de login ou domínio/nome de login.
Autenticação
Xerox ColorQube™ 9201/9202/9203Guia do Administrador do Sistema
138
• Digite o nome de login e senha, se necessário, para que o dispositivo acesse o servidor LDAP. O formato para o nome de login pode ser nome de login ou domínio/nome de login.
• SSL: se SSL for necessário, marque a caixa de seleção [Ativar].
Nota: O SSL requer um certificado do servidor para ficar disponível no dispositivo.
• Para que o dispositivo verifique se o certificado do servidor é confiável, válido e tenha um nome de domínio completamente qualificado (FQDN), marque a caixa de seleção [Validar certificado de repositório SSL].
Clique no link [Visualizar certificados SSL confiáveis] para visualizar certificados seguros carregados no dispositivo. (Clique no botão [Voltar] do navegador para retornar à tela Configurações LDAP.)
• Número máximo de resultados da pesquisa (entre 5 e 100). Este é o número máximo de endereços exibidos que correspondem aos critérios de pesquisa selecionados pelo usuário. Defina os resultados da pesquisa para um a menos do que o permitido pelo servidor. Por exemplo, se o limite do servidor LDAP for 75, defina os resultados da pesquisa para 74 ou menos.
• Expiração da pesquisa: há duas opções. Você pode deixar o servidor usar o limite de tempo de espera selecionando [Esperar limite do Servidor LDAP] ou especificar quantos segundos a pesquisa deve durar (entre 5 e 100). Se a pesquisa demorar mais do que o tempo especificado na caixa [Aguarde ... segundos], o usuário será notificado que a pesquisa falhou.
• [Orientações LDAP]: se o servidor LDAP primário estiver conectado a servidores adicionais, a pesquisa também continuará nesses servidores.
• A opção Executar consulta em ajudará a controlar os retornos, permitindo que a consulta LDAP seja em [Campo de nome mapeado] ou [Campos Sobrenome e Nome]. O Netscape e o Lotus Domino normalmente solicitarão uma configuração de sobrenome para permitir retornos de 'sobrenome, nome'.
f. Clique no botão [Aplicar] ao concluir.12. Para configurar filtros para LDAP (se necessário)
a. Clique na guia do título [Filtros personalizados] no título LDAP.b. Na tela Filtros personalizados, na área Autenticação LDAP, marque a caixa de seleção
[Anexar DN base]. Quando ativada, essa opção especificará os nomes distintos que levarão à entrada no diretório LDAP, sob o qual todos os usuários e grupos serão recuperados. Nome distinto é um nome exclusivo para uma entrada no diretório LDAP. Por exemplo: cn=USERID, o=xerox, c=us.
Nota: Muitos servidores LDAP UNIX/Linux requerem que esse atributo seja definido e usado frequentemente quando a opção Credenciais de login para acessar servidor LDAP está definida como [Usuário autenticado].
c. Selecione uma ou ambas as caixas [Ativar filtro personalizado], para o tipo de filtro que você deseja aplicar.
Autenticação
Xerox ColorQube™ 9201/9202/9203Guia do Administrador do Sistema
139
d. Para o [Filtro do catálogo de endereços de e-mail] na caixa fornecida, digite a sequência de pesquisa LDAP (filtro) que deseja aplicar. O filtro define uma série de condições que a pesquisa LDAP deve preencher para retornar as informações que você procura. A forma da sequência de pesquisa digitada (filtro) são os objetos LDAP colocados entre parênteses. Por exemplo, para encontrar todos os usuários que têm um atributo de e-mail (correio ativado), digite (objectClass=user) (mail=*). Se não estiver familiarizado com as seqüências de pesquisa LDAP, use uma pesquisa no navegador da Internet para encontrar exemplos.
e. Para o [Filtro de pesquisa de ID de usuário], no campo fornecido, digite a sequência de pesquisa LDAP (filtro) que você deseja aplicar. O filtro define uma série de condições que a pesquisa LDAP deve preencher para retornar as informações que você procura. A forma da sequência de pesquisa digitada (filtro) são os atributos LDAP colocados entre parênteses. Por exemplo, para encontrar o usuário com nome de conta SAM de Bob, digite (objectClass=user) (sAMAccountName=Bob). Se não estiver familiarizado com as seqüências de pesquisa LDAP, use uma pesquisa no navegador da Internet para encontrar exemplos.
f. Clique no botão [Aplicar] ao concluir.13. Para configurar a autenticação para controlar o acesso a serviços individuais:
a. Clique em [Configuração] no link do diretório em Direitos de acesso para exibir a página Configuração da autenticação e na área Configuração atual, clique no botão [Exibir] para Registro do serviço.
b. Na tela Registro do serviço, marque a caixa de seleção para selecionar os serviços a serem exibidos na interface de seleção por toque da máquina.
c. Clique no botão [Salvar] para retornar à página Configuração da autenticação.14. Para Configurar a Autenticação para controlar o acesso às funções individuais:
a. Selecione [Acesso a ferramentas e recursos] na árvore de diretórios em Direitos de acesso.b. Na página Acesso a ferramentas e funções, em Pré-ajustes, selecione uma das seguintes
opções:• Acesso padrão - Apenas ferramentas de bloqueio• Acesso aberto - Desbloquear todas as ferramentas e recursos• Acesso personalizado
Se você selecionar [Acesso personalizado], para cada caminho e os serviços no caminho, poderá selecionar [Desbloqueado] ou [Bloqueado] no menu suspenso. Para determinados Serviços no Caminho do serviço você pode também selecionar [Oculto].c. Clique no botão [Aplicar] e depois clique no botão [OK] ao ver a mensagem "As propriedades
foram modificadas com êxito".15. Selecione [Logout] no canto superior direito da sua tela se você ainda estiver conectado como
administrador e clique no botão [Logout].
Configurar contextos para LDAP (usado quando o LDAP é ativado via NetWare)
Os contextos são usados na função Autenticação. O administrador pode configurar o dispositivo para adicionar automaticamente um contexto de autenticação para o nome de login fornecido pelo usuário. 1. Se você já fez logout dos Serviços de Internet ou fechou o navegador, em uma estação de
trabalho em rede, abra o navegador da Web e digite o endereço IP do dispositivo no campo Endereço ou Local. Pressione [Entrar].
2. Clique na guia [Propriedades]. 3. Digite a ID do usuário e a senha do administrador, se solicitado. O padrão é [admin] e [1111].
Autenticação
Xerox ColorQube™ 9201/9202/9203Guia do Administrador do Sistema
140
4. Clique no botão [Login].5. Clique no link [Conectividade].6. Clique no link [Protocolo].7. Selecione [LDAP] na árvore de diretórios.
a. Clique na guia do título [Contextos] no título LDAP.b. Digite os detalhes no campo fornecido [Contexto de login padrão]. c. Clique no botão [Aplicar] e depois clique no botão [OK] ao ver a mensagem "As propriedades
foram modificadas com êxito".8. Selecione [Logout] no canto superior direito da sua tela se você ainda estiver conectado como
administrador e clique no botão [Logout].
Configurar acesso à autorização (por grupos) para LDAP
Usado quando Remotamente na rede é selecionado para Autorização.
Os grupos de usuários de um servidor LDAP podem ser usados para controlar o acesso a determinadas áreas do dispositivo Xerox. Por exemplo, o servidor LDAP poderá conter um grupo de usuários chamado 'Admin'. Você pode configurar o grupo 'Admin' no dispositivo para que os membros do grupo tenham acesso de administrador ao dispositivo. Quando um usuário faz login no dispositivo com sua conta de autenticação da rede, o dispositivo executa uma busca LDAP para determinar se o usuário é membro de alguns grupos (o servidor LDAP localizará membros aninhados em cinco níveis inferiores de um grupo, por exemplo, se o LDAP procurar um usuário no grupo Admin, ele pode não encontrar esse usuário, mas pode encontrar outro grupo, e também procurará o usuário nesse grupo e assim por diante). Se o servidor LDAP confirmar que o usuário é membro do grupo 'Admin', o usuário terá acesso de administrador ao dispositivo. 1. Se você já fez logout dos Serviços de Internet ou fechou o navegador, em uma estação de
trabalho em rede, abra o navegador da Web e digite o endereço IP ou Nome do host) do dispositivo na barra Endereço e pressione [Entrar].
2. Clique na guia [Propriedades]. 3. Digite a ID do usuário e a senha do administrador, se solicitado. O padrão é [admin] e [1111].4. Clique no botão [Login].5. Clique no link [Conectividade].6. Clique no link [Protocolo].7. Selecione [LDAP] na árvore de diretórios.8. Clique na guia do título [Acesso à autorização] no título LDAP.
d. Selecione a guia [Funções do usuário] e use essa guia para definir os grupos de acesso autorizados para as seguintes funções:• No campo Acesso ao administrador do sistema [Grupo de acesso], digite o nome de um
grupo, definido no servidor LDAP, para o qual você quer fornecer acesso de administrador de sistema ao dispositivo.
• No campo Acesso do administrador da conta [Grupo de acesso], digite o nome de um grupo, definido no servidor LDAP, para o qual você quer fornecer acesso de administrador da conta ao dispositivo.
Autenticação
Xerox ColorQube™ 9201/9202/9203Guia do Administrador do Sistema
141
e. Para verificar os grupos, digite o nome de um dos membros do grupo de servidor LDAP na caixa [Nome do usuário] e clique no botão [Testar].Na coluna Resultados do teste será exibido Acesso. Se o resultado do teste exibir Sem acesso, significa que o nome do usuário não é um membro do Grupo de acesso, o nome do Grupo de acesso foi digitado incorretamente ou que o Grupo de acesso não existe.
Nota: Quando um grupo de acesso é inserido em um dos campos de Grupo de acesso, somente os membros desse grupo terão acesso a essas funções. Quando nenhum grupo de acesso é listado, todos os membros terão acesso.
f. Ao concluir, clique no botão [Aplicar].9. Selecione a guia [Acesso ao dispositivo].
a. No campo Caminho de serviços [Grupo de acesso], digite o nome de um grupo, definido no servidor LDAP, para o qual você deseja fornecer acesso de serviços ao dispositivo.
b. Repita o processo para Caminho de status do trabalho e Caminho de status da máquina. c. Para verificar todos esses grupos, digite o nome de um dos membros dos grupos de servidor
LDAP no campo [Digitar nome do usuário] e clique no botão [Testar].Na coluna Resultados do teste será exibido Acesso. Se o resultado do teste exibir Sem acesso, significa que o nome do usuário não é um membro do Grupo de acesso, o nome do Grupo de acesso foi digitado incorretamente ou que o Grupo de acesso não existe.
Nota: Quando um grupo de acesso é inserido em um dos campos de Grupo de acesso, somente os membros desse grupo terão acesso a essas funções. Quando dois ou mais grupos são inseridos, eles devem ser separados por vírgulas. Quando nenhum grupo de acesso é listado, todos os membros terão acesso.
d. Ao concluir, clique no botão [Aplicar]. 10. Selecione a guia [Acesso a serviços] e use essa guia para definir os grupos autorizados a acessar
várias funções e serviços do dispositivo:a. Selecione os nomes de grupos LDAP, conforme exigido no campo Grupo de acesso para
permitir o acesso a serviços individuais do dispositivo.
Nota: Por padrão, todos os usuários têm acesso a todos os serviços do dispositivo. Ao digitar um nome de grupo em qualquer um dos serviços, o acesso será restrito aos usuários pertencentes a esse grupo.
b. Verifique cada grupo, inserindo um usuário do grupo no campo Inserir nome do usuário e clique no botão [Testar].Na coluna Resultados do teste será exibido Acesso. Se o resultado do teste exibir Sem acesso, significa que o nome do usuário não é um membro do Grupo de acesso, o nome do Grupo de acesso foi digitado incorretamente ou que o Grupo de acesso não existe.
Nota: Quando um grupo de acesso é inserido em um dos campos de Grupo de acesso, somente os membros desse grupo terão acesso a essas funções. Quando nenhum grupo de acesso é listado, todos os membros terão acesso.
c. Ao concluir, clique no botão [Aplicar].
Autenticação
Xerox ColorQube™ 9201/9202/9203Guia do Administrador do Sistema
142
11. Selecione a guia [Acesso à função].a. No campo Cópia colorida [Grupo de acesso], digite o nome de um grupo de acesso, definido
no servidor LDAP, para o qual você deseja fornecer acesso de Cópia colorida ao dispositivo. b. Para verificar os grupos, digite o nome de um dos membros do grupo de servidor LDAP no
campo [Digitar nome do usuário] e clique no botão [Testar].Na coluna Resultados do teste será exibido Acesso. Se o resultado do teste exibir Sem acesso, significa que o nome do usuário não é um membro do Grupo de acesso, o nome do Grupo de acesso foi digitado incorretamente ou que o Grupo de acesso não existe.
Nota: Quando um grupo de acesso é inserido em um dos campos de Grupo de acesso, somente os membros desse grupo terão acesso a essas funções. Quando nenhum grupo de acesso é listado, todos os membros terão acesso.
c. Ao concluir, clique no botão [Aplicar]. 12. Selecione [Logout] no canto superior direito da sua tela se você ainda estiver conectado como
administrador e clique no botão [Logout].
Autenticação local
Com a autenticação local ativada, o Administrador do sistema define senhas através de um navegador da Web, para que os usuários usem na autenticação no sistema e no uso de serviços restritos.
Se usar esse método, você poderá determinar apenas a Função do usuário. Não é possível controlar o acesso individual do usuário aos itens. Se a autenticação for bem-sucedida, o usuário terá acesso a todos os itens bloqueados (exceto os itens do Administrador do sistema, a menos que sejam um Administrador do sistema).
Nota: Se usuários forem criados localmente no dispositivo usando o Banco de dados de informações do usuário, esses usuários serão autenticados somente se o método de Configuração da autenticação for definido como "Localmente no dispositivo". Se o método de autenticação for trocado para "Remotamente na rede", esses usuários não serão autenticados a menos que suas credenciais também sejam acessíveis remotamente.
1. Na estação de trabalho, abra o navegador da Web e digite o Endereço IP (ou Nome do host) do dispositivo na barra Endereço e pressione [Entrar].
2. Clique na guia [Propriedades].3. Digite a ID do usuário e a senha do administrador, se solicitado. O padrão é [admin] e [1111].4. Clique no botão [Login].5. Clique no link [Segurança].6. Clique no link [Direitos de acesso].7. Selecione [Configurar] na árvore de diretórios.8. A página Configuração da autenticação é exibida; na área Configuração atual clique no botão
[Editar métodos] para Autenticação.9. Na área Onde as informações estão localizadas? selecione [Localmente no dispositivo (banco
de dados interno)], no menu suspenso Autenticação da interface do usuário do dispositivo e Autorização, clique no botão [Salvar] para retornar à página Configuração da autenticação.
Autenticação
Xerox ColorQube™ 9201/9202/9203Guia do Administrador do Sistema
143
10. Na área Configuração atual:a. Clique no botão [Exibir] em Banco de dados de informações do usuário local.b. Clique no botão [Adicionar novo usuário] e na área Identificação do usuário, digite os
detalhes do novo usuário nos campos [Nome do usuário], [Nome amigável], [Senha] e [Redigitar a senha].
c. Na área [Função do usuário], selecione um dos três botões de opção.d. Clique no botão [Adicionar novo usuário] para adicionar o usuário e pressione o botão
[Fechar] para retornar à página Configuração da autenticação.
Nota: Você pode também editar as credenciais do usuário, assim como excluir usuários, na tela Banco de dados de informações do usuário. Se estiver usando esse método, você poderá apenas determinar a função do usuário para os itens, se a Autenticação for bem-sucedida e o usuário terá acesso a todos os itens bloqueados se tiver acesso de Administrador do sistema.
11. Para configurar a autenticação para controlar o acesso a serviços individuais:a. Na área Configuração atual, clique no botão [Exibir] para Registro do serviço.b. Na tela Registro do serviço, marque a caixa de seleção para selecionar os serviços a serem
exibidos na interface de seleção por toque da máquina. c. Clique no botão [Salvar] para retornar à página Configuração da autenticação.
12. Para Configurar a Autenticação para controlar o acesso às funções individuais:a. Selecione [Acesso a ferramentas e recursos] na árvore de diretórios em Direitos de acesso.b. Na página Acesso a ferramentas e funções, em Pré-ajustes, selecione uma das seguintes
opções:• Acesso padrão - Apenas ferramentas de bloqueio• Acesso aberto - Desbloquear todas as ferramentas e recursos• Acesso personalizado
Se você selecionar [Acesso personalizado], para cada caminho e os serviços no caminho, poderá selecionar [Desbloqueado] ou [Bloqueado] no menu suspenso. Para determinados Serviços no Caminho do serviço você pode também selecionar [Oculto].c. Clique no botão [Aplicar] e depois clique no botão [OK] ao ver a mensagem "As propriedades
foram modificadas com êxito".13. Selecione [Logout] no canto superior direito da sua tela se você ainda estiver conectado como
administrador e clique no botão [Logout].
Autenticação 802.1X
O dispositivo é compatível com a autenticação 802.1X baseada no protocolo de autenticação extensível (EAP, Extensible Application Protocol). A 802.1X pode ser ativada para dispositivos conectados em redes Ethernet com e sem fio. Conforme descrito aqui, a configuração 802.1X é usada para autenticar o dispositivo em vez de usuários individuais. Após a autenticação do dispositivo, ele ficará acessível aos usuários na rede.
O administrador pode configurar o dispositivo para usar um tipo de EAP. Os tipos de EAP compatíveis com o dispositivo são:• EAP-MD5• PEAPv0/EAP-MS-CHAPv2• EAP-MS-CHAPv2
Autenticação
Xerox ColorQube™ 9201/9202/9203Guia do Administrador do Sistema
144
Lista de verificação de informações
Antes de iniciar o procedimento, certifique-se de que os itens a seguir estejam disponíveis ou tenham sido executados:• Crie um nome de usuário e senha no servidor de autenticação, que será usado para autenticar o
dispositivo Xerox.• Certifique-se que o servidor de autenticação e a chave de autenticação 802.1X estejam disponíveis
na rede.
Ative 802.1X
No dispositivo:1. Pressione o botão <Log In/Out> para acessar o caminho de Recursos.2. Digite o nome de usuário do Administrador [admin], toque em [Avançar], digite a senha [1111] e
toque em [Entrar].3. Pressione o botão <Status da máquina> e depois toque na guia [Recursos].4. Toque em [Configurações de rede].5. Toque em [Configurações avançadas].6. Na tela Aviso, toque em [Continuar].7. Toque em [802.1X].8. Toque em [Ativar].9. Selecione o método de autenticação (tipo EAP) usado na sua rede tocando em [Método de
autenticação].10. Toque em [Nome do usuário].11. Digite o nome de usuário exigido pelo servidor e chave de autenticação.12. Toque em [Salvar].13. Toque em [Fechar]. A controladora de rede será restaurada agora, deixando a máquina off-line
por alguns minutos.14. Quando o dispositivo ficar novamente on-line, se a tela Recursos ainda for exibida, com uma
mensagem indicando que você ainda está conectado como administrador, pressione o botão <Log In/Out> e toque em [Logout].
Configurar 802.1X com os Serviços de Internet
Além de ativar a 802.1X no dispositivo, a 802.1x pode ser configurada com os Serviços de Internet (o servidor HTTP embutido executado no dispositivo). Certifique-se de que os protocolos HTTP e TCP/IP estejam configurados corretamente na sua rede antes de usar o navegador da Web para comunicar-se com o servidor HTTP do dispositivo.
Nota: Algumas portas em um ambiente 802.1X podem não ser abertas, evitando que as telas dos Serviços de Internet sejam exibidas. Se esse for o caso, primeiramente habilite e configure a 802.1X no dispositivo conforme citado anteriormente nesta seção e então use os Serviços de Internet para alterar as configurações conforme solicitado e citado a seguir.
Autenticação
Xerox ColorQube™ 9201/9202/9203Guia do Administrador do Sistema
145
Nota: O Controle de acesso à rede baseado na porta 802.1X é usado para assegurar que os dispositivos conectados à rede tenham a devida autorização. A configuração 802.1X é usada para autenticar o dispositivo multifuncional em vez de um usuário individual. Após a autenticação do dispositivo, ele ficará acessível aos usuários na rede.
1. Na estação de trabalho, abra o navegador da Web, digite o Endereço IP do dispositivo na barra Endereço e pressione [Entrar].
2. Clique na guia [Propriedades].3. Digite a ID do usuário e a senha do administrador, se solicitado. O padrão é [admin] e [1111].4. Clique no botão [Login].5. Clique no link [Segurança].6. Selecione [802.1X] na árvore de diretórios.
a. Marque a caixa de seleção [Ativar 802.1X].b. Selecione o tipo [EAP] necessário no menu suspenso [Método de autenticação].c. Digite o [Nome do usuário (Nome do dispositivo)] e a [Senha] solicitados pelo servidor e
a chave de autenticação.d. Clique no botão [Aplicar] e depois clique no botão [OK] ao ver a mensagem "As propriedades
foram modificadas com êxito".7. Selecione [Logout] no canto superior direito da sua tela se você ainda estiver conectado como
administrador e clique no botão [Logout].
Acesso Seguro Xerox (Xerox Secure Access)
Os Administradores de sistema podem configurar o dispositivo para que os usuários tenham que ser autenticados e autorizados para poderem acessar serviços ou áreas específicos. O Acesso Seguro Xerox fornece um meio de autenticar os usuários através de um servidor de autenticação e leitor de cartão opcional.
Para obter mais informações sobre o Acesso Seguro Xerox, consulte Acesso Seguro Xerox na página 317.
Lista de verificação de informações
Antes de iniciar o procedimento, certifique-se de que os itens a seguir estejam disponíveis ou tenham sido executados:• Certifique-se de que o dispositivo esteja funcionando perfeitamente na rede. Os protocolos TCP/IP e
HTTP devem ser configurados de modo que os Serviços de Internet possam ser acessados.• Certifique-se de que a solução de autenticação dos parceiros Xerox (Servidor do Secure Access,
Controladora e Leitor de cartões) esteja instalada e se comunicando com o dispositivo. Siga as instruções de instalação do fabricante da solução de autenticação para configurar corretamente os dispositivos. Certifique-se de conectar de forma segura qualquer dispositivo externo de autenticação do usuário ao dispositivo.
• Certifique-se de que SSL esteja configurado no dispositivo. A solução de autenticação dos parceiros Xerox comunica-se com o dispositivo via HTTPS.
Autenticação
Xerox ColorQube™ 9201/9202/9203Guia do Administrador do Sistema
146
• (Opcional) Se desejar que o dispositivo envie informações sobre a conta do usuário para um servidor de Contabilidade da rede, certifique-se de que a Contabilidade da rede esteja configurada. Consulte a seção Contabilidade da rede deste guia para obter mais instruções.
• Você pode também precisar de outro servidor de autenticação (executando LDAP em um ambiente ADS, por exemplo) para se comunicar com o Servidor do Secure Access, fornecendo informações sobre as credenciais dos usuários ao servidor. Se desejar essa função adicional, um segundo servidor de autenticação será necessário para a autenticação da interface do usuário da Web.
• Você precisará configurar as comunicações LDAP no dispositivo como indicado no tópico LDAP/LDAPS na seção Autenticação deste guia.
Configurar Autenticação1. Na estação de trabalho, abra o navegador da Web e digite o Endereço IP (ou Nome do host) do
dispositivo na barra Endereço e pressione [Entrar].2. Clique na guia [Propriedades].3. Digite a ID do usuário e a senha do administrador, se solicitado. O padrão é [admin] e [1111].4. Clique no botão [Login].5. Clique no link [Segurança].6. Clique no link [Direitos de acesso].7. Selecione [Configurar] na árvore de diretórios.8. A página Configuração da autenticação é exibida e na área Configuração atual clique no botão
[Editar métodos] emAutenticação.a. Na área Onde as informações estão localizadas?, selecione [Acesso Seguro Xerox] no
menu suspenso, em Autenticação da interface do usuário do dispositivo.b. Selecione a opção desejada no menu suspenso Autenticação da interface do usuário da Web.
Quando o usuário tentar acessar os Serviços de Internet serão solicitados a digitar suas informações de login. A opção selecionada no menu Autenticação da interface do usuário da Web define como o dispositivo validará os direitos do usuário para acessar os Serviços de Internet. Isso é necessário porque se o usuário geralmente se autentica no dispositivo com um leitor de cartão, não haverá um método para o dispositivo autenticar usuários que acessam os Serviços de Internet de suas estações de trabalho.• Selecione [Localmente no dispositivo] para validar os usuários listados no Banco de
dados de informações do usuário local. Essa opção requer a configuração de contas no Banco de dados de informações do usuário local.
• Selecione [Remotamente na rede] para validar os usuários através de um Servidor de autenticação. Essa opção requer que você tenha um servidor que forneça autenticação dos detalhes de login do usuário. A autenticação via Kerberos (Solaris, Windows 2000), NDS (Novell), SMB (Windows NT4/2000) ou LDAP é suportada.
c. Selecione o método necessário no menu suspenso [Autorização]. A Solução de autenticação e leitor de cartão autentica (valida) o usuário. O método Autorização determina quais áreas do dispositivo um usuário pode acessar. Há duas opções:• Selecione [Localmente no dispositivo]: se você desejar que o dispositivo verifique os
níveis de autorização do Banco de dados de informações do usuário. • Selecione [Remotamente na rede]: se você desejar usar o servidor LDAP para
determinar os níveis de autorização.
Autenticação
Xerox ColorQube™ 9201/9202/9203Guia do Administrador do Sistema
147
Se você selecionou Remotamente na Rede (na caixa Local dos direitos de acesso), configure as comunicações LDAP como indicado em Configurar autenticação para LDAP/LDAPS na seção Autenticação deste guia.d. Marque a caixa de seleção [Recuperar automaticamente as seguintes informações do
usuário autenticado do LDAP: Diretório base do serviço 'Digitalizar para home', endereço de e-mail para 'E-mail' e serviços de 'Fax da Internet'] em Personalização, se desejar definir o endereço De para o endereço de e-mail do usuário conectado, quando ele fizer login via Acesso Seguro.
e. Clique no botão [Avançar] para retornar à página Configuração da autenticação.9. Na área Autenticação - (Obrigatório):
a. Clique no botão [Configurar] em Autenticação da interface do usuário do dispositivo - Acesso Seguro Xerox.
b. O dispositivo se configurará automaticamente para funcionar com o servidor remoto XSA. Clique no botão [Configurar manualmente] se o servidor remoto XSA não se configurar automaticamente.
c. Na área Comunicação do servidor, selecione [Endereço IPv4] ou [Nome do host].d. Insira os detalhes nos campos Endereço IP e Porta ou Nome do host e Porta.e. Digite os detalhes no campo [Caminho].f. No título Métodos de login do dispositivo, selecione uma das seguintes opções:
• Apenas dispositivo de Acesso Seguro Xerox (por exemplo, cartões magnéticos): se você quiser que o usuário passe seus cartões magnéticos na interface do usuário.
• Dispositivo de Acesso Seguro Xerox + método de autenticação alternativo na tela: se você desejar que os usuários se autentiquem usando o painel de controle do dispositivo, assim como a função XSA.Quando a segunda opção é ativada, um botão denominado "Login alternativo" é exibido na "Janela de instruções para bloqueio" que fornece aos usuários um método alternativo de fazer login. Por exemplo, essa função pode ser ativada para usuários que podem usar seu cartão magnético. Quando o botão alternativo é selecionado, o servidor remoto apresenta uma série de telas de login na interface do usuário local. O servidor remoto ainda é responsável pela autenticação do usuário. Todas as outras opções de Acesso Seguro Xerox são compatíveis com esta configuração.
g. No título Informações de contabilidade, observe que esse item ficará esmaecido se a opção Contabilidade da rede não for ativada. Se a contabilidade estiver ativada, selecione [Aplicar automaticamente os códigos de contabilidade do servidor], se o Servidor do Secure Access tiver sido configurado para retornar a ID do usuário de contabilidade e o login da ID da conta. Se você desejar que o usuário digite esses valores na interface do usuário local durante o login, selecione [Usuário deve digitar manualmente os códigos de contabilidade no dispositivo].
h. No título Janela de instruções sobre bloqueio do dispositivo, digite o texto nos campos [Título da janela] e [Texto informativo] para criar uma solicitação a ser exibida na interface do usuário do dispositivo informando aos usuários como se autenticar no dispositivo.
Nota: Se o Título e Solicitação tiverem sido configurados no Servidor do Secure Access, então essas informações substituirão o texto do Título e da Solicitação digitados aqui.
i. Clique em [Salvar] ao concluir.
Autenticação
Xerox ColorQube™ 9201/9202/9203Guia do Administrador do Sistema
148
Ativar a autenticação da interface do usuário da Web
Um segundo servidor de autenticação da rede será necessário para a Autenticação da interface do usuário da Web, se a opção Remotamente na rede foi selecionada. As instruções completas para configurar a autenticação da rede, usando Kerberos, NDS, SMB e LDAP/LDAPS, encontram-se na seção Autenticação da rede deste guia.
O caminho para a tela de configuração do Servidor de autenticação é:1. Na estação de trabalho, abra o navegador da Web e digite o Endereço IP (ou Nome do host)
do dispositivo na barra Endereço e pressione [Entrar].2. Clique na guia [Propriedades].3. Digite a ID do usuário e a senha do administrador, se solicitado. O padrão é [admin] e [1111].4. Clique no botão [Login].5. Clique no link [Segurança].6. Clique no link [Direitos de acesso].7. Selecione [Configurar] na árvore de diretórios.8. A página Configuração da autenticação é exibida; clique no botão [Editar métodos] para
Autenticação na área Configuração atual.a. Na área Onde as informações estão localizadas?, selecione [Xerox Secure Access] no menu
suspenso em Autenticação da interface do usuário do dispositivo e selecione [Remotamente na rede], no menu suspenso em Autenticação da interface do usuário da Web. Clique no botão [Salvar] para retornar à página Configuração da autenticação.
9. Na área Configuração atual, clique no botão [Configurar] ou [Editar] para Autenticação da interface do usuário da Web.
10. Siga as instruções para selecionar o Tipo de autenticação necessário.• Consulte Configuração da autenticação para Kerberos (Solaris) na página 132.• Consulte Configuração da autenticação para Kerberos (Windows 2000/2003) na
página 133.• Consulte Configuração da autenticação para NDS (Novell) na página 134.• Consulte Configuração da autenticação para SMB (Windows NT4) e SMB
(Windows 2000/2003) na página 136.• Consulte Configuração da autenticação para LDAP/LDAPS na página 137.
Depois de configurar o Tipo de autenticação necessário, clique no botão [Salvar] para retornar à página Configuração da autenticação.
Configurar o servidor LDAP
Configure as comunicações LDAP no dispositivo como indicado no tópico LDAP/LDAPS, consulte Configuração da autenticação para LDAP/LDAPS na página 137.11. Para configurar a autenticação para controlar o acesso a serviços individuais:
a. Na área Configuração atual, clique no botão [Exibir] para Registro do serviço.b. Na tela Registro do serviço, marque as caixa de seleção para selecionar os serviços a
serem exibidos na interface de seleção por toque da máquina. c. Clique no botão [Salvar] para retornar à página Configuração da autenticação.
Autenticação
Xerox ColorQube™ 9201/9202/9203Guia do Administrador do Sistema
149
12. Para Configurar a Autenticação para controlar o acesso às funções individuais:a. Selecione [Acesso a ferramentas e recursos] na árvore de diretórios em Direitos de acesso.b. Na página Acesso a ferramentas e funções, em Pré-ajustes, selecione uma das seguintes
opções:• Acesso padrão - Apenas ferramentas de bloqueio• Acesso aberto - Desbloquear todas as ferramentas e recursos• Acesso personalizado
Se você selecionar [Acesso personalizado], para cada caminho e os serviços no caminho, poderá selecionar [Desbloqueado] ou [Bloqueado] no menu suspenso. Para determinados Serviços no Caminho do serviço você pode também selecionar [Oculto].c. Clique no botão [Aplicar] e depois clique no botão [OK] ao ver a mensagem "As propriedades
foram modificadas com êxito".13. Selecione [Logout] no canto superior direito da sua tela se você ainda estiver conectado como
administrador e clique no botão [Logout].
Utilização do Acesso Seguro1. Leia a solicitação da interface do usuário do dispositivo para determinar o que precisa ser feito para
a autenticação no dispositivo. Os métodos de autenticação incluem passar um cartão, posicionar um cartão de proximidade perto do leitor ou digitar a ID ou o PIN (número de identificação pessoal) do usuário.
2. Se o dispositivo solicitar mais informações, como detalhes de contabilidade, digite essas informações na interface do usuário.
3. O dispositivo confirmará a autenticação bem-sucedida, permitindo o acesso a funções do sistema previamente bloqueadas.
4. Ao concluir a utilização das funções do sistema, pressione o botão <Limpar tudo> no teclado do dispositivo para fechar a conta.
Xerox ColorQube™ 9201/9202/9203Guia do Administrador do Sistema
151
8Segurança
Este capítulo descreve como configurar as seguintes funções de Segurança para o dispositivo:• Criptografia de dados do usuário na página 153• Banco de dados de informações do usuário na página 153• Filtro IP na página 157• Registro de auditoria na página 158• Gerenciamento do certificado digital da máquina na página 161• IP Sec na página 165• Autoridades de certificação confiáveis na página 171• 802.1X na página 173• Sobregravação de imagem imediata na página 180• Sobregravação por demanda na página 176• Senhas PostScript® na página 182
Segurança
Xerox ColorQube™ 9201/9202/9203Guia do Administrador do Sistema
152
Informação sobre segurança
Para obter as informações mais recentes sobre como instalar, configurar e operar com segurança o dispositivo, consulte o site Informação sobre Segurança da Xerox em www.xerox.com/security.
Segurança
Xerox ColorQube™ 9201/9202/9203Guia do Administrador do Sistema
153
Criptografia de dados do usuário
A Criptografia de dados do usuário assegura que todos os dados, ou dados confidenciais do trabalho, existentes na unidade de disco rígido do dispositivo fiquem protegidos.
A Criptografia de dados do usuário é automaticamente ativada no dispositivo e o administrador não precisa fazer configurações adicionais.
Quando ativada, os dados existentes na unidade de disco rígido não serão compreensíveis quando a unidade de disco rígido for separada do dispositivo em que ela foi instalada originalmente.
Se o disco rígido for removido da controladora de rede, os dados criptografados continuarão protegidos porque a chave de criptografia não é armazenada na unidade de disco rígido da controladora de rede.
Para desativar a Criptografia de dados do usuário1. Na estação de trabalho, abra o navegador da Web, digite o Endereço IP do dispositivo na barra
Endereço e pressione [Entrar].2. Clique na guia [Propriedades].3. Digite a ID do usuário e a senha do administrador, se solicitado. O padrão é [admin] e [1111].4. Clique no botão [Login].5. Clique no link [Segurança].6. Selecione [Criptografia de dados do usuário] na árvore de diretórios.7. Na área [Ativação da criptografia de dados do usuário], selecione [Desativado].8. Clique no botão [Aplicar].
Nota: Alterar a configuração da Criptografia de dados do usuário reinicializará a controladora de rede. Isso pode resultar em perda dos dados do usuário e interromperá ou excluirá os trabalhos atuais no dispositivo.
Banco de dados de informações do usuário
O Banco de dados de informações do usuário é um banco de dados local que contém dados do usuário que podem ser acessados por Autenticação e Autorização básica.
O Banco de dados de informações do usuário permite adicionar novos usuários ao banco de dados. As informações do usuário podem ser editadas e excluídas do banco de dados.
As configurações de senha permitem alterar as regras de senha.
Nota: Se as regras de senha forem alteradas, as senhas antigas NÃO SERÃO AFETADAS pelas novas regras.Se usuários forem criados localmente no dispositivo usando o Banco de dados de informações do usuário, esses usuários serão autenticados somente se o método de Configuração da autenticação for definido como "Localmente no dispositivo". Se o método de autenticação for trocado para "Remotamente na rede", esses usuários não serão autenticados a menos que suas credenciais também sejam acessíveis remotamente. Para obter mais informações sobre a Configuração da autenticação, consulte Autenticação na página 129.
Segurança
Xerox ColorQube™ 9201/9202/9203Guia do Administrador do Sistema
154
Para adicionar um novo usuário ao banco de dados1. Na estação de trabalho, abra o navegador da Web, digite o Endereço IP do dispositivo na barra
Endereço e pressione [Entrar].2. Clique na guia [Propriedades].3. Digite a ID do usuário e a senha do administrador, se solicitado. O padrão é [admin] e [1111].4. Clique no botão [Login].5. Clique no link [Segurança].6. Clique no link [Banco de dados de informações do usuário].7. Selecione [Configurar] na árvore de diretórios.8. Na página Banco de dados de informações do usuário, clique no botão [Adicionar novo usuário]. 9. Na página Adicionar novo usuário, na área Identificação do usuário:
a. Digite o nome de login do usuário para obter acesso ao dispositivo ou aos Serviços de Internet no campo [Nome do usuário].
Nota: O nome de login diferencia maiúsculas e minúsculas.
b. Digite um nome a ser associado ao nome de login no campo [Nome amigável].c. Digite a senha no campo [Senha] e digite-a novamente no campo [Redigite a senha] para
confirmar sua exatidão.10. Na área Função do usuário, selecione uma das seguintes funções para o novo usuário:
• Administrador do sistema: essa opção aparecerá na coluna Função como "SA". Essa função tem acesso a todos os caminhos, serviços e funções do dispositivo.
• Administrador da contabilidade: essa opção aparecerá na coluna Função como "AA". O administrador da contabilidade pode acessar todos os caminhos, serviços e funções do dispositivo, assim como os recursos de contabilidade e quaisquer funções de recursos não protegidos. O administrador da contabilidade não pode editar nem criar novos usuários para o dispositivo.
• Usuário: essa opção aparecerá na coluna Função como "USER".11. Clique no botão [Adicionar novo usuário] para salvar as configurações de novo usuário.
Para editar um usuário no banco de dadosNota: O Administrador da contabilidade não pode acessar essa página.
1. Na estação de trabalho, abra o navegador da Web, digite o Endereço IP do dispositivo na barra Endereço e pressione [Entrar].
2. Clique na guia [Propriedades].3. Digite a ID do usuário e a senha do administrador, se solicitado. O padrão é [admin] e [1111].4. Clique no botão [Login].5. Clique no link [Segurança].6. Clique no link [Banco de dados de informações do usuário].7. Selecione [Configurar] na árvore de diretórios.8. Na página Banco de dados de informações do usuário, clique no link [Editar] ao lado do usuário
a ser editado.
Segurança
Xerox ColorQube™ 9201/9202/9203Guia do Administrador do Sistema
155
9. Na página Editar usuário:a. Na área Identificação do usuário, edite qualquer campo relevante.
Nota: O campo [Nome do usuário] não é editável.
b. Na área [Função do usuário], opte por alterar a função do usuário:10. Clique no botão [Editar usuário] para salvar as alterações.
Para excluir um usuário1. Na estação de trabalho, abra o navegador da Web, digite o Endereço IP do dispositivo na barra
Endereço e pressione [Entrar].2. Clique na guia [Propriedades].3. Digite a ID do usuário e a senha do administrador, se solicitado. O padrão é [admin] e [1111].4. Clique no botão [Login].5. Clique no link [Segurança].6. Clique no link [Banco de dados de informações do usuário].7. Selecione [Configurar] na árvore de diretórios.8. Na página Banco de dados de informações do usuário, na coluna Nome do usuário, marque a
caixa do usuário a ser excluído e clique no botão [Excluir] para excluí-lo.9. Uma janela pop-up indicará "Todos os dados associados serão perdidos. Excluir a conta do
usuário selecionado?", clique no botão [OK] para confirmar a seleção.
Configurações de senha
Use essa página para definir ou alterar as regras de senha. Essa página está disponível apenas para usuários que são Administradores de sistema1. Na estação de trabalho, abra o navegador da Web, digite o Endereço IP do dispositivo na barra
Endereço e pressione [Entrar].2. Clique na guia [Propriedades].3. Digite a ID do usuário e a senha do administrador, se solicitado. O padrão é [admin] e [1111].4. Clique no botão [Login].5. Clique no link [Segurança].6. Clique no link [Banco de dados de informações do usuário].7. Selecione [Configurações de senha] na árvore de diretórios.8. Na página Configurações de senha, na área Regras da senha:
a. Digite o número mínimo de caracteres que será aceito como senha, nos campos [Comprimento mínimo] e [Comprimento máximo].
b. Como alternativa, você pode também selecionar algumas ou todas as opções:• Não pode conter "Nome amigável".• Não pode conter "Nome do usuário".• Deve conter "pelo menos 1 número".
9. Clique no botão [Salvar] para salvar as alterações e retornar à página Banco de dados de informações do usuário.
Segurança
Xerox ColorQube™ 9201/9202/9203Guia do Administrador do Sistema
156
Senha do administrador
Há duas opções nessa página:• Nova senha: essa opção permite alterar a senha• Diretriz de redefinição: essa opção permite ativar ou desativar a Redefinição de senha.
Nova senha
Essa página faz parte do Assistente de configuração da autenticação. Ela também está acessível na página Configuração da autenticação.
Nota: Na primeira vez que a Configuração da autenticação for selecionada, a página Senha do Administrador do sistema do dispositivo será exibida. Use essa página para alterar a senha padrão antes de proceder com as definições de configuração da autenticação.
1. Na estação de trabalho, abra o navegador da Web, digite o Endereço IP do dispositivo na barra Endereço e pressione [Entrar].
2. Clique na guia [Propriedades].3. Digite a ID do usuário e a senha do administrador, se solicitado. O padrão é [admin] e [1111].4. Clique no botão [Login].5. Clique no link [Segurança].6. Selecione [Senha do administrador] na árvore de diretórios.7. Verifique se a guia Nova senha está realçada na parte superior da tela.8. Na área Nova senha do administrador, digite os detalhes nos campos [Nova senha] e
[Redigitar a nova senha].
Nota: O Nome do usuário: "admin" não é editável e está reservado para a Conta do administrador do dispositivo.NÃO use o nome do usuário "admin" para quaisquer contas locais ou de rede no dispositivo.
9. Clique no botão [Aplicar].
Diretriz de redefinição
Essa opção permite ativar ou desativar a Diretriz de redefinição de senha.1. Na estação de trabalho, abra o navegador da Web, digite o Endereço IP do dispositivo na barra
Endereço e pressione [Entrar].2. Clique na guia [Propriedades].3. Digite a ID do usuário e a senha do administrador, se solicitado. O padrão é [admin] e [1111].4. Clique no botão [Login].5. Clique no link [Segurança].6. Selecione [Senha do administrador] na árvore de diretórios.7. Verifique se a guia Diretriz de redefinição está realçada na parte superior da tela.8. Em Diretriz de redefinição de senha, selecione uma destas opções:
• Ativar redefinição de senha• Desativar redefinição de senha
Segurança
Xerox ColorQube™ 9201/9202/9203Guia do Administrador do Sistema
157
9. Clique no botão [Aplicar].
Nota: Essa diretriz será aplicada se a senha do administrador for esquecida!Se ativada, a senha poderá ser redefinida para o Padrão de fábrica usando as instruções disponíveis no Suporte da Xerox.Se desativada, será necessária uma chamada paga de atendimento se a senha for esquecida.
Filtro IP
A função de segurança Filtro IP fornece a capacidade para impedir o acesso não autorizado à rede com base no endereço IP e/ou nas regras de filtro de número de porta definidas pelo Administrador do sistema usando os Serviços de Internet.
Usuários autorizados poderão criar regras de filtro de endereço IP.
Eles podem inserir uma lista de endereços que permitirá acesso ao dispositivo, e/ou uma lista de endereços que não permitirá acesso ao dispositivo.1. Na estação de trabalho, abra o navegador da Web e digite o endereço IP do dispositivo no campo
Endereço ou Local. Pressione [Entrar].2. Clique na guia [Propriedades].3. Digite a ID do usuário e a senha do administrador, se solicitado. O padrão é [admin] e [1111].4. Clique no botão [Login].5. Clique no link [Segurança].6. Selecione [Filtro IP] na árvore de diretórios.
Na área Lista de regras de filtro IP, as seguintes informações são exibidas:• Número da regra: exibe a ordem da regra. A ordem da regra é importante para o Filtro IP,
pois as regras podem negar umas às outras se colocadas na ordem errada.• Ação: exibe como o Filtro IP lida com pacotes recebidos• IP/Máscara de origem: exibe o IP ou intervalo de IP e máscara de rede para o qual a regra
foi criada para tratar.• Porta de origem: exibe a porta original (se aplicável) para a qual a regra foi criada para tratar.
Se o pacote recebido não foi originado nessa porta de origem, a regra não será aplicada.• Porta de destino: exibe a porta para a qual o pacote foi enviado. Se o pacote recebido não
foi enviado para essa porta, a regra não será aplicada.• Mensagem ICMP: exibe a Mensagem ICMP a qual a regra tem o propósito de tratar.
As mensagens ICMP são mostradas apenas quando o protocolo é enviado ao ICMP.• Protocolo: exibe os protocolos que as regras tratam.
Para adicionar regra de Filtro IP1. Na página Filtro IP, clique no botão [Adicionar] para exibir a página Adicionar regra de Filtro IP.2. Na área Definir regra de Filtro IP:
a. Na lista suspensa [Protocolo], selecione o protocolo (Todos, TCP, UDP ou ICMP) ao qual a regra se aplicará.
b. Na lista suspensa [Ação], selecione como deseja que o Filtro IP trate o pacote recebido; as opções são Aceitar, Suspender ou Rejeitar.
Segurança
Xerox ColorQube™ 9201/9202/9203Guia do Administrador do Sistema
158
c. Na lista suspensa [Mover esta Regra para], selecione Fim da lista ou Início da lista como local dessa regra. A ordem das regras deve ser determinada pelo tráfego esperado para o dispositivo. Observe que a ordem da regra é importante para o filtro IP, pois as regras podem negar umas às outras se colocadas na ordem errada. Por exemplo, especifique se as regras devem ser adicionadas ao topo da lista, enquanto as diretrizes de cobertura devem ser adicionadas ao final da lista.
d. Digite o [Endereço IP de origem] ao qual esta regra irá se aplicar.e. Digite um número para a [Máscara IP de origem] à qual essa regra irá se aplicar. A faixa
permitida de 0 a 32 corresponde ao número binário de 32 bits que abrange os endereços IP. O número 8, por exemplo, representa um endereço de classe A (máscara de 255, 0, 0, 0). O número 16 representa um endereço de classe B (máscara de 255, 255, 0, 0). O número 24 representa um endereço de classe C (máscara de 255, 255, 255, 0).
f. [Porta de origem]: esta seleção ficará disponível somente quando o protocolo for definido como TCP. Digite a porta original (se aplicável) para a qual a regra foi criada para tratar. Se o pacote recebido não foi originado nessa porta de origem, a regra não será aplicada.
g. [Porta de destino]: esta seleção ficará disponível somente quando o protocolo for definido como TCP ou UDP. Digite a porta de destino para a qual a regra foi criada para tratar. Se o pacote de entrada não foi enviado para essa porta, a regra não será aplicada.
h. [Mensagem ICMP]: esta seleção ficará disponível somente quando o protocolo for definido como ICMP. Selecione qual mensagem ICMP a regra deve tratar.
3. Clique em [Aplicar] para aceitar as alterações ou em [Cancelar] para sair da janela sem salvar as alterações.
Registro de auditoria
O Registro de auditoria é um registro que rastreia o acesso e as tentativas de acesso ao servidor. Com processos baseados em TCP/IP e HTTP em execução no servidor, a exposição a ataques de acesso, escuta clandestina, falsificações, ruptura de serviços e roubo de identidade (senha) aumentam significativamente. O Registro de auditoria, regularmente revisado pelo Administrador do sistema com a ajuda de ferramentas de análises de terceiros, ajuda a avaliar as tentativas de quebra de segurança do servidor, a identificar quebras reais e a impedir quebras futuras. O acesso aos dados do registro está protegido pela ativação dos protocolos SSL (Secure Sockets Layer). O rastreamento do Registro de auditoria e os dados associados protegidos por criptografia SSL de alta segurança, ajudam a atender os requisitos de proteção de acesso controlado (classe C2) definidos pelo Departamento de Defesa dos Estados Unidos. Para ativar essa função, execute as etapas a seguir.
IMPORTANTE: O Registro de auditoria não pode ser ativado até que o SSL (Secure Sockets Layer) seja ativado no dispositivo. O dispositivo precisa de um Certificado do servidor para que o SSL seja ativado. Para obter instruções sobre como configurar um Certificado do servidor, consulte Gerenciamento do certificado digital da máquina na página 161.1. Na estação de trabalho, abra o navegador da Web, digite o Endereço IP do dispositivo na barra
Endereço e pressione [Entrar].2. Clique na guia [Propriedades].3. Digite a ID do usuário e a senha do administrador, se solicitado. O padrão é [admin] e [1111].4. Clique no botão [Login].5. Clique no link [Segurança].
Segurança
Xerox ColorQube™ 9201/9202/9203Guia do Administrador do Sistema
159
6. Selecione [Registro de auditoria] na árvore de diretórios.
Nota: Você precisa ativar o SSL para ativar o Registro de auditoria.
7. Na área Ativar o Registro de auditoria na máquina, marque a caixa de seleção [Ativado] para o Registro de auditoria.
8. Clique no botão [Aplicar] e depois clique no botão [OK] ao ver a mensagem "As propriedades foram modificadas com êxito".
9. Clique no botão [Salvar] para salvar o Registro de auditoria como um arquivo de texto.10. Na página Formulário de download do Registro de auditoria:
a. Clique com o botão direito do mouse no link [Download do Registro] e selecione [Salvar destino como] para fazer download do arquivo.
b. Especifique o local em que o Registro de auditoria deve ser salvo. O Registro de auditoria é salvo como [Auditfile.txt.gz]. Esse é um arquivo de texto compactado como um arquivo GZIP; clique em [Salvar].
c. Abra o arquivo compactado [Auditfile.txt.gz]. d. O Auditfile.text é um arquivo de texto bruto. Para exibir o Registro de auditoria como texto
delimitado por tabulador, abra o Auditfile.txt em um aplicativo que possa importar texto como documento delimitado por tabulador, como o Microsoft® Excel.
Para exibir o Registro de auditoriaNota: Trabalhos de cópia e fax embutido não são registrados no Registro de auditoria. O status de conclusão de ambos os tipos de trabalho pode ser verificado exibindo as entradas do Registro de trabalhos concluídos aplicáveis.
Nota: Para o trabalho de Fax LAN, o evento no Registro de auditoria será registrado sob o título de "driver de impressão/fax".
Nota: Para registrar o nome do usuário no Registro de auditoria, a Autenticação de rede deve ser configurada e ativada.Se "Acesso de visitante" for ativado, as entradas do trabalho no Registro de auditoria serão associadas à identidade genérica "Usuário local". Portanto, o 'Acesso de visitante' não é recomendável para configurações protegidas
Nota: Para um trabalho de digitalização para caixa postal pode haver uma entrada feita no Registro de auditoria desse trabalho, embora o status de conclusão do trabalho seja relatado no Registro de trabalhos concluídos. Se um trabalho de digitalização para caixa postal for excluído da pasta de digitalização para caixa postal, nenhuma entrada terá sido criada no Registro de trabalhos concluídos e no Registro de auditoria na exclusão do trabalho.
Segurança
Xerox ColorQube™ 9201/9202/9203Guia do Administrador do Sistema
160
ID do evento
Um valor exclusivo que identifica a entrada. A lista a seguir mostra o número de ID alocado para cada tipo de atividade exibido no Registro de auditoria:
Descrição do evento
O Registro de auditoria contém uma lista máxima das últimas 15.000 atividades no dispositivo. As atividades que são exibidas incluem:• Inicialização e desligamento do sistema.• Sobregravações de imagem por demanda concluídas.• Trabalhos concluídos.• Trabalhos de Fax embutido.• Trabalhos de Armazenar arquivos.• Informações de contabilidade.• Trabalhos de Digitalização de fluxo de trabalho: uma entrada do registro de auditoria de
digitalizar para arquivo é registrada para cada destino de rede no trabalho de digitalização. • Trabalhos de Fax de servidor: uma entrada do registro de auditoria é registrada para cada trabalho. • Trabalhos de E-mail: uma entrada do registro de auditoria é registrada para cada destinatário
SMTP no trabalho.
ID Atividade ID Atividade
1 Inicialização do sistema 12 Trabalho de Fax LAN do driver de impressão/fax
2 Desligamento do sistema 13 Criptografia de dados do usuário
3 Sobregravação de Imagem sob Demanda iniciada
14 Padrão ODIOD programado iniciado
4 Sobregravação de Imagem por Demanda concluída
15 Padrão ODIOD programado concluído
5 Trabalhos de impressão 16 ODIOD total programado iniciado
6 Trabalho de digitalização em rede 17 ODIOD total programado concluído
7 Trabalho de Fax de servidor 18 Trabalho de Digitalizar para caixa postal
8 IFAX 19 Excluir Arquivo/Dir (CPSR)
9 Trabalho de e-mail 20 USB
10 Registro de auditoria desativado 21 Digitalizar para home
11 Registro de auditoria ativado 23 Alterações de dados da configuração do sistema
Segurança
Xerox ColorQube™ 9201/9202/9203Guia do Administrador do Sistema
161
Status de conclusão
A coluna Status de conclusão mostra o status dos trabalhos e possui os seguintes valores:• conc-normal: o trabalho foi concluído corretamente.• conc-excluída: o trabalho foi excluído.• conc-terminada: o trabalho foi cancelado.
Identificar o PC ou usuário
Para registrar o nome do usuário no Registro de auditoria, a Autenticação de rede deve ser configurada no dispositivo Xerox.
Status IIO
Se IIO (Sobregravação de imagem imediata) for ativado, essa coluna mostrará o status das sobregravações concluídas em cada trabalho.
Dados de entrada
Essa coluna contém todos os dados adicionais que foram registrados para uma entrada do Registro de auditoria, por exemplo:• Nome da máquina• Nome do trabalho• Nome do usuário• ID da conta Contabilidade (quando a Contabilidade de rede é ativada)
Gerenciamento do certificado digital da máquina
Os Certificados digitais da máquina fornecem chaves para criptografia/decriptografia de dados. Isso assegura que os dados não sejam violados e valida a origem dos dados.
Um Certificado digital é como uma 'Licença do driver eletrônico'. Ele contém o seguinte:• Nome da pessoa a quem o Certificado é emitido• Número de série• Data de expiração• Nome da Autoridade de certificação que emitiu o Certificado• Uma chave pública• Uma assinatura digital da chave de uma Autoridade de certificação• Código do país
Outras informações que ele contém:• Nome do Estado/Município• Nome da localidade• Nome da organização• Unidade da organização• Endereço de e-mail
Segurança
Xerox ColorQube™ 9201/9202/9203Guia do Administrador do Sistema
162
O dispositivo pode ser configurado para acesso seguro com o protocolo SSL (Secure Socket Layer) via Certificados digitais. A ativação do SSL fornece criptografia para todos os fluxos de trabalho onde o dispositivo é usado como um servidor HTTPS.
Os fluxos de trabalho incluem:• Administração do dispositivo via Serviços de Internet• Impressão via Serviços de Internet• Impressão via IPP• Gerenciamento de modelos de digitalização• Digitalização de fluxo de trabalho via HTTPS• Administração de Contabilidade da rede
O dispositivo exporta o certificado assinado para o cliente estabelecer uma conexão SSL/HTTPS.
Há duas opções disponíveis para se obter um certificado de servidor para o dispositivo:• Deixar o dispositivo criar um Certificado auto-assinado.• Criar um pedido para que uma Autoridade de certificação assine um certificado que possa ser
carregado para o dispositivo.
Certificado auto-assinado significa que o dispositivo assina seu próprio certificado como confiável e cria a chave pública para o certificado ser usado na criptografia SSL.
O certificado de uma Autoridade de certificação ou um servidor funcionando como uma Autoridade de certificação, por exemplo o Certificado de execução do Windows 2000, pode ser carregado no dispositivo.
Nota: Um pedido separado é necessário para cada dispositivo Xerox.
Com o SSL ativado (com as seleções Conectividade/Protocolos/HTTP da guia Propriedades dos Serviços de Internet) e um certificado digital instalado, os usuários remotos que acessam o sistema através de uma interface baseada em HTTP têm a garantia de ter suas comunicações em rede protegidas contra escutas clandestinas e falsificações, utilizando criptografia de alta segurança. A única ação exigida ao usuário da estação de trabalho é digitar https://, seguido pelo endereço IP (ou nome de domínio totalmente qualificado) do sistema, na caixa Endereço ou URL do navegador da Web. A subsequente aceitação de um certificado digital completa a troca da chave pública, possibilitando a continuação do processo de criptografia.
Lista de verificação de informações
Antes de iniciar o procedimento, certifique-se de que os itens a seguir estejam disponíveis ou tenham sido executados:• Um Endereço IP ou Nome do host deve ser configurado no dispositivo.• O DNS deve ser ativado e configurado no dispositivo.• É necessário ativar o HTTP para poder acessar os Serviços de Internet.• Assegure-se de que a hora do sistema configurada no dispositivo esteja correta. Ela é usada para
definir a hora de início dos certificados auto-assinados.
Segurança
Xerox ColorQube™ 9201/9202/9203Guia do Administrador do Sistema
163
Para criar um Certificado digital1. Na estação de trabalho, abra o navegador da Web, digite o Endereço IP do dispositivo na barra
Endereço e pressione [Entrar].2. Clique na guia [Propriedades].3. Digite a ID do usuário e a senha do administrador, se solicitado. O padrão é [admin] e [1111].4. Clique no botão [Login].5. Clique no link [Segurança].6. Selecione [Gerenciamento do Certificado digital da máquina] na árvore de diretórios.
Nota: O SSL não pode ser implementado até que um certificado digital seja instalado no sistema.
7. Na área Certificado digital da máquina, o Status atual exibe o status atual do certificado digital da máquina. Por padrão, nenhum certificado será instalado. Outras mensagens de status que você pode ver:• Um Certificado auto-assinado foi estabelecido nesta máquina:
Isso indica que um novo certificado foi instalado nesta impressora. Um certificado auto-assinado não contém um caminho para a Autoridade de certificação confiável e pode resultar em mensagens de erro de certificado no navegador da Web quando os Serviços de Internet forem acessados via SSL
• Foi feito download de uma Solicitação de assinatura de certificado para ser processada por uma Autoridade de certificação confiável: Isso ocorre durante o processo Criar novo certificado, mas indica que o processo está incompleto.
• Faça upload do Certificado assinado quando ele é recebido:Quando um certificado assinado é recebido de uma Autoridade de certificação confiável, use a função Carregar certificado assinado para copiá-lo para a impressora.
a. Clique no botão [Criar novo certificado].b. Na área Criar novo certificado, selecione uma das seguintes opções:
• Certificado auto-assinado: selecione esse tipo de certificado se você tiver sua própria infra-estrutura PKI ou outros meios de autoridade de certificação interna.
• Solicitação de assinatura de certificado: esse tipo de certificado pode ser processado por uma Autoridade de certificação confiável.
Nota: Um certificado auto-assinado é basicamente menos seguro que instalar um certificado assinado por uma Autoridade de certificação de terceiros confiável. No entanto, especificar um certificado auto-assinado é a maneira mais fácil de começar a usar SSL. Um certificado auto-assinado é também a única opção se a sua empresa não tiver um servidor funcionando como uma autoridade de certificação (como, por exemplo, o Windows 2000 executando serviços de certificação) ou se não quiser utilizar uma autoridade de certificação de terceiros.
8. Clique no botão [Continuar].9. Se você selecionou Certificado auto-assinado:
a. Preencha o formulário Certificado auto-assinado com estes detalhes:• Código de país de 2 letras• Nome do Estado/Município• Nome da localidade• Nome da organização• Unidade da organização• Endereço de e-mail• Dias de validade.
Segurança
Xerox ColorQube™ 9201/9202/9203Guia do Administrador do Sistema
164
Nota: O Nome comum no formulário é gerado pelo dispositivo e não pode ser alterado.
b. Clique no botão [Aplicar] para continuar. Os valores do formulário serão utilizados para estabelecer um certificado auto-assinado e você voltará à página principal.
10. Se você selecionou Solicitação de assinatura de certificado:a. Preencha o formulário Solicitação de assinatura de certificado (CSR) com estes detalhes:
• Código de país de 2 letras• Nome do Estado/Município• Nome da localidade• Nome da organização• Unidade da organização• Endereço de e-mail
Nota: O Nome comum no formulário é gerado pelo dispositivo e não pode ser alterado.
b. Clique no botão [Aplicar] para continuar. Os valores do formulário serão utilizados para gerar uma solicitação de assinatura de certificado.
c. Quando o processo for concluído, será solicitado que você salve a solicitação de assinatura de certificado. Clique com o botão direito do mouse no link e selecione [Salvar destino como].
d. Salve o certificado em seu disco rígido e envie-o para uma Autoridade de certificação confiável.e. Selecione [Logout] no canto superior direito da sua tela se você ainda estiver conectado
como administrador e clique no botão [Logout].
Para fazer upload de um certificado assinado
Ao receber um certificado assinado da Autoridade de certificação confiável, faça upload do certificado no dispositivo.1. Clique na guia [Propriedades].2. Digite a ID do usuário e a senha do administrador, se solicitado. O padrão é [admin] e [1111].3. Clique no botão [Login].4. Clique no link [Segurança].5. Selecione [Gerenciamento do Certificado digital da máquina] na árvore de diretórios.6. Na área Certificado digital da máquina:
a. Clique no botão [Carregar certificado assinado].b. Em Carregar certificado digital da máquina, clique no botão [Procurar] para localizar o
certificado assinado na Autoridade de certificação confiável e clique no botão [Abrir].c. Clique no botão [Carregar certificado].d. Se for bem-sucedido, o Status atual na área Certificado digital da máquina mostrará
'Um certificado auto-assinado foi estabelecido neste dispositivo'.
Nota: Para que o upload seja bem-sucedido, o certificado assinado deve corresponder ao CSR criado pelo dispositivo e deve estar em um formato que o dispositivo suporte.
Nota: O dispositivo suporta apenas certificados do tipo "Base64".
7. Para exibir os certificados instalados, clique em [Autoridades de certificação confiáveis] na árvore de diretórios de [Segurança]. O certificado instalado aparecerá na lista.
Segurança
Xerox ColorQube™ 9201/9202/9203Guia do Administrador do Sistema
165
Ativar HTTP seguro (SSL)
Depois que o dispositivo tiver um certificado de servidor de dispositivo, será possível ativar o HTTP seguro.1. No menu Propriedades, clique no link [Conectividade].2. Clique no link [Protocolos].3. Selecione [HTTP].4. Na área Configuração:
a. Em HTTP seguro (SSL), selecione [Ativado].b. Digite o [Número da porta do HTTP seguro] se necessário.
5. Clique no botão [Aplicar].6. Feche o navegador da Web e acesse a tela Serviços de Internet novamente. O aviso de segurança
é exibido. Em geral, os certificados auto-assinados fazem com que os navegadores exibam mensagens que questionam a confiabilidade do certificado. Clique no botão [OK] para continuar.
IP Sec
O IP Sec (segurança IP) consiste nos protocolos IP Authentication Header e IP Encapsulating Security Payload, que fornecem a segurança das comunicações via IP na camada da rede do grupo de protocolos, usando tanto técnicas de autenticação quanto de criptografia de dados. A habilidade de enviar dados criptografados IP Sec para a impressora é fornecida pelo uso de uma chave de criptografia pública, após uma sessão de negociação de rede entre o iniciador (estação de trabalho cliente) e o destinatário (a impressora ou servidor). Para enviar dados criptografados para a impressora, a estação de trabalho e a impressora devem de estabelecer uma associação de segurança entre elas, verificando uma senha correspondente (segredo compartilhado) entre elas. Se essa autenticação for bem-sucedida, uma chave pública será utilizada para enviar os dados IP Sec criptografados na rede TCP/IP para a impressora. Fornecendo segurança adicional em processos de negociação, os protocolos SSL (Secure Sockets Layer) são utilizados para garantir as identidades das partes em comunicação através de assinaturas digitais (somas de verificação individualizadas que verificam a integridade dos dados), impedindo que as senhas sejam adivinhadas por intrusos da rede.
As configurações da segurança IP Sec são os meios pelos quais um administrador pode configurar vários grupos de hosts e grupos de protocolos. Além disso, essa função é usada para configurar os protocolos IPsec e IKE na impressora.
A implementação do IP Sec é uma implementação 'total' para que o dispositivo possa iniciar uma conexão para impressão, digitalização e administração, e funciona totalmente com outros nós IPsec do setor. O IPsec é necessário para proteger vários protocolos como:• Impressão LPR e Port9100• Arquivamento FTP• Digitalizar para e-mail • LDAP• Fax da Internet
Segurança
Xerox ColorQube™ 9201/9202/9203Guia do Administrador do Sistema
166
Políticas de segurança: Para ativar o IP SecNota: O IP Sec não pode ser ativado até que o SSL (Secure Sockets Layer) seja ativado no dispositivo. O dispositivo precisa ter um Certificado do servidor para que o SSL seja ativado. Para obter instruções para configurar um Certificado do servidor, consulte Gerenciamento do certificado digital da máquina na página 161.
1. Na estação de trabalho, abra o navegador da Web, digite o Endereço IP do dispositivo na barra Endereço e pressione [Entrar].
2. Clique na guia [Propriedades].3. Digite a ID do usuário e a senha do administrador, se solicitado. O padrão é [admin] e [1111].4. Clique no botão [Login].5. Clique no link [Segurança].6. Selecione [IP Sec] na árvore de diretórios.7. Assegure-se de que a guia [Políticas de segurança] esteja realçada no título IPsec.8. Na área Configurações, marque a caixa de seleção [Ativado] para ativar o IP Sec.9. Clique no botão [Aplicar].
Nota: É recomendável que o IP Sec seja ativado depois de configurar e definir os Grupos de hosts, Grupos de protocolos e Ação.
Definir políticaUma Política IPsec é um conjunto de condições, opções de configuração e configurações de segurança que permitem que dois sistemas concordem em como proteger o tráfego entre eles. Várias políticas podem estar simultaneamente ativas, no entanto, o escopo e a ordem da lista de políticas podem alterar o comportamento geral da política.
Nota: Antes de criar políticas, configure os Grupos de hosts, Grupos de protocolos e Ações.
10. Na área Definir política, existem três opções de política:• Hosts• Protocolos• AçãoEssa área permite selecionar a configuração para permitir ou descartar Hosts e Protocolos e qual ação executar.
11. Para cada opção individual, selecione as configurações em cada menu suspenso.12. Clique no botão [Adicionar política].
Políticas salvas13. Na área Políticas salvas, haverá uma lista de todas as políticas salvas.14. Para excluir uma política, realce-a e clique no botão [Excluir].15. Você pode também dar prioridade a uma política individual clicando nos botões [Promover] e
[Rebaixar].
Segurança
Xerox ColorQube™ 9201/9202/9203Guia do Administrador do Sistema
167
Desativar o IP Sec no dispositivo1. No dispositivo, pressione o botão <Log In/Out> para acessar o caminho de Recursos.2. Digite o nome de usuário do Administrador [admin], toque em [Avançar], digite a senha [1111] e
toque em [Entrar].3. Se necessário, pressione o botão <Status da máquina> e depois toque na guia [Recursos].4. No menu Recursos, toque em [Configurações de segurança].5. Toque em [Segurança de sobregravação de imagem].6. Toque em [IP Sec].7. Toque no botão [Desativar IP Sec] e em [Fechar].8. Pressione o botão <Log In/Out> para sair do caminho de Recursos.9. Toque em [Logout].
Grupos de hosts
A página Grupo de hosts permite exibir e gerenciar o grupo de hosts. Um grupo de hosts é um grupo lógico de hosts baseado em seus endereços IP específicos ou no intervalo de endereços de sub-rede. Essa opção exibe todos os Grupos de hosts e os detalhes de cada um.1. Na página IP Sec, clique na guia [Grupos de hosts] sob o título IPsec.2. Os Grupos de hosts podem ser excluídos realçando um deles na área Grupo de hosts IP e clicando
no botão [Excluir], e se o Grupo de hosts selecionado não estiver sendo usado por uma política de segurança, clique no botão [OK].
3. Para adicionar ou editar um Grupo de hosts, na área Grupo de hosts IP, clique no botão [Adicionar novo Grupo de hosts] ou realce um Grupo de hosts e clique no botão [Editar].
Nota: Se você alterar o nome do Grupo de hosts que está sendo usado na Política de segurança, o nome do grupo de hosts atualizado também será refletido nos detalhes da política de segurança.
4. Na área Detalhes do Grupo de hosts IP:a. Para definir ou modificar um Grupo de hosts, digite o nome dele no campo [Nome].b. Digite uma descrição ou objetivo desse Grupo de hosts no campo [Descrição].
5. Na área Lista de endereços selecione pelo menos um conjunto de informações da rede.a. Selecione [IPv4] ou [IPv6].b. No menu suspenso Tipo de endereço, selecione uma das seguintes opções:
• Específico: para especificar um único endereço IP.• Sub-rede: para especificar um intervalo de endereços IP.• Todos: se todos os endereços do tipo IP tiverem que ser incluídos.
c. No campo [Endereço IP], digite o intervalo de endereços Específicos ou de Sub-rede. Para um intervalo de sub-redes, digite o endereço IP mais baixo nos campos fornecidos e depois o octeto mais baixo do IP final (para IPv4) ou o intervalo (para IPv6) no campo final.
d. Clique no botão [Adicionar] , para adicionar o intervalo de endereços ao grupo de hosts.6. Clique no botão [Salvar] e depois clique no botão [OK] quando vir a mensagem "As propriedades
foram modificadas com êxito" para salvar as alterações e retornar à página IP Sec.
Segurança
Xerox ColorQube™ 9201/9202/9203Guia do Administrador do Sistema
168
Grupos de protocolos
Essa opção exibe todos os Grupos de protocolos salvos e os detalhes de cada um deles. 1. Na página IP Sec, clique na guia [Grupos de protocolos] sob o título IPsec.2. Os Grupos de protocolos podem ser excluídos realçando um deles na área Grupo de protocolos IP
e clicando no botão [Excluir], e se o Grupo de protocolos selecionado não estiver sendo usado por uma política de segurança, clique no botão [OK].
3. Para adicionar ou editar um Grupo de protocolos, na área Grupo de protocolos IP, clique no botão [Adicionar novo Grupo de protocolos] ou realce um Grupo de protocolos e clique no botão [Editar].
Nota: Se você alterar o nome de um Grupo de protocolos que está sendo usado na Política de segurança, o nome do grupo de protocolos atualizado também será refletido nos detalhes da política de segurança.
a. Na área Detalhes do Grupo de protocolos IP, digite o nome do grupo de protocolos no campo [Nome do grupo].
b. Digite uma descrição para esse grupo de protocolos no campo [Descrição].c. Marque as caixas de seleção dos serviços necessários para esse grupo de protocolos em
[Nome do serviço].4. Na área Protocolo personalizado:
a. marque as caixas de seleção correspondentes para selecionar ou desmarcar um protocolo personalizado, e digite os detalhes no campo [Nome do serviço].
b. No menu suspenso [Protocolo], selecione um tipo de protocolo.c. Digite o número da porta no campo [Porta].d. No menu suspenso [Dispositivo é], selecione [Servidor] ou [Cliente].
Nota: Os campos Nome do serviço, Tipo de protocolo, Número da porta e Dispositivo de um Protocolo personalizado serão desativados quando sua caixa de seleção associada for desmarcada.
5. Clique no botão [Salvar] para retornar à página IP Sec.
Ações
Essa opção exibe a lista de ações associadas às políticas de segurança IPsec. É possível exibir e gerenciar as ações IP que podem ser usadas nas políticas de segurança.1. Na página IP Sec, clique na guia [Ações] sob o título IPsec.2. Para excluir uma Ação, realce-a na área Ações IP e clique no botão [Excluir], e se a Ação
selecionada não estiver sendo usada por uma política de segurança, clique no botão [OK].3. Para adicionar ou editar uma Ação na área Grupo de protocolos IP:
a. Na área Ações IP, clique no botão [Adicionar nova ação] para adicionar uma nova ação ou realce-a e clique no botão [Editar] para editar os detalhes de uma Ação.
Nota: Se você alterar o nome de uma Ação que está sendo usada na Política de segurança, o nome da ação atualizada também será alterado na entrada da política de segurança.
4. Na área Detalhes da Ação IP:a. Digite um nome para a Ação IP no campo [Nome da Ação].b. Digite uma descrição para essa Ação IP no campo [Descrição].
Segurança
Xerox ColorQube™ 9201/9202/9203Guia do Administrador do Sistema
169
5. Na área Método de chaves:a. Selecione um Método de chaves; isso especificará o tipo de autenticação usado em uma
política IP Sec. Selecione uma das seguintes opções:• Chaveamento manual: esse método será usado se os dispositivos clientes não tiverem
suporte ou não forem configurados pelo Internet Key Exchange (IKE).• Internet Key Exchange (IKE): esse é um protocolo de chaveamento que funciona acima do
IPsec. O IKE oferece uma série de vantagens, incluindo: negociação e autenticação automáticas; serviços de anti-resposta; suporte da autoridade de certificação (CA); e a capacidade para alterar chaves de criptografia durante uma sessão IPsec. Geralmente, o IKE é usado como parte da rede privada virtual. • Certificado X.509 (Certificado local): esse é um certificado de chave pública. • Certificado raiz confíavel • Código de chave pré-compartilhada: o uso da autenticação de chave pré-compartilhada
não é recomendável porque é um método de autenticação relativamente fraco.b. Se você selecionar [Internet Key Exchange (IKE)], digite o código de chave pré-compartilhada
em [Código de chave pré-compartilhada].
Nota: Somente uma Ação pode ser criada ao selecionar o método de chaveamento Internet Key Exchange (IKE).
6. Clique no botão [Avançar] para exibir a tela Etapa 2 de 2.
Se você selecionou Chaveamento manual como o método de chaveamento:1. Na área Seleções de modo, selecione um [Modo IPsec] no menu suspenso:
• Modo Transporte: esse é o modo padrão para IP Sec, ele criptografa apenas a carga IP.• Modo Túnel: esse modo criptografa o cabeçalho IP e a carga. Ele fornece proteção em um
pacote IP inteiro tratando-o como uma carga AH ou ESP. Quando esse modo é selecionado, você tem a opção de especificar um endereço IP do host
2. Na área Seleções de segurança, selecione a opção preferida e digite as informações necessárias.3. Clique no botão [Salvar] para retornar à página IP Sec - Ação.
Se você selecionou Internet Key Exchange (IKE) como o método de chaveamento:
O IKE Fase 1 autentica os pares IPSec e configura um canal seguro entre os pares para ativar as trocas do IKE.
O IKE Fase 2 negocia IP Secs para o Administrador do sistema configurar o túnel IP Sec.1. Na área IKE Fase 1:
a. Para [Vida útil da chave], digite o período de tempo de validade dessa chave, em segundos, minutos ou horas.
b. Selecione a opção desejada no menu suspenso [Grupo DH] e escolha uma das seguintes opções:• Grupo DH 2: fornece o poder de chaveamento Modular Exponential (MODP) de 1024 bits.• Grupo DH 14: fornece o poder de chaveamento MODP de 2048 bits. Diffie-Hellman
(DH) é um esquema de criptografia de chave pública que permite que duas partes estabeleçam um segredo compartilhado em um canal de comunicações não seguras. Também é usado com o IKE para estabelecer chaves de sessões.
Segurança
Xerox ColorQube™ 9201/9202/9203Guia do Administrador do Sistema
170
c. Em Hash - Criptografia, marque as caixas de seleção necessárias:• SHA1 (Secure Hash Algorithm 1) e MD5 (Message Digest 5) são algoritmos hash de uma
via usados para autenticar dados do pacote. Ambos produzem um hash de 128 bits. O algoritmo SHA1 geralmente é considerado mais forte, porém inferior ao MD5. Selecione MD5 para obter melhor velocidade de criptografia e SHA1 para melhor segurança.
• 3DES (Triple-Data Encryption Standard) é uma variação de DES que usa uma chave de 168 bits. Consequentemente, 3DES é mais seguro que DES. Ele também requer mais poder de processamento, resultando em aumento de latência e redução da produção.
• AES (Advanced Encryption Standard) é um método mais seguro comparado com 3DES.2. Na área IKE Fase 2:
a. No menu [Modo IPSec], selecione uma das seguintes opções:• Modo Transporte: fornece conexão segura entre duas extremidades, pois ele encapsula
a carga IP, enquanto o Modo Túnel encapsula o pacote IP inteiro.• Modo Túnel: fornece um 'hop seguro' virtual entre dois gateways. É usado para formar
um VPN tradicional, onde o túnel geralmente cria um túnel seguro em uma Internet não confiável.
b. Se você selecionar [Modo Túnel], selecione [Desativado], [Endereço IPv4] ou [Endereço IPv6].c. Se selecionar Endereço IPv4 ou Endereço IPv6, digite os detalhes do endereço IP.d. No menu suspenso [Segurança IPsec], selecione Ambos, ESP ou AH.
AH (Authentication Header) e ESP (Encapsulating Security Payload) são os dois principais protocolos em nível de fio usados pelo IPsec. Eles autenticam (AH) e criptografam e autenticam (ESP) os dados que seguem nessa conexão. Eles podem ser usados de forma independe ou juntos.
e. Para [Vida útil da chave], digite o período de tempo em que essa chave será válida, em segundos, minutos ou horas.
f. Selecione a opção preferida no menu suspenso [Perfect Forward Secrecy], o padrão é 'Nenhum'.g. Marque as caixas de seleção [Hash] e [Criptografia].
Hash refere-se ao modo de autenticação, o qual calcula um ICV (Integrity Check Value) no conteúdo do pacote. Ele é criado no topo de um hash criptográfico (MD5 ou SHA1).Criptografia usa uma chave secreta para criptografar os dados antes da transmissão. Isso oculta o conteúdo do pacote para escutas clandestinas. As opções de algoritmo são AES e 3DES
Nota: Criptografia não será mostrado se [Segurança IPsec] for definido como AH.
3. Clique no botão [Salvar] para retornar à página IP Sec - Ação.
Segurança
Xerox ColorQube™ 9201/9202/9203Guia do Administrador do Sistema
171
Autoridades de certificação confiáveis
A Autoridade de certificação confiável é uma Autoridade de certificação (CA) confiável para autenticar certificados digitais. Essa página permite que certificados raiz confiáveis sejam carregados para um servidor, para que o servidor 'confie' em todos os certificados que foram assinados por esse CA.
Os certificados digitais e a ativação do SSL fornecem criptografia para todos os fluxos de trabalho onde o dispositivo é usado como um servidor HTTPS.
Os fluxos de trabalho incluem:• Administração do dispositivo via Serviços de Internet• Impressão via Serviços de Internet• Impressão via IPP• Gerenciamento de modelos de digitalização• Digitalização de fluxo de trabalho via HTTPS• Administração de Contabilidade da rede
Para acessar a tela Autoridades de certificação confiáveis
O dispositivo exporta o certificado assinado para o cliente estabelecer uma conexão SSL/HTTPS.1. Na estação de trabalho, abra o navegador da Web, digite o Endereço IP do dispositivo na barra
Endereço e pressione [Entrar].2. Clique na guia [Propriedades].3. Digite a ID do usuário e a senha do administrador, se solicitado. O padrão é [admin] e [1111].4. Clique no botão [Login].5. Clique no link [Segurança].6. Selecione o link [Autoridades de certificação confiáveis] na árvore de diretórios.
A página Autoridades de certificação confiáveis mostra os certificados raiz confiáveis instalados atualmente, na área Certificado instalado.
Para instalar um certificado raiz da máquina
Para concluir este procedimento, é necessário ter um certificado digital disponível. Para obter instruções para configurar um certificado digital, consulte Gerenciamento do certificado digital da máquina na página 161.1. Na tela Autoridades de certificação confiáveis, clique no botão [Adicionar].2. Clique no botão [Procurar] para localizar o certificado assinado na Autoridade de certificação
confiável (esse arquivo possui a extensão "CER" ou "CRT", clique no botão [Abrir].3. Clique no botão [Carregar Autoridade de certificação].4. O certificado digital aparecerá na lista de Certificados instalados.
Segurança
Xerox ColorQube™ 9201/9202/9203Guia do Administrador do Sistema
172
Para excluir um certificado1. Na tela Autoridades de certificação confiáveis, selecione um certificado na lista, na área
Certificado instalado.2. Clique no botão [Excluir].3. Clique no botão [OK] quando a mensagem de reconhecimento for exibida.
Para solicitar um Certificado raiz da máquina
Se o dispositivo não tiver um certificado raiz confiável, ou se ele estiver usando um certificado auto-assinado, os usuários poderão ver uma mensagem de erro relacionada ao certificado ao tentarem conectar-se ao servidor de Serviços de Internet do dispositivo. Para resolver isso, instale o Certificado CA Raiz da Xerox nos navegadores da Web do usuário.1. Na tela Autoridades de certificação confiáveis, clique com o botão direito do mouse no link
[Fazer download do Dispositivo Genérico Xerox Emissor de Certificados de Segurança] que aparece na parte inferior da tela, na caixa Certificados instalados.
2. Selecione [Salvar destino como].3. Procure o local onde você deseja salvar o arquivo cacert.crt e clique em [Salvar].
O arquivo cacert.crt agora está pronto para ser carregado em qualquer dispositivo que precise de um Certificado raiz da máquina.
Segurança
Xerox ColorQube™ 9201/9202/9203Guia do Administrador do Sistema
173
802.1X
O dispositivo é compatível com a autenticação 802.1X baseada no protocolo de autenticação extensível (EAP, Extensible Application Protocol). O Controle de acesso à rede baseado na porta 802.1X é usado para assegurar que os dispositivos conectados à rede tenham a devida autorização. A configuração 802.1X é usada para autenticar o dispositivo em vez de um usuário individual. Após a autenticação do dispositivo, ele ficará acessível aos usuários na rede.
O Administrador do sistema pode configurar a máquina para usar um tipo de EAP. Os tipos de EAP compatíveis com o dispositivo são: • EAP-MD5 - Extensible Authentication Protocol (EAP). Esse método oferece segurança mínima.• PEAPv0/EAP-MS-CHAPv2 - Protected Extensible Authentication Protocol (PEAP). Esse é um
método de autenticação padrão aberto, amplamente suportado pelos fornecedores de software. EAP-MS-CHAPv2 é um método EAP interno suportado pela Microsoft.
• EAP-MS-CHAPv2 - esse é o método EAP suportado pela Microsoft, mas não inclui o shell PEAP.
Lista de verificação de informações
Antes de iniciar o procedimento, certifique-se de que os itens a seguir estejam disponíveis ou tenham sido executados:• Crie um nome de usuário e senha no servidor de autenticação, que será usado para autenticar
a máquina.• Certifique-se que o servidor de autenticação e a chave de autenticação 802.1X estejam
disponíveis na rede.
Para configurar 802.1X
Na estação de trabalho:1. Abra o navegador da Web, digite o Endereço IP do dispositivo na barra Endereço e pressione [Entrar].2. Clique na guia [Propriedades].3. Digite a ID do usuário e a senha do administrador, se solicitado. O padrão é [admin] e [1111].4. Clique no botão [Login].5. Clique no link [Segurança].6. Selecione [802.1X] na árvore de diretórios.7. Na área Configurar 802.1X:
a. Para Protocolo, marque a caixa de seleção [Ativar 802.1X] para ativar essa função.b. Selecione um método de autenticação no menu suspenso [Método de autenticação].c. Digite um nome de login a ser usado, no campo [Nome do usuário (Nome do dispositivo).d. Digite a senha a ser usada para acessar a conta, no campo [Senha] e [Redigitar senha].e. Marque a caixa de seleção [Selecione para salvar a senha].
8. Clique no botão [Aplicar] para salvar as alterações.9. Clique no botão [OK] ao ver a mensagem "As propriedades foram modificadas com êxito".
Segurança
Xerox ColorQube™ 9201/9202/9203Guia do Administrador do Sistema
174
No dispositivo:1. Pressione o botão <Log In/Out> para acessar o caminho de Recursos.2. Digite o nome de usuário do Administrador [admin], toque em [Avançar], digite a senha [1111] e
toque em [Entrar].3. Pressione o botão <Status da máquina> e depois toque na guia [Recursos].4. Toque em [Configurações de rede].5. Toque em [Configurações avançadas] e em [Continuar].6. Na tela Configurações de rede, toque em [Configurações 802.1X].7. Na tela 802.1X:
a. Toque no botão [Ativar].b. No menu suspenso, toque em [Método de autenticação] para selecionar o método de
autenticação.c. Toque em [Nome do usuário] e digite o nome do usuário e, em seguida, toque em [Salvar]
para retornar à tela 802.1X.d. Toque em [Senha] e digite a senha e, em seguida, toque em [Salvar] para retornar à tela 802.1X.e. Toque em [Salvar].
8. Toque em [Fechar].9. Pressione o botão <Log In/Out> e toque em [Logout] para sair do caminho de Recursos.
Para desativar 802.1X
Em sua estação de trabalho:1. Abra o navegador da Web, digite o Endereço IP do dispositivo na barra Endereço e pressione [Entrar].2. Clique na guia [Propriedades].3. Digite a ID do usuário e a senha do administrador, se solicitado. O padrão é [admin] e [1111].4. Clique no botão [Login].5. Clique no link [Segurança].6. Selecione [802.1X] na árvore de diretórios.7. Na área Configurar 802.1X:
a. Para Protocolo, desmarque a caixa de seleção [Ativar 802.1X] para desativar essa função.8. Clique no botão [Aplicar] para salvar as alterações.9. Clique no botão [OK] ao ver a mensagem "As propriedades foram modificadas com êxito".
No dispositivo:1. Pressione o botão <Log In/Out> para acessar o caminho de Recursos.2. Digite o nome de usuário do Administrador [admin], toque em [Avançar], digite a senha [1111] e
toque em [Entrar].3. Pressione o botão <Status da máquina> e depois toque na guia [Recursos].4. Toque em [Configurações de rede].5. Toque em [Configurações avançadas] e em [Continuar].6. Na tela Configurações de rede, toque em [Configurações 802.1X].
Segurança
Xerox ColorQube™ 9201/9202/9203Guia do Administrador do Sistema
175
7. Na tela 802.1X:a. Toque no botão [Desativar].b. Toque em [Salvar].
8. Toque em [Fechar].9. Pressione o botão <Log In/Out> e toque em [Logout] para sair do caminho de Recursos.
Segurança
Xerox ColorQube™ 9201/9202/9203Guia do Administrador do Sistema
176
Sobregravação por demanda
Visão geral
A função Sobregravação por demanda fornece aos clientes preocupados com a segurança a capacidade para excluir dados do disco rígido do dispositivo.
O disco rígido do dispositivo armazena dados de modo semelhante ao funcionamento de uma unidade de disco rígido em um computador pessoal, mas com os dados criptografados para proteção extra. Quando trabalhos de Impressão, Cópia, E-mail, Fax da Internet e Digitalização são enviados ao dispositivo, as informações são armazenadas no disco rígido do dispositivo (se essas funções estiverem instaladas e configuradas no dispositivo).
A função Sobregravação por demanda pode ser usada por um Administrador do sistema para sobregravar os dados de imagem.
Existem dois tipos de Sobregravação de imagem:• Padrão: a Sobregravação de imagem padrão apagará todos os dados de imagem da memória e
do disco rígido, exceto:• Trabalhos e pastas armazenados na função Reimprimir trabalhos salvos• Trabalhos armazenados na função Digitalização para caixa postal (se instalada)• Diretórios de discagem de fax• Conteúdo da Caixa postal de faxO processo leva aproximadamente 20 minutos para ser concluído. O dispositivo fica desconectado até que a sobregravação seja concluída e os trabalhos existentes na fila de impressão sejam terminados. O processo de sobregravação não pode ser cancelado.
• Completa: a Sobregravação de imagem completa excluirá todos os dados de imagem da memória e do disco rígido, incluindo:• Trabalhos e pastas armazenados na função Reimprimir trabalhos salvos• Trabalhos armazenados na função Digitalização para caixa postal (se instalada)• Diretórios de discagem de fax• Conteúdo da Caixa postal de faxPode demorar aproximadamente 60 minutos para terminar. O dispositivo fica desconectado até que a sobregravação seja concluída e os trabalhos existentes na fila de impressão sejam terminados. O processo de sobregravação não pode ser cancelado.
Lista de verificação de informações
Antes de iniciar o procedimento, certifique-se de que o item a seguir esteja disponível ou tenha sido executado:• Certifique-se de que o dispositivo esteja funcionando corretamente com a configuração existente
antes da instalação.
Segurança
Xerox ColorQube™ 9201/9202/9203Guia do Administrador do Sistema
177
Para verificar se a Sobregravação de imagem por demanda é uma opção instalada
Se durante a instalação do SIM não foi impresso um relatório de configuração, imprima-o no dispositivo como mostrado a seguir:1. Pressione o botão <Status da máquina>.2. Toque na guia [Informações da máquina].3. Toque em [Páginas de informação].4. Toque em [Relatório de configuração].5. Toque em [Imprimir] e depois em [Fechar].
No Relatório de configuração, verifique no título Segurança se a Sobregravação de imagem por demanda é uma opção instalada.
Para executar uma Sobregravação de imagem no dispositivo
Este procedimento sobregravará os dados de imagem do disco rígido. Isso exclui os dados do fax embutido, quando esta função estiver instalada no dispositivo.
Nota: Todos os trabalhos existentes (excluindo o Fax embutido), independentemente do seu estado, serão excluídos e todos os envios de trabalho serão proibidos durante a sobregravação. Não desligue o dispositivo enquanto a sobregravação de imagem estiver em andamento.
Nota: O dispositivo não deverá estar no modo de diagnóstico quando a sobregravação for iniciada. A tela do dispositivo indica um status de 'Modo de diagnóstico'. Esse modo é usado pelo representante técnico durante a manutenção do dispositivo. O dispositivo não deve ser usado para a execução de nenhum trabalho e a alimentação não deve ser desligada enquanto uma sobregravação estiver sendo realizada.
No dispositivo:1. Pressione o botão <Log In/Out> para acessar o caminho de Recursos.2. Digite o nome de usuário do Administrador [admin], toque em [Avançar], digite a senha [1111] e
toque em [Entrar].3. Se necessário, pressione o botão <Status da máquina> e depois toque na guia [Recursos].4. Em Recursos, selecione [Configurações de segurança].5. Toque em [Segurança de sobregravação de imagem].6. Toque em [Sobregravação por demanda].7. Selecione uma das seguintes opções:
• Padrão• Cheio
8. Clique [Sobregravar agora] para iniciar o processo de sobregravação de imagem.9. A tela Confirmação de sobregravação da imagem será exibida, toque em [Sobregravar] para
iniciar. O dispositivo ficará off-line e não poderá aceitar os trabalhos recebidos.10. Após a conclusão da sobregravação, a tela de conclusão da sobregravação por demanda será
exibida. Toque em [Fechar]. A controladora da rede será reinicializada e a funcionalidade da rede ficará indisponível por alguns minutos.
Segurança
Xerox ColorQube™ 9201/9202/9203Guia do Administrador do Sistema
178
11. Após a reinicialização, o relatório de confirmação da sobregravação de disco será impresso. Ele detalhará o status e o tempo da sobregravação.
12. Para verificar se a sobregravação foi concluída, visualize a folha de confirmação em Detalhes da confirmação. O item Informações do trabalho: Status do Disco ESS deve exibir 'COM SUCESSO'.
Para executar uma Sobregravação por demanda na rede
Quando o dispositivo tiver uma controladora da rede e estiver conectada na rede, será possível executar a função Sobregravação de imagem usando um navegador da Web. Isso é realizado usando os Serviços de Internet.
Nota: Todos os trabalhos existentes, independentemente do seu estado, deverão ser excluídos e todos os envios de trabalho ficarão proibidos durante a sobregravação. Não desligue o dispositivo enquanto a sobregravação de imagem estiver em andamento.
Nota: O dispositivo não deverá estar no modo de diagnóstico quando a sobregravação for iniciada. A tela do dispositivo indica um status de 'Modo de diagnóstico'. Esse modo é usado pelo representante técnico durante a manutenção do dispositivo. O dispositivo não deve ser usado para a execução de nenhum trabalho e a alimentação não deve ser desligada enquanto uma sobregravação estiver sendo realizada.
Lista de verificação de informações
Antes de iniciar, certifique-se de que os itens a seguir estejam disponíveis ou tenham sido executados:• Certifique-se de que o dispositivo esteja funcionando perfeitamente na rede.• Certifique-se de que TCP/IP e HTTP estejam configurados no dispositivo conforme instruções em
Ativar TCP/IP e HTTP no dispositivo na página 20, para que a interface do usuário da Web (Serviços de Internet) possa ser acessada.
• Certifique-se de que ninguém esteja usando o dispositivo.
Em sua estação de trabalho:1. Abra o navegador da Web, digite o Endereço IP do dispositivo na barra Endereço e pressione [Entrar].2. Clique na guia [Propriedades].3. Digite a ID do usuário e a senha do administrador, se solicitado. O padrão é [admin] e [1111].4. Clique no botão [Login].5. Clique no link [Segurança].6. Clique no link [Sobregravação por demanda].7. Clique em [Manual] na árvore de diretórios.8. Clique no botão [Iniciar] para sobregravação de imagem Padrão ou Completa.9. Uma tela pop-up de confirmação é exibida, clique no botão [OK]. A sobregravação será iniciada.
O dispositivo ficará desconectado e não poderá aceitar os trabalhos recebidos. Os trabalhos existentes na fila serão excluídos.
10. Digite a ID do usuário e a senha do administrador, se solicitado. O padrão é [admin] e [1111].11. Clique no botão [Login].
Segurança
Xerox ColorQube™ 9201/9202/9203Guia do Administrador do Sistema
179
12. Após a conclusão da sobregravação, a tela de conclusão da sobregravação por demanda será exibida. Toque em [Fechar]. A controladora da rede será reinicializada e a funcionalidade da rede ficará indisponível por alguns minutos. Após a reinicialização, o relatório de confirmação da sobregravação de disco será impresso. Ele detalhará o status e o tempo da sobregravação.Para verificar se a sobregravação foi concluída, visualize a folha de confirmação em Detalhes da confirmação. O item Informações do trabalho: Status do Disco ESS deve exibir 'COM SUCESSO'.
Nota: Se você desejar fazer backup de trabalhos e pastas antes da Sobregravação completa, na página Sobregravação por demanda, clique no link na parte inferior da página para ir até a função Reimprimir trabalhos salvos. Para obter mais informações sobre a função Reimprimir trabalhos salvos, consulte Reimprimir trabalhos salvos na página 287.
Para programar Sobregravação por demanda
Um dispositivo conectado na rede via TCP/IP pode ser configurado para sobregravar dados de imagem em uma base diária, semanal ou mensal. Para programar uma sobregravação diária, execute as etapas a seguir.1. Na estação de trabalho, abra o navegador da Web e digite o endereço IP do dispositivo no campo
Endereço ou Local. Pressione [Entrar].2. Clique na guia [Propriedades].3. Digite a ID do usuário e a senha do administrador, se solicitado. O padrão é [admin] e [1111].4. Clique no botão [Login].5. Clique no link [Segurança].6. Clique no link [Sobregravação por demanda].7. Selecione [Programado] na árvore de diretórios.8. Na página Sobregravação por demanda > Programada:
a. No menu suspenso [Frequência], selecione a frequência com que a sobregravação deve ocorrer.b. Se [Diário] for selecionado, especificque a hora da sobregravação em [Hora] (relógio de
24 horas). O dispositivo ficará off-line todos os dias na hora especificada para executar a sobregravação. Se [Semanal] for selecionado, escolha um dia da semana em [Dia da semana] e em [Hora] especifique a hora para a sobregravação ser executada nesse dia da semana.Se [Mensal] for selecionado, escolha um dia entre 1 e 28 em [Dia da semana] e para [Hora] especifique a hora para a sobregravação ser executada nessa data do mês.
c. Selecione a sobregravação [Padrão] ou [Completa], conforme necessário, em Tipo.d. Clique no botão [Aplicar].e. Clique no botão [OK] ao ver a mensagem "As propriedades foram modificadas com êxito".
9. Selecione [Logout] no canto superior direito da sua tela se você ainda estiver conectado como administrador e clique no botão [Logout].
Segurança
Xerox ColorQube™ 9201/9202/9203Guia do Administrador do Sistema
180
Sobregravação de imagem imediata
Visão geral
A função Sobregravação de imagem imediata fornece aos clientes preocupados com segurança a capacidade de sobregravar trabalhos no disco de imagem do dispositivo. O disco rígido do dispositivo armazena dados de modo semelhante ao funcionamento de uma unidade de disco rígido em um computador pessoal, mas com os dados criptografados para proteção extra. Quando trabalhos de Impressão, Cópia, E-mail, Fax da Internet e Digitalização são enviados ao dispositivo, as informações são armazenadas no disco rígido do dispositivo (se essas funções estiverem instaladas e configuradas no dispositivo). A Sobregravação de imagem imediata executa uma sobregravação trabalho por trabalho, imediatamente após cada trabalho ter sido processado. Para dispositivos com conectividade de rede, todos os trabalhos que passam pelo dispositivo são imediatamente sobregravados. Para dispositivos sem conectividade de rede e que têm o Fax embutido instalado, todos os trabalhos de fax são imediatamente sobregravados.
Nota: Os trabalhos de cópia não são armazenados no disco de imagem do dispositivo e, portanto, não precisam ser sobregravados.
Uma vez ativada, a função fica operacional imediatamente e não requer configurações feitas pelo Administrador do sistema.
Sobregravação de imagem imediata e trabalhos de Fax da InternetNota: Os trabalhos de Fax da Internet não serão sobregravados até que as notificações de status de entrega (DSN, Delivery Status Notifications) e as notificações de disposição de mensagem (MDN's, Message Disposition Notifications) do trabalho tenham sido recebidas ou que o tempo de espera transcorra, ou seja, o trabalho não será sobregravado até sair do estado Entrega confirmada ou Enviado. Isto significa que o trabalho pode não ser sobregravado até 72 horas, já que essa é a configuração máxima do tempo de espera para um trabalho de Fax da Internet.
Lista de verificação de informações
Antes de iniciar, certifique-se de que o item a seguir esteja disponível ou tenha sido executado:• Certifique-se de que o dispositivo esteja funcionando corretamente com a configuração existente
antes da instalação.
Para verificar se a Sobregravação de imagem imediata é uma opção instalada
Imprima um relatório de configuração como a seguir:1. Pressione o botão <Status da máquina>.2. Toque na guia [Informações da máquina].3. Toque em [Páginas de informação].4. Toque em [Relatório de configuração].5. Toque em [Imprimir] e depois em [Fechar].
No Relatório de configuração, verifique no título Segurança se a Sobregravação de imagem imediata é uma opção instalada.
Segurança
Xerox ColorQube™ 9201/9202/9203Guia do Administrador do Sistema
181
Para desativar ou ativar a Sobregravação de imagem imediata
No dispositivo1. Pressione o botão <Log In/Out> para acessar o caminho de Recursos.2. Digite o nome de usuário do Administrador [admin], toque em [Avançar], digite a senha [1111] e
toque em [Entrar].3. Se necessário, pressione o botão <Status da máquina> e depois toque na guia [Recursos].4. Em Recursos, selecione [Configurações de segurança].5. Toque em [Segurança de sobregravação de imagem] e em [Sobregravação imediata].6. Toque em [Ativar] ou [Desativar] e depois em [Salvar]. A alteração do status entrará em vigor
imediatamente.7. Pressione o botão <Log In/Out> e toque em [Logout] para sair do caminho de Recursos.
Status de sobregravação de imagem imediata
Quando a sobregravação de imagem imediata estiver configurada no dispositivo, todos os trabalhos que forem sobregravados terão o status de sobregravação exibido na janela de detalhes da fila Trabalhos concluídos.
Para visualizar o status de sobregravação no dispositivo1. Pressione o botão <Status do trabalho>.2. Toque na guia [Trabalhos concluídos] (se necessário).3. Toque no menu suspenso e selecione [Todos os trabalhos] (se necessário).4. Pressione um trabalho na fila.5. Visualize o status Sobregravação imediata em Valor. Essa opção aparecerá como Bem-sucedido
ou Falha.6. Toque em [Fechar].
Segurança
Xerox ColorQube™ 9201/9202/9203Guia do Administrador do Sistema
182
Senhas PostScript®
A linguagem PostScript possui alguns utilitários poderosos que podem ser usados para ajustar a segurança de um sistema. Esses utilitários podem ser protegidos por senha para impedir o mal uso. Essa função trata da habilidade de definir várias senhas. Além disso, estendemos a linguagem PostScript com operadores personalizados; as mesmas senhas podem ser usadas para proteger as extensões personalizadas.
Sem uma senha, qualquer pessoa com pouco conhecimento de Postscript possivelmente pode usar mal o sistema. Eles podem usar os operadores Startjob e Exitserver, alterar os parâmetros do sistema e executar trabalhos que possam redefinir os operadores PostScript e assim por diante.
Existem três senhas definidas na página Senha PostScript, como a seguir:• Senha de Iniciar trabalho: uma sequência somente gravação. Autoriza o uso de startjob e exitserver• Executar Iniciar trabalho: um inteiro. Controla a execução do arquivo Sys/Start, o qual é
executado como um trabalho não encapsulado e carrega as definições para VM. Esse parâmetro deve ser definido apenas como zero ou um, no uso normal.
• Senha dos parâmetros do sistema: uma sequência somente gravação. Controla o uso dos operadores setsystemparams e setdevparams
Em sua estação de trabalho:1. Abra o navegador da Web, digite o Endereço IP do dispositivo na barra Endereço e pressione [Entrar].2. Clique na guia [Propriedades].3. Digite a ID do usuário e a senha do administrador, se solicitado. O padrão é [admin] e [1111].4. Clique no botão [Login].5. Clique no link [Segurança].6. Clique em [Senhas PostScript®] na árvore de diretórios.7. Na página Senhas PostScript®, na área Executar Iniciar trabalho, selecione [Desativado] ou
[Ativado] para StartupMode.8. Insira os detalhes nos campos [Senha] e [Redigitar a senha] para Senhas dos parâmetros do
sistema e/ou Senha de Iniciar trabalho.9. Você pode também marcar a caixa de seleção Selecione para salvar a nova senha para Senha
dos parâmetros do sistema e/ou Senha de Iniciar trabalho.10. Ao concluir, clique no botão [Aplicar].
Xerox ColorQube™ 9201/9202/9203Guia do Administrador do Sistema
183
9Digitalização de fluxo de trabalho
A Digitalização de fluxo de trabalho permite ao usuário digitalizar um documento original, convertê-lo em um arquivo eletrônico e distribuir e arquivar o arquivo de diversas maneiras. O destino final do arquivo eletrônico dependerá do modelo escolhido pelo usuário na interface do usuário do dispositivo. A Digitalização de fluxo de trabalho é uma função de gerenciamento de trabalho automatizado. Ela automatiza os processos de obtenção de grandes volumes de documentos impressos em formatos adequados de imagem digitalizada, armazenados, distribuídos ou acessíveis para processamento adicional, conforme necessário. Quando o fluxo de trabalho é otimizado e as considerações da infra-estrutura de TI são reconhecidas, benefícios substanciais podem ser alcançados em eficiência e gerenciamento.
A Digitalização de fluxo de trabalho é configurada e controlada por modelos. O modelo é um arquivo que armazena a preferência de digitalização e rotina de um determinado fluxo de trabalho. O modelo pode estar presente ou armazenado em cache no dispositivo por meio de um conjunto de modelos extraídos de um servidor remoto.
O arquivo digitalizado será arquivado ou publicado em um servidor de rede predeterminado, denominado Repositório de arquivos e então, com a ajuda do software da área de trabalho ou servidor:• Direcionado para a área de trabalho do PC do usuário para visualização ou edição.• Integrado a uma variedade de aplicativos de gerenciamento de documentos e fluxo de trabalho
populares.• Enviado a um diretório de rede ou local de arquivamento para recuperação posterior.• Enviado para uma lista de distribuição de e-mail.
Autenticação do usuário de Digitalização de fluxo de trabalho
A autenticação pode ser ativada para impedir o acesso não-autorizado à função Digitalização de fluxo de trabalho. Se a autenticação estiver ativada, os usuários deverão inserir um nome do usuário da rede e uma senha ou um número PIN, para acessar a função Digitalização de fluxo de trabalho. Consulte a seção Autenticação deste guia para obter uma descrição completa da função Autenticação. A autenticação pode ser configurada após a instalação da Digitalização de fluxo de trabalho.
Autenticação do dispositivo
Se você estiver usando um servidor FreeFlow SMARTsend, deverá criar uma conta Windows válida nesse servidor para a autenticação do dispositivo. A conta permite a comunicação de cada dispositivo com o servidor para fazer a troca de informações sobre modelos e outros dados de configuração. Para obter instruções sobre a criação da conta, consulte o Guia de Instalação e Administração do FreeFlow SMARTsend.
Digitalização de fluxo de trabalho
Xerox ColorQube™ 9201/9202/9203Guia do Administrador do Sistema
184
Lista de verificação de informações
Antes de iniciar o procedimento, certifique-se de que os itens a seguir estejam disponíveis ou tenham sido executados:• Certifique-se de que o dispositivo esteja funcionando perfeitamente na rede.• Certifique-se que os protocolos TCP/IP e HTTP estejam configurados no dispositivo e estejam
funcionando perfeitamente.Isso é necessário para acessar os Serviços de Internet para configurar a Digitalização de fluxo de trabalho. A função Serviços de Internet é acessada através do servidor HTTP embutido no dispositivo e permite que os administradores do sistema estabeleçam as configurações de digitalização usando o navegador da Internet.
Definir as configurações gerais1. Na estação de trabalho, abra o navegador da Web, digite o Endereço IP do dispositivo na barra
Endereço e pressione [Entrar].2. Clique na guia [Propriedades].3. Digite a ID do usuário e a senha do administrador, se solicitado. O padrão é [admin] e [1111],
e clique no botão [Login].4. Clique no link [Serviços].5. Clique no link [Digitalização de fluxo de trabalho].6. Clique no link [Geral] na árvore de diretórios.
Nota: A Folha de confirmação especifica se o trabalho de Digitalização de fluxo de trabalho teve êxito ou falhou.
7. Na área Configurações, selecione uma das opções a seguir, no menu suspenso [Folha de confirmação]:a. Somente erros: selecione para imprimir uma Folha de confirmação somente quando o
trabalho for bem-sucedido.b. Ligado: selecione para imprimir uma Folha de confirmação após cada trabalho de
Digitalização de fluxo de trabalhoc. Desligado: quando selecionado, desliga a função de impressão da Folha de confirmação.
8. Na área Modelos de distribuição:a. Em Número máximo de modelos de trabalho, será exibido o número máximo de modelos
de trabalho que podem ser visualizados no painel de controle do dispositivo.b. Para que o dispositivo atualize automaticamente os modelos armazenados no Conjunto de
modelos (um repositório na rede), digite a hora necessária para a atualização na área [Atualizar hora de início].
c. Para atualizar a lista de conjuntos de modelos, clique no botão [Atualizar lista de modelos agora].
Nota: O recurso Atualizar lista de modelos se aplica apenas aos modelos armazenados em um Conjunto de modelos. Os modelos armazenados no dispositivo são atualizados automaticamente.
Digitalização de fluxo de trabalho
Xerox ColorQube™ 9201/9202/9203Guia do Administrador do Sistema
185
9. Na área Repositórios de distribuição de modelos, selecione uma [Origem do login] para controlar o acesso do usuário a um conjunto de modelos armazenado em um servidor remoto. As comunicações com o servidor, incluindo a entrada necessária do nome de login e da senha do dispositivo, são configuradas selecionando-se Avançado e Configuração de Conjunto de modelos, na árvore de diretórios dos Serviços de Internet:• Usuário autenticado: para que o servidor de autenticação controle o acesso remoto ao
conjunto de modelos. • Avisar na interface do usuário: para que o servidor independente solicite o acesso aos
usuários do dispositivo. Esse procedimento funciona bem em pequenos escritórios que não possuem um servidor de autenticação.
• Avisar se o usuário autenticado não corresponder ao proprietário do modelo: para solicitar as credenciais do sistema autenticado que não correspondem ao proprietário do modelo.
• Nenhum: se nenhuma autenticação do usuário for necessária.10. Na área Registro do trabalho, em Informações opcionais, marque as caixas de seleção [Nome
do usuário] e/ou [Domínio] para que essas opções apareçam no Registro do trabalho quando os usuários fizerem login no dispositivo, quando a Autenticação da rede for ativada.
11. Clique no botão [Aplicar].12. Clique no botão [OK] ao ver a mensagem "As propriedades foram modificadas com êxito".
Configurar um Repositório de arquivo
A digitalização com o dispositivo é obtida com a seleção de modelos pelo usuário no dispositivo que encaminha os trabalhos digitalizados para os servidores de rede. Depois do armazenamento no servidor, os arquivos podem ser recuperados em qualquer estação de trabalho em rede configurada corretamente. Não é necessário usar um servidor de arquivo dedicado para receber digitalizações. No entanto, um servidor dedicado é necessário para a instalação e o uso do software SMARTsend no gerenciamento remoto do conjunto de modelos (fluxos de trabalho), exibidos localmente para os usuários do dispositivo, se assim for desejado. A digitalização é configurada no dispositivo usando uma das opções de transferência de arquivo a seguir. • FTP (Protocolo de transferência de arquivo): requer um servidor de FTP executando em um
servidor ou em uma estação de trabalho.• NetWare NCP (Protocolo NetWare): disponível para o arquivamento em um servidor NetWare.• SMB (Bloco de mensagens do servidor): disponível para o arquivamento em um ambiente que
aceite o protocolo SMB.• HTTP/HTTPS: aceita digitalizações para um servidor da Web usando um script GCI.
Nota: O dispositivo usa dois repositórios:Um Repositório de arquivo, usado pelo serviço Digitalização de fluxo de trabalho.Um Repositório de fax, usado pelo serviço Fax de Servidor.
Digitalização de fluxo de trabalho
Xerox ColorQube™ 9201/9202/9203Guia do Administrador do Sistema
186
Protocolo de transferência de arquivo (FTP)
Lista de verificação de informações
Antes de iniciar o procedimento, certifique-se de que os itens a seguir estejam disponíveis ou tenham sido executados:• Certifique-se de que os serviços FTP estejam sendo executados no servidor ou na estação de
trabalho em que as imagens digitalizadas pelo dispositivo serão armazenadas. Anote o Endereço IP ou Nome do host.
• Crie uma pasta na raiz FTP. Esse é o Repositório de digitalização.Anote a estrutura do caminho do diretório.
• Crie uma conta do usuário e senha que tenham acesso para leitura e gravação à pasta na raiz FTP. Anote os detalhes da conta do usuário e da senha.
• Teste a conexão FTP fazendo login no diretório do Repositório de digitalização em um PC com a conta de usuário e a senha.• Crie uma nova pasta no diretório• Exclua a pasta.
Digite os detalhes do repositório de digitalização através dos Serviços de Internet1. Na estação de trabalho, abra o navegador da Web e digite o Endereço IP do dispositivo na barra
Endereço e pressione [Entrar].2. Clique na guia [Propriedades].3. Digite a ID do usuário e a senha do administrador, se solicitado. O padrão é [admin] e [1111].4. Clique no botão [Login].5. Clique no link [Serviços].6. Clique no link [Digitalização de fluxo de trabalho].7. Selecione [Configuração do repositório de arquivo] na árvore de diretórios.8. Clique no botão [Adicionar novo] na área Configuração do repositório de arquivos, ou no botão
[Editar] (se o Repositório de arquivo padrão foi definido).
Nota: Durante a configuração do dispositivo, o SMARTsend (se usado) sobregrava as configurações de digitalização do conjunto de modelos e do repositório padrão. Se determinados aplicativos utilizarem as configurações do repositório padrão e não coincidirem com as configurações do SMARTsend, configure novamente os aplicativos para que usem um repositório alternativo antes de configurar o dispositivo com a função Adicionar/Atualizar do SMARTsend.
9. Na área Configurações:a. Digite um nome descritivo para o repositório de arquivo no campo [Nome amigável].b. Selecione FTP no menu suspenso [Protocolo].c. Selecione o botão [Endereço IPv4], [Endereço IPv6] ou [Nome do host].d. Insira o [Endereço IP] e [Porta], ou o [Nome do host] e [Porta] do local do FTP em
[Servidor do repositório alternativo 1].e. Digite o caminho para o repositório no campo [Caminho do documento]. Digite o caminho
completo para o diretório, começando na raiz dos serviços FTP. Por exemplo: /nome do diretório/nome do diretório.
Digitalização de fluxo de trabalho
Xerox ColorQube™ 9201/9202/9203Guia do Administrador do Sistema
187
f. Em [Credenciais de login para acessar o destino], selecione uma das seguintes opções:• Usuário e domínio autenticados: selecione esse método se o nome do usuário e o
domínio forem autenticados via LDAP. • Usuário autenticado: selecione esse método se o nome do usuário for autenticado via LDAP. • Avisar na interface do usuário: selecione esse método para que todos os usuários
digitem as credenciais de autenticação no painel de controle da impressora.• Sistema: selecione esse método se as credenciais forem digitadas nessa página e
armazenadas na memória do dispositivog. Digite um [Nome de login] e [Senha], se o sistema for acessar diretamente o servidor
de arquivos.h. Marque a caixa de seleção [Selecione para salvar a nova senha], se desejar alterar a
senha para um nome de login existente.i. Clique no botão [Salvar] para aceitar as alterações.
Vá ao dispositivo1. Toque no ícone [Digitalização de fluxo de trabalho] na tela de seleção por toque.2. Selecione [Todos os modelos].3. Selecione [Todos os modelos] no menu suspenso [Todos os modelos].4. Selecione a guia Configurações avançadas.5. Toque no ícone [Atualizar modelo].6. Toque em [Atualizar agora].7. Toque em [Confirmar] e em [Usar lista parcial].8. Toque em [Fechar].9. Toque na guia [Digitalização de fluxo de trabalho].10. Selecione o modelo [Padrão] e coloque um documento no recirculador de documentos.11. Visualize os detalhes do modelo no monitor.12. Pressione o botão verde <Iniciar> para digitalizar o documento.13. Verifique a pasta de digitalização no servidor de arquivo para ver se a imagem foi arquivada.
A próxima etapa é prosseguir com as Configurações gerais, consulte Definir as configurações gerais na página 184.
NetWare NCP (NetWare Core Protocol)
Lista de verificação de informações
Antes de iniciar o procedimento, certifique-se de que os itens a seguir estejam disponíveis ou tenham sido executados.• Certifique-se de que o dispositivo esteja funcionando perfeitamente na rede antes da instalação.• Certifique-se de que o protocolo NetWare esteja ativado no dispositivo.
Imprima um Relatório de configuração para verificar se o protocolo NetWare está ativado no dispositivo.a. Pressione o botão <Status da máquina>.b. Toque na guia [Informações da máquina].
Digitalização de fluxo de trabalho
Xerox ColorQube™ 9201/9202/9203Guia do Administrador do Sistema
188
c. Toque em [Páginas de informação].d. Toque em [Relatório de configuração].e. Toque em [Imprimir] e depois em [Fechar].O Relatório de configuração será impresso. Verifique as configurações do NetWare estabelecidas em Configuração da rede.NetWare deve exibir Ativado.Consulte o tópico Netware na seção Protocolo deste guia para obter instruções sobre como ativar o Netware.
• Atribua ou crie um novo diretório no servidor NetWare para ser usado como o local de arquivamento de digitalização (repositório). Anote o nome do servidor, o volume do servidor, o caminho do diretório, o contexto NDS e a árvore, se aplicável.
• Crie uma conta de usuário e uma senha com acesso ao diretório de digitalização. Quando um documento é digitalizado, o dispositivo faz login usando a conta, transfere o arquivo para o servidor e faz logout. Anote a conta do usuário e a senha.
• Teste as configurações fazendo login no diretório de digitalização em um PC com a conta de usuário e a senha. Crie uma nova pasta no diretório e exclua a pasta. Se não puder executar esta ação, verifique os direitos de acesso da conta do usuário.
Em sua estação de trabalho:1. Abra o navegador da Web, digite o Endereço IP do dispositivo na barra Endereço e pressione [Entrar].2. Clique na guia [Propriedades].3. Digite a ID do usuário e a senha do administrador, se solicitado. O padrão é [admin] e [1111].4. Clique no botão [Login].5. Clique no link [Serviços].6. Clique no link [Digitalização de fluxo de trabalho].7. Selecione [Configuração do repositório de arquivo] na árvore de diretórios.8. Clique no botão [Adicionar novo] na área Configuração do repositório de arquivos, ou no botão
[Editar] (se o Repositório de arquivo padrão foi definido).
Nota: Durante a configuração do dispositivo, o SMARTsend (se usado) sobregrava as configurações de digitalização do conjunto de modelos e do repositório padrão. Se determinados aplicativos utilizarem as configurações do repositório padrão e não coincidirem com as configurações do SMARTsend, configure novamente os aplicativos para que usem um repositório alternativo antes de configurar o dispositivo com a função Adicionar/Atualizar do SMARTsend.
9. Na área Configurações:a. Digite um nome descritivo para o repositório de arquivo no campo [Nome amigável].b. Selecione NetWare no menu suspenso [Protocolo].c. No campo [Servidor do repositório alternativo 1], digite o nome do host do servidor NetWare.d. No campo [Volume do servidor], digite o caminho do repositório no servidor NetWare.e. Se você estiver usando Bindery ou emulação Bindery, deixe o campo [Árvore de NDS] em
branco; se estiver usando NDS, esse campo não poderá ser deixado em branco. Nome de árvore padrão é "Xerox_DS_Context".
f. Se você estiver usando Bindery ou emulação Bindery, deixe o campo [Contexto NDS] em branco. Se estiver usando NDS, esse campo não poderá ficar em branco. O nome de contexto padrão é "Xerox_DS_Context".
Digitalização de fluxo de trabalho
Xerox ColorQube™ 9201/9202/9203Guia do Administrador do Sistema
189
g. Digite o caminho para o repositório no campo [Caminho do documento].h. Em [Credenciais de login para acessar o destino], selecione uma das seguintes opções:
• Usuário e domínio autenticados: selecione esse método se o nome do usuário e o domínio forem autenticados via LDAP.
• Usuário autenticado: selecione esse método se o nome do usuário for autenticado via LDAP. • Avisar na interface do usuário: selecione esse método para que todos os usuários
digitem as credenciais de autenticação no painel de controle da impressora.• Sistema: selecione esse método se as credenciais forem digitadas nessa página e
armazenadas na memória do dispositivoi. Digite um [Nome de login] e [Senha], se o sistema for acessar diretamente o servidor de
arquivos.j. Marque a caixa de seleção [Selecione para salvar a nova senha], se desejar alterar a senha
para um nome de login existente.k. Clique no botão [Salvar] para aceitar as alterações.
No dispositivo:1. Pressione o botão <Todos os serviços>.2. Toque em [Digitalização de fluxo de trabalho] na tela de seleção por toque.3. Toque na guia [Digitalização de fluxo de trabalho].4. Selecione [Todos os modelos] no menu suspenso [Todos os modelos].5. Selecione o modelo [Modelo padrão] e coloque um documento no recirculador de documentos.6. Visualize os detalhes do modelo no monitor.7. Pressione o botão verde <Iniciar> para digitalizar o documento.8. Verifique o repositório de digitalização do servidor para ver se a imagem foi arquivada.
A próxima etapa é prosseguir com as Configurações gerais, consulte Definir as configurações gerais na página 184.
Server Message Block (SMB)
Lista de verificação de informações
Antes de iniciar o procedimento, certifique-se de que os itens a seguir estejam disponíveis ou tenham sido executados.• Crie uma pasta compartilhada para ser usada como o local de arquivamento de digitalização
(repositório) para os documentos digitalizados. Anote o nome compartilhado da pasta e o nome do computador ou nome do servidor.
• Crie uma conta de usuário e uma senha para o dispositivo com os direitos completos de acesso ao diretório de digitalização. Anote a conta do usuário e a senha.
• Teste as configurações tentando conectar-se à pasta compartilhada de um outro PC, fazendo login com a conta de usuário e a senha. Crie uma nova pasta no diretório e exclua a pasta. Se não puder executar esta ação, verifique os direitos de acesso da conta do usuário.
Digitalização de fluxo de trabalho
Xerox ColorQube™ 9201/9202/9203Guia do Administrador do Sistema
190
Em sua estação de trabalho:1. Abra o navegador da Web, digite o Endereço IP do dispositivo na barra Endereço e pressione [Entrar].2. Clique na guia [Propriedades].3. Digite a ID do usuário e a senha do administrador, se solicitado. O padrão é [admin] e [1111].4. Clique no botão [Login].5. Clique no link [Serviços].6. Clique no link [Digitalização de fluxo de trabalho].7. Selecione [Configuração do repositório de arquivo] na árvore de diretórios.8. Clique no botão [Adicionar novo] na área Configuração do repositório de arquivos, ou no botão
[Editar] (se o Repositório de arquivo padrão foi definido).
Nota: Durante a configuração do dispositivo, o SMARTsend (se usado) sobregrava as configurações de digitalização do conjunto de modelos e do repositório padrão. Se determinados aplicativos utilizarem as configurações do repositório padrão e não coincidirem com as configurações do SMARTsend, configure novamente os aplicativos para que usem um repositório alternativo antes de configurar o dispositivo com a função Adicionar/Atualizar do SMARTsend.
9. Na área Configurações:a. Digite um nome descritivo para o repositório de arquivo no campo [Nome amigável].b. Selecione SMB no menu suspenso [Protocolo].c. Selecione [Endereço IPv4] ou [Nome do host].d. Insira o [Endereço IP] e [Porta], ou o [Nome do host] e [Porta] do local do SMB em
[Servidor do repositório alternativo 1].e. Digite o nome compartilhado no campo [Nome compartilhado].f. Digite o caminho para o repositório no campo [Caminho do documento]. Digite o caminho
completo para o diretório, começando na raiz dos serviços FTP. Por exemplo: /nome do diretório/nome do diretório.
g. Em [Credenciais de login para acessar o destino], selecione uma das seguintes opções:• Usuário e domínio autenticados: selecione esse método se o nome do usuário e o
domínio forem autenticados via LDAP. • Usuário autenticado: selecione esse método se o nome do usuário for autenticado via LDAP. • Avisar na interface do usuário: selecione esse método para que todos os usuários
digitem as credenciais de autenticação no painel de controle da impressora.• Sistema: selecione esse método se as credenciais forem digitadas nessa página e
armazenadas na memória do dispositivoh. Digite um [Nome de login] e [Senha], se o sistema for acessar diretamente o servidor
de arquivos.i. Marque a caixa de seleção [Selecione para salvar a nova senha], se desejar alterar a
senha para um nome de login existente.j. Clique no botão [Salvar] para aceitar as alterações.
No dispositivo:1. Toque no botão [Digitalização de fluxo de trabalho] na tela de seleção por toque.2. Toque na guia [Digitalização de fluxo de trabalho].3. Toque no botão [Mostrar].
Digitalização de fluxo de trabalho
Xerox ColorQube™ 9201/9202/9203Guia do Administrador do Sistema
191
4. Selecione [Todos os modelos] no menu suspenso [Todos os modelos].5. Selecione o modelo [Padrão] e coloque um documento no recirculador de documentos.6. Visualize os detalhes do modelo no monitor.7. Pressione o botão verde <Iniciar> para digitalizar o documento.8. Verifique a pasta de digitalização no servidor de arquivo para ver se a imagem foi arquivada.
A etapa seguinte é prosseguir com as instruções de configuração do modelo padrão.
HTTP/HTTPS
Lista de verificação de informações
Antes de iniciar o procedimento, certifique-se de que os itens a seguir estejam disponíveis e/ou as tarefas tenham sido executadas:• Certifique-se de que os serviços HTTP/HTTPS e um serviço da Web (como Apache) estejam em
execução no servidor, para o qual os dados digitalizados e as solicitações POST serão enviados para serem processados por um script CGI. Anote o endereço IP ou o nome do host.
Nota: Ambos os protocolos HTTP e HTTPS requerem que os scripts do lado do servidor permitam a transferência de arquivos do dispositivo para o servidor HTTP.Script CGI (Common Gateway Interface). Um programa que é executado em um servidor da Web, em resposta à entrada de um navegador. O script CGI é o link entre o servidor e um programa em execução no sistema, por exemplo, um banco de dados.
• Download de um script de amostra:a. Abra o navegador da Web, digite o Endereço IP do dispositivo na barra Endereço e
pressione [Entrar].b. Clique na guia [Propriedades].c. Digite a ID do usuário e a senha do administrador, se solicitado. O padrão é [admin] e [1111],
e clique no botão [Login].d. Clique no link [Serviços].e. Clique no link [Digitalização de fluxo de trabalho].f. Selecione o link [Configuração de repositório de arquivos].g. Clique no botão [Adicionar novo] na área Configuração do repositório de arquivos, ou no
botão [Editar] (se o Repositório de arquivo padrão foi definido).h. Selecione [HTTP] ou [HTTPS] no menu suspenso [Protocolo].i. Clique no link [Obter scripts de exemplo] em Caminho do script e nome do arquivopara
fazer download de um script de exemplo na linguagem PHP, ASP ou Perl:j. Selecione um arquivo de Linguagem de script apropriado que seja suportado pelo servidor
do Repositório de digitalização HTTP.k. Clique com o botão direito do mouse no script necessário e selecione [Salvar destino como...]
para salvar o arquivo no servidor do Repositório de digitalização HTTP. l. Salve o arquivo [.zip] ou [.gz] em um local na área de trabalho e extraia-o. m. Extraia o arquivo carregado na raiz do diretório base [Serviços da Web].
Anote o caminho e o nome do arquivo, pois você precisará deles mais tarde.
Digitalização de fluxo de trabalho
Xerox ColorQube™ 9201/9202/9203Guia do Administrador do Sistema
192
• Crie uma conta de login para o dispositivo no servidor da Web. a. Crie um diretório base para o dispositivo.b. Adicione um diretório "lixeira" ao diretório base.c. Coloque um script CGI executável no diretório "lixeira". d. Anote o caminho completo do modelo para o script CGI executável.
Quando um documento for digitalizado, o dispositivo fará login usando a conta, enviará uma solicitação POST juntamente com o arquivo digitalizado e então fará logout. O script CGI lida com os detalhes restantes da transferência de arquivo.
• Crie um diretório no servidor da Web ou em um servidor alternativo, para ser usado como o local de arquivamento de digitalização (repositório). a. Defina as permissões de leitura e gravação apropriadas.b. Anote o caminho desse diretório.
• Teste a conexão.a. Faça login no diretório do dispositivo no servidor da Web. b. Envie uma solicitação POST e um arquivo para o servidor da Web. c. Verifique se o arquivo foi recebido no repositório.
• O script pode ser definido com nome_do_script.extension ou por caminho/nome_do_script.extension.
Em sua estação de trabalho:1. Abra o navegador da Web, digite o Endereço IP do dispositivo na barra Endereço e pressione [Entrar].2. Clique na guia [Propriedades].3. Digite a ID do usuário e a senha do administrador, se solicitado. O padrão é [admin] e [1111].4. Clique no botão [Login].5. Clique no link [Serviços].6. Clique no link [Digitalização de fluxo de trabalho].7. Selecione [Configuração do repositório de arquivo] na árvore de diretórios.8. Clique no botão [Adicionar novo] na área Configuração do repositório de arquivos, ou no botão
[Editar] (se o Repositório de arquivo padrão foi definido).
Nota: Durante a configuração do dispositivo, o SMARTsend (se usado) sobregrava as configurações de digitalização do conjunto de modelos e do repositório padrão. Se determinados aplicativos utilizarem as configurações do repositório padrão e não coincidirem com as configurações do SMARTsend, configure novamente os aplicativos para que usem um repositório alternativo antes de configurar o dispositivo com a função Adicionar/Atualizar do SMARTsend.
9. Na área Configurações:a. Digite um nome descritivo para o repositório de arquivo no campo [Nome amigável].b. Selecione HTTP ou HTTPS no menu suspenso [Protocolo].c. Selecione [Endereço IPv4], [Endereço IPv6] ou [Nome do host].d. Insira o [Endereço IP] e [Porta], ou o [Nome do host] e [Porta] do servidor HTTP ou HTTPS
em [Servidor do repositório alternativo 1].
Digitalização de fluxo de trabalho
Xerox ColorQube™ 9201/9202/9203Guia do Administrador do Sistema
193
e. Em Somente HTTPS: marque a caixa de seleção [Validar certificado de repositório SSL] para validar o nome correto do certificado do repositório SSL e validar a assinatura de uma autoridade de certificação confiável. Ou clique no link [Visualizar certificados SSL confiáveis] para verificar se o dispositivo possui um certificado digital instalado.
f. Digite o caminho do script e o nome do arquivo que você carregou e salvou em sua estação de trabalho anteriormente, no campo [Caminho do script e nome do arquivo (da raiz HTTP)].
g. Digite o caminho para o repositório no campo [Caminho do documento]. Digite o caminho completo para o diretório, começando na raiz do servidor HTTP ou HTTPS. Por exemplo: /nome do diretório/nome do diretório.
h. Em [Credenciais de login para acessar o destino], selecione uma das seguintes opções:• Usuário e domínio autenticados: selecione esse método se o nome do usuário e o
domínio forem autenticados via LDAP. • Usuário autenticado: selecione esse método se o nome do usuário for autenticado via LDAP. • Avisar na interface do usuário: selecione esse método para que todos os usuários
digitem as credenciais de autenticação no painel de controle da impressora.• Sistema: selecione esse método se as credenciais forem digitadas nessa página e
armazenadas na memória do dispositivoi. Digite um [Nome de login] e [Senha], se o sistema for acessar diretamente o servidor de
arquivos.j. Marque a caixa de seleção [Selecione para salvar a nova senha], se desejar alterar a
senha para um nome de login existente.k. Clique no botão [Salvar] para aceitar as alterações.
No dispositivo:1. Toque no botão [Digitalização de fluxo de trabalho] na tela de seleção por toque.2. Toque na guia [Digitalização de fluxo de trabalho].3. Selecione [Todos os modelos] no menu suspenso [Todos os modelos].4. Selecione o modelo [Padrão] e coloque um documento no recirculador de documentos.5. Visualize os detalhes do modelo no monitor.6. Pressione o botão verde <Iniciar> para digitalizar o documento.7. Verifique a pasta de digitalização no servidor de arquivo para ver se a imagem foi arquivada.
A etapa seguinte é prosseguir com as instruções de configuração do modelo padrão.
Configuração dos servidores de validação
O link Servidores de validação nos Serviços de Internet permite configurar um Servidor de validação que irá verificar os metadados. Os metadados são informações adicionais que podem ser inseridas quando um usuário digitaliza seus documentos no dispositivo. O administrador cria entradas de metadados quando configuram os campos de gerenciamento de documentos em uma Digitalização de fluxo de trabalho - Modelo padrão.
O Servidor de validação é um serviço ou aplicativo usado para validar os metadados inseridos pelos usuários quando eles digitalizam seus documentos.
Digitalização de fluxo de trabalho
Xerox ColorQube™ 9201/9202/9203Guia do Administrador do Sistema
194
A função Servidor de validação fornece uma maneira de reduzir inconsistências ou imprecisões nos dados inseridos por um usuário.
Quando o usuário digitaliza um documento no dispositivo e insere metadados, se um ou mais objetos de metadados exigirem validação, o dispositivo enviará os metadados ao servidor de validação. O servidor de validação compara os dados com os critérios que foram configurados no servidor de validação. O servidor de validação aceita os dados como válidos ou retorna uma mensagem de erro que é exibida no dispositivo.
Se ele retornar uma resposta de validação bem-sucedida, o trabalho será processado. Se os metadados no modelo ou os metadados inseridos na interface do usuário local forem inválidos, o trabalho será cancelado e não será transferido para a rede.
O fornecimento desses níveis de validação assegurará que os dados inseridos via interface do usuário do sistema atendam às exigências desse fluxo de trabalho.
Lista de verificação de informações
Antes de iniciar o procedimento, certifique-se de que os itens a seguir estejam disponíveis ou tenham sido executados.• Certifique-se de que o dispositivo esteja funcionando perfeitamente na rede. TCP/IP e HTTP
devem ser configurados no dispositivo.• Assegure-se de que o servidor ou aplicativo de validação esteja instalado na rede.• Certifique-se de que a Digitalização em rede esteja configurada no dispositivo.• Para comunicar-se com o servidor de validação via HTTPS, o SSL deve ser ativado no dispositivo.
Em sua estação de trabalho:1. Abra o navegador da Web, digite o Endereço IP do dispositivo na barra Endereço e pressione [Entrar].2. Clique na guia [Propriedades].3. Digite a ID do usuário e a senha do administrador, se solicitado. O padrão é [admin] e [1111].4. Clique no botão [Login].5. Clique no link [Serviços].6. Clique no link [Digitalização de fluxo de trabalho].7. Selecione [Servidores de validação] na árvore de diretórios.
A página Servidores de validação permitirá que você defina as seguintes configurações:• Adicionar: exibe a página [Adicionar servidor de validação], que permite configurar um
novo servidor de validação.• Editar: exibe uma página que permite editar as configurações acima para o servidor selecionado.• Excluir: exclui o servidor selecionado.
8. Na área Servidores de validação, clique no botão [Adicionar] para adicionar um novo servidor de validação, ou selecione um servidor de validação existente na lista e clique no botão [Editar] para exibir a página Adicionar servidor de validação.
Digitalização de fluxo de trabalho
Xerox ColorQube™ 9201/9202/9203Guia do Administrador do Sistema
195
9. Na área Informações do servidor:a. Em Protocolo, selecione no menu suspenso, o protocolo de comunicação para o Servidor
de validação.b. Selecione o método que deseja usar para especificar o Servidor de validação, selecione
[Endereço IPv4 Address], [Endereço IPv6] ou [Nome do host].c. Digite o Endereço IP ou Nome do host do Servidor de validação, e o número da porta.
Nota: O número da porta padrão é 80 se você selecionou HTTP em Protocolo, ou 443 se você selecionou HTTPS em Protocolo.
d. No campo [Caminho], digite o caminho no servidor.
Nota: O formato para um caminho de diretório de FTP é /diretório/diretório, enquanto o formato para um caminho de diretório de SMB é \diretório\diretório.
e. No campo [Tempo de espera de resposta], especifique a hora em segundos após a qual o servidor irá esperar. O intervalo é de 5 a 100. O padrão é 8.
f. Clique no botão [Aplicar] para salvar as configurações e retornar à tela Servidor de validação.10. Para Excluir um Servidor de validação da lista:
a. Realce o Servidor de validação e clique no botão [Excluir].b. Clique no botão [OK] quando vir a mensagem de confirmação 'Tem certeza que quer excluir
o servidor de validação selecionado?'.
Serviço de Web de digitalização
Use essa página para examinar o status dos serviços necessários Serviços de Web de digitalização.
Os serviços a seguir devem ser ativados e/ou configurados para que os Serviços de Web de digitalização fiquem disponíveis:• HTTP (SSL)• Gerenciamento de modelos de digitalização • Extensão de digitalização
Em sua estação de trabalho:1. Abra o navegador da Web e digite o Endereço IP ou local do dispositivo na barra Endereço e
pressione [Entrar].2. Clique na guia [Propriedades].3. Digite a ID do usuário e a senha do administrador, se solicitado. O padrão é [admin] e [1111].4. Clique no botão [Login].5. Clique no link [Serviços].6. Clique no link [Digitalização de fluxo de trabalho].7. Selecione [Serviços de Web de digitalização] na árvore de diretórios.8. Na área Configuração (Exigido), os seguintes serviços exibirão o status da configuração:
• HTTP (SSL): exibe o status do servidor HTTP (SSL). Clique no botão [Configurações] para rever ou alterar as configurações do protocolo HTTP. Para obter mais informações sobre as configurações do protocolo HTTP, consulte Ativar HTTP seguro (SSL) na página 165.
Digitalização de fluxo de trabalho
Xerox ColorQube™ 9201/9202/9203Guia do Administrador do Sistema
196
• Gerenciamento de modelos de digitalização: exibe o status do serviço Gerenciamento de modelos de digitalização. Clique no botão [Configurações] para ativar ou desativar esse Serviço de Web HTTP.
• Extensão de digitalização: exibe o status do serviço de Extensão de digitalização (ativado ou desativado). Clique em [Configurações] para ativar ou desativar esse Serviço de Web HTTP.
9. Em Gerenciamento de modelos de digitalização e Extensão de digitalização, clique no botão [Configurações] para exibir a página HTTP - Serviços da Web.c. Marque as caixas de seleção [Ativar] para os serviços individuais desejados e/ou desmarque
para desativar o serviço desejado.d. Clique no botão [Salvar] para aceitar as alterações e retornar à página Serviços de Web de
digitalização.
Configuração do Modelo padrão
O modelo padrão é criado para o dispositivo, usando os Serviços de Internet ou o software SMARTsend no servidor remoto do conjunto de modelos, e aparece como PADRÃO na lista de modelos no dispositivo. O modelo padrão consiste em definições de digitalização configuradas e em pelo menos um local de arquivamento em rede. Uma vez que o modelo padrão tenha sido configurado, todos os modelos subsequentes, criados usando os Serviços de Internet ou o software SMARTsend, receberão essas configurações. Os usuários podem modificar essas configurações com qualquer modelo novo criado por eles. No entanto, as configurações do modelo padrão podem ser modificadas somente pelo Administrador do sistema. Além disso, o modelo padrão não pode ser excluído do conjunto de modelos remoto ou local.1. Na estação de trabalho, abra o navegador da Web e digite o Endereço IP ou o local do dispositivo
na barra Endereço e pressione [Entrar].2. Clique na guia [Propriedades].3. Digite a ID do usuário e a senha do administrador, se solicitado. O padrão é [admin] e [1111].4. Clique no botão [Login].5. Clique no link [Serviços].6. Clique no link [Digitalização de fluxo de trabalho].7. Selecione [Modelo padrão] na árvore de diretórios.8. Na área Serviços de destino, selecione o serviço desejado marcando a caixa de seleção [Fax] ou
[Arquivo] (selecionada por padrão).Quando selecionado, a seção de serviço será exibida na página.
Nota: O serviço de fax requer que a função Fax de Servidor seja ativada no dispositivo.
Arquivo
Na página Modelo padrão, na área Arquivo, é exibida uma lista de destinos de repositórios de arquivos para os modelos de distribuição de digitalização. Os destinos de arquivo disponíveis são determinados pela Configuração de repositório de arquivos:• Para especificar um destino de arquivo adicional (se um estiver disponível), clique no botão
[Adicionar]. A página Destinos de arquivo será exibida.• Para alterar um destino de arquivo existente, realce o arquivo e clique no botão [Editar]. A página
Destinos de arquivo será exibida.• Para excluir um destino de arquivo existente, realce o arquivo e clique no botão [Excluir].
Digitalização de fluxo de trabalho
Xerox ColorQube™ 9201/9202/9203Guia do Administrador do Sistema
197
1. Para incluir um destino de arquivo adicional ou para editar um destino de arquivo existente, na área Arquivo, clique no botão [Adicionar] ou [Editar] e a página Destino de arquivo será exibida.
2. Na área Destino de arquivo:a. No menu suspenso [Norma de arquivamento], selecione uma das opções a seguir para
definir o comportamento quando existir um conflito de nome de arquivo:• Renomear o novo arquivo: adiciona um valor numérico incremental ao nome do arquivo. • Sobregravar arquivo existente: substitui o arquivo anterior pelo novo. • Não salvar: o novo arquivo não é salvo. • Adicionar data ao nome: a data e hora atuais são anexadas ao nome do arquivo.
b. O Destino de arquivo identifica o repositório de arquivo selecionado pelo seu nome descritivo, no menu suspenso selecione o nome do repositório.
Nota: Quando no modo Editar, esse é um campo somente de exibição.
c. Protocolo identifica o protocolo (FTP, SMB, HTTP, HTTPS) usado para comunicar-se com o repositório de arquivo.
d. Nome do host e Porta identifica o host do repositório. e. Caminho do documento identifica o caminho de arquivo do repositório. f. No campo [Adicionar (Opcional)], especifique um subdiretório para todas as digitalizações
através desse modelo. g. Nome de login exibe o nome da conta usado para acessar o repositório.
3. Clique no botão [Aplicar] para retornar à página Modelo padrão.
Fax
Na página Modelo padrão, na área Fax, é exibida uma lista de destinos de repositórios de arquivos para os modelos de distribuição de digitalização. Os destinos de fax disponíveis são determinados pela Configuração de repositório de arquivos.
Nota: Essa opção só ficará disponível se a opção Fax de Servidor estiver instalada no dispositivo e Fax for selecionado como Serviço de destino.
• Para especificar um destino de fax adicional (se um estiver disponível), clique no botão [Adicionar]. A página Destinos de fax será exibida.
• Para alterar um destino de fax existente, realce o destino de fax na lista e clique no botão [Editar]. A página Destinos de fax será exibida.
• Para excluir um destino de arquivo existente, realce o destino de fax e clique no botão [Excluir].1. Na área Fax, para incluir um destino de arquivo adicional, clique no botão [Adicionar], ou para
editar um destino de arquivo existente, realce o destino de fax na lista e clique no botão [Editar], a página Destinatários de fax será exibida.
2. Na área Destinatários de fax:a. No campo [Adicionar número de fax], digite um número de fax e clique no botão [Adicionar].
O novo número será exibido na Lista de distribuição de fax.b. O campo Lista de distribuição de fax exibirá a lista de números de fax existentes na lista de
distribuição. Para excluir um número de fax, realce-o e clique no botão [Excluir].c. Para editar um número de fax, realce-o no campo Lista de distribuição de fax, o número
aparecerá no campo [Editar número de fax]. Faça as alterações necessárias e clique no botão [Substituir].
Digitalização de fluxo de trabalho
Xerox ColorQube™ 9201/9202/9203Guia do Administrador do Sistema
198
3. Na área Entrega, selecione uma das seguintes opções:• Imediata: essa opção iniciará o processo de entrega do fax assim que ele estiver pronto
para entrega.• Envio programado: essa opção colocará a entrega de fax na fila, na hora especificada do dia.a. Se você selecionar [Envio programado], no campo [Hora], digite a hora programada
especificada para iniciar o processo de entrega do fax.4. Clique no botão [Aplicar] para retornar à página Modelo padrão.
Campos de gerenciamento de documentos (Opcional)
Esta área permite que você adicione campos de dados ao modelo padrão. Esses campos de dados podem fornecer informações ou coletar dados do usuário para cada trabalho de digitalização de fluxo de trabalho. Essa informação é arquivada com os documentos digitalizados no registro de trabalho. O Registro do trabalho pode então ser acessado por software de terceiros para várias finalidades.• Para adicionar um novo campo, clique no botão [Adicionar]. Isso exibe a página Adicionar
campo de gerenciamento de documentos.• Para fazer alterações em um campo, realce o arquivo de Gerenciamento de documentos na lista e
clique no botão [Editar]. Isso exibe a página Adicionar campo de gerenciamento de documentos.• Para excluir um campo, realce o arquivo de Gerenciamento de documentos na lista e clique no
botão [Excluir].Os campos a seguir estão disponíveis:
1. Na área Campos de gerenciamento de documentos, para incluir um arquivo de Gerenciamento de documentos, clique no botão [Adicionar] ou para editar um arquivo existente, realce-o na lista e clique no botão [Editar], a página Adicionar campo de gerenciamento de documentos será exibida.
2. Na área Atributos do campo:a. Digite uma informação no campo [Nome do campo]. Essa informação inserida atribui um
nome para os dados de gerenciamento de documentos associados ao trabalho digitalizado. Esse valor não é exibido na tela de interface do usuário do dispositivo e é usado pelo software de terceiros para acessar as informações de gerenciamento de documentos. Ele pode ter até 128 caracteres. Este campo não pode ser deixado em branco.
b. Para Editável pelo usuário, selecione um dos seguintes métodos:• Editável: se você desejar que o usuário modifique o valor desse campo. Digite um valor
no campo [Legenda do campo]. A legenda deve identificar a finalidade desse campo para o usuário.
• Não editável: se o usuário não puder alterar o valor do campo de gerenciamento de documentos. O usuário não verá o campo de gerenciamento de documentos no dispositivo e o valor padrão será usado.
c. O campo [Valor padrão] é um requisito opcional. As informações inseridas definem os dados reais que são atribuídos a esse trabalho de digitalização específico. Esse campo pode ser criado em branco ou o usuário poderá editar esse valor na tela da interface do usuário do dispositivo.
Digitalização de fluxo de trabalho
Xerox ColorQube™ 9201/9202/9203Guia do Administrador do Sistema
199
d. Se você selecionou Editável, poderá marcar as seguintes caixas de seleção:• Entrada do usuário necessária: para solicitar ao usuário que digite os dados para esse
campo de gerenciamento de documentos antes de digitalizar. Isso é feito no dispositivo.• Mascarar entrada do usuário (****): selecionar essa opção impedirá que o usuário
digite, para proteger a privacidade. Isso também ativa a opção Registrar a entrada do usuário no registro de trabalho.Marque a caixa de seleção [Registrar a entrada do usuário no registro de trabalho], para registrar todos os valores inseridos pelo usuário para esse campo de dados.
Nota: As opções de Validar dados antes de digitalizar também podem ficar disponíveis se houver servidores de validação configurados para este dispositivo.
3. Clique no botão [Aplicar] para retornar à página Modelo padrão.
Digitalização de fluxo de trabalho
A seção Digitalização de fluxo de trabalho exibe as configurações de tipo de imagem.
Para alterar as configurações de Digitalização de fluxo de trabalho, clique no botão [Editar], isso exibirá a página Digitalização de fluxo de trabalho.1. Na área Digitalização de fluxo de trabalho:
a. Para [Cor de saída], selecione uma das seguintes opções:• Detecção automática• Cor• Preto (Branco e branco)• Tons de cinza
Nota: Se você selecionar Preto como a Cor de saída, a opção JPEG não ficará disponível na página Opções de arquivamento. Você pode selecionar Cor como a Cor de saída se tiver um scanner em cores conectado à impressora.
b. Para [Digitalização em 2 faces], selecione uma das seguintes opções:• 1 face: o serviço de digitalização irá digitalizar apenas uma face de cada página do
documento de entrada. • 2 faces: o serviço de digitalização irá adigitalizar ambas as faces de cada página do
documento de entrada. • 2 Faces, Girar face 2: o serviço de digitalização irá digitalizará ambas as faces de cada
página do documento de entrada e aplicará uma rotação de 180 graus à imagem da segunda face, de modo que a orientação de todas as imagens de entrada seja a mesma.
c. A função Tipo de original fornece uma maneira conveniente de otimizar a qualidade de saída das imagens digitalizadas com base no conteúdo dos documentos originais. Cada seleção ajusta as configurações da impressora para compensar os atributos predominantes do conteúdo que está sendo digitalizado. Selecione uma das seguintes opções:• Foto e texto: é ideal para documentos que contenham uma mistura de imagens
fotográficas e texto. • Foto: é ideal para documentos que contenham imagens fotográficas e pouco ou
nenhum texto. • Texto: é ideal para documentos que contenham principalmente texto.
Digitalização de fluxo de trabalho
Xerox ColorQube™ 9201/9202/9203Guia do Administrador do Sistema
200
• Mapa: é ideal para desenhos de linhas em preto e branco ou em cores e outros materiais impressos desse tipo.
• Jornais/Revista: é ideal para digitalizar materiais produzidos por uma impressora offset.d. Para [Como o original foi produzido], selecione um dos tipos de material a seguir usados no
documento original:• Originais impressos• Original fotocopiado• Fotografia• Original para jato de tinta• Original para tinta sólida
e. A função Pré-ajustes de digitalização fornece uma maneira conveniente de otimizar as configurações de digitalização para corresponderem aos objetivos pretendidos dos documentos digitalizados. Selecione uma das seguintes opções:• Para compartilhamento e impressão: essa configuração é ideal para compartilhar
arquivos que serão visualizados na tela e para imprimir a maioria dos documentos comerciais padrão. O uso dessa configuração resultará em tamanhos de arquivo menores e em qualidade de imagem normal.
• Para OCR: cria imagens digitalizadas com linhas e bordas claras e nítidas que fornecem a melhor interpretação de OCR.
• Para o Registro de arquivos: é ideal para documentos comerciais padrão que são armazenados eletronicamente para a finalidade de manutenção de registros. O uso dessa configuração resultará nos menores tamanhos de arquivo e em qualidade de imagem normal.
• Para Impressão de alta qualidade: essa configuração é ideal para documentos comerciais que contêm gráficos e fotos detalhados. O uso dessa configuração resultará em tamanhos de arquivo grandes e na mais alta qualidade de imagem.
• Digitalização simples: fornece processamento de digitalização mais rápido reduzindo a qualidade geral das imagens digitalizadas.
2. Clique no botão [Aplicar] para retornar à página Modelo padrão.
Configurações avançadas
A função Configurações avançadas permite que o usuário selecione a função de aperfeiçoamento para o documento digitalização.1. Para alterar as Configurações avançadas, clique no botão [Editar] e será exibida a página
Configurações avançadas.2. Na área Configurações avançadas:
a. Para as Opções de imagem, ajuste as seguintes opções:• Clarear/Escurecer: use os controles (botão de seta para a esquerda e para a direita)
para ajustar a reprodução de brilho geral comparada com o original. • Suavizar/Intensificar: use os controles (botão de seta para a esquerda e para a direita)
para ajustar o valor de nitidez da borda a ser usado. • Pastel/Vivo: use os controles (botão de seta para a esquerda e para a direita) para a
quantidade de cor que é reproduzida comparada com o original.
Digitalização de fluxo de trabalho
Xerox ColorQube™ 9201/9202/9203Guia do Administrador do Sistema
201
b. Para Aprimoramento de imagem, selecione as seguintes opções:• Contraste: selecione [Auto contraste] ou [Contraste manual]. Se Contraste manual for
selecionado, use os controles (botão de seta para a esquerda e para a direita) para ajustar o contraste.
• Supressão de fundo: essa função impede a reprodução de uma imagem de fundo indesejada, sombras ou transparência de imagens no verso do original. Isso produzirá uma imagem de saída com um fundo principalmente branco. Selecione [Sem supressão] ou [Supressão automática].
c. Em Resolução, selecione no menu suspenso [Resolução] as configurações com as quais o serviço de digitalização deve processar a imagem de entrada digitalizada. A alteração da resolução afeta a quantidade de detalhes reproduzidos nas imagens gráficas. O intervalo é de 72 DPI a 600 DPI.
d. Em Criar trabalho, marque a caixa de seleção [Ativado] para ativar a função Criar trabalho.e. Em Qualidade/Tamanho do arquivo, use os controles (botão de seta para a esquerda e para a
direita) para selecionar o nível de compactação a ser usado para imagens digitalizadas. Quando a compactação é aumentada, o tamanho do arquivo diminui, mas a qualidade da imagem é reduzida. A configuração média é ideal para a maioria das finalidades de digitalização.
3. Clique no botão [Aplicar] para retornar à página Modelo padrão.
Ajuste de layout
A função Ajuste de layout permite que o usuário selecione as características de layout da página das imagens digitalizadas.1. Para alterar as configurações de Ajuste de layout, na área Ajustes de layout, clique no botão [Editar];
isso exibirá a página Ajuste de layout.2. Na área Ajuste de layout:
a. Orientação do Original permite especificar o formato e a orientação dos originais ao serem colocados no vidro de originais ou no recirculador de documentos. Essas informações são usadas para exibir com precisão a aparência do trabalho ao usar funções de páginas como Deslocamento de Imagem, Apagar Margem e Várias Imagens. Em [Orientação do original], selecione uma das seguintes opções:• Imagens verticais: instrui a impressora que as páginas do documento original estão
colocadas com o topo da página na parte superior do alimentador de documentos. • Imagens laterais: instrui a impressora que as páginas do documento original estão
colocadas na horizontal (o topo da página voltado para a esquerda). • Originais em retrato: instrui a impressora para orientar todas as imagens no modo Retrato. • Originais em paisagem: instrui a impressora para orientar todas as imagens no modo
Paisagem.
Nota: Se você estiver usando o Vidro de originais, a orientação será a mesma encontrada antes de girá-la no vidro.
Digitalização de fluxo de trabalho
Xerox ColorQube™ 9201/9202/9203Guia do Administrador do Sistema
202
b. Em [Tamanho do original], selecione uma das seguintes opções para especificar as dimensões do documento original digitalizado:• Detecção automática: o serviço de digitalização detecta automaticamente o tamanho
do documento de entrada. • Entrada de tamanho manual: permite identificar o tamanho do documento de entrada
em um menu suspenso. Se o tamanho necessário não estiver listado, use a opção "Personalizado".
• Originais de tamanhos diferentes: selecione se os originais tiverem tamanhos diferentes. c. A função Apagar bordas permite apagar pontos, furos, manchas, dobras, serrilhados e marcas
de grampos que aparecem ao longo das quatro bordas de um documento de entrada. Em [Apagar bordas], selecione uma das seguintes opções:• Todas as bordas: apaga as quatro bordas de um documento de entrada. Especifique a
largura das bordas apagadas, em polegadas.• Apagar bordas: apaga algumas bordas de um documento de entrada. Especifique a
largura de cada borda apagada (superior, inferior, esquerda, direita) em polegadas. • Digitalizar até a borda: digitaliza o documento inteiro sem perder qualquer espaço
da borda.3. Clique no botão [Aplicar] para retornar à página Modelo padrão.
Opções de arquivamento
A área Opções de arquivamento exibe as configurações de nome do documento e tipo de formato.1. Para alterar as configurações de Opções de arquivamento, na área Opções de arquivamento,
clique no botão [Editar]; isso exibirá a página Opções de arquivamento.2. Na área Opções de arquivamento:
a. Em [Nome do documento], digite o nome do documento, o padrão é "DOC".b. Em Formato de arquivo, selecione uma das seguintes opções de formato de documento:
• TIFF (.TIF): selecione para documentos em quatro cores, tons de cinza ou preto e branco. Essa opção salva cada página de um documento de várias páginas como um arquivo TIFF individual.
• TIFF de várias páginas (.TIF): selecione para documentos em quatro cores, tons de cinza ou preto e branco. Essa opção salva o documento inteiro de várias páginas como um único arquivo TIFF.
• JPEG (.JPG): selecione para documentos em quatro cores ou em tons de cinza. Cria uma extensão de nome de arquivo .JPG.
• Imagens PDF (.PDF): selecione para documentos em quatro cores, tons de cinza ou preto e branco. Essa opção geralmente é usada para aumentar a portabilidade do documento, quando desejado.
• PDF/A: essa configuração fornece um mecanismo para representar documentos eletrônicos de maneira a preservar sempre a sua aparência visual, independentemente dos recursos e sistemas usados para criar, armazenar ou processar os arquivos.
• Imagens XPS: selecione para documentos em quatro cores, tons de cinza ou preto e branco. Essa opção geralmente é usada para aumentar a portabilidade do documento, quando desejado.
Digitalização de fluxo de trabalho
Xerox ColorQube™ 9201/9202/9203Guia do Administrador do Sistema
203
Nota: Alguns formatos de documento resultam em vários arquivos que representem componentes como o conteúdo, layout e atributos de uma imagem. As extensões de arquivo para esses documentos podem incluir .XSM, .DAT e .XST.
c. Se você selecionou Imagens PDF, PDF/A ou Imagens XPS, selecione a seguinte opção para [Opções pesquisáveis]:• Somente imagem: se os documentos digitalizados forem imagens.• Pesquisável: selecione se o documento original for composto de vários idiomas,
e no menu suspenso, selecione os idiomas principais usados no documento.3. Clique no botão [Aplicar] para aceitar as alterações e retornar à página Modelo padrão.
Opções de relatórios
A área Opções de relatórios exibe as opções de relatórios.1. Para alterar as configurações de Opções de relatórios, na área Opções de relatórios, clique no
botão [Editar]; isso exibirá a página Opções de relatórios.2. Na área Opções de relatórios:
a. Em Folha de confirmação, marque a caixa de seleção [Ativado] para permitir que uma folha de confirmação seja impressa no final de cada trabalho do fluxo de trabalho.A Folha de confirmação especifica se o trabalho de Digitalização de fluxo de trabalho teve êxito ou falhou.
b. Em Registro do trabalho, marque a caixa de seleção [Ativado] para produzir um registro do trabalho para a finalidade de relatório.O registro do trabalho contém informações sobre o documento digitalizado. O Registro de trabalho pode ser acessado por um software de terceiros e as informações dos campos de gerenciamento de documentos recuperadas e associadas aos arquivos digitalizados.
3. Clique no botão [Aplicar] para aceitar as alterações e retornar à página Modelo padrão.
Configurações de imagens de Digitalização de fluxo de trabalho
A página Configurações de imagens de Digitalização de fluxo de trabalho permite que você crie arquivos de imagem compactados para visualização rápida da Web e também para selecionar opções Pesquisáveis.
Nota: As opções pesquisáveis ficam disponíveis somente quando o serviço Formatos pesquisáveis de arquivo é ativado.
1. Para alterar as definições para Configurações de imagens de Digitalização de fluxo de trabalho, clique no botão [Editar] na área Configurações de imagens de Digitalização de fluxo de trabalho.
2. Na área Opções de visualização rápida da Web, marque a caixa de seleção [Otimizado para Visualização rápida da Web], se desejar que um PDF de única página seja exibido em um navegador da Web antes de fazer download do arquivo inteiro.
3. Na área Padrões XPS PDF e PDF/A pesquisáveis:a. Para [Opções pesquisáveis], selecione [Somente imagem], se não desejar que o dispositivo
execute uma pesquisa de texto no arquivo, ou selecione [Pesquisável] para permitir a pesquisa de texto em documentos XPS, PDF e PDF/A.
Digitalização de fluxo de trabalho
Xerox ColorQube™ 9201/9202/9203Guia do Administrador do Sistema
204
b. Se Pesquisável for selecionado, escolha uma das seguintes opções:• Utilização do idioma exibido na interface de usuário do dispositivo: selecione essa
configuração para pesquisar os padrões para o idioma selecionado no painel de controle da impressora.
• Usar este idioma: selecione essa opção e escolha o idioma no menu suspenso.c. Em Configurações de compactação de texto (somente PDF e PDF/A), selecione [Desativado]
para desativar a compactação de texto, ou selecione [Ativar] para compactar os arquivos pesquisáveis resultantes.
4. Clique no botão [Aplicar] para aceitar as alterações e retornar à página Modelo padrão.
Recurso de compactação
A função Recurso de compactação permite definir o tipo de compactação a ser ativado por padrão no dispositivo.1. Para alterar as definições para Recurso de compactação, clique no botão [Editar] na área
Recurso de compactação.2. Na área Recurso de compactação, marque as caixas de seleção para selecionar a compactação
necessária:a. CCITT Grupo 4 (G4 MMR): fornece compactação sem perda; esse formato é amplamente
suportado, mas alguns tipos de documento podem não ser compactados de forma significativa. Permite a digitalização rápida e o desempenho de visualização, mas cria tamanhos de arquivo maiores.
b. JBIG2: a compactação JBIG2 geralmente é usada para documentos de texto e meio-tom. Ela produz um tamanho de arquivo em preto e branco muito pequeno com desempenho de visualização rápida, mas o desempenho da digitalização inicial é tipicamente mais lento. Esse formato de compactação requer o programa Acrobat 5 com PDF versão 1.4 ou superior.
c. Compressão Flate: a compressão Flate funciona bem em imagens de níveis duplos ou em cores, ou com dados gerais. É o formato de compactação sem perda que combina o LZ77 e a codificação Huffman adaptável (RFC 1951). Quando usado para documentos em PDF, a compressão Flate é aplicada após a compressão JPEG. É usada também no lugar da compressão G3 para imagens PDF monocromáticas no modo Foto e Revista.
d. Compactação MRC: a codificação MRC (Mixed Raster Content) extrai componentes da imagem em camadas e compacta cada camada de acordo com as características de seu conteúdo. A codificação MRC pode modificar as imagens causando artefatos na qualidade da imagem, por meio do processo de extração e compactação. A Compactação de 3 camadas é um formato menos agressivo. Por isso, a Compactação de 3 camadas não fornece tanto aprimoramento de imagem e redução de tamanho do arquivo quanto o formato de Compactação de máscara múltipla.As configurações da Compactação MRC permitem que você personalize a compactação que será aplicada às imagens que contêm tanto texto quanto imagens. As partes de texto e imagem são compactadas separadamente usando o melhor tipo de compactação para cada parte.
e. Se você ativar Compactação MRC. As opções de Formato da compactação MRC serão exibidas. Selecione [Compactação de máscara múltipla] ou [Compactação de 3 camadas].
Digitalização de fluxo de trabalho
Xerox ColorQube™ 9201/9202/9203Guia do Administrador do Sistema
205
f. A opção Compactação de texto> JBIG2 também será exibida quando você ativar a Compactação MRC. A compactação JBIG2 geralmente é usada para documentos de texto e meio-tom. Ela produz um tamanho de arquivo em preto e branco muito pequeno com desempenho de visualização rápida, mas o desempenho da digitalização inicial é tipicamente mais lento. Esse formato de compressão requer o programa Acrobat 5 com PDF versão 1.4 ou superior.As seguintes opções podem ser selecionadas:• Ativar codificação aritmética• Ativar codificação Huffman
g. A opção Compressão de imagem > Compressão Flate também será exibida quando você ativar Compactação MRC.A Compressão Flate funciona bem em imagens de níveis duplos ou em cores, ou com dados gerais. É o formato de compactação sem perda que combina o LZ77 e a codificação Huffman adaptável (RFC 1951). Quando usado para documentos em PDF, a compressão Flate é aplicada após a compressão JPEG. É usada também no lugar da compressão G3 para imagens PDF monocromáticas no modo Foto e Revista.Marque a caixa de seleção [Ativar] para ativar a Compressão de imagem.
3. Na área Configuração TIFF:a. Em Compressão de cores TIFF, selecione uma das seguintes opções:
• TIFF 6.0 (antigo JPEG): essa opção utiliza a maioria das versões compatíveis universalmente do formato de compressão JPEG.
• Suplemento TIFF 2 (novo JPEG): essa é uma atualização da especificação TIFF 6.0 e fornece um algoritmo de compressão JPEG mais livre de falhas, porém pode não ser compatível com software de gráficos mais antigo.
• LZW (Lempel-Ziv-Welch): esse é um método de compactação sem perda que produz eficiência de compactação muito alta. Ele funciona melhor com arquivos que contêm muitos dados repetitivos, como no caso de imagens de texto e monocromáticas. O LZW há muito tempo é associado com imagens TIFF e GIF. Esse algoritmo de compressão foi amplamente usado no Adobe Photoshop, até a versão 6, e no Adobe Acrobat, até a versão 5.
4. Clique no botão [Aplicar] para aceitar as alterações e retornar à página Modelo padrão.
Aplicar as configurações padrão de fábrica
Para restaurar o Modelo padrão para suas configurações originais, clique no botão [Aplicar configurações padrão de fábrica].
Nota: Isto excluirá as configurações personalizadas aplicadas ao modelo padrão.
Configurações do visor
Essa função permite que você defina um modelo do usuário a ser exibido na posição superior da lista de modelos. Permite ocultar ou mostrar o modelo padrão na lista de modelos e também permite definir a função para selecionar automaticamente o modelo de posição superior da lista.
Em sua estação de trabalho:1. Abra o navegador da Web, digite o Endereço IP do dispositivo na barra Endereço e pressione [Entrar].2. Clique na guia [Propriedades].
Digitalização de fluxo de trabalho
Xerox ColorQube™ 9201/9202/9203Guia do Administrador do Sistema
206
3. Digite a ID do usuário e a senha do administrador, se solicitado. O padrão é [admin] e [1111].4. Clique no botão [Login].5. Clique no link [Serviços].6. Clique no link [Digitalização de fluxo de trabalho].7. Selecione [Definições de exibição] na árvore de diretórios.8. Na área Ordem do modelo:
a. Na lista Modelos, selecione o modelo que deve ficar na posição superior.b. Clique no botão [Atualizar].O modelo selecionado ficará na posição superior e o restante dos modelos será exibido na ordem alfabética.
9. Na área Exibição do modelo padrão, selecione uma das seguintes opções:• Mostrar o modelo padrão na lista de modelos• Ocultar o modelo padrão na lista de modelos
Nota: Se a opção Ocultar modelo padrão for selecionada e nenhum outro modelo existir, o Modelo padrão será automaticamente mostrado até que, pelo menos, um modelo seja adicionado.
10. Na área Seleção de modelo, selecione uma das seguintes opções:• Seleção automática do modelo de posição superior: com essa opção, o modelo de posição
superior será realçado automaticamente.• O usuário tem que selecionar o modelo antes de pressionar o botão Iniciar: com essa
opção, nenhum modelo será realçado, o usuário deverá selecionar um modelo antes de pressionar o botão Iniciar.
11. Clique no botão [Aplicar].
Atualizar a lista de modelos
Essa função permite atualizar a lista de modelos exibida na tela do dispositivo. Essa função pode ser usada quando novos modelos foram criados ou modelos existentes foram alterados.
No dispositivo:1. Toque no botão <Todos os serviços>.2. Toque em [Digitalização de fluxo de trabalho] na tela de seleção por toque.3. Toque na guia [Configurações avançadas].4. Selecione [Atualizar modelos] para exibir a tela Atualizar modelo.
As seguintes informações serão exibidas na tela.• Última atualização: exibirá a data e a hora da última atualização.• Status: exibirá o status da última atualização.
5. Selecione [Atualizar agora].6. Toque em [Confirmar].
Nota: Se você não estiver usando um repositório de conjunto de modelos, ao selecionar [Atualizar agora] somente uma lista parcial de modelos será exibida.
Digitalização de fluxo de trabalho
Xerox ColorQube™ 9201/9202/9203Guia do Administrador do Sistema
207
Nomenclatura de arquivos personalizada
Use a função Nomenclatura de arquivos personalizada para configurar uma nomenclatura automática dos arquivos gerados para Digitalização de fluxo de trabalho.
Em sua estação de trabalho:1. Abra o navegador da Web, digite o Endereço IP do dispositivo na barra Endereço e pressione [Entrar].2. Clique na guia [Propriedades].3. Digite a ID do usuário e a senha do administrador, se solicitado. O padrão é [admin] e [1111].4. Clique no botão [Login].5. Clique no link [Serviços].6. Clique no link [Digitalização de fluxo de trabalho].7. Selecione [Nomenclatura de arquivos personalizada] na árvore de diretórios.8. Na área Nomenclatura de arquivos do menu suspenso, selecione uma das seguintes opções:
• Automático: essa opção digitará o texto será automaticamente o prefixo do nome do arquivo. O sistema adicionará números ao final do texto que você digitar para completar o nome do arquivo.
• Nomenclatura personalizada: essa opção permitirá a você selecionar os elementos que deseja usar para criar o nome do arquivo, por exemplo, Data, Hora, ID do trabalho, ID do usuário e/ou Texto personalizado.Você pode posicionar os elementos que escolher para exibir primeiro, por exemplo, pode posicionar os elementos escolhidos para primeiro a Hora, depois a Data, seguida pela ID do usuário.
• Avançado: essa opção permite digitar uma sequência de variáveis para criar um nome de arquivo gerado automaticamente.
9. Se Automático for selecionado:a. Na área Nome, digite o texto que será o prefixo do nome de arquivo automático. O dispositivo
adicionará números ao final do texto que você digitar para completar o nome do arquivo.10. Se Nomenclatura personalizada for selecionado:
a. Marque as caixas de seleção de opções de exibição Padrão (você pode selecionar Data, Hora, ID do trabalho e/ou ID do usuário).
b. Pode também adicionar Texto personalizado; se você selecionar Texto personalizado e marcar a caixa para selecionar o texto personalizado, digite os detalhes no campo.Por exemplo, selecione a primeira caixa Texto personalizado e digite o texto personalizado. O texto aparece na Caixa de posição.Você pode incluir até quatro sequências de Texto personalizado no nome de arquivo. Se selecionar Texto personalizado, digite os detalhes no campo.
c. Você pode posicionar a opção selecionada na sua própria ordem de prioridade, usando a seta para cima e para baixo na área Posição.
Digitalização de fluxo de trabalho
Xerox ColorQube™ 9201/9202/9203Guia do Administrador do Sistema
208
11. Se [Avançado] for selecionado:a. No campo [Nome], digite uma sequência usando as seguintes variáveis para criar um
nome de arquivo gerado automaticamente.É possível usar os códigos a seguir para adicionar informações dinâmicas ao nome de arquivo:
Essas variáveis podem estar em qualquer ordem desejada.12. Ao concluir, clique no botão [Aplicar].13. Clique no botão [OK] ao ver a mensagem "As propriedades foram modificadas com êxito".
Configurar o Repositório remoto do conjunto de modelos1. Na estação de trabalho, abra o navegador da Web, digite o Endereço IP do dispositivo na barra
Endereço e pressione [Entrar].2. Clique na guia [Propriedades].3. Digite a ID do usuário e a senha do administrador, se solicitado. O padrão é [admin] e [1111].4. Clique no botão [Login].5. Clique no link [Serviços].6. Clique no link [Digitalização de fluxo de trabalho].7. Clique no link [Avançado].8. Selecione [Configuração do conjunto de modelos] na árvore de diretórios.
Servidor FTP1. Na tela Configuração do conjunto de modelos, na área Configurações, selecione [FTP] no menu
suspenso Protocolo.2. Selecione [Endereço IPv4], [Endereço IPv6] ou [Nome do host].3. Insira o [Endereço IP] e [Porta], ou o [Nome do host] e [Porta] do servidor FTP no campo
[Servidor do conjunto de modelos].4. Digite o caminho para o local da pasta de digitalização em [Caminho do documento].
Digite o caminho completo para o diretório, começando na raiz dos serviços FTP, por exemplo, /(nome do diretório)/(nome do diretório).
5. Em Credenciais de login para acessar o destino, selecione [Sistema] para que o sistema faça login diretamente no servidor de arquivos.
%D (data) %m (mês)
%T (hora) %d (dia do mês)
%Y (ano) %sn (número de série do dispositivo)
%H (hora) %ui (id do usuário)
%M (minuto) %ji (id do trabalho)
%S (segundo
Digitalização de fluxo de trabalho
Xerox ColorQube™ 9201/9202/9203Guia do Administrador do Sistema
209
6. Digite os detalhes nos campos [Nome de login], [Senha] e [Redigitar a senha], se o sistema for acessar diretamente o servidor de arquivos.
Nota: Forneça um nome de login (conta) e senha (servidor) para que o sistema acesse o servidor remoto. Isto é obrigatório na utilização de um servidor SMARTsend. Para obter informações sobre a criação de contas no servidor SMARTsend, consulte o Guia de Instalação e Administração do FreeFlow SMARTsend. Observe que essas contas aceitam diretamente as configurações de Origem de login, acessadas ao clicar em Geral em Digitalização de fluxo de trabalho, em Serviços de Internet.
7. Marque a caixa de seleção [Selecione para salvar a nova senha], se desejar alterar a senha para um nome de login existente.
8. Clique no botão [Aplicar] para aceitar as alterações ou em [Desfazer] para retornar as configurações aos valores anteriores.
9. Clique no botão [OK] ao ver a mensagem "As propriedades foram modificadas com êxito".
NetWare1. Na tela Configuração do conjunto de modelos, na área Configurações, selecione [NetWare]
no menu suspenso Protocolo.2. Digite os detalhes nos seguintes campos:
• Servidor do conjuntos de modelos: digite o nome do host do servidor NetWare.• Volume do servidor: digite o caminho do repositório no servidor NetWare.• Árvore de NDS: permite definir o nome da árvore de NDS. Se você estiver usando Bindery ou
emulação Bindery, deixe esse campo em branco. Se estiver usando NDS, esse campo não poderá ficar em branco. O nome padrão da árvore é 'Xerox _DS_Tree'.
• Contexto de NDS: permite definir o nome da árvore de NDS. Se você estiver usando Bindery ou emulação Bindery, deixe esse campo em branco. Se estiver usando NDS, esse campo não poderá ficar em branco. O nome padrão da árvore é 'Xerox _DS_Context'.
• Caminho do documento: digite o caminho completo do diretório.3. Em Credenciais de login para acessar o destino, selecione [Sistema] para que o sistema faça
login diretamente no servidor de arquivos.4. Digite os detalhes nos campos [Nome de login], [Senha] e [Redigitar a senha], se o sistema for
acessar diretamente o servidor de arquivos.
Nota: Forneça um nome de login (conta) e senha (servidor) para que o sistema acesse o servidor remoto. Isto é obrigatório na utilização de um servidor SMARTsend. Para obter informações sobre a criação de contas no servidor SMARTsend, consulte o Guia de Instalação e Administração do FreeFlow SMARTsend. Observe que essas contas aceitam diretamente as configurações de Origem de login, acessadas ao clicar em Geral em Digitalização de fluxo de trabalho, em Serviços de Internet.
5. Marque a caixa de seleção [Selecione para salvar a nova senha], se desejar alterar a senha para um nome de login existente.
6. Clique no botão [Aplicar] para aceitar as alterações.7. Clique no botão [OK] ao ver a mensagem "As propriedades foram modificadas com êxito".
Digitalização de fluxo de trabalho
Xerox ColorQube™ 9201/9202/9203Guia do Administrador do Sistema
210
SMB1. Na tela Configuração do conjunto de modelos, na área Configurações, selecione [SMB] no
menu suspenso Protocolo.2. Selecione [Endereço IPv4] ou [Nome do host].3. Insira o [Endereço IP] e [Porta], ou o [Nome do host] e [Porta] do servidor SMB no campo
[Servidor do conjunto de modelos].4. Digite o nome compartilhado de SMB no campo [Compartilhar].5. Digite o caminho para o local da pasta de digitalização em [Caminho do documento].
Digite o caminho completo para o diretório, começando na raiz dos serviços FTP, por exemplo, /(nome do diretório)/(nome do diretório).
6. Em Credenciais de login para acessar o destino, selecione [Sistema] para que o sistema faça login diretamente no servidor de arquivos.
7. Digite os detalhes nos campos [Nome de login], [Senha] e [Redigitar a senha], se o sistema for acessar diretamente o servidor de arquivos.
Nota: Forneça um nome de login (conta) e senha (servidor) para que o sistema acesse o servidor remoto. Isto é obrigatório na utilização de um servidor SMARTsend. Para obter informações sobre a criação de contas no servidor SMARTsend, consulte o Guia de Instalação e Administração do FreeFlow SMARTsend. Observe que essas contas aceitam diretamente as configurações de Origem de login, acessadas ao clicar em Geral em Digitalização de fluxo de trabalho, em Serviços de Internet.
8. Marque a caixa de seleção [Selecione para salvar a nova senha], se desejar alterar a senha para um nome de login existente.
9. Clique no botão [Aplicar] para aceitar as alterações ou em [Desfazer] para retornar as configurações aos valores anteriores.
10. Clique no botão [OK] ao ver a mensagem "As propriedades foram modificadas com êxito".
HTTP ou HTTPS1. Na tela Configuração do conjunto de modelos, na área Configurações, selecione [HTTP] ou
[HTTPS] no menu suspenso Protocolo.2. Selecione [Endereço IPv4], [Endereço IPv6] ou [Nome do host].3. Insira o [Endereço IP] e [Porta], ou o [Nome do host] e [Porta] do servidor FTP no campo
[Servidor do conjunto de modelos].4. No campo [Caminho do script e nome do arquivo (da raiz HTTP)], digite o caminho e o nome de
arquivo do script de manuseio ou aplicativo POST usado para arquivamento. O script permite as transferências de arquivos com o servidor. Por exemplo: /nome do diretório/nome da pasta).Clique no link [Obter scripts de exemplo] para fazer download de scripts de exemplos práticos.
5. Digite o caminho para o local da pasta de digitalização em [Caminho do documento]. Digite o caminho completo do diretório, começando na raiz. Por exemplo, \\nome do diretório\nome da pasta.
6. Se HTTPS estiver selecionado como um protocolo, marque a caixa de seleção [Validar certificado de repositório SSL (confiável, não vencido, FQDN correto)] para validar o nome de host correto do certificado SSL do servidor e validar a assinatura de uma autoridade de certificação confiável.
7. Em Credenciais de login para acessar o destino, selecione [Sistema] para que o sistema faça login diretamente no servidor de arquivos.
Digitalização de fluxo de trabalho
Xerox ColorQube™ 9201/9202/9203Guia do Administrador do Sistema
211
8. Digite os detalhes nos campos [Nome de login], [Senha] e [Redigitar a senha], se o sistema for acessar diretamente o servidor de arquivos.
Nota: Forneça um nome de login (conta) e senha (servidor) para que o sistema acesse o servidor remoto. Isto é obrigatório na utilização de um servidor SMARTsend. Para obter informações sobre a criação de contas no servidor SMARTsend, consulte o Guia de Instalação e Administração do FreeFlow SMARTsend. Observe que essas contas aceitam diretamente as configurações de Origem de login, acessadas ao clicar em Geral em Digitalização de fluxo de trabalho, em Serviços de Internet.
9. Marque a caixa de seleção [Selecione para salvar a nova senha], se desejar alterar a senha para um nome de login existente.
10. Clique no botão [Aplicar] para aceitar as alterações ou em [Desfazer] para retornar as configurações aos valores anteriores.
11. Clique no botão [OK] ao ver a mensagem "As propriedades foram modificadas com êxito".
Digitalização de fluxo de trabalho
Xerox ColorQube™ 9201/9202/9203Guia do Administrador do Sistema
212
Xerox ColorQube™ 9201/9202/9203Guia do Administrador do Sistema
213
10Digitalizar para home
A função Digitalizar para home permite que os usuários digitalizem documentos que foram salvos em um "diretório base" em um servidor externo. O diretório base é diferente para cada usuário conectado. Ele é estabelecido por meio do LDAP ou pela definição de um caminho de rede para o servidor externo.
A função Digitalizar para home é compatível com o serviço Digitalização de fluxo de trabalho. Basicamente, é um arquivo modelo (.xst) armazenado localmente no dispositivo, em um diretório diferente ao das pastas de modelos de Digitalização de fluxo de trabalho ou da caixa postal.
Os usuários acessam o modelo Digitalizar para home pressionando o botão [Digitalização de fluxo de trabalho] na tela Serviços da interface do usuário. O dispositivo consulta o LDAP para obter o diretório de destino personalizado do usuário autenticado ou anexa o nome de login do usuário autenticado a um caminho de destino personalizado da rede predefinido.
Lista de verificação de informações
Antes de iniciar o procedimento, certifique-se de que os itens a seguir estejam disponíveis ou tenham sido executados.• Certifique-se de que o dispositivo esteja funcionando perfeitamente na rede antes da instalação.• Certifique-se que os protocolos TCP/IP e HTTP estejam configurados no dispositivo e estejam
funcionando perfeitamente.Isso é necessário para acessar os Serviços de Internet para configurar a Digitalização de fluxo de trabalho. A função Serviços da Internet é acessada através do servidor HTTP embutido no dispositivo e permite que os administradores do sistema estabeleçam as configurações de digitalização usando o navegador da Internet.
• A Digitalização de fluxo de trabalho deve ser ativada no dispositivo Xerox.• A Autenticação de rede deve ser configurada no dispositivo Xerox. O Servidor de autenticação e
o servidor usado para arquivar as imagens digitalizadas devem pertencer ao mesmo domínio.
Requisitos adicionais para Digitalizar para home via Consulta LDAP• Um servidor Windows 2000/2003 com o Active Directory Services (ADS) deve ser configurado com
os Serviços LDAP e estar disponível na rede.• As informações do servidor LDAP devem ser configuradas no dispositivo Xerox.• O local da pasta base do usuário deve ser definido no servidor ADS. Para verificar o local da pasta
base, no servidor ADS, vá para [Recursos do administrador] e depois [Usuários e computadores do Active Directory]. Escolha um usuário e selecione [Propriedade] e [Perfil]. Assegure-se de que o local da pasta base do usuário esteja definido. Ele precisa ser definido para cada usuário que deseje usar a Digitalização para home via Consulta LDAP.
Digitalizar para home
Xerox ColorQube™ 9201/9202/9203Guia do Administrador do Sistema
214
Requisitos adicionais para Digitalizar para home sem Consulta LDAP• Crie uma pasta em sua rede onde as digitalizações serão arquivadas. Compartilhe a pasta e
assegure-se de que os usuários tenham privilégios de acesso para leitura e gravação.
Ativar e configurar a função Digitalizar para home1. Na estação de trabalho, abra o navegador da Web e digite o Endereço IP do dispositivo na barra
Endereço e pressione [Entrar].2. Clique na guia [Propriedades].3. Digite a ID do usuário e a senha do administrador, se solicitado. O padrão é [admin] e [1111].4. Clique no botão [Login].5. Clique no link [Serviços].6. Clique no link [Digitalizar para home].7. Selecione [Geral] na árvore de diretórios para exibir a página Digitalizar para home.8. Na área Configuração:
a. Marque a caixa de seleção [Ativado] para Status.b. Se um nome amigável (descritivo) tiver sido atribuído para o servidor externo, digite o nome
no campo [Nome amigável] e digite um nome de até 127 caracteres para o modelo que aparecerá em Detalhes do modelo na interface do usuário do dispositivo.
c. Se você quiser alterar o nome padrão do modelo Digitalizar para home, digite o nome desejado no campo [Nome do modelo]. O modelo padrão de Digitalizar para home é @S2HOME.
Nota: Se você alterar o nome do modelo padrão, é recomendável que digite um nome fácil de se identificar como o modelo Digitalizar para home e digite um Nome amigável conforme mencionado na etapa 8b. Isso garante que os usuários poderão identificar o modelo Digitalizar para home. Os modelos podem ser criados no dispositivo usando as funções Digitalização de fluxo de trabalho, Digitalizar para caixa postal e Digitalizar para home com o mesmo nome.
9. Para Determinar diretório base, selecione [Consulta LDAP] ou [Sem consulta LDAP] para definir o método que o dispositivo usará para localizar o diretório base do usuário.
10. Se você selecionar Consulta LDAP:a. O dispositivo usará o login fornecido pelo usuário para determinar o diretório base no servidor
externo.Além disso, quando a Consulta LDAP for selecionada, o Mapeamento LDAP para diretório base exibirá o padrão ou o diretório base recuperado (via consulta LDAP) no servidor externo. Por padrão, é "homeDirectory".
b. Verifique se o mapeamento LDAP para diretório base está correto. Para testá-lo, clique no link [Mapeamento LDAP para diretório base], isso exibirá a página LDAP - Mapeamentos de usuários.
c. Na página LDAP - Mapeamentos de usuários, na área [Informações do servidor], verifique se o Servidor LDAP está definido corretamente para seu ambiente.
11. Se você selecionou Sem Consulta LDAP, provavelmente precisará de um método para diferenciar a propriedade individual dos trabalhos de digitalização. Para fazer isso, selecione [Anexar "Nome do usuário" ao caminho] ou [Criar automaticamente o diretório "Nome do usuário" se ele não existir].a. Digite o caminho para um local na rede onde as digitalizações serão armazenadas, na área
[Caminho base da rede]. O formato deve ser: \\nome do servidor\nome da pasta.
Digitalizar para home
Xerox ColorQube™ 9201/9202/9203Guia do Administrador do Sistema
215
12. Marque a caixa de seleção [Criar subdiretório automaticamente] para que a saída dos trabalhos de digitalização sejam colocados em subdiretórios separados no Caminho base da rede. a. No campo [Subdiretório], digite o nome de um subdiretório que será criado automaticamente
no servidor externo quando a função Digitalizar para home for usada. Isso permite que todas as páginas digitalizadas sejam armazenadas nesse diretório especificado, tornando-as mais fáceis de serem localizadas pelos usuários.
13. Marque a caixa de seleção [Anexar "Nome do usuário" ao caminho] para que o nome ou ID que foram usados para fazer login na impressora sejam anexados ao final do caminho de diretório do servidor externo, onde as páginas digitalizadas foram salvas. Se o diretório do servidor externo for usado por muitos usuários, anexar o nome do usuário permite que eles localizem mais facilmente os seus arquivos. a. Marque a caixa de seleção [Criar automaticamente o diretório "Nome do usuário" se não
existir um] para criar um novo diretório se ele não existir. Se a opção não estiver selecionada e o diretório 'Nome do usuário' não existir, uma mensagem de erro aparecerá e a digitalização não será salva.
14. Clique no botão [Aplicar] para aceitar as alterações.
Uso de Digitalizar para home1. No dispositivo, toque na guia [Digitalização de fluxo de trabalho].2. Digite o nome do usuário e a senha de autenticação da rede.3. Na Lista Modelo de Digitalização de fluxo de trabalho, toque no modelo Digitalizar para home.
O nome padrão é [@S2HOME].4. Coloque os documentos no dispositivo para digitalizar e pressione o botão verde Iniciar.5. Recupere os documentos no diretório base.
Xerox ColorQube™ 9201/9202/9203Guia do Administrador do Sistema
217
11Digitalizar para caixa postal
A função Digitalizar para caixa postal é compatível com a opção Digitalização de fluxo de trabalho. Essa função oferece a capacidade de digitalizar para caixas postais e recuperar originais no dispositivo, usando o navegador da Web. Isso fornece um recurso de Digitalização de fluxo de trabalho adequado para clientes que não desejam adquirir e configurar um servidor em rede separado.
Você pode salvar os documentos digitalizados na pasta padrão, em outras pastas públicas ou em uma pasta de caixa postar privada.
Lista de verificação de informações
Antes de iniciar o procedimento, certifique-se de que os itens a seguir estejam disponíveis ou tenham sido executados:• Certifique-se de que o dispositivo esteja funcionando perfeitamente na rede antes da instalação.• Certifique-se de que a Digitalização de fluxo de trabalho esteja ativada no dispositivo.• Certifique-se que os protocolos TCP/IP e HTTP estejam configurados no dispositivo e estejam
funcionando perfeitamente.• Imprima um Relatório de configuração para verificar se a Digitalização de fluxo de trabalho
(Digitalizar para arquivo) está ativada no dispositivo.a. Pressione o botão <Status da máquina>.b. Toque na guia [Informações da máquina].c. Toque em [Páginas de informação].d. Toque em [Relatório de configuração].e. Toque em [Imprimir] e depois em [Fechar]. Verifique o título Serviços para ver se a Digitalização de fluxo de trabalho está ativada.
Ativar a função Digitalizar para caixa postal1. Na estação de trabalho, abra o navegador da Web e digite o Endereço IP do dispositivo na barra
Endereço e pressione [Entrar].2. Clique na guia [Propriedades].3. Digite a ID do usuário e a senha do administrador, se solicitado. O padrão é [admin] e [1111],
e clique no botão [Login].4. Clique no link [Serviços].5. Clique no link [Digitalizar para caixa postal].6. Selecione [Ativação] na árvore de diretórios.
Digitalizar para caixa postal
Xerox ColorQube™ 9201/9202/9203Guia do Administrador do Sistema
218
7. Na área Ativação do recurso, marque as seguintes caixas de seleção:• Ativar Digitalizar para caixa postal: para ativar essa função no dispositivo. Depois de ativar
Digitalizar para caixa postal, as caixas postais criadas aparecerão na Digitalização de fluxo de trabalho.
• Na guia Digitalizar, exibir caixas postais por padrão: para exibir caixas postais como o padrão ao acessar a guia Digitalizar.
8. Clique no botão [Aplicar].9. Clique no botão [OK] ao ver a mensagem "As propriedades foram modificadas com êxito".
Nota: Todos os trabalhos salvos são armazenados como arquivos criptografados, se a criptografia de dados do usuário foi ativada. A criptografia assegura que outras pessoas não possam ler, imprimir, digitalizar e enviar e-mail desses arquivos. É possível ativar/desativar a criptografia de dados do usuário na página Criptografia de dados do usuário, consulte Criptografia de dados do usuário na página 153.
Criar uma nova caixa postal
Para criar uma nova pasta de armazenamento (caixa postal) na unidade de disco rígido do dispositivo para receber imagens digitalizadas. Quando um usuário registrado cria uma pasta, apenas esse usuário (ou Administrador do sistema) pode exibir, editar ou excluir o conteúdo da pasta.
Quando você cria uma pasta Digitalizar para caixa postal, ela herda os atributos da Pasta pública padrão. Esses atributos podem ser alterados clicando no botão Personalizar configurações. Para obter mais informações sobre a opção Personalizar configurações, consulte Personalizar configurações ou Modificar configurações na página 219.1. Na estação de trabalho, abra o navegador da Web e digite o Endereço IP do dispositivo na barra
Endereço e pressione [Entrar].2. Clique na guia [Digitalizar].3. Na área Exibir, selecione [Caixas postais].4. Digitalizar para caixa postal consiste em uma Pasta pública padrão que pode ser usada por todos
os usuários para armazenar imagens digitalizadas. Novas pastas podem ser criadas para usuários individuais. Quando uma senha é alocada para uma nova pasta, ela torna-se uma Pasta particular. Se uma senha não for alocada para uma nova pasta, ela será denominada Pasta local pública.O administrador pode especificar se serão necessárias senhas quando novas pastas forem criadas, na tela Diretrizes para digitalização. As Diretrizes para digitalização são abordadas mais adiante nesta seção. Clique no link [Criar pasta] para exibir a página Criar pasta para criar uma nova pasta.
5. Na área Nova pasta:f. Digite o nome para a pasta no campo [Nome da pasta] (até 20 caracteres). Os nomes de
pasta devem ser exclusivos. O nome da pasta será exibido na Lista de destinos de modelos da Digitalização em rede no dispositivo.
Nota: Os nomes de pasta não podem conter caracteres de barra e barra invertida nem espaços.
Digitalizar para caixa postal
Xerox ColorQube™ 9201/9202/9203Guia do Administrador do Sistema
219
É possível ter pastas de Digitalizar para caixa postal com o mesmo nome que os modelos de digitalização criados nas funções Digitalização em rede e Digitalizar para home. Entretanto, os modelos de Digitalizar para caixa postal exibem o símbolo '#' na tela Digitalização em rede do dispositivo.g. Se necessário, digite uma senha para a pasta no campo [Senha da pasta (Obrigatório)].
O usuário terá que digitar a senha quando for digitalizar documentos na máquina.h. Digite a senha novamente para confirmar, no campo [Confirmar senha da pasta].
6. Clique no botão [Aplicar].
Personalizar configurações ou Modificar configurações
Essa opção permite alterar as configurações de atributos para sua pasta.1. Clique na guia [Digitalizar].2. Na área Digitalizar para caixa postal, selecione a [Pasta pública padrão] ou a pasta pessoal.
a. Digite a senha para a pasta no campo [Senha da pasta].b. Clique no botão [OK].c. Clique no botão [Personalizar configurações].Se você selecionar a Pasta pública padrão, clique no botão [Modificar configurações].
Digitalização de fluxo de trabalho
Para alterar as configurações de Digitalização de fluxo de trabalho, na área Digitalização de fluxo de trabalho, clique no botão [Editar]; isso exibirá a página Digitalização de fluxo de trabalho.1. Na área Digitalização de fluxo de trabalho:
a. Para [Cor de saída], selecione uma das seguintes opções:• Detecção automática• Cor• Preto (Branco e branco)• Tons de cinza
Nota: Se você selecionar Preto como a Cor de saída, a opção JPEG não ficará disponível na página Opções de arquivamento. Você pode selecionar Cor como a Cor de saída se tiver um scanner em cores conectado à impressora.
b. Para [Digitalização em 2 faces], selecione uma das seguintes opções:• 1 face: o serviço de digitalização irá digitalizar apenas uma face de cada página do
documento de entrada. • 2 faces: o serviço de digitalização irá adigitalizar ambas as faces de cada página do
documento de entrada. • 2 Faces, Girar face 2: o serviço de digitalização irá digitalizará ambas as faces de cada
página do documento de entrada e aplicará uma rotação de 180 graus à imagem da segunda face, de modo que a orientação de todas as imagens de entrada seja a mesma.
Digitalizar para caixa postal
Xerox ColorQube™ 9201/9202/9203Guia do Administrador do Sistema
220
c. A função Tipo de original fornece uma maneira conveniente de otimizar a qualidade de saída das imagens digitalizadas com base no conteúdo dos documentos originais. Cada seleção ajusta as configurações da impressora para compensar os atributos predominantes do conteúdo que está sendo digitalizado. Selecione uma das seguintes opções:• Foto e texto: é ideal para documentos que contenham uma mistura de imagens
fotográficas e texto. • Foto: é ideal para documentos que contenham imagens fotográficas e pouco ou
nenhum texto. • Texto: é ideal para documentos que contenham principalmente texto. • Mapa: é ideal para desenhos de linhas em preto e branco ou em cores e outros materiais
impressos desse tipo. • Jornais/Revista: é ideal para digitalizar materiais produzidos por uma impressora offset.
d. Para [Como o original foi produzido], selecione um dos tipos de material a seguir usados pelas representações do documento original:• Originais impressos• Original fotocopiado• Fotografia• Original para jato de tinta• Original para tinta sólida
e. A função Pré-ajustes de digitalização fornece uma maneira conveniente de otimizar as configurações de digitalização para corresponderem aos objetivos pretendidos dos documentos digitalizados. Selecione uma das seguintes opções:• Para compartilhamento e impressão: essa configuração é ideal para compartilhar
arquivos que serão visualizados na tela e para imprimir a maioria dos documentos comerciais padrão. O uso dessa configuração resultará em tamanhos de arquivo menores e em qualidade de imagem normal.
• Para OCR: cria imagens digitalizadas com linhas e bordas claras e nítidas que fornecem a melhor interpretação de OCR.
• Para o Registro de arquivos: é ideal para documentos comerciais padrão que são armazenados eletronicamente para a finalidade de manutenção de registros. O uso dessa configuração resultará nos menores tamanhos de arquivo e em qualidade de imagem normal.
• Para Impressão de alta qualidade: essa configuração é ideal para documentos comerciais que contêm gráficos e fotos detalhados. O uso dessa configuração resultará em tamanhos de arquivo grandes e na mais alta qualidade de imagem.
• Digitalização simples: fornece processamento de digitalização mais rápido reduzindo a qualidade geral das imagens digitalizadas.
2. Clique no botão [Aplicar] para retornar à tela Configurações personalizadas.
Digitalizar para caixa postal
Xerox ColorQube™ 9201/9202/9203Guia do Administrador do Sistema
221
Configurações avançadas
A função Configurações avançadas permite que o usuário selecione a função de aperfeiçoamento para o documento digitalização.1. Na tela Configurações avançadas, clique no botão [Editar] para exibir a tela Configurações
avançadas.2. Na área Configurações avançadas:
a. Para as Opções de imagem, ajuste as seguintes opções:• Clarear/Escurecer: use os controles (botão de seta para a esquerda e para a direita)
para ajustar a reprodução de brilho geral comparada com o original. • Suavizar/Intensificar: use os controles (botão de seta para a esquerda e para a direita)
para ajustar o valor de nitidez da borda a ser usado. • Pastel/Vivo: use os controles (botão de seta para a esquerda e para a direita) para a
quantidade de cor que é reproduzida comparada com o original. b. Para Aprimoramento de imagem, selecione as seguintes opções:
• Contraste: selecione [Auto contraste] ou [Contraste manual]. Se Contraste manual for selecionado, use os controles (botão de seta para a esquerda e para a direita) para ajustar o contraste.
• Supressão de fundo: essa função impede a reprodução de uma imagem de fundo indesejada, sombras ou transparência de imagens no verso do original. Isso produzirá uma imagem de saída com um fundo principalmente branco. Selecione [Sem supressão] ou [Supressão automática].
c. Em Resolução, selecione no menu suspenso [Resolução] as configurações com as quais o serviço de digitalização deve processar a imagem de entrada digitalizada. A alteração da resolução afeta a quantidade de detalhes reproduzidos nas imagens gráficas. O intervalo é de 72 DPI a 600 DPI.
d. Em Criar trabalho, marque a caixa de seleção [Ativado] para ativar a função Criar trabalho.e. Em Qualidade/Tamanho do arquivo, use os controles (botão de seta para a esquerda e para a
direita) para selecionar o nível de compactação a ser usado para imagens digitalizadas. Quando a compactação é aumentada, o tamanho do arquivo diminui, mas a qualidade da imagem é reduzida. A configuração média é ideal para a maioria das finalidades de digitalização.
3. Clique no botão [Aplicar] para retornar à tela Configurações personalizadas.
Ajuste de layout
A função Ajuste de layout permite que o usuário selecione as características de layout da página das imagens digitalizadas.1. Na tela Ajuste de layout, clique no botão [Editar] para exibir a tela Ajuste de layout.2. Na área Ajuste de layout:
a. Orientação do original: permite especificar o formato e a orientação dos originais ao serem colocados no vidro de originais ou no recirculador de documentos. Essas informações são usadas para exibir com precisão a aparência do trabalho ao usar funções de páginas como Deslocamento de Imagem, Apagar Margem e Várias Imagens. Em Orientação do original, selecione uma das seguintes opções:• Imagens verticais: instrui a impressora que as páginas do documento original estão
colocadas com o topo da página na parte superior do alimentador de documentos. • Imagens laterais: instrui a impressora que as páginas do documento original estão
colocadas na horizontal (o topo da página voltado para a esquerda).
Digitalizar para caixa postal
Xerox ColorQube™ 9201/9202/9203Guia do Administrador do Sistema
222
• Originais em retrato: instrui a impressora para orientar todas as imagens no modo Retrato. • Originais em paisagem: instrui a impressora para orientar todas as imagens no modo
Paisagem.
Nota: Se você estiver usando o Vidro de originais, a orientação será a mesma encontrada antes de girá-la no vidro.
b. Em [Tamanho do original], selecione uma das seguintes opções para especificar as dimensões do documento original digitalizado:• Detecção automática: o serviço de digitalização detecta automaticamente o tamanho
do documento de entrada. • Entrada de tamanho manual: permite identificar o tamanho do documento de entrada em
um menu suspenso. Se o tamanho necessário não estiver listado, selecione [Personalizado]. • Originais de tamanhos diferentes: selecione se os originais tiverem tamanhos
diferentes. c. A função Apagar bordas permite apagar pontos, furos, manchas, dobras, serrilhados e marcas
de grampos que aparecem ao longo das quatro bordas de um documento de entrada. Em [Apagar bordas], selecione uma das seguintes opções:• Todas as bordas: apaga as quatro bordas de um documento de entrada. Especifique a
largura das bordas apagadas, em polegadas.• Apagar bordas: apaga algumas bordas de um documento de entrada. Especifique a
largura de cada borda apagada (superior, inferior, esquerda, direita) em polegadas. • Digitalizar até a borda: digitaliza o documento inteiro sem perder qualquer espaço
da borda.3. Clique no botão [Aplicar] para retornar à tela Configurações personalizadas.
Opções de arquivamento
A área Opções de arquivamento exibe as configurações de nome do documento e tipo de formato.1. Na área Opções de arquivamento, clique no botão [Editar]; isso exibirá a página Opções de
arquivamento.2. Na área Opções de arquivamento:
a. Em [Nome do documento], digite o nome do documento, o padrão é "DOC".b. Em Formato de arquivo, selecione uma das seguintes opções de formato de documento:
• TIFF (.TIF): selecione para documentos em quatro cores, tons de cinza ou preto e branco. Essa opção salva cada página de um documento de várias páginas como um arquivo TIFF individual.
• TIFF de várias páginas (.TIF): selecione para documentos em quatro cores, tons de cinza ou preto e branco. Essa opção salva o documento inteiro de várias páginas como um único arquivo TIFF.
• JPEG (.JPG): selecione para documentos em quatro cores ou em tons de cinza. Cria uma extensão de nome de arquivo .JPG.
• Imagens PDF (.PDF): selecione para documentos em quatro cores, tons de cinza ou preto e branco. Essa opção geralmente é usada para aumentar a portabilidade do documento, quando desejado.
Digitalizar para caixa postal
Xerox ColorQube™ 9201/9202/9203Guia do Administrador do Sistema
223
• PDF/A: essa configuração fornece um mecanismo para representar documentos eletrônicos de maneira a preservar sempre a sua aparência visual, independentemente dos recursos e sistemas usados para criar, armazenar ou processar os arquivos.
• Imagens XPS: selecione para documentos em quatro cores, tons de cinza ou preto e branco. Essa opção geralmente é usada para aumentar a portabilidade do documento, quando desejado.
Nota: Alguns formatos de documento resultam em vários arquivos que representem componentes como o conteúdo, layout e atributos de uma imagem. As extensões de arquivo para esses documentos podem incluir .XSM, .DAT e .XST.
c. Se você selecionou Imagens PDF, PDF/A ou Imagens XPS, selecione a seguinte opção para [Opções pesquisáveis]:• Somente imagem: se os documentos digitalizados forem imagens.• Pesquisável: selecione se o documento original for composto de vários idiomas,
e no menu suspenso, selecione os idiomas principais usados no documento.3. Clique no botão [Aplicar] para aceitar as alterações e retornar à tela Configurações personalizadas.
Opções de relatórios
A área Opções de relatórios exibe as opções de relatórios.1. Na área Opções de relatórios, clique no botão [Editar]; isso exibirá a página Opções de relatórios.2. Na área Opções de relatórios:
a. Em Folha de confirmação, marque a caixa de seleção [Ativado] para permitir que uma folha de confirmação seja impressa no final de cada trabalho do fluxo de trabalho.A Folha de confirmação especifica se o trabalho de Digitalização de fluxo de trabalho teve êxito ou falhou.
b. Em Registro do trabalho, marque a caixa de seleção [Ativado] para produzir um registro do trabalho para a finalidade de relatório.O registro do trabalho contém informações sobre o documento digitalizado. O Registro de trabalho pode ser acessado por um software de terceiros e as informações dos campos de gerenciamento de documentos recuperadas e associadas aos arquivos digitalizados.
3. Clique no botão [Aplicar] para aceitar as alterações e retornar à tela Configurações personalizadas.
Configurações de imagens de Digitalização de fluxo de trabalho
A página Configurações de imagens de Digitalização de fluxo de trabalho permite que você crie arquivos de imagem compactados para visualização rápida da Web e também para selecionar opções Pesquisáveis.
Nota: As opções pesquisáveis ficam disponíveis somente quando o serviço Formatos pesquisáveis de arquivo é ativado.
1. Na área Configurações de imagens de Digitalização de fluxo de trabalho, clique no botão [Editar] para exibir a tela Configurações de imagens de Digitalização de fluxo de trabalho.
2. Na área Opções de visualização rápida da Web, marque a caixa de seleção [Otimizado para Visualização rápida da Web], se desejar que um PDF de única página seja exibido em um navegador da Web antes de fazer download do arquivo inteiro.
Digitalizar para caixa postal
Xerox ColorQube™ 9201/9202/9203Guia do Administrador do Sistema
224
3. Na área Padrões XPS PDF e PDF/A pesquisáveis:a. Para [Opções pesquisáveis], selecione [Somente imagem], se não desejar que o dispositivo
execute uma pesquisa de texto no arquivo, ou selecione [Pesquisável] para permitir a pesquisa de texto em documentos XPS, PDF e PDF/A.
b. Se Pesquisável for selecionado, escolha uma das seguintes opções:• Utilização do idioma exibido na interface de usuário do dispositivo: selecione essa
configuração para pesquisar os padrões para o idioma selecionado no painel de controle da impressora.
• Usar este idioma: selecione essa opção e escolha o idioma no menu suspenso.c. Em Configurações de compactação de texto (somente PDF e PDF/A), selecione [Desativado]
para desativar a compactação de texto, ou selecione [Ativar] para compactar os arquivos pesquisáveis resultantes.
4. Clique no botão [Aplicar] para aceitar as alterações e retornar à tela Configurações personalizadas.
Recurso de compactação
A função Recurso de compactação permite definir o tipo de compactação a ser ativado por padrão no dispositivo.1. Na área Capacidade da compressão, clique no botão [Editar] para exibir a tela Capacidade da
compressão.2. Na área Recurso de compactação, marque as caixas de seleção para selecionar a compactação
necessária:a. CCITT Grupo 4 (G4 MMR): fornece compactação sem perda; esse formato é amplamente
suportado, mas alguns tipos de documento podem não ser compactados de forma significativa. Permite a digitalização rápida e o desempenho de visualização, mas cria tamanhos de arquivo maiores.
b. JBIG2: a compactação JBIG2 geralmente é usada para documentos de texto e meio-tom. Ela produz um tamanho de arquivo em preto e branco muito pequeno com desempenho de visualização rápida, mas o desempenho da digitalização inicial é tipicamente mais lento. Esse formato de compactação requer o programa Acrobat 5 com PDF versão 1.4 ou superior.
c. Compressão Flate: a compressão Flate funciona bem em imagens de níveis duplos ou em cores, ou com dados gerais. É o formato de compactação sem perda que combina o LZ77 e a codificação Huffman adaptável (RFC 1951). Quando usado para documentos em PDF, a compressão Flate é aplicada após a compressão JPEG. É usada também no lugar da compressão G3 para imagens PDF monocromáticas no modo Foto e Revista.
d. Compactação MRC: a codificação MRC (Mixed Raster Content) extrai componentes da imagem em camadas e compacta cada camada de acordo com as características de seu conteúdo. A codificação MRC pode modificar as imagens causando artefatos na qualidade da imagem, por meio do processo de extração e compactação. A Compactação de 3 camadas é um formato menos agressivo. Por isso, a Compactação de 3 camadas não fornece tanto aprimoramento de imagem e redução de tamanho do arquivo quanto o formato de Compactação de máscara múltipla.As configurações da Compactação MRC permitem que você personalize a compactação que será aplicada às imagens que contêm tanto texto quanto imagens. As partes de texto e imagem são compactadas separadamente usando o melhor tipo de compactação para cada parte.
Digitalizar para caixa postal
Xerox ColorQube™ 9201/9202/9203Guia do Administrador do Sistema
225
e. Se você ativar Compactação MRC. As opções de Formato da compactação MRC serão exibidas. Selecione [Compactação de máscara múltipla] ou [Compactação de 3 camadas].
f. A opção Compactação de texto> JBIG2 também será exibida quando você ativar a Compactação MRC. A compactação JBIG2 geralmente é usada para documentos de texto e meio-tom. Ela produz um tamanho de arquivo em preto e branco muito pequeno com desempenho de visualização rápida, mas o desempenho da digitalização inicial é tipicamente mais lento. Esse formato de compressão requer o programa Acrobat 5 com PDF versão 1.4 ou superior.As seguintes opções podem ser selecionadas:• Ativar codificação aritmética• Ativar codificação Huffman
g. A opção Compressão de imagem > Compressão Flate também será exibida quando você ativar Compactação MRC.A Compressão Flate funciona bem em imagens de níveis duplos ou em cores, ou com dados gerais. É o formato de compactação sem perda que combina o LZ77 e a codificação Huffman adaptável (RFC 1951). Quando usado para documentos em PDF, a compressão Flate é aplicada após a compressão JPEG. É usada também no lugar da compressão G3 para imagens PDF monocromáticas no modo Foto e Revista.Marque a caixa de seleção [Ativar] para ativar a Compressão de imagem.
3. Na área Configuração TIFF:a. Em Compressão de cores TIFF, selecione uma das seguintes opções:
• TIFF 6.0 (antigo JPEG): essa opção utiliza a maioria das versões compatíveis universalmente do formato de compressão JPEG.
• Suplemento TIFF 2 (novo JPEG): essa é uma atualização da especificação TIFF 6.0 e fornece um algoritmo de compressão JPEG mais livre de falhas, porém pode não ser compatível com software de gráficos mais antigo.
• LZW (Lempel-Ziv-Welch): esse é um método de compactação sem perda que produz eficiência de compactação muito alta. Ele funciona melhor com arquivos que contêm muitos dados repetitivos, como no caso de imagens de texto e monocromáticas. O LZW há muito tempo é associado com imagens TIFF e GIF. Esse algoritmo de compressão foi amplamente usado no Adobe Photoshop, até a versão 6, e no Adobe Acrobat, até a versão 5.
4. Clique no botão [Aplicar] para aceitar as alterações e retornar à página Configurações personalizadas.
Configurar Digitalizar para caixa postal
Capacidade de armazenamento
Para exibir as informações sobre a quantidade de espaço no disco rígido consumido por arquivos em caixas postais.1. Clique na guia [Propriedades].2. Digite a ID do usuário e a senha do administrador, se solicitado. O padrão é [admin] e [1111],
e clique no botão [Login].3. Clique no link [Serviços].4. Clique no link [Digitalizar para caixa postal].5. Clique em [Capacidade] na árvore de diretórios para exibir a página Capacidade.
Digitalizar para caixa postal
Xerox ColorQube™ 9201/9202/9203Guia do Administrador do Sistema
226
6. Na área Capacidade, as seguintes informações são exibidas:• Capacidade: a quantidade total de espaço disponível no dispositivo para armazenamento
de documentos.• Usado: a quantidade da capacidade de armazenamento usada atualmente.• Disponível: a quantidade da capacidade de armazenamento disponível para
armazenamento de documentos.• Porcentagem usada: a quantidade da capacidade de armazenamento, em porcentagem,
usada atualmente.
Arquivos
Essa função permite que o Administrador do sistema faça manutenção nos arquivos de Digitalizar para caixa postal, que residem no dispositivo.
Há duas opções de manutenção na página Arquivos: • Limpeza imediata de todos os arquivos da pasta• Limpeza programada dos arquivos da pasta
1. No link Digitalizar para caixa postal, clique em [Arquivos] na árvore de diretórios.A página Arquivos permite que os administradores excluam os arquivos armazenados nas pastas Digitalizar para caixa postal.
2. Se você desejar excluir os arquivos imediatamente:a. Na área Limpeza imediata de todos os arquivos da pasta, há duas opções, selecione uma
delas a seguir:• Excluir todos os arquivos agora: selecione esta opção para indicar que você deseja excluir
todos os arquivos de Digitalizar para caixa postal em todas as pastas imediatamente.• Excluir todos os arquivos anteriores a: selecione esta opção para excluir arquivos
anteriores a uma determinada hora ou data.b. Se você selecionar [Excluir todos os arquivos anteriores a], digite um número no campo e
selecione [Dia] ou [horas] no menu suspenso para indicar o período de tempo desejado.c. Clique no botão [Excluir arquivos] para executar a exclusão.
3. Para programar arquivos a serem excluídos regularmente:a. Na área Programar limpeza de arquivos da pasta, marque as seguintes caixas de seleção:
• Excluir todos os arquivos da pasta pública padrão anteriores a: selecione esta opção para excluir todos os arquivos da Pasta pública padrão anteriores a uma determinada hora ou dada programada.
• Excluir todos os arquivos da pasta criada anteriores a: selecione esta opção para excluir arquivos da Pasta criada anteriores a uma determinada hora ou data programada.
b. Digite um número no campo e selecione [Dia] ou [horas] no menu suspenso para indicar o período de tempo desejado.
c. Em Hora da limpeza, selecione uma das seguintes opções:• Diária: selecione esta opção para que a limpeza ocorra diariamente. Digite a hora e o
minuto para indicar quando a limpeza será iniciada.• A cada hora (hora cheia): selecione esta opção para acionar a manutenção a cada hora
programada. Observe que essa limpeza ocorrerá a cada hora cheia.d. Clique no botão [Aplicar].e. Clique no botão [OK] ao ver a mensagem "As propriedades foram modificadas com êxito".
Digitalizar para caixa postal
Xerox ColorQube™ 9201/9202/9203Guia do Administrador do Sistema
227
Pastas
Essa função permite que o Administrador do sistema execute manutenção nas pastas criadas para Digitalizar para caixa postal que residem no dispositivo. O Administrador pode alterar as senhas das pastas, excluir pastas ou excluir imagens digitalizadas nas pastas.1. No link Digitalizar para caixa postal, clique em [Pastas] na árvore de diretórios.2. Na área Operações da pasta criada:
a. No menu suspenso [Selecionar uma pasta criada], selecione a pasta desejada.b. Para alterar a senha da pasta, digite a nova senha no campo [Alterar senha da pasta]
no campo [Confirmar senha da pasta].c. Clique no botão [Senha salva].d. Clique no botão [OK] ao ver a mensagem "As propriedades foram modificadas com êxito".
3. Para remover permanentemente todos os arquivos da pasta selecionada:a. Clique no botão [Excluir arquivos].b. Clique no botão [OK] quando vir a mensagem "Tem certeza de que deseja excluir todos os
arquivos da pasta?".4. Para remover permanentemente a pasta e todos os arquivos contidos nela:
a. Clique no botão [Excluir pasta].b. Clique no botão [OK] quando vir a mensagem "Tem certeza de que deseja excluir esta pasta?".
Diretrizes para digitalização
Essa função permite que o Administrador do sistema defina as diretrizes para digitalização para a função Digitalizar para caixa postal no dispositivo.1. No link Digitalizar para caixa postal, clique em [Diretrizes para digitalização] na árvore de diretórios.2. Na área Diretrizes para digitalização, marque as caixas de seleção necessárias:
• Permitir digitalização para Pasta pública padrão: permite que os usuários digitalizem para a pasta padrão Digitalizar para caixa postal.
Nota: Se essa opção não for selecionada, os usuários poderão digitalizar apenas para suas próprias pastas criadas pessoalmente.
• Requerer senha por trabalho para pastas públicas: garante que os usuários tenham que digitar uma senha no dispositivo toda vez que digitalizarem para uma pasta pública.
• Permitir criação de pastas adicionais: permite que os usuários criem novas pastas.• Requerer senha ao criar pastas adicionais: para criar pastas particulares, as quais requerem
que os usuários digitem uma senha quando criarem uma nova pasta.• Solicitar senha ao digitalizar para pasta particular: garante que os usuários tenham que digitar
uma senha no dispositivo toda vez que digitalizarem para uma pasta particular. Isto será útil se você desejar criar uma pasta particular onde os usuários possam salvar digitalizações para uma pasta, mas não desejar que eles vejam os arquivos que foram salvos nela.
• Permitir acesso ao arquivo de dados de registro de trabalhos: para poder imprimir o registro de trabalho de documentos digitalizados específicos. O registro de trabalho contém informações sobre o documento digitalizado. Aplicativos de terceiros podem ser usados para pesquisar, arquivar e distribuir trabalhos com base em suas informações do registro de trabalhos. O registro de trabalhos pode se acessado somente para imagens PDF ou TIFF de várias páginas.
Digitalizar para caixa postal
Xerox ColorQube™ 9201/9202/9203Guia do Administrador do Sistema
228
3. Clique no botão [Aplicar].4. Clique no botão [OK] ao ver a mensagem "As propriedades foram modificadas com êxito".
Nota: Para ver as caixas postais individuais, clique na guia Digitalização dos Serviços de Internet. Para digitalizar para essas caixas postais, consulte as instruções no Guia do Usuário Interativo fornecido com o dispositivo.
Usar Digitalizar para caixa postal
No dispositivo:1. Pressione o botão <Todos os serviços>.2. Toque no ícone [Digitalização de fluxo de trabalho].3. Toque no modelo de pasta de caixa postal na lista Todos os modelos.4. Na tela Gerenciamento de documentos:
a. Toque em [Digitar senha para pasta] na lista. b. Digite a senha da pasta da caixa postal.c. Toque em [Concluído] e depois em [Salvar].
5. Tique na guia [Opções de arquivamento].6. Toque em [Formato do arquivo].7. Selecione o formato de arquivo desejado. PDF, PDF/A, XPS, TIFF de várias páginas, TIFF ou JPEG
são aceitos.8. Toque em [Salvar].9. Coloque um documento no dispositivo para digitalizar e pressione o botão verde Iniciar.
Em sua estação de trabalho:1. Abra o navegador da Web, digite o Endereço IP do dispositivo na barra Endereço e pressione [Entrar].2. Clique na guia [Digitalizar].3. Na área Exibir, selecione [Caixas postais].4. Na área Digitalizar para caixa postal, selecione a pasta de caixa postal.5. Se solicitado, digite a senha da pasta de caixa postal no campo [Senha da pasta] e clique no
botão [OK].6. A imagem digitalizada aparecerá na área Conteúdo da pasta. Caso contrário, clique no botão
[Atualizar exibição].7. Se você optou por criar uma imagem PDF ou TIFF de várias páginas, selecione a opção desejada
no menu suspenso [Ação]:a. Para salvar uma cópia da imagem na estação de trabalho, selecione [Download] e clique
no botão [Ir]. • Para exibir o arquivo, clique no botão [Abrir].• Para salvar o arquivo, clique no botão [Salvar], selecione um local na estação de
trabalho e clique no botão [Salvar].b. Para imprimir a imagem no dispositivo, selecione [Reimprimir] no menu suspenso e
clique em [Ir].c. Para excluir a imagem, selecione [Excluir] no menu suspenso e clique em [Ir].
Digitalizar para caixa postal
Xerox ColorQube™ 9201/9202/9203Guia do Administrador do Sistema
229
d. Se você selecionou o registro de trabalho na tela Diretrizes para digitalização verá a opção [Registro de trabalhos] no menu suspenso. Selecione a opção e clique no botão [Ir].• Para exibir o registro de trabalhos, clique no botão [Abrir].• Para salvar o registro de trabalhos, clique no botão [Salvar], selecione um local na
estação de trabalho e clique no botão [Salvar].e. Se você optou por criar uma imagem TIFF de única página, selecione [Abrir] no menu
[Ação] e clique em [Ir].8. Para remover todos os arquivos da caixa postal, clique no botão [Excluir tudo].9. Para alterar a senha da pasta de caixa postal ou remover a pasta de caixa postal, clique no botão
[Modificar pasta].a. Na área Operações da pasta, digite a nova senha nas áreas [Alterar senha da pasta] e
[Confirmar senha da pasta].b. Clique no botão [Salvar senha].c. Clique no botão [OK] ao ver a mensagem "As propriedades foram modificadas com êxito".d. Para remover sua pasta de caixa postal, clique no botão [Excluir pasta].e. Clique no botão [OK] quando vir a mensagem "Tem certeza de que deseja excluir esta pasta?".
Xerox ColorQube™ 9201/9202/9203Guia do Administrador do Sistema
231
12E-mail
A função E-mail permite que o usuário digitalize documentos em papel em um formato eletrônico e tenha esses documentos entregues a um grupo de destinatários de e-mail.
Endereçamento de e-mail
Os endereços de destinatários podem ser adicionados digitando o endereço SMTP (Simple Mail Transport Protocol), por exemplo [email protected], na tela E-mail.
Além disso, tanto um catálogo de endereço interno quanto um público podem ser configurados para o dispositivo e acessados na tela E-mail. O protocolo LDAP (Directory Access Protocol) fornece acesso ao catálogo de endereços interno ou da empresa.
Um catálogo de endereços público pode ser criado a partir de uma lista de nomes e endereços salvos em um arquivo .CSV (valores separados por vírgula).
Autenticação de e-mail
A autenticação (Controle de Acesso a Serviços) pode ser ativada no dispositivo para evitar o acesso não autorizado às opções da rede. Se a autenticação estiver ativada, o usuário terá que inserir um nome de usuário e uma senha, para que possa acessar a função E-mail. Para obter uma descrição completa da função Autenticação, consulte a sessão Autenticação na página 129 deste guia. A autenticação pode ser configurada após a instalação do e-mail.
Lista de verificação de informações
Antes de iniciar, certifique-se de que os itens a seguir estejam disponíveis ou tenham sido executados. • Certifique-se de que o dispositivo esteja funcionando perfeitamente na rede antes de ativar o e-mail.• Certifique-se que os protocolos TCP/IP e HTTP estejam configurados no dispositivo e estejam
funcionando perfeitamente, para que o navegador da Web do dispositivo possa ser acessado. Verifique se as configurações DNS estão definidas no dispositivo.Isto é necessário para acessar as páginas da Web dos Serviços de Internet do dispositivo, que podem ser usadas para definir as configurações de e-mail no navegador da Web de uma estação de trabalho em rede conectada.
• Obtenha o endereço IP ou nome do host de um servidor de correio SMTP funcional que aceite tráfego de correio de entrada.
• Crie uma conta de e-mail no servidor de correio que o dispositivo usará como o endereço "De" padrão (opcional).
• Teste a conta de e-mail, enviando um e-mail de um cliente de correio SMTP em uma estação de trabalho em rede. Use o nome da nova conta e senha, se houver, para acessar a conta e verificar se o e-mail foi recebido.
Xerox ColorQube™ 9201/9202/9203Guia do Administrador do Sistema
232
Para ativar o e-mail
Imprima um relatório de configuração:1. Pressione o botão <Status da máquina>.2. Toque na guia [Informações da máquina].3. Toque em [Páginas de informação].4. Toque em [Relatório de configuração].5. Toque em [Imprimir] e depois em [Fechar].
Verifique os Serviços no Relatório de configuração para ver se a opção E-mail está ativada.
Para verificar ou configure o nome de domínio TCP/IP (se necessário)1. Na estação de trabalho, abra o navegador da Web e digite o Endereço IP ou Nome do host do
dispositivo na barra Endereço e pressione [Entrar].2. Clique na guia [Propriedades].3. Digite a ID do usuário e a senha do administrador, se solicitado. O padrão é [admin] e [1111].4. Clique no botão [Login].5. Clique no link [Conectividade].6. Clique no link [Protocolos].7. Selecione [IP (Internet Protocol)] na árvore de diretórios.8. Verifique ou reconfigure o Domínio do dispositivo na caixa [Nome de domínio], por exemplo,
abc.xyz.company.com. Observe que é preferível que o servidor de correio resida no mesmo domínio que o dispositivo.
Nota: Se o endereçamento dinâmico foi configurado no dispositivo (DHCP, DHCP/AutoNet, BootP ou RARP), o Nome de domínio não será acessível. Se precisar alterá-lo, selecione [Estático] na lista do menu Resolução de endereço IP.
9. Clique no botão [Aplicar] para implementar as alterações. Se necessário, clique no botão [Desfazer] para cancelar as alterações feitas e retornar aos valores anteriores.
Configurar um servidor SMTP no dispositivo1. Na estação de trabalho, abra o navegador da Web e digite o Endereço IP ou Nome do host do
dispositivo na barra Endereço e pressione [Entrar].2. Clique na guia [Propriedades].3. Digite a ID do usuário e a senha do administrador, se solicitado. O padrão é [admin] e [1111]. 4. Clique no botão [Login].5. Clique no link [Conectividade].6. Clique no link [Protocolos].7. Selecione [E-mail SMTP] na árvore de diretórios.
a. Na área Informações necessárias, selecione uma das seguintes opções:• Usar DNS (para identificar o servidor SMTP): use para permitir que o DNS procure o
endereço IP do servidor de correio.• Especificar o Servidor SMTP manualmente
Xerox ColorQube™ 9201/9202/9203Guia do Administrador do Sistema
233
a. Se você selecionar Especificar servidor SMTP manualmente, selecione [Endereço IPv4], [Endereço IPv6] ou [Nome do host]. Insira o [Endereço IP] e [Porta], ou o [Name do host] e [Porta] do Servidor SMTP.
b. Digite um endereço de e-mail válido no campo [Endereço de e-mail ColorQube] (correspondente à configuração da conta no servidor SMTP) que o dispositivo usará como o endereço de e-mail padrão De e Responder a.
8. Na área Informações opcionais:a. Digite o tamanho máximo permitido para um e-mail com um anexo, no campo [Tamanho
máximo da mensagem (Mensagem e anexo]. O intervalo é de 512 Kb a 20.480 Kb.b. Digite o número de fragmentos permitido no campo [Número de fragmentos]. O intervalo é
de 1 a 500; o padrão é 1.c. Digite o tamanho permitido para controlar o tamanho dos trabalhos de E-mail enviados ao
servidor, no campo [Tamanho total do trabalho]. O intervalo é de 512 Kb a 2.000.000 Kb (2 Gb); o padrão é 512 Kb.
d. Selecione a configuração desejada para o [Limite de divisão do trabalho de e-mail]. Essa opção define as opções de divisão do trabalho e fica disponível somente quando Digitalizar para e-mail é ativado e quando o número é maior que o Número de fragmentos.
e. Para [Credenciais de Login para que o dispositivo multifuncional acesse o servidor SMTP para enviar e-mails automáticos], selecione um dos métodos de autenticação a seguir, que a impressora usará para acessar o servidor SMTP para quaisquer mensagens de e-mail que ela enviar para notificação ou confirmação:• Nenhum: se nenhuma autenticação for necessária.• Sistema: selecione essa opção para que a impressora seja autenticada usando as
credenciais que você fornecer para o Nome de login e Senha.Digite os detalhes para a conta do servidor SMTP, nos campos [Nome de login], [Senha] e [Redigitar senha].Marque a caixa de seleção [Selecione para salvar a nova senha], se desejar alterar a senha para um nome de login existente.
f. Para Credenciais de login para o usuário ocasional enviar e-mails digitalizados, selecione como os usuários ocasionais podem ser autenticados pelo servidor SMTP. Os usuários podem ser solicitados a fazer login ou podem ser autenticados usando a credencial do sistema especificada na tela de configuração do servidor SMTP, selecione uma das seguintes opções:• Usuário autenticado: quando selecionado, o dispositivo solicitará o login usando suas
próprias credenciais de rede• Igual aos e-mails automáticos: sistema: quando selecionado, todos os usuários precisarão
digitar as credenciais do sistema especificadas na tela de configuração do Servidor SMTP.9. Clique no botão [Aplicar] para implementar as alterações.
Definir as configurações gerais de E-mail1. Na estação de trabalho, abra o navegador da Web e digite o Endereço IP ou Nome do host do
dispositivo na barra Endereço e pressione [Entrar].2. Clique na guia [Propriedades].3. Digite a ID do usuário e a senha do administrador, se solicitado. O padrão é [admin] e [1111].4. Clique no botão [Login].5. Clique no link [Serviços].6. Clique no link [E-mail] e selecione [Padrões] na árvore de diretórios.
Xerox ColorQube™ 9201/9202/9203Guia do Administrador do Sistema
234
Geral7. Na área Geral, clique no botão [Editar].
a. Para alterar o [Endereço De] do e-mail, digite um endereço de e-mail válido.b. Etapa opcional: digite um [Nome De].c. Se o LDAP for configurado, selecione a opção desejada ao lado de [Permitir que usuários
autenticados editem o campo "De" quando]:• [A pesquisa do caderno de endereços (LDAP) teve êxito]: os usuários podem editar o
campo 'De' quando o servidor LDAP localizar o endereço do usuário.• [Falha na pesquisa do caderno de endereços (LDAP)]: os usuários podem editar o
campo 'De' quando o servidor LDAP não localizar o endereço do usuário.• [A pesquisa do caderno de endereços (LDAP) não foi realizada]: os usuários podem
editar o campo 'De' quando a opção Personalização não tiver sido ativada.d. Selecione [Sim] ao lado de [Editar campo "De:" quando a autenticação não for necessária] se
os usuários puderem editar o campo 'De' quando a autenticação não for ativada no dispositivo.e. Na seção [Corpo da mensagem], digite o texto que você deseja que apareça como padrão
no corpo dos e-mails enviados do dispositivo. Você pode também optar por adicionar os seguinte detalhes na mensagem:• Nome do usuário• Endereço de e-mail• Número de imagens anexadas ao e-mail• Tipo de arquivo do anexo (TIFF, JPEG)• Nome do dispositivo (ColorQube)• Local do dispositivo• Número de série• Endereço IP• Endereço do MAC
f. Na caixa de entrada [Assinatura] digite o texto que você deseja que apareça como assinatura padrão em todos os e-mails.
g. No menu suspenso, selecione uma opção em [Folha de confirmação]:• [Desligado]: essa configuração não produzirá uma Folha de confirmação.• [Ligado]: essa configuração produzirá uma Folha de confirmação que fornecerá o status
do trabalho e quaisquer informações de erro.• [Somente em erros]: essa configuração produzirá uma Folha de confirmação somente
quando detectar um erro.h. Marque a caixa de seleção [Ativar] para Auto-envio automático, se você desejar que o
endereço de e-mail do remetente seja incluído no campo (Para:) de destino.
Nota: Funciona apenas se o campo 'De' for preenchido automaticamente no servidor LDAP ou configurado manualmente, por exemplo, o padrão 'De' não será colocado na lista 'Para:'.
i. Se a função Somente auto-envio for selecionada, incluirá automaticamente o endereço de e-mail do usuário Autenticado no campo 'Para:'. Além disso, os botões Novo destinatário e Catálogo de endereços serão desativados, evitando que o usuário adicione quaisquer destinatários adicionais.
j. Clique no botão [Salvar] para implementar as alterações e retornar à página Padrão.
Xerox ColorQube™ 9201/9202/9203Guia do Administrador do Sistema
235
Digitalizar para e-mail
As configurações de Digitalizar para e-mail definirão os padrões para: Assunto do e-mail, Cor de saída, Digitalização em 2 faces e Tipo de original.1. Na tela E-mail > Padrão, clique no botão [Editar] na área Digitalizar para e-mail.2. Selecione a opção desejada para [Cor de saída].
Nota: Se você selecionar Preto como a Cor de saída, a opção JPEG não ficará disponível na página Opções de arquivamento. Você pode selecionar Cor como a Cor de saída se tiver um scanner em cores conectado à impressora.
3. Selecione a opção de digitalização do documento necessária para [Digitalização em 2 faces].4. Selecione o método necessário usado para otimizar a qualidade de saída das imagens
digitalizadas com base no conteúdo dos documentos originais para [Tipo de original].5. Selecione a opção que melhor descreva [Como o original foi produzido] nos documentos
de e-mail.6. Selecione a opção desejada usada para otimizar as configurações de digitalização para
corresponderem aos objetivos pretendidos dos documentos digitalizados [Pré-ajustes de digitalização].
7. Clique no botão [Aplicar] para aceitar as alterações.
Configurações avançadas
A opção Configurações avançadas permite selecionar opções como:• Opções de imagem: permite que você aplique as opções clarear - escurecer, suavisar - intensificar,
pastel - vívido à imagem a ser digitalizada.• Aperfeiçoamento de imagem: impede a reprodução de sombras indesejadas nos originais,
selecionando o nível de contraste.• Resolução: permite escolher a configuração de resolução a ser aplicada à digitalização.
Nota: A alteração da resolução afeta a quantidade de detalhes reproduzidos nas imagens gráficas.
• Qualidade/Tamanho do arquivo: permite selecionar o nível de compactação a ser usado para imagens ou documentos digitalizados.
Nota: Ao aumentar a compactação, o tamanho dos arquivos será reduzido dependendo da qualidade de imagem que está sendo digitalizada e enviada por e-mail.
1. Na tela E-mail > Padrão, clique no botão [Editar] na área Configurações avançadas.2. Selecione as opções necessárias na área [Configurações avançadas].3. Clique no botão [Aplicar] para implementar as alterações e retornar à página Padrão.
Xerox ColorQube™ 9201/9202/9203Guia do Administrador do Sistema
236
Ajuste de layout
As configurações de Ajuste de layout incluem:• Orientação original: permite escolher o formato e a orientação das imagens que estão sendo
colocadas no Alimentador de originais ou no Vidro de originais.• Tamanho do original: permite escolher [Detecção automática], que permite que o dispositivo
detecte automaticamente o tamanho do documento original, [Entrada de tamanho manual], que requer que o usuário selecione o tamanho do documento, ou [Originais de tamanhos diferentes] se os documentos originais tiverem tamanhos diferentes.
• Apagar bordas: quando selecionado permite apagar pontos, furos, manchas, dobras, serrilhados e marcas de grampos que aparecem ao longo ou em todo o documento de entrada.
1. Na tela E-mail > Padrão, clique no botão [Editar] na área Ajuste de layout.2. Selecione as opções desejadas.3. Clique no botão [Aplicar] para aceitar as alterações e retornar à página Padrão.
Opções de arquivamento
As opções de arquivamento permitem especificar o formato de arquivo padrão do e-mail. Há duas opções:• Formato de arquivo: permite que os usuários selecionem um dos formatos do documento:
TIFF, mTIFF, JPEG, PDF, PDF/A ou XPS.• Opções pesquisáveis: permite que o usuário selecione a opção de pesquisa Somente imagem ou
Idiomas pesquisáveis.1. Na tela E-mail > Padrão, clique no botão [Editar] na área Opções de arquivamento.2. Selecione as opções desejadas.3. Clique no botão [Aplicar] para implementar as alterações e retornar à página Padrão.
Configurações de imagens de e-mail
As configurações de imagens permitem que você selecione imagens em PDF linearizado e XPS intercalado para agilizar a visualização da Web.
Nota: As opções pesquisáveis ficam disponíveis somente quando o serviço Formatos pesquisáveis de arquivo é ativado.
A opção Configurações de imagens de e-mail permite especificar as configurações de imagens de e-mail. Há duas opções:• Configurações PDF e PDF/A: permite selecionar a opção Otimizado para Visualização rápida da Web.• Padrões XPS PDF e PDF/A pesquisáveis: permite selecionar as Opções pesquisáveis e a
Configuração de compactação de texto (somente XPS PDF e PDF/A).1. Na tela E-mail > Padrão, clique no botão [Editar] na área Configurações de imagens de e-mail.2. Selecione as opções desejadas.3. Clique no botão [Aplicar] para implementar as alterações e retornar à página Padrão.
Xerox ColorQube™ 9201/9202/9203Guia do Administrador do Sistema
237
Configuração do Catálogo de endereços público e interno (LDAP)
Um Catálogo de endereços público é criado a partir de uma lista de nomes e endereços salvos em um formato de arquivo CSV (valores separados por vírgula). Se um site não possuir um servidor LDAP para fornecer acesso a uma lista de endereços de empresa, o dispositivo aceitará um arquivo de catálogo de endereços público que contenha uma lista de nomes de usuários e seus endereços de e-mail associados. Esse arquivo deve estar no formato CSV (valores separados por vírgula) para que o dispositivo possa ler o conteúdo do arquivo. O dispositivo pode ter acesso a ambos, o servidor LDAP e o catálogo de endereços público. Se ambos estiverem configurados, o usuário terá a opção de usar qualquer catálogo de endereços para selecionar os destinatários de e-mail.
A maioria dos pacotes de edição de texto ou planilha permitirá a você criar um arquivo CSV. Uma seleção de aplicativos de e-mail também permitirá a você exportar uma lista de usuários no formato de arquivo CSV. Existem também diversos pacotes de conversão disponíveis na Web.
O dispositivo suporta dois tipos de catálogo de endereços:• Interno: um catálogo de endereços global fornecido pelos serviços LDAP (Lightweight Directory
Access Protocol).• Público: um catálogo de endereços criado a partir de uma lista de nomes e endereços salvos em
um formato de arquivo CSV (valores separados por vírgula).
Os dois tipos de catálogo de endereços podem ser configurados para uso simultâneo no dispositivo.
Endereçamento LADAP - Catálogo de endereços internoNota: O suporte LDAP está disponível somente no dispositivo. A definição das configurações do diretório LDAP requer que a rede seja compatível com serviços LDAP.
Para Endereçamento LDAP, consulte Endereçamento LADAP - Catálogo de endereços interno na página 237.
Para Catálogo de endereços público, consulte Para criar um catálogo de endereços público na página 242.
LDAP (Lightweight Directory Access Protocol) é um protocolo popular usado por contas grandes para acessar grandes quantidades de dados, incluindo os catálogos de endereços de empresas. O sistema local terá que saber onde o servidor LDAP está localizado na rede e poderá ser necessário um nome de login e senha, se o servidor LDAP não estiver configurado para permitir nomes e senhas NULOS.
A página LDAP dos Serviços de Internet permite configurar as informações.
LDAP é usado para as seguintes atividades:• Acessar o catálogo de endereços de empresa para localizar endereços de e-mail a ser usados nos
serviços de E-mail e Fax da Internet.• Autenticar usuários quando configurado para o método de Autenticação.• Autorizar usuários para terem acesso às funções do dispositivo, quando configurado para o
método de Autorização.
Para obter instruções sobre como configurar Autenticação e Autorização, consulte Autenticação na página 129.
Xerox ColorQube™ 9201/9202/9203Guia do Administrador do Sistema
238
Lista de verificação de informações
Antes de iniciar o procedimento, certifique-se de que os itens a seguir estejam disponíveis ou tenham sido executados:• Assegurar que a função E-mail esteja ativada no dispositivo e a rede suporte serviços LDAP.• Obter o endereço IP (ou o nome do host) do servidor LDAP. O dispositivo também poderá precisar
de um nome de login e de uma senha se o servidor LDAP não estiver configurado para permitir nomes e senhas NULOS.
• Use um cliente LDAP para validar as configurações antes de inseri-las nos menus dos Serviços de Internet. Dentre os clientes LDAP estão o Microsoft Outlook Express, Microsoft Outlook e Netscape Communicator.
• Usar nomes de host, o DNS deve ser configurado no dispositivo.
Para configurar o Servidor LDAP
Em sua estação de trabalho:1. Abra o navegador da Web e digite o Endereço IP ou Nome do host do dispositivo na barra Endereço
e pressione [Entrar].2. Clique na guia [Propriedades].3. Digite a ID do usuário e a senha do administrador, se solicitado. O padrão é [admin] e [1111].4. Clique no botão [Login].5. Clique no link [Conectividade].6. Clique no link [Protocolos].7. Selecione [LDAP] na árvore de diretórios.8. Na área Informações do servidor:
a. Selecione o botão de opção [Endereço IPv4], [Endereço IPv6] ou [Nome do host] e digite o Endereço IP e a Porta, ou o Nome do host e a Porta do Servidor LDAP primário e alternativo.
b. Selecione o tipo de servidor no menu suspenso [Servidor LDAP].c. Digite outras informações, conforme necessário, na área Informações opcionais.
• Pesquisar raiz de diretório permite que você limite a pesquisa LDAP inserindo o local no servidor em que as informações LDAP são armazenadas.
• Credenciais de login para acessar Servidor LDAP: selecione o botão de opção [Nenhum] se o login não for necessário.Se você selecionar [Usuário autenticado] o dispositivo usará os detalhes de login inseridos pelo usuário para acessar o servidor LDAP. Essa opção requer que a Autenticação seja configurada no dispositivo.Se [Sistema] for selecionado, o dispositivo especificará os detalhes de login do servidor LDAP. Digite as informações necessárias nos campos [Nome de login] e [Senha]. O formato para o nome de login pode ser nome de login ou domínio/nome de login.
• Digite o nome de login e senha, se necessário, para que o dispositivo acesse o servidor LDAP. O formato para o nome de login pode ser nome de login ou domínio/nome de login.
• SSL: se SSL for necessário, marque a caixa de seleção [Ativar].
Nota: O SSL requer um certificado do servidor para ficar disponível no dispositivo.
Xerox ColorQube™ 9201/9202/9203Guia do Administrador do Sistema
239
• Para que o dispositivo verifique se o certificado do servidor é confiável, válido e tenha um nome de domínio completamente qualificado (FQDN), marque a caixa de seleção [Validar certificado de repositório SSL].
Clique no link [Visualizar certificados SSL confiáveis] para visualizar certificados seguros carregados no dispositivo. (Clique no botão [Voltar] do navegador para retornar à tela Configurações LDAP.)
• Número máximo de resultados da pesquisa (entre 5 e 100). Este é o número máximo de endereços exibidos que correspondem aos critérios de pesquisa selecionados pelo usuário. Defina os resultados da pesquisa para um a menos do que o permitido pelo servidor. Por exemplo, se o limite do servidor LDAP for 75, defina os resultados da pesquisa para 74 ou menos.
• Expiração da pesquisa: há duas opções. Você pode deixar o servidor usar o limite de tempo de espera selecionando [Esperar limite do Servidor LDAP] ou especificar quantos segundos a pesquisa deve durar (entre 5 e 100). Se a pesquisa demorar mais do que o tempo especificado na caixa [Aguarde ... segundos], o usuário será notificado que a pesquisa falhou.
• [Orientações LDAP]: se o servidor LDAP primário estiver conectado a servidores adicionais, a pesquisa também continuará nesses servidores.
• A opção Executar consulta em ajudará a controlar os retornos, permitindo que a consulta LDAP seja em [Campo de nome mapeado] ou [Campos Sobrenome e Nome]. O Netscape e o Lotus Domino normalmente solicitarão uma configuração de sobrenome para permitir retornos de "sobrenome, nome".
9. Clique no botão [Aplicar] para implementar as alterações.
Para descrever os contextos de LDAP1. Na tela LDAP, clique na guia [Contextos] na parte superior da tela.
Os contextos são usados com a função Autenticação; os contextos agilizam a pesquisa na árvore LDAP especificando onde procurar na árvore. O administrador pode configurar o dispositivo para adicionar automaticamente um contexto de autenticação para o nome de login fornecido pelo usuário.
2. Digite as informações no campo [Contexto de login padrão].3. Clique no botão [Aplicar].
Para definir Mapeamentos de usuários
Os campos contidos nas estruturas LDAP não são padronizados. Esta seção permite que você descubra os resultados que obterá ao pesquisar um nome usando um dos servidores LDAP. A edição do mapeamento dará algum controle sobre os resultados do servidor LDAP, melhorando, assim, as pesquisas de nomes do usuário.
Para mapear os campos LDAP:1. Na tela LDAP, clique na guia [Mapeamentos de usuários] sob o título LDAP na parte superior da tela.
a. A área Informações do servidor exibirá um resumo das configurações do servidor LDAP atribuídas na tela Servidor LDAP.
b. A área Pesquisar permite testar a capacidade de pesquisa de nomes e correspondência de campos. Digite os detalhes no campo [Digitar nome] e clique no botão [Pesquisar].
Xerox ColorQube™ 9201/9202/9203Guia do Administrador do Sistema
240
c. As informações sobre esse usuário são então exibidas nos campos mostrados no dispositivo. Ao usar o menu suspenso em Cabeçalho importado remapeie os campos necessários para as propriedades do dispositivo.
Nota: Os usuários de Fax da Internet devem assegurar que o campo Fax da Internet NÃO seja definido como "Nenhum mapeamento disponível" no menu suspenso. Essa configuração evitará que o catálogo de endereços de LDAP apareça na tela Fax da Internet no dispositivo. Selecione o campo que contém os endereços de Fax da Internet; em muitos casos, não há um endereço único de Fax da Internet e, portanto, será usado o endereço de e-mail comum.
2. Ao concluir as seleções, clique no botão [Aplicar].
No dispositivo:1. Selecione o botão [E-mail] e toque em [OK].2. Toque em [Catálogo de endereços].3. Digite um nome usando o teclado da tela de seleção por toque, por exemplo, sobrenome, nome.4. Toque em [Pesquisar]. A tela Resultados da pesquisa será exibida. 5. Selecione o nome desejado na lista (se houver mais de um resultado).6. Pressione o botão [Para]: para selecionar o nome como um destinatário para seu e-mail.7. Toque em [Fechar]. O endereço de e-mail aparecerá na lista de endereços.8. Coloque um documento para ser enviado por e-mail no recirculador de documentos e pressione o
botão verde Iniciar.9. Verifique se o destinatário recebeu o original digitalizado em sua caixa de entrada de e-mail.
Configuração do endereço 'De'
Para a configuração do endereço 'De', consulte a tela Configurações de E-mail nos Serviços de Internet. Para obter instruções, consulte Definir as configurações gerais de E-mail na página 233.
Você concluiu as etapas para configurar um catálogo de endereços da empresa via LDAP.
Catálogo de endereços público
Se você não tiver um servidor LDAP para fornecer acesso a um conjunto de endereços externos comumente usados com os endereços da empresa ou uma lista de endereços da empresa, o dispositivo aceitará um arquivo de catálogo de endereços público que contenha uma lista de nomes de usuários e endereços de e-mail associados. Esse arquivo deve estar no formato CSV (valores separados por vírgula) para que o dispositivo possa ler o conteúdo do arquivo. O dispositivo pode ter acesso a ambos, o servidor LDAP e o catálogo de endereços público. Se ambos estiverem configurados, o usuário terá a opção de usar qualquer catálogo de endereços para selecionar os destinatários de e-mail.
A tela Catálogo de endereços público dos Serviços de Internet permite a você carregar uma lista de nomes e endereços de e-mail que podem ser acessados por meio do Catálogo de endereços público no dispositivo.
O Catálogo de endereços público consiste em um arquivo de texto no formato CSV (valores separados por vírgula). A maioria dos pacotes de edição de texto ou planilha permitirá a você criar um arquivo CSV. Uma seleção de aplicativos de e-mail também permitirá a você exportar uma lista de usuários no formato de arquivo CSV. Existem também diversos pacotes de conversão disponíveis na Web.
Os serviços de E-mail ou Fax da Internet devem ser ativados no dispositivo para acessar o Catálogo de endereços público.
Xerox ColorQube™ 9201/9202/9203Guia do Administrador do Sistema
241
Para adicionar novos nomes
Em sua estação de trabalho:1. Abra o navegador da Web e digite o Endereço IP ou Nome do host do dispositivo na barra
Endereço e pressione [Entrar].2. Clique na guia [Catálogo de endereços].3. Digite a ID do usuário e a senha do administrador, se solicitado. O padrão é [admin] e [1111].4. Clique no botão [Login].5. Na área [Tarefas comuns], clique no link [Adicionar novo nome].6. Na área Digitar nome e endereço, digite os detalhes nos seguintes campos:
• Nome amigável• Endereço de e-mail• Endereço de Fax da Internet
7. Clique em uma das seguintes opções:• Botão Salvar e Novo para salvar os detalhes e limpar os campos para digitar nomes adicionais.• Botão Salvar e Fechar para salvar os detalhes e retornar à tela de lista do catálogo de
endereços público.
Para editar um nome1. Na estação de trabalho, abra o navegador da Web e digite o Endereço IP ou Nome do host do
dispositivo na barra Endereço e pressione [Entrar].2. Clique na guia [Catálogo de endereços].3. Digite a ID do usuário e a senha do administrador, se solicitado. O padrão é [admin] e [1111].4. Clique no botão [Login].5. Na área Catálogo de endereços público, assegure-se de que o link [Exibir todos os nomes]
esteja realçado.6. Clique no link [Editar] para o nome que você deseja editar.7. Edite os campos necessários e clique no botão [Salvar e fechar] quando concluir.
Para excluir um nome1. Na estação de trabalho, abra o navegador da Web e digite o Endereço IP ou Nome do host do
dispositivo na barra Endereço e pressione [Entrar].2. Clique na guia [Catálogo de endereços].3. Digite a ID do usuário e a senha do administrador, se solicitado. O padrão é [admin] e [1111].4. Clique no botão [Login].5. Na área Catálogo de endereços público, assegure-se de que o link [Exibir todos os nomes]
esteja realçado.6. Clique no link [Excluir] para o nome que você deseja excluir.7. Clique no botão [OK] quando a mensagem Tem certeza de que deseja excluir este registro?
for exibida.
Xerox ColorQube™ 9201/9202/9203Guia do Administrador do Sistema
242
Para fazer download de um Catálogo de endereços de amostra
Você pode fazer download de um catálogo de endereços de amostra, o qual permite criar uma lista de endereços e depois importá-la para o dispositivo.1. Na estação de trabalho, abra o navegador da Web e digite o Endereço IP ou Nome do host do
dispositivo na barra Endereço e pressione [Entrar].2. Clique na guia [Catálogo de endereços].3. Digite a ID do usuário e a senha do administrador, se solicitado. O padrão é [admin] e [1111].4. Clique no botão [Login].5. Na área [Gerenciamento], clique no link [Download de amostra].6. Clique no botão [Salvar].7. Selecione um local na estação de trabalho e clique no botão [Salvar].
Para criar um catálogo de endereços público1. Abra um aplicativo compatível com arquivos CSV (por exemplo, o Microsoft Excel) ou abra o
arquivo de amostra transferido por donwload.2. Crie uma lista de endereços com os seguintes cabeçalhos: nome e endereço.
Por exemplo:
A ordem na qual as entradas são exibidas no catálogo de endereços público no dispositivo dependerá da forma como as entradas estão classificadas no arquivo CSV.
3. Salve o arquivo como um arquivo CSV (valores separados por vírgula) com a extensão .csv.Recomenda-se manter uma cópia do arquivo CSV depois de criá-lo.
Para importar um catálogo de endereços1. Na estação de trabalho, abra o navegador da Web e digite o Endereço IP ou Nome do host do
dispositivo na barra Endereço e pressione [Entrar].2. Clique na guia [Catálogo de endereços].3. Digite a ID do usuário e a senha do administrador, se solicitado. O padrão é [admin] e [1111].4. Clique no botão [Login].5. Na área [Gerenciamento], clique no link [Importar].6. Na área Importar arquivo de catálogo de endereços, clique no botão [Procurar].
Nome amigável Endereço de e-mail Endereço de Fax da Internet
sobrenome, nome [email protected] má[email protected]
sobrenome, nome [email protected] má[email protected]
sobrenome, nome [email protected] má[email protected]
Xerox ColorQube™ 9201/9202/9203Guia do Administrador do Sistema
243
7. Procure o local do arquivo de catálogo de endereços (*.CSV), realce o arquivo CSV e clique em [Abrir] na janela Escolher arquivo.
Nota: A primeira linha do arquivo CSV será ignorada.O dispositivo assume que a primeira linha contenha os cabeçalhos das colunas.Se o arquivo contiver um nome na primeira linha, insira uma nova linha com os cabeçalhos das colunas identificadas.
8. Clique no botão [Avançar].9. Na área Opções de importação, para Ao importar o arquivo de Catálogo de endereços (*.CSV),
selecione uma das seguintes opções:• Adicionar o conteúdo novo ao Catálogo de endereços público existente: permite adicionar
o conteúdo do arquivo ao Catálogo de endereços público existente.• Substituir o Catálogo de endereços público existente pelo novo conteúdo: permite
substituir o conteúdo do Catálogo de endereços público pelo conteúdo do arquivo CSV.10. Na área Mapear o arquivo para os campos do Catálogo de endereços público, as seguintes
informações são exibidas:• Etiqueta: exibirá a etiqueta do cabeçalho definido.• Cabeçalho importado: use o menu suspenso para selecionar a opção Nenhum mapeamento
disponível para Endereço de e-mail e Endereço de Fax da Internet. Quando essa opção é selecionada, nada será mostrado no campo Modelo importado.
• Modelo importado: exibe as informações de amostra da seleção feita no menu suspenso Cabeçalho importado.
Nota: A opção Nenhum mapeamento disponível não está disponível para Nome amigável. Nome amigável é um campo necessário.
11. Clique no botão [Importar] para importar o arquivo CSV.12. Quando a tela de confirmação é exibida, clique no botão [Fechar]. O Catálogo de endereços
público exibirá a lista de endereços.
Para exportar o Catálogo de endereços público1. Na estação de trabalho, abra o navegador da Web e digite o Endereço IP ou Nome do host do
dispositivo na barra Endereço e pressione [Entrar].2. Clique na guia [Catálogo de endereços].3. Digite a ID do usuário e a senha do administrador, se solicitado. O padrão é [admin] e [1111].4. Clique no botão [Login].5. Na área [Gerenciamento], clique no link [Exportar].6. Clique no botão [Salvar].7. Selecione um local na estação de trabalho e clique no botão [Salvar] para salvar o arquivo no
formato CSV ou clique no botão [Abrir] para abrir o arquivo CSV.
Xerox ColorQube™ 9201/9202/9203Guia do Administrador do Sistema
244
Para excluir todos os nomes do Catálogo de endereços público
É possível excluir todo os nomes do catálogo de endereços.1. Na estação de trabalho, abra o navegador da Web e digite o Endereço IP ou Nome do host do
dispositivo na barra Endereço e pressione [Entrar].2. Clique na guia [Catálogo de endereços].3. Digite a ID do usuário e a senha do administrador, se solicitado. O padrão é [admin] e [1111].4. Clique no botão [Login].5. Na área [Gerenciamento], clique no link [Excluir todos os nomes].6. Quando a janela pop-up for exibida perguntando Tem certeza de que deseja remover todos
os nomes do Catálogo de endereços público?, clique no botão [Excluir todos os nomes] para confirmar a exclusão de todos os nomes do catálogo de endereços ou clique no botão [Cancelar] para retornar à tela Catálogo de endereços público.
Para selecionar direitos de acesso ao Catálogo de endereços público
Você pode selecionar os direitos de acesso para exibir e gerenciar o catálogo de endereços público.1. Na estação de trabalho, abra o navegador da Web e digite o Endereço IP ou Nome do host do
dispositivo na barra Endereço e pressione [Entrar].2. Clique na guia [Catálogo de endereços].3. Digite a ID do usuário e a senha do administrador, se solicitado. O padrão é [admin] e [1111].4. Clique no botão [Login].5. Na área [Segurança], clique no link [Direitos de acesso].6. Na área Direitos de acesso, para Direitos de acesso para exibir e gerenciar o Catálogo de
endereços público, selecione uma das seguintes opções:• Somente Administradores de sistema: somente os usuários atribuídos a uma função de
Administrador de sistema terão acesso para exibir e gerenciar o Catálogo de endereços público.• Aberto para todos os usuários: se selecionado, não requer acesso de segurança.
7. Clique no botão [Salvar].
Para enviar um e-mail usando o catálogo de endereços1. No dispositivo, selecione o ícone [E-mail] e toque em [OK].2. Toque em [Catálogo de endereços].3. Toque em [Público] na lista suspensa Catálogo de endereços.4. Digite o nome do destinatário do seu e-mail.5. Toque em [Pesquisar].6. O catálogo de endereços público é exibido. Selecione o nome necessário na lista.7. Toque no botão [Para]:.8. Toque em [Fechar].9. Coloque um documento para ser enviado por e-mail no recirculador de documentos e pressione o
botão verde Iniciar.10. Verifique se o destinatário recebeu o original digitalizado em sua caixa de entrada de e-mail.
Você concluiu as etapas para criar um catálogo de endereços público.
Xerox ColorQube™ 9201/9202/9203Guia do Administrador do Sistema
245
13Fax da Internet
A função Fax da Internet permite que você envie documentos a um ou mais destinos de fax da Internet e receba um fax da Internet no dispositivo, sem precisar de uma conexão por telefone.
O serviço Fax da Internet fornece a confirmação de entrega da mesma forma que o serviço de fax padrão, retornando as notificações de status da entrega (DSN, Delivery Status Notifications) e as notificações de disposição da mensagem (MDN, Message Disposition Notifications) para o trabalho via Internet.
Utilização de originais de tamanhos diferentes
Recomenda-se que os originais usados com a função Fax da Internet possuam o mesmo tamanho. Se originais de tamanhos diferentes forem usados, certifique-se de que a opção Originais de tamanhos diferentes esteja selecionada ao executar a função Fax da Internet no dispositivo. Depois que a função Fax da Internet tiver sido configurada, selecione a guia Fax da Internet no dispositivo, seguido por Ajuste da imagem e depois Entrada do original. A função Originais de tamanhos diferentes pode ser selecionada como uma opção.
Endereçamento do fax da Internet
Os endereços dos destinatários podem ser adicionados ao digitar o endereço SMTP, por exemplo [email protected] na tela Fax da Internet.
Além disso, tanto um catálogo de endereços interno quanto um público podem ser configurados para o dispositivo e acessados na tela Fax da Internet. O protocolo LDAP (Directory Access Protocol) fornece acesso ao catálogo de endereços interno ou da empresa.
Um catálogo de endereços público pode ser criado a partir de uma lista de nomes e endereços salvos em um arquivo .CSV (valores separados por vírgula).
Autenticação e autorização do Fax da Internet
A autenticação (Controle de Acesso a Serviços) pode ser ativada no dispositivo para evitar o acesso não autorizado às opções da rede. Se a autenticação estiver ativada, o usuário terá que inserir um nome de usuário e uma senha, para que possa acessar a função Fax da Internet. Para obter uma descrição completa da função Autenticação, consulte a sessãoAutenticação na página 129 deste guia. A Autenticação pode ser configurada após a instalação do Fax da Internet.
Fax da Internet
Xerox ColorQube™ 9201/9202/9203Guia do Administrador do Sistema
246
Lista de verificação de informações
Antes de iniciar o procedimento, certifique-se de que os itens a seguir estejam disponíveis ou tenham sido executados.• Verifique se o dispositivo está funcionando corretamente na rede antes de ativar o Fax da Internet.• Certifique-se de que os protocolos TCP/IP e HTTP estejam configurados no dispositivo conforme a
seção Ativar TCP/IP e HTTP no dispositivo na página 20.Isto é necessário para acessar as páginas da Web dos Serviços de Internet do dispositivo, que podem ser usadas para definir as configurações de Fax da Internet no navegador da Web de uma estação de trabalho em rede conectada.Para obter instruções sobre como configurar os protocolos TCP/IP e HTTP, consulte Configurar os protocolos de conectividade da rede com os Serviços de Internet na página 24.
• Obtenha o endereço IP (ou nome do host) de um servidor de correio SMTP funcional que aceite tráfego de correio de entrada.
• Verifique se as configurações DNS estão definidas no dispositivo.• Obtenha o endereço IP, os detalhes da conta e senha de um servidor de correio POP3 (Post Office
Protocol 3).• Crie uma conta de e-mail que o dispositivo usará como o endereço "De" do Fax da Internet.• Teste a conta de e-mail enviando um e-mail de uma estação de trabalho em rede que execute
clientes SMTP e POP3. Após o envio do e-mail, faça login no servidor POP3 para verificar o recebimento do e-mail.
Ativar o Fax da Internet
Imprimir um relatório de configuração para verificar se o Fax da Internet é uma opção instalada.1. Pressione o botão <Status da máquina>.2. Toque na guia [Informações da máquina].3. Toque em [Páginas de informação].4. Toque em [Relatório de configuração].5. Toque em [Imprimir] e depois em [Fechar].
Verifique os Serviços no Relatório de configuração para ver se o Fax da Internet está ativado.
Configurar um nome de domínioNota: Um nome de domínio deve ser digitado para ativar a configuração da função Fax da Internet.
1. Na estação de trabalho, abra o navegador da Web, digite o Endereço IP do dispositivo na barra Endereço e pressione [Entrar].
2. Clique na guia [Propriedades].3. Digite a ID do usuário e a senha do administrador, se solicitado. O padrão é [admin] e [1111].4. Clique no botão [Login].5. Clique no link [Conectividade].6. Clique no link [Protocolos].7. Selecione [IP (Internet Protocol)] na árvore de diretórios.
Fax da Internet
Xerox ColorQube™ 9201/9202/9203Guia do Administrador do Sistema
247
8. Digite o nome de domínio no campo [Nome de domínio], (por exemplo: abc.xyz.empresa.com).
Nota: Se o endereçamento dinâmico foi configurado no dispositivo (DHCP, DHCP/AutoNet, BootP ou RARP), o Nome de domínio não será acessível. Se precisar alterá-lo, selecione [Estático] na lista de menus de resolução do endereço IP e clique em [Aplicar].
9. Clique no botão [Aplicar] para implementar as alterações.
Nota: Será necessário definir as configurações DNS somente se os nomes do host forem usados.
Configurar um endereço SMTP1. Na estação de trabalho, abra o navegador da Web, digite o Endereço IP do dispositivo na barra
Endereço e pressione [Entrar].2. Clique na guia [Propriedades].3. Digite a ID do usuário e a senha do administrador, se solicitado. O padrão é [admin] e [1111].4. Clique no botão [Login].5. Clique no link [Conectividade].6. Clique no link [Protocolos].7. Selecione [Servidor SMTP] na árvore de diretórios.
a. Na área Informações necessárias, selecione uma das seguintes opções:• Usar DNS (para identificar o servidor SMTP): use para permitir que o DNS procure o
endereço IP do servidor de correio.• Especificar o Servidor SMTP manualmente
b. Se você selecionar Especificar servidor SMTP manualmente, selecione [Endereço IPv4], [Endereço IPv6] ou [Nome do host]. Insira o [Endereço IP] e [Porta], ou o [Name do host] e [Porta] do Servidor SMTP.
c. Digite um endereço de e-mail válido no campo [Endereço de e-mail ColorQube] (correspondente à configuração da conta no servidor SMTP) que o dispositivo usará como o endereço de e-mail padrão De e Responder a.
8. Na área Informações opcionais:a. Digite o tamanho máximo permitido para um e-mail com um anexo, no campo [Tamanho
máximo da mensagem (Mensagem e anexo] (o intervalo é de 512 Kb a 20.480 Kb).b. Digite o número de fragmentos permitido no campo [Número de fragmentos] (o intervalo é
de 1 a 500), o padrão é 1.c. Digite o tamanho permitido para controlar o tamanho dos trabalhos de E-mail enviados ao
servidor, no campo [Tamanho total do trabalho]. O intervalo é de 512 Kb a 2.000.000 Kb (2 Gb), o padrão é 512 Kb.
d. Selecione a configuração necessária para [Limite de divisão de trabalho de E-mail]. Essa opção define as opções de divisão de trabalho e fica disponível somente quando a opção Digitalizar para e-mail é ativada e quando a configuração de Número de fragmentos está definida para um número maior que 1.
Fax da Internet
Xerox ColorQube™ 9201/9202/9203Guia do Administrador do Sistema
248
e. Para [Credenciais de Login para que o dispositivo multifuncional acesse o servidor SMTP para enviar e-mails automáticos], selecione um dos métodos de autenticação a seguir, que a impressora usará para acessar o servidor SMTP para quaisquer mensagens de e-mail que ela enviar para notificação ou confirmação:• Nenhum: se nenhuma autenticação for necessária.• Sistema: selecione essa opção para que a impressora seja autenticada usando as
credenciais que você fornecer para o Nome de login e Senha.f. Digite os detalhes para a conta do servidor SMTP, nos campos [Nome de login], [Senha] e
[Redigitar senha].g. Marque a caixa de seleção [Selecione para salvar a nova senha], se desejar alterar a senha
para um nome de login existente.h. Para Credenciais de login para o usuário ocasional enviar e-mails digitalizados, selecione
como os usuários ocasionais podem ser autenticados pelo servidor SMTP. Os usuários podem ser solicitados a fazer login ou podem ser autenticados usando a credencial do sistema especificada na tela de configuração do servidor SMTP, selecione uma das seguintes opções:• Usuário autenticado: quando selecionado, o dispositivo solicitará o login usando suas
próprias credenciais de rede• Igual aos e-mails automáticos: sistema: quando selecionado, todos os usuários precisarão
digitar as credenciais do sistema especificadas na tela de configuração do Servidor SMTP.9. Clique no botão [Aplicar] para implementar as alterações.
Definir as configurações do POP31. Na estação de trabalho, abra o navegador da Web, digite o Endereço IP do dispositivo na barra
Endereço e pressione [Entrar].2. Clique na guia [Propriedades].3. Digite a ID do usuário e a senha do administrador, se solicitado. O padrão é [admin] e [1111].4. Clique no botão [Login].5. Clique no link [Conectividade].6. Clique no link [Protocolos].7. Selecione [Configuração do POP3] na árvore de diretórios.8. Na área Informações do servidor:
a. Selecione [Endereço IPv4] ou [Nome do host] e digite o Endereço IP e Número da porta, ou o Nome do host e Número da porta no campo [Servidor POP3].
b. Digite os detalhes [Nome de login] e [Senha].c. Marque a caixa de seleção [Selecione para salvar a nova senha] para salvar a senha.
9. Na área Configurações do POP3:a. Marque a caixa de seleção [Ativar recepção de e-mail através do POP3] para permitir que o
dispositivo verifique o servidor POP3 e recupere o e-mail.b. Insira a configuração necessária para o [Intervalo de busca], o intervalo é de 1 a 60 minutos,
o padrão é 15.10. Clique no botão [Aplicar] para implementar as alterações.
Fax da Internet
Xerox ColorQube™ 9201/9202/9203Guia do Administrador do Sistema
249
Definir as configurações gerais do Fax da Internet1. Na estação de trabalho, abra o navegador da Web e digite o Endereço IP ou Nome do host do
dispositivo na barra Endereço e pressione [Entrar].2. Clique na guia [Propriedades].3. Digite a ID do usuário e a senha do administrador, se solicitado. O padrão é [admin] e [1111].4. Clique no botão [Login].5. Clique no link [Serviços].6. Clique no link [Fax da Internet] e selecione [Padrões] na árvore de diretórios para exibir a tela
Fax da Internet > Padrões.
Geral1. Na tela Fax da Internet > Padrões, clique no botão [Editar] na área Geral.
a. Na seção Relatório de atividades, marque a caixa de seleção [Ativar] para imprimir automaticamente um relatório de atividades de Fax da Internet depois de cada 50 trabalhos concluídos. Você pode também imprimir um relatório de atividades de Fax da Internet manualmente a qualquer momento clicando no botão [Imprimir Relatório de atividades].
b. Na seção Expiração da confirmação de entrega, digite o número máximo de horas que a impressora tentará confirmar um trabalho de Fax da Internet, o intervalo é de 0 a 72 horas. Se a impressora não puder confirmar o trabalho dentro do tempo especificado, a confirmação falhará.
c. Na seção Assunto, digite os detalhes que você deseja que apareçam como o assunto em todos os e-mails.
d. Na seção Corpo da mensagem, digite o texto que você deseja que apareça como padrão no corpo dos e-mails enviados do dispositivo. Você pode também optar por adicionar os seguinte detalhes na mensagem:• Nome do usuário• Endereço de e-mail• Número de imagens • Tipo de arquivo do anexo (TIFF, JPEG)• Nome do dispositivo (ColorQube)• Local do dispositivo• Número de série• Endereço IP• Endereço do MAC
e. No campo de entrada Assinatura, digite o texto que você deseja que apareça como assinatura padrão em todos os e-mails.
f. No menu suspenso, selecione uma opção em [Folha de confirmação]:• [Desligado]: essa configuração não produzirá uma Folha de confirmação.• [Ligado]: essa configuração produzirá uma Folha de confirmação que fornecerá o status
do trabalho e quaisquer informações de erro.• [Somente em erros]: essa configuração produzirá uma Folha de confirmação somente
quando detectar um erro.2. Clique no botão [Salvar] para implementar as alterações e retornar à tela Fax da Internet > Padrão.
Fax da Internet
Xerox ColorQube™ 9201/9202/9203Guia do Administrador do Sistema
250
Fax da Internet1. Na tela Fax da Internet > Padrão, clique no botão [Editar] na área Fax da Internet.2. Selecione a opção desejada para [Cor de saída].3. Selecione a opção de digitalização do documento necessária para [Digitalização em 2 faces].4. Selecione o método necessário usado para otimizar a qualidade de saída das imagens digitalizadas
com base no conteúdo dos documentos originais para [Tipo de original].Selecione a opção que melhor descreva [Como o original foi produzido] nos documentos de e-mail.
5. Clique no botão [Aplicar] para aceitar as alterações e retornar à tela Fax da Internet > Padrão.
Configurações avançadas
A opção Configurações avançadas permite selecionar opções como:• Opções de imagem: permite clarear ou escurecer a imagem a ser digitalizada.• Aperfeiçoamento de imagem: permite selecionar as configurações de supressão para impedir a
reprodução de sombras indesejadas nos originais, selecionando o nível de contraste.• Resolução: permite escolher a configuração de resolução a ser aplicada à digitalização.
Nota: A alteração da resolução afeta a quantidade de detalhes reproduzidos nas imagens gráficas.
• Qualidade/Tamanho do arquivo: permite selecionar o nível de compactação a ser usado para imagens ou documentos digitalizados.
Nota: Ao aumentar a compactação, o tamanho dos arquivos será reduzido dependendo da qualidade de imagem que está sendo digitalizada e enviada por e-mail.
1. Na tela Fax da Internet > Padrão, clique no botão [Editar] na área Configurações avançadas.2. Selecione as opções necessárias na área [Configurações avançadas].3. Clique no botão [Aplicar] para implementar as alterações e retornar à tela Fax da Internet > Padrão.
Ajuste de layout
As configurações de Ajuste de layout incluem:• Orientação original: permite escolher o formato e a orientação das imagens que estão sendo
colocadas no Alimentador de originais ou no Vidro de originais.• Tamanho do original: permite escolher [Detecção automática], que permite que o dispositivo
detecte automaticamente o tamanho do documento original, [Entrada de tamanho manual], que requer que o usuário selecione o tamanho do documento, ou [Originais de tamanhos diferentes] se os documentos originais tiverem tamanhos diferentes.
1. Na tela Fax da Internet > Padrão, clique no botão [Editar] na área Ajuste de layout.2. Selecione as opções desejadas.3. Clique no botão [Aplicar] para aceitar as alterações e retornar à tela Fax da Internet > Padrão.
Fax da Internet
Xerox ColorQube™ 9201/9202/9203Guia do Administrador do Sistema
251
Opções de arquivamento
As opções de arquivamento permitem especificar o formato de arquivo padrão do e-mail. Há duas opções:• Formato de arquivo: permite que os usuários selecionem um dos formatos do documento:
mTIFF, PDF ou PDF/A.• Relatório de reconhecimento: permite que os usuários selecionem o dispositivo para imprimir um
relatório de reconhecimento contendo o status da entrega do trabalho de Fax da Internet.
Nota: O relatório pode atrasar devido ao tempo de resposta de um destinatário.
1. Na tela Fax da Internet > Padrão, clique no botão [Editar] na área Opções de arquivamento.2. Selecione as opções desejadas.3. Clique no botão [Aplicar] para implementar as alterações e retornar à tela Fax da Internet > Padrão.
Extensão de nome de arquivo
A opção Extensão de nome de arquivo permite definir a extensão do nome de arquivamento para uma das seguintes opções:• Letras minúsculas (.pdf, .xps, .jpg, .tif)• Letras maiúsculas (.PDF, .XPS, .JPG, .TIF)1. Na tela Fax da Internet > Padrão, clique no botão [Editar] na área Extensão de nome de arquivo.2. Selecione as opções preferidas.3. Clique no botão [Salvar] para salvar as alterações e retornar à tela Fax da Internet > Padrão.
Configurações de Imagens de Fax da Internet
As configurações de imagens permitem que você selecione arquivos em PDF e PDF/A linearizados para agilizar a visualização da Web.
Nota: As opções pesquisáveis ficam disponíveis somente quando o serviço Formatos pesquisáveis de arquivo é ativado.
A opção Configurações de imagens de Fax da Internet permite especificar as configurações de imagens de Fax da Internet. Há duas opções:• Configurações PDF e PDF/A: permite selecionar a opção Otimizado para Visualização rápida
da Web.• Padrões XPS PDF e PDF/A pesquisáveis: permite selecionar as Opções pesquisáveis e a
Configuração de compactação de texto (somente PDF e PDF/A).1. Na tela Fax da Internet > Padrão, clique no botão [Editar] na área Configurações de imagens
de Fax da Internet.2. Selecione as opções desejadas.3. Clique no botão [Aplicar] para implementar as alterações e retornar à tela Fax da Internet > Padrão.
Fax da Internet
Xerox ColorQube™ 9201/9202/9203Guia do Administrador do Sistema
252
Configurações de recepção da Internet
Essa função permite definir as configurações de recebimento de fax da Internet, por exemplo, configuração das opções de filtro, opções de acabamento e opções de recepção. O dispositivo pode receber trabalhos de Fax da Internet, os quais consistem em uma mensagem de e-mail e anexo de e-mail codificado por MIME com os seguintes formatos de arquivo: TIFF/TIF de única página, PDF, PS, TXT, PCL, PRN ou JPEG/JPG.1. Clique no link [Configurações de recebimento da Internet] na árvore de diretórios.2. Na área Opções de filtro, marque a caixa de seleção [Aceitar e-mail sem anexo], para filtrar
anexos, ou marque as caixas de seleção individuais para [Aceitar os seguintes anexos:] para selecionar os tipos de arquivo que serão aceitos como enexos de e-mail.
3. Na área Opções de acabamento, selecione as opções necessárias para [Grampeamento] e [Impressão em 2 Faces] para determinar como os trabalhos de fax impressos são tratados pelo módulo de acabamento do dispositivo, se aplicável.
Nota: Os valores serão aplicados somente se o arquivo não definir essas variáveis de impressão.
4. Na área Opções de recebimento, marque as seguintes caixas de seleção para:• Enviar resposta de confirmação quando requisitada (permitir que o dispositivo envie MDN):
quando selecionado, o dispositivo enviará um e-mail de notificação de entrega de e-mail (MDN) para o solicitante, quando o trabalho de fax for concluído.
• Imprimir folha de rosto com mensagens de e-mail recebidas: quando selecionado, o dispositivo imprimirá uma folha de rosto contendo a mensagem de e-mail do solicitante antes de imprimir o trabalho de fax.
5. Clique no botão [Aplicar] para salvar as alterações.6. Clique no botão [OK] ao ver a mensagem "As propriedades foram modificadas com êxito".7. Selecione [Logout] no canto superior direito da sua tela se você ainda estiver conectado como
administrador e clique no botão [Logout].
No dispositivo:1. Pressione o botão <Serviços> e toque no ícone Fax da Internet.2. Toque no botão [Novo destinatário].3. Digite um endereço de destinatário do fax da Internet.4. Toque no botão [Adicionar] e depois em [Fechar]. O endereço de e-mail aparecerá na lista de
endereços.5. Coloque um documento para o envio de fax no recirculador de documentos e pressione o botão
verde <Iniciar>.6. Verifique se o destinatário recebe o documento no endereço do fax da Internet.
O endereço 'De'
O endereço "De" do Fax da Internet é o endereço de e-mail inserido no dispositivo quando os detalhes do endereço POP3 foram configurados e não é um campo editável.
Recepção de mensagens do Fax da Internet
Verifique se o dispositivo pode também receber mensagens de Fax da Internet.
Fax da Internet
Xerox ColorQube™ 9201/9202/9203Guia do Administrador do Sistema
253
No dispositivo:1. Pressione o botão <Serviços> e toque no ícone Fax da Internet.2. Toque no botão [Novo destinatário].3. Digite o endereço de e-mail configurado para o dispositivo. 4. Toque no botão [Adicionar] e depois no botão [Fechar]. 5. Coloque um documento no recirculador de documentos e pressione o botão verde Iniciar.
O documento deverá ser recebido e impresso como um trabalho de Fax da Internet.
Catálogo de endereços público de Fax da Internet
Uma vez configurado, um catálogo de endereços interno e um catálogo de endereços público podem ser acessados pela função Fax da Internet no dispositivo. O LDAP fornece acesso ao catálogo de endereços interno (corporativo).
Um catálogo de endereços público pode ser criado a partir de uma lista de nomes e endereços salvos em um arquivo .CSV (valores separados por vírgula). Os dois tipos de catálogo de endereços podem ser configurados para uso simultâneo no dispositivo.
Para configurar um Catálogo de endereços público, consulte Configuração do Catálogo de endereços público e interno (LDAP) na página 237.
Xerox ColorQube™ 9201/9202/9203Guia do Administrador do Sistema
255
14Fax embutido
Fax embutido permite que os usuários enviem documentos impressos para outro dispositivo de fax (ou vários dispositivos de fax) através de uma conexão telefônica. A opção Fax embutido requer uma placa de fax instalada no dispositivo e conectada a uma linha telefônica. Ao instalar a placa de fax e ligar o dispositivo, a janela Configuração de fax é exibida na tela com instruções passo a passo para orientá-lo na configuração. O procedimento de configuração de fax pode ser realizado imediatamente após a instalação da placa de fax ou em outra ocasião.
Fax embutido é uma função opcional do dispositivo.
Lista de verificação de informações
Antes de iniciar o procedimento, certifique-se de que os itens a seguir estejam disponíveis ou tenham sido executados.• Certifique-se de que o dispositivo esteja funcionando corretamente com a configuração existente
antes da instalação.• Certifique-se de que o dispositivo tenha acesso a uma conexão telefônica.• Obtenha o número do telefone que deseja atribuir ao dispositivo de fax.
Hardware:• Localize o kit de hardware do fax. Entre em contato com o seu representante Xerox caso não
possua o kit de hardware do fax.• Localize o kit de fax de 2 linhas, se tiver sido adquirido.
Instalar o kit de hardware do faxNota: Se o Fax de servidor estiver instalado no dispositivo quando o assistente para a instalação do fax embutido estiver em execução, a função Fax de servidor será desativada e os usuários só terão acesso à função Fax embutido.
1. Desligue a alimentação pressionando o botão <Desligar>.2. Aguarde a controladora da rede ser totalmente desligada. A luz verde que pisca indicando
atividade na rede apagará quando isso ocorrer.3. Instale o kit de hardware do fax, seguindo as instruções incluídas no kit.4. Conecte o cabo telefônico à porta do dispositivo.5. Se você comprou o kit de fax da linha 2, instale o kit seguindo as instruções incluídas no kit. Uma
vez acoplado, conecte o segundo cabo telefônico à segunda porta na parte traseira do dispositivo.6. Ligue o dispositivo pressionando o botão <Ligar>.
Fax embutido
Xerox ColorQube™ 9201/9202/9203Guia do Administrador do Sistema
256
Concluir as telas de configuração de fax1. A tela Configuração de Fax (ou Instalar) será exibida. Se isso ocorrer, toque em [Configurar agora],
caso contrário, consulte Configuração de fax programada na página 257.
Nota: Se não quiser executar a configuração de fax, toque no botão [Configurar posterior]. O fax embutido ficará indisponível até que as telas de configuração de fax sejam concluídas nas telas dos recursos do administrador. Consulte Configuração de fax programada na página 257, para obter instruções.
2. Selecione o local do país necessário (ou mais próximo) pressionando uma entrada na lista [Configuração de país].
3. Toque em [Avançar].4. Toque em [Linha 1] ou [Linha 2] se aplicável.5. A tela Configuração da Linha é exibida. Selecione o método de discagem necessário. Para uma
linha de tom, selecione [Tom]. Para uma linha de 10 pulsos por segundo, selecione [Pulso]. Na dúvida, toque em [Tom].
Nota: A função Pulso/Tom não está disponível em alguns países.
6. Digite o número de fax do dispositivo, clicando no botão [Número de telefone de fax] e pressionando os botões no teclado. Pelo menos dois dígitos devem ser digitados aqui.
7. Etapa opcional: Para definir um nome para essa linha, toque no ícone de teclado ao lado de Nome da linha, digite um nome usando o teclado na tela. Pode ser digitado o número máximo de 30 caracteres.
8. Toque em [Salvar].9. Toque em [Avançar].10. A janela [Configurações da linha] será exibida. Selecione a opção necessária para a linha,
pressionando um dos botões, como mostrado a seguir:• Enviar e receber: o dispositivo está habilitado para enviar e receber transmissões de fax.• [Enviar somente]: o dispositivo está habilitado somente para enviar fax.• [Receber somente]: o dispositivo está habilitado somente para receber fax.
11. Toque em [Avançar].12. Pressione [Salvar] para sair da tela Configuração da linha concluída.13. Pressione [Salvar] para salvar a tela Instalação do fax concluída.
O dispositivo será reinicializado com as novas configurações.14. Teste a conexão do fax enviando um documento de fax. Pressione o botão <Serviços>.15. Toque no botão do ícone [Fax].16. Digite o número de um dispositivo de fax próximo usando o teclado e toque no botão [Adicionar].17. Coloque os documentos no recirculador de documentos e pressione o botão <Iniciar>.18. Verifique se os documentos são recebidos no outro dispositivo de fax.
Você concluiu a configuração do fax embutido.
Fax embutido
Xerox ColorQube™ 9201/9202/9203Guia do Administrador do Sistema
257
Definir as configurações de fax
Este procedimento será necessário somente se você ainda não tiver definido as configurações de fax ou se você já tiver instalado a placa de fax e quiser alterar as configurações para a opção de fax.
No dispositivo:1. Pressione o botão <Log In/Out> para acessar o caminho de Recursos.2. Digite o nome de usuário do Administrador [admin], toque em [Avançar], digite a senha [1111] e
toque em [Entrar].3. Pressione o botão <Status da máquina> e depois toque na guia [Recursos].4. Toque em [Configurações do serviço].5. Toque em [Configurações do fax embutido].6. Toque em [Configuração da linha 1] ou [Configuração da linha 2].7. A tela Configuração da Linha 1 (ou 2) será exibida.8. Selecione o [Tipo de discagem] necessário. Para uma linha de tom, selecione [Tom]. Para uma
linha de 10 pulsos por segundo, selecione [Pulso]. Na dúvida, toque em [Tom].
Nota: A função Pulso/Tom não está disponível em alguns países.
9. Pressione o botão [Número de fax] e digite o número de fax do dispositivo pressionando as teclas no teclado.
Nota: Os clientes da República Tcheca devem entrar em contato com o representante Xerox para executar esta tarefa.
10. Etapa opcional: Para definir um nome para essa linha, toque no ícone de teclado ao lado de Nome da linha, digite um nome usando o teclado na tela. Pode ser digitado o número máximo de 30 caracteres.
11. Selecione a opção necessária para a linha, tocando em um dos botões, como mostrado a seguir em [Opções]:• [Enviar e receber]: o dispositivo está habilitado para enviar e receber transmissões de fax.• [Enviar somente]: o dispositivo está habilitado somente para enviar fax.• [Receber somente]: o dispositivo está habilitado somente para receber fax.
12. Pressione [Salvar] para sair da tela Configuração da linha.13. Clique em [Log In/Out] para sair do caminho de Recursos e o dispositivo será reinicializado com
as novas configurações.
Você concluiu as etapas. Para obter informações detalhadas sobre outras funções do fax embutido, consulte o CD2 de Treinamento e Informações entregue com o dispositivo.
Configuração de fax programada
Este procedimento é necessário somente se você pressionar o botão Configurar mais tarde quando as telas de Configuração de fax forem exibidas e você quiser definir agora as configurações de fax embutido usando as telas de Configuração de fax.
No dispositivo:1. Pressione o botão <Log In/Out> para acessar o caminho de Recursos.
Fax embutido
Xerox ColorQube™ 9201/9202/9203Guia do Administrador do Sistema
258
2. Digite o nome de usuário do Administrador [admin], toque em [Avançar], digite a senha [1111] e toque em [Entrar].
3. Pressione o botão <Status da máquina> e depois toque na guia [Recursos].4. Toque em [Configurações do serviço].5. Toque em [Configurações do fax embutido].6. Toque em [Ajuste de país para fax]7. Selecione o local do país necessário (ou mais próximo) tocando em uma entrada na lista
[Seleção de país].8. Toque em [Salvar].9. Toque em Configuração da [Linha 1] ou [Linha 2].10. A tela Configuração da linha 1 é exibida.11. Selecione o tipo de discagem necessário. Para uma linha de tom, selecione [Tom]. Para uma linha
de 10 pulsos por segundo, selecione [Pulso]. Na dúvida, toque em [Tom].
Nota: A função Pulso/Tom não está disponível em alguns países.
12. Digite o número de fax do dispositivo, clicando no botão [Número de fax] e pressionando os botões no teclado. Pelo menos dois dígitos devem ser digitados aqui.
Nota: Os clientes da República Tcheca devem entrar em contato com o representante Xerox para executar esta tarefa.
13. Etapa opcional: Para definir um nome para essa linha, toque no ícone de teclado ao lado de Nome da linha e digite um nome usando o teclado na tela. Pode ser digitado o número máximo de 30 caracteres.
14. Selecione a opção necessária para enviar e receber fax em [Opções]:• [Enviar e receber]: o dispositivo está habilitado para enviar e receber transmissões de fax.• [Enviar somente]: o dispositivo está habilitado somente para enviar fax.• [Receber somente]: o dispositivo está habilitado somente para receber fax.
15. Pressione [Salvar] para sair da tela Configuração da linha.16. Clique em [Log In/Out] para sair do caminho de Recursos e o dispositivo será reinicializado com
as novas configurações.17. Teste a conexão do fax enviando um documento de fax. Pressione o botão <Serviços>.18. Toque no ícone de [Fax].19. Digite o número de um dispositivo de fax próximo usando o teclado.20. Coloque os documentos no recirculador de documentos e pressione o botão <Iniciar>.21. Verifique se os documentos são recebidos no outro dispositivo de fax.
Você concluiu a configuração do fax embutido.
Fax embutido
Xerox ColorQube™ 9201/9202/9203Guia do Administrador do Sistema
259
Configuração de Padrões de fax
Configuração das Funções padrão
Use essa opção para definir as configurações das funções de fax.
No dispositivo:1. Pressione o botão <Log In/Out> para acessar o caminho de Recursos.2. Digite o nome de usuário do Administrador [admin], toque em [Avançar], digite a senha [1111] e
toque em [Entrar].3. Pressione o botão <Status da máquina> e depois toque na guia [Recursos].4. Toque em [Configurações do serviço].5. Toque em [Configurações de fax embutido] para exibir a tela Configurações de fax embutido.6. Toque em [Funções padrão] para exibir a tela Serviço de fax - Configuração.
Fax1. Na tela Serviço de fax - Configuração, selecione a guia Fax.2. Toque no ícone [Folha de rosto], a tela Folha de rosto será exibida.3. Para atribuir uma folha de rosto ao trabalho de fax, toque em [Ligado].
Nota: Para usar Folhas de rosto atribuídas aos destinatários selecionados do Catálogo de endereços, toque em [Desligado].
4. Toque no campo [Para...], digite a descrição para o "Campo Para" usando o teclado na tela e toque em [Salvar].
5. Repita para o campo [De...].6. Para Comentário..., é possível adicionar até seis comentários diferentes; selecione um campo de
comentário e toque em [Editar].7. Digite o comentário usando o teclado na tela e toque em [Salvar].8. Para excluir um comentário, selecione-o e toque em [Limpar].9. Toque em [Salvar] para retornar à guia Fax.10. Toque no menu suspenso [Digitalização em 2 faces] e selecione um dos seguintes métodos de
digitalização:• 1 face: esse método digitalizará uma face de cada página do documento de entrada.• 2 faces: esse método digitalizará ambas as faces da página do documento de entrada.• 2 faces, Girar face 2: esse método digitalizará ambas as faces de cada página do documento
de entrada e aplicará uma rotação de 180 graus à imagem da segunda face, de modo que a orientação de todas as imagens de entrada seja a mesma.
11. Toque no menu suspenso [Tipo de original] e selecione um dos métodos a seguir para otimizar a qualidade das imagens de fax com base no conteúdo do trabalho de fax original:• Texto: esse método é ideal para documentos que contenham principalmente texto.• Foto: esse método é ideal para documentos que contenham imagens fotográficas e pouco ou
nenhum texto.• Foto e texto: esse método é ideal para documentos que contenham uma mistura de imagens
fotográficas e texto.
Fax embutido
Xerox ColorQube™ 9201/9202/9203Guia do Administrador do Sistema
260
12. Toque no menu suspenso [Resolução] e selecione uma das seguintes configurações de resolução:• Padrão (200x100 dpi): esse método é ideal para documentos de escritório padrão e imagens
fotográficas.• Fino (200 dpi): esse método é ideal para se obter melhor qualidade de imagem para
documentos e imagens fotográficas.• Super-fina (600 dpi): esse método é ideal para imagens fotográficas de alta qualidade.
Qualidade de imagem1. Na tela Serviço de fax - Configuração, selecione a guia Qualidade de imagem.2. Toque no ícone de [Opções de imagem].3. Para a opção Clarear/Escurecer, mova o controle deslizante para cima para clarear e para baixo
para escurecer o trabalho de fax original.4. Para a opção Nitidez, mova o controle deslizante para cima para se maior nitidez e para baixo
para suavizar a saída do trabalho de fax original.5. Toque em [Salvar] para retornar à tela Serviço de fax - Configuração.
Ajuste de layout1. Na tela Serviço de fax - Configuração, selecione a guia Ajuste de layout.2. Toque no ícone [Tamanho do original].
a. Selecione um dos métodos a seguir para que o dispositivo determine o tamanho dos documentos de fax originais:• Detecção automática: esse método permite que o dispositivo identifique
automaticamente o tamanho do original.• Pré-ajuste de áreas de digitalização: esse método permite definir rapidamente a área
de digitalização usando dimensões de papel padrão. Se selecionado, na lista Pré-ajustes da área de digitalização toque para selecionar a dimensão desejada.
• Personalizar área de digitalização: esse método permite inserir manualmente a dimensão que especifica a área de digitalização. Se selecionado, para a Área de digitalização, toque nas setas Para cima/Para baixo para [Altura - Y] e [Largura - X], a fim de especificar a dimensão.
• Originais de tamanhos diferentes: esse método permite digitalizar originais de tamanhos diferentes uma vez só sem quaisquer alterações adicionais.
b. Toque em [Salvar] para retornar à guia Ajuste de layout.3. Toque no ícone de [Reduzir/Dividir].
a. Selecione um dos métodos a seguir para determinar como o dispositivo de recepção tratará as imagens muito grandes:• Reduzir para caber: esse método reduzirá o documento grande para que caiba em um
papel de tamanho menor.• Dividir nas páginas: esse método manterá uma única imagem em várias páginas.
b. Toque em [Salvar] para retornar à guia Ajuste de layout.
Fax embutido
Xerox ColorQube™ 9201/9202/9203Guia do Administrador do Sistema
261
Opções de Fax1. Na tela Serviço de fax - Configuração, selecione a guia Opções de fax.2. Toque no ícone de [Taxa de inicialização].
a. Selecione uma das seguintes velocidades iniciais para a transmissão do trabalho de fax embutido:• Super G3 (33,6 Kbps)• G3 (14,4 Kbps)• Forçado (4.800 bps)
b. Toque em [Salvar] para retornar à guia Opções de fax.c. Toque no ícone [Enviar texto do cabeçalho].d. Selecione [Ligado] para permitir o texto do cabeçalho enviado pelo Administrador do sistema.e. Toque em [Salvar] para retornar à guia Opções de fax.
Selecionar o Ajuste de país para fax]
No dispositivo:1. Pressione o botão <Log In/Out> para acessar o caminho de Recursos.2. Digite o nome de usuário do Administrador [admin], toque em [Avançar], digite a senha [1111] e
toque em [Entrar].3. Pressione o botão <Status da máquina> e depois toque na guia [Recursos].4. Toque em [Configurações do serviço].5. Toque em [Configurações de fax embutido] para exibir a tela Configurações de fax embutido.6. Toque em [Ajuste de país para fax] para exibir a tela Configuração de país.7. Selecione o país desejado na lista.8. Toque em [Salvar] para retornar à tela Configurações de fax embutido.
Definir as configurações do fax embutido
No dispositivo:1. Pressione o botão <Log In/Out> para acessar o caminho de Recursos.2. Digite o nome de usuário do Administrador [admin], toque em [Avançar], digite a senha [1111] e
toque em [Entrar].3. Pressione o botão <Status da máquina> e depois toque na guia [Recursos].4. Toque em [Configurações do serviço].5. Toque em [Configurações de fax embutido] para exibir a tela Configurações de fax embutido.1. Selecione [Configuração da linha 1] ou [Configuração da linha 2] para exibir a tela
Configuração da linha.2. Toque em [Número de fax] e digite o número de fax usando o teclado da tela de seleção por toque.3. Toque em [Salvar].4. Toque em [Nome da linha] e digite o Nome da linha usando o teclado da tela de seleção por
toque. É possível digitar no máximo de 30 caracteres.5. Toque em [Salvar].
Fax embutido
Xerox ColorQube™ 9201/9202/9203Guia do Administrador do Sistema
262
6. Selecione a opção necessária para enviar e receber fax em [Opções]:• Enviar e receber: o dispositivo está habilitado para enviar e receber transmissões de fax.• [Enviar somente]: o dispositivo está habilitado somente para enviar fax.• [Receber somente]: o dispositivo está habilitado somente para receber fax.
7. Toque em [Salvar] para retornar à tela Configurações de fax embutido.
Padrões de fax recebido
Use essa função para definir as configurações de fax recebido.
No dispositivo:1. Pressione o botão <Log In/Out> para acessar o caminho de Recursos.2. Digite o nome de usuário do Administrador [admin], toque em [Avançar], digite a senha [1111] e
toque em [Entrar].3. Pressione o botão <Status da máquina> e depois toque na guia [Recursos].4. Toque em [Configurações do serviço].5. Toque em [Configurações de fax embutido] para exibir a tela Configurações de fax embutido.6. Na tela Configurações de fax embutido, selecione [Padrões de fax recebido] para exibir a tela
Padrões de fax recebido.
Programação de atendimento automático
Essa função permite definir uma hora programada de atendimento antes do sistema de fax atender a linha.1. Na tela Padrões de fax recebido, toque em [Programação de atendimento automático].2. Digite uma hora programada de 0 a 15 segundos usando a seta para a esquerda e para a direita.3. Toque em [Salvar] para retornar à tela Configurações de padrão de recebimento.
Bloquear fax indesejado
Essa função impede o recebimento de documentos de fax indesejados. Quando ativada, o dispositivo permite o recebimento de fax de números retidos no diretório de discagem.1. Na tela Configurações de padrão de recebimento, toque em [Bloquear fax indesejado].2. Selecione [Ativado].3. Toque em [Salvar] para retornar à tela Configurações de padrão de recebimento.
Configurações de papel
Essa função permite selecionar se um Fax embutido recebido é impresso no material selecionado automaticamente pelo dispositivo, ou no material especificado manualmente pelo administrador do sistema.1. Na tela Configurações de padrão de recebimento, toque em [Configurações de papel].2. Selecione uma das seguintes opções:
• Automático: quando selecionado, os fax recebidos serão impressos no tamanho de papel que melhor corresponda aos atributos do fax recebido.
• Manual: quando selecionado, permite especificar os atributos exatos do papel.3. Quando as configurações tiverem sido definidas, toque em [Salvar] para retornar à tela Padrões
de fax recebido.
Fax embutido
Xerox ColorQube™ 9201/9202/9203Guia do Administrador do Sistema
263
Volume do toque
Essa função permite que o usuário ouça um som ao receber um fax embutido.1. Na tela Configurações de padrão de recebimento, toque em [Volume do toque].2. Selecione [Ativado].3. Selecione o nível desejado do volume audível.4. Toque em [Salvar] para retornar à tela Configurações de padrão de recebimento.
Recepção protegida
Essa função permite que o dispositivo retenha na fila de trabalhos os fax embutidos recebidos como trabalhos de fax de 'Recepção protegida'. Os fax retidos devem permanecer na fila e somente serão liberados da fila quando o usuário digitar uma senha válida.1. Na tela Configurações de padrão de recebimento, toque em [Recepção protegida].2. Selecione [Ativado].3. Toque no campo Senha e digite uma senha de quatro dígitos usando o teclado na tela e depois
toque em [Salvar].4. Toque em [Salvar] para retornar à tela Configurações de padrão de recebimento.
Opções de padrão de saída
Essa opção permite selecionar as opções de acabamento que serão aplicadas aos documentos de fax recebido.1. Na tela Configurações de padrão de recebimento, toque em [Opções de padrão de saída].2. Selecione [Ativado] para as seguintes opções:
• Grampo: essa opção é válida se o dispositivo tiver um módulo de acabamento e você desejar grampear os documentos.
• 2 faces: essa opção permite que os fax sejam impressos em ambas as faces das páginas.3. Toque em [Salvar] para retornar à tela Configurações de padrão de recebimento.
Padrões de transmissão
Essa função permite definir as configurações de fax enviado.
No dispositivo:1. Pressione o botão <Log In/Out> para acessar o caminho de Recursos.2. Digite o nome de usuário do Administrador [admin], toque em [Avançar], digite a senha [1111] e
toque em [Entrar].3. Pressione o botão <Status da máquina> e depois toque na guia [Recursos].4. Toque em [Configurações do serviço].5. Toque em [Configurações de fax embutido] para exibir a tela Configurações de fax embutido.6. Na tela Configurações de fax embutido, use os botões de seta para cima e para baixo e selecione
[Padrões de transmissão] para exibir a tela Padrões de transmissão.
Fax embutido
Xerox ColorQube™ 9201/9202/9203Guia do Administrador do Sistema
264
Configurar rediscagem automática
A opção Configurar rediscagem automática permite especificar o intervalo de tempo antes do dispositivo rediscar após uma falha na transmissão. Permite também especificar o número de tentativas que o dispositivo deve fazer para transmitir um fax, antes de rejeitar o trabalho.1. Na tela Padrões de transmissão, toque em [Configurar rediscagem automática].2. Há duas opções:
• Intervalo de tempo de rediscagem (em minutos, o intervalo é de 1 a 25)• Tentativas de rediscagem automática (o intervalo é de 0 a 10)
3. Use as setas para cima e para baixo para selecionar o valor desejado.4. Toque em [Salvar] para retornar à tela Padrões de transmissão.
Reenvio automático
A opção Reenvio automático reenvia automaticamente parte ou toda a transmissão de fax que falhou. Você pode definir o número de tentativas de reenvio automático.1. Na tela Padrões de transmissão, toque em [Reenvio automático].2. Para Definir número de reenvios, use as setas para cima e para baixo para selecionar o valor
desejado, o intervalo é de 0 a 5.3. Selecione uma das opções a seguir para a parte do trabalho de fax que deve ser reenviado se
a transmissão falhar:• Página(s) com falhas sem uma folha de rosto• Página(s) com falhas com uma folha de rosto• Trabalho inteiro sem uma folha de rosto• Trabalho inteiro com uma folha de rosto
4. Toque em [Salvar] para retornar à tela Padrões de transmissão.
Monitor de linha de áudio
O Monitor de linha de áudio permite que você ouça a transmissão de fax ocorrendo na linha telefônica.1. Na tela Padrões de transmissão, toque em [Gerenciador de linha de áudio].2. Selecione [Ativar].3. Para Selecionar volume do monitor de linha, selecione uma das seguintes opções:
• Alto• Médio• Baixo
4. Para a opção Selecionar duração do monitor de linha, use as setas para cima e para baixo para selecionar o valor desejado, o intervalo é de 1 a 25.
5. Toque em [Salvar] para retornar à tela Padrões de transmissão.
Fax embutido
Xerox ColorQube™ 9201/9202/9203Guia do Administrador do Sistema
265
Enviar texto do cabeçalho
A função Texto do cabeçalho de transmissão permite especificar uma cadeia de texto a ser transmitida como parte do cabeçalho de transmissão.1. Na tela Padrões de transmissão, toque em [Enviar texto do cabeçalho.2. Use o teclado na tela para digitar a cadeia de texto (é possível digitar até 30 caracteres).3. Toque em [Salvar] para retornar à tela Padrões de transmissão.
Envio em lote
A função Envio em lote permite que vários trabalhos de fax sejam enviados ao mesmo destino durante a mesma sessão de transmissão. Isso reduz o tempo de conexão para o cliente e fornece uma taxa de economia para contas telefônicas.
Os trabalhos de Envio em lotes são aceitos quando a função Envio em lotes é ativada e dois ou mais trabalhos separados são enviados para o mesmo número de destino; cada trabalho é concatenado como uma única transmissão para o número de telefone de destino.1. Na tela Padrões de transmissão, toque em [Envio em lotes].2. Selecione [Ativar].3. Toque em [Salvar] para retornar à tela Padrões de transmissão.
Normas de caixa postal e busca
Essa função permite que você configure o modo como deseja manter o documento recebido ou armazenado.
No dispositivo:1. Pressione o botão <Log In/Out> para acessar o caminho de Recursos.2. Digite o nome de usuário do Administrador [admin], toque em [Avançar], digite a senha [1111] e
toque em [Entrar].3. Pressione o botão <Status da máquina> e depois toque na guia [Recursos].4. Toque em [Configurações do serviço].5. Toque em [Configurações de fax embutido] para exibir a tela Configurações de fax embutido.6. Na tela Configurações de fax embutido, use os botões de seta para cima e para baixo e selecione
[Normas de caixa postal e busca] para exibir a tela Normas de caixa postal e busca.a. Para definir a opção de Documentos recebidos, selecione [Documento recebido] e selecione
uma destas opções:• Apagar ao imprimir: selecione esta opção para excluir o documento recebido assim que
ele é impresso.• Manter por 1-72 horas: selecione esta opção para salvar o documento recebido por um
período de tempo definido e, se selecionada, use a seta para cima/para baixo para definir a escala de tempo de 1 a 72 horas.
• Manter para sempre: selecione esta opção para salvar o documento para sempre.
Fax embutido
Xerox ColorQube™ 9201/9202/9203Guia do Administrador do Sistema
266
b. Para definir a opção de Documentos armazenados, selecione [Documento armazenado] e selecione uma destas opções:• Apagar ao buscar: selecione esta opção para excluir o documento assim que ele é buscado.• Manter por 1-72 horas: selecione esta opção para salvar o documento por um período
de tempo definido e, se selecionada, use a seta para cima/para baixo para definir a escala de tempo de 1 a 72 horas.
• Manter para sempre: selecione esta opção para salvar o documento para sempre.c. Toque em [Salvar] para retornar à tela Configurações de fax embutido.
Configurar caixa postal
Um fax recebido pode ser armazenado no dispositivo ou em uma máquina de fax remota. É possível acessar um fax armazenado por busca remota e depois ser impresso. Existem 200 caixas postais de fax disponíveis.
No dispositivo:1. Pressione o botão <Log In/Out> para acessar o caminho de Recursos.2. Digite o nome de usuário do Administrador [admin], toque em [Avançar], digite a senha [1111] e
toque em [Entrar].3. Pressione o botão <Status da máquina> e depois toque na guia [Recursos].4. Toque em [Configurações do serviço].5. Toque em [Configurações de fax embutido] para exibir a tela Configurações de fax embutido.6. Na tela Configurações de fax embutido, use os botões de seta para cima e para baixo e selecione
[Configuração da caixa postal] para exibir a tela Configuração da caixa postal.
Para editar uma caixa postal1. Na tela Configuração da caixa postal, toque em uma caixa postal na Lista de caixas postais e
toque em [Editar].2. Para atribuir um nome para a caixa postal:
a. Toque em [Nome da caixa postal].b. Toque em [Excluir texto] para limpar o texto. Digite um nome para a caixa postal usando o
teclado na tela.c. Toque em [Salvar].
3. Para atribuir uma senha para a caixa postal:a. Toque em [Senha da caixa postal].b. Toque no botão [C] para excluir a senha padrão. Digite uma senha de 4 dígitos para a caixa
postal usando o teclado numérico.
Nota: Se nenhuma senha for inserida, a caixa postal usará a senha padrão de '0000'.
c. Toque em [Salvar].4. Para receber a notificação de fax, assegure-se de que a opção Notificação da caixa postal esteja
definida como [Ativar].5. Toque em [Salvar] para retornar à tela Configuração da caixa postal.
Fax embutido
Xerox ColorQube™ 9201/9202/9203Guia do Administrador do Sistema
267
Para excluir uma caixa postal1. Na tela Configuração da caixa postal, toque em uma caixa postal atribuída na Lista de
caixas postais.2. Toque em [Excluir caixa postal].
Nota: A exclusão de uma caixa postal exclui a caixa postal e todos os documentos que ela contém.
3. Na tela de confirmação Excluir caixa postal, toque em [Confirmar] para excluir essa caixa postal e todos os documentos que ela contém, ou toque em [Fechar] para sair.
Para Imprimir lista de caixas postais1. Para imprimir a lista de caixas postais, na tela Configuração da caixa postal, toque em
[Configuração da caixa postal].2. Toque em [Fechar] para sair e retornar à tela Configurações de fax embutido.
Relatórios de fax
Essas funções permitem configurar os seguintes relatórios:• Relatório de atividades• Relatório de confirmação• Relatório de difusão e busca múltipla
No dispositivo:1. Pressione o botão <Log In/Out> para acessar o caminho de Recursos.2. Digite o nome de usuário do Administrador [admin], toque em [Avançar], digite a senha [1111] e
toque em [Entrar].3. Pressione o botão <Status da máquina> e depois toque na guia [Recursos].4. Toque em [Configurações do serviço].5. Toque em [Configurações de fax embutido] para exibir a tela Configurações de fax embutido.6. Na tela Configurações de fax embutido, use os botões de seta para cima e para baixo e selecione
[Configurar relatórios de fax] para exibir a tela Configurar relatórios de fax.
Relatório de atividades
Um relatório de atividades mostra o resultado dos trabalhos de fax recebidos e enviados.1. Na tela Configurar relatórios de fax, toque em [Relatório de atividades].2. Toque em uma das seguintes opções:
• Impressão automática: para imprimir automaticamente um relatório de atividades.• Desligado: para desativar a opção.
3. Toque em [Salvar] para retornar à tela Configurar relatórios de fax.
Fax embutido
Xerox ColorQube™ 9201/9202/9203Guia do Administrador do Sistema
268
Relatório de confirmação
Permite escolher se um relatório de confirmação será ou não impresso após uma transmissão de fax.1. Na tela Configurar relatórios de fax, toque em [Relatório de confirmação].2. Para Opções de relatórios, toque em uma das seguintes opções:
• Imprimir sempre: para imprimir automaticamente um relatório de confirmação informando se a transmissão de fax foi transmitida com êxito ou não.
• Desligado: para desativar a opção.• Imprimir em erro: para imprimir um relatório se a transmissão de fax falhar.
3. Para Opções de impressão, toque em uma das seguintes opções:• Reduzir imagem: para imprimir uma imagem em miniatura do fax no relatório de confirmação.• Sem imagem: para remover a imagem em miniatura do fax do relatório de confirmação.
4. Toque em [Salvar] para retornar à tela Configurar relatórios de fax.
Relatório de difusão e busca múltipla
Essa opção, quando configurada, mostra o resultado das transmissões e os pedidos de busca para várias máquinas.1. Na tela Configurar relatórios de fax, toque em [Relatório de difusão e busca múltipla].2. Toque em uma das seguintes opções:
• Imprimir sempre: para imprimir automaticamente um relatório de confirmação.• Desligado: para desativar a opção.• Imprimir em erro: para imprimir um relatório se ocorrer um erro na transmissão de fax.
3. Toque em [Salvar] para retornar à tela Configurar relatórios de fax.4. Toque em [Fechar] para retornar à tela Configurações de fax embutido.
Imprimir relatórios de fax
Os relatórios a seguir também podem ser impressos com a função de Fax embutido:• Relatório de atividades: mostra o resultado dos trabalhos de fax recebidos e enviados.• Relatório de protocolo: contém as informações de protocolo sobre a última transmissão de fax
se ele foi um trabalho de envio ou recebimento.• Relatório do diretório de rediscagem: mostra a lista de números de fax enviados do diretório
individual.• Relatório do diretório de grupo: mostra a lista de números de fax enviados do diretório de grupo.• Relatório de opções: mostra a configuração do dispositivo, o nível do firmware e as opções.• Relatório de trabalhos pendentes: mostra a lista de trabalhos na memória que estão
aguardando para serem impressos.
Fax embutido
Xerox ColorQube™ 9201/9202/9203Guia do Administrador do Sistema
269
No dispositivo:1. Pressione o botão <Log In/Out> para acessar o caminho de Recursos.2. Digite o nome de usuário do Administrador [admin], toque em [Avançar], digite a senha [1111] e
toque em [Entrar].3. Pressione o botão <Status da máquina> e depois toque na guia [Recursos].4. Toque em [Configurações do serviço].5. Toque em [Configurações de fax embutido] para exibir a tela Configurações de fax embutido.6. Na tela Configurações de fax embutido, use os botões de seta para cima e para baixo e selecione
[Imprimir relatórios de fax] para exibir a tela Imprimir relatórios de fax.7. Toque no relatório desejado na lista e toque em [Imprimir agora].8. Toque em [Fechar] para retornar à tela Configurações de fax embutido.
Xerox ColorQube™ 9201/9202/9203Guia do Administrador do Sistema
271
15Fax de Servidor
Fax de servidor é uma função padrão que pode ser ativada em seu dispositivo. Se ativado, ele pode ser acessado, selecionando o botão Página inicial de serviços e, em seguida, a opção Fax de servidor. A função Fax de servidor digitaliza seus documentos e os envia a qualquer tipo de máquina de fax conectada à rede telefônica.
As imagens são enviadas do dispositivo para um servidor de fax de outro fabricante, que as retransmitirá pela rede telefônica ao número de fax de sua escolha. Isso significa que suas transmissões de fax são controladas pelo servidor, que pode limitar suas opções de fax. Por exemplo, o servidor pode ser configurado para coletar e enviar todos os fax fora do horário de pico.
Esta seção contém instruções sobre como configurar um local de arquivamento de fax (repositório) no seu servidor. O servidor de fax recupera os documentos do local de arquivamento e os transmite através da rede telefônica. O servidor de fax gerencia a transferência de fax e possui capacidade para enviar relatórios de confirmação impressos no dispositivo.
Autenticação e autorização do Fax de servidor
A autenticação (Controle de Acesso a Serviços) pode ser ativada no dispositivo para evitar o acesso não autorizado às opções da rede. Se a autenticação estiver ativada, o usuário terá que inserir um nome de usuário e uma senha, para que possa acessar a função Fax. Para obter uma descrição completa da função Autenticação, consulte a sessão Autenticação na página 129. A Autenticação pode ser configurada após a instalação do Fax de Servidor.
Lista de verificação de informações
Antes de iniciar o procedimento, certifique-se de que os itens a seguir estejam disponíveis ou tenham sido executados:• Verifique se o dispositivo está funcionando corretamente na rede antes de ativar o Fax de Servidor.• Certifique-se de que os protocolos TCP/IP e HTTP estejam configurados no dispositivo conforme a
seção Ativar TCP/IP e HTTP no dispositivo na página 20.Isto é necessário para acessar as páginas da Web dos Serviços de Internet do dispositivo, que podem ser usadas para definir as configurações de e-mail no navegador da Web de uma estação de trabalho em rede conectada.Para obter instruções sobre como configurar os protocolos TCP/IP e HTTP, consulte Configurar os protocolos de conectividade da rede com os Serviços de Internet na página 24.
• Instale e configure a solução de servidor de fax certificada pela Xerox em sua rede. Consulte a documentação do fabricante contida na solução de Fax de Servidor para obter instruções sobre como concluir esta tarefa.
Fax de Servidor
Xerox ColorQube™ 9201/9202/9203Guia do Administrador do Sistema
272
• Se a solução de Fax de Servidor usar o protocolo TCP/IP para se comunicar, recomenda-se atribuir ao servidor um endereço IP estático. Entretanto, o endereçamento IP dinâmico pode ser usado, contanto que as configurações de DNS estejam completas e que o servidor DHCP tenha sido configurado com tempo suficiente para que os tempos de manutenção normal e interrupção de serviço do servidor de fax não resultem em uma alteração no endereço IP.
Imprima um Relatório de configuração para verificar se o Fax de Servidor é uma opção instalada:1. Pressione o botão <Status da máquina>.2. Toque na guia [Informações da máquina].3. Toque em [Páginas de informação].4. Toque em [Relatório de configuração].5. Toque em [Imprimir] e depois em [Fechar].
Verifique os Serviços no Relatório de configuração para ver se o Fax de Servidor está ativado.
Configurar um repositório de Fax de Servidor
O dispositivo pode ser configurado para transferir as imagens de fax para um diretório no servidor de fax. O diretório é conhecido como repositório de Fax. O servidor de fax monitora os documentos a serem enviados por fax no repositório de fax.
Selecione o método de transferência necessário na lista a seguir.• FTP (Protocolo de transferência de arquivo): requer um servidor de FTP executando em um
servidor ou em uma estação de trabalho.• NetWare: fica disponível somente quando o Protocolo de rede está ativado. Isso requer um
servidor NetWare.• SMB (Bloco de mensagens do servidor): disponível para o arquivamento em um ambiente que
aceite o protocolo SMB.• HTTP/HTTPS: aceita digitalizações para um servidor da Web usando um script GCI.• SMTP (Simple Mail Transfer Protocol): disponível para arquivar em um servidor de correio.
Configurar um repositório de fax usando o servidor FTP
Lista de verificação de informações
Antes de iniciar o procedimento, certifique-se de que os itens a seguir estejam disponíveis ou tenham sido executados:• Certifique-se de que os serviços FTP estejam em execução no servidor ou na estação de trabalho
na qual as imagens a serem enviadas por fax pelo dispositivo serão armazenadas. Anote o endereço IP ou o nome do host.
• Crie uma conta de usuário e uma senha para o dispositivo. Quando a função Fax de Servidor é usada, o dispositivo faz login usando a conta, transfere o arquivo para o servidor ou estação de trabalho e faz logout. Anote os detalhes da conta do usuário e da senha.
• Crie um diretório na raiz FTP para ser usado como o repositório de fax. Anote o caminho do diretório.• Teste a conexão FTP fazendo o login no repositório de fax em um PC com a conta de usuário e a
senha. Crie uma nova pasta no diretório e exclua a pasta. Se você não puder executar esta ação, verifique os direitos de acesso da conta do usuário e a configuração dos serviços FTP.
Fax de Servidor
Xerox ColorQube™ 9201/9202/9203Guia do Administrador do Sistema
273
Digite os detalhes do repositório de fax usando os Serviços de Internet1. Na estação de trabalho, abra o navegador da Web, digite o Endereço IP do dispositivo na barra
Endereço e pressione [Entrar].2. Clique na guia [Propriedades].3. Digite a ID do usuário e a senha do administrador, se solicitado. O padrão é [admin] e [1111].4. Clique no botão [Login].5. Clique no link [Serviços].6. Clique no link [Fax de Servidor].7. Selecione [Configuração do repositório de fax] na árvore de diretórios.8. Na área Configurações:
a. Selecione FTP no menu suspenso [Protocolo].b. Selecione [Endereço IPv4], [Endereço IPv6] ou [Nome do host].c. Insira o Endereço IP e Porta, ou o Nome do host e Porta do Servidor do repositório.d. Digite o caminho para o local do servidor do repositório em [Caminho do documento].
Por exemplo: /(nome do diretório)/(nome do diretório).e. Na área [Credenciais de login para acessar o destino], selecione uma das seguintes opções:
• Usuário e domínio autenticados: selecione esse método para ser usado em conjunto com a contabilidade da rede ou outro método de autenticação, como o Acesso Seguro, para validar o usuário.
• Usuário autenticado: quando selecionado, o dispositivo solicitará o login usando suas próprias credenciais de rede.
• Sistema: a seleção desse método permite que o dispositivo autentique o servidor com as credenciais inseridas nos campos de entrada [Nome de login] e [Senha].
f. Marque a caixa de seleção [Selecione para salvar a nova senha], se desejar alterar a senha para um nome de login existente.
9. Clique no botão [Aplicar] para aceitar as alterações.10. Defina as configurações padrão, consulte Definir as configurações padrão na página 278.
Configurar um repositório de fax usando NetWare
Lista de verificação de informações
Antes de iniciar o procedimento, certifique-se de que os itens a seguir estejam disponíveis ou tenham sido executados.• Certifique-se de que o dispositivo esteja funcionando perfeitamente na rede antes da instalação.• Crie um novo diretório no servidor NetWare para ser usado como o repositório de fax. Anote o
nome do servidor, o volume do servidor, o caminho do diretório, o contexto NDS e a árvore, se aplicável.
• Crie uma conta de usuário e uma senha com acesso ao repositório de fax. Quando um documento é enviado por fax, a máquina faz login usando a conta, transfere o arquivo para o servidor e então faz logout.
• Certifique-se de que o protocolo NetWare esteja ativado na máquina.
Fax de Servidor
Xerox ColorQube™ 9201/9202/9203Guia do Administrador do Sistema
274
Imprima um Relatório de configuração para verificar se o protocolo NetWare está ativado na máquina.1. Pressione o botão <Status da máquina>.2. Toque na guia [Informações da máquina].3. Toque em [Páginas de informação].4. Toque em [Relatório de configuração].5. Toque em [Imprimir] e depois em [Fechar].
Verifique os Protocolos de conectividade no Relatório de configuração para ver se o protocolo Netware está ativado.
Digite os detalhes do repositório de fax através dos Serviços de Internet1. Na estação de trabalho, abra o navegador da Web, digite o Endereço IP do dispositivo na barra
Endereço e pressione [Entrar].2. Clique na guia [Propriedades].3. Digite a ID do usuário e a senha do administrador, se solicitado. O padrão é [admin] e [1111].4. Clique no botão [Login].5. Clique no link [Serviços].6. Clique no link [Fax de Servidor].7. Selecione [Configuração do repositório de fax] na árvore de diretórios.8. Na área Configurações:
a. Selecione NetWare no menu suspenso [Protocolo].b. Digite o nome do host ou o servidor NetWare no campo [Servidor do repositório].c. Digite o caminho do Repositório no servidor NetWare, no campo [Volume do servidor].d. Digite os detalhes da árvore de NDS no campo [Árvore de NDS]. O nome de árvore padrão é
"Xerox_DS_Tree".Nota: Se você estiver usando Bindery ou emulação Bindery, deixe esse campo em branco. Se estiver usando NDS, esse campo não poderá ficar em branco.e. Digite o nome para o contexto de NDS no campo [Contexto de NDS]. O nome de contexto
padrão é "Xerox_DS_Context".Nota: Se você estiver usando Bindery ou emulação Bindery, deixe esse campo em branco. Se estiver usando NDS, esse campo não poderá ficar em branco.f. Digite o caminho para o local do servidor do repositório em [Caminho do documento].
Por exemplo: /(nome do diretório)/(nome do diretório).g. Na área [Credenciais de login para acessar o destino], selecione uma das seguintes opções:
• Usuário e domínio autenticados: selecione esse método para ser usado em conjunto com a contabilidade da rede ou outro método de autenticação, como o Acesso Seguro, para validar o usuário.
• Usuário autenticado: quando selecionado, o dispositivo solicitará o login usando suas próprias credenciais de rede.
• Sistema: a seleção desse método permite que o dispositivo autentique o servidor com as credenciais inseridas nos campos de entrada [Nome de login] e [Senha].
h. Marque a caixa de seleção [Selecione para salvar a nova senha], se desejar alterar a senha para um nome de login existente.
9. Clique no botão [Aplicar] para aceitar as alterações.10. Defina as configurações padrão, consulte Definir as configurações padrão na página 278.
Fax de Servidor
Xerox ColorQube™ 9201/9202/9203Guia do Administrador do Sistema
275
Configurar um repositório de fax usando SMB
Lista de verificação de informações
Antes de iniciar o procedimento, certifique-se de que os itens a seguir estejam disponíveis ou tenham sido executados.• Crie uma pasta compartilhada a ser usada como o repositório de fax. Anote o nome de
compartilhamento da pasta e o nome do computador ou nome do servidor.• Crie uma conta de usuário e uma senha para o dispositivo com os direitos completos de acesso
ao repositório de fax. Anote a conta do usuário e a senha.• Teste as configurações tentando conectar-se à pasta compartilhada de um outro PC, fazendo login
com a conta de usuário e a senha. Crie uma nova pasta no diretório e exclua a pasta. Se não puder executar esta ação, verifique os direitos de acesso da conta do usuário.
Digite os detalhes do repositório de fax usando os Serviços de Internet1. Na estação de trabalho, abra o navegador da Web, digite o Endereço IP do dispositivo na barra
Endereço e pressione [Entrar].2. Clique na guia [Propriedades].3. Digite a ID do usuário e a senha do administrador, se solicitado. O padrão é [admin] e [1111].4. Clique no botão [Login].5. Clique no link [Serviços].6. Clique no link [Fax de Servidor].7. Selecione [Configuração do repositório de fax] na árvore de diretórios.8. Na área Configurações:
a. Selecione SMB no menu suspenso [Protocolo].b. Selecione [Endereço IPv4] ou [Nome do host].c. Insira o Endereço IP e Porta, ou o Nome do host e Porta do servidor no campo Servidor do
repositório.d. Digite os detalhes do Nome compartilhado no campo [Nome compartilhado].e. Digite o caminho para o local do servidor do repositório em [Caminho do documento].
Por exemplo: /(nome do diretório)/(nome do diretório).f. Na área [Credenciais de login para acessar o destino], selecione uma das seguintes opções:
• Usuário e domínio autenticados: selecione esse método para ser usado em conjunto com a contabilidade da rede ou outro método de autenticação, como o Acesso Seguro, para validar o usuário.
• Usuário autenticado: quando selecionado, o dispositivo solicitará o login usando suas próprias credenciais de rede.
• Sistema: a seleção desse método permite que o dispositivo autentique o servidor com as credenciais inseridas nos campos de entrada [Nome de login] e [Senha].
g. Marque a caixa de seleção [Selecione para salvar a nova senha], se desejar alterar a senha para um nome de login existente.
9. Clique no botão [Aplicar] para aceitar as alterações.10. Defina as configurações padrão, consulte Definir as configurações padrão na página 278.
Fax de Servidor
Xerox ColorQube™ 9201/9202/9203Guia do Administrador do Sistema
276
Configurar um repositório de fax usando HTTP/HTTPS
Lista de verificação de informações
Antes de iniciar o procedimento, certifique-se de que os itens a seguir estejam disponíveis ou tenham sido executados.• Verifique se os serviços da Web estão instalados no servidor no qual você deseja armazenar as
imagens digitalizadas. Dentre os exemplos de servidores da Web estão Microsoft Internet Information Services (IIS) e Apache. Anote o endereço de IP e o nome de host do servidor.
• Para HTTPS, verifique se o servidor da Web está instalado com uma certificação segura.• Crie uma conta de usuário e uma senha para o dispositivo. Quando um documento é digitalizado,
o dispositivo faz login usando a conta, transfere o arquivo para o servidor ou para a estação de trabalho e faz logout. Anote os detalhes da conta do usuário e da senha.
• Crie um diretório no servidor HTTP/HTTPS para ser usado como o local de arquivamento de digitalização (repositório). Anote o caminho do diretório.
• Anote os scripts necessários para a execução.
Digite os detalhes do repositório de fax através dos Serviços de Internet1. Na estação de trabalho, abra o navegador da Web, digite o Endereço IP do dispositivo na barra
Endereço e pressione [Entrar].2. Clique na guia [Propriedades].3. Digite a ID do usuário e a senha do administrador, se solicitado. O padrão é [admin] e [1111].4. Clique no botão [Login].5. Clique no link [Serviços].6. Clique no link [Fax de Servidor].7. Selecione [Configuração do repositório de fax] na árvore de diretórios.8. Na área Configurações:
a. Selecione HTTP ou HTTPS no menu suspenso [Protocolo].b. Selecione [Endereço IPv4], [Endereço IPv6] ou [Nome do host].c. Insira o Endereço IP e Porta, ou o Nome do host e Porta do servidor no campo Servidor do
repositório. d. Para exibir as configurações do servidor proxy, clique no link [Visualizar Configurações do
Servidor Proxy HTTP].e. Somente HTTPS: marque a caixa de seleção [Validar certificado de repositório SSL] para
validar o nome correto do certificado do repositório SSL e validar a assinatura de uma autoridade de certificação confiável.
f. Digite os detalhes do caminho do Script e o nome do arquivo no campo [Caminho do script e nome do arquivo (da raiz HTTP)] ou siga as instruções abaixo para obter um script de exemplo:• Clique no link [Obter scripts de exemplo] para fazer download de um script de exemplo
na linguagem PHP, ASP ou Perl:
Fax de Servidor
Xerox ColorQube™ 9201/9202/9203Guia do Administrador do Sistema
277
Nota: Ambos HTTP e HTTPS requerem que os scripts do lado do servidor permitam a transferência de arquivos do dispositivo multifuncional para o servidor HTTP.Os scripts são gravados em linguagens de script comuns e documentados com comentários. Você pode usá-los como estão gravados, modificá-los para atender às suas necessidades, ou usá-los como exemplos para criar uma solução personalizada. Escolha um arquivo que corresponda à linguagem de script suportada em seu servidor. Exemplo de PHP: .zip .gzExemplo de ASP: .zip .gzASP .NET: .zip .gzExemplo de Perl: .zip .gzA primeira linha do script Perl precisa apontar para Perl no servidor, por exemplo, #!/usr/bin/perlO script deve residir no servidor do Repositório de digitalização HTTP para funcionar corretamente. Você deve indicar o caminho e o nome do arquivo desse script (relativo à raiz HTTP) na configuração Destino de arquivamento.Se for necessária a autenticação para acessar o script no servidor, especifique as informações de login na página de configuração.As permissões do diretório Caminho do documento devem permitir operações de gravações.
• Clique com o botão direito no arquivo necessário de Linguagem de script [.zip] ou [.gz], que é suportado pelo servidor do Repositório de digitalização HTTP, selecione [Salvar destino como...] para salvar o arquivo em um local na área de trabalho.
• Anote o caminho e o nome do arquivo para inserir no campo [Caminho do script e nome do arquivo (da raiz HTTP)].
g. Digite o caminho para o local do servidor do repositório em [Caminho do documento]. Por exemplo: /(nome do diretório)/(nome do diretório).
h. Na área [Credenciais de login para acessar o destino], selecione uma das seguintes opções:• Usuário e domínio autenticados: selecione esse método para ser usado em conjunto
com a contabilidade da rede ou outro método de autenticação, como o Acesso Seguro, para validar o usuário.
• Usuário autenticado: quando selecionado, o dispositivo solicitará o login usando suas próprias credenciais de rede.
• Sistema: a seleção desse método permite que o dispositivo autentique o servidor com as credenciais inseridas nos campos de entrada [Nome de login] e [Senha].
i. Marque a caixa de seleção [Selecione para salvar a nova senha], se desejar alterar a senha para um nome de login existente.
9. Clique no botão [Aplicar] para aceitar as alterações.10. Defina as configurações padrão, consulte Definir as configurações padrão na página 278.
Fax de Servidor
Xerox ColorQube™ 9201/9202/9203Guia do Administrador do Sistema
278
Configurar um Repositório de fax usando SMTP
Lista de verificação de informações
Antes de iniciar o procedimento, certifique-se de que o item a seguir esteja disponível ou tenha sido executado.• Obtenha o nome de domínio do servidor de correio SMTP.
Em sua estação de trabalho:1. Abra o navegador da Web, digite o Endereço IP do dispositivo na barra Endereço e pressione [Entrar].2. Clique na guia [Propriedades].3. Digite a ID do usuário e a senha do administrador, se solicitado. O padrão é [admin] e [1111].4. Clique no botão [Login].5. Clique no link [Serviços].6. Clique no link [Fax de Servidor].7. Selecione [Configuração do repositório de fax] na árvore de diretórios.8. Selecione [SMTP] no menu suspenso [Protocolo].9. Digite os detalhes no campo [Domínio].10. Clique no botão [Aplicar] para aceitar as alterações.
Definir as configurações padrão1. Na estação de trabalho, abra o navegador da Web e digite o Endereço IP ou Nome do host do
dispositivo na barra Endereço e pressione [Entrar].2. Clique na guia [Propriedades].3. Digite a ID do usuário e a senha do administrador, se solicitado. O padrão é [admin] e [1111].4. Clique no botão [Login].5. Clique no link [Serviços].6. Clique no link [Fax de Servidor] e selecione [Padrões] na árvore de diretórios.
Geral1. Na área Geral, clique no botão [Editar]:
a. Na área Geral, em Registro de trabalhos, marque a caixa de seleção [Nome do usuário] e/ou [Domínio] se desejar que esses atributos apareçam no Registro de trabalhos quando os usuários fizerem login no dispositivo.
b. Para Folha de confirmação:, no menu suspenso, selecione o tipo de informação que deve ser incluída na Folha de confirmação:• Somente em erros: essa configuração produzirá uma Folha de confirmação somente
quando detectar um erro.• Ligado: essa configuração sempre produzirá uma Folha de confirmação que fornecerá
informações de erro e status do trabalho.• Desligado: essa configuração não produzirá uma Folha de confirmação.
c. Clique no botão [Salvar] para retornar à tela Fax de Servidor - Padrão.
Fax de Servidor
Xerox ColorQube™ 9201/9202/9203Guia do Administrador do Sistema
279
Fax de Servidor1. Na tela Fax de Servidor > Padrão, clique no botão [Editar] na área Fax de Servidor.
a. Na área Fax de Servidor, em [Digitalização em 2 faces], selecione a opção de digitalização do documento necessária: [1 face], [2 faces] ou [2 faces, Girar face 2].
b. Selecione o método necessário usado para otimizar a qualidade de saída das imagens digitalizadas com base no conteúdo dos documentos originais para [Tipo de original].
c. Especifique a resolução no menu suspenso [Resolução]. A resolução afeta a quantidade de detalhes reproduzidos nas imagens gráficas e no tempo de transmissão. Selecione [Padrão (200 x 100 DPI)] ou [Fino (200 DPI)].
d. Clique no botão [Aplicar] para retornar à tela Fax de Servidor - Padrão.
Qualidade de imagem1. Na tela Fax de Servidor > Padrão, clique no botão [Editar] na área Qualidade de imagem.
a. Para Qualidade de imagem, selecione o botão [Clarear] ou [Escurecer] para ajustar o brilho geral da saída do original.
b. Para Supressão de fundo, selecione [Sem supressão] ou [Supressão automática]. Use essa função para impedir a reprodução de uma imagem de fundo indesejada, sombras ou transparência de imagens no verso do original. Isso produzirá uma imagem de saída com um fundo principalmente branco.
c. Clique no botão [Aplicar] para retornar à tela Fax de Servidor - Padrão.
Ajuste de layout
As configurações de Ajuste de layout incluem:• Orientação original: permite escolher o formato e a orientação das imagens que estão sendo
colocadas no Alimentador de originais ou no Vidro de originais.• Tamanho do original: permite escolher [Detecção automática], que permite que o dispositivo
detecte automaticamente o tamanho do documento original, [Entrada de tamanho manual], que requer que o usuário selecione o tamanho do documento, ou [Originais de tamanhos diferentes] se os documentos originais tiverem tamanhos diferentes.
1. Na tela Fax da Internet > Padrão, clique no botão [Editar] na área Ajuste de layout.2. Selecione as opções desejadas.3. Clique no botão [Aplicar] para aceitar as alterações e retornar à tela Fax de Servidor - Padrão.
Opções de arquivamento
As opções de arquivamento permitem especificar o Início programado. Quando a opção [Hora específica] é selecionada, isso permite especificar a hora do dia (todos os dias) em que os trabalhos de fax serão iniciados. Essa função é conveniente para chamadas internacionais e para enviar documentos à noite quando as tarifas telefônicas são menores.Se definir para [Desligado], todos os trabalhos de fax serão iniciados (ou colocados em fila) imediatamente1. Na tela Fax de Servidor > Padrão, clique no botão [Editar] na área Opções de arquivamento.2. Selecione a opção desejada, se a opção [Hora específica] for selecionada, digite a hora desejada.3. Clique no botão [Aplicar] para implementar as alterações e retornar à tela Fax de Servidor - Padrão.
Fax de Servidor
Xerox ColorQube™ 9201/9202/9203Guia do Administrador do Sistema
280
Para enviar um fax
No dispositivo:1. Pressione o botão <Todos os serviços>.2. Selecione o botão [Fax de Servidor] na tela de seleção por toque.3. Digite um número de fax válido. Pressione [Adicionar].4. Coloque um documento no recirculador de documentos e pressione o botão verde Iniciar.5. Verifique se o fax é recebido no dispositivo de fax especificado.
Xerox ColorQube™ 9201/9202/9203Guia do Administrador do Sistema
281
16LAN Fax
LAN (Local Area Network) Fax permite que os usuários enviem documentos para dispositivos de fax diretamente de seus computadores. Quando ativado, os usuários selecionam a opção Fax de seu driver de impressão. A opção LAN fax requer que o Kit de fax embutido esteja instalado no dispositivo.
Lista de verificação de informações
Certifique-se de ter configurado o Fax embutido. Para obter informações, consulte Fax embutido na página 255 antes de continuar com este procedimento.
Antes de iniciar o procedimento, certifique-se de que os itens a seguir estejam disponíveis ou tenham sido executados:• Certifique-se de que o dispositivo esteja funcionando corretamente com a configuração.• A opção Fax embutido deve estar instalada no dispositivo.• O driver de impressão ColorQube deve ser instalado na estação de trabalho.
Ativar LAN Fax (driver de impressão Windows)
LAN Fax deve ser ativado no driver de impressão para suportar a função LAN fax. LAN fax pode ser ativado automaticamente, com a comunicação bidirecional, ou manualmente. Ambas as instruções são detalhadas a seguir.
Configurar o driver de impressão - Automaticamente1. Na estação de trabalho, no menu [Iniciar], clique em:
• [Impressoras e aparelhos de fax] - Windows XP. Se não for possível ver essa opção no menu [Iniciar], clique em [Iniciar] e depois em [Painel de controle].
• [Configurações] e [Impressoras] - Windows 2000• [Configurações] e [Impressoras e aparelhos de fax] - Windows 2003
2. Clique com o botão direito do mouse no driver de impressão e clique em [Propriedades].3. Clique na guia [Configuração].4. Clique em [Configuração bidirecional].5. Digite o endereço IP da impressora, se necessário.6. Certifique-se de que Comunicação bidirecional esteja definida como [Automático], ou clique
em [Manual] e digite o Nome do dispositivo ou o Endereço IP. Clique em [OK].7. Clique no botão [Opções instaláveis].8. Verifique se LAN Fax mostra um status de [Instalado].9. Clique em [OK].
LAN Fax
Xerox ColorQube™ 9201/9202/9203Guia do Administrador do Sistema
282
Configurar o driver de impressão - Manualmente
Para configurar o driver de impressão sem usar a comunicação bidirecional, retorne à guia Configuração em Propriedades do driver de impressão.1. Clique em [Opções instaláveis].2. Clique no menu [LAN Fax].3. Clique em [Instalado].4. Clique em [OK].5. Clique em [OK] para fechar a tela Propriedades no driver de impressão.
Utilização de LAN Fax
Windows: em sua estação de trabalho1. Abra um documento a ser enviado por fax.2. Clique em [Arquivo] e [Imprimir].3. Na área Impressora, no menu suspenso Nome, selecione a impressora.4. Clique no botão [Propriedades] (ou [Preferências]).
a. Certifique-se de que esteja na guia [Paper/Output].b. Selecione [Fax] no menu suspenso [Tipo de trabalho] para exibir a tela Fax.
Usuários do Mac OS1. Abra um documento para enviar por fax e clique em [Arquivo] e [Imprimir].2. Clique na impressora Xerox.3. Clique em [Funções Xerox] no menu [Cópias e páginas].
a. Certifique-se de que esteja na área [Paper/Output].b. Selecione [Fax] no menu suspenso [Tipo de trabalho] para exibir a tela Fax.
4. Clique em [Fax].
Adicionar destinatário do fax1. Na tela Fax, clique no ícone [Adicionar destinatário].2. Na área Adicionar destinatários de fax:
a. Digite o nome do destinatário de fax no campo [Nome].b. Digite o número de fax do destinatário no campo [Número do fax].c. Digite os detalhes como Organização, Número de telefone, Endereço de e-mail e número
da Caixa postal, se necessário.d. Para adicionar esse destinatário ao catálogo de endereços pessoal, marque a caixa de
seleção Salvar no catálogo de endereços pessoal.e. Clique em [OK].O destinatário será exibido na lista [Destinatários].
3. Se você tiver criado um Catálogo de endereços, poderá adicionar um nome de destinatário a ele. Na tela Fax, clique no ícone [Adicionar do catálogo de endereços].
LAN Fax
Xerox ColorQube™ 9201/9202/9203Guia do Administrador do Sistema
283
4. Na área [Adicionar do catálogo de endereços]:a. Se você tiver mais de um catálogo de endereços disponível, selecione aquele que desejar no
menu suspenso [Catálogo de endereços].b. Clique no destinatário para o qual irá enviar o fax e clique no botão Adicionar (seta verde).
Para exibir os detalhes do destinatário, dê um clique duplo no destinatário.c. Para adicionar mais de um destinatário, mantenha pressionada a tecla [Ctrl] no teclado e
clique em cada nome e, depois, clique no botão Adicionar (seta verde).d. Os nomes aparecerão na lista [Destinatários de fax]. Clique no botão [OK].
5. Para salvar essa lista de nomes como um grupo, clique no ícone [Salvar como grupo].6. Na área Salvar no Catálogo de endereços pessoal:
a. Digite um nome para o grupo no campo [Nome do grupo].b. Clique no botão [OK] para retornar à tela Fax.
7. Clique no botão [OK] para retornar à tela Propriedades.
Configurar uma Folha de rosto1. Na tela Fax, clique na guia [Folha de rosto].2. Se você desejar adicionar uma folha de rosto ao seu documento, selecione [Imprimir folha
de rosto], no menu suspenso Opções da folha de rosto.3. Uma nova tela será exibida, selecione as opções desejadas no seguinte menu suspenso:
• Informações do destinatário• Informações do remetente• Tamanho do papel da folha de rosto
4. Digite as informações que você deseja que apareçam na folha de rosto, nos seguintes campos:• Nome• Número do fax• Organização• Número de telefone• Endereço de e-mail
5. Se você desejar adicionar um gráfico ou logotipo à folha de rosto (.bmp, .gif ou .jpeg), selecione [Novo], no menu suspenso Imagem da folha de rosto.c. A tela Editor de imagem da folha de rosto será exibida para adicionar um gráfico ou
logotipo, selecione [Figura] no menu suspenso [Opções].d. Clique no botão [Escolher arquivo], selecione o gráfico ou logotipo desejado na estação
de trabalho e clique no botão [Abrir].e. Ajuste as configurações desejadas para as seguintes opções:
• Escala• Densidade• Posição• Opções de visualização
f. Clique no botão [OK] para retornar à tela Folha de rosto.
LAN Fax
Xerox ColorQube™ 9201/9202/9203Guia do Administrador do Sistema
284
6. Selecione [Opções] no menu suspenso Imagem da folha de rosto.g. Selecione uma das seguintes opções:
• Imprimir no fundo: para imprimir o gráfico atrás de um texto na folha de rosto.• Imprimir em primeiro plano: para imprimir o gráfico na frente da folha de rosto.• Integrar: para imprimir uma imagem fraca do gráfico.
7. Clique no botão [OK] para retornar à tela Fax.
Opções de fax adicionais1. Na tela Fax, clique na guia [Opções].2. Selecione a opção desejada no menu suspenso [Folha de confirmação].3. No menu suspenso [Velocidade de envio], selecione uma das seguintes opções:
• 4.800 bps Forçado: usado em áreas de baixa qualidade de comunicação, quando o telefone apresenta ruídos ou quando as conexões de fax são suscetíveis a erros. 4.800 bps é uma taxa de transmissão mais lenta, mas é menos suscetíveis a erros. Em algumas áreas regionais, o uso de 4800 bps é restrito.
• G3 (14,4 Kbps): seleciona a taxa de transmissão com base nas capacidades máximas do dispositivo que irá receber o fax. A velocidade da transmissão inicial será de 14.400 Bits Por Segundo (bps). Essa taxa minimiza os erros de transmissão usando o Modo de Correção de Erros (ECM).
• Super G3 (33,6 Kbps): esta é a taxa de transmissão mais rápida e a configuração padrão. Essa taxa minimiza os erros de transmissão usando o Modo de Correção de Erros (ECM). A velocidade da transmissão inicial será de 33.600 Bits Por Segundo (bps).
4. Selecione a resolução desejada no menu suspenso [Resolução de fax].5. Para Hora de envio, selecione [Enviar agora] ou [Enviar às]. Para enviar o fax a uma hora
específica, digite a hora nas próximas 24 horas para o dispositivo enviar o fax.6. Para Opções de discagem do fax, marque a seguinte caixa de seleção:
• Prefixo de discagem: se seu sistema telefônico exigir que os usuários de Fax digitem um prefixo na frente dos números de fax, se selecionado, digite o prefixo no campo de entrada.
• Cartão de crédito: se sua chamada exigir um número de código de cobrança para a finalidade de faturamento, se selecionado, digite os detalhes para o código de cobrança no campo de entrada.
Configurar preferências do catálogo de endereços1. Na tela Fax, clique no botão [Preferências].
Se você tiver mais de um catálogo de endereços configurado, especifique qual será usado como o padrão, no menu suspenso [Catálogo de endereços].
2. O Catálogo de endereços pessoal é criado quando você adiciona números de fax, na guia [Destinatários de fax]. O Catálogo de endereços pessoal é salvo automaticamente em seu PC em um arquivo denominado default.xpb. Para exibir o Catálogo de endereços pessoal:a. Clique no ícone [Selecione o arquivo... para Catálogo de endereços pessoal, selecione o
arquivo [default.xpb]. b. Clique no botão [Abrir].c. Clique no ícone [Abrir] para Catálogo de endereços pessoal.
LAN Fax
Xerox ColorQube™ 9201/9202/9203Guia do Administrador do Sistema
285
3. O Catálogo de endereços compartilhado é uma lista de números de fax e detalhes do destinatário que foi salvo em uma unidade de rede, para que mais de uma pessoa possa usar. Para acessar um catálogo de endereços compartilhado:a. Clique no ícone [Selecione o arquivo...] para Catálogo de endereços compartilhado e
localize o arquivo de catálogo de endereços compartilhado [default.pb] na rede.b. Clique no botão [Abrir].c. Clique no ícone [Abrir] para Catálogo de endereços compartilhado para exibir o catálogo
de endereços.4. Em Preferências do usuário, marque as seguintes caixas de seleção necessárias:
• Solicitar ao adicionar destinatários duplicados: se você desejar ser notificado quando adicionar destinatários duplicados ao catálogo de endereços.
• Solicitar ao remover um destinatário: se você desejar ser notificado quando excluir um destinatário do catálogo de endereços.
• Usar sempre lista de destinatários atual: se você desejar sempre usar a lista de destinatários atual.
• Usar sempre notas da folha de rosto atuais: se você desejar usar as notas da folha de rosto atuais.
5. Clique no botão [OK] para retornar à tela Fax.6. Clique no botão [OK] para fechar a tela [Fax].7. Clique no botão [OK] na tela Propriedades. 8. Clique no botão [OK] na tela Imprimir para enviar um LAN fax. O documento enviará o fax com
as configurações especificadas.
Xerox ColorQube™ 9201/9202/9203Guia do Administrador do Sistema
287
17Reimprimir trabalhos salvos
Reimprimir o trabalho salvo é uma função que permite aos usuários armazenarem documentos em pastas localizadas no dispositivo.
Usando as configurações do Driver de impressão ou os Serviços de Internet, o tipo de trabalho pode ser definido como Salvar trabalho para reimpressão. Quando esse tipo de trabalho é selecionado, uma opção é fornecida para Apenas salvar ou Salvar e imprimir. Algumas das configurações do trabalho são armazenadas com o trabalho e podem ser modificadas no momento da impressão.
A função Reimprimir o trabalho salvo permite reimprimir os trabalhos que foram armazenados no dispositivo usando a interface do usuário local ou remotamente usando o Envio de impressão dos Serviços de Internet. Os trabalhos são colocados em uma pasta localizada no dispositivo e podem ser acessados e recuperados para impressão em uma data posterior. Os trabalhos podem ser recuperados e impressos tantas vezes quantas forem necessárias.
Todos os trabalhos salvos são armazenados como arquivos criptografados, se a criptografia de dados do usuário foi ativada. A criptografia assegura que outras pessoas não possam ler, imprimir, digitalizar e enviar e-mail desses arquivos.
É possível ativar/desativar a criptografia de dados do usuário, consulte Criptografia de dados do usuário na página 153.
Lista de verificação de informações
Antes de iniciar o procedimento, certifique-se de que os itens a seguir estejam disponíveis ou tenham sido executados:• Certifique-se de que o dispositivo esteja funcionando perfeitamente na rede.• Para fazer backup de trabalhos e pastas, um servidor FTP deve estar disponível na rede (recomendado).
Crie uma conta com direitos para raiz FTP que o dispositivo pode usar para acessar o servidor FTP.
Ativar a função Reimprimir trabalhos salvos1. Na estação de trabalho, abra o navegador da Web e digite o Endereço IP do dispositivo na barra
Endereço e pressione [Entrar].2. Clique na guia [Propriedades].3. Digite a ID do usuário e a senha do administrador, se solicitado. O padrão é [admin] e [1111].4. Clique no botão [Login].5. Clique no link [Serviços].6. Clique no link [Reimprimir trabalhos salvos].
Reimprimir trabalhos salvos
Xerox ColorQube™ 9201/9202/9203Guia do Administrador do Sistema
288
7. Selecione [Ativação].8. Na área Ativação:
a. Selecione [Ativado] para ativar Trabalhos salvos para reimpressão.b. Selecione [Desativar] para desativar Trabalhos salvos para reimpressão.
Se Desativar for selecionado, duas outras opções estarão disponíveis. Selecione uma das seguintes:• Reter todos os trabalhos: todos os trabalhos salvos atualmente no sistema serão retidos.• Excluir todos os trabalhos: todos os trabalhos salvos atualmente no sistema serão excluídos.
9. Clique no botão [Aplicar].
Nota: Todos os trabalhos salvos são armazenados como arquivos criptografados, se a criptografia de dados do usuário foi ativada. A criptografia assegura que outras pessoas não possam ler, imprimir, digitalizar e enviar e-mail desses arquivos. É possível ativar/desativar a criptografia de dados do usuário na página Criptografia de dados do usuário, consulte Criptografia de dados do usuário na página 153.
Ativar a função Reimprimir trabalhos salvos no driver de impressão
Sistemas operacionais Windows1. Na estação de trabalho, abra a pasta Impressoras.
• Para Windows 2000/2003: no menu [Iniciar], selecione [Configurações] e [Impressoras].• Para Windows XP: no menu [Iniciar], selecione [Impressoras e aparelhos de fax].• Para Windows Vista: no menu [Iniciar], (selecione [Painel de controle]) e selecione
[Impressoras e aparelhos de fax].2. Clique com o botão direito do mouse no driver de impressão Xerox ColorQube 9201/9202/9203.3. Selecione [Propriedades].4. Clique na guia [Configuração].5. Clique no botão [Opções instaláveis].6. Verifique se a opção [Instalado] está selecionada no menu suspenso Armazenamento de trabalho.7. Clique no botão [OK] para fechar a tela Opções instaláveis.8. Clique no botão [OK] para fechar a tela Opções instaláveis.
Sistemas operacionais Mac1. Na estação de trabalho Mac, abra o [Utilitário de configuração da impressora].2. Selecione a impressora Xerox e clique no botão [Mostrar informações].3. Clique em [Opções instaláveis].4. Selecione [Instalado] no menu suspenso [Armazenamento de trabalho].5. Clique no botão [Aplicar alterações].6. Feche a caixa Informações da impressora.
Reimprimir trabalhos salvos
Xerox ColorQube™ 9201/9202/9203Guia do Administrador do Sistema
289
Backup de trabalhos
A função Backup de trabalhos permite configurar um servidor para salvar os trabalhos armazenados no dispositivo.
Em sua estação de trabalho:1. Abra o navegador da Web, digite o Endereço IP do dispositivo na barra Endereço e pressione [Entrar].2. Clique na guia [Propriedades].3. Digite a ID do usuário e a senha do administrador, se solicitado. O padrão é [admin] e [1111].4. Clique no botão [Login].5. Clique no link [Serviços].6. Clique no link [Reimprimir trabalhos salvos].7. Selecione [Backup de trabalhos] na árvore de diretórios.8. Na área Configurações:
a. Selecione FTP no menu suspenso [Protocolo].
Nota: Somente FTP está disponível para o Protocolo.
b. Selecione [Endereço IPv4], [Endereço IPv6] ou [Nome do host].c. Insira o Endereço IP e Porta, ou o Nome do host e Porta do Servidor do repositório.d. Digite o caminho para o local do servidor do repositório no campo [Caminho do documento].
Por exemplo: /(nome do diretório)/(nome do diretório).e. Digite o nome do arquivo para o backup no campo [Nome do arquivo]. Esse nome será
anexado no final do caminho do documentof. Digite o nome de login do sistema no campo [Nome de login] e a senha no campo [Senha].g. Digite novamente a senha no campo [Redigite a senha].h. Marque a caixa de seleção [Selecione para salvar a nova senha], se desejar alterar a senha
para um nome de login existente.9. Clique no botão [Iniciar] para começar o backup.
Restaurar trabalhos
Use a função Restaurar trabalhos para restaurar os trabalhos salvos armazenados em um repositório.
Nota: Quando os trabalhos salvos forem restaurados, todos os dados dos trabalhos salvos atuais serão excluídos. O processo de restauração poderá levar um tempo considerável para ser concluído, dependendo da quantidade de arquivos dos quais foi feito backup. Se a restauração for suspensa, a Pasta pública padrão ficará vazia.
Em sua estação de trabalho:1. Abra o navegador da Web, digite o Endereço IP do dispositivo na barra Endereço e pressione [Entrar].2. Clique na guia [Propriedades].3. Digite a ID do usuário e a senha do administrador, se solicitado. O padrão é [admin] e [1111].4. Clique no botão [Login].5. Clique no link [Serviços].
Reimprimir trabalhos salvos
Xerox ColorQube™ 9201/9202/9203Guia do Administrador do Sistema
290
6. Clique no link [Reimprimir trabalhos salvos].7. Selecione [Restaurar trabalhos] na árvore de diretórios.8. Na área Configurações:
a. Selecione FTP no menu suspenso [Protocolo].
Nota: Somente FTP está disponível para o Protocolo.
b. Selecione o método pelo qual o servidor do repositório será identificado. Selecione [Endereço IPv4], [Endereço IPv6] ou [Nome do host].
c. Insira o Endereço IP e Porta, ou o Nome do host e Porta do Servidor do repositório.d. Digite o caminho para o local do servidor do repositório no campo [Caminho do documento].
Por exemplo: /(nome do diretório)/(nome do diretório).e. Digite o nome do arquivo para o backup a ser restaurado no campo [Nome do arquivo].
Esse nome será anexado no final do caminho do documentof. Digite o nome de login do sistema no campo [Nome de login] e a senha no campo [Senha].g. Digite novamente a senha no campo [Redigite a senha].h. Marque a caixa de seleção [Selecione para salvar a nova senha], se desejar alterar a senha
para um nome de login existente. 9. Clique no botão [Iniciar] para começar o processo de restauração.
Gerenciar pastas
Criar nova pasta
As pastas e os arquivos salvos nelas podem ser gerenciados usando os Serviços de Internet.1. Para criar uma nova pasta, acesse os Serviços de Internet. Abra o navegador da Web no PC e
digite o endereço IP do ColorQube 9201/9202/9203 no campo Endereço (URL).2. Pressione [Entrar].
São exibidas as opções dos Serviços de Internet para seu dispositivo.
Nota: Para descobrir o endereço IP de seu dispositivo, imprima um Relatório de configuração. Consulte Relatório de configuração na página 28.
3. Selecione a opção [Trabalhos].4. Selecione a guia [Trabalhos salvos] para acessar as opções de pasta.5. Selecione [Criar nova pasta].6. Digite o nome para a pasta no campo [Nome].
Como um usuário normal você pode criar apenas pastas Públicas. Elas são o outro tipo de pastas que você pode ver.• A pasta Pública foi criada por um usuário. Ela pode ser usada por qualquer usuário e não tem
limitações de autoridade de acesso. Qualquer usuário pode acessar e modificar os documentos existentes nessa pasta.
• A pasta Somente leitura é criada pelo Administrador do sistema ou um usuário como uma Pasta pública somente leitura. Qualquer usuário pode imprimir a partir da pasta, mas os documentos não podem ser excluídos ou modificados por usuários que não sejam o Administrador do sistema.
Reimprimir trabalhos salvos
Xerox ColorQube™ 9201/9202/9203Guia do Administrador do Sistema
291
• A pasta Particular é criada por um usuário somente quando o dispositivo está no modo de Autenticação. O usuário marca a pasta como Particular e ela fica visível apenas para o Proprietário e o Administrador do sistema.
7. Quando você tiver selecionado as permissões apropriadas, clique no botão [Aplicar].
A pasta é exibida na Lista de pastas.
Modificar ou excluir a pasta
Você pode modificar ou excluir as pastas existentes que contêm Trabalhos salvos usando os Serviços de Internet.1. Para modificar uma pasta, acesse os Serviços de Internet. Na estação de trabalho, abra o
navegador da Web e digite o Endereço IP do dispositivo na barra Endereço e pressione [Entrar].2. São exibidas as opções dos Serviços de Internet para seu dispositivo.
Nota: Para descobrir o endereço IP de seu dispositivo, imprima um Relatório de configuração. Consulte Página de configuração na página 28.
3. Selecione a opção [Trabalhos].4. Selecione a guia [Trabalhos salvos] para acessar as opções de pasta.5. Selecione [Gerenciar pastas].
A janela exibe todas as pastas Públicas e Particulares que você possui.6. Marque a caixa de seleção ao lado da pasta que você deseja modificar.7. Selecione as opções necessárias para a pasta.
A pasta pode ser excluída selecionando o botão [Excluir pastas].A pasta e o conteúdo dela são excluídos da lista nessa tela e da lista de pastas disponíveis no dispositivo.
Salvar um trabalho
Antes de usar a opção Reimprimir trabalhos salvos, um trabalho deve ser salvo em uma pasta no dispositivo. As pastas são configuradas pelo Administrador do sistema usando os Serviços de Internet e podem ser gerenciadas pelos usuários. Consulte Gerenciar pastas na página 290 para obter mais informações.
Os trabalhos podem ser salvos nas pastas selecionando a opção Salvar trabalho para reimpressão ao enviar um trabalho de impressão de seu PC, ou ao enviar um trabalho de impressão usando os Serviços de Internet.
Utilização do driver de impressão
Selecione ou crie um documento no PC.1. Selecione [Imprimir] no menu [Arquivo] do aplicativo.
A janela Imprimir do aplicativo é exibida.2. Selecione a impressora ColorQube 9201/9202/9203 no menu suspenso [Nome da impressora].3. Selecione [Propriedades] para acessar as configurações de impressão para o trabalho.4. Selecione o menu suspenso [Tipo de trabalho] e selecione [Trabalho salvo].
As opções de Trabalho salvo são exibidas.
Reimprimir trabalhos salvos
Xerox ColorQube™ 9201/9202/9203Guia do Administrador do Sistema
292
5. Programe as opções de Trabalho salvo conforme necessário:• Selecione [Salvar] para armazenar o trabalho apenas ou [Salvar e imprimir] para armazenar
e imprimir o trabalho.• Nome do trabalho é usado para digitar um nome para o trabalho, ou selecione Usar nome
do documento para usar o nome de arquivo do documento que está sendo enviado.• Pasta é usado para selecionar um local para armazenar o trabalho. A Pasta pública padrão
está disponível para todos os usuários, as outras pastas podem ter acesso restrito.Os nomes inseridos são apenas para Pastas públicas. Se o nome inserido não for uma pasta pública existente, uma pasta pública será criada com o nome enviado.
• Trabalho protegido salvo é usado para adicionar uma senha ao trabalho. O trabalho somente pode ser acessado e impresso usando a senha digitada aqui.
• Selecione [OK] para salvar as configurações e sair das opções de Trabalho salvo.6. Programe as funções de impressão necessárias para o trabalho salvo.
Nota: A opção Ajuda fornece uma explicação para todas as opções.
7. Selecione [OK] para salvar as configurações de impressão.8. Selecione [OK] na janela de diálogo Imprimir para enviar o trabalho.
O trabalho é processado e enviado ao dispositivo para salvar, ou salvar e imprimir, dependendo da seleção.
Utilização dos Serviços de Internet
A opção Imprimir nos Serviços de Internet também pode ser usada para criar um Trabalho salvo. O arquivo do trabalho enviado deve ser um arquivo pronto para impressão, como um arquivo PDF ou PostScript.1. Na estação de trabalho, abra o navegador da Web e digite o Endereço IP do dispositivo na barra
Endereço e pressione [Entrar].Nota: Clique no link [Serviços]. Para descobrir o endereço IP do dispositivo, imprima um Relatório de configuração.
2. Selecione [Imprimir] para acessar as opções Envio de trabalhos.3. Digite o nome de arquivo do trabalho que precisa ser salvo, ou use a opção [Procurar] para
localizar o arquivo.4. Escolha o [Tipo de trabalho] no menu suspenso e selecione Salvar trabalho.
As opções de Trabalho salvo são exibidas.• Selecione [Salvar] para armazenar o trabalho apenas ou [Salvar e imprimir] para armazenar
e imprimir o trabalho.• Nome do trabalho é usado para inserir um nome para o trabalho.• Pasta é usado para selecionar um local para armazenar o trabalho. A Pasta pública padrão
está disponível para todos os usuários, as outras pastas podem ter acesso restrito.• Trabalho protegido salvo é usado para adicionar uma senha ao trabalho. O trabalho
somente pode ser acessado e impresso usando a senha digitada aqui.• Programe o Papel, Impressão em 2 faces, Cor de saída, Alcear, Orientação, Grampo e
Destino da saída, conforme necessário.5. Selecione [Enviar trabalho] na parte superior da página para enviar o trabalho para o dispositivo
pela Internet.
O trabalho é processado e enviado ao dispositivo para salvar, ou salvar e imprimir, dependendo da seleção.
Xerox ColorQube™ 9201/9202/9203Guia do Administrador do Sistema
293
18Serviços personalizados
Opções de validação
A função Opções de validação é usada com as funções Servidor de validação da Digitalização de fluxo de trabalho e Autenticação da rede.
Quando um usuário digita as suas informações de metadados na interface do usuário, os metadados são transferidos para o servidor de validação para serem verificados. Quando as Opções de validação são ativadas, a ID do usuário também é transferida com o pedido de validação para o Servidor de validação. A ID do usuário é registrada quando o usuário digita os detalhes de sua conta de autenticação da rede na interface do usuário.
Ativar Opções de validação1. Na estação de trabalho, abra o navegador da Web e digite o Endereço IP do dispositivo na barra
Endereço e pressione [Entrar].2. Clique na guia [Propriedades].3. Digite a ID do usuário e a senha do administrador, se solicitado. O padrão é [admin] e [1111].4. Clique no botão [Login].5. Clique no link [Serviços].6. Clique no link [Serviços personalizados].7. Selecione [Opções de validação] na árvore de diretórios.8. Para que o nome do usuário seja enviado com o pedido de validação, caso o usuário seja
autenticado na interfade do usuário do dispositivo, clique na caixa de seleção [Incluir o Nome do usuário com a solicitação de validação].
9. Clique no botão [Aplicar].10. Clique no botão [OK] ao ver a mensagem "As propriedades foram modificadas com êxito".
Xerox ColorQube™ 9201/9202/9203Guia do Administrador do Sistema
295
19Configuração de serviços extensíveis
A Plataforma de Interface Extensível (EIP) da Xerox é uma plataforma de software interna de várias MFPs Xerox, que permite aos fornecedores e desenvolvedores de software independentes criarem soluções de gerenciamento de documentos personalizados que você pode acessar diretamente da tela de seleção por toque da MFP.
Por exemplo, uma organização poderia personalizar o dispositivo para ajudar a gerenciar os formulários de clientes. Ao tocar em um ícone no visor, um funcionário do escritório pode acessar o sistema de gerenciamento de documentos da organização com base na Web e pesquisar uma lista de formulários de clientes.
Os usuários podem rapidamente digitalizar e capturar documentos impressos, visualizar miniaturas e adicioná-las a locais de armazenamento de documentos utilizados com freqüência.
As seguintes soluções de parceiros da Xerox usam a Plataforma de Interface Extensível da Xerox: • Sistema de ID Unificado do Acesso Seguro Xerox: o Acesso Seguro é integrado ao seu crachá de
identificação personalizado. Essa solução de segurança conveniente permite que as pessoas simplesmente passem o crachá de identificação no dispositivo para desbloquear o acesso às funções que podem ser controladas pela contabilidade e os requisitos de regulamentações. O Acesso Seguro também é a chave para a experiência personalizada no dispositivo.
• Digitalizar para PC da Xerox: essa solução reduz a distância entre documentos, PDFs e papel, ajudando a personalizar a digitalização de fluxo de trabalho Xerox e o fluxo de trabalho PDF. Ela também oferece a você a capacidade para personalizar, diretamente de sua área de trabalho, os menus de digitalização disponíveis em seu dispositivo ativado por EIP Xerox. Isso permite digitalizar com segurança do dispositivo para pastas específicas em sua estação de trabalho.
Recursos adicionais podem ser necessários no dispositivo, dependendo da solução.
Lista de verificação de informações
Antes de iniciar o procedimento, certifique-se de que os itens a seguir estejam disponíveis ou tenham sido executados. • Certifique-se de que o dispositivo esteja funcionando perfeitamente na rede.• Certifique-se de que o SSL esteja ativado no dispositivo. Para obter mais informações, consulte
Gerenciamento do certificado digital da máquina na página 161.
Configuração de serviços extensíveis
Xerox ColorQube™ 9201/9202/9203Guia do Administrador do Sistema
296
Em sua estação de trabalho1. Abra o navegador da Web, digite o Endereço IP do dispositivo na barra Endereço e pressione [Entrar]. 2. Clique na guia [Propriedades].3. Digite a ID do usuário e a senha do administrador, se solicitado. O padrão é [admin] e [1111].4. Clique no botão [Login].5. Clique em [Configuração geral].6. Clique em [Configuração de serviços extensíveis] na árvore de diretórios.7. Na área Configuração (Obrigatório), em Registro de serviços extensíveis, clique no botão
[Configurar] para exibir a tela HTTP: Serviços da Web.a. Na área Gerenciamento de sistema remoto, marque as seguintes caixas de seleção para
ativar o EIP:• Registro de serviços extensíveis: esta função ativa o EIP Xerox.• Configuração do dispositivo: esta função permite que o aplicativo EIP ou outro
aplicativo remoto recupere as informações de configuração da impressora como as dimensões do visor do painel de controle e os números de versão do software.
b. Na área Serviços de digitalização, marque as seguintes caixas de seleção necessárias:• Gerenciamento de modelos de digitalização: esta função ativa os serviços da Web
necessários aos Serviços de Web de digitalização. Essa função permite gerenciar os modelos de digitalização residentes no dispositivo através de aplicativos de terceiros.
• Extensões de digitalização: esta função permite iniciar uma digitalização em um aplicativo EIP.
c. Na área Segurança, marque as seguintes caixas de seleção necessárias:• Acesso Seguro Xerox: esta função é uma das opções de autenticação disponíveis
para restringir o acesso aos serviços e funções da impressora.• Configuração de Autenticação e Autorização: esta função permite configurar
remotamente o acesso do usuário aos serviços do dispositivo.• Dados da sessão: esta função permite que um aplicativo EIP acesso as informações
da sessão do usuário.d. Clique no botão [Salvar] para retornar à tela Configuração de serviço extensível.e. Clique no botão [OK] ao ver a mensagem "As propriedades foram modificadas com êxito".
8. Na área Ativar serviços extensíveis:a. Marque a caixa de seleção [Exportar senha para serviços extensíveis] para enviar senhas
aos serviços extensíveis.b. Na área Configurações do navegador, marque as seguintes caixas de seleção:
• Ativar o Navegador de serviços extensíveis: marque para ativar o navegador de serviços extensíveis.
• Verificar certificados do servidor: esta função é opcional, deixe-a desmarcada, a menos que os Serviços extensíveis requeiram um Certificado de servidor válido assinado por uma Autoridade de certificação confiável.
c. Clique no botão [Aplicar].d. Clique no botão [OK] ao ver a mensagem "As propriedades foram modificadas com êxito".
9. Clique em [Serviços].10. Clique em [Registro do serviço] na árvore de diretórios.
Configuração de serviços extensíveis
Xerox ColorQube™ 9201/9202/9203Guia do Administrador do Sistema
297
11. Na área Registro do serviço:a. Depois de instalar e registrar o aplicativo EIP no dispositivo. Você deve verificar a área
Registro do serviço para ver se o aplicativo EIP está ativado, se estiver desativado, marque a caixa de seleção Serviços extensíveis para ativar o aplicativo.
b. Clique no botão [Aplicar].c. Clique no botão [OK] ao ver a mensagem "As propriedades foram modificadas com êxito".
No dispositivo:1. Pressione o botão <Serviços>. 2. Toque no ícone do Aplicativo EIP que você registrou. O fluxo de trabalho XEIP está acessível
pelo novo ícone.
Configuração de serviços extensíveis
Xerox ColorQube™ 9201/9202/9203Guia do Administrador do Sistema
298
Xerox ColorQube™ 9201/9202/9203Guia do Administrador do Sistema
299
20WSD (Serviços da Web para Dispositivos)
O WSD (Serviços da Web para Dispositivos) fornece uma maneira para os clientes descubrirem o dispositivo e os serviços que o dispositivo oferece. Ele baseia-se no Perfil de Dispositivos para Serviços da Web (DPWS).
Depois que um dispositivo é descoberto, um cliente pode recuperar uma descrição dos serviços hospedados nesse dispositivo e usar esses serviços. O WSD permite ao cliente:• Enviar mensagens para um serviço da Web ou a partir dele.• Descobrir dinamicamente um serviço da Web.• Obter uma descrição de um serviço da Web.• Inscrever-se e receber eventos de um serviço da Web.
O sistema operacional Vista (somente) permite que um cliente WSD conecte-se aos periféricos de impressão e digitalização que oferecem a interface WSD.
Ativar WSD (Serviços da Web para Dispositivos)
Nota: Os Serviços WSD não estão relacionados aos Serviços da Web HTTP (podem ser acessados selecionando a guia Propriedades > Conectividade > Protocolos > HTTP > Serviços da Web).
Em sua estação de trabalho:1. Abra o navegador da Web, digite o Endereço IP do dispositivo na barra Endereço e pressione [Entrar].2. Clique na guia [Propriedades].3. Digite a ID do usuário e a senha do administrador, se solicitado. O padrão é [admin] e [1111].4. Clique no botão [Login].5. Clique no link [Serviços].6. Clique em [WSD (Serviços da Web para Dispositivos] na árvore de diretórios.7. Na área Serviços WSD, marque a caixa de seleção [Ativado] para ativar os serviços.
WSD (Serviços da Web para Dispositivos)
Xerox ColorQube™ 9201/9202/9203Guia do Administrador do Sistema
300
8. Na área Seleção de serviços WSD:a. Marque a seguinte caixa de seleção de serviços individuais que você deseja ativar ou
desmarque a caixa de seleção dos serviços para desativá-los:• Descoberta WS: suporta a descoberta de serviços em uma rede ad-hoc com um mínimo
de serviços de rede, por exemplo sem DNS, UDDI ou outros serviços de diretório. Isso é feito anunciando ou divulgando a existência da impressora e seus serviços na rede, quando ela se torna disponível, e anunciando sua retirada quando está indisponível.Quando desativado, o WSD não responde às solicitações da Descoberta WS. O número da porta padrão é 3702.
Nota: Isso não desativa ou impede o acesso aos Serviços de Internet.
• Multidifusão de descoberta WS: permite que a impressora use o protocolo Multicast para responder e anunciar. A Descoberta multicast comunica as URLs de serviços fornecidas pela impressora aos computadores cliente na rede. A Descoberta WS deve ser ativada para que essa função fique disponível para seleção. Quando desativada, a Multidifusão de descoberta WS fica indisponível na impressora. A Multidifusão de descoberta WS deve ser desativada se sua rede utilizar um proxy de descoberta, para lidar com a comunicação de grupo multicast e reduzir o tráfego geral da Descoberta WS. O número de porta atribuído é idêntico ao dessa Descoberta WS.
• Impressão WS: permite que os recursos de impressão da impressora sejam anunciados através da Descoberta WS. Quando desativado, o serviço de Impressão WS fica indisponível na impressora. Quando desativado, os recursos de impressão não serão descobertos por qualquer cliente da rede e não será possível nenhuma impressão através da porta WSD.O número da porta padrão é 53303.
• WS-Transfer: permite especificar um número de porta de comunicação alternativo usado para troca de metadados com clientes WSD. O WS-Transfer define como chamar um simples conjunto de verbos familiares, como Obter, Lançar, Colocar e Excluir, usando SOAP.Esse serviço fica sempre disponível quando os Serviços WSD estão ativados.O número da porta padrão é 53202.
b. Cada serviço WSD ativo deve ter um único número de porta atribuído. Um número de porta atribuído pode ser alterado se os metadados de implementação WSD da rede exigir isso. Sob condições normais, essas atribuições padrão não devem ser alteradas.
9. Clique no botão [Aplicar].
Xerox ColorQube™ 9201/9202/9203Guia do Administrador do Sistema
301
21Contabilidade padrão Xerox
Quando ativada, a função XSA rastreia os números de trabalhos de Cópia, Impressão, Digitalização de fluxo de trabalho, E-mail, Fax de Servidor, Fax da Internet e Fax embutido (se estas funções estiverem instaladas no dispositivo) de cada usuário. Os limites de uso podem ser aplicados a usuários para restringir o número total de trabalhos de cópia, impressão, fax e digitalização que o usuário pode executar. Os administradores podem imprimir um relatório que contenha todos os dados da XSA.
A XSA é configurada pelos Serviços de Internet, nas páginas HTTP do dispositivo exibidas no seu navegador da Web. Os administradores precisam criar contas e especificar limites antes que os usuários sejam autorizados a acessar o dispositivo.
Quando a XSA estiver configurada, os usuários deverão digitar seus detalhes de conta no dispositivo para usar o dispositivo. Após concluírem o trabalho, a alocação da XSA será reduzida pelo número de impressões, cópias ou digitalizações executadas. Se a XSA estiver ativada, os usuários deverão digitar os detalhes da conta no driver de impressão para imprimir documentos das estações de trabalho.
A função XSA é mutuamente exclusiva de qualquer outra função de contabilidade. Se a XSA estiver ativada no dispositivo, você não poderá ativar a Interface do dispositivo não Xerox, o Auditron ou a Contabilidade da rede.
Cada dispositivo aceita o número máximo de:• 2.500 IDs exclusivas de usuários XSA• 500 contas gerais• 500 contas de grupos
Todas as IDs de usuários devem ser atribuídas a uma ou mais contas de grupo.
Nota: As configurações da XSA e os dados da conta são armazenados no dispositivo. É altamente recomendável que você faça o backup das configurações e dos dados regularmente usando o procedimento de clonagem disponível nas telas dos Serviços de Internet. Caso o dispositivo perca os dados e as configurações da XSA, é possível restaurá-los com o arquivo de backup que você produziu com o processo de clonagem.
Lista de verificação de informações
Antes de iniciar o procedimento, certifique-se de que os itens a seguir estejam disponíveis ou tenham sido executados.• Certifique-se de que o dispositivo esteja configurado na rede.• Certifique-se que os protocolos TCP/IP e HTTP estejam configurados no dispositivo e estejam
funcionando perfeitamente.
Contabilidade padrão Xerox
Xerox ColorQube™ 9201/9202/9203Guia do Administrador do Sistema
302
Ativar a Contabilidade padrão Xerox1. Na estação de trabalho, abra o navegador da Web, digite o Endereço IP do dispositivo na barra
Endereço e pressione [Entrar].2. Clique na guia [Propriedades].3. Digite a ID do usuário e a senha do administrador, se solicitado. O padrão é [admin] e [1111], e
clique no botão [Login].4. Clique no link [Contabilidade].5. Clique no link [Contabilidade Padrão Xerox].6. Selecione [Gerenciamento de contabilidade] na árvore de diretórios.7. Clique na área Ativação, clique no botão [Ativar contabilidade] e clique no botão [OK] ao ver a
mensagem "As propriedades foram modificadas com êxito".
Para criar uma Conta de grupo
Todas as IDs de login devem ser atribuídas a uma ou mais contas de grupo. Se o usuário for membro de mais de uma Conta de grupo ou Conta geral, ele será solicitado a selecionar uma conta associada a essa ID de login. 1. Selecione [Conta de grupo] na árvore de diretórios para criar uma nova conta de grupo.2. Na área Contas de grupo:
a. Digite uma ID no campo [ID da conta] para a nova conta de grupo (por exemplo, 001). A conta de grupo pode conter valores numéricos de, no máximo, 12 dígitos. A ID da conta de grupo deve ser exclusiva.
b. Digite um nome para a conta de grupo na caixa [Nome da conta] (por exemplo, Xerox). O nome do grupo pode conter caracteres alfanuméricos de, no máximo, 32 caracteres. O nome da Conta de grupo deve ser exclusivo.
c. Clique no botão [Adicionar conta], clique no botão [OK] para confirmar se a conta foi adicionada à lista.A conta será exibida na lista Contas de grupo. Continue nas próximas etapas para criar um novo usuário.
Nota: Essa página também é acessada na página Limites e acesso.
3. Para adicionar um usuário a essa conta de grupo, clique no link [Gerenciar] na lista Contas gerais.d. Na área [Conta], faça as alterações relevantes.e. Na área [Acesso do usuário], marque as caixas de seleção dos usuários que a conta terá.f. Clique no botão [Salvar alterações] para retornar à tela Contas de grupo.
Contabilidade padrão Xerox
Xerox ColorQube™ 9201/9202/9203Guia do Administrador do Sistema
303
Para criar uma Conta de usuário e Definir limites de usoNota: Uma conta de grupo deve ser criada antes de criar contas do usuário.
1. Selecione [Gerenciamento de contabilidade] na árvore de diretórios.2. Na área Usuários:
a. Clique no botão [Adicionar novo usuário].b. Na área Usuário, digite uma ID para o usuário no campo [ID do usuário]. A ID do usuário
pode conter caracteres alfanuméricos de, no máximo, 32 caracteres (por exemplo: A10). A ID do usuário deve ser exclusiva.
c. Digite o nome de usuário descritivo (por exemplo, Jane Smith) no campo [Nome do usuário]. O nome do usuário pode conter no máximo 32 caracteres alfanuméricos. Os nomes de usuário devem ser exclusivos.
d. Na área Limites de uso, especifique os limites de uso para essa conta nos campos [Limites do usuário]. O valor máximo para cada limite é 16.000.000. Os limites de uso podem ser especificados para:• Documentos impressos em preto e em cores: o número máximo de documentos que
podem ser impressos pelo usuário, de sua estação de trabalho por meio do driver de impressão.
• Documentos copiados em preto ou em cores: o número máximo de cópias que podem ser produzidas por um usuário através da função Cópia no dispositivo.
• Imagens de rede enviadas: o número máximo de documentos que podem ser enviados pela rede pelo usuário. Isto se aplica às seguintes funções, quando ativadas no dispositivo: Digitalização de fluxo de trabalho, E-mail, Fax de Servidor e/ou Fax da Internet.
Nota: Se o dispositivo estiver configurado para imprimir relatórios de confirmação de digitalização e/ou relatórios de reconhecimento de Fax da Internet, esses relatórios impressos também serão contabilizados no limite do usuário.
• Imagens de fax enviadas: se o Fax embutido estiver ativado no dispositivo, você verá essa opção nos Serviços de Internet.A função Imagens de fax enviadas define o número máximo de documentos que podem ser enviados por fax por um usuário com a função Fax (Fax embutido).O dispositivo calcula o número de documentos enviados por fax multiplicando o número de imagens enviadas por fax (isso inclui folhas de rosto) pelo número de destinos.
• Impressões de fax em preto: se o Fax embutido estiver ativado no dispositivo, você verá essa opção. Isso define o número máximo de documentos de fax que um usuário pode enviar.
Por exemplo, para restringir o número máximo de impressões que esse usuário pode fazer, para 1.000 impressões, digite 1.000 no campo [Documentos copiados em preto ou em cores]. As folhas de rosto e as folhas de identificação são contadas como parte do trabalho e serão adicionadas ao número de impressões.
3. Clique no botão [Aplicar] ao concluir a configuração dos limites de uso.
Contabilidade padrão Xerox
Xerox ColorQube™ 9201/9202/9203Guia do Administrador do Sistema
304
4. A página Limites e acesso é exibida e na área Limites de uso estão disponíveis as seguintes informações e configurações:• Limite dos usuários: essa coluna indica o limite de página (impressões e imagens de fax
enviadas). Esse campo pode ser alterado. O limite máximo é 16.000.000.• Usado: essa coluna indica o número de páginas processadas pelo usuário. • Restante: essa coluna indica o limite restante para o usuário.a. Clique no botão [Restaurar] para zerar a contagem de páginas Usadas a fim corresponder
ao limite do usuário e atualizar a página. Clique no botão [Restaurar tudo] para restaurar as contagens restantes de todas as métricas de uso.
5. Na área Direitos de acesso na parte inferior da página. As duas opções são:• Acesso às contas de grupos: clique no botão [Editar] para abrir a página Acesso às contas de
grupos. Isso permitirá adicionar e/ou alterar as contas de grupos às quais o usuário terá acesso• Acesso às contas gerais: clique no botão [Editar] para abrir a página Acesso às contas de
grupos. Isso permitirá adicionar e/ou alterar as contas gerais às quais o usuário terá acesso6. Clique no botão [Editar] em Acesso às contas de grupos.
a. Na área Contas de grupos, há uma lista de contas de grupos atribuídas ao usuário e uma é atribuída como o padrão para esse usuário.Para conceder ao usuário o acesso a uma conta de grupo, marque a caixa de seleção correspondente em [Acessar].Você pode clicar no botão [Selecionar tudo] para conceder acesso a todas as contas. Para retirar o acesso a uma conta de grupo, desmarque a caixa de seleção correspondente.
b. Selecione [Padrão] para permitir que a Conta de grupo seja um usuário padrão.c. Clique no botão [Salvar alterações] para retornar à página Limites e acesso.
7. Clique no botão [Editar] em Acesso às contas gerais.a. Na área Contas gerais, há uma lista de contas de grupos atribuídas ao usuário e uma é
atribuída como o padrão para esse usuário.b. Para conceder ao usuário o acesso a uma conta de grupo, marque a caixa de seleção
correspondente. Clique em Selecionar tudo para conceder acesso a todas as contas. Para retirar o acesso a uma conta de grupo, desmarque a caixa de seleção correspondente.
c. Clique no botão [Salvar alterações] para retornar à página Limites e acesso.
Limite máximo de uso
Uma mensagem é exibida na interface do usuário na primeira vez em que ele efetuar login no dispositivo após alcançar o limite máximo de uso. A mensagem notifica o usuário que ele atingiu o limite para a função. Os usuários não poderão usar a função até que o limite seja restaurado. Se o usuário executar um trabalho de cópia, digitalização ou fax no dispositivo e durante a execução do trabalho o limite for excedido, o trabalho continuará. O dispositivo rastreará o número de folhas que foram impressas além do limite e irá subtrai-lo da nova alocação do usuário, quando ela for atualizada pelo administrador.
Se o limite do usuário for atingido antes que o trabalho de impressão seja concluído, um relatório de erro será impresso no dispositivo para notificar o usuário que o limite foi atingido. O trabalho será excluído da fila de impressão. Talvez ocorra atolamento de papel se houver folhas presas no trajeto do papel.
O Administrador do sistema possui acesso ilimitado ao dispositivo.
Os limites do usuário podem ser restaurados na tela Enviar Relatório e Restaurar dos Serviços de Internet.
Contabilidade padrão Xerox
Xerox ColorQube™ 9201/9202/9203Guia do Administrador do Sistema
305
Usando a XSA no dispositivo
Ao ativar a opção XSA, os usuários deverão digitar um nome do usuário válido no dispositivo para acessar as funções.
No dispositivo:1. Pressione o botão <Serviços>.2. A tela Contabilidade - ID do usuário é exibida. Usando o teclado na tela digite a ID de um dos
usuários que você criou na área Gerenciar contabilidade dos Serviços de Internet.3. Toque no botão [Entrar].4. A tela Validação em Andamento será exibida.
Se o usuário for membro de mais de uma conta de grupo ou conta geral, ele será solicitado a selecionar a conta com a qual deseja efetuar login.Quando o usuário estiver conectado, a tela Serviços será exibida. O usuário pode agora selecionar a função que deseja usar.
Para criar uma Conta geral
O recurso XSA permite que os administradores criem as opções Contas de grupo e Contas gerais. Os usuários devem ser membros de, pelo menos, uma Conta de grupo. Entretanto, a criação de Contas gerais é opcional. As contas gerais podem ser criadas para identificar um subgrupo de um grupo ou projeto em que um usuário esteja envolvido. O relatório da XSA especifica o número de documentos produzidos por grupo.
Exemplo de conta
No exemplo abaixo, o administrador cria uma Conta de grupo denominada Departamento financeiro e duas Contas gerais denominadas Projeto da empresa A e Projeto da empresa B. O administrador adiciona o usuário Jane Silva a cada conta.
Jane pode agora registrar qualquer impressão que ela fizer no dispositivo em uma determinada conta.
No dispositivo, ela digita sua ID do usuário e seleciona Projeto da empresa A. O número de impressões é registrado especificamente na conta Projeto da Empresa A.
O administrador pode imprimir um relatório XSA que lista o número de impressões registradas para cada usuário, Conta de grupo ou Conta geral.1. Na estação de trabalho, abra o navegador da Web e digite o Endereço IP do dispositivo na barra
Endereço e pressione [Entrar].2. Clique na guia [Propriedades].3. Digite a ID do usuário e a senha do administrador, se solicitado. O padrão é [admin] e [1111].4. Clique no botão [Login].5. Clique no link [Contabilidade].6. Clique no link [Contabilidade Padrão Xerox].7. Selecione [Contas gerais] na árvore de diretórios para criar uma nova conta geral.
Contabilidade padrão Xerox
Xerox ColorQube™ 9201/9202/9203Guia do Administrador do Sistema
306
8. Na área Contas gerais:a. Digite uma ID no campo [ID da conta] para a nova conta de grupo (por exemplo, 001).
A conta de grupo pode conter valores numéricos de, no máximo, 12 dígitos. A ID da conta de grupo deve ser exclusiva.
b. Digite um nome para a conta de grupo na caixa [Nome da conta] (por exemplo, Xerox). O nome do grupo pode conter caracteres alfanuméricos de, no máximo, 32 caracteres. O nome da Conta de grupo deve ser exclusivo.
c. Clique no botão [Adicionar conta], clique no botão [OK] para confirmar se a conta foi adicionada à lista.A conta será exibida na lista Contas de grupo. Continue nas próximas etapas para criar um novo usuário.
d. Para adicionar um usuário a essa conta de grupo, clique no link [Gerenciar] na área Contas gerais.
e. Na área [Conta], faça as alterações relevantes.f. Na área [Acesso do usuário], marque as caixas de seleção dos usuários que o Grupo de
contas terá.g. Clique no botão [Salvar alterações]. O usuário aparece como membro das Contas gerais e
das Contas de grupo.
Gerar relatório e restaurar os limites do usuário1. Na estação de trabalho, abra o navegador da Web, digite o Endereço IP do dispositivo na barra
Endereço e pressione [Entrar].2. Clique na guia [Propriedades].3. Digite a ID do usuário e a senha do administrador, se solicitado. O padrão é [admin] e [1111].4. Clique no botão [Login].5. Clique no link [Contabilidade].6. Clique no link [Contabilidade Padrão Xerox].7. Selecione [Relatório e restaurar] na árvore de diretórios.8. Para gerar um relatório:
h. Na área Gerar relatório, clique no botão [Gerar relatório]. Isso gerará um relatório no formato .CSV.
i. Quando a página for atualizada, para salvar o relatório, clique com o botão direito do mouse no link [Clique com o botão direito para descarregar] e selecione [Salvar destino como....].
j. Selecione o local na estação de trabalho onde deseja salvar o arquivo e clique em [Salvar].9. Para restaurar o uso de dados para zero?
a. Na área Restaurar dados de utilização, clique no botão [Restaurar dados de utilização].b. Quando for exibida a mensagem "Todos os dados atuais de uso serão zerados e perdidos?",
clique no botão [OK].10. Clique no botão [OK], para confirmar quando a caixa de diálogo "Todos os dados atuais de uso
serão zerados e perdidos?" for exibida.
AVISO: A etapa a seguir excluirá todas as contas de XSA configuradas no dispositivo!
Contabilidade padrão Xerox
Xerox ColorQube™ 9201/9202/9203Guia do Administrador do Sistema
307
11. Para excluir todas as contas de usuário, grupo e gerais:a. Na área Restaurar para padrão, clique no botão [Restaurar para padrão].b. Quando for exibida a mensagem "Todos os usuários, contas e dados de uso serão perdidos?",
clique no botão [OK].
Ativar a XSA no driver de impressão Windows1. No menu [Iniciar], selecione [Impressoras e aparelhos de fax] (Windows XP), ou selecione
[Configurações] e [Impressoras] (Windows 2000/20003).2. Clique com o botão direito do mouse no driver de impressão.3. Selecione [Propriedades].4. Selecione [Configuração].5. Selecione [Contabilidade].6. No menu suspenso Sistema de contabilidade, selecione [Contabilidade Padrão Xerox].7. Selecione [Solicitar a cada trabalho] se desejar que os usuários insiram a ID do usuário e a ID da
conta para cada impressão.8. Você também pode marcar as caixas de seleção [Ocultar ID do usuário] e [Ocultar ID da conta]
para mostrar asteriscos (******) ao digitar as IDs.9. Selecione [Salvar códigos de contabilidade] para salvar a seleção.10. Caso contrário, selecione [Usar códigos de contabilidade padrão] e digite a ID do usuário e o
tipo de conta padrão.11. Digite a ID da conta padrão.12. Clique em [OK].13. Clique em [OK] para sair.
Quando você utilizar o driver de impressão para imprimir um documento, será solicitado a digitar sua ID de usuário.
Ativar a XSA no driver de impressão do Apple Macintosh
Mac OS X1. Abra um documento para imprimir e selecione [Arquivo] e [Imprimir].2. No menu Opções de impressão, selecione [Funções da impressora].3. Selecione o menu [Conjuntos de funções].4. Selecione [JCL].5. Selecione [Contabilidade] para ativá-la.6. Imprima o documento.
Contabilidade padrão Xerox
Xerox ColorQube™ 9201/9202/9203Guia do Administrador do Sistema
308
Fazer backup dos dados e configurações da XSA e fazer um clone em outro dispositivo Xerox
A função Clonagem permite que você copie configurações, incluindo informações de contas e configurações da XSA, para um arquivo na estação de trabalho ou no servidor. É possível então, usar esse arquivo para restaurar os dados e as configurações no mesmo dispositivo ou para clonar outras máquinas. Você pode clonar as configurações da XSA somente para outro dispositivo Xerox que aceite a função XSA.
Verifique se o dispositivo para o qual você deseja clonar as configurações aceita a função XSA1. Na estação de trabalho em rede, abra o navegador da Web e digite o Endereço IP do dispositivo
para o qual você deseja clonar, na barra Endereço e pressione [Entrar].2. Clique na guia [Propriedades].3. Digite a ID do usuário e a senha do administrador, se solicitado. O padrão é [admin] e [1111].4. Clique no botão [Login].5. Clique no link [Configuração geral].6. Selecione [Clonagem] na árvore de diretórios.7. Nas caixas de seleção disponíveis, verifique se Contabilidade está entre elas.8. Clique novamente no link [Configuração general], selecione [Configuração] na árvore de
diretórios e verifique se ambos os dispositivos possuem a mesma versão de software do sistema.
Para fazer um arquivo de backup1. Na estação de trabalho, abra o navegador da Web e digite o Endereço IP do dispositivo que tem
as configurações que você deseja copiar, na barra Endereço e pressione [Entrar].2. Clique na guia [Propriedades].3. Digite a ID do usuário e a senha do administrador, se solicitado. O padrão é [admin] e [1111].4. Clique no botão [Login].5. Clique no link [Configuração geral].6. Selecione [Clonagem] na árvore de diretórios.7. Nos grupos disponíveis, selecione as configurações que deseja clonar. Para clonar todas as
funções, clique em [Clonar] ou para personalizar o arquivo de configuração, desative qualquer uma das funções clicando nas caixas de seleção ao lado das funções e depois clique em [Clonar].
8. Clique com o botão direito do mouse no link [.dlm] que aparece e selecione [Salvar destino como].9. Uma caixa de diálogo solicitará que você especifique um nome e um local para o arquivo clonado.
Certifique-se de que a extensão seja .dlm.10. Clique no botão [Salvar]. O arquivo .dlm pode agora ser usado para restaurar as informações no
mesmo dispositivo ou para clonar outros dispositivos.
Para restaurar ou clonar configurações para outro dispositivo
Nota: Este procedimento fará com que o dispositivo seja reinicializado e fique indisponível na rede por vários minutos.
1. Abra o navegador da Web e digite o endereço IP do dispositivo para a qual você deseja restaurar ou clonar as configurações. Pressione [Entrar].
2. Clique na guia [Propriedades].
Contabilidade padrão Xerox
Xerox ColorQube™ 9201/9202/9203Guia do Administrador do Sistema
309
3. Digite a ID do usuário e a senha do administrador, se solicitado. O padrão é [admin] e [1111].4. Clique no botão [Login].5. Clique no link [Configuração geral].6. Selecione [Clonagem] na árvore de diretórios.7. Na área [Instalar arquivo clone], clique no botão [Procurar].8. Localize o arquivo clone [.dlm].9. Clique no botão [Instalar].
O dispositivo ficará indisponível na rede por vários minutos. Uma vez reinicializado, o dispositivo imprimirá um relatório de configuração, se ativado.
10. As configurações e os dados XSA serão restaurados no modo em que se encontravam quando o arquivo de backup foi criado. Caso esteja clonando outro dispositivo, você pode querer alterar, excluir ou restaurar as contas XSA, conforme for apropriado para o novo dispositivo.
Xerox ColorQube™ 9201/9202/9203Guia do Administrador do Sistema
311
22Contabilidade da rede
A função Contabilidade da rede fornece a capacidade de gerenciar o uso do dispositivo com recursos de análise detalhada dos custos. Os trabalhos de Impressão, Digitalização, Fax e Cópia são rastreados no dispositivo e armazenados em um registro de trabalho. Os trabalhos requerem uma autenticação da ID do usuário e da ID da conta e essas informações são registradas com os detalhes do trabalho no registro do trabalho.
O dispositivo requer que o pacote de Solução de contabilidade da rede rede seja instalado e o acesso à rede a uma solução de software de terceiros de contabilidade da rede certificada pela Xerox. Consulte o seu representante de vendas Xerox para obter mais informações.
Os drivers de impressão e fax dos Serviços de Internet precisam estar instalados nas estações de trabalho. O usuário é solicitado a fornecer informações sobre contabilidade ao enviar trabalhos para o dispositivo.
As informações do registro de trabalho podem ser compiladas no servidor de contabilidade e formatadas em relatórios.
Lista de verificação de informações
Antes de iniciar o procedimento, certifique-se de que os itens a seguir estejam disponíveis ou tenham sido executados:• Certifique-se de que o dispositivo esteja funcionando perfeitamente na rede antes da instalação.• Certifique-se de que os protocolos TCP/IP e HTTP estejam configurados no dispositivo de acordo
com a seção Ativar TCP/IP e HTTP no dispositivo na página 20.Isso é necessário para acessar os Serviços de Internet para configurar a Contabilidade da rede.
• Instale e configure o pacote de solução de contabilidade da rede certificado pela Xerox na sua rede. Consulte as instruções do fabricante no pacote de contabilidade da rede para concluir esta tarefa.
• Teste a comunicação entre o servidor de contabilidade e o dispositivo. Para isso:Vá ao servidor de contabilidade da rede e abra o navegador da Web. Digite o Endereço IP do dispositivo na barra Endereço e pressione [Entrar]. A página da Web dos Serviços de Internet do dispositivo será exibida.Se você não tiver um navegador da Web, teste a conectividade executando o ping no endereço IP do dispositivo através do seu servidor de contabilidade da rede.
Contabilidade da rede
Xerox ColorQube™ 9201/9202/9203Guia do Administrador do Sistema
312
Ativar e configurar a Contabilidade da rede
Ao adquirir o kit de Contabilidade da rede, você recebeu as informações e o SIM necessários para a instalação dessa função. Seguindo as instruções fornecidas em detalhes, com o dispositivo ligado, insira o SIM em um slot cor laranja na placa principal do dispositivo. Uma tela de auxílio a opções é exibida para ajudar na instalação.
Para ativar a função Contabilidade da rede no dispositivo1. Pressione o botão <Log In/Out> para acessar o caminho de Recursos.2. Digite o nome de usuário do Administrador [admin], toque em [Avançar], digite a senha [1111] e
toque em [Entrar].3. Pressione o botão <Status da máquina> e depois toque na guia [Recursos].4. Toque em [Configurações de contabilidade].5. Toque em [Modo de contabilidade].6. Toque em [Contabilidade da rede] e toque em [Salvar].
Para configurar a Contabilidade da rede1. Pressione o botão <Log In/Out> para acessar o caminho de Recursos.2. Digite o nome de usuário do Administrador [admin], toque em [Avançar], digite a senha [1111] e
toque em [Entrar].3. Pressione o botão <Status da máquina> e depois toque na guia [Recursos].4. Toque em [Configurações de contabilidade].5. Toque em [Modo de contabilidade].6. Toque no botão [Contabilidade da rede] para ativá-la, um menu Configuração da contabilidade
da rede será exibido no lado direito da tela de seleção por toque.a. Toque em [Personalizar solicitação], selecione a opção desejada no menu suspenso
[Exibir solicitação 1 somente].b. Toque em [Etiqueta da solicitação 1], digite a ID de 1 a 32 caracteres e toque em [Salvar].c. Toque em [Valor padrão da solicitação 2], digite a ID de 1 a 32 caracteres e toque em [Salvar].d. Toque na caixa [Entradas de máscaras] para marcá-la e toque em [Salvar] para retornar à
tela Modo de contabilidade.e. Toque em [Validação da entrada de código].f. Toque no botão [Ativado] para ativar a autenticação ou em [Desativado] para desativar a
autenticação.• Autenticação ativada
Para rastrear a utilização de cópia, impressão e digitalização pela ID do usuário, ID da conta e pela quantidade de recursos que cada conta de usuário utiliza (por exemplo, tipos e tamanhos de papel, frente e verso ou só frente, grampeado ou não grampeado), certifique-se de que a autenticação esteja ativada. Os usuários terão que digitar uma ID do usuário e ID da conta válidas para todos os trabalhos. A ID do usuário e a ID da conta são sequências alfanuméricas de 1 a 32 caracteres.
Contabilidade da rede
Xerox ColorQube™ 9201/9202/9203Guia do Administrador do Sistema
313
• Autenticação desativadaA autenticação desativada permite que o dispositivo aceite ID do usuário e ID da conta válidas e inválidas. A autenticação desativada é útil se estiver conduzindo uma análise dos recursos usados em um determinado dispositivo antes de instituir os controles da autenticação. Os usuários ainda terão que digitar pelo menos um caractere nos campos ID do usuário e ID da conta.
g. Pressione o botão [Salvar] para reter as configurações.7. Pressione o botão [Salvar].8. Toque no botão [Log In/Out] e em [Logout] para fazer logout.9. Para verificar se a contabilidade está ativada, pressione o botão <Serviços> no painel dianteiro.10. O painel de seleção por toque deve exibir uma tela com dois botões. Um é o botão [ID do usuário] e
o outro é o botão [ID da conta] . Isso indica que o sistema ativou a contabilidade com sucesso.11. Vá ao servidor de contabilidade da rede para ativar o dispositivo
Abra o aplicativo Contabilidade da rede e configure-o de forma que o endereço IP (ou o nome de domínio totalmente qualificado) do dispositivo seja inserido como o destino para a recuperação de dados. Consulte a documentação do fabricante do seu servidor de contabilidade da rede para concluir esta tarefa.
Ativar a Contabilidade da rede no driver de impressão do Windows
Windows 20001. No menu [Iniciar], selecione [Impressoras e aparelhos de fax].2. Clique com o botão direito do mouse no ícone de impressora do dispositivo e selecione [Propriedades].3. Selecione [Configuração].4. Selecione [Contabilidade].5. Selecione [Contabilidade da rede Xerox] no menu suspenso Sistema de contabilidade.
a. Selecione [Solicitar a cada trabalho] e se você desejar que os usuários insiram a ID do usuário e a ID da conta para cada impressão, marque as seguintes caixas de seleção:• Ocultar ID do usuário (***)• Ocultar ID da conta (***)
Quando você selecionar essas opções, as informações inseridas serão exibidas como asteriscos (***), para segurança extra.b. Se não for necessária a opção de segurança, selecione [Usar códigos de contabilidade padrão]
e digite as informações necessárias para o seguinte campo:• ID do usuário padrão • ID da conta padrão
c. Clique em [OK].d. Clique em [OK] para sair.
Windows XP, Vista1. No menu [Iniciar], selecione [Configurações] e depois [Impressoras].2. Clique com o botão direito do mouse no ícone de impressora do dispositivo.3. Selecione [Propriedades].
Contabilidade da rede
Xerox ColorQube™ 9201/9202/9203Guia do Administrador do Sistema
314
4. Selecione a guia [Configuração].5. Marque a caixa [Ativar contabilidade].
a. Selecione [Solicitar a cada trabalho] e se você desejar que os usuários insiram a ID do usuário e a ID da conta para cada impressão, marque as seguintes caixas de seleção:• Ocultar ID do usuário (***)• Ocultar ID da conta (***)
Quando você selecionar essas opções, as informações inseridas serão exibidas como asteriscos (***), para segurança extra.b. Se não for necessária a opção de segurança, selecione [Usar códigos de contabilidade padrão]
e digite as informações necessárias para o seguinte campo:• ID do usuário padrão • ID da conta padrão
c. Clique em [OK].d. Clique em [OK] para sair.
Ativar a Contabilidade da rede no driver de impressão Mac
Mac OS X1. Abra um documento para imprimir e selecione [Arquivo] e [Imprimir].2. Selecione a impressora Xerox.3. No menu Cópias e páginas, selecione [Contabilidade].4. Selecione [Contabilidade da rede Xerox] no menu Sistema de contabilidade.
a. Selecione [Solicitar a cada trabalho] e se você desejar que os usuários insiram a ID do usuário e a ID da conta para cada impressão, marque as seguintes caixas de seleção:• Ocultar ID do usuário (***)• Ocultar ID da conta (***)
Quando você selecionar essas opções, as informações inseridas serão exibidas como asteriscos (***), para segurança extra.b. Se não for necessária a opção de segurança, selecione [Usar códigos de contabilidade padrão]
e digite as informações necessárias para o seguinte campo:• ID do usuário padrão • ID da conta padrão
c. Para salvar as configurações, selecione o menu [Pré-ajustes] e clique em [Salvar como].d. Digite um nome para definir o pré-ajuste, por exemplo: Contabilidade.e. Clique em [OK]. Assegure-se de que o pré-ajuste Contabilidade esteja selecionado no menu
Pré-ajustes toda vez que você for imprimir.f. Clique em [Imprimir].g. Digite as informações Contabilidade da rede.h. Clique em [OK] para imprimir o documento.
Contabilidade da rede
Xerox ColorQube™ 9201/9202/9203Guia do Administrador do Sistema
315
Teste a contabilidade da rede1. Abra um aplicativo e imprima um trabalho. Verifique se as telas ID do usuário e ID de
contabilidade são exibidas.2. Insira uma ID do usuário e uma ID de contabilidade válidas e clique em [OK]. Se você selecionou
[Salvar códigos de contabilidade], será necessário digitar essas informações somente na primeira vez em que o driver for usado.
3. Se o seu trabalho de impressão não for impresso, tente copiar um trabalho no dispositivo usando a mesma ID do usuário e da conta. Se o trabalho de cópia for concluído, as IDs de conta e usuário são válidas.
4. Pode ser necessário verificar o software da solução de contabilidade da rede ou a configuração do servidor para verificar a ID do usuário e a ID da conta.
5. Distribua os drivers de impressora com a opção Contabilidade da rede já selecionada (se possível). Se os drivers de impressão forem distribuídos sem a opção ativada, os usuários da estação de trabalho precisarão configurar os drivers. Se os drivers não forem configurados adequadamente, os trabalhos enviados para o dispositivo serão excluídos.
Xerox ColorQube™ 9201/9202/9203Guia do Administrador do Sistema
317
23Acesso Seguro Xerox
Os administradores podem configurar o dispositivo para que os usuários tenham que ser autenticados e autorizados para poderem acessar serviços ou áreas específicos. O Acesso Seguro Xerox (Xerox Secure Access) fornece um meio de autenticar os usuários através de um servidor de autenticação e leitor de cartão opcional.
Essa solução de segurança conveniente permite que as pessoas simplesmente passem o cartão de identificação no dispositivo para desbloquear o acesso às funções que podem ser controladas pela contabilidade e os requisitos de regulamentações.
Acesso Seguro e Contabilidade
O Acesso Seguro pode ser ativado com a Contabilidade da rede ou a Contabilidade Padrão Xerox para fornecer a funcionalidade da contabilidade.
Nota: O Acesso Seguro não pode ser ativado ao mesmo tempo que o dispositivo da interface não Xerox.
Lista de verificação de informações
Antes de iniciar o procedimento, certifique-se de que os itens a seguir estejam disponíveis ou tenham sido executados:• Certifique-se de que o dispositivo Xerox esteja funcionando perfeitamente na rede. Os protocolos
TCP/IP e HTTP devem ser configurados de modo que os Serviços de Internet possam ser acessados.• Certifique-se de que o servidor de autenticação Acesso Seguro Xerox esteja instalado e configurado
com as contas de usuário. Consulte a documentação que acompanha o servidor de autenticação para concluir esta tarefa.Entre em contato com o seu Representante de Vendas Xerox caso não possua o servidor de autenticação Acesso Seguro Xerox.
Nota: Se você deseja a autenticação, deve haver um mapeamento entre as contas criadas no servidor de autenticação e as contas criadas no Banco de dados de informações do usuário local ou no servidor de autorização remoto.
• Conecte e configure o leitor de cartão, se necessário. Acople o leitor de cartão na prateleira esquerda do dispositivo. Coloque a caixa da controladora no chão na parte traseira do dispositivo.
• Certifique-se de que SSL (Secure Sockets Layer) esteja configurado no dispositivo Xerox via Serviços de Internet.
Acesso Seguro Xerox
Xerox ColorQube™ 9201/9202/9203Guia do Administrador do Sistema
318
• Para configurar a Autorização localmente, a opção Banco de dados de informações do usuário local deve ser configurada. Para obter instruções, consulte a seção Banco de dados de informações do usuário local deste guia. Deve haver um mapeamento entre as contas criadas no Servidor de autenticação e no Banco de dados de informações do usuário local (os nomes de usuário devem coincidir para que o dispositivo possa fazer referência cruzada de cada usuário quando eles fizerem login no dispositivo).
• Para configurar a Autorização remota, é necessário configurar o servidor LDAP no dispositivo e o Acesso à autorização. Para obter instruções, consulte a seção LDAP deste guia. Deve haver um mapeamento entre as contas criadas no Servidor de autenticação e no servidor LDAP (os nomes de usuário devem coincidir para que o dispositivo possa fazer referência cruzada de cada usuário quando eles fizerem login no dispositivo).
Acessar a Configuração da autenticação1. Na estação de trabalho, abra o navegador da Web, digite o Endereço IP do dispositivo na barra
Endereço e pressione [Entrar].2. Clique na guia [Propriedades].3. Digite a ID do usuário e a senha do administrador, se solicitado. O padrão é [admin] e [1111].4. Clique no botão [Login].5. Clique no link [Segurança].6. Clique no link [Direitos de acesso].7. Selecione [Configurar] na árvore de diretórios para acessar a tela Configuração da autenticação.8. Na área Configuração atual, clique nem [Editar métodos] para Autenticação.9. Na área Onde as informações estão localizadas?:
a. Selecione [Acesso Seguro Xerox] no menu suspenso Autenticação da interface do usuário do dispositivo.
b. Selecione a opção desejada no menu suspenso Autenticação da interface do usuário da Web. Quando o usuário tentar acessar os Serviços de Internet serão solicitados a digitar suas informações de login. A opção selecionada no menu Autenticação da interface do usuário da Web define como o dispositivo validará os direitos do usuário para acessar os Serviços de Internet. Isso é necessário porque se o usuário geralmente se autentica no dispositivo com um leitor de cartão, não haverá um método para o dispositivo autenticar usuários que acessam os Serviços de Internet de suas estações de trabalho.• Selecione [Localmente no dispositivo] para validar os usuários listados no Banco de
dados de informações do usuário local. Essa opção requer a configuração de contas no Banco de dados de informações do usuário local.
• Selecione [Remotamente na rede] para validar os usuários através de um Servidor de autenticação. Essa opção requer que você tenha um servidor que forneça autenticação dos detalhes de login do usuário. A autenticação via Kerberos (Solaris, Windows 2000/2003), SMB (Windows NT4/2000) ou LDAP é suportada.
Acesso Seguro Xerox
Xerox ColorQube™ 9201/9202/9203Guia do Administrador do Sistema
319
c. Selecione o método de autorização no menu suspenso Autorização. A Solução de autenticação e leitor de cartão autentica (valida) o usuário. O método Autorização determina quais áreas do dispositivo um usuário pode acessar.Há duas opções:• Selecione [Localmente no dispositivo]: se você desejar que o dispositivo verifique os
níveis de autorização do Banco de dados de informações do usuário.• Selecione [Remotamente na rede]: se você desejar usar os bancos de dados em rede,
como o servidor LDAP, para determinar os níveis de autorização.d. Para Personalização, marque a caixa de seleção [Recuperar automaticamente as seguintes
informações do usuário autenticado do LDAP: Diretório home do serviço 'Digitalizar para home'. Endereço de e-mail dos serviços 'E-mail' e 'Fax da Internet'.], se necessário.
e. Clique no botão [Salvar] para retornar à tela Configuração da autenticação.
Para configurar o Acesso Seguro Xerox no dispositivoNota: Antes de concluir estas etapas, assegure-se de que o servidor de autenticação Acesso Seguro Xerox tenha sido configurado para apontar para o dispositivo.
1. Na tela Configuração da autenticação, na área Configuração atual:a. Clique no botão [Configurar]/ [Editar] para Autenticação da interface do usuário do
dispositivo Acesso Seguro Xerox.b. O dispositivo se configurará automaticamente para funcionar com o servidor remoto XSA.
Se a Solução de autenticação tiver sido configurada corretamente, as informações de endereço deverão ser preenchidas com o endereço do servidor da Solução de autenticação. Na área Substituição manual, clique no botão [Substitua configurações manualmente] se o servidor remoto XSA não for configurado automaticamente.
c. Na área Servidor de comunicação, selecione [Endereço IPv4] ou [Nome do host] e digite os detalhes Endereço IP e Porta ou Nome do host e Porta.
d. Digite o caminho da rede do Servidor de autenticação no campo Caminho.
Nota: Digite o caminho HTTP de [public/dce/xeroxvalidation/convauth] e o número da porta de [1824] para facilitar a comunicação.
e. Na área Método de login do dispositivo, selecione uma das seguintes opções:• Apenas dispositivo de acesso seguro (por exemplo, Cartões magnéticos)
O dispositivo XSA (por exemplo cartão magnético ou crachá) precisa ser autenticado no dispositivo.
• Dispositivo de Acesso Seguro Xerox + método de autenticação alternativo na tela Selecione para permitir que os usuários sejam autenticados usando o painel de controle do dispositivo, além da função XSA. Quando ativado, um botão denominado "Login alternativo" é exibido na "Janela de instruções para bloqueio" que fornece aos usuários um método alternativo de fazer login. Por exemplo, essa função pode ser ativada para usuários que podem usar seu cartão magnético. Quando o botão alternativo é selecionado, o servidor remoto apresenta uma série de páginas de login no painel de controle da impressora. O servidor remoto ainda é responsável pela autenticação do usuário. Todas as outras opções de XSA são aceitas com essa configuração.
Acesso Seguro Xerox
Xerox ColorQube™ 9201/9202/9203Guia do Administrador do Sistema
320
f. Se você estiver usando a função Contabilidade da rede, o dispositivo Xerox poderá ser configurado para obter automaticamente os dados de contabilidade para o usuário no Servidor de autenticação, quando o usuário se autenticar. Isso reduz o número de telas apresentadas aos usuários quando eles fizerem login no dispositivo. Para implementar essa função, selecione [Aplicar automaticamente Códigos de contabilidade do servidor remoto] ou se você desejar que o usuário forneça os dados de contabilidade manualmente na interface do usuário, selecione [O usuário deve digitar manualmente os códigos de contabilidade no dispositivo].
Nota: Assegure-se de que a Contabilidade da rede esteja ativada e seja aceita pelo servidor.
g. Se você selecionar [Dispositivo de Acesso Seguro Xerox + método de autenticação alternativo na tela] para Método de login do dispositivo, na área Janela de instruções para bloqueio do dispositivo, digite o texto no campo [Título da janela (Referência 1)] para definir um título que será exibido na tela do dispositivo Xerox
h. Digite o texto no campo [Texto informativo (Referência 2)] para definir uma solicitação que será mostrada na tela do dispositivo Xerox para informar ao usuário o que ele precisa fazer para ser autenticar no dispositivo.
Nota: Se Título e Solicitação tiverem sido configurados no servidor de autenticação Xerox Partner, então essas informações substituirão o texto padrão do título e da solicitação digitado nos Serviços de Internet.
i. Clique em [Salvar] para retornar à tela Configuração do Acesso Seguro Xerox e clique no botão [Fechar] para retornar à tela Configuração da autenticação.
2. Clique no botão [Configurar]/[Exibir] ao lado de Autenticação da interface do usuário da Web.3. Se você selecionou [Remotamente na rede] para Autenticação da interface do usuário da Web:
a. siga as instruções para selecionar o Tipo de autenticação necessário.• Consulte Configuração da autenticação para Kerberos (Solaris) na página 132.• Consulte Configuração da autenticação para Kerberos (Windows 2000/2003) na
página 133.• Consulte Configuração da autenticação para NDS (Novell) na página 134.• Consulte Configuração da autenticação para SMB (Windows NT4) e SMB
(Windows 2000/2003) na página 136.• Consulte Configuração da autenticação para LDAP/LDAPS na página 137.
b. Depois de configurar o Tipo de autenticação necessário, clique no botão [Salvar] para retornar à página Configuração da autenticação.
4. Se você selecionou [Localmente no dispositivo] para Autenticação da interface do usuário da Web, o Banco de dados de informações do usuário local será exibido.a. Clique no botão [Adicionar novo usuário] e na área Identificação do usuário, digite os
detalhes do novo usuário nos seguintes campos:• Nome do usuário• Nome amigável• Senha• Redigite a senha
Acesso Seguro Xerox
Xerox ColorQube™ 9201/9202/9203Guia do Administrador do Sistema
321
b. Na área Função do usuário, selecione uma das seguintes opções:• Administrador do sistema: aparecerá na coluna 'Função' como "SA" e terá acesso a
todos os caminhos, serviços e funções do dispositivo.• Administrador da contabilidade: aparecerá na coluna 'Função' como "AA";
o Administrador da contabilidade terá acesso a todos os caminhos, serviços e funções do dispositivo, assim como às ferramentas de contabilidade e quaisquer funções de ferramentas não seguras, porém não poderá modificar ou criar novos usuários para o dispositivo.
• Usuário: aparecerá na coluna 'Função' como "USUÁRIO" e terá acesso apenas ao caminho, serviço ou funções para as quais ele foi atribuído.
c. Clique no botão [Adicionar novo usuário] para adicionar o usuário e, em seguida, clique no botão [Fechar] para retornar à tela Configuração da autenticação.
Nota: Você pode também editar as credenciais do usuário, assim como excluir usuários, na tela Banco de dados de informações sobre o usuário. Se estiver usando esse método, você poderá apenas determinar a função do usuário para os itens, se a Autenticação for bem-sucedida e o usuário terá acesso a todos os itens bloqueados se tiver acesso de Administrador do sistema.
d. Clique no botão [Fechar] para retornar à tela Configuração da autenticação.5. Se você selecionou Localmente no dispositivo para a Autorização, clique em [Exibir] ao lado
de Banco de dados de informações do usuário local, para exibir a tela Banco de dados de informações do usuário local.a. Clique no botão [Adicionar novo usuário] e na área Identificação do usuário, digite os
detalhes do novo usuário nos seguintes campos:• Nome do usuário• Nome amigável• Senha• Redigite a senha
b. Na área Função do usuário, selecione uma das seguintes opções:• Administrador do sistema: aparecerá na coluna 'Função' como "SA" e terá acesso a
todos os caminhos, serviços e funções do dispositivo.• Administrador da contabilidade: aparecerá na coluna 'Função' como "AA";
o Administrador da contabilidade terá acesso a todos os caminhos, serviços e funções do dispositivo, assim como às ferramentas de contabilidade e quaisquer funções de ferramentas não seguras, porém não poderá modificar ou criar novos usuários para o dispositivo.
• Usuário: aparecerá na coluna 'Função' como "USUÁRIO" e terá acesso apenas ao caminho, serviço ou funções para as quais ele foi atribuído.
c. Clique no botão [Adicionar novo usuário] para adicionar o usuário e, em seguida, clique no botão [Fechar] para retornar à tela Configuração da autenticação.
Nota: Você pode também editar as credenciais do usuário, assim como excluir usuários, na tela Banco de dados de informações sobre o usuário. Se estiver usando esse método, você poderá apenas determinar a função do usuário para os itens, se a Autenticação for bem-sucedida e o usuário terá acesso a todos os itens bloqueados se tiver acesso de Administrador do sistema.
Acesso Seguro Xerox
Xerox ColorQube™ 9201/9202/9203Guia do Administrador do Sistema
322
6. Se você selecionou Remotamente na rede para o método de Autorização, clique no botão [Configurar]/[Editar] para LDAP - Servidor e verifique se as informações estão configuradas corretamente. Na tela LDAP, clique em [Acesso à autorização] e digite os nomes de grupos do servidor LDAP ao quais você deseja conceder o acesso. Para obter mais informações, consulte Configuração da autenticação para LDAP/LDAPS na página 137.
7. Clique em [Fechar] para retornar à tela Configuração da autenticação.8. Se você marcou a caixa de seleção [Recuperar automaticamente as seguintes informações do
usuário autenticado do LDAP: Diretório home do serviço 'Digitalizar para home'. Endereço de e-mail dos serviços 'E-mail' e 'Fax da Internet'] em Personalização, clique em [Configurar] ao lado do Servidor LDAP e verifique se as informações foram configuradas corretamente. Para obter mais informações, consulte Configuração da autenticação para LDAP/LDAPS na página 137.
Nota: Se você já verificou as informações do servidor LDAP, esta etapa é opcional.
9. Para configurar a autenticação para controlar o acesso a serviços individuais:a. Na área Configuração atual, clique no botão [Exibir] para Registro do serviço.b. Na tela Registro do serviço, marque as caixa de seleção para selecionar os serviços a serem
exibidos na interface de seleção por toque da máquina. c. Clique no botão [Salvar] para retornar à tela Configuração da autenticação.
10. Para configurar a Autenticação para controlar o acesso às funções individuais:a. Selecione [Acesso a ferramentas e recursos] na árvore de diretórios em Direitos de acesso.b. Na página Acesso a ferramentas e recursos, em Pré-ajustes, selecione uma das seguintes
opções:• Acesso padrão - Apenas ferramentas de bloqueio• Acesso aberto - Desbloquear todas as ferramentas e recursos• Acesso personalizado
c. Se você selecionar [Acesso personalizado], para cada caminho e os serviços no caminho, poderá selecionar [Desbloqueado] ou [Bloqueado] no menu suspenso. Para determinados Serviços no Caminho do serviço você pode também selecionar [Oculto].
d. Clique no botão [Aplicar].e. Clique no botão [OK] ao ver a mensagem "As propriedades foram modificadas com êxito".
11. Selecione [Logout] no canto superior direito da sua tela se você ainda estiver conectado como administrador e clique no botão [Logout].
Acesso Seguro Xerox
Xerox ColorQube™ 9201/9202/9203Guia do Administrador do Sistema
323
Utilização do Acesso Seguro
No dispositivo:1. Toque/pressione uma área do dispositivo que você tenha bloqueado.2. Leia a solicitação da interface do usuário para determinar o que você precisa fazer para ser
autenticado no dispositivo. Entre os métodos de autenticação estão:• Cartão magnético• Aproximação de um cartão no leitor• Digite uma ID do usuário ou número de PIN.
Se for necessário digitar informações, toque no botão [Acesso ao teclado] e digite as informações de login.3. A tela pode solicitar informações adicionais, como um PIN primário ou senha, ou informações da
conta. O PIN primário pode ter sido definido no servidor de autenticação Acesso Seguro Xerox. As informações da conta podem ser solicitadas porque uma opção de contabilidade está configurada no dispositivo.
4. O dispositivo Xerox confirmará a autenticação bem-sucedida e você agora terá acesso às funções.5. Quando terminar de usar as funções, pressione o botão <Limpar tudo> no teclado para fechar
sua conta.
Xerox ColorQube™ 9201/9202/9203Guia do Administrador do Sistema
325
24Atualização do software
A função Atualização do software permite que o cliente atualize o software do dispositivo, conforme solicitado pelo representante do Centro Xerox de Atendimento ao Cliente, sem a necessidade da presença de um Representante de Serviços ao Cliente.
Quando devo fazer a atualização do Software?
A Xerox está continuamente buscando melhorar seus produtos e uma revisão do software pode ficar disponível para aprimorar a funcionalidade do dispositivo. Seu Representante do Centro Xerox de Atendimento ao Cliente solicitará que você atualize o dispositivo quando for necessário.
Como faço a atualização do Software?
IMPORTANTE: É necessário que todos trabalhos na fila sejam concluídos ou excluídos antes de iniciar uma atualização do software.
Existem dois métodos para atualizar o software no dispositivo:• Através de uma conexão de rede usando os Serviços de Internet por meio de um navegador da Web.• Atualização automática.
1. Atualização do software através de uma conexão de rede
Se o dispositivo estiver conectado à rede, será possível atualizar o software através dos Serviços de Internet. O dispositivo terá que ser configurado para TCP/IP e HTTP.
2. Atualização automática
Se estiver executando uma atualização do software no dispositivo usando os Serviços de Internet, será possível definir a função Atualização automática para programar as atualizações automáticas do software do dispositivo a partir de um servidor central em uma hora específica regularmente.
Para determinar se o dispositivo possui uma conexão de rede, imprima um Relatório de configuração como a seguir:1. Pressione o botão <Status da máquina>.2. Toque na guia [Informações da máquina].3. Toque em [Páginas de informação].4. Toque em [Relatório de configuração].5. Toque em [Imprimir] e depois em [Fechar].
Atualização do software
Xerox ColorQube™ 9201/9202/9203Guia do Administrador do Sistema
326
Para atualizar usando os Serviços de InternetNota: Este procedimento excluirá os trabalhos atualmente na fila de impressão do dispositivo e evitará que outros trabalhos sejam impressos até que a atualização seja concluída. Se quiser preservar os trabalhos, espere a sua conclusão antes de atualizar o software.Todas as configurações de rede estabelecidas e as opções instaladas serão retidas pelo dispositivo após o processo de atualização do software.
Lista de verificação de informações
Antes de iniciar o procedimento, certifique-se de que os itens a seguir estejam disponíveis ou tenham sido executados:• Obtenha o novo arquivo de atualização do software para o seu dispositivo no site www.xerox.com
ou com o seu representante do Centro Xerox de Atendimento ao Cliente. O arquivo de atualização terá a extensão .dlm (módulo carregado dinamicamente). Faça o download do arquivo de atualização para uma unidade local ou de rede. Você poderá excluir o arquivo após o procedimento de atualização.
É importante obter o arquivo de atualização correto para o seu modelo de dispositivo específico.
Versão do software do sistema
Para determinar que modelo de dispositivo você possui, verifique a versão do software do sistema.
Atualização manual
No dispositivo:1. Pressione o botão <Status da máquina>.2. Verifique a Versão do software.
Nota: Os protocolos TCP/IP e HTTP devem estar ativados no dispositivo para que o dispositivo possa ser acessado pelo navegador da Web.
Em sua estação de trabalho:1. Na estação de trabalho, abra o navegador da Web e digite o Endereço IP do dispositivo na barra
Endereço e pressione [Entrar].2. Clique na guia [Propriedades].3. Digite a ID do usuário e a senha do administrador, se solicitado. O padrão é [admin] e [1111].4. Clique no botão [Login].5. Clique no link [Configuração geral].6. Clique no link [Software da máquina].7. Clique em [Atualizações] na árvore de diretórios.8. Na área Atualizações:
a. Marque a caixa de seleção [Ativado].b. Clique no botão [Aplicar].
9. Clique em [Atualização manual] na árvore de diretórios.
Atualização do software
Xerox ColorQube™ 9201/9202/9203Guia do Administrador do Sistema
327
10. Na área Atualização manual:a. Clique no botão [Procurar] para localizar o arquivo de atualização do software [.dlm] obtido
anteriormente. b. Clique no arquivo [.dlm] obtido anteriormente.c. Clique no botão [Abrir].d. Clique no botão [Instalar software] para continuar com a atualização.
• Digite a ID do usuário e a senha do administrador, se solicitado. O padrão é [admin] e [1111].
• Clique no botão [Login].O arquivo será enviado para a impressora e desativará a funcionalidade de impressão. O navegador da Web ficará inativo e você não poderá acessar o dispositivo através desse método até que a atualização seja concluída e o dispositivo seja reinicializado. A atualização não deverá demorar mais do que 30 minutos.
11. Quando o dispositivo concluir a atualização, será reinicializado automaticamente. O Relatório de configuração será impresso (se ativado). Examine o Relatório de configuração para verificar se o nível do software foi alterado.
Atualização automática
É possível configurar o dispositivo para programar automaticamente as atualizações regulares do software do dispositivo de um servidor central em uma hora específica.
Nota: Este procedimento excluirá os trabalhos atualmente na fila de impressão do dispositivo e evitará que outros trabalhos sejam impressos até que a atualização seja concluída. Se quiser preservar os trabalhos, espere a sua conclusão antes de atualizar o software.Todas as configurações de rede estabelecidas e as opções instaladas serão retidas pelo dispositivo após o processo de atualização do software.
Lista de verificação de informações
Antes de iniciar o procedimento, certifique-se de que os itens a seguir estejam disponíveis ou tenham sido executados:• Obtenha o novo software para seu dispositivo (ele terá a extensão .dlm (módulo carregado
dinamicamente) no site www.xerox.com ou com o representante do Centro Xerox de Atendimento ao Cliente.
• Faça o download do arquivo de atualização para uma unidade local ou de rede. Você poderá excluir o arquivo após o procedimento de atualização.
• Os protocolos TCP/IP e HTTP devem estar ativados no dispositivo para que o navegador da Web do dispositivo possa ser acessado.
Em sua estação de trabalho:1. Abra o navegador da Web e digite o Endereço IP do dispositivo na barra Endereço e
pressione [Entrar].2. Clique na guia [Propriedades].3. Digite a ID do usuário e a senha do administrador, se solicitado. O padrão é [admin] e [1111].4. Clique no botão [Login].
Atualização do software
Xerox ColorQube™ 9201/9202/9203Guia do Administrador do Sistema
328
5. Clique no link [Configuração geral].6. Clique no link [Software da máquina].7. Clique em [Atualizações] na árvore de diretórios.8. Na área Atualizações:
a. Marque a caixa de seleção [Ativado].b. Clique no botão [Aplicar].
9. Clique em [Atualização automática] na árvore de diretórios para definir a hora da Atualização automática.
10. Na área Atualização automática:a. Marque a caixa de seleção [Ativado] para ativar a função Agendar atualização.b. Para Atualizar hora de início, selecione [Horário] ou [Diário].c. Se [Diário] for selecionado, digite a hora necessária do dia para que a atualização seja
executada.d. Para [Protocolo], selecione [Endereço IPv4], [Endereço IPv6] ou [Nome do host].e. Insira o Endereço IP e Porta, ou o Nome do host e Porta do servidor onde o arquivo de
atualização do software (obtido anteriormente) está localizado.f. Digite o caminho para o arquivo de atualização no servidor no campo [Caminho do diretório].g. Digite o [Nome de login] e [Senha] do servidor.h. Clique no botão [Aplicar] para aceitar as alterações.A atualização será executada automaticamente no dispositivo na hora especificada. Uma vez que o processo de atualização for iniciado, a conectividade de rede com o dispositivo ficará indisponível, inclusive o acesso dos Serviços de Internet. O progresso da atualização pode ser monitorado pela interface da tela do dispositivo.
Nota: O instalação do software começará vários minutos depois do envio do arquivo de software ao dispositivo. Depois de iniciar a instalação, todos os Serviços de Internet do dispositivo serão perdidos, incluindo a Interface de usuário da Web. O progresso da instalação pode ser monitorado pela interface do usuário local.
Xerox ColorQube™ 9201/9202/9203Guia do Administrador do Sistema
329
25Solução de problemas
Solução de problemas: Digitalização de fluxo de trabalho
Se você estiver tendo problemas com a Digitalização de fluxo de trabalho, verifique primeiro se o dispositivo está conectado à rede e funcionando como uma impressora, executando as atividades a seguir:• Verifique o cabo da rede na parte traseira do dispositivo.• Envie uma impressão de teste do seu PC para o dispositivo.• Se estiver conectado via TCP/IP, tente executar um PING da estação de trabalho para
o dispositivo.
O dispositivo está funcionando na rede como uma impressora?
Configure o dispositivo na rede ou solucione problemas de rede antes de tentar usar a função Digitalização de fluxo de trabalho. Para obter instruções para configurar o dispositivo na rede, consulte Ativar TCP/IP e HTTP no dispositivo na página 20.
Certifique-se de que a Digitalização de fluxo de trabalho esteja instalada corretamente no dispositivo.
No dispositivo, verifique se o ícone da função Digitalização de fluxo de trabalho em Rede aparece na interface da tela do dispositivo e se ele não está esmaecido ou indisponível.
Para exibir o ícone da função Digitalização de fluxo de trabalho, é necessário pressionar o botão <Serviços>.
O botão Digitalização de fluxo de trabalho está disponível no dispositivo?
Se a função Digitalização de fluxo de trabalho não estiver disponível no dispositivo, instale o kit de digitalização e configure a função Digitalização de fluxo de trabalho. Para obter instruções, consulte Digitalização de fluxo de trabalho na página 183.
Nota: Se você ativou a Digitalização de fluxo de trabalho, mas o ícone está esmaecido ou indisponível, pressione o botão <Log In/Out> no dispositivo. Digite o nome de usuário do Administrador (o padrão é [1111]), toque em [Avançar], digite a senha (o padrão é [1111]), toque em [Entrar], toque na guia Recursos e em Configurações da interface do usuário. Toque em Ativações de serviços e em Digitalização de fluxo de trabalho, defina o serviço para Ativar e toque em Salvar. Reinicialize o dispositivo usando o botão Ligar/Desligar. Para obter instruções sobre como usar o botão Ligar/Desligar, clique no botão Menu anterior na parte superior da página e, em seguida, clique no botão denominado Ligar/Desligar.
Ao executar uma digitalização, um relatório de confirmação de digitalização será impresso (se estiver ativado). O Relatório de confirmação de digitalização informará o status do trabalho de SUCESSO ou FALHA.
Solução de problemas
Xerox ColorQube™ 9201/9202/9203Guia do Administrador do Sistema
330
Tente digitalizar um documento. O Relatório de confirmação de digitalização foi impresso?
Se o Relatório de confirmação de digitalização não foi impresso, execute as etapas a seguir na sua estação de trabalho.1. Na estação de trabalho, abra o navegador da Web, digite o Endereço IP do dispositivo na barra
Endereço e pressione [Entrar].2. Clique na guia [Propriedades].3. Digite a ID do usuário e a senha do administrador, se solicitado. O padrão é [admin] e [1111], e
clique no botão [Login].4. Clique no link [Serviços].5. Clique no link [Digitalização de fluxo de trabalho].6. Selecione [Geral] na árvore de diretórios.7. Selecione [Ligado] no menu suspenso Folha de confirmação e clique no botão [Aplicar].8. Volte ao dispositivo e digitalize outro documento usando o modelo PADRÃO. Visualize a
mensagem de erro, conforme detalhado no relatório de confirmação.
Exiba o Relatório de confirmação de digitalização. Se o relatório apresentar FALHA 'Falha ao transferir o trabalho para o servidor de rede', o local do repositório da digitalização pode estar incorreto. Verifique os itens a seguir:1. Abra o navegador da Web, digite o Endereço IP do dispositivo na barra Endereço e pressione [Entrar].2. Clique na guia [Propriedades].3. Digite a ID do usuário e a senha do administrador, se solicitado. O padrão é [admin] e [1111], e
clique no botão [Login].4. Clique no link [Serviços].5. Clique no link [Digitalização de fluxo de trabalho].6. Selecione [Configuração do repositório de arquivos] na árvore de diretórios.7. Selecione [Editar] e verifique os detalhes configurados no Repositório de arquivamento de
digitalização.8. Faça os ajustes necessários e tente digitalizar os documentos novamente.
Digitalização usando FTP
Verifique se o serviço FTP está configurado corretamente.1. Abra a janela de aviso de comando e em uma linha digite [FTP], depois digite um espaço e
o [Endereço IP do Servidor FTP]. Pressione Retornar.2. No aviso de comando "Usuário", digite o [nome do usuário] para a conta que você criou para
o scanner do dispositivo.3. No aviso de comando 'Senha', digite a [senha] para a conta que você criou para o scanner
do dispositivo.4. Essa conta de usuário deverá fazer o login. Se não conseguir fazer o login como esse usuário,
verifique se as configurações do servidor FTP têm o acesso à Leitura/Gravação ativado. Certifique-se de que a senha esteja correta. Se o usuário conseguir fazer login, tente copiar um arquivo para o diretório de digitalização para verificar o acesso de gravação (usando os comandos obter e inserir). Certifique-se de que o servidor FTP tenha as caixas Leitura e Gravação marcadas.
Certifique-se de que a conta do usuário possua direitos completos de acesso ao diretório de digitalização (repositório). Digite [Sair] para fechar a janela de aviso de comando.
Solução de problemas
Xerox ColorQube™ 9201/9202/9203Guia do Administrador do Sistema
331
Digitalização usando NCP (NetWare Core Protocol)
Em outra estação de trabalho, faça o login na rede com a conta do usuário e a senha criadas para a função Digitalização. Navegue até o local de arquivamento de digitalização e tente criar e excluir uma pasta. Se não puder executar essa função, verifique os direitos da conta do usuário.
Digitalização usando SMB (Server Message Block)
Teste a configuração do local de arquivamento de digitalização tentando se conectar a uma pasta compartilhada (o local de arquivamento da digitalização) através de um outro PC, com a conta de usuário e senha criadas para o dispositivo. Crie uma nova pasta nesse local e tente excluí-la. Se não puder executar essa função, verifique os direitos da conta do usuário. Verifique se as informações foram configuradas corretamente na página Configuração do repositório de arquivos dos Serviços de Internet.
Digitalização usando HTTP(S)
Em uma estação de trabalho em rede TCP/IP, teste a conexão com o servidor da Web via Telnet. Em um aviso de comando, inicie uma sessão Telnet, faça o login no diretório do dispositivo no servidor da Web e envie uma solicitação POST e um arquivo para o servidor da Web. Verifique se o arquivo foi recebido no repositório. Se o arquivo não foi recebido, consulte HTTP/HTTPS na página 191.
A falha requer uma investigação mais detalhada.
Consulte o site da Xerox em www.xerox.com para obter mais suporte.
Solução de problemas: E-mail
Se estiver tendo problemas com o envio de e-mails, verifique primeiro se o dispositivo está conectado à rede e funcionando como uma impressora, executando as atividades a seguir:• Verifique o cabo da rede na parte traseira do dispositivo.• Envie uma página de teste do seu PC para o dispositivo.• Se estiver conectado via TCP/IP, tente executar um PING da estação de trabalho para o dispositivo.
Configure o dispositivo na rede ou solucione os problemas na rede antes de tentar usar a função E-mail.
Certifique-se de que o e-mail esteja instalado corretamente.
No dispositivo, verifique se o ícone da função E-mail aparece na interface da tela do dispositivo e se ele não está esmaecido ou indisponível. Para obter instruções para configurar o dispositivo na rede, consulte Ativar TCP/IP e HTTP no dispositivo na página 20.
Para exibir o ícone da função E-mail, é necessário pressionar o botão <Serviços>.
Solução de problemas
Xerox ColorQube™ 9201/9202/9203Guia do Administrador do Sistema
332
Ative o E-mail antes de prosseguir. Para obter instruções, consulte E-mail na página 231.
Nota: Se você ativou o E-mail, mas o ícone está esmaecido ou indisponível, pressione o botão <Log In/Out> no dispositivo. Digite o nome de usuário do Administrador (o padrão é [1111]), toque em [Avançar], digite a senha (o padrão é [1111]), toque em [Entrar], toque na guia Recursos e em Configurações da interface do usuário. Toque em Ativações de serviços e em E-mail, defina o serviço para Ativar e toque em Salvar. Reinicialize o dispositivo usando o botão Ligar/Desligar. Para obter instruções sobre como usar o botão Ligar/Desligar, clique no botão Menu anterior na parte superior da página e, em seguida, clique no botão denominado Ligar/Desligar.
Verifique se as configurações de E-mail estão definidas corretamente no dispositivo imprimindo um Relatório de configuração.
No dispositivo:1. Pressione o botão <Status da máquina>.2. Toque na guia [Informações da máquina].3. Toque em [Páginas de informação].4. Toque em [Relatório de configuração].5. Toque em [Imprimir] e depois em [Fechar].
Visualize os detalhes de configuração da rede. Verifique se o endereço IP SMTP está correto e se o nome do domínio TCP/IP, o nome do host e as configurações DNS estão definidos corretamente.
As configurações de e-mail foram configuradas corretamente?
Para obter instruções, consulte E-mail na página 231.
Na área de trabalho de um cliente de e-mail, envie um e-mail de teste para a nova conta de e-mail criada no servidor SMTP para o dispositivo. Faça login no servidor de correio com o novo nome da conta e senha para verificar se o e-mail foi recebido no servidor.
Nota: Um aplicativo de webmail é uma ferramenta conveniente para fazer o login no servidor de correio e verificar o recebimento de e-mails.
O e-mail foi recebido no servidor SMTP?
Ainda com o login efetuado na conta de e-mail do dispositivo no servidor SMTP, envie o e-mail para você mesmo.
Se você receber o e-mail encaminhado, verá que existe um caminho válido para o recebimento e o encaminhamento de e-mails usando a conta do dispositivo.
Se ainda houver problemas, verifique se há endereços de host restritos no servidor SMTP que possam fazer com que os e-mails não sejam recebidos pelo dispositivo. Outras possibilidades são que um servidor de autenticação está interferindo com o login do dispositivo no servidor de e-mails ou que o cliente de e-mails no dispositivo não está funcionando corretamente. Com o envio bem-sucedido de um e-mail a um servidor de e-mails não sujeito a autenticação, a possibilidade de mal-funcionamento de um cliente pode ser eliminada.• O nome da conta e a senha do dispositivo estão corretos?• O servidor de correio está inativo?
Solução de problemas
Xerox ColorQube™ 9201/9202/9203Guia do Administrador do Sistema
333
• Verifique se o servidor de correio está configurado para aceitar correio SMTP, já que nem todos os servidores estão configurados para aceitar e-mail SMTP. O dispositivo requer acesso a um servidor de correio que aceite tráfego de correio de entrada.
• Verifique se há endereços de host com restrição no servidor SMTP. Verifique se o dispositivo não é um host com restrição.
• Tente enviar um e-mail do dispositivo novamente. Peça ao administrador SMTP para confirmar que nenhum erro foi encontrado e verificar se há mensagens de devolução para o endereço "Responder a" do dispositivo.
• Verifique se o tamanho da mensagem não excede a política de limite de tamanho da mensagem ou anexo do seu servidor SMTP.
• Solucione os problemas do caminho da rede para o servidor SMTP. Pode ser necessário executar uma análise de rastreamento da rede.
Se a falha exigir investigação adicional, consulte o site da Xerox em www.xerox.com para obter mais suporte.
Solução de problemas: Fax da Internet
Se estiver tendo problemas com o envio de Fax da Internet, verifique primeiro se o dispositivo está conectado à rede e funcionando como uma impressora, executando as atividades a seguir:• Verifique o cabo da rede na parte traseira do dispositivo.• Envie uma página de teste do seu PC para o dispositivo.• Se estiver conectado via TCP/IP, tente executar um PING da estação de trabalho para o dispositivo.
Configure o seu dispositivo na rede ou solucione os problemas de rede antes de tentar usar a função Fax da Internet. Para obter instruções para configurar o dispositivo na rede, consulte Ativar TCP/IP e HTTP no dispositivo na página 20.
Certifique-se de que o Fax da Internet esteja instalado corretamente no dispositivo.
No dispositivo, verifique se o ícone da função Fax da Internet aparece na interface da tela do dispositivo e se ele não está esmaecido ou indisponível.
Para exibir o ícone da função Fax da Internet, é necessário pressionar o botão <Serviços>.
Instale o Fax da Internet antes de prosseguir. Para obter instruções, consulte Fax da Internet na página 245.
Nota: Se você ativou o Fax da Internet, mas o ícone está esmaecido ou indisponível, pressione o botão <Log In/Out> no dispositivo. Digite o nome de usuário do Administrador (o padrão é [1111]), toque em [Avançar], digite a senha (o padrão é [1111]), toque em [Entrar], toque na guia Recursos e em Configurações da interface do usuário. Toque em Ativações de serviços e em Fax da Internet, defina o serviço para Ativar e toque em Salvar. Reinicialize o dispositivo usando o botão Ligar/Desligar. Para obter instruções sobre como usar o botão Ligar/Desligar, clique no botão Menu anterior na parte superior da página e, em seguida, clique no botão denominado Ligar/Desligar.
Verifique se as configurações de Fax da Internet estão definidas corretamente no dispositivo imprimindo um Relatório de configuração.
Solução de problemas
Xerox ColorQube™ 9201/9202/9203Guia do Administrador do Sistema
334
No dispositivo:1. Pressione o botão <Status da máquina>.2. Toque na guia [Informações da máquina].3. Toque em [Páginas de informação].4. Toque em [Relatório de configuração].5. Toque em [Imprimir] e depois em [Fechar].
Visualize os detalhes de configuração da rede. Verifique se o endereço do servidor SMTP está correto e se o nome do domínio TCP/IP, o nome do host e as configurações DNS do servidor estão definidas corretamente. Verifique se o endereço do servidor POP3 está correto.
As configurações do Fax da Internet foram definidas corretamente?
Para obter instruções, consulte Fax da Internet na página 245.
Na área de trabalho de um cliente de e-mail, envie um e-mail de teste para a nova conta de e-mail criada no servidor SMTP para o dispositivo. Faça login no servidor de e-mails com o novo nome da conta e senha para verificar se o e-mail foi recebido no servidor.
Nota: Um aplicativo de webmail é uma ferramenta conveniente para fazer o login no servidor de correio e verificar o recebimento de e-mails.
O Fax da Internet (e-mail) foi recebido no servidor SMTP?
Itens SMTP para verificar• O nome da conta e a senha do dispositivo estão corretos?• O servidor de correio está inativo?• Peça ao administrador SMTP para confirmar que nenhum erro foi encontrado e verificar se há
mensagens de devolução para o endereço "Responder a" do dispositivo.• Verifique se o tamanho da mensagem não excede a política de limite de tamanho da mensagem
ou anexo do seu servidor SMTP.• Verifique se o servidor de correio está configurado para aceitar correio SMTP, já que nem todos
os servidores estão configurados para aceitar e-mail SMTP. O dispositivo requer o acesso a um servidor de correio que esteja configurado para SMTP.
• Verifique se há endereços de host com restrição no servidor SMTP. Verifique se o dispositivo não é um host com restrição.
• Solucione os problemas do caminho da rede para o servidor SMTP. Pode ser necessário executar uma análise de rastreamento da rede.
Erros POP3
Se você estiver tendo problemas com o recebimento de mensagens de Fax da Internet no dispositivo, verifique se os detalhes do endereço POP3 foram configurados corretamente.
Solução de problemas
Xerox ColorQube™ 9201/9202/9203Guia do Administrador do Sistema
335
No dispositivo:1. Toque no ícone de [Fax da Internet].2. Digite o endereço do Fax da Internet do dispositivo (o endereço de e-mail configurado nos
Serviços de Internet).3. Toque no botão [Adicionar] e depois em [Fechar]. Coloque um documento no recirculador de
documentos e pressione o botão verde Iniciar. O documento deverá ser recebido como um trabalho de fax da Internet. Caso isso não ocorra, verifique os detalhes do endereço do servidor POP3 para ter certeza de que eles foram configurados corretamente nos Serviços de Internet.
Verifique a operação das contas SMTP e POP3 do dispositivo da seguinte maneira:1. Em uma estação de trabalho conectada em rede, configure o e-mail usando o mesmo servidor
SMTP e POP3 e a mesma conta (com as senhas) do dispositivo.2. Envie um e-mail para você mesmo.3. Se o e-mail chegar em sua caixa de entrada de e-mails, você terá provado que a conta do dispositivo
é válida, tanto para o servidor SMTP quanto para o servidor POP3.4. Se ainda houver problemas, verifique se há endereços de host restritos no servidor SMTP que possam
fazer com que os e-mails não sejam recebidos pelo dispositivo. Outras possibilidades são que um servidor de autenticação está interferindo com o login do dispositivo no servidor de e-mails ou que o cliente de e-mails no dispositivo não está funcionando corretamente. Com o envio bem-sucedido de um e-mail a um servidor de e-mails não sujeito a autenticação, a possibilidade de mal-funcionamento de um cliente pode ser eliminada.
Se a falha exigir investigação adicional, consulte o site da Xerox em www.xerox.com para obter mais suporte.
Solução de problemas: Fax de Servidor
Se estiver tendo problemas com o envio de Fax de Servidor, verifique em primeiro lugar se o dispositivo está conectado à rede e funcionando como uma impressora, executando as atividades a seguir:• Verifique o cabo da rede na parte traseira do dispositivo.• Envie uma página de teste do seu PC para o dispositivo.• Se estiver conectado via TCP/IP, tente executar um PING da estação de trabalho para o dispositivo.
O dispositivo está funcionando na rede como uma impressora?
Configure o seu dispositivo na rede ou solucione os problemas de rede antes de tentar usar a função Fax de Servidor. Para obter instruções para configurar o dispositivo na rede, consulte Ativar TCP/IP e HTTP no dispositivo na página 20.
Certifique-se de que o Fax de Servidor esteja instalado corretamente.
No dispositivo, verifique se o ícone da função Fax de Servidor aparece na interface da tela do dispositivo e se ele não está esmaecido ou indisponível.
Para exibir o ícone da função Fax de Servidor, é necessário pressionar o botão <Serviços>.
Solução de problemas
Xerox ColorQube™ 9201/9202/9203Guia do Administrador do Sistema
336
O botão Fax está disponível no dispositivo?
Instale o Fax de Servidor antes de prosseguir. Para obter instruções, consulte Fax de Servidor na página 271.
Nota: Se você ativou o Fax de Servidor, mas o ícone está esmaecido ou o serviço está indisponível, pressione o botão <Log In/Out> no dispositivo. Digite o nome de usuário do Administrador (o padrão é [1111]), toque em [Avançar], digite a senha (o padrão é [1111]), toque em [Entrar], toque na guia Recursos e em Configurações da interface do usuário. Toque em Ativações de serviços e em Fax de Servidor, defina o serviço para Ativar e toque em Salvar. Reinicialize o dispositivo usando o botão Ligar/Desligar. Para obter instruções sobre como usar o botão Ligar/Desligar, clique no botão Menu anterior na parte superior da página e, em seguida, clique no botão denominado Ligar/Desligar.
Verifique se as configurações de Fax de Servidor estão definidas corretamente no dispositivo imprimindo um Relatório de configuração.
No dispositivo:1. Pressione o botão <Status da máquina>.2. Toque na guia [Informações da máquina].3. Toque em [Páginas de informação].4. Toque em [Relatório de configuração].5. Toque em [Imprimir] e depois em [Fechar].
Visualize os detalhes da configuração de Fax de Servidor. Verifique se o protocolo está correto e se o nome do servidor e o caminho para as configurações do repositório de fax estão corretamente configurados.
As configurações do Fax de Servidor foram definidas corretamente?
Defina as configurações do Fax de Servidor antes de continuar. Para obter instruções, consulte Fax de Servidor na página 271.
Verifique a configuração do servidor de fax de terceiros1. No servidor de fax, desative o serviço de forma que ele não tente coletar novos fax do repositório
de arquivamento de fax. Isso dependerá do produto em particular, mas geralmente o serviço em questão pode ser interrompido. Consulte as instruções do fabricante contidas no software do servidor de fax para concluir esta tarefa.
2. Envie um fax de teste do dispositivo.3. Visualize o local no servidor onde o repositório de arquivamento de fax foi criado. Verifique se
foi criado um diretório com a extensão .XSM e se ele contém os arquivos TIFF corretos (um por página de fax enviada).
O repositório de arquivamento de fax contém os arquivos TIFF?
Se o repositório de arquivamento de fax contiver os arquivos TIFF, então o dispositivo concluiu com êxito a tarefa. O problema está no servidor de fax de terceiros. Certifique-se de que o servidor esteja configurado corretamente e que o caminho para o repositório de arquivamento de fax esteja configurado. Consulte as instruções do fabricante contidas no software do servidor de fax para concluir esta tarefa.
Solução de problemas
Xerox ColorQube™ 9201/9202/9203Guia do Administrador do Sistema
337
Verifique a conta de usuário e o local de arquivamento de fax1. Verifique se a conta de usuário e a senha criadas para a função Fax de Servidor estão corretas e
se possuem direitos (permissões) suficientes para gravar arquivos e criar diretórios no diretório (o local de arquivamento de fax).
2. Tente fazer o login no local de arquivamento de fax através de um outro PC usando a conta e a senha do dispositivo. Tente criar um diretório e excluí-lo. Se não puder executar esta função, verifique as permissões da conta do usuário.
Se a falha exigir investigação adicional, consulte o site da Xerox em www.xerox.com para obter mais suporte.
Solução de problemas: Fax embutido
Se estiver tendo problemas com o Fax embutido, verifique em primeiro lugar se o dispositivo está funcionando com a configuração atual fazendo uma fotocópia no dispositivo.
O dispositivo está funcionando?
Solucione os problemas mecânicos antes de tentar usar o Fax embutido. Para obter assistência e suporte, consulte o site na Web www.xerox.com.
Certifique-se de que o Fax embutido esteja instalado corretamente.
No dispositivo:1. Pressione o botão <Log In/Out> para acessar o caminho de Recursos.2. Digite o nome de usuário do Administrador [admin], toque em [Avançar], digite a senha [1111] e
toque em [Entrar].3. Pressione <Status da máquina> e depois a guia [Recursos].4. Toque em [Configurações do serviço].5. Toque em [Configurações do Fax embutido].6. Deve ser exibido [Ativar]. Se não estiver Ativado ou a tela Instalação de fax for exibida, consulte
as instruções para configurar o Fax embutido neste guia.
Assegurar-se de que as Configuração de fax estejam configuradas corretamente
Certifique-se de que o dispositivo tenha sido configurado com o número de fax (telefone) correto.
No dispositivo1. Pressione o botão <Log In/Out> para acessar o caminho de Recursos.2. Digite o nome de usuário do Administrador [admin], toque em [Avançar], digite a senha [1111] e
toque em [Entrar].3. Pressione <Status da máquina> e depois a guia [Recursos].4. Toque em [Configurações do serviço].5. Toque em [Configurações do serviço de fax].
Solução de problemas
Xerox ColorQube™ 9201/9202/9203Guia do Administrador do Sistema
338
Verifique se todas as etapas da configuração do fax foram executadas. Consulte Fax embutido na página 255.
Se a falha exigir investigação adicional, consulte o site da Xerox em www.xerox.com para obter mais suporte.
Solução de problemas: Contabilidade da rede
Se estiver tendo problemas com a contabilidade da rede, verifique em primeiro lugar se o dispositivo está conectado à rede e funcionando como uma impressora, executando as atividades a seguir:• Verifique o cabo da rede na parte traseira do dispositivo.• Envie uma página de teste do seu PC para o dispositivo.• Se estiver conectado via TCP/IP, tente executar um PING da estação de trabalho para o dispositivo.
O dispositivo está funcionando na rede como uma impressora?
Configure o dispositivo na rede ou solucione os problemas de rede antes de tentar usar a função Contabilidade da rede. Para obter instruções para configurar o dispositivo na rede, consulte Ativar TCP/IP e HTTP no dispositivo na página 20.
Certifique-se de que a Contabilidade da rede esteja instalada corretamente.
No dispositivo, pressione o botão <Serviços> e toque em qualquer ícone de função na interface da tela.
O dispositivo solicita um nome e uma conta do usuário?
Verifique se a Contabilidade da rede está instalada e ativada antes de continuar.
Para verificar se a contabilidade da rede está instalada, imprima um relatório de configuração e veja o status da Contabilidade da rede em Opções instaladas.
Para imprimir um Relatório de configuração
No dispositivo:1. Pressione o botão <Status da máquina>.2. Toque na guia [Informações da máquina].3. Toque em [Páginas de informação].4. Toque em [Relatório de configuração].5. Toque em [Imprimir] e depois em [Fechar].
Para obter instruções para instalar e ativar a função Contabilidade da rede, consulte Contabilidade da rede na página 311. Observe que a contabilidade da rede pode ser instalada, mas não ativada.
Por último, tente reinicializar o dispositivo usando o botão Ligar/Desligar. Para obter instruções sobre como usar o botão Ligar/Desligar, clique no botão Menu anterior na parte superior da página e, em seguida, clique no botão denominado Ligar/Desligar.
Solução de problemas
Xerox ColorQube™ 9201/9202/9203Guia do Administrador do Sistema
339
Testar a comunicação entre o servidor de Contabilidade da rede e o dispositivo
No servidor de contabilidade da rede:1. Abra o navegador da Web e digite o Endereço IP do dispositivo na barra Endereço e pressione [Entrar].2. As páginas da Web dos Serviços de Internet do dispositivo devem ser exibidas. Se não forem
exibidas, verifique as configurações do endereço IP no dispositivo. Se você não tiver um navegador da Web, teste a conectividade executando o ping no endereço IP do dispositivo através do seu servidor de contabilidade da rede.
3. Verifique se o seu servidor de contabilidade da rede está configurado corretamente. Consulte a documentação do fabricante do servidor de contabilidade da rede para executar esta tarefa.
Endereçamento IP dinâmico e contabilidade da rede
Se o endereçamento TCP/IP dinâmico for usado, certifique-se de configurar tempo suficiente no servidor DHCP para permitir paradas de manutenção normais. Se o dispositivo parar de se comunicar de repente com a solução de contabilidade da rede, imprima um Relatório de configuração para verificar as definições de TCP/IP, para ter certeza de que não foram alteradas. Além disso, verifique, através do processo de ping, se as configurações do servidor não foram alteradas.
No dispositivo:1. Pressione o botão <Status da máquina>.2. Toque na guia [Informações da máquina].3. Toque em [Páginas de informação].4. Toque em [Relatório de configuração].5. Toque em [Imprimir] e depois em [Fechar].
Se a falha exigir investigação adicional, consulte o site da Xerox em www.xerox.com para obter mais suporte.
Botão Ligar/Desligar
O botão Ligar/Desligar está localizado no lado direito na frente do dispositivo. Pressione o botão para a posição ligada ( | ) para ligar o dispositivo. Se o dispositivo não mostrar sinais de estar inicializando (com as luzes piscando na interface do usuário, por exemplo), verifique o disjuntor e o cabo de alimentação localizados na parte traseira, inferior direita do dispositivo. O disjuntor deverá estar na posição ligado ( | ). O cabo de alimentação deverá estar conectado no dispositivo, assim como em uma fonte ativa de alimentação elétrica.
Ao desligar o dispositivo, pressione o botão para a posição desligado (O). A impressora desligará rapidamente. No entanto, para o sistema desligar completamente, você deve observar a luz de atividade da rede da controladora que fica na parte traseira do dispositivo. Quando a luz de atividade da rede parar de piscar, a controladora estará desativada e todo o sistema estará desligado.
Solução de problemas
Xerox ColorQube™ 9201/9202/9203Guia do Administrador do Sistema
340
Utilitário de gerenciamento de fontes e Unicode
Um kit de fonte Unicode está disponível para este dispositivo. A instalação de fontes Unicode, segundo as instruções do kit, oferece os conjuntos de caracteres necessários para imprimir documentos em vários idiomas em um ambiente de impressão SAP. Para solicitar o kit, entre em contato com o seu representante Xerox.
O Utilitário de gerenciamento de fontes é usado para gerenciar fontes em uma ou mais impressoras.
O processo de gerenciamento envolve o download de fontes de software para as suas impressoras. Por exemplo, você pode ter um logotipo ou gráfico que utilize uma fonte específica. Ao fazer download da fonte para a impressora, você pode imprimir o logotipo ou gráfico com o tipo de letra apropriado e outros atributos, como gramatura e cor. O download de fontes para as impressoras também pode melhorar o desempenho da impressão e reduzir o tráfego da rede.
As fontes carregadas podem ser adicionadas, excluídas ou exportadas para um arquivo. O utilitário também permite adicionar ou excluir impressoras ou exibir listas de impressoras.
O utilitário está disponível gratuitamente na seção Suporte e Drivers no site www.xerox.com.
Unicode
As fontes Xerox Unicode 3.0 para SAP permitirão a impressão de caracteres japoneses, coreanos e chineses do SAP usando as seguintes fontes:• ANMDJ.ttf Andale Mono WT J (versão japonesa)• ANMDK.ttf Andale Mono WT K (versão coreana)• ANMDS.ttf Andale Mono WT S (versão chinês simplificado)• ANMDT.ttf Andale Mono WT T (versão chinês tradicional)
O Unicode usa o Utilitário de gerenciamento de fontes.
Consulte seu Representante Xerox para obter mais informações.
Xerox ColorQube™ 9201/9202/9203Guia do Administrador do Sistema
341
Índice remissivo
Numéricos10.x (OS X), 99
AA página Bem-vindo, 18Acesso do administrador, 18Acesso Seguro Xerox, 317
Acessar a Configuração da autenticação, 318Acesso Seguro e Contabilidade, 317Configurar no dispositivo, 319Utilização do Acesso Seguro, 323
Ações, 168Alertas por e-mail, 47Ambiente SCO UNIX, 110Apple Macintosh (TCP/IP), 100AppleTalk no Windows NT, 86Arquivo de Registro de auditoria
dados de entrada, 161descrição do evento, 160ID do evento, 160identificar PC ou usuário, 161status de conclusão, 161Status IIO, 161
Assistente de configuração da autenticação, 131Assistente de Instalação, 16Assistente de manutenção, 43Assistente de suprimentos, 43Assistente do medidor, 42Atendimento ao Cliente, 11Ativação de AppleTalk, 98Ativar Registro de DNS dinâmico, 72Atualização do software, 55, 325
Atualização automática, 327Atualização manual, 326Atualizar usando os Serviços de Internet, 326Automática, 57
Atualizar a lista de modelos, 206Autenticação, 129
Autenticação da rede, 130Acesso Seguro Xerox (Xerox Secure Access), 145Ativar a autenticação da interface do usuário
da Web, 148Autenticação 802.1X, 143Autenticação desligada (se disponível), 149Autenticação local, 142Configuração da autenticação para Kerberos
(Solaris), 132Configuração da autenticação para Kerberos
(Windows 2000/2003), 133Configuração da autenticação para
LDAP/LDAPS, 137Configuração da autenticação para NDS
(Novell), 134Configuração da autenticação para SMB
(Windows NT4 e Windows 2000/2003), 136Autenticação de e-mail, 231Autoridades de certificação confiáveis, 171Aviso de consumível baixo, 49
BBackup de trabalhos salvos, 52Banco de dados de informações do usuário, 153Bandejas, 62BOOTP, 73
CCabo de alimentação, 16Cartão SIM
Inserção do Cartão SIM, 15Catálogo de endereços interno (LDAP), 237Catálogo de endereços público, 240
Adicionar novos nomes, 241Criar um catálogo de endereços público, 242Editar um nome, 241Excluir todos os nomes, 244Excluir um nome, 241Exportar o Catálogo de endereços
público, 243Fazer download de um Catálogo de
endereços de amostra, 242Importar um catálogo de endereços, 242
Catálogo de endereços público (LDAP), 237Cliente HP-UX (Versão 10.x), 107
Índice remissivo
Xerox ColorQube™ 9201/9202/9203Guia do Administrador do Sistema
342
Clonagem, 31Compactação MRC, 36Compressão Flate, 36Conectar o cabo Ethernet, 16Conexão do dispositivo, 13Conexão inicial, 16Configuração da autenticação para NDS
(Novell), 134Configuração da Ethernet, 19, 67Configuração da Impressão TCP/IP bruta no
Windows 2000, 78Configuração de DNS/DDNS, 71Configuração de serviços extensíveis, 39, 295Configuração do driver de impressão, 117Configuração do sistema, 21Configuração geral, 27, 66Configuração HTTP, 24Configuração rápida, 13Configurações de Bindery, 103Configurações de E-mail, 233Configurações de imagem, 35Configurações de imagens de Digitalização de
fluxo de trabalho, 203, 223Configurações de recepção da Internet, 252Configurações de senha, 155Configurações de SLP no Windows XP, 91Configurações de TCP/IP, 70Configurações de TCP/IP no Windows XP, 91Configurações do visor, 205Configurações padrão de DHCP (Dynamic Host
Configuration Protocol), 76Configurações PDF e PDF/A, 35Configurar
endereçamento estático, 70Configurar 802.1X com os Serviços de
Internet, 144Configurar contextos para LDAP (se
desejado), 139Configurar filtros para LDAP (se desejado), 138Configurar o endereçamento IP estático, 70Configurar serviços, 26Configurar SLP no Windows NT, 79, 93Consumíveis, 61Contabilidade da rede, 311
Ativar e configurar a Contabilidade da rede, 312
Ativar no driver de impressão do Windows, 313
Ativar no driver de impressão Mac, 314Configurar, 312
Contabilidade Padrão Xerox, 301Ativar, 302Ativar a XSA no driver de impressão do Apple
Macintosh, 307Ativar a XSA no driver de impressão
Windows, 307Conta do usuário, 303Criar uma Conta geral, 305Crie uma conta de grupo, 302Definir limite de uso, 303
Contadores de uso, 50, 61Criar uma impressora IPP (Internet Printing
Protocol) no Windows XP, 95Criar uma impressora IPP no Windows 2000, 87Criptografia de dados do usuário, 153CUPS (Sistema de impressão comum UNIX), 112
DDados de entrada, 161Data e Hora, 33
Configuração automática usando NTP, 33Definição das configurações de NetWare, 102Descrição, 66Descrição do dispositivo, 25Descrição do evento, 160Descrição e Alertas, 60DHCP, 72DHCP/Autonet, 73Digitalização de fluxo de trabalho, 183
Aplicar os padrões de fábrica, 205Autenticação a máquina, 183Configurações gerais, 184Modelo padrão, 196Repositório de arquivo, 185
Digitalizar para caixa postal, 217Arquivos, 226ativar, 217Capacidade, 225Diretrizes para digitalização, 227Pastas, 227Personalizar configurações, 219Usar, 228Visão geral, 217
Digitalizar para home, 213Configurar a função Digitalizar para
home, 214Drivers da impressora
Windows 2000/2003 Server, 116
Índice remissivo
Xerox ColorQube™ 9201/9202/9203Guia do Administrador do Sistema
343
Drivers de impressão, 115Apple Macintosh, 127Assistente para adicionar impressora do
Windows, 116Microsoft Windows 2000 Professional, 118Microsoft Windows XP, 121Programa de instalação da impressora
Xerox, 116, 124
EEconomia de energia, 44E-mail, 217, 231
Ajuste de layout, 236Ativar o e-mail, 232Configuração geral de E-mail, 233Configurações avançadas, 235Configurações de imagens de e-mail, 236Configurar o Servidor SMTP, 232Digitalizar para e-mail, 235Geral, 234, 249Opções de arquivamento, 236
Endereçamento de e-mail, 231Endereçamento dinâmico
Configuração de DNS/DDNS, 71Registro de DNS dinâmico, 72
Endereçamento IP dinâmicoconfigurar, 72
Endereçamento IP estáticoConfigurar, 70Verificar, 70
Endereçamento LDAP, 237Contextos, 239Mapeamentos de usuários, 239
Endereço IPComo verificar, 21
Endereços sem manter estado, 75Exclusão de trabalho, 38Exibir
arquivo de registo de auditoria, 159
FFax da Internet, 217, 231, 245
Atenticação e autorização, 245Ativar o Fax da Internet, 246Configurar um endereço SMTP, 247Definir as configurações do POP3, 248Definir as configurações gerais, 249Endereçamento do fax da Internet, 245
Utilização de originais de tamanhos diferentes, 245
Fax de Servidor, 271Ativar o Fax de Servidor, 272Autenticação e autorização, 271Configurar um repositório de Fax de
Servidor, 272Configurar um repositório de fax usando
FTP, 272Configurar um repositório de fax usando
NetWare, 273Configurar um repositório de fax usando
SMB, 275Configurar um Repositório de fax usando
SMTP, 278Configure um repositório de fax usando
HTTP/HTTPS, 276Fax embutido, 255
Configuração de fax programada, 257Configuração de Padrões de fax, 259Definir as configurações, 261Definir as configurações de fax, 257Normas de caixa postal e busca, 265Padrões de fax recebido, 262Padrões de transmissão, 263Relatórios de Fax, 267Telas de configuração de fax, 256
Filtro IP, 157Folha de rosto, 50FTP, 186FTP (Protocolo de transferência de arquivo), 185
GGerenciamento do certificado digital da
máquina, 161Criação de um certificado digital, 163
Grupos de hosts, 167Grupos de protocolos, 168
HHTTP/HTTPS, 185, 191
IID do evento, 160Identificar PC ou usuário, 161Impressão do AS400 usando LPR
(CRTOUTQ), 106
Índice remissivo
Xerox ColorQube™ 9201/9202/9203Guia do Administrador do Sistema
344
Impressão LPR (Line Printer Remote) em Mac OSX, 101
Impressão LPR no Windows NT, 77Impressão TCP bruta do AS400, 104Imprimir, 64Informação sobre segurança, 152Informações de faturamento, 50, 61Inserir o Cartão SIM, 16Instalação de rede, 69Instalação do arquivo de clone, 32Instalar os drivers de impressora, 26Internacionalização, 39IP Sec, 165IPv4, 73IPv6, 75
KKit de interface auxiliar (dispositivo não
Xerox), 53
LLAN Fax, 281
Ativar a função (drivers de impressão Windows), 281
Usuários do Mac OS, 282Utilização de LAN Fax, 282
Ligar, 16Limites de uso, 303
MMétodo GUI no Ambiente SCO UNIX, 111Método GUI no Cliente HP-UX (Versão 10.x), 108Método GUI no Solaris 2.x, 110Método tty no Ambiente SCO UNIX, 111Método tty no Cliente HP-UX (Versão 10.x), 109Método tty no Solaris 2.x, 110Microsoft Windows 2000 Professional, 118
NNDPS/NEPS, 104NetWare Directory Services (NDS), 103NetWare NCP (NetWare Core Protocol), 185, 187Nomenclatura de arquivos personalizada, 207Nomes de comunidades SNMP, 54Notificação de alerta, 47
Alertas locais da interface do usuário, 49Nova senha do Administrador, 27
OOn-line/Off-line, 53
PPágina de configuração, 28Páginas de informação, 62Painel de Controle, 16Para ativar os Serviços, 25PDF pesquisável, 35PDF/A pesquisável, 35Políticas de segurança, 166Porta 9100, 87, 96Porta Ethernet, 19Procedimentos para Impressão TCP/IP bruta do
AS400 na porta 9100, 105Programa de instalação da impressora
Xerox, 116, 124Programar Sobregravação por demanda, 179Propriedades, 66Protocolo de anúncio de serviço (SAP), 103Protocolo de transferência de arquivo, 186Protocolos de impressão, 29
RRecurso de compactação, 204, 224Rede Microsoft, 85Registro de auditoria, 158
arquivo, 159Registro de DNS dinâmico, 72Registro de rede, 45Reimprimir trabalhos salvos, 287
Ativar, 287Backup de trabalhos, 289Gerenciar pastas, 290Restaurar trabalhos, 289Salvar um trabalho, 291
Relatório de configuração, 19, 28, 66Repositório
Protocolo de transferência de arquivo (FTP), 186
Repositório remoto do conjunto de modelos, 208Restaurar trabalhos salvos, 52
SSalvar trabalho para reimpressão, 51Segurança, 151Senha de Recursos do administrador, 27
Índice remissivo
Xerox ColorQube™ 9201/9202/9203Guia do Administrador do Sistema
345
Senha do administrador, 156Senhas PostScript (R), 182Server Message Block (SMB), 189Serviço de Web de digitalização, 195Serviços de Internet, 21, 59
Acessar os Serviços de Internet, 60Alertas, 60Assistência, 68Reinicialização da máquina, 61
Serviços de Internet do CentreWare, 89Serviços personalizados, 293
Opções de validação, 293Servidores de validação, 193SMart eSolutions, 40SMB (Server Message Block), 185SNMP, 54Sobregravação de imagem
Execute uma sobregravação de imagem na rede, 178
Sobregravação de imagem imediata, 180Sobregravação por demanda, 176Solaris 2.x, 109Solução de problemas, 329
Botão Ligar/Desligar, 339Contabilidade da rede, 338Digitalização de fluxo de trabalho, 329Digitalização via FTP, 330Digitalização via HTTP(S), 331Digitalização via NCP, 331Digitalização via SMB, 331E-mail, 331Fax da Internet, 333Fax de Servidor, 335Fax embutido, 337
SSDP, 84Status, 60Status de conclusão, 161Status IIO, 161
TTCP/IP e HTTP, 20Trabalhos, 63Trabalhos ativos, 63Trabalhos salvos, 63
UUnicode, 340Utilitário de gerenciamento de fontes e
Unicode, 340
VVerificação da versão de software, 31Verifique o endereço IP, 70Versão do software do sistema, 326Visão geral
Painel de Controle, 16Visão geral da Configuração, 66Visão geral de Autenticação, 129Visão geral de Autorização, 130Vista dianteira, 14Vista traseira, 15
WWindows XP, 91WINS, 86WSD (Serviços da Web para Dispositivos), 299
Ativar, 299
XXerox ColorQube Series, 10XPS pesquisável, 37