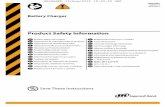Comunicação Digital – Banco de Dados Banco de Dados Prof.: Sandro Rigo.
XML CHARGER Charger...Banco de Dados e SAP. A primeira etapa é para configurar a conexão com o...
Transcript of XML CHARGER Charger...Banco de Dados e SAP. A primeira etapa é para configurar a conexão com o...

1
XML CHARGER

2
Sumário Introdução .................................................................................................................................... 3
Instalação do Serviço ................................................................................................................... 3
Configuração, Inicialização e Licenciamento ................................................................................ 5
a. Banco de Dados: ............................................................................................................... 7
b. SAP: .................................................................................................................................. 8
Configurações do XML Charger no B1 ........................................................................................ 14
Cadastros necessários no B1 para importação dos XML’s .......................................................... 17
a. Cadastro da Empresa no B1............................................................................................ 17
b. Cadastro dos Parceiros de Negócio ................................................................................ 17
c. Cadastro dos Itens .......................................................................................................... 17
d. Código de Imposto e Utilização ...................................................................................... 18
Relacionamento da Nota Fiscal de Entrada com Pedido de Compra .......................................... 20
a. Condições para relacionar a nota ao pedido de compra ................................................ 21
b. Relacionamento pela tag xPed ....................................................................................... 21
Campos do B1 que serão importados as informações dos XMLs ............................................... 22
Informações do XML de NF-e para o SAP: .............................................................................. 22
Informações do XML de CT-e para o SAP: .............................................................................. 31
Versão 6.3.3 - Inclusão de novos parâmetros ............................................................................ 35
Versão 6.4.1- Inclusão de novos parâmetros ............................................................................. 36
Versão 6.4.4 Inclusão de novos parâmetros .............................................................................. 36
Versão 6.4.9 - Inclusão de novos parâmetros ............................................................................ 39
Versão 6.5.0 - Inclusão de novos parâmetros ............................................................................ 42

3
Introdução
Este manual tem o intuito principal a instruir o usuário em como
instalar e como utilizar o serviço XML Charger da Superabiz. Este e
um serviço que comunica com o portal de emissão de Documentos
Fiscais Eletrônicos, carregando os XMLs de notas fiscais de entrada
e importando as suas informações para o SAP Business One.
Instalação do Serviço
Para instalar o serviço do XML Charger, é necessário executar o
arquivo SetupXmlCharger.msi:
Executando-o, abre a janela do instalador do serviço XML Charger:

4
Na primeira tela é só clicar no botão Iniciar, e na tela seguinte é para
selecionar qual pasta será instalada os arquivos do serviço e
selecionar se o serviço é para instalar apenas para o usuário em
questão ou para todos que usarem o servidor:
Depois de configurado estas questões é só clicar no botão Avançar
e na próxima etapa mostra uma mensagem informando que o XML
Charger está pronto para ser instalado:
E assim nesta etapa é só clicar no botão Avançar, e na próxima tela,
mostra o progresso da instalação:

5
Após o fim da instalação é só fechar a tela do setup:
Configuração, Inicialização e Licenciamento
Para iniciar o serviço do XML Charger, é necessário acessar a pasta
de instalação do serviço e executar o aplicativo
SPBZServiceTools.exe:

6
Ao executá-lo, note que na barra de tarefas do Windows, ao lado do
relógio, contém agora o ícone do SPBZ - Service Tools:
Dê um duplo clique neste ícone, onde aparecerá a tela da aplicação:

7
Note que contém os botões e , o
primeiro é para selecionar a tarefa e configurar a sua frequência e
horário e o segundo é para configurar as conexões com o Banco de
Dados e SAP. Primeiramente clique no botão para
configurarmos as conexões com o SAP:
Perceba que a tela de configuração do SAP contém duas partes,
Banco de Dados e SAP. A primeira etapa é para configurar a conexão
com o Banco de Dados, e depois de conectado com o banco, é
necessário informar quais bases do SAP é para o serviço importar as
notas fiscais de entrada, seguem abaixo maiores detalhes:
a. Banco de Dados:
Versão: Neste campo é para selecionar qual a versão do Banco de
Dados MSSQL do servidor, 2005, 2008 ou 2012
,
Servidor: Neste campo é para informar qual o nome do servidor do
Banco de Dados
Usuário: Campo usado para informar qual o usuário de acesso do
Banco de Dados
Senha: Neste campo informa-se a senha de acesso do Banco de
Dados

8
Após configurar estas informações, é só clicar no botão ,
se todas as informações estiverem corretas, o aplicativo dispara a
seguinte mensagem:
Depois de conectado no Banco de Dados, agora basta configurar as
informações de conexão com o SAP.
b. SAP:
Banco: Neste campo é para selecionar qual a base de dados do SAP
que o serviço deve conectar:
Usuário: Informe neste campo o usuário para conexão no SAP, este
usuário informado deve ter permissões para criar notas no B1.
Senha: Campo para informar a senha do usuário de conexão com o
SAP
Após configurar as informações acima, é só clicar no botão para
confirmar a adição da base do SAP, caso queria adicionar mais uma
base para o serviço adicionar as notas, é só clicar no botão e
utilizar os campos acima para informar a nova conexão.
Logo abaixo do campo Senha, contém a lista das bases adicionadas
para o serviço importar as notas:

9
Caso queira remover uma base desta lista, selecione a base
desejada e clique no botão
Depois de configurar todas as informações de conexão com o Banco
de Dados e SAP, clique no botão para salvar as
informações
Voltando a tela principal do aplicativo SPBZ – Service Tools, agora é
necessário clicar no botão para configurarmos a
tarefa do XML Charger:
Depois de clicar no botão , aparecerá a tela mostrada
acima, nesta tela contém o campo Tarefa, selecione a opção XML
Charger:
Ao selecionar a opção “Xml Charger” no campo Tarefa, logo abaixo
contém os campos para selecionar a frequência que o serviço fará o
seu processo de busca das notas de entrada e importação ao SAP:

10
Ocorre: Neste campo selecione se a frequência do processo do
serviço ocorrerá em períodos Diário, Semanal ou Mensal
Repete a cada: Selecionando o tipo de ocorrência, neste campo é
para selecionar a frequência de repetição, se diário, selecione a
quantia de dias que ocorrerá o processo, se semanal, selecione o dia
da semana, se mensal, selecione qual dia do mês que o serviço se
repetirá, seguem abaixo maiores detalhes:
Ocorrência Diário:
Ocorrência Semanal:
Ocorrência Mensal:
Depois de selecionado a frequência que ocorrerá o serviço, é
necessário selecionar o Horário do processo:
Nesta configuração, é possível parametrizar se o serviço ocorrerá
sempre em um horário fixo, ou é possível selecionar a frequência de
horário em uma determinada quantia de Minutos ou Horas

11
Após parametrizar a frequência e horário da tarefa do XML Charger,
é só habilitá-lo na opção e depois clicar no botão
para salvar as suas informações.
Agora configurado o SAP e Tarefa, podemos iniciar o serviço,
clicando no botão na tela principal do SPBZ – Service Tools:
Ao iniciar o serviço, o aplicativo dispara a seguinte informação:
Note que ao iniciar o serviço, aparecerá a seguinte mensagem no
SAP:

12
Conforme mostra a mensagem acima, é necessário que o XML
Charger contenha o seu arquivo de licença no SAP, para tal, é
necessário acessar a pasta de instalação do serviço, neste local
contem o arquivo “Chave_XML Charger.txt”:
Copie a chave e envie para o departamento comercial da Superabiz
pelo SuperaDesk
Com o arquivo de licença em mãos, é necessário acessar o aplicativo
Lics.exe que se encontra na pasta de instalação do add-on Nota
Fiscal Eletrônica, detalhe, é necessário executar o aplicativo Lics.exe
com o SAP logado:

13
Com o aplicativo Lics.exe deve-se importar o arquivo de licença e
depois clicar no botão :
Conforme demonstra a imagem acima, após importar o arquivo, a
mensagem de Processo finalizado é mostrada ao usuário. E agora
licenciado, o serviço XML está pronto para uso, necessário agora
realizar as suas configurações no B1.

14
Configurações do XML Charger no B1
Agora com o serviço configurado em sua aplicação, o XML Charger
contém algumas configurações necessárias no SAP Business One
para que todo o processo ocorra perfeitamente.
Primeiramente é necessário acessar a tela de configuração do add-
on Nota Fiscal Eletrônica (Menu Principal -> Administração ->
Configuração -> Nota Fiscal Eletrônica -> Configurações Gerais):
Note que agora na tela de configuração do add-on contém uma nova
aba denominada “XML Charger”, clicamos nesta aba para
configurarmos como o serviço se comportará no SAP, seguem mais
detalhes abaixo:

15
Priorizar: Neste campo é para informar qual o documento de
marketing é para o serviço XML Charger priorizar na importação do
arquivo XML, se as suas informações devem ser importadas na Nota
Fiscal de Entrada ou no Recebimento de mercadorias:
Item CTe: Os XML’s de CT-e não contém itens, mas como é
necessário informar pelo menos um item em documentos de
marketing do B1, assim quando houver a importação de um CT-e no
sistema, na linha do item o serviço irá adicionar a nota com o item
informado neste campo
Criar como: Neste campo é para selecionar se no momento da
importação é para adicionar o documento diretamente no documento
de marketing do B1 ou para salvá-lo como esboço:
Chave: Nos XML’s de NF-e e CT-e contém as suas chaves de
acesso. Com o XML Charger é possível também importar esta chave,
para tal, é necessário selecionar em qual campo de usuário do
documento de marketing esta informação será gravada.
Obs.: É necessário selecionar um campo onde a sua dimensão caiba
a chave, senão no momento da importação irá disparar uma
mensagem de erro ao usuário, segue um exemplo:

16
Ainda na tela de configuração do XML Charger, note que contém a
sessão das pastas, nesta parte da configuração nós parametrizamos
quais os diretórios que o serviço irá trabalhar para remanejar os
arquivos XML’s:
Leitura XML: Neste campo informamos qual é o diretório que o
serviço irá fazer a busca dos XML’s para o SAP.
Lidos: É informado neste campo o diretório que o serviço irá
remanejar os XML’s que foram importados ao SAP, e após tal
processo, é informado ao usuário atribuído no B1.
Análise: O diretório de análise é o local onde o serviço irá remanejar
os XML’s que não foram importados para o SAP, ou seja, se houver
algum erro, o XML é remanejado para esta pasta e informado o
motivo para o usuário atribuído no SAP;
Depois de configurado as informações na tela de Configurações
Gerais do add-on Nota Fiscal Eletrônica é necessário parametrizar
qual usuário do B1 receberá as mensagens referente aos processos
do XML Charger, para tal configuração, é necessário acessar a tela
“Usuários - configuração” que fica localizada no Menu Principal ->
Administração -> Configuração -> Geral -> Usuários:
Note que nesta tela de configuração de usuário contém um campo
de usuário chamado “[XML_Imp] Recebe Mensagem”, o usuário
que estiver com a opção “Sim” salvo nesta tela, receberá as
mensagens informativos do serviço do XML Charger, mensagens de

17
sucesso de importação ou se o mesmo foi para a pasta Análise e qual
o motivo.
Cadastros necessários no B1 para
importação dos XML’s
No momento de importação contém algumas informações
necessárias a serem cadastradas no B1 para que o serviço do XML
Charger possa adicionar nos documentos de marketing do SAP:
a. Cadastro da Empresa no B1
Primeiramente é necessário que o CNPJ do destinatário seja de uma
das empresas cadastradas no B1, ou na tela de Detalhes da Empresa
(Menu Principal -> Administração -> Inicialização do sistema ->
Detalhes da empresa) ou no cadastro de Filiais (Menu Principal ->
Administração -> Configuração -> Finanças -> Filiais) se a base for
multifilial.
Se na pasta de Leitura XML conter algum arquivo onde o CNPJ do
destinatário não seja de nenhum CNPJ cadastrado no B1, o arquivo
manterá na pasta Leitura XML e não será remanejado nas demais
pastas e não será importado no B1.
b. Cadastro dos Parceiros de Negócio
No XML o emitente será adicionado no documento de marketing
como Fornecedor, ou seja, o emitente do XML deve estar cadastrado
no B1 na tela de Cadastro de Parceiros de Negócio (Menu Principal
-> Parceiros de Negócio -> Cadastro de parceiros de negócio) como
fornecedor.
Obs.: É indispensável que o CNPJ do emitente esteja cadastrado,
pois o serviço no momento de importar as informações do documento
fará a consulta pelo CNPJ informado no arquivo.
c. Cadastro dos Itens
Para o serviço do XML Charger realizar a importação dos itens
descritos nos arquivos XML para os documentos de marketing do
SAP, é necessário que os itens em questão estejam cadastrados na

18
tela de Dados do cadastro do item (Menu Principal -> Estoque ->
Dados do cadastro do item).
Após adicionar os itens no sistema, é necessário fazer um
mapeamento do código do item informado no XML com o item
cadastrado no B1,
Para este mapeamento, é necessário cadastrar estas informações na
tela Números de catálogo de parceiro de negócios (Menu
Principal -> Estoque -> Administração de itens -> Números de
catálogo de parceiro de negócios):
Por esta tela o serviço seguirá o seguinte mapeamento:
Irá encontrar o emitente do XML no código do PN informado
nesta tela;
Encontrando o emitente, o serviço identifica no campo “Nº do
catálogo do PN” o mesmo código de item que está descrito no
XML do emitente:
E assim no campo “Nº do item” deve-se inserir qual o código
do item do B1 referente ao item descrito no XML, é este código
que será inserido no documento de marketing do SAP:
d. Código de Imposto e Utilização
Para adicionar um Recebimento de Mercadoria ou uma Nota Fiscal
de Entrada no B1 é necessário informar qual a utilização e o código
de imposto para cada item. Para isso o serviço XML Charger trabalha
de duas maneiras:

19
Referência pelo último documento prioritário adicionado: O
serviço identificará na configuração do add-on Nota Fiscal
Eletrônica qual o documento prioritário na aba XML Charger
(Nota Fiscal de Entrada ou Recebimento de Mercadoria), E
com isso irá pesquisar qual o último documento com o item e o
fornecedor em questão do arquivo XML e qual foi o código de
imposto e a utilização informada neste documento. Assim o
XML Charger adicionará o documento de marketing com este
mesmo código de imposto e utilização;
Formulário Configuração DePara Importer NFe/CTe: Ao
instalar as últimas versões do add-on Nota Fiscal Eletrônica, irá
conter um novo Formulário chamado Configuração DePara
Importer NFe/CTe, o mesmo é localizado no Menu
Ferramentas -> Formulários padrão -> SPBZ –
DEPARAXMLIMP - Configuração DePara Importer NFe/CTe:
Nesta tela será informado um mapeamento para o serviço
adicionar os códigos de imposto e utilização nas notas do B1,
seguem maiores detalhes dos campos desta tela:
Código do PN: Neste campo será informado o fornecedor
referente ao emitente do XML
CFOP de Origem: É informado neste campo o CFOP de Origem,
ou seja, o código informado no XML
CFOP de Destino: Neste campo informa-se o CFOP de Destino,
ou seja, código a ser utilizado no SAP.
Código do Imposto: Neste campo é informado qual será o código
de imposto a ser adicionado no documento de marketing do B1
Tipo da Nota: Informa neste campo qual o documento de
marketing deve ocorrer a importação do código de imposto e
utilização
Utilização: Informe neste campo a Utilização que será adicionada
no documento de marketing selecionado.
Com este formulário preenchido, o serviço irá realizar a seguinte
cascata de pesquisa para adicionar a utilização e o código de imposto
na nota:

20
Procurar pelo fornecedor + CFOP de Origem;
Procurar pelo fornecedor;
Procurar pelo CFOP de Origem;
Obs.: Ambos as opções acima são de escolha do usuário, pode optar
para o serviço sempre olhar a última nota prioritária para adicionar o
código de imposto ou utilização, para isso se não houver um
mapeamento no Formulário DEPARAXMLIMP, o serviço irá realizar
este processo pesquisando como foram inseridos o código de
imposto e a utilização em outro documento.
E caso contenha um mapeamento no Formulário DEPARAXMLIMP,
o serviço do XML Charger sempre obedecerá esta configuração, não
pesquisando a última nota inserida
Relacionamento da Nota Fiscal de
Entrada com Pedido de Compra
No XML Charger é possível parametrizar para que a nota integrada
seja relacionada ao(s) pedido(s) de compra do SAP Business One.
Para isso contém dois parâmetros na tela de configuração do XML
Charger:
Localizar pedido sem tag xPed: Marcando esta opção, ao importar
o XML, o serviço tentará fazer um vínculo com pedido de compra

21
seguindo as condições descritas logo abaixo. Esta pesquisa só será
realizada caso a tag xPed não for informada;
Pedido de Compra Obrigatório: Com esta opção selecionada a
nota será importada somente se tiver um pedido de compra para ser
vinculado. Caso não contenha nenhum pedido para relação, a nota
não será integrada e será disparado uma mensagem ao usuário:
a. Condições para relacionar a nota ao pedido de compra
Para ocorrer o relacionamento do pedido de compra com a nota
integrada, o serviço segue as seguintes condições:
Localizar pedido de compra do fornecedor + item de estoque + pedido em aberto + quantidade em aberto do pedido maior ou igual a quantidade do XML da nota;
A localização será item a item podendo ter pedidos diferentes na mesma nota; Pedidos localizados com quantidade inferior ao da nota, não serão inseridos e o usuário
chave será informado sobre o ocorrido; Caso seja localizado dois ou mais pedidos, será utilizado o pedido com data de entrega
mais antiga; Esse processo de localização SÓ SERÁ executado para casos com xPed em branco.
b. Relacionamento pela tag xPed
O serviço do XML Charger também faz o relacionamento do pedido
de compra com a nota fiscal usando a tag XPed do XML, desta
maneira se o fornecedor informar o pedido de compra do cliente
nesta tag, o serviço irá localizar o pedido de compra no SAP Business
One usando a informação descrita nesta tag.

22
Importante: Esta opção é a prioridade do XML Charger, caso o
fornecedor não informe esta informação no XML, pode-se usar as
opções descritas no item a deste tópico.
Campos do B1 que serão importados as
informações dos XMLs
Com os cadastros e configurações realizadas, já é possível iniciar o
serviço do XML e realizar as importações dos DF-e.
Abaixo contém uma relação mostrando quais sãos as informações
contidas no XML e suas tags e em quais campos da nota do B1 estas
informações são importadas:
Informações do XML de NF-e para o SAP:
Tag <cNF> – Chave de Acesso: Esta informação será importada no
campo configurado na aba “XML Charger” da tela de configuração do
add-on Nota Fiscal Eletrônica, segue um exemplo:

23
Tag <mod> – Código do modelo do documento fiscal: A
informação desta tag e importada no campo “Modelo” da aba Imposto
do documento de marketing (conforme mostra o exemplo abaixo).
Importante: É necessário que o modelo descrito no XML esteja
cadastrado na configuração de Modelos de Notas Fiscais do B1.
Senão a importação não ocorrerá e o XML irá para a pasta de
Análise:
Tag <serie> - Série do documento fiscal: Esta informação será
importada no campo “Série” da aba Imposto do documento de
marketing do B1:

24
Tag <nNF> - Número da Nota Fiscal: Esta informação será
importada no campo “Nº NF” da aba Imposto do documento de
marketing do B1:
Tag <dhEmi> - Data de emissão da nota fiscal: Informação será
importada no campo “Data do documento” do documento de
marketing:
Tag <dhSaiEnt> - Data de saída da nota fiscal: Informação será
importada no campo “Data de lançamento” do documento de
marketing:

25
Tag <emit><CNPJ> - CNPJ do Emitente (Fornecedor): É nesta tag
que o serviço fará a busca dos PNs do tipo Fornecedor para adicionar
no campo “Fornecedor” do documento de marketing do B1:
Tag <emit><endereEmit><xLgr> - Endereço do fornecedor: Para
esta informação o serviço irá realizar a busca se o endereço
informado no XML contém no cadastro do PN, e caso positivo,
adicionará este endereço no campo “Pagar a” da aba Logística do
documento de marketing do B1:
Tag <prod><cProd> - Código do produto: É nesta tag que o
serviço usará para a busca do item para adicionar na nota, e
conforme descrito acima, a informação desta tag o serviço
pesquisará na tela “Números de catálogo de parceiro

26
de negócios”, encontrando, usará o código do B1 referente para
adicionar na nota
Tag <prod><qCom> - Quantidade: O serviço importará esta
informação no campo “Quantidade” da linha do item do documento
de marketing do B1:
Tag <prod><vUnCom> - Valor Unitário: Esta informação será
importada no campo “Preço Unitário” da linha do item no documento
de marketing do B1:
Tag <prod><CFOP> - Código fiscal de operações e prestações:
Conforme mencionado acima, é nesta tag que o serviço usará para
fazer a busca no formulário DEPARAXMLIMP ou no último
documento adicionado
Tag <prod><xPed> - Número de pedido de compra: Se no XML
conter informação nesta tag, irá ocorrer o seguinte processo: O XML
Charger verificará se o número informado nesta tag é o pedido de
compra do B1, se sim, o serviço adicionará a nota associando com o
pedido em questão, senão adicionará a nota não associando com
nenhum pedido.
Tag <prod><nItemPed> - Número do item do pedido de compra:
O XML Charger também usará a informação desta tag para realizar
o processo informado da tag <xPed>
Tag <transp><modFrete> - Modalidade do Frete: Esta informação
será importada no campo “Incoterms” da aba Imposto do documento
de marketing:

27
Tag <transp><transporta><CNPJ> - CNPJ da Transportadora: O
XML Charger usará esta informação para buscar o PN do tipo
Fornecedor para adicionar no campo “Cód.Transportadora” da aba
Imposto:
Tag <transp><veicTransp><placa> - Placa do Veículo: Esta
informação será importada no campo “Placa do Veículo” da aba
Imposto:
Tag <transp><veicTransp><UF> - UF do veículo: Esta informação
será importada no campo “Estado do veículo” da aba Imposto:

28
Tag <transp><vol><qVol> - Quantidade de volume: Esta
informação será importada no campo “Qtd.embalagens” da aba
Imposto:
Tag <transp><vol><esp> - Espécie do volume: Esta informação
será importada no campo “Descrição embalagem” da aba Imposto:
Tag <transp><vol><marca> - Marca: Esta informação será
importada no campo “Marca” da aba Imposto:

29
Tag <transp><vol><pesoL> - Peso Líquido: Esta informação será
importada no campo “Peso líquido” da aba Imposto:
Tag <transp><vol><peso> - Peso Bruto: Esta informação será
importada no campo “Peso bruto” da aba Imposto:
Tag <cobr> - Dados de cobrança: A informação contida nesta tag
será importada no campo “Condições de pagamento” da aba

30
Contabilidade do documento de marketing.
Importante: O serviço identificará as parcelas descritas no XML e
fará uma pesquisa se contém uma condição de pagamento com o
mesmo número de parcelas e dias do B1, caso não encontre a nota
será adicionada sem condição de pagamento:
Tag <infAdic><infCpl> - Informações complementares de
interesse do contribuinte: Esta informação será importada no
campo “Comentários Finais” das Observações Finais e Iniciais da
nota do B1:
Tag <infAdic><infAdFisco> - Informações complementares de
interesse do fisco: Esta informação será importada no campo
“Comentários Iniciais” das Observações Finais e Iniciais da nota do
B1:

31
Informações do XML de CT-e para o SAP:
Tag <chCTe> – Chave de Acesso: Esta informação será importada
no campo configurado na aba “XML Charger” da tela de configuração
do add-on Nota Fiscal Eletrônica, segue um exemplo:

32
Tag <mod> – Código do modelo do documento fiscal: A
informação desta tag e importada no campo “Modelo” da aba Imposto
do documento de marketing (conforme mostra o exemplo abaixo).
Importante: É necessário que o modelo descrito no XML esteja
cadastrado na configuração de Modelos de Notas Fiscais do B1.
Senão a importação não ocorrerá e o XML irá para a pasta de
Análise:
Tag <serie> - Série do documento fiscal: Esta informação será
importada no campo “Série” da aba Imposto do documento de
marketing do B1:

33
Tag <nCT> - Número da Nota Fiscal (Ct-e): Esta informação será
importada no campo “Nº NF” da aba Imposto do documento de
marketing do B1:
Tag <dhEmi> - Data de emissão da nota fiscal: Informação será
importada nos campos “Data do documento” e “Data do lançamento”
do documento de marketing:
Tag <emit><CNPJ> - CNPJ do Emitente (Fornecedor): É nesta tag
que o serviço fará a busca dos PNs do tipo Fornecedor para adicionar
no campo “Fornecedor” do documento de marketing do B1:

34
Tag <emit><endereEmit><xLgr> - Endereço do fornecedor: Para
esta informação o serviço irá realizar a busca se o endereço
informado no XML contém no cadastro do PN, e caso positivo,
adicionará este endereço no campo “Pagar a” da aba Logística do
documento de marketing do B1:
Tag <vPrest><vTPrest> - Valor do CT-e: Esta informação será
importada no campo “Preço Unitário” da linha do item no documento
de marketing do B1.
Importante: O item a ser importado é o mesmo configurado na tela
de configurações gerais do add-on Nota Fiscal Eletrônica e sua
quantidade será por padrão o valor 1:
Tag <ide><CFOP> - Código fiscal de operações e prestações:
Conforme mencionado acima, é nesta tag que o serviço usará para
fazer a busca no formulário DEPARAXMLIMP ou no último
documento adicionado.

35
Versão 6.3.3 - Inclusão de novos
parâmetros
Foi incluído na configuração de nota os parâmetros abaixo:
Tipo de Automação – Escolha entre automático ou manual. A opção
“Automática” fará a execução automática do XML Charger atraves do
serviço Windows. A opção “Manual” permitirá que o usuário faça
disparos manualmente do XML Charger (opção manual ainda não
está disponível).
Quantidade de dias para manter Logs - informe a quantidade de
dias para manter os logs gerados pelo XML Charger. Ex.: se for
informado 30, dias serão mantidos os últimos 30 dias de logs e os
registros acima de 30 dias serão apagados. Se for informado valor 0
(zero) todos os logs serão mantidos.

36
Versão 6.4.1- Inclusão de novos
parâmetros
Cancelamento de NFSe no serviço XMLCharger - se ativar o
parâmetro o serviço irá pesquisa notas canceladas a partir da data
do parâmetro, limitado a 7 dias para trás, isso para garantir não
pegar notas antigas e evitar cancelar notas fora do prazo
Versão 6.4.4 Inclusão de novos
parâmetros
Condições de Pagamento - Ao importar o XML de entrada a
condição de pagamento do documento de origem será atualizado
com a mesma data de vencimento informado no XML de entrada.
Criação da tabela SPBZ_NFe_DPUM – Nessa tabela poderá ser
parametrizado um DE/PARA de unidade de medida.

37
Obs.: esse parâmetro funciona somente para produtos que estiver
com a unidade de medida vinculada a um grupo.
Usar recebimento ao invés de pedido – Com essa opção
selecionada toda mecânica de localizar pedido será substituída para
localizar recebimento de mercadoria.

38
Considerar ICMS-ST e IPI como Despesas Adicional – Com essa
opção selecionada o valor dos impostos de ICMS-ST e IPI será
informado no campo de despesas adicionais na linha do item

39
Versão 6.4.9 - Inclusão de novos
parâmetros
1. Na tela de despesas adicionais criamos a coluna “[MS] Tipo Desp. XML Charger” e “[MS] Destino desp. XML Charger” para classificar qual o tipo de despesa e em qual campo a despesa será adicionada ao dar entrada através do XML Charger.
O primeiro campo determina o tipo da despesa e o segundo se ela será gravada na linha do item da nota ou na Capa

40
. Caso seja utilizado o tipo “linha” não deve ser utilizada mais de três despesas, caso ultrapasse a quantidade de três despesas na linha será mostrado uma mensagem de advertência
Obs.: o uso dessa funcionalidade só é possível se a opção “Considerar ICMS-ST e IPI como despesa adicional” estiver selecionada na configuração do Addon
2. Se a nota for cancelada é possível reprocessar o XML da mesma.
3. No processamento do XML de CTe não será verificado as pontuações do CNPJ cadastrado na empresa/filial
4. No log de erros será mostrado todos os itens do XML que não estão vinculados no
catalogo de parceiro de negócio.
5. Inclusão de novos campos de pesquisa
Os campos de pesquisa em destaque, além de novos tem um comportamento
diferente, como exemplo vou destacar a pesquisa de CNPJ, se for informado o CNPJ
Inicial sem o CNPJ Final a pesquisa utilizará somente a informação do campo Inicial
para localização, se for informado parcialmente tentará localizar CNPJ’s Iniciados pelos
números digitados. O botão de pesquisa passa a ser o botão padrão para a tecla
ENTER.
E ao final da tela um botão para acessar a tela de Catálogo do PN.
Obs.: No grid também foram adicionados novos campos, inclusive a hora do
processamento do Log.

41
6. Incluso os campos para referenciar o cupom fiscal a nota Esse campo permite informar na NF o número, modelo e COO do cupom fiscal.

42
7. Implementado um campo com o nome do arquivo XML lido, e em caso de erro que seja necessário reprocessar o arquivo, ele poderá ser movido com o botão “Voltar XML em Analise”, essa ação moverá o arquivo da pasta Analise para a pasta leitura, lembrando que é necessário marcar a linha que deseja mover o arquivo.
Versão 6.5.0 - Inclusão de novos
parâmetros
1. Inclusa a opção de enviar todos os XML’s selecionados para pasta de leitura. Para
selecionar vários XML’s siga as instruções abaixo
a- Selecione o primeiro XML do grid
b- Segure o botão SHIFT no teclado
c- Selecione o ultimo XML do grid
d- Clique em “voltar XML’s selecionados em analise”
Dessa forma o addon encontra todos os XML’s que estiver com erro no grid e envia
para o diretório de leitura para que o mesmo possa ser reprocessado.