zara
-
Upload
elton-ferreira -
Category
Documents
-
view
120 -
download
3
Transcript of zara

Manual do Zararadio em Português do Brasil
Publicado em 26 de março de 2010 por Antonio Cezar, olocutor.com
Para quem trabalha em plataformas Windows e deseja automatizar sua rádio
(seja ela de que gênero for: Radio comercial, Rádio comunitária, Rádio
educativa, WebRádio, etc…) além de ser muitíssimo útil para qualquer
gravação ao vivo, tanto de Podcasts quanto de áudioblogs, recomendo
fortemente o programa Zararadio, que pode ser baixado gratuittamente
em www.casaresirratia.com
O programa está traduzido para o português, mas as ajudas dele, até o
momento, só as encontrei em espanhol (quando o programa está configurado
para esse idioma), ou em inglês, quando ele estiver com sua interface em
português.
Então resolvi colocar aqui, uma tradução comentada (a partir da experiência
que adquiri com o uso do Zararadio numa rádio comunitária do Interior de
São Paulo) para português de partes bem elucidativas desse Help, suprimidas
somente as imagens, que podem ser facilmente encontradas na ajuda oficial
do programa, incluindo também, no final do post, os scripts que tornam o
Zararadio totalmente acessível para o leitor de telas Jaws for Windows,
desenvolvidos gentilmente por Marcos Antonio de Oliveira, da
equipe www.cegueta.com.
A fim de se obter um bom resultado, aconselho que o micro onde seja usado o
Zararadio, tenha no mínimo duas placas de som com boa qualidade, no que
pode ser usada uma a partir de sua saída de áudio interligada na outra pela
entrada Line-in, o que, além de evitar que sons do Windows interfiram com o
que está indo ao ar ou sendo gravado, permite um bom uso dos recursos de
pré-escuta do Zararadio.
Manual do Zararadio traduzido para o português:
Lista de reprodução
A lista de reprodução, é o elemento principal do Zararadio. Mostra
uma seqüência de arquivos de som e/ou comandos que são
reproduzidos ou executados um a um.
Podem aparecer numa lista de reprodução no Zararadio, os seguintes
ítens:

1. arquivos WAV (formato de som que pode estar com qualquer
tipo de compressão, sendo reproduzido de forma normal).
2. Arquivos mp3 (Formato de arquivo de som com qualquer tipo
de bitrate, tanto variável, quanto constante, que será
reproduzido de forma normal).
3. Arquivos OGG (formato livre de som), e os arquivos WMA
(formato de som do Windows) que também são reproduzidos de
forma normal.
4. Playlists (.lst, .m3u e .pls)) que ao figurarem numa lista,
funcionam como um comando, e quando aparecem – uma vez
acionados, abrem uma nova lista (que começará a ser tocada a
partir da primeira música listada), fechando a lista anterior.
5. Rotação (arquivos .rot), que nada mais são que playlists,
podendo conter indicações para arquivos mp3, Wav… –
comandos, ou outras rotações. Cada vez que for executado um
arquivo de rotação, ele tocará um dos sons listados, conforme a
seqüência com que foi construído e, quando chehgar no último
ítem da lista, voltará automaticamente para o primeiro.
uma possível utilidade para sua aplicação, é criar-se uma
rotação com prefixos da emissora, pois a cada vez que seja
acionado, executará um prefixo diferente, sem que haja a
necessidade de se preocupar com essa alternância.
Se um dos arquivos indicados na lista da rotação, não mais
estiver no endereço listado, será executado automaticamente o
próximo da lista, sem que se faça necessário uma nova
execução daquela rotação (deixando o ocorrido registrado no
arquivo de log).
Aliás, tudo o que acontecer durante uma emissão, fica
registrado no arquivo de log, incluindo a hora e data de todos
os arquivos executados, inclusive os botões rápdos, menos as
pré-escutas; e você pode fazer as necessárias configurações,
nas opções de Registro do Zararadio para que ele grave ou não
os logs, local onde serão guardados os arquivos de log, entre
outras coisas. Tanto a instância principal, quanto a instância
secundária deixam registros no arquivo de log, podendo-se
alterar isso, ao se marcar a caixa registrar somente na
primeira instância.
É possível de se fazer buscas no Explorador do registro.
Para ir ao explorador do registro, acesse a barra de menus e vá
até ferramentas e explorador do registro…

Com o explorador do registro, você poderá saber em que horas
foi transmitido um determinado arquivo num tempo
especificado. E ainda poderá exportar em formato de texto
essas informações, para repassá-las à seus clientes.
Podem ser realizadas três tipos de buscas no Explorador de
registros do Zararadio:
Arquivo: Permite buscar por um arquivo específico entre
os arquivos de registro. Para isso Deverá ser escrito o
nome do arquivo no campo com o mesmo nome.
Não é preciso escrever o nome inteiro do arquivo. Por
exemplo, se quer buscar o arquivo c:\ZaraRadio\spots\
spotZaraRadio.mp3, bastaria escrever spotZaraRadio.
Erros: Permite buscar pelos erros que tenham ocorrido
durante a transmissão, como arquivos corrompidos,
arquivos inexistentes, etc…
Tudo: Mostra o conteúdo total do registro em datas
selecionadas.
6. Depois de escolher o tipo de busca, deve selecionar o
entretempo dass datas em que quer fazer a busca. feito tudo
isso, pode começar a busca, pressionando o botão procurar. Em
seguida, aparecerão os resultados da busca e, após concluída a
busca, poderá salvá-la em um arquivo de texto, a partir do
botão exportar.
7. Seqüências (arquivos .seq), playlists que são formadas por uma
lista de indicações que, tal qual as rotações podem conter
qualquer tipo de arquivo, sendo reproduzidos na seqüência a
partir da qual estão listados e podem ser bastante úteis por
exemplo, para a programação de blocos de comerciais.
8. Comando stop (Arquivos .stop), usados para parar a
reprodução (esse comando também pode ser inserido
diretamente num arquivo .m3u, a partir do bloco de notas, o
que considero bastante útil numa programação do Zararadio
feita para rodar 24 horas).
9. Comando play (Arquivos .play) ) para iniciar a reprodução,
sendo interessantes apenas quando aplicados em eventos
imediatos (esse comando também pode ser inserido
diretamente num arquivo .m3u, a partir do bloco de notas, o
que considero bastante útil numa programação do Zararadio
feita para rodar 24 horas).

10. Locuções de umidade (Arquivos .humidity) que servem para
que seja falada a umidade. Para que isso seja possível, é
necessário ter os arquivos de áudio com as locuções
correspondentes, na subpasta Humidity que está na pasta de
instalação do Zararadio (normalmente em c:\Arquivos de
Programas\ZaraSoft\ZaraRadio\Humidity). O formato do
arquivo deve ser HUMXXX.mp3, onde XXX é a umidade falada
na locução.
Por exemplo, um arquivo com o nome HUM100.mp3, deverá
conter uma locução mais ou menos assim: "Neste momento, na
cidade tal, estamos com a umidade em 100%" (esse comando
também pode ser inserido diretamente num arquivo .m3u com
o comando .humidity numa linha vazia, a partir do bloco de
notas, o que considero bastante útil numa programação do
Zararadio feita para rodar 24 horas).
Essas locuções de umidade também podem ser programadas a
partir da criação de um evento.
11. Locuções de temperatura (Arquivos .temperature), para falar
a temperatura (esse comando também pode ser inserido
diretamente num arquivo .m3u com o comando .temperature
numa linha vazia, a partir do bloco de notas, o que considero
bastante útil numa programação do Zararadio feita para rodar
24 horas). Para que o anúncio da temperatura seja possível, é
necessário ter os arquivos com as locuções correspondentes na
subpasta Temperature, na pasta de instalação do Zararadio
(normalmente em c:\Arquivos de Programas\ZaraSoft\
ZaraRadio\Temperature). O formato do nome do arquivo deve
ser TMPXXX.mp3, contendo a temperatura XXX.
Por exemplo, o arquivo TMP025.mp3, falará mais ou menos
assim: "Neste momento, 25 graus".
Para regiões mais frias, há os arquivos TMPNXXX.mp3, com
locuções XXX a baixo de zero. zero.="zero." de="de"
baixo="baixo" a="a" graus="graus" 3="3" com="com"
estamos="estamos" que="que" informando="informando"
locução="locução" uma="uma" gravado="gravado"
será="será" tmpn003.mp3,="TMPN003.mp3,"
arquivo="arquivo" o="o" exemplo,="exemplo,"
Essas locuções de temperatura também podem ser
programadas a partir da criação de eventos.
O Zararadio pode importar os dados de umidade e temperatura

da aplicação Weather Watcher (Requer a versão 5.6 ou
superior) ou podem ser introduzidos manualmente pelo usuário
nos campos temperatura e umidade. O programa Weather
Watcher pode ser baixado gratuitamente
em http://www.singerscreations.com. Se deseja importar os
dados do programa indicado, deve marcar a opção importar
desde um arquivo e indicar a localização do arquivo com os
dados gerados pelo Weather Watcher. Por último, pode
configurar em que unidades serão mostradas as temperaturas,
podendo escolher entre graus Celsius e graus Fahrenheit. As
medidas aqui definidas são independentes das configuradas no
Weather Watcher. Se por exemplo, você houver configurado
graus Celsius e o Weather Watcher tiver exportado os dados
em graus “Fahrenheit”, o Zararadio fará a conversão
automaticamente.
Um problema que pode acontecer, é perder-se a conexão com a
internet durante a noite, e ocasião em que os dados
meteorológicos transmitidos podem estar incorretos. Para não
passar por essa situação, pode-se fazer com que o Zararadio
não transmita as locuções de umidade e temperatura se a
aplicação Weather Watcher levar determinado período sem
atualizar as informações de tempo. Para isso, marca-sea a caixa
de verificação desativar as locuções depois de, colocando o
tempo máximo de validade das informações meteorológicas.
Para a configuração do programa Weather Watcher, uma vez
aberto este, pressiona-se o último ícone da fila de ícones da
esquerda, quando se abrirá uma outra janela, onde deve-se ir
até a guia Active City, se já não se estiver nela, para pressionar
o botão Add City, escrevendo o nome da cidade para a qual se
deseja obter os dados meteorológicos e, usando a opção
searge, para finalmente selecionar a cidade na lista e terminar
com ok.
Depois, na guia Export e Marca-se a caixa Enable Exporter.
É necessário também indicar o caminho do arquivo a ser
gerado, onde o Zararadio pegará os dados. Para terminar, na
opção auto-update, tem que ser selecionada uma opção, menos
a que diz Never Auto Update. A título de informação, os
aeroportos costumam atualizar as informações meteorológicas
que utilizam, a cada meia hora.
Para enserrar, pressiona-se o botão ok, e, se o programa não

atualiza os dados automaticamente, faz-se isso manualmente,
pressionando o primeiro botão da esquerda.
Pronto, já está configurado o Weather Watcher, e agora é
necessário indicar ao Zararadio, o caminho do documento
gerado pelo Weather Watcher, para o que, se aciona a opção
importar desde um arquivo e, com o botão examinar, se faz a
seleção do arquivo definido na opção Export file location.
12. Locuções de Hora (arquivos .time) usados para falar as horas
(esse comando também pode ser inserido diretamente num
arquivo .m3u, a partir do bloco de notas [colocando-se .time
numa linha vazia ou acionando-se o atalho control mais H na
janela do Zararadio], o que considero bastante útil numa
programação do Zararadio feita para rodar 24 horas). Para sua
utilização, é necessário ter previamente os arquivos com as
locuções correspondentes, na subpasta Time, na pasta de
instalação do Zararadio (normalmente em c:\Arquivos de
Programas\ZaraSoft\ZaraRadio\Time).
O nome dos arquivos de áudio deve obedecer o seguinte
critério:
MINXX.mp3, arquivo que falará as locuções dos minutos
XX(no exemplo MIN01.mp3, deverá ter a locução um
minuto).
Arquivo HRSXX.mp3 que deve ter a gravação da hora XX)
(NO exemplo HRS18.mp3, o arquivo deverá ter gravado
Mais ou menos assim: "são seis da tarde mais").
Arquivo HRSXX_O.MP3 [tratando-se da letra O e não do
número zero] que fala uma locução de hora cheia) (no
exemplo HRS18_O.MP3, a locução será mais ou menos
assim: "São exatamente seis horas da tarde").
Essas locuções de hora também podem ser programadas a
partir da criação de eventos.
Vários usuários do Zararadio têm colaborado sem qualquer
interesse, nos enviando suas locuções de umidade,
temperatura e hora. se quiser baixar algumas dessas locuções,
pode fazê-lo indo em Tú emites. Na seção de downloads
de www.casaresirratia.com/ também podem ser
encontraddas locuções, ou mesmo emwww.4shared.com.
Ainda assim, você também pode contribuir
disponibilizando suas próprias locuções para a
comunidade de usuários do ZaraRadio.

13. Pausa, ou arquivos .pause, que, quando acionados produzem
um silêncio num período determinado, indicado na sua criação
(ou introdução).
Para criá-lo, deve-se usar o comando lista adcionar pausa; e
sua duração deve estar entre 0 e 3600 segun dos (esse
comando também pode ser inserido diretamente num
arquivo .m3u, a partir do bloco de notas, o que considero
bastante útil numa programação do Zararadio feita para rodar
24 horas).
14. Playlists aleatórias (arquivos .dir). Ao serem acionadas, tocam
uma faixa aleatória, a partir da pasta indicada, ou de uma de
suas subpastas. As faixas não são repetidas, até que todas
tenham sido executadas, ou seja, enquanto todas não houverem
sido tocadas, nenhuma será repetida (esse comando também
pode ser inserido diretamente num arquivo .m3u, a partir do
bloco de notas, colocando-se um .dir no final do caminho da
pasta, o que considero bastante útil numa programação do
Zararadio feita para rodar 24 horas).
Para se criar playlists aleatórias, tem que executar o comando
adicionar playlists aleatórias. Ao se colocar novos arquivos nas
pastas, eles serão levados em conta pelo controle de repetição
automaticamente, por não terem sido reproduzidos nenhuma
vez, pelo que terão o máximo de prioridade, por nunca terem
sido tocados até então.
15. Post-it (arquivos .txt, .htm e .html). Comando que mostra uma
pequena janela com o texto contido no arquivo.
16. Executáveis e scripts (arquivos .exe e .bat), comando que
executa o arquivo .exe ou .bat.
17. Comando para carregar eventos (arquivos .evt). Permite
trocar a lista de eventos atuais por outra, que tenha sido salva
previamente, a partir da janela de diálogo de eventos.
Um evento do Zararadio é um arquivo que deve se reproduzir
numa hora e dia determinados.
Os eventos são interessantes para se tocar arquivos ou
executar comandos de forma assíncrona com a lista de
reprodução. Podem ser utilizados para se programar
propagandas, prefixos da emissora, etc… (muito embora eu
ainda prefira trabalhar com arquivos .m3u (ou .lst para o caso
de programação de WeB-Rádios, programas transmitidos pela
internet, via satélite, entre outros do gênero, pois o Zararadio

não suporta tal funcionalidade num arquivo .m3u) para
programar blocos de apoios execução de
comandos .dir, .play, .time, .temperature, .humidity, entre
outos, deixando depois, os arquivos .m3u ou .lst programados
nos eventos do Zararadio, o que torna muito mais
administrável a manutenção de uma rádio automatizada por 24
horas.)
São mostrados os eventos próximos na janela principal do
Zararadio, principalmente os que serão acionados nos
próximos quinze minutos. Em cima da lista de eventos, há
quatro botões, cujas funções são:
Play – para reproduzir os eventos pendentes, isto é,
eventos que estão atrasados e não foram tocados, por
estar ativada a função stop, ou por estar tocando uma
música.
Eliminar eventos – apaga da lista os eventos pendentes.
tanto este botão, quanto o anterior, só ficam disponíveis,
quando há eventos pendentes.
Ativar eventos – ativa ou desativa a reprodução de
eventos.
Programar eventos (relógio) – abre uma janela, onde é
possível estabelecer novos eventos.
Para adcionar eventos, pressione um botão cujo link é um
relógio. A partir dessa açãoabre-se uma janela onde cada
evento tem na sua esquerda um tique, que serve para ativar ou
desativar os eventos individualmente.
Para ativar um novo evento, basta pressionar o botão novo,
quando aparecerá uma janela de diálogo onde as possíveis
configurações são:
O dia/data de início – indica o dia e hora em que o evento
será executado pela primeira vez. Será reproduzido todos
os dias, na hora escolhida, até que chegue o dia e hora da
expiração (momento em que o evento deixa de existir).
[Para criar eventos não sujeitos à expiração, basta deixar
desmarcada a caixa expiração, o que já é por padrão].
Na periodicidade, apesar de havermos visto que um
evento toca uma vez por dia na hora escolhida, é possível
programá-lo para tocar a cada hora, selecionando a caixa
todas as horas. AInda é possível fazer a programação

para apenas algumas horas, selecionando a caixa outras
horas, quando aparecerá a opção para que se marque as
horas desejadas.
Os minutos não podem ser alterados, e serão os mesmos
marcados na opção de início do evento independente do
tipo de periodicidade escolhido, restando a você a
possiblidade de editar o campo dos minutos horas e
segundos a partir do modelo hora:minutos:segundos para
qualquer um dos eventos a serem programados no
Zararaadio.
Um evento pode ser utilizado para se fazer tocar um
arquivo, ou ainda para ativar o play ou stop
automaticamente, introduzir uma faixa aleatória,
conectar a um satélite, etc…
Um evento pode estar sujeito a atrasos, ou ser imediato.
quando chega a hora marcada para a execução de um
evento, podem acontecer duas coisas: se ele está sujeito
a atrasos, esperará até que chegue ao fim, a faixa que
está sendo executada. Se o Zararadio estiver em stop,
ficará aguardando indefinidamente, até que haja uma
alteração para play. Porém, quando for imediato, será
interrompido o arquivo em execução no momento e será
iniciado o evento. se o Zararadio estiver em stop, passará
automaticamente para play e começará a reproduzir o
evento.
Também é possível definir a prioridade. Imagine que
programou um evento com duração de 30 minutos, com
um evento e indicativos a cada 5 minutos. Com essa
programação, durante o evento, teríamos 6 indicativos
seguidos. Para evitar isso, o Zararadio tem um
mecanismo que permite sejam discartados eventos
nesses casos. Um evento pode ter prioridade baixa ou
alta. Quando um evento está sendo executado e chega a
hora de outro evento, podem acontecer duas coisas:
Que o evento novo tenha menor prioridade que o
evento que está tocando no momento e, neste caso,
o evento novo não tocaria, sendo discartado.
1. que o evento tenha prioridade maior ou igual ao
evento que está sendo executado e, neste caso, o

evento ficaria pendente, na lista de eventos
próximos, até chegar ao fim o evento atual.
O problema do exemplo acima, estaria solucionado ao se
dar prioridade alta para o informativo e baixa para os
indicativos, com o que, os eventos seriam discartados no
decorrer do informativo (Eu uso bastante desse recurso
quando programo vários blocos de apoios intercalados
por várias músicas aleatórias, o que faz com que
nenhuma das músicas seja interrompida bruscamente
durante sua execução.).
No caso de tratar-se de um evento com possibilidades de
atraso, é possível de se indicar em minutos, o tempo
máximo que ele pode esperar.
Por exemplo, se um evento com possibilidades de atraso
está programado para as 13 horas e 15 minutos, com
espera máxima de 5 minutos, quando chegar 13 horas e
20 minutos sem que ele tenha sido executado, o mesmo
desaparecerá da janela de eventos próximos, não sendo
executado nessa ocasião.
Você também pode definir quais dias da semana o evento
será reproduzido.
É possível modificar-se um ou vários parâmetros de um
evento, após a seleção desse evento na lista, ou a partir
de um duplo clique sobre um dos eventos. Ainda é
possível se eliminar um ou vários eventos, a partir dos
comandos de seleção no Windows.
Os eventos que caducaram, aparecem na cor gris clara,
para indicar a sua situação. é possível eliminá-los de uma
só vez, a partir do botão eliminar expirados.
Os botões abrir/salvar permitem que seja guardada a lista
de eventos num arquivo, para que seja possível sua
recuperação mais tarde, ou para levá-la para outro
computador.
De qualquer forma, ao ser fechado o Zararadio, a lista de
eventos fica armazenada automaticamente no registro do
Windows, sendo restaurada quando voltamos a abrir o
programa. Porém, eu sempre aconselho que quando você faça
alguma alteração nos eventos do Zararadio, feche o programa
para abri-lo em seguida, pois se houver algum travamento

inesperado no computador (inclusive por queda de energia) ou
no Zararadio, essas alterações na lista de eventos não são
mantidas no registro (e eu já tive surpresas desagradáveis por
esse detalhe).
18. Rádios Online (Arquivos .stream) para reproduzir o som de
uma Webrádio – rádio que transmita pela internet.
Para introduzir uma conexão com uma Webrádio na lista vá até
lista, adicionar rádio de internet, e, na janela de diálogo que se
abrir, no primeiro campo deve ser colocado o tempo que se
deseja que o Zararadio permaneça conectado com a rádio. No
segundo campo, deve ser colocado o endereço real da rádio,
que não pode ser um endereço terminado em m3u, pls ou asx,
pois estes apenas apontam para listas de reprodução, servindo
somente para facilitar as coisas para os internaltas que
pretendam ouvir a rádio. Quando são abertos num editor de
textos, mostram o endereço real da transmissão.
Aqui, um exemplo do conteúdo de um arquivo .m3u: #EXTM3U
#EXTINF:0,[Radio Casares Irratia]
http://emision.casaresirratia.com:8000 – mp3PRO
http://emision.casaresirratia.com:8000 Neste caso, o endereço
real da rádio é http://emision.casaresirratia.com:8000 (essas
programações não são suportadas pelo Zararadio quando
salvas num arquivo .m3u, sendo aconselhável o salvamento das
mesmas em arquivo .lst e são bastante úteis para se programar
por exemplo, "A Voz do Brasil", programas disponíveis na
internet, entre outras possibilidades).
19. Conectar ao satélite (arquivos .satcon), usados para ativar a
entrada de linha da placa de som que foi configurada no
diálogo das opções.
20. Desconectar do satélite (arquivos .satdis), usados para deixar
muda a entrada de linha da placa de som escolhida para isso na
janela de diálogo de opções.
A opção de satélite permite que se configure a placa de som e a
entrada da linha que será usada nos eventos de tipo satélite.
Nestes eventos, será interrompido o silêncio da entrada de
linha selecionada, durante sua reprodução. Ao chegar ao fim o
evento de satélite, a entrada de linha indicada voltará a ficar
muda.

21. Acionar o detector DTMF (arquivos .dtmfon), para ativar o
detector de tons DTMF.
22. Desativar o detector DTMF (arquivos .dtmfoff), para desativar
o detector de tons DTMF.
as opções DTMF podem ser bastante úteis, porque o Zararadio
possibilita que sua radio entre em rede numa transmissão em
cadeia, quando são usados os sistemas de tons DTMF.
Exemplos dessas cadeias, são Punto Radio o Intereconomía. Se
não estiver associado com nenhuma cadeia de transmissão que
use esse sinal, desative o detector DTMF. Pelo contrário, se
utiliza esse sinal, ative o detector e configure seguindo os
parâmetros da cadeia a qual você está integrado. Para a
maioria das cadeias (para não dizer em todas), o tom de
desconexão é o 69. Quando o Zararadio detectar o tom
especificado, deixará muda a entrada de linha configurada e
começará pela ação programada, para aquele momento,
reproduzindo os eventos pendentes, ou a lista de reprodução.
Quando selecionados como ação, os eventos pendentes,
reproduz os eventos atrasados e pendentes para serem tocados
na janela de eventos próximos. Ao termminar os mesmos, passa
para a lista de reprodução, até que chegue a hora da
reconexão. Se não houverem eventos pendentes, não
reproduzirá nada. Quando selecionada a reprodução de listas,
o zararadio reproduz a lista de maneira normal, introduzindo
os eventos correspondentes, se for o caso, até que chegue o
momento da reconexão. Para se reconectar com a cadeia, há
três opções distintas: tom: Algumas cadeias emitem um tom
para desconectar e outro para reconectar. Se este for o seu
caso, escolha essa opção e especifique o tom correspondente,
que pode ser o 90. Depois de X segundos: Há cadeias que
optam por fixar o tempo que dura a desconexão e não enviar
um tom de reconexão. Sendo este o seu caso, escolha essa
opção e especifique o tempo em segundos que duram as
desconexões de sua cadeia. Uma vez passado o tempo
determinado, o Zararadio, tal qual nos casos de tons DTMF,
parará com a reprodução local e voltará a abrir o canal da linha
de entrada na placa de som correspondente com a transmissão
da cadeia. Não conectar, ou conectar manualmente: Neste
caso, o Zararadio segue com a reprodução normal, da lista, dos
eventos, não voltando a se conectar. Também serve para

conexões manuais. Pode acontecer de você querer tocar um
bloco de comerciais, voltando a se conectar imediatamente
após isso. Para alcançar tal resultado, usa-se essa opção,
colocando-se um comando de conectar-se ao satélite no final do
bloco de comerciais.
O Zararadio também admite a possibilidade de que hajam
alguns períodos de programação local em que se queira
ignorar os tons DTMF. que forem enviados pela cadeia. Quando
se der essa situação, podem ser colocados comandos de ativar
ou desativar tons DTMF nas listas ou nos eventos.
Para que o Zararadio detecte corretamente os tons DTMF, é
preciso que se configure os controles de som no modo que se
segue: se imagina que a fonte de som em que se deseja fazer a
detecção, é a entrada de linha da placa de som principal
(atualmente só funciona com essa placa de som). Sendo assim,
devemos seguir esses passos: Abrimos o controle de volume do
Windows (por exemplo, a partir do executar do Windows, cujo
atalho é iniciar mais R, digitando no campo correspondente
sndvol32) ou a partir do Menu Ferramentas, submenu
Misturador, no Zararadio. Agora acionamos opções e
propriedades, selecionamos a placa de som principal,
escolhemos gravação, pressionamos ok, selecionamos entrada
de linha ou line-in e fechamos a janela.
23. Para criar uma lista, pressione o botão para criar uma lista
vazia.
Para adicionar temas na lista, basta acionar a partir da barra
de ferramentas, ou usar o menu listas, adicionar arquivos. Esta
opção abrirá uma janela de diálogo, que permitirá a seleção de
vários arquivos numa só vez, com as costumeiras teclas de
seleção no Windows.
Como outra alternativa, também é possível, usando-se a função
de arrastar e soltar na lista ierárquica que está abaixo da lista
de eventos. Para isso, selecione um arquivo com o mause, e
arraste-o para o lugar desejado na lista de reprodução ou ,
alternativamente, dê um duplo clique ou enter em cima dele, o
que resultará na adição do arquivo selecionado logo após a
próxima faixa (chinfrada com a cor verde) na lista atual de
reprodução no Zararadio.
24. Você ainda pode criar uma lista de reprodução a partir do
bloco de notas, salvando-a depois, como um arquivo .m3u

(lembrando que se o arquivo for construído no bloco de notas,
você sempre deverá deixar uma linha em branco no final do
arquivo para que o Zararadio não ignore o último íten da lista).
Uma lista de reprodução pode apontar para outra lista de
reprodução e, vice-verssa, de modo que o Zararadio pode
funcionar ininterruptamente por tempo indeterminado (desde
que não esteja selecionada a opção "manual" ou "cíclico", ou
ainda, quando estando o sistema de reprodução em "normal"
você tenha programado aogum evento para um determinado
horário e a lista de reprodução atual não tenha suficientes
ítens para manter o Zararadio em funcionamento até a hora
desse próximo evento, caso em que o Zararadio simplesmente
entra em modo stop, permanecendo em tal status até que haja
um evento configurado para início imediato ou que haja a
intervenção humana).
AQui, programo a execução de um arquivo .m3u com um bloco
de comerciais nos eventos do Zararadio, apontando em seu
final para uma lista de reprodução com várias inserções do
comando .dir (que pode apontar para pastas com musicas mais
agitadas durante o dia e para pastas com músicas mais lentas
durante a noite); lembrando que se você inclui uma pasta com
várias subpastas dentro dela seguida do comando .dir (por
exemplo: "C:\músicas da Rádio\Músicas Nacionais.dir com uma
pasta para as músicas de cada cantor dentro dela), o Zararadio
vai executar também as músicas que estejam nas subpastas, o
que torna esse comando bastante adaptável.
Quando o computador a executar o zararadio for manipulado
por muitas pessoas diferentes, convêm alterar o status da pasta
onde fiquem as listas de reproduções para "só de leitura" (o
que pode ser feito a partir da opção propriedades, ao se clicar
com o direito do mouse em cima da pasta, marcando-se ou
desmarcando-se a opção "só de leitura" (para permitir ou não
alterações nos arquivos que estejam dentro dela) clicando em
OK e mantendo marcada a caixa "Aplicar as alterações a esta
pasta, subpastas e arquivos" e clicando novamente em OK para
fechar a janela) a fim de que não sejam salvas alterações
indevidas nos playlistes, feitas por usuários inescrupulosos ou
inexperientes.
25. Quando a lista de reprodução está em stop, há sempre uma
faixa marcada com a cor verde (A cor verde indica sempre que

uma faixa será a próxima a ser tocada), portanto, ao se
pressionar o botão play, tocará a faixa marcada com a cor
verde. Quando a lista está tocando, a cor verde continua a
indicar a próxima faixa a ser tocada, havendo ainda uma faixa
marcada com a cor vermelha, indicando a faixa que está sendo
tocada atualmente.
A qualquer momento é possível alterar a próxima faixa a tocar,
bastando para isso, dar um duplo clique em qualquer uma das
faixas, exceto nos casos em que esteja marcado para acionar os
temas com um duplo clique, situação em que deve ser usado o
menu de contexto (Ou direito do mause). Neste caso, ela
continuará marcada com a cor verde, indicando ser a próxima
a tocar.
Também é possível usar a opção (a partir do menu ação ou de
atalho) para parar depois da próxima, caso em que o Zararadio
não executará nada quando terminar a faixa atual, marcada em
vermelho.
26. Função eliminar ao reproduzir (apagar ao reproduzir). ).
Quando este botão está pressionado (ou caixa de verificação
marcada), o Zararadio apaga cada tema, logo após terminada a
reprodução do mesmo.
27. Cíclico (ou repetição). Quando este botão está pressionado (ou
caixa de verificação marcada), o Zararadio tocará repetidas
vezes a faixa atual.
28. Uma lista pode ser reproduzida em cinco modos diferentes,
podendo-se alternar entre eles, a partir da caixa combinada
que está na barra de ferramentas superior.
Normal: A lista toca seqüencialmente, parando quando
chegar na faixa final.
Repetir: com reprodução igual ao modo normal, com a
diferença que começará novamente da primeira faixa
quando chegar ao final.
Embaralhar; toca a lista tal qual no modo repetir, com o
diferencial que, ao chegar na última faixa, reorganiza
aleatoriamente a ordem de execução das faixas, para
continuar a tocar.
Manual: é tocada a faixa selecionada, parando no final
dessa, a espera de novo comando.
Aleatório; Reproduz as faixas em ordem aleatória, ou
seja, o marcador verde vai para uma faixa ao acaso, cada

vez que esteja sendo reproduzido um dos temas da lista.
Não é de todo certo, que faixas não sejam repetidas.
29. Enquanto está sendo reproduzida uma lista, é possível dar um
fade (ou atenuar o som) da lista com o atalho T – durante as
locuções, sendo totalmente configurável nas opções do
Zararadio, o volume de fade (ou atenuador) das músicas para o
momento da locução e a determinação do tempo aproximado
que durará a variação do volume. estes parâmetros alteram
tanto os fades, quanto o botão localizado na barra de
ferramentas inferior.
30. A lista de reprodução conta com um menu de contexto, que
pode ser acionado quando estando na lista, clicamos com o
menu de contexto ou com o direito do mause.
Nesse menu, entre outras opções, podemos pré-escutar uma
música, quando tivermos outra placa de som no micro, sem que
a mesma seja ouvida no ar.
31. Aliás, Falando em pré-escuta, um dos muitos recursos
interessantes no Zararadio, são os Reprodutores auxiliares.
O Zararadio Tem, 4 reprodutores auxiliares com praticamente
as mesmas funções que a lista de reprodução principal. Para
entrar neles você tem várias opções:
Ir em ferramentas, reprodutores auxiliares, reprodutor
1..4.
Pressionar Control+1,…, Control+4.
Pressionar os botões de 1 a 4 que estão na barra de
Ferramentas superior.
Depois de usar qualquer um dos três métodos indicados,
aparecerão os reprodutores Na parte direita da janela do
ZaraRadio.
A maneira de trabalhar com eles, é quase a mesma da lista
principal. A única diferença a ser considerada é que, Para
mudar o modo de reprodução, devemos usar o menu de
contexto da lista, o que também pode ser conseguido com o
botão direito do mause.
Os reprodutores auxiliares estão localizados na parte direita da
janela, porém, é possível movê-los para qualquer outro lugar da
mesma.
Para isso, clique com o esquerdo do mause sobre a barra onde
estão e arraste-os para o lugar desejado.
Você irá observar que enquanto faz a movimentação,

aparecerão umas flechas de cor azul que apontam para as
laterais da tela. Ao soltar o mause sobre uma dessas flechas, o
reprodutor auxiliar ficará na posição indicada.
Também é possível colocar numa lista, vários reprodutores,
para chegar neles a partir de guias, a fim de economizar
espaço.
Se quiser fazer essa arrumação, arraste um reprodutor em
cima do outro e solte o mause em cima do botão circular que
está no meio das flechas.
32. O Zararadio também conta com o recurso de locuções
virtuais, podendo lançar arquivos de som, assim como locuções
de hora, temperatura e umidade, sobre outros arquivos de som.
É o que popularmente se conhece como voicetracking.
Para fazer isso, deve ir em ferramentas, editor de locuções
virtuais. E, na janela que se abrir, serão mostradas todas as
locuções virtuais ativas. Na primeira coluna aparece o nome do
arquivo sobre o qual se lançará a locução virtual. Na segunda
coluna a locução virtual e, na terceira coluna, o tempo desde o
início do arquivo sobre o qual será lançada a locução virtual.
Ainda aparecem os seguintes botões:
Adicionar: permite adicionar na lista uma nova locução
virtual.
Ao usar esse botão, será aberta uma nova janela de
diálogo, para o preenchimento dos dados relacionados
com cada coluna.
Modificar…: Permite modificar a locução virtual
selecionada, abrindo a mesma janela de diálogo que no
botão anterior.
Eliminar tudo: Elimina todas as locuções virtuais da lista.
Eliminar: Elimina as locuções virtuais selecionadas.
Abrir…: permite importar uma lista de locuções virtuais
previamente salva.
Salvar…: Permite exportar a lista atual de locuções
virtuais.
33. Para quem já teve a paciência de ler esse tutorial até aqui,
conhecendo portanto algumas das possibilidades nesse
fantástico automatizador gratuito de rádios, segue-se uma lista
dos menus do programa:
Menu Arquivo:

Novo: cria uma nova lista vazia, fechando a anterior;
Abrir: abre uma lista previamente salva;
Salvar: salva a lista atual;
Salvar como: salva a lista atual, porém em outro arquivo;
Arquivos Recentes: mostra uma lista com os últimos
arquivos abertos;
Sair: fecha o programa.
Menu Editar:
Copiar: copia para a área de transferência as músicas
selecionadas na lista;
Colar: copia da área de transferência para a lista;
Eliminar: Apaga as músicas selecionadas na lista.
Lembrando que podem ser selecionadas várias ao mesmo
tempo;
Eliminar todas: Elimina todas as faixas da lista;
Encontrar na lista de reprodução: Abre uma caixa de
diálogo para buscas;
Encontrar em pastas: Permite buscar no disco rígido, a
partir de uma determinada pasta.
Com ela, podemos buscar um ou vários arquivos numa
determinada pasta, buscando também em todas as suas
subpastas. No campo buscar deve ser escrito o texto que
queremos buscar, tanto no nome do arquivo, quanto nos
tags ID3 TITLE e ARTIST, sempre que esteja ativada a
busca também por tags.
É possível cancelar a busca em curso, escolher a Pasta
onde será feita a busca e, a partir do botão examinar,
escolher uma pasta, e ao buscar, levar em conta os tags
ID3: numa busca (tendo em mente que a busca será mais
lenta quando esta opção estiver ativada), acionando por
fim, o botão "Encontrar agora" para iniciar a busca.
Terminada a busca, aparecerão todos os ítens
encontrados na lista inferior. Para adicioná-los na lista de
reprodução, basta arrastar e soltar. Também é possível
fazer uma pré-escuta dos temas, sendo necessário para
isso, pressionar o botão direito do mause sobre o ítem
que se quer ouvir na pré-escuta e selecionar essa opção
no menu que aparecer.
A busca é feita por máscaras, isto é, há um caractere

especial que se pode usar como facilitador: *. O * indica 0
ou mais vezes para qualquer caractere. Por exemplo,
para pesquisar o arquivo Radio-Indicativo1.mp3 com a
palavra indicativo deveríamos escrever no campo de
buscas *indicativo*, funcionando de um modo parecido
com o que acontece na linha de comando MS-DOS.
Menú Ver:
Caminho completo: Mostra o caminho completo dos
arquivos da lista;
Fonte da lista: permite alterar a fonte com a qual são
mostrados os textos da lista de reprodução;
topo da lista: Mostra ou oculta o topo da lista de
reprodução (título da música, duração);
Número das músicas: Numera as músicas da lista;
Informação do tempo: Mostra ou oculta a informação do
tempo que está na direita da data e da hora;
Atualizar árvore de arquivos:
Atualiza a lista de arquivos que está abaixo da lista de
eventos próximos (é interessante para quando se faz
mudanças no disco rígido ou a cada vez que se introduza
novas unidades removíveis, tais como CD Pen-Driver,
etc… porque caso você remova um CD e introduza outro,
o Zararadio não atualizará automaticamente a lista das
novas faixas disponíveis).
Menú Vinhetas:
1 a 9: Reproduz a vinheta selecionada;
Locução de hora: Fala a hora (é preciso ter instalado um
jogo de locuções de hora);
Locução de temperatura: Fala a temperatura (é preciso
ter instalado um jogo de locuções de temperatura);
Locução de umidade: Fala a umidade (é preciso ter
instalado um jogo de locuções de umidade);
Editar vinhetas: Abre uma janela de diálogo que permite
alterar as vinhetas.
Na parte inferior do programa, tem 9 botões, que permite
sejam tocadas rapidamente 9 vinhetas diferentes. Além
do mais, pode-se guardar até 9 páginas diferentes, pelo
que, pode ter para uso, até 90 vinhetas.

Há três maneiras de se tocar uma vinheta: A mais rápida
é pressionar o seu número no teclado: Por exemplo, para
tocar a vinheta número 4, bastaria pressionar o número
4. Pode-se ainda, pressionar o número da vinheta na
barra de ferramentas. Também é possível ir até o menu
vinhetas e clicar na vinheta desejada.
Para modificar a barra de vinhetas, existem duas opções.
A mais fácil, é arrastar com o mause um arquivo da lista
hierárquica que está abaixo da janela de eventos
próximos, ou de uma pasta do Windows até o botão que
escolhemos para ela. A outra maneira de fazzer isso, é
escolhendo o menu vinhetas para ir em editar vinhetas.
Para modificar uma vinheta, basta selecioná-la e acionar
o botão modificar, ou dar um duplo clique sobre ela.
Então será aberta uma janela de diálogo que permitirá
seja escolhido um arquivo de áudio (mp3, wav, wma, ogg)
para que se faça a associação do mesmo. Também é
possível abrir ou salvar uma página inteira a partir dos
botões abrir e salvar que, todas as alterações feitas,
estarão associadas somente à página de vinhetas ativa.
Para mudar de página, pode usar a caixa combinada que
está em cima da lista de páginas. Também pode pré-
escutar as vinhetas a partir do botão pré-escuta. É
possível ainda, renomear as páginas, bastando para isso,
escrever os nomes na caixa combinada de seleção de
páginas e depois, pressionar enter ou o botão renomear.
As vinhetas podem ser tocadas em três modos diferentes:
NOrmal (a vinheta é tocada de forma normal), com
atenuador (antes de começar a tocar, baixa
automaticamente o volume da lista de reprodução
principal, restaurando-o quando chegar ao final da
vinheta) ou cíclico (a vinheta fica sendo repetida
constantemente até que o usuário manualmente faça com
que ela pare).
Menu Lista:
Adicionar arquivos…: Permite sejam adicionadas novas
músicas na lista de reprodução;
Adicionar comando parar (atalho control mais T):
Adiciona um comando de parar abaixo da música

selecionada ou da última, se não houver nenhuma
selecionada;
adicionar locução de hora (atalho control mais H):
Adiciona uma locução de hora logo abaixo da música
selecionada ou logo abaixo da última, se não houver
nenhuma música selecionada;
Adicionar locução de temperatura: Adiciona uma locução
de temperatura logo abaixo da música selecionada ou no
fim da lista, caso não haja nenhuma música selecionada;
Adicionar locução de umidade: Adiciona uma locução de
umidade abaixo da música selecionada, ou no final da
lista, se não houver nenhuma música selecionada;
Adicionar arquivo aleatório…: Abre uma janela de diálogo
que permite selecionar uma pasta para selecionar nela ou
em suas subpastas arquivos aleatórios;
Adicionar pausa…: Adiciona um comando de pausa com a
duração indicada na janela de diálogo que aparece,
abaixo da música selecionada, ou no final da lista, caso
não haja nenhuma música selecionada;
Adicionar satélite…: Adiciona uma conexão pela entrada
de linha da placa de som, por um tempo pré-determinado;
Adicionar Webrádio…: Adiciona uma conexão com uma
rádio online pela internet, durante um tempo pré-
determinado (lembrando que esse comando não está
disponível para listas de reprodução salvas como .m3u,
mas sim, para playlists nativas do Zararadio);
Adicionar conexão de satélite: Adiciona na lista um
comando que ao ser reproduzido, ativa a entrada de linha
da placa de som;
Adicionar desconexão de satélite: Adiciona na lista um
comando que Ao ser executado, emudece a entrada de
linha da placa de som;
Adicionar ativação de DTMF: Adiciona na lista um
comando que, ao ser reproduzido, ativa o detector de
tons DTMF;
Adicionar desativação de DTMF: Adiciona na lista um
comando que, ao ser reproduzido, desativa o detector de
tons DTMF;
Embaralhar: Organiza a lista de forma aleatória;
Pré-escuta: Permite pré-escutar a música selecionada;

Ver duração da seleção…: Abre uma janela que mostra a
duração total dos objetos selecionados na lista de
reprodução principal;
Atualizar duração: Atualiza na lista a duração do objeto
selecionado;
Atualizar todas as durações: Atualiza a duração de todos
os ítens da lista.
Menu Ação:
Reprodução: Começa a tocar as músicas da lista;
Parar: Suspende a reprodução, obedecendo os
parâmetros configurados na opção fundir do Zararadio e
pode ser acionado também por atalho, ao se pressionar a
letra S;
Próximo: Começa a reproduzir o tema marcado em verde,
parando a execução do tema atual;
Atenuador: Baixa o volume do que esteja tocando,
conforme os parâmetros configurados na opção
atenuador do Zararadio, para que um locutor possa falar,
e pode ser acionado também por atalho, ao se pressionar
a tecla T;
Parar depois da próxima: Para de tocar quando terminar
a música atual;
Renomear: Permite alterar o nome do arquivo
selecionado na lista. Leve em conta, que não é possível
renomear arquivos quando estejam sendo executados.
O arquivo é renomeado fisicamente, no disco rígido do
computador.
Menu ferramentas:
Misturador; Executa o aplicativo de mistura especificado
na janela de diálogo de opções (por padrão, controles de
volume);
reprodutores auxiliares: Permite abrir até 4 listas de
reprodução auxiliares. Cada lista pode estar sendo tocada
numa placa de som diferente;
Esplorador do registro: Abre uma janela de diálogo que
permite sejam feitas pesquisas nos arquivos de registros
(log), assim como, exportar informes da emissão;

Editor de locução virtual: Abre uma janela de diálogo que
permite associar Locuções virtuais para quando a
programação esteja rodando em modo automatizado, ou
para ser acionada a qualquer momento, sobre um arquivo
de som. ;
Opções: Permite configurar o Zararadio com os seguintes
parâmetros:
>li>A opção fundir, configura o modo em que são
sobrepostas as músicas.
Pode trabalhar em dois modos diferentes. Com o
detector automático de fim de música, quando o
Zararadio entra nos segundos finais de uma música
(valor determinado pelo campo sobrepor arquivos)
detectará automaticamente o volume a partir do
limite indicado na barra deslizante. Quando este
volume for atingido, começará a tocar a próxima
música, fazendo uma sobreposição, que durará
aproximadamente o tempo comfigurado em
sobrepor arquivos.
Estando desmarcada a caixa detectar fim de
músicas, o Zararadio pulará para a música
seguinte, quando faltarem os segundos indicados
em sobrepor arquivos, para que termine.
Os valores de sobrepor e fundir, são os valores
considerados por padrão para todas as músicas.
Porém, é possível dar um valor de sobreposição
diferente para cada música. Para isso, basta
renomear o arquivo, adicionando ao final
~sobreposição (o caracter ~ pode ser obtido ao
pressionar-se alt mais 126), onde a sobreposição é
um número natural ou real.
Por exemplo, no arquivo Indicativo~1.mp3, será
considerado como valor de sobreposição um
segundo. Ao se utilizar de números decimais, tenha
a certeza de que está usando o sinal decimal que
aparece em suas configurações de Windows, caso
contrário, ele não será levado em conta.
Isso pode ser verificado no painel de controlle do
Windows, Opções regionais e de idiomas, padrões,
formatos, personalizar.

Quando a opção fundir ao sobrepor estiver
marcada, o Zararadio fará um fundido da música
anterior, cada vez que vai começar uma nova.
Estando essa opção desativada, haverá um corte em
seco na canção, quando chegar na sobreposição.
Quando estiver marcada a caixa fundir ao parar, o
Zararadio fará um fundido na música, cada vez que
seja pressionado o botão stop, ou o botão stop mais
play. Quando esta caixa está desmarcada, a
reprodução será interrompida em seco, ao serem
acionados os botões acima mencionados.
1. A opção de satélite permite que se configure a
placa de som e a entrada da linha que será usada
nos eventos de tipo satélite. Nestes eventos, será
interrompido o silêncio da entrada de linha
selecionada, durante sua reprodução.
Ao chegar ao fim o evento de satélite, a entrada de
linha indicada voltará a ficar muda.
2. Na opção saídas, configura-se a placa de som que
será usada por Zararadio para a transmissão, assim
como, para os reprodutores auxiliares.
3. A opção de Registro permite a configuração dos
arquivos de rregistro. Nesses arquivos, o Zararadio
armazena a hora em que são reproduzidos os
arquivos. Ele não inclui as pré-escutas, mas sim,
também os botões de acesso rápido.
Tanto a instância principal, quanto a instância
secundária deixam registros no arquivo de log,
podendo-se alterar isso, marcando a caixa registrar
somente na primeira instância..
4. A opção de senha permite a ativação de proteção
para as opções comuns do diálogo de opções, assim
como para os eventos. Com essa opção ativa, ao se
tentar entrar nessa janela de diálogo, aparecerá
uma janela onde será pedida a senha, ficando
bloqueado o acesso, quando esta não estiver
correta. o mesmo acontecerá com o botão de
ativar/desativar eventos, com a janela de programar
eventos, com os bottões de reproduzir e eliminar
eventos.

Também é possível configurar a proteção para
apenas alguns dos ítens mencionados.
Só estarão protegidos, aqueles ítens marcados na
parte inferior da janela e, desde a versão 1.6, or
motivos de segurança, faz-se necessário introduzir
a senha no campo atual e pressionar o botão aceitar
que fica a direita, para que seja possível eventuais
alterações.
5. A opção de detectar silêncio, permite que sejam
detectados tempos de silêncio nas músicas
executadas, e, quando isso acontece, o Zararadio
pula para a próxima música.
Leve em conta que essa função só funciona para
músicas mal gravadas (com silêncios), não tendo
efeito algum nas falhas do sistema operacional.
6. A opção misturador ou mixer permite que seja
indicado o aplicativo responsável pelo mixer.
7. As opções HTH ou de temperatura e humidade,
permitem que sejam configurados os dados de
umidade e temperatura.
O Zararadio pode importar esses dados da
aplicação Weather Watcher (Requer a versão 5.6 ou
superior) ou eles podem ser introduzidos
manualmente pelo usuário nos campos temperatura
e umidade.
O programa Weather Watcher pode ser baixado
gratuitamente
em http://www.singerscreations.com. .
Se você deseja importar os dados do programa
indicado, deve marcar a opção importar desde um
arquivo e indicar a localização do arquivo com os
dados gerados pelo Weather Watcher
Por último, você pode configurar em que unidades
serão mostradas as temperaturas, podendo
escolher entre graus Celsius e graus Fahrenheit.
As medidas aqui definidas são independentes das
configuradas no Weather Watcher.
Se por exemplo, você houver configurado graus
Celsius e o Weather Watcher tiver exportado os
dados em graus “Fahrenheit”, o Zararadio fará a

conversão automaticamente.
Um problema que pode acontecer, é perder-se a
conexão com a internet durante a noite, ocasião em
que os dados meteorológicos transmitidos poderão
estar incorretos.
Para não passar por essa situação, você pode fazer
com que o Zararadio não transmita as locuções de
umidade e temperatura se a aplicação Weather
Watcher levar determinado período sem atualizar
as informações de tempo.
Para isso, marque a caixa de verificação desativar
as locuções depois de, colocando o tempo máximo
de validade das informações meteorológicas.
Para a configuração do programa Weather Watcher,
uma vez aberto este, pressiona-se o último ícone da
fila de ícones da esquerda, quando se abrirá uma
outra janela, onde tem que se ir até a guia Active
City, se já não se estiver nela, para pressionar o
botão Add City, escrevendo o nome da cidade para
a qual se deseja obter os dados meteorológicos,
pressionando em seguida, searge, selecionando a
cidade na lista e finalizando com ok.
Agora na guia Export marca-se a caixa Enable
Exporter. É necessário também, indicar o caminho
do arquivo a ser gerado, onde o Zararadio pegará
os dados.
Para terminar, na opção auto-update, tem que ser
selecionada uma opção, menos a que diz Never
Auto Update (atítulo de informação, os aeroportos
costumam atualizar as informações meteorológicas
que utilizam, a cada meia hora). para enserrar,
pressiona-se o botão ok, e, se o programa não
atualiza os dados automaticamente, faz-se isso
manualmente, pressionando o primeiro botão da
esquerda.
feito isso, já está configurado o Weather Watcher, e
agora é necessário indicar para o Zararadio, o
caminho do documento gerado pelo Weather
Watcher, o que é feito ao se acionar a opção
importar desde um arquivo, a partir do botão

examinar, quando se seleciona o arquivo definido na
opção Export file location.
8. as opções DTMF podem ser bastante úteis, porque
o Zararadio possibilita que sua radio entre em rede
numa transmissão em cadeia, quando são usados os
sistemas de tons DTMF.
Exemplos dessas cadeias, são Punto Radio o
Intereconomía. Se não estiver associado com
nenhuma cadeia de transmissão que use esse sinal,
desative o detector DTMF. Pelo contrário, se utiliza
esse sinal, ative o detector e configure seguindo os
parâmetros da cadeia a qual você está integrado.
Para a maioria das cadeias (para não dizer em
todas), o tom de desconexão é o 69.
Quando Zararadio detectar o tom especificado,
deixará muda a entrada de linha configurada e
começará pela ação programada, para aquele
momento, reproduzindo os eventos pendentes, ou a
lista de reprodução.
Quando selecionados como ação, os eventos
pendentes, reproduz os eventos atrasados e
pendentes para serem tocados na janela de eventos
próximos. Ao termminar os mesmos, passa para a
lista de reprodução, até que chegue a hora da
reconexão. Se não houverem eventos pendentes,
não reproduzirá nada.
Quando selecionada a reprodução de listas, o
zararadio reproduz a lista de maneira normal,
introduzindo os eventos correspondentes, se for o
caso, até que chegue o momento da reconexão.
Para se reconectar com a cadeia, há três opções
distintas:
Tom: Algumas cadeias emitem um tom para
desconectar e outro para reconectar. Se este
for o seu caso, escolha essa opção e
especifique o tom correspondente, que pode
ser o 90.
Depois de X segundos: Há cadeias que optam
por fixar o tempo que dura a desconexão e
não enviar um tom de reconexão. Sendo este

o seu caso, escolha essa opção e especifique o
tempo em segundos que duram as
desconexões de sua cadeia. Uma vez passado
o tempo determinado, o Zararadio, tal qual
nos casos de tons DTMF, parará com a
reprodução local e voltará a abrir o canal da
linha de entrada na placa de som
correspondente com a transmissão da cadeia.
Não conectar, ou conectar manualmente:
Neste caso, Zararadio segue com a
reprodução normal, da lista, dos eventos, não
voltando a se conectar. Também serve para
conexões manuais.</LI<< ul>
Pode acontecer de você querer tocar um bloco
de comerciais, voltando a se conectar
imediatamente após isso. Para alcançar tal
resultado, usa-se essa opção, colocando-se um
comando de conectar-se ao satélite no final do
bloco de comerciais.
O Zararadio também admite a possibilidade
de que hajam alguns períodos de
programação local em que se queira ignorar
os tons DTMF. que forem enviados pela
cadeia. Quando se der essa situação, podem
ser colocados comandos de ativar ou
desativar tons DTMF nas listas ou nos
eventos.
Para que Zararadio detecte corretamente os
tons DTMF, é preciso que se configure os
controles de som no modo que se segue:
se imagina que a fonte de som em que se
deseja fazer a detecção, é a entrada de linha
da placa de som principal (atualmente só
funciona com essa placa de som). Sendo
assim, deve-se seguir esses passos:
1. Abrir o controle de volume do Windows
(por exemplo, a partir do executar do
Windows, cujo atalho é iniciar mais R,
digitando no campo correspondente
sndvol32) ou a partir do Zararadio.

2. Em seguida, acionar opções e
propriedades, selecionar a placa de som
principal, escolher gravação, pressionar
ok, selecionar entrada de linha ou line-
in e fechar a janela.
A opção explorador, permite a configuração
da pasta raiz da lista de arquivos que está na
esquerda da lista de reprodução, assim como
os tipos de arquivos que serão mostrados.
Tags: Por padrão, aparecem nas listas de
reprodução, os nomes dos arquivos. Sem
qualquer prejuízo, para os arquivos mp3, é
possível que sejam mostrados os tags ID 3
versão 1, bastando para isso, que seja
marcada a caixa ativar informações de tags.
É necessário definir o formato.
Especificamente, aparecerá na lista, o que
estiver escrito no campo, seguindo a ordem
determinada nesse campo.
A opção de fade (ou atenuador), cujo atalho é
t, permite que se configure o volume de fade
nas músicas para o momento de uma locução.
Também permite a determinação do tempo
aproximado que durará a variação do
volume.
esses parâmetros alteram tanto os fades,
quanto o botão localizado na barra de
ferramentas inferior.
As Opções gerais, permitem sejam
configuradas várias opções no Zararadio:
1. O nome da emissora, é o texto que
aparece na barra de ferramentas na
janela principal.
2. O idioma define a língua utilizada na
interface com o usuário.
3. A opção ativar inicio automatico, faz
com que o Zararadio entre em modo
play, ao ser aberto.

4. A opção Ativar controle automático de
ganho AGC, quando marcada, mantêm o
som num volume constante.
5. O normal é deixar marcada a caixa abrir
a última lista ao iniciar, sendo indicado
sua desativação, somente quando se
trabalha com listas auxiliares muito
grandes, que demoram muito para
carregar.
6. A opção confirmação para fechar, fará
uma pergunta se o usuário quer
realmente sair do programa, sempre
que a opção fechar for acionada.
7. Por padrão, ao se dar um duplo clique
num dos ítens da lista, este recebe a cor
verde, indicando que será o próximo
para a reprodução. Ao ser ativada a
opção reproduzir arquivos com um
duplo clique, um tema será reproduzido
imediatamente ao receber um duplo
clique.
8. Quando a opção Desativar os eventos
em instâncias secundárias está
marcada, as instâncias secundárias do
Zararadio serão abertas com os eventos
desativados.
9. A opção permitir a abertura de mais de
uma instância, permite ou impede que o
Zararadio seja aberto em novas
instâncias.
Menu Programas:
Editar…: Permite configurar um número ilimitado de
acessos diretos para vários programas.
Ao ser executada essa opção, aparecerá uma janela de
diálogo, onde poderão ser introduzidos os dados do
programa. Nesta janela de diálogo, poderão ser utilizadas
macros, e nos campos os comandos e os parâmetros
dessas macros são:

1. $(LogDir)Essa macro é substituída pelo lugar onde
estão armazenados os arquivos de log.
2. $(NextFile)Esta macro é substituída pelo caminho
completo do tema da lista marcado na cor verde.
3. $(LogFile)Esta macro é substituída pelo caminho
completo do arquivo de log do dia atual.
Fichero log de hoy (arquivos de log de joje);
Abrir carpeta de log (Abrir pasta de logs).
Menu Ajuda:
Conteúdo: mostra essa ajuda;
Dica do dia: Mostra dicas para se tirar o máximo partido
do Zararadio;
Sobre ZaraRadio: mostra informações sobre o Zararadio.
Os cegos usuários do leitor de telas Jaws for Windows, já podem contar com
osscripts desenvolvidos por Marcos Antonio de Oliveira da
equipe www.cegueta.com, que permitem uma excelente interação com o
Zararadio.
Com o Jaws ativado, os atalhos principais na janela do Zararadio,
são:
1. Pressione Control+Shift+L para mover o foco para a lista de
reprodução, ou use esse atalho também para o caso de o foco
se perder na janela principal.
2. Pressione Control+M para ir para caixa combinada do modo de
execução da lista de reprodução(para sair dessa caixa
combinada, pressione Tab ou Shift+Tab).
3. Pressione Control+Shift+N para mudar o foco dalista de
reprodução para a próxima faixa a ser reproduzida.
4. Pressione Control+Shift+P para pausar ou tirar a pausa na
reprodução.
5. Pressione Control+Shift+R para obter o status dos
reprodutores auxiliares.
6. Pressione Control+Shift+T para ouvir o tempo restante da
faixa atualou pressione duas vezes esse atalho rapidamente
para ouvir mais informações sobre tempo de execução.
7. Pressione alt+1 até alt+0 para ativar uma das dez páginas de
vinhetas possíveis (também pode-se chegar na caixa combinada
para escolher as vinhetas com tab e shift tab).

8. Pressione Alt+seta esquerda e Alt+seta direita para alterar o
volume em 10%, movendo o foco para o controle.
9. Pressione control+1 a control+4 para mudar o status dos
reprodutores auxiliares, será informada a mudança.
10. Pressione F7 para inserir comandos em intervalos constantes
a lista de reprodução tais como locuções de hora, temperatura,
umidade e vinhetas: o intervalo poderá ser de uma em uma até
dez em dez faixas e os comandos serão colocados a partir do
ítem em foco na lista
(no caso das vinhetas deve-se antes cadastrar uma pasta de
vinhetas, da seguinte forma:
Pressione JAWSKey+V.
Selecione o ítem "Pasta de Vinhetas".
Pressione a barra de espaços até aparecer: "mudar o
caminho da pasta" e pressione enter/digite ou cole o
caminho da pasta que contém as vinhetas que se deseja
colocar em intervalos constantes e pressione enter.
[As vinhetas da pasta irão se revezar nos intervalos
determinados na lista de reprodução]).
11. Pressione F9 para exibir a lista com opções para as faixas.
12. Pressione F8 para abrir a lista da caixa de ferramentas
Eventos.
Importante:
13. na janela de vinhetas:
Agora pode-se acessar todos os controles com tab e shift
tab.
Estando na lista de vinhetas, enter ou barra de espaços
para modificar ou adicionar uma vinheta.
14. Na janela de Programação de eventos:
Pressione a barra de espaços ao estar no ítem: outras
oras, relativo a periodicidade do evento, para abrir a
janela e selecionar as horas.
Utilize as setas horizontais para navegar nos tipos de
eventos.
15. Opções de Anuncios:
Pressione JAWSKey+V para abrir a lista de verbosidade
do jaws para o ZaraRadio.
Anunciar Eventos para os próximos 15 minutos: Se
ativado, ao estar na janela principal, falará

automaticamente os eventos adicionados a lista de
eventos programados para serem executados nos
próximos 15 minutos.
Procure pela linha Use "VerbosityCore.jsb" e adicione
após ela, a linha Use "alertazara.jsb" no arquivo
Default.JSS do Jaws, caso queira receber a notificação de
novos eventos do Zararadio de qualquer janela aberta no
computador.
16. Pressione insert mais H com o Jaws ativo, para ter acesso a
essa ajuda na janela do Zararadio.
17. Pressione Escape para fechar a janela com essa mensagemde
ajuda desses scripts.










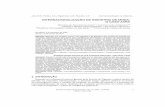






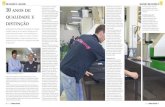
![[Achados da Semana] Conjunto Menino Panda, Sapatinho Zara e mais!](https://static.fdocumentos.com/doc/165x107/589b03e51a28abb85d8b4f9b/achados-da-semana-conjunto-menino-panda-sapatinho-zara-e-mais.jpg)