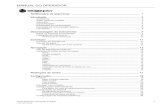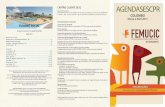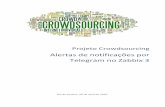ZC600KL - Lojas Colombo · otimizar o desempenho do dispositivo, gerenciar o poder do telefone,...
Transcript of ZC600KL - Lojas Colombo · otimizar o desempenho do dispositivo, gerenciar o poder do telefone,...

ZC600KLGuia do Usuário

2
BP13372
Abril 2018Primeira Edição
Cuidado e segurança
Diretrizes
Segurança rodoviária vem em primeiro lugar. É altamente recomendável não usar o dispositivo ao dirigir ou operar qualquer tipo de veículo.
Este dispositivo deve ser apenas usado em ambientes com temperaturas ambiente entre 0°C (32°F) e 35°C (95°F).
Desligue o dispositivo em áreas restritas onde o uso de dispositivos móveis está proibido. Respeite sempre as regras e regulamentos em áreas restritas, como por exemplo, em uma aeronave, sala de cinema, nos hospitais ou nas proximidades de equipamentos médicos, próximo a gás ou combustível, canteiros de obras, locais de explosão e outras áreas.Use apenas cabos e adaptadores AC aprovados pela ASUS para uso com este dispositivo. Consulte o rótulo de classificação na base do seu dispositivo e assegure que seu adaptador de alimentação está em conformidade com esta classificação.
Não use cabos de alimentação danificados, acessórios e outros periféricos com seu dispositivo.
Mantenha o seu dispositivo seco. Não use ou exponha seu dispositivo a líquidos, chuva ou umidade.
Você pode passar o seu dispositivo através das máquinas de raios-x (como as utilizadas em correias transportadoras de segurança de aeroportos), mas não exponha o aparelho a detectores e varinhas magnéticas.
A tela do dispositivo é feita de vidro. Se o vidro for quebrado, pare de usar o dispositivo e não toque nas peças com o vidro quebrado. Envie imediatamente o dispositivo para reparo pela assistência técnica qualificada da ASUS.
Não escute níveis de volume elevados por longos períodos para evitar possíveis danos à audição.
Desconecte a alimentação antes de limpar seu dispositivo. Use somente uma esponja de celulose ou pano de camurça para limpar a tela do dispositivo.
Envie imediatamente o dispositivo para reparo pela assistência técnica qualificada da ASUS.

3
Descarte correto
Risco de Explosão se a Bateria for Substituída por um Tipo Incorreto. Descarte de Baterias Usadas de Acordo com as Instruções.
NÃO jogar a bateria no lixo urbano. O símbolo de cesto de lixo com rodas cruzada indica que a bateria não deve ser colocada no lixo urbano.
NÃO jogue o Zenfone no lixo municipal. Este produto foi reprojetado para possibilitar a reutilização apropriada de peças e a reciclagem. O símbolo de uma lixeira assinalada com um X indica que o produto (equipamentos elétricos, eletrônicos e baterias com células que contém mercúrio) não devem ser colocados no lixo urbano. Verifique os regulamentos locais para o descarte de produtos eletrônicos.
NÃO jogue o Zenfone no fogo. NÃO cause curto circuito nos contatos. NÃO desmonte o Zenfone.
Fórum de Fãs ZenTalk (http://www.asus.com/zentalk/global_forward.php)
NOTA: As descrições de app mostradas neste manual são apenas para referência e podem não corresponder exatamente a o que você vê no seu dispositivo.
NOTA: Para mais informações legais e e-labelling, verifique em seu dispositivo em Settings (Configurações) > About (Sobre) > Legal information (Informações legais) / Regulatory labels (Rótulos de regulamentação).

4
1 FundamentosBem vindo! ............................................................................................................................................... 7Deixe seu Zenfone pronto! ................................................................................................................ 8Primeiro uso ..........................................................................................................................................14Usando a tela de toque ....................................................................................................................15
2 Não há lugar como a CasaRecursos Iniciais Zen ..................................................................................................18
Tela inicial ...............................................................................................................................................18Configurações rápidas .......................................................................................................................19Notificações ...........................................................................................................................................20
Personalizar sua tela Inicial .......................................................................................21Widgets ...................................................................................................................................................21Papéis de parede .................................................................................................................................22Modo Fácil .............................................................................................................................................23Modo Crianças ......................................................................................................................................26Ajustando a data e hora ....................................................................................................................28Configurando o seu toque e sons de alerta ...............................................................................28
Tela de bloqueio .........................................................................................................29Personalizando sua tela de bloqueio ...........................................................................................29Usando e personalizando os botões de acesso rápido .........................................................30
Sensor de ID de impressão digital .............................................................................31Iniciar o seu telefone ASUS pela primeira vez ...........................................................................31Criação de ID de impressão digital a partir de Configurações ............................................32
Desbloqueio de Rosto ...............................................................................................33Criação de desbloqueio de face a partir de Configurações ................................................33
Teclado ZenUI ..............................................................................................................36Redimensionando seu teclado ZenUI ..........................................................................................36Editando mensagens .........................................................................................................................36
3 Trabalho muito, jogo mais aindaChrome ........................................................................................................................38
Abrindo o Chrome ..............................................................................................................................38Compartilhando uma página ..........................................................................................................39Marcando páginas...............................................................................................................................39Limpando o dados do navegador .................................................................................................39
Gmail ............................................................................................................................40Google Calendar .........................................................................................................41
Criando eventos ...................................................................................................................................41Edição ou remoção de eventos ......................................................................................................41Criando lembretes...............................................................................................................................42Edição ou remoção de lembretes ..................................................................................................42
Gerenciador de Arquivos ...........................................................................................43A Nuvem ......................................................................................................................44
ASUS WebStorage ...............................................................................................................................44FAQs ZenUI ..................................................................................................................45
Sumário

5
4 Mantendo-se em contatoChamada em estilo .....................................................................................................46
Recurso SIM duplo ..............................................................................................................................46Fazendo chamadas .............................................................................................................................48Recebendo chamadas .......................................................................................................................50Outras opções de chamada .............................................................................................................51Gerenciando chamadas múltiplas .................................................................................................52Gravação de chamadas .....................................................................................................................52
Gerenciando contatos ................................................................................................53Configurações de Contatos ............................................................................................................53Configurando seu perfil ....................................................................................................................53Adicionando contatos .......................................................................................................................53Configurando seus VIPs .....................................................................................................................55Marcando seus contatos favoritos ................................................................................................57Importando contatos .........................................................................................................................57Exportando contatos .........................................................................................................................58Redes sociais com seus contatos ...................................................................................................59
Enviar mensagens e mais ...........................................................................................60Google Messenger ..............................................................................................................................60
5 Diversão e entretenimentoUsando o fone de ouvido ...........................................................................................61
Conectado a entrada de áudio .......................................................................................................61Google Play Music ......................................................................................................62
6 Seus momentos preciososCapturar momentos ...................................................................................................63
Iniciando o aplicativo da câmera ...................................................................................................63Recursos avançados de câmara .....................................................................................................65
Usando o Galeria .........................................................................................................67Visualizando arquivos de sua rede social ou de armazenamento em nuvem ..............67Visualizando a localização de foto ................................................................................................68Compartilhando arquivos da galeria............................................................................................69Excluindo arquivos da galeria. ........................................................................................................69Editando uma imagem ......................................................................................................................69
7 Fique conectadoRede móvel ..................................................................................................................70
Ativando a rede móvel ......................................................................................................................70Wi-Fi .............................................................................................................................70
Ativando wi-fi ........................................................................................................................................70Conectando uma rede wi-fi .............................................................................................................71Desativando wi-fi .................................................................................................................................71
Bluetooth® ...................................................................................................................71Ativando Bluetooth® ..........................................................................................................................71Emparelhando seu Zenfone com um dispositivo Bluetooth® .............................................72Desemparelhando seu Zenfone de um dispositivo Bluetooth® .........................................72

6
Tethering (compartilhamento de conexão) ..............................................................73Ponto de acesso Wi-Fi ........................................................................................................................73Tethering Bluetooth ...........................................................................................................................74
8 Viagens e MapasMeteorologia...............................................................................................................75
Iniciando o aplicativo Clima ............................................................................................................75Tela inicial de clima .............................................................................................................................76
Relógio .........................................................................................................................77Despertador ..........................................................................................................................................77Fuso horário mundial .........................................................................................................................78Cronômetro ...........................................................................................................................................78Temporizador ........................................................................................................................................79
9 Zen em todo lugarFerramentas Especiais Zen.........................................................................................80
Calculadora ...........................................................................................................................................80Gravador de som .................................................................................................................................81Mobile Manager ...................................................................................................................................83PowerMaster .........................................................................................................................................84
10 Mantenha o seu ZenMantendo o seu dispositivo atualizado ....................................................................85
Atualizando seu sistema ...................................................................................................................85Armazenamento ..................................................................................................................................85Backup e redefinir ...............................................................................................................................85Protegendo seu Zenfone ..................................................................................................................86
Apêndice Informações de segurança .........................................................................................89Avisos ...........................................................................................................................91

7Capítulo 1: Fundamentos
Fundamentos 11 Fundamentos
Bem vindo!Explorar a simplicidade intuitiva do ASUS Zen UI!
ASUS Zen UI é uma interface intuitiva charmosa e exclusivamente para Zenfones. Ele oferece a você aplicativos especiais, que são integrados ou com outros aplicativos, para atender às suas necessidades individuais únicas e facilitar a sua vida, deixando você se divertir com seu Zenfone.
Camera (Câmera)Com a tecnologia PixelMaster, capture aqueles momentos preciosos em fotos e vídeos nítidos e de alta qualidade.
Mobile ManagerFornece uma interface integrada para vários aplicativos que são projetados para otimizar o desempenho do dispositivo, gerenciar o poder do telefone, notificações de uso e o sistema de armazenamento.
File Manager (Gerenciador de Arquivos)Usar o Gerenciador de Arquivos permite que você facilmente localize e gerencie seus dados no armazenamento interno de seu Zenfone ou seus dispositivos conectados de armazenamento externo.
NOTA: A disponibilidade de aplicativos ASUS Zen UI variam por região e modelo do Zenfone. Pase para cima da tela inicial para verificar os aplicativos disponíveis em seu Zenfone.

8 Capítulo 1: Fundamentos
Deixe seu Zenfone pronto!
Peças e recursosPegue seu dispositivo e coloque-o em funcionamento em um instante.
AVISO!
• Paraevitarproblemasdeconexãoderedeedebateria:
• Nãocoloqueumaetiquetametálicasobreaáreadeantena.
• Nãoutilizeumaquadro/caixametálicaprotetoraemseuZenfone.
• Nãocubraaáreadeantenacomasmãosououtrosobjetosduranteousodealgumasfunçõescomo fazer chamadas ou usar a conexão de dados móveis.
• RecomendamosquevocêuseprotetoresdetelacompatívelcomASUS.Protetoresdetelanão-compatíveis com a ASUS poderão provocar avaria do sensor do seu Zenfone.
NOTAS:
• Ambos os slots para cartão Nano SIM suportam banda da rede GSM, WCDMA, FDD-LTE um TDD-LTE. Mas apenas um cartão Nano SIM pode se conectar às redes de serviço FDD-LTE um TDD-LTE por vez.
• OslotdecartãomicroSDsuportaformatosdecartãomicroSDemicroSDXC.
IMPORTANTE!
• Nãorecomendamosousodeumprotetordetela,poiselepodeinterferircomosensordeproximidade. Se você quiser usar um protetor de tela, verifique se ele não bloqueia o sensor de proximidade.
• Mantenhaodispositivo,emespecialatelasensívelaotoque,secosotempotodo.Águaououtroslíquidos podem causar mau funcionamento à tela sensível ao toque.
Tela
Tomada de áudio
Tecla Ligar
Microfone
Câmera traseira
Autofalante
Tecla de volume
Porta Micro USB
Furo ejetar
Receptor
Câmera frontal
Indicador de LED
Sensor de impressão digital
Slot de cartão Nano SIM1, Nano SIM2,
microSD
FlashSensor de proximidade e sensor de luz
Flash
Câmera frontal
Microfone

9Capítulo 1: Fundamentos
Para instalar um cartão NanoSIM/cartãodememória:Os slots do cartão Nano SIM suporta bandas de rede GSM, WCDMA, FDD-LTE um TDD-LTE.
NOTA: Para evitar danificar o conector, assegure a utilização de um cartão nano SIM padrão sem um adaptador SIM ou o uso de um cortador.
Seu Zenfone suporta um cartão MicroSD e MicroSDXC cartão de memória com até 2TB de capacidade.
NOTAS:
• AlgunscartõesdememóriapodemnãosercompatíveiscomoseuZenfone.Certifique-sedequevocê usa apenas cartões de memória compatíveis para evitar a perda de dados, danos ao seu dispositivo ou cartão de memória ou ambos.
• OcartãomicroSDévendidoseparadamente.
CUIDADO! CuidadoaomanusearumcartãoNanoSIM/dememória.AASUSnãoéresponsávelpornenhumaperdadedadosoudanosincorridosaocartãoNanoSIM/dememória.
Instalando um cartão Nano SIM/cartão de memória:
1. Empurrar o pino de ejetar integrado no orifício do slot do cartão para ejetar a bandeja.
CUIDADO!
• Tenhacuidadoparanãodanificaratampadoslotouferirsuasunhasaoremoveratampa.
• Nãoforcearemoção,corte,oudistorçaatampadoslotdecartão.
• Não utilize ferramentas afiadas ou solvente no seu dispositivo para evitar arranhões.
2. Inserir o cartão Nano SIM ou cartão (ões) MicroSD nos slots de cartão.
3. Gentilmente empurre o slot novamente para dentro até estar seguramente fechado.
IMPORTANTE! Quando dois cartões SIM são inseridos, apenas um slot de cartão SIM suporta serviço 4G/3G/2G.OoutroslotdecartãoSIMsuportaapenasserviço2G/3G.

10 Capítulo 1: Fundamentos
RemovendoumcartãoNanoSIM/cartãodememória
CUIDADO!
• CuidadoaomanusearumcartãoNanoSIM/dememória.AASUSnãoéresponsávelpornenhumaperdadedadosoudanosincorridosaocartãoNanoSIM/dememória.
• Retireocartãodememóriacorretamentepararemovê-locomsegurançadodispositivo.Paraejetar o cartão de memória, passe para cima de sua tela Início e toque em Configurações > Armazenamento, em seguida, sob Portable storage (Armazenamento portátil), clique ao lado de SD card (Cartão SD).
Para remover um cartão Nano SIM/cartão de memória:
1. Empurrar o pino de ejetar integrado no orifício do slot do cartão para ejetar a bandeja.
CUIDADO!
• Tenhacuidadoparanãodanificaratampadoslotouferirsuasunhasaoremoveratampa.
• Nãoforcearemoção,corte,oudistorçaatampadoslotdecartão.
• Não utilize ferramentas afiadas ou solvente no seu dispositivo para evitar arranhões.
2. Remova o cartão nano SIM ou MicroSD do slot de cartão.
3. Gentilmente empurre o slot novamente para dentro até estar seguramente fechado.

11Capítulo 1: Fundamentos
Carregando seu ZenfoneO Zenfone vem parcialmente carregado, mas é necessário carregá-lo completamente antes de usá-lo pela primeira vez. Leia os seguintes avisos e advertências importantes antes de carregar o seu dispositivo.
IMPORTANTE!
• RetireapelículaprotetoradoadaptadordealimentaçãoecaboMicroUSBantesdeutilizá-locomoseu dispositivo.
• Certifique-sedeconectaroadaptadordealimentaçãoemumatomadadeparedecompatível.Vocêpode conectar o adaptador de alimentação em qualquer tomada compatível de 100~240 V.
• AvoltagemdesaídadoadaptadoréDC+5.2V/5V 1A,5W;+5V 2A, 10W.
• AousarseuZenfoneenquantoplugadoemumatomada,atomadaaterradadeveestarpertodaunidade e facilmente acessível.
• Paraeconomizarconsumodealimentação,desligueoadaptadordealimentaçãodatomadaquandonão estiver em uso.
• NãocoloqueobjetosemcimadoseuZenfone.
CUIDADO!
• Duranteocarregamento,oZenfonepodeficarquente.Issoénormal,noentanto,seoseudispositivo se torna excepcionalmente quente, desligar o cabo Micro USB do seu dispositivo e envie o dispositivo, incluindo o cabo e adaptador de alimentação para um técnico qualificado da ASUS.
• ParaevitarqualquerdanoaoseuZenfone,adaptadorCAoucaboMicroUSB.Certifique-sedeque o cabo Micro USB, adaptador CA e o dispositivo estão conectados corretamente antes do carregamento.
ParacarregarseuZenfone:
1. Conecte o cabo Micro USB ao adaptador de energia.
2. Plugue o conector Micro USB em seu Zenfone.
3. Conecte o adaptador de alimentação em uma tomada elétrica aterrada.
3
1
2

12 Capítulo 1: Fundamentos
IMPORTANTE!
• AousarseuZenfoneenquantoplugadoemumatomada,atomadaaterradadeveestarpertodaunidade e facilmente acessível.
• AocarregarseuZenfoneatravésdoseucomputador,certifique-sedeconectarocaboMicroUSBàportaUSB2.0/USB3.0doseucomputador.
• EvitecarregaroZenfoneemumambientecomtemperaturaacimade35°C(95°F).
• CarregueoZenfoneporoito(8)horasantesdeusá-lonomodobateriapelaprimeiravez.
• Oestadoderecargadabateriaéindicadopelosseguintesícones:
Baixo Não carregado Carregando Cheio
NOTAS:
• Parafinsdesegurançaeevitardanos,useSOMENTE o carregador e cabo originais que acompanham o produto.
• AfaixadetensãodeentradaentreatomadaeesteadaptadoréAC100V-240V.AtensãodesaídadoadaptadordeenergiaéDC+5.2V/5V 1A,5W;+5V 2A, 10W.
4. Quando totalmente carregado, desconecte o cabo USB do seu Zenfone primeiro antes de desligar o adaptador de alimentação da tomada.
NOTAS:
• Vocêpodeusarodispositivoduranteocarregamento,maspodedemorarmaisparacarregarcompletamente o dispositivo.
• CarregarporumaportaUSBdeumcomputadorpodelevarmaistempoparacompletar.
• SeoseucomputadornãofornecealimentaçãosuficienteparacarregaratravésdaportaUSB,carregue o seu Zenfone usando o adaptador de alimentação conectado em uma tomada de parede.

13Capítulo 1: Fundamentos
Ligando ou desligando seu Zenfone
Ligando seu dispositivoParaligarseudispositivo,pressioneporalgunssegundosobotãoligar/desligaratéodispositivocomeçar a funcionar.
Desligando seu dispositivoParadesligarseudispositivo:
1. Seatelaestiverdesligada,pressioneobotãoligar/desligarparaligarocomputador.Seatelaestiver bloqueada, desbloqueie a tela do dispositivo.
2. Pressioneporalgunssegundosobotãoligar/desligarequandosolicitado,toqueemDesligar e em seguida toque em OK.
Modo de hibernaçãoParacolocarodispositivoemmododehibernação,pressioneumavezobotãoligar/desligaratéque a tela se apague.
Tecla Ligar

14 Capítulo 1: Fundamentos
Primeiro usoAo liga seu Zenfone pela primeira vez, o Assistente de Configuração o guiará através do processo de configuração. Siga as instruções apresentadas na tela para selecionar seu idioma, o métodos de entrada, a configuração da rede móvel e acesso wi-fi, sincronizar contas e configurar o serviço de localização.
Use a conta Google ou ASUS para configurar o dispositivo e se ainda não tiver uma conta Google ou ASUS, crie uma conta.
Conta GoogleUsarumacontaGooglepermite-lheutilizartodososrecursosdosistemaoperacionalAndroid:
• Organizarevertodassuasinformaçõesdequalquerlugar.
• Fazerbackupautomaticamentedetodososseusdados.
• UtilizarosserviçosdoGoogledaformamaisconvenienteemqualquerlugar.
Conta ASUS
TerumacontaASUSpermitequevocêdesfrutedasseguintesvantagens:
• ServiçodesuportepersonalizadoASUSeextensãodegarantiaparaprodutosregistrados.
• 5GBdeespaçodearmazenamentoemnuvemgrátis.
• ReceberasultimasatulizaçõesdefirmwareeinformaçõesdenovosdispositivosASUS.
Dicas para conservação de alimentação da bateriaA carga da bateria é a vida útil do seu Zenfone. Aqui estão algumas dicas para economia de alimentação da bateria que ajudam a preservar a bateria de seu Zenfone.
– Feche todos os aplicativos que não estão em uso.
– Quandonãoestiveremuso,pressioneobotãoligar/desligarparacolocaroaparelhoemmodo de hibernação.
– Diminuir o brilho do monitor.
– Manter o volume do alto-falante em um nível baixo.
– Desativar o recurso wi-fi.
– Desativar o recurso de bluetooth.
– Desativar o recurso de auto-rotação de tela.
– Desativar todos os recursos de sincronização automática no seu dispositivo.

15Capítulo 1: Fundamentos
Usando a tela de toque Use esses gestos na tela sensível ao toque para abrir aplicativos, acessar alguns locais, e navegar no seu Zenfone.
Abrindo de aplicativos ou selecionando itensFaçaqualquerdosseguintes:
• Paraabrirumaplicativo,bastatocarnele.
• Paraselecionarumitem,comonoappFileManager(Gerenciador de Arquivos), basta tocar nele.
Mover ou excluir itensFaçaqualquerdosseguintes:
• Paramoverumaplicativoouwidget,toqueesegureeoarrasteatéolocalondevocêquerqueele fique.
• Paraexcluirumaplicativoouwidgetdatelainicial,toqueesegureeoarrasteatéRemove (Remover).

16 Capítulo 1: Fundamentos
Movendo por páginas ou telas Façaqualquerdosseguintes:
• PasseseudedoparaaesquerdaouparaadireitaparaalternarentreastelasouparafolhearumaGallery (Galeria) de imagens.
• Roleodedoparacimaouparabaixoparapercorreraspáginasdaweboulistadeitens.
Ampliando zoom Afaste seus dois dedos no painel sensível ao toque para mais zoom em uma imagem na Gallery (Galeria) ou Maps (Mapas) ou aumente o zoom em uma página da web.

17
Reduzindo zoomJunte seus dois dedos no painel sensível ao toque para menos zoom em uma imagem na Gallery (Galeria) ou Maps (Mapas) ou dominua o zoom em uma página da web.
NOTA: Vocêpodenãosercapazdeaumentar/diminuirozoomdealgumaspáginasdawebpoisessaspáginas podem ter sido projetadas especificamente para caber na tela móvel.

18
Não há lugar como a Casa 22 Não há lugar como a Casa
Recursos Iniciais Zen
Tela inicialReceba lembretes de eventos importantes, atualizações de aplicativo e do sistema, as previsões meteorológicas e mensagens de texto de pessoas que são realmente importantes para você, direto da sua tela inicial.
Deslize para baixo nesta área para exibir System notifications (Notificações do sistema)Deslize para baixo nesta área para exibir Quick settings (Configurações rápidas)
Toque para abrir a tela All Apps (Todos os aplicativos)
Toque para abrir um aplicativo
Toque para abrir a página de Google Search (Pesquisa Google)
Toque para abrir a página de Voice Search (Pesquisa por voz)
Tope para exibir aplicativos recentesToque para ir a tela Inicial
Toque para retornar
Toque para exibir configurações de Time (Tempo) um Weather (Clima)

19Capítulo 2: Não há lugar como a Casa
Configurações rápidasO painel de notificações de configurações rápidas oferece acesso de um toque para alguns dos recursos e programas do seu Zenfone. Cada um desses recursos é representado por um botão.
Para iniciar o painel de configurações rápidas , deslize para baixo duas vezes a partir da parte superior da sua tela.
NOTA: Um botão azul indica que o recurso está ativado no momento enquanto um botão cinza indica uma recurso desabilitado.
Toque nestes botões para ativar ou desativar as suas funções.
Deslize para a esquerda ou direita para ajustar o brilho da tela.
Toque para abrir Settings (Configurações)
Toque ou passe para cima para alternar para o painel System notifications (notificações do Sistema)
Toqueparaselecionar/desmarcaritensaseremexibidosemconfigurações rápidas
Adicionar botões ParaadicionarbotõesaopainelConfiguraçõesrápidasdoASUS:
1. Inicie as configurações rápidas e toque em .
2. Arraste para cima Drag to add tiles (Solte para adicionar quadrados).
3. Sob Drag to add tiles (Arrastar para adicionar quadrados), toque e arraste um ícone para adicioná-lo ao painel de Configurações Rápidas.
4. Toque em para retornar e ver o painel de Configurações Rápidas.
Removendo botõesPararemoverosbotõesexistentesnopaineldeConfiguraçõesrápidasASUS:
1. Inicie as configurações rápidas e toque em .
2. Toque e arraste um ícone abaixo Drag to add tiles (Arrastar para adicionar quadrados) para removê-lo do painel de Configurações Rápidas.
Toqueparaativar/desativaroajusteautomáticodebrilho

20 Capítulo 2: Não há lugar como a Casa
NotificaçõesA partir de Notificações, você pode ver as últimas atualizações feitas e as alterações de sistema feitas no seu telefone ASUS. A maioria destas alterações está relacionada aos dados e sistema.
Para iniciar o painel Notificações, deslize para baixo a partir da parte superior da tela.
Toque aqui para excluir todas as notificações listadas
Toque para abrir Settings (Configurações)
Passe para baixo para alternar para o painel Quick settings (Configurações rápidas)
•Passeanotificaçãoàesquerdaoudireitapararemover da lista
•Toquenanotificaçãoparavisualizarseusdetalhes

21Capítulo 2: Não há lugar como a Casa
Personalizar sua tela InicialCarimbe a sua própria personalidade em sua tela inicial. Selecione um design atraente como seu papel de parede, adicione atalhos para acesso rápido aos seus aplicativos favoritos, bem como widgets para uma revisão rápida de informações importantes. Você também pode adicionar mais páginas para que possa adicionar e acessar rapidamente ou rever mais aplicativos ou widgets na tela inicial.
ParainiciarateladeGestãodaPáginaInicial:
• ToqueemantenhaumaáreavaziaemsuateladePáginaInicial.
WidgetsAtalhos de widgets facilitam acessar rapidamente seus widgets favoritos ou usadas com frequência de sua tela inicial
Você pode colocar widgets, que são pequenos aplicativos dinâmicos, em sua tela Inicial. Widgets lhe fornecem visões rápidas da previsão do tempo, informações de eventos de calendário, status da bateria e muito mais.
Adicionando widgetsAdicionarumwidget:
1. Toque e segure um espaço vazio na sua tela inicial, selecione Widgets.
2. Em Widgets, toque e segure um widget, em seguida, arraste-o para uma área vazia na sua tela Inicial.
Remover widgetsEm sua tela Inicial, toque e segure um widget e em seguida arraste-o para Remover no topo da sua tela.

22 Capítulo 2: Não há lugar como a Casa
Papéis de paredeDeixe seus aplicativos, ícones e outros elementos Zen ficarem e forma atraente em seu papel de parede. Você pode baixar pacotes de ícone e papéis de parede da Internet. Você também pode selecionar um papel de parede animado para fazer sua tela viva.
Toque para selecionar uma imagem da Galeria
Aplicando papéis de paredeParaaplicarpapéisdeparede:
1. Toque e mantenha uma área vazia em sua tela de Página Inicial e selecione Wallpapers (Papéis de parede).
2. Selecione para definir papel de parede para Home screen (Tela inicial), Lock screen (Tela de bloqueio) ou Home and lock screen (Tela inicial e de bloqueio).
3. Selecione um papel de parede, depois toque em Apply(Aplicar).
Aplicando um papel de parede animadoParaaplicarumpapeldeparedeanimado:
1. Toque e segure um espaço vazio na sua tela inicial, selecione Wallpapers (Planos de fundo).
2. Toque em Live Wallpaper (Papel de parede ao vivo).
3. Selecione um papel de parede animado, depois toque em Set Wallpaper (Definir papel de parede).
NOTA: Você também pode configurar suas configurações de papel de parede de Settings (Configurações) > Display (Tela) > Wallpaper (Papel de parede).
Toque para selecionar onde você deseja aplicar o papel de parede

23Capítulo 2: Não há lugar como a Casa
Editando sua tela InicialVocê pode estender sua tela Inicial, selecione um efeito de rolagem, alterar o ícone e a fonte, ajustar o tamanho e a cor da fonte e ícone e alinhar os ícones na parte superior ou inferior da tela.
1. Toque e mantenha uma área vazia em sua tela de Página Inicial e selecione Edit Home screen (Editar tela Inicial).
2. Toque em um recurso para editar sua Tela Inicial.
Modo Fácil Navegue melhor no seu Zenfone com o Easy Mode (Modo Fácil), uma interface intuitiva com grandes ícones, botões e tamanho de fonte para melhor legibilidade e experiência do usuário mais fácil. Você também pode fazer rapidamente as suas tarefas essenciais, como fazer chamadas, enviar mensagens, e muito mais no Easy Mode (Modo Fácil).
Ativando o Easy Mode (Modo Fácil)ParaativaroEasyMode(ModoFácil):
1. InicieatelaSettings(Configurações)fazendoqualquerumdosseguintes:
• Inicie as Configurações rápidas e toque em . • Deslize para cima da tela Inicial e toque em Settings (Configurações).
2. Role para baixo a tela Settings (Configurações), em seguida, selecione Special modes (Modos Especiais) > Easy Mode (Modo Fácil).
3. Deslize Easy Mode (Modo Fácil) para ON (LIG).

24 Capítulo 2: Não há lugar como a Casa
Adicionando atalhos No Easy Mode (Modo Fácil), você pode adicionar até trinta e seis (36) atalhos de aplicativos na tela Inicial.
1. Passe para a direita da tela Inicial, em seguida, toque em .
2. Na tela All apps (Todos os aplicativos), selecione o aplicativo que você deseja adicionar à lista.
Removendo atalhos Façaoseguinte:
1. Toque em .
2. Selecione o aplicativo ou aplicativos que você deseja remover da lista, em seguida, toque em Delete (Excluir).

25Capítulo 2: Não há lugar como a Casa
Adicionando contatos
No Easy Mode (Modo Fácil), você pode adicionar contatos frequentemente usados na tela Inicial.
1. Passe para a esquerda da tela Inicial, em seguida, toque em .
2. Na tela Contacts (Contatos), selecione o aplicativo que você deseja adicionar à lista.
Removendo contatos
Façaoseguinte:
1. Passe para a esquerda da tela Inicial, em seguida, toque em Editar contatos.
2. Selecione o contato ou contatos que você deseja remover da lista, em seguida, toque em Delete (Excluir)
Desativando o Easy Mode (Modo Fácil)ParadesativaroEasyMode(ModoFácil):
1. Deslize para baixo da parte superior de sua tela e toque em .
2. Selecione Special modes (Modos Especiais) > Easy Mode (Modo fácil) da tela Settings (Configurações).
3. Deslize Easy Mode (Modo Fácil) para OFF (Desligado).

26 Capítulo 2: Não há lugar como a Casa
Modo CriançasO Modo Crianças é um recurso de controle parental, que permite limitar o uso de seus usuários pelo telefone, incluindo o acesso ao aplicativo e restrições de tempo de uso e bloqueio de chamadas recebidas.
Usando em Modo CriançasParausaremModoCrianças:
1.InicieatelaSettings(Configurações)fazendoqualquerumdosseguintes:
• Inicie as configurações rápidas e toque . • Deslize para cima da tela Inicial e toque em Settings (Configurações).
2. Role para baixo a tela Settings (Configurações) , e selecione Special modes (Modos Especiais) > Kids Mode (Modo Crianças).
3. Deslize o modo Crianças para ON (Ligado).
4. Crie seu PIN, selecione uma pergunta de segurança e digite sua resposta.
5. Selecione as aplicações que deseja exibir em Modo Crianças e em seguida, aperte em Next (Avançar).

27Capítulo 2: Não há lugar como a Casa
6. Configure as configurações de chamadas recebidas, depois aperte Finish (Terminar).
7. Toque para configurar ainda mais as configurações de Modo Crianças.
8. Toque para desativar o Modo Crianças.

28 Capítulo 2: Não há lugar como a Casa
Ajustando a data e horaPor padrão, a data e a hora que aparecem na sua tela Inicial são sincronizadas automaticamente com as configurações da sua operadora de celular.
Paraalterarasconfiguraçõesdedataehora:
1. InicieatelaConfiguraçõesfazendoqualquerumdosseguintes:
• Inicie Configurações rápidas e toque em . • Deslize para cima da tela Inicial e toque em Settings (Configurações).
2. Role para baixo a tela Settings (configurações), depois selecione Date & time (Data e hora) .
3. Mova o controle deslizante de Automatic date & time (Data e hora automáticas) e Automatic time zone (Fuso horário automático) para a esquerda.
4. Defina a data e hora.
5. Selecione o fuso horário e defina manualmente a data e hora.
6. Você pode optar por usar o formato de 24 horas, se preferir.
NOTA: Veja também Clock (Relógio).
Configurando o seu toque e sons de alertaConfigure o som para o toque de seu telefone, notificações, como mensagens de texto, e-mails e alertas de eventos. Você também pode optar por ativar ou desativar tons de toque do teclado, sons de toque, som de bloqueio de tela ou você pode optar em fazer o seu Zenfone vibrar quando tocar nele.
Paraconfigurarasconfiguraçõesdesom:
1. InicieatelaConfiguraçõesfazendoqualquerumdosseguintes:
• Inicie Configurações rápidas e toque em . • Deslize para cima da tela Inicial e toque em Settings (Configurações).
2. Role para baixo a tela Settings (Configurações) e selecione Sound & Vibration (Som e Vibração).
3. Configure suas configurações de som preferenciais.

29Capítulo 2: Não há lugar como a Casa
Tela de bloqueioPor definição padrão, a tela de bloqueio aparece depois de ligar o dispositivo e ao despertá-lo do modo de hibernação. Na tela de bloqueio, você pode proceder ao sistema do seu dispositivo Android® passando pela tela de toque.
A tela de bloqueio do seu dispositivo também pode ser personalizada para acesso regulamentar a seus dados e aplicativos móveis.
Personalizando sua tela de bloqueioSe você quiser alterar as configurações padrão da tela de bloqueio da opção Swipe (Deslizar), consulteasseguintesetapas:
1. Inicie as configurações rápidas e toque em .
2. Role para baixo a tela Settings (Configurações), em seguida, selecione Security (Segurança).
3. Na próxima tela, toque em Screen lock (Bloqueio de tela).
4. Toque na opção de tela de bloqueio que você deseja usar.
NOTA: Para mais detalhes, consulte Protegendo seu Zenfone.

30 Capítulo 2: Não há lugar como a Casa
Usando e personalizando os botões de acesso rápidoSua tela de bloqueio oferece três botões de acesso rápido customizáveis. Ative este recurso e personalize esses botões para iniciar outros aplicativos na tela de bloqueio, utilizando os seguintes passos:
1. Inicie as configurações rápidas e toque em .
2. Role para baixo a tela Settings (Configurações), em seguida, selecione Security (Segurança).
3. Sob Display (tela), toque em Quick access (Acesso rápido).
4. Mova o controle deslizante para a direita para habilitar os aplicativos de acesso rápido personalizado. Os botões de acesso rápido aparecem na tela de bloqueio.
6. Toque no aplicativo que você deseja programar no botão de acesso rápido que você escolheu para configurar.
NOTA: Vá para cima ou para baixo para ver a lista atual de aplicativos que você pode predefinir.
5. Selecione qual botão você gostaria de personalizar.

31Capítulo 2: Não há lugar como a Casa
Sensor de ID de impressão digitalO Sensor de ID de impressão digital evita que outras pessoas utilizem seu telefone ASUS sem a sua permissão. Você pode usar sua impressão digital para desbloquear o dispositivo, acessar suas chamadas de telefone e dados. Quando você configurar o seu ID de impressão digital, você também precisa configurar o seu método de bloqueio de tela para a inicialização do dispositivo.
Iniciar o seu telefone ASUS pela primeira vezParaconfigurarsuaimpressãodigitalIDaoutilizaroseutelefoneASUSpelaprimeiravez:
1. Certifique-se de que o módulo de identificação de impressões digitais e seu dedo estão limpos e secos.
2. A partir da página de Boas-vindas, siga as instruções na tela para a página Protect your phone (Proteger o seu telefone) e marque Set up fingerprint (Configurar impressão digital).
3. Clique em NEXT(Próximo) para a página Sobre desbloqueio de impressão digital e em seguida, clique em NEXT(Próximo) para escolher um método de bloqueio de tela.
4. Encontre o scanner de impressão digital na tampa traseira do seu dispositivo, ajustar o seu dedo e tentar cobrir diferentes áreas do seu dedo várias vezes até a sua impressão digital ser capturada.
5. Clique em NEXT (AVANÇAR) para começar a configuração.

32 Capítulo 2: Não há lugar como a Casa
Criação de ID de impressão digital a partir de ConfiguraçõesPara criar de ID de impressão digital a partir de Settings (Configurações):
1. Certifique-se de que o scanner de impressões digitais e seu dedo estão limpos e secos.
2. InicieatelaSettings(Configurações)fazendoqualquerumdosseguintes:
• Inicie as Quick settings (Configurações rápidas) e toque em . • Deslize para cima da tela Inicial e toque em Settings (Configurações).
3. Role para baixo a tela Settings (Configurações) e selecione Security (Segurança) > Fingerprint (Impressão digital).
4. Desbloqueie seu telefone se ele for protegido. Se não, siga as instruções para configurar o método de bloqueio da tela de backup.
NOTA: Para mais detalhes, consulte Protegendo a ASUS Telefone.
5. Toque na página Add fingerprint (Adicionar impressão) digital.
6. Clique em NEXT (AVANÇAR) na página Locate fingerprint sensor (Localizar sensor de impressão digital).
7. Repetidamente coloque e levante o dedo no scanner até a sua impressão digital ser capturada.
8. Clique em DONE (CONCLUÍDO) para começar a configuração.

33Capítulo 2: Não há lugar como a Casa
Desbloqueio de Rosto O desbloqueio de face evita que outras pessoas utilizem seu telefone ASUS sem a sua permissão sem esforço. Você pode acender a tela do seu ASUS Phone e vê-la para desbloquear seu dispositivo, acender a tela inicial do seu telefone em um segundo. Quando você configura o seu desbloqueio de face, você também precisa configurar seu método de bloqueio de tela para a inicialização do dispositivo.
Criação de desbloqueio de face a partir de Configurações Para criar desbloqueio de face a partir de Configurações:
2. InicieatelaSettings(Configurações)fazendoqualquerumdosseguintes:
• Inicie as Quick settings (Configurações rápidas) e toque em . • Deslize para cima da tela Inicial e toque em Settings (Configurações).
2. Role para baixo a tela Configurações, em , selecione Segurança > Reconhecimento de face.
3. Toque em CONTINUE (CONTINUAR).
4. Siga as instruções para configurar o método de bloqueio da tela de backup.

34 Capítulo 2: Não há lugar como a Casa
5. Selecione como deseja exibir suas notificações na tela de bloqueio e, em seguida, toque em DONE (feito).

35Capítulo 2: Não há lugar como a Casa
6. Toque em NEXT (AVANÇAR) e siga as instruções para registrar sua face.
7. Quando terminar, aperte em DONE (feito).
NOTAS:
• Mostre sua boca, nariz e olhos abertos ao suar o recurso de desbloqueio de face.
• Usar óculos escuros ou luz insuficiente levará à falha do desbloqueio facial.

36 Capítulo 2: Não há lugar como a Casa
Teclado ZenUIO teclado ZenUI permite que você desfrute de uma experiência de digitação rápida, mais suave e fácil.
Redimensionando seu teclado ZenUIFique confortável à medida que personaliza o seu tamanho de teclado preferido na tela.
RedimensionandoseutecladoZenUI:
1. Pela barra de ferramenta do teclado ZenUI, aperte > Resize (Redimensionar).
Editando mensagensSelecione com precisão uma palavra, uma frase ou um parágrafo para cortar, copiar ou colar.
ParaeditarmensagenscomoseutecladoZenUI:
1. Pela barra de ferramenta do teclado ZenUI, aperte > Text editing (editar mensagem).
2. Arraste ou paraajustaraaltura/larguradotecladoZenUI.
3. Arraste para mover o teclado ZenUI para a área desejada.

37Capítulo 2: Não há lugar como a Casa
NOTA: Você também pode configurar as configurações do teclado ZenUI em Settings (Configurações) > Languages & input (Idiomas e entrada) > Virtual keyboard (Teclado virtual) > ZenUI keyboard (Teclado ZenUI).
2. Toque em em Select (Selecionar) e mova o cursor sobre o texto com as teclas de navegação para realçar o conteúdo desejado. Então aperte a chave para aplicar Cut (Cortar),Copy (Copiar), ou Paste (Colar).

38
Trabalho muito, jogo mais ainda 33 Trabalho muito, jogo mais ainda
ChromeChrome para Android’ permite que você desfrute a mesma experiência de navegação na web rápida, segura e estável como que no Chrome desktop. Inicie a sessão na sua conta Google para sincronizar as abas, favoritos e histórico de navegação em todos os seus dispositivos. Se você não tiver uma conta do Google, se registre para uma.
NOTA: Para obter detalhes sobre a criação de uma conta do Google, consulte Gmail.
IMPORTANTE! Antes de fazer qualquer navegação na Internet ou atividades relacionadas com a Internet, verifique se o Zenfone está conectado a uma rede Wi-Fi ou rede móvel. Para mais detalhes, consulte Ficando conectado.
Abrindo o ChromeNasuatelaInicial,façaqualquerumdosseguintesparainiciaroChrome:
• ToqueemChrome.
• DeslizeparacimadatelaInicialetoqueemChrome.

39Capítulo 3: Trabalho muito, jogo mais ainda
Compartilhando uma páginaCompartilhe páginas interessantes do seu Zenfone para outras pessoas através de uma conta de e-mail, conta de armazenamento em nuvem, Bluetooth, ou outros aplicativos do Zenfone.
1. Abrir o Chrome.
2. A partir de uma página web, toque em > Share... (Compartilhar...)
3. Toque na conta ou aplicativo que você deseja usar como meio de compartilhar a página.
Marcando páginasMarque suas páginas ou sites favoritos para que você possa voltar a navegar por eles novamente.
Paramarcarumapágina:
Na página, toque em > . Para visualizar suas páginas favoritas, toque em > Bookmarks (Marcadores), em seguida selecione a página que deseja exibir ou acessar.
Limpando o dados do navegadorLimpe a dados de navegação que são temporariamente armazenados no seu Zenfone para melhorar o desempenho de carregamento do seu navegador Chrome. Os dados de navegação incluemohistóricodenavegação,cache,dadosdecookies/site,senhassalvasepreenchimentoautomático de dados.
1. Inicie o navegador.
2. Toque em > Settings (Configurações) > Privacy (Privacidade) > CLEAR BROWSING DATA (LIMPANDO O DADOS DO NAVEGADOR).
3. Selecione os dados de navegação que você deseja excluir.
4. Quando terminar, clique em CLEAR DATA (LIMPAR O DADOS).

40 Capítulo 3: Trabalho muito, jogo mais ainda
GmailUse o Gmail para configurar a sua conta Google para obter em serviços relacionados com Apps Google bem como receber, enviar e-mails e navegar do seu Zenfone. Você também pode configurar outras contas de email como Yahoo ou a sua conta de email de trabalho através do Gmail.
IMPORTANTE! Seu Telefone ASUS deve estar conectado a uma rede Wi-Fi ou móvel para que você possa adicionar uma conta de e-mail ou enviar e receber e-mails de contas adicionadas. Para mais detalhes, consulte Ficando conectado.
ParaconfigurarsuacontaGoogle:
1. NasuatelaInicial,façaqualquerumdosseguintesparainiciaroGmail:
• ToqueemGoogle > Gmail.
• DeslizeparacimadatelaInicialetoqueemGoogle > Gmail.
2. Toque em Add an email address (Adicionar um endereço de email), e toque em Next (Avançar).
3. Selecione Google, e toque em Next (Avançar).
4. Digite seu endereço de email. Para criar uma nova conta do Google, toque em Or create a new account (Ou crie uma nova conta).
5. Siga as próximas etapas para efetuar login em sua conta do Google.
NOTA: Se você quiser configurar sua conta de trabalho em seu Telefone ASUS, peça as configurações de e-mail a seu administrador de rede.

41Capítulo 3: Trabalho muito, jogo mais ainda
Google CalendarDê vida à sua agenda e mantenha um registro de todos os eventos ou lembretes importantes. Eventos que você cria ou edita serão automaticamente sincronizados com todas as versões do Google Calendar que você se registrou.
Criando eventosParacriarumevento:
1. Da tela Inicial, toque em Google > Calendar (Calendário).
2. Toque em e depois em Event (Evento).
3. Insira o nome do evento e selecione a data e a hora do evento. Você pode definir o evento como um evento de dia inteiro ou evento recorrente.
• Eventodediainteiro:ApartirdocampoAll day (Dia inteiro), mova o controle deslizante para a direita.
• Eventorecorrente:ToqueemMore options (Mais opções) > , selecione com que frequência você deseja que o evento se repita.
4. Para definir o fuso horário, toque em More options (Mais opções) > , depois digite o país cujo fuso horária você deseja que seja exibido.
5. Do campo Add location (Adicionar localização), insira o local ou o local do evento.
6. Toque em , então você pode selecionar ou definir a hora ou dia para obter uma notificação ou um lembrete sobre o evento.
7. Do campo Invite people (Convidar as pessoas), digite os endereços de email dos seus convidados para o evento.
8. Você também pode adicionar nota ou anexo do campo Add note (Adicionar nota) ou Add attachment (Adicionar anexo).
9. Quando terminar, toque em SAVE (Salvar).
Edição ou remoção de eventosParaeditarouremoverumevento:
1. Da tela Inicial, toque em Google > Calendar (Calendário).
2. Toque no evento em que você deseja editar ou excluir.
3. Para editar o evento, toque em e faça as alterações necessárias. Para remover o evento,
toque em > Delete (Excluir), então toque em OK para confirmar a exclusão.

42 Capítulo 3: Trabalho muito, jogo mais ainda
Criando lembretesParacriarumlembrete:
1. Da tela Inicial, toque em Google > Calendar (Calendário).
2. Toque em e depois em Reminder (Lembrete).
3. Insira o nome do lembrete e toque em DONE (CONCLUÍDO).
4. Defina a data e a hora para o lembrete. Você pode definir o lembrete como um lembrete de dia inteiro ou recorrente.
• Lembretedediainteiro:ApartirdocampoAll day (Dia inteiro), mova o controle deslizante para a direita.
• Lembreterecorrente:Toqueem , selecione com que frequência você deseja que o lembrete se repita.
5. Quando terminar, toque em SAVE (Salvar).
Edição ou remoção de lembretesParaeditarouremoverumlembrete:
1. Toque em Google > Calendar (Calendário).
2. Toque no lembrete em que você deseja editar ou excluir
3. Para editar o lembrete, toque em e faça as alterações necessárias. Para remover o lembrete,
toque em > Delete (Excluir), depois pressione OK para confirmar a exclusão.

43Capítulo 3: Trabalho muito, jogo mais ainda
Gerenciador de ArquivosUsar o Gerenciador de Arquivos permite que você facilmente localize e gerencie seus dados no armazenamento interno de seu Zenfone ou seus dispositivos conectados de armazenamento externo.
Para iniciar o File Manager (Gerenciador de Arquivos), tDeslize para cima da tela Inicial e toque em ASUS > File Manager (Gerenciador de Arquivos).
IMPORTANTE! Antes de acessar arquivos salvos no armazenamento de rede e nuvem, certifique-se de que o Wi-Fi ou rede móvel está habilitado em seu Zenfone. Para mais detalhes, consulte Ficando conectado.
Toque para exibir os arquivos sob a categoria
Exibe o uso do armazenamento interno e externo
Toque para procurar um arquivo
Toque para acessar a rede interna, externa e armazenamento em nuvem
Toque para limpar o histórico de pesquisa, convidar um amigo, ver as atualizações instantâneas ZenUI e muito mais

44 Capítulo 3: Trabalho muito, jogo mais ainda
A NuvemFaça backup de seus dados, sincronize arquivos entre diferentes dispositivos e compartilhe arquivos com segurança e privacidade através de uma conta nas nuvens como ASUS WebStorage, Drive, OneDrive, e Dropbox.
ASUS WebStorageRegistre-se ou entre no ASUS WebStorage e obtenha armazenamento gratuito. Automaticamente carregue fotos recém capturadas para compartilhamento instantâneo, sincronize arquivos entre diferentes dispositivos ou compartilhe arquivos através da sua conta ASUS WebStorage.
IMPORTANTE! Certifique-se de que a rede Wi-Fi ou móvel está habilitada em seu Zenfone. Para mais detalhes, consulte Ficando conectado.

45Capítulo 3: Trabalho muito, jogo mais ainda
FAQs ZenUIEncontre as respostas de FAQs (Perguntas Frequentes) ou interaja diretamente com outros usuários Zen UI para encontrar e compartilhar soluções sobre aplicativos ZenUI.
ParaacessarFAQsZenUI:
1. Passe para cima de sua tela Início e toque em Configurações > Suporte ASUS > Ajuda ZenUI.
2. Toque em ZenUI FAQs (FAQs ZenUI), então selecione o aplicativo para o qual você deseja encontrar respostas.

46
Mantendo-se em contato 44 Mantendo-se em contato
Chamada em estilo
Recurso SIM duploO recurso de SIM duplo do seu Zenfone permite gerenciar as configurações dos cartões Nano SIM instalados.Comesserecurso,vocêpodeativar/desativaroscartõesNanoSIM,atribuirnomesaoSIM, ou selecionar um deles como uma rede preferida.
Mudar o nome de seus cartões Nano SIMMude os nomes de seus cartões Nano SIM em seu Zenfone para que você possa identificá-los facilmente.
Para alterar os nomes de seus cartões Nano SIM, toque em SIM1 name (Nome do SIM1): SIM1 ou SIM2 name (Nome do SIM2): SIM2 depois digite os nomes de seus cartões Nano SIM.
NOTA: Se os seus SIMs têm diferentes provedores de serviços móveis, recomendamos que você use os nomes desses fornecedores para seus nomes do SIM. Se ambos os SIMs têm o mesmo provedor de serviços móveis, recomendamos que você use os números dos celulares para seus nomes de SIM.

47Capítulo 4: Mantendo-se em contato
Atribuição de um cartão SIM preferidoAtribua um cartão SIM como SIM preferencial para chamadas de voz, mensagens de SMS e serviços de dados.
Cartão SIM para chamadas de vozQuando você faz uma chamada, o Zenfone usa automaticamente o cartão SIM preferido para estabelecer a chamada.
Para atribuir um cartão SIM para chamadas de voz, toque em Voice call (Chamada de voz), depois toque no SIM que você deseja usar.
IMPORTANTE! Você só pode usar esse recurso se fizer uma chamada a partir de sua lista de contatos.
Cartão SIM para mensagens SMSPara atribuir um cartão SIM para mensagens SMS, toque em mensagens de SMS em seguida, selecione entre SIM1 ou SIM2.
Cartão SIM para serviços de dadosPara atribuir um cartão SIM para o serviço de dados, toque em Data service network (Rede de serviços de dados), depois selecione SIM1 ou SIM2.

48 Capítulo 4: Mantendo-se em contato
Fazendo chamadasSeu Zenfone lhe oferece muitas maneiras de fazer uma chamada. Chame seus amigos de sua lista de contatos, discagem inteligente para fazer rapidamente uma chamada, ou digite um número de discagem rápida para chamar seu contato de chamadas frequentes.
NOTA: Organize seus contatos no aplicativo Contacts (Contatos). Para mais detalhes, consulte Gerindo contatos.
Iniciando o aplicativo TelefoneNatelaInicial,escolhaumdositensseguintesparainiciaroappTelefone:
• Toqueem .
• DeslizeparacimadatelaInicialetoqueemTelefone.
Chamando um número de telefoneUse o aplicativo Phone (Telefone) para discar diretamente um número de telefone.
1. Na tela inicial, toque em e toque nas teclas numéricas.
2. Selecione dos botões de chamada SIM1 ou SIM2 para discar o número.
NOTA: Os rótulos dos botões de chamada podem variar dependendo da configuração que você fez de seus cartões Nano SIM. Para mais detalhes, consulte o recurso SIM Duplo.
Discar um número de ramalQuando precisar ligar para um número de ramal, você pode fazer qualquer uma dessas etapas para ignorar os avisos de voz.
Solicitar confirmação de um número de ramalVocê pode inserir um pedido de confirmação para o número do ramal após discar o número principal.
1. A partir do aplicativo Phone (Telefone), digite o número principal.
2. Para inserir um aviso de confirmação, toque e mantenha pressionado # até um ponto-e-vírgula (;).
3. Selecione os botões de chamada SIM1 ou SIM2 para fazer a chamada.
4. Quando solicitado, toque em Yes (Sim) para confirmar o número do ramal.
5. Toque em para terminar a chamada.

49Capítulo 4: Mantendo-se em contato
Autodiscagem de um número de ramalVocê pode inserir uma pausa curta ou longa depois de discar o número principal, depois o número do ramal é discado automaticamente.
1. A partir do aplicativo Phone (Telefone), digite o número principal.
2. Para inserir uma pausa, toque e mantenha * até uma vírgula (,) aparecer.
3. Digite o número do ramal.
4. Selecione os botões de chamada SIM1 ou SIM2 para fazer a chamada.
5. Toque em para terminar a chamada.
Discagem inteligente de seus contatosAo inserir os primeiros números ou letras do nome de seu contato, Discagem Inteligente filtra sua lista de contatos ou registros de chamadas e os fornece com possíveis correspondências. Você pode verificar se o contato que está tentando alcançar está na lista de possíveis correspondências, deste modo, você pode fazer rapidamente esta chamada.
1. Inicie o aplicativo Phone (Telefone), depois, digite o número ou nome do contato.
2. A partir da lista de possíveis correspondências, toque no contato que você deseja chamar. Se o contato não estiver na lista, digite o número completo ou o nome do contato.
3. Selecione os botões de chamada SIM1 ou SIM2 para fazer a chamada.
NOTA: Os rótulos dos botões de chamada podem variar dependendo da configuração que você fez de seus cartões Nano SIM. Para mais detalhes, consulte também o recurso SIM Duplo.
Chamando do aplicativo ContatosUse o aplicativo Contatos para fazer uma chamada a partir de sua lista de contatos.
1. Inicie o aplicativo Contatos.
2. Toque no nome do contato, depois toque no número que você deseja discar.
3. Se houver dois cartões SIM instalados, toque no cartão SIM que você deseja fazer a chamada.
4. Toque em para terminar a chamada.
NOTA: Para ver todos os contatos de todas as contas de contato, toque na lista suspensa Contacts to display (Contatos a exibir), depois assinale todas as contas.

50 Capítulo 4: Mantendo-se em contato
Chamando seus contatos favoritosQuando você adicionar um contato à sua lista de favoritos, você pode rapidamente ligar para o contato do app Telefone.
1. Inicie o app Contatos ou o Telefone.
2. Toque em > Favorites (Favoritos) para exibir sua lista de Favorites (Favoritos), toque em seu contato favorito que você quiser chamar.
3. Toque em para terminar a chamada.
Recebendo chamadasA tela de toque do seu Zenfone acende quando há uma chamada recebida. A exibição da chamada recebida também varia, dependendo do status de seu Zenfone.
Atendendo chamadasHáduasmaneirasderesponderaumachamada,dependendodostatusdeseuZenfone:
• Seoseudispositivoestiverativo,toqueemAnswer (Atender) ou para rejeitar uma chamada, toque em Dismiss (Descartar).
• Seodispositivoestiverbloqueado,arraste para para atender ou para rejeitar a chamada.
Gerenciando os registros de chamadasDe seus registros de chamadas, você pode chamar de volta as chamadas não atendidas, salvar as chamadas em sua lista de contatos, chamadas de bloco, ou remarcar o número recém-chamado ou contato.
Salvando chamadas em ContatosVocê pode adicionar um número ou chamar de seu registro de chamadas para sua lista de contatos.
1. A partir do app Phone (Telefone), toque em para exibir os registros de chamadas.
2. Toque ao lado do número que você deseja adicionar à lista de contatos.
3. Toque em ao lado do número.
4. Toque em Create new contact (Criar novo contato) para adicionar uma nova entrada na lista de contatos.
Toque em Add to an existing contact (Adicionar um contato existente), selecione um contato, escolha se deseja sobrescrever o número do contato com este novo ou adicionar uma nova entrada e, em seguida, toque em .

51Capítulo 4: Mantendo-se em contato
Chamando de volta o último número chamadoParachamardevoltaoúltimonúmerochamado:
1. A partir do app Phone (Telefone), toque em para exibir os registros de chamadas.
2. Toque em Call (Chamar) para mostrar o seu número de última chamada, depois toque em Call (Chamar) novamente para rediscar o número.
3. Toque em para terminar a chamada.
Outras opções de chamada
Durante uma chamada ativa, toque em e toque em qualquer das opções de chamada possíveis quando uma chamada estiver em andamento.
Microphone (Microfone)Liga ou desliga o microfone para a chamada ativa. Quando o microfone está desligado ou em modo silencioso, você pode ouvir mas o autor da ligação não pode ouvi-lo.
Speakerphone (Alto-falante)Liga ou desliga o alto-falante
Call on hold (Chamada em espera)Coloca uma chamada ativa em espera.
Conference call (Chamada em conferência)Quando você for assinante de um serviço de chamada em conferência com o seu provedor de serviço móvel, este ícone permite que você adicione um contato ou contatos em uma chamada ativa.
NOTAS:
• Onúmerodeparticipantesdaconferênciadependemdesuaassinaturadechamadadeconferência. Você pode perguntar para sua operadora de celular sobre este serviço.
• Paraobtermaisdetalhessobrechamadadeconferência,verGerenciando chamadas múltiplas.
Record (Gravar)Grava uma chamada ativa.
IMPORTANTE! Antes de gravar uma chamada ativa, é ditado pela maioria das leis locais pedir permissão a outra pessoa ou pessoas na outra linha.
NOTA: Para mais detalhes, consulte a seção Gravando chamadas.

52 Capítulo 4: Mantendo-se em contato
Gerenciando chamadas múltiplasSeu Zenfone lhe oferece a conveniência de fazer ou receber duas chamadas.
Atendendo outra chamadaEnquanto você está falando em seu Zenfone, você pode ouvir um sinal sonoro, indicando outra chamada. Toque em Answer (Atender) na tela de toque para receber uma chamada recebida durante uma chamada ativa.
Gravação de chamadasSeu Zenfone permite gravar uma conversa para referência ou informações futuras.
1. Chame um contato ou disque um número.
2. Toque em para gravar a chamada.
IMPORTANTE! Antes de gravar uma chamada, certifique-se de que você pediu a permissão da outra parte ou partes.
3. Para parar a gravação, toque em . Este ícone aparece na barra de notificação do sistema.
4. Passe para baixo no canto superior esquerdo da tela, depois toque na notificação Call recording saved (Gravação de chamadas salva) para ver a conversa gravada.

53Capítulo 4: Mantendo-se em contato
Gerenciando contatosOrganize seus contatos e fique facilmente em contato com eles através de chamadas, mensagens de SMS, e-mails ou redes sociais. Agrupe seus contatos como favoritos para ficar rapidamente em contato com eles, ou agrupe-os como VIPs para ser notificado sobre eventos, chamadas perdidas ou mensagens não lidas.Você também pode sincronizar seus contatos com o seu e-mail ou contas de redes sociais, link de informação de contatos para facilitar o acesso em um só lugar ou filtrar os contatos com que você deseja manter contato.
Para iniciar o aplicativo Contacts , deslize para cima da tela Inicial e toque em Contacts (Contatos).
Configurações de Contatos Escolha como você deseja exibir seus contatos a partir das configurações de Contatos. Estas opções deexibiçãoincluemaexibiçãoapenasdoscontatoscomtelefones,listadeclassificaçãopornome/sobrenomeouprimeirovernomesdecontatocomoprimeironome/sobrenomes.
Para configurar suas Configurações de contatos, toque em > Settings (Configurações) do aplicativo Contatos.
Configurando seu perfilTorne seu Zenfone verdadeiramente seu e configure suas informações de perfil.
1. Inicie o app Contatos, depois toque em ME (Eu).
2. Preencha seus dados, como número de telefone móvel ou residencial. Para adicionar outras informações, toque em Add another field (Adicionar outro campo).
3. Quando você tiver concluído sua informação, toque em .
Adicionando contatosAdicione contatos ao seu dispositivo, empresas, Google, ou outras contas de e-mail e preencha as informações de contato mais importantes, tais como números de contato, endereços de e-mail, eventos especiais para VIPs e muito mais.
1. Inicie o app Contatos, depois toque em .
2. Selecione Device (Dispositivo).
NOTAS:
• VocêtambémpodesalvarocontatonocartãoSIMouumacontadee-mail.
• Senãotiverumacontadee-mail,toqueem Add account (Adicionar nova conta) para criar uma conta.
3. Preencha as informações necessárias tais como número do celular ou residencial, endereço de e-mail, ou grupo onde você quer colocar o contato.
4. Após preencher as informações e você quiser adicionar mais números de contatos ou endereços de e-mail, toque em Add new (Adicionar novo).
5. Se você quiser adicionar outras informações de contato, toque em Add another field (Adicionar outro campo).
6. Quando você tiver concluído sua informação, toque em .

54 Capítulo 4: Mantendo-se em contato
Adicionar um número de ramal a um número de contatoVocê pode adicionar o número do ramal de um contato para pular a solicitação de voz ao fazer uma chamada.
1. Na tela de informações do contato, insira o número principal número e extensão do contato em qualquerumadestasduasformas:
• Insira uma vírgula (,) após o número principal, em seguida, digite o número da extensão do contato. Haverá uma breve pausa antes do número da extensão ser discado automaticamente. Para prolongar a pausa, toque em Pause (Pausa) para inserir outra vírgula.
• Insira um ponto e vírgula (;) após o número principal, em seguida, digite o número da extensão do contato. Ao discar o número do contato, você será solicitado a confirmar o número do ramal. Toque em Yes (Sim) na mensagem de confirmação.
2. Quando você tiver concluído sua informação, toque em .
Personalizando o perfil de seu contatoEdite informações do seu contato, adicione uma foto, defina um toque ou tire uma foto como uma capa para o perfil de seu contato.
1. Inicie o app Contatos e selecione o contato cujas informações ou perfil que você deseja editar ou personalizar.
2. Faça as alterações a partir da página de perfil do contato.
Toque para adicionar a foto do seu contato a partir da Gallery (Galeria) ou tirando uma foto
Toque para editar a informação do seu contato
Toque para adicionar uma capa de perfil a partir da Galeria ou tirando uma foto
Você pode exibir uma capa de perfil no Facebook como a capa do tema para um contato do Facebook

55Capítulo 4: Mantendo-se em contato
Configurando seus VIPsAgrupe seus contatos como VIPs para ser notificado sobre os próximos aniversários e outros eventos importantes. Você também vai receber alertas sobre quaisquer mensagens ou e-mails não lidos, ou quaisquer chamadas não atendidas de seus VIPs.
Configure o seu VIP da tela de informações do contatoParaconfiguraroseuVIPdateladeinformaçõesdocontato:
1. Inicie o aplicativo Contacts (Contatos), toque no contato que você deseja configurar como um VIP.
2. Toque em para exibir a tela de informações do contato.
3. Na tela do seu contato selecionado, selecione VIP sob o campo Group (Grupo).
4. Quando terminar, toque em . O contato é adicionado à sua lista VIP.
Configure o seu VIP na tela VIPParaconfiguraroseuVIPnatelaVIP:
1. Inicie o aplicativo Contatos.
2. Toque em > VIP.
3. Na tela VIP, toque em .
4. Selecione o contato ou contatos que deseja grupo como VIPs, depois toque em . O contato ou contatos são adicionados à lista VIP.

56 Capítulo 4: Mantendo-se em contato
Adicionando um evento a um contato VIPVocê pode adicionar um evento a um contato VIP, como aniversário, e outros eventos importantes.
1. Inicie o aplicativo Contacts (Contatos), toque no contato que você deseja adicionar um detalhe,
depois toque em .
2. Na tela de informações do contato, toque em Add another field (Adicionar outro campo) > Events (Eventos).
3. Selecione a data para o evento, depois toque em Set (Definir) .
4. Certifique-se de que você selecionou VIP no campo Grupo. Quando terminar, toque em .
5. O evento especial do contato irá aparecer no seu calendário de eventos. Se você quiser receber um alerta de eventos, defina a hora do lembrete no aplicativo Calendário.

57Capítulo 4: Mantendo-se em contato
Marcando seus contatos favoritosDefina seus contatos chamados com frequência como favoritos para ser capaz de chamá-los rapidamente a partir do app Telefone.
1. Deslize para cima da tela Inicial e toque em Contacts (Contatos ).
2. Selecione o contato que você deseja marcar como favorito.
3. Toque em . O contato é adicionado à sua lista de favoritos no aplicativo Phone.
NOTAS:
• ParavisualizarsualistaFavorites(Favoritos),toqueem na tela Inicial, depois toque em > Favorites (Favoritos).
• Paramaisdetalhes,consulteaseçãoChamando seus contatos favoritos.
• VocêtambémpodedefinirumcontatofavoritocomoumVIP.Paramaisdetalhes,consulteaseçãoConfigurando seus VIPs.
Importando contatosImporte seus contatos e seus respectivos dados de uma fonte de contatos para o seu Zenfone, conta de e-mail ou um cartão micro SIM.
1. Deslize para cima da tela Inicial e toque em Contacts (Contatos ), depois toque > Manage contacts (Gerenciar contatos).
2. Toque em Import/export (Importar/exportar), então selecione um das seguintes opções de importação:
a. ImportardecartãoSIM1/ImportardecartãoSIM2
b. Importar do armazenamento
3. Toquenacontaquedesejaimportarseuscontatos:
a. Dispositivo
b. SIM1/SIM2
c. Conta de e-mail
4. Marque para selecionar os contatos que você deseja importar. Quando concluído, toque em .

58 Capítulo 4: Mantendo-se em contato
Exportando contatosExporte seus contatos para qualquer uma das contas de armazenamento em seu Zenfone.
1. Deslize para cima da tela Inicial e toque em Contacts (Contatos ), depois toque > Manage contacts (Gerenciar contatos).
2. Toque em Import/export (Importar/exportar), então selecione um das seguintes opções de importação:
a. ExportarparacartãoSIM1/ExportarparacartãoSIM2
b. Exportar para armazenamento
3. Toqueparaselecionaroscontatosdasseguintescontas:
a. Todos os contatos
b. Dispositivo
c. SIM1/SIM2
d. Conta de e-mail
4. Marque os contatos que você deseja exportar.
5. Quando concluído, toque em .
Gerenciando sua lista de bloqueio
Bloqueando contatos ou númerosCrie sua lista de contatos ou números bloqueados para evitar o recebimento de quaisquer chamadas ou mensagens indesejadas. Suas chamadas e mensagens bloqueadas serão salvas no arquivo Block List (Lista de Bloqueio).
1. Deslize para cima da tela Inicial e toque em Contacts (Contatos ), depois toque em > Manage contacts (Gerenciar contatos) > Block list (Lista de Bloqueio).
2. Toque em ,depoisrealizeumdosseguintesitens: • Para bloquear um contato, toque em Choose from contacts (Escolher de contatos),
depois selecione o contato que você deseja bloquear de sua lista de contatos. • Para bloquear um número dos registros de chamada recentes, toque em Choose from
recent call logs (Escolher de registros de chamada recentes), depois selecione o contato que você deseja bloquear de sua lista de contatos.
• Para bloquear um número, toque em Enter a number (Inserir um número), depois digite o número que você deseja bloquear.
• Para bloquear um número SIP, toque em Enter a SIP number (Inserir um número SIP), depois digite o número que você deseja bloquear.
3. Quando concluído, toque em .

59Capítulo 4: Mantendo-se em contato
Desbloqueando contatos ou númerosVocê pode remover um contato ou o número bloqueado de sua lista e receber chamadas ou mensagens do contato ou número novamente.
1. Deslize para cima da tela Inicial e toque em Contacts (Contatos ), depois toque em > Manage contacts (Gerenciar contatos) > Blocked list (Lista de Bloqueio).
2. Toque e segure o contato ou o número que você deseja desbloquear e toque em Remove from block list (Remover da lista de bloqueio).
Redes sociais com seus contatosIntegrar as contas de redes sociais de seus contatos se torna mais fácil para que você possa visualizar seus perfis, notícias e feeds sociais. Fique atualizado com as atividades de seus contatos em tempo real.
IMPORTANTE! Antes que você possa integrar contas de redes sociais de seus contatos, você precisa fazer login em sua conta da rede social e sincronizar suas configurações.
Sincronizando a sua conta de rede socialSincronize sua conta de rede social para adicionar as contas de redes sociais de seus contatos ao seu Zenfone.
1. InicieatelaConfiguraçõesfazendoqualquerumdosseguintes:
• Inicie Configurações rápidas e toque em . • Deslize para cima da tela Inicial e toque em Settings (Configurações).
2. Na tela Configurações, toque em sua conta de rede social na seção Contas.
3. Marque Contacts (Contatos) para sincronizar as contas de redes sociais de seus contatos.
4. Inicie o app Contacts (Contatos) para ver sua lista de contatos.
5. Para ver apenas seus contatos com contas de redes sociais, toque em Contacts to display (Contatos a exibir), depois desmarque as outras fontes de contato, deixando o nome da rede social marcada.
6. Quando terminar, toque em .

60 Capítulo 4: Mantendo-se em contato
Enviar mensagens e mais
Google MessengerGoogleMessenger,umappintuitivaeagradável,permiteenviarerecebermensagensSMS/MMS,bem como enviar textos edm grupo, fotos ou mensagens de áudio. Você pode adicionar emojis ou autocolantes para suas mensagens, partilhar a sua localização, arquivar mensagens e facilmente bloquear remetentes SMS. Você também pode tirar fotos ou gravar vídeos e compartilhar facilmente esses arquivos.
Enviando mensagens
1. Da tela Inicial, toque em .
2. Toque em , selecione o contato ao qual deseja enviar uma mensagem.
3. Comece a compor sua mensagem no campo de mensagem.
4. Quando você terminar, selecione a conta de SIM de onde você vai enviar sua mensagem.
Respondendo mensagens
1. Toque o seu alerta de mensagem na sua tela Inicial ou na tela de Bloqueio.
2. Comece a responder sua mensagem no campo de mensagem.
3. Quando você terminar, selecione a conta de SIM de onde você vai responder sua mensagem.

61
Diversão e entretenimento 55 Diversão e entretenimento
Usando o fone de ouvidoTenha a liberdade de fazer outras coisas enquanto você estiver em uma chamada ou ouvindo sua música favorita, usando um fone de ouvido.
Conectado a entrada de áudioInsira a entrada para fone de ouvido de 3,5 mm na porta de áudio do dispositivo.
AVISO!
• Nãoinsiraoutrosobjetosnaportadeentradadeáudio.
• Nãoinsiraumcabocomsaídadepotênciaelétricanaportadaentradadeáudio.
• Ouvirmúsicaemvolumealtoporlongosperíodospodecausardanosàsuaaudição.
NOTAS:
• Recomendamosqueutilizeapenasfonesdeouvidocompatíveiscomestedispositivo.
• Desconectaraentradadeáudioenquantoouvemúsicadápausaautomaticamentenamúsicareproduzida.
• Desconectaraentradadeáudioenquantoassisteumvídeodápausaautomaticamentenovídeoreproduzido.

62 Capítulo 5: Diversão e entretenimento
Google Play MusicCom o Google Play Music, você pode transmitir a sua música favorita, criar listas de reprodução ou ouvir a rádio. Você também pode armazenar até 50.000 arquivos de música para a nuvem gratuitamente. Você também pode se inscrever para o Google Play Music para acesso ilimitado e ad-livre a milhões de arquivos de música que você pode adicionar a sua própria biblioteca de música.
Configurar o Google Play MusicInicie sessão na sua conta do Gmail do Google ou para ser capaz de usar o Google Play Music. Uma vez que você entrar em sua conta, todos os arquivos de música no seu Zenfone, incluindo o upload ou aqueles adquiridos a partir do Google Play, são adicionados à sua biblioteca.
ParaconfigurarsuacontadoGooglePlayMusic:
1. A partir da tela inicial, Google > Play Music (Reproduzir Música).
2. Toque em e toque em Settings (Configurações) > Tap to choose account (Toque para escolher conta).
3. Insira a sua conta e toque em ADD ACCOUNT (Adicionar conta).
4. Siga as próximas instruções para entrar em sua conta.
NOTAS:
• OregistrodoGooglePlayMusicestádisponívelapenasemalgunspaísesouregiões.
• ParaobtermaisdetalhessobrecomousaroGooglePlayMusic,visitehttps://support.google.com.

63
Seus momentos preciosos 66 Seus momentos preciosos
Capturar momentos
Iniciando o aplicativo da câmeraCapture imagens e grave vídeos com o aplicativo Câmera do Zenfone. Consulte a qualquer das etapas abaixo para abrir o aplicativo da câmera.
Da tela de bloqueio
Arraste para qualquer direção, até que o aplicativo da câmera seja aberto.
Da tela inicial
Toque em .
Usando a tecla de volumeEnquanto o ASUS Phone está no modo de hibernação, clique duas vezes na tecla de volume para ativá-lo e iniciar de imediato o aplicativo Câmera.
OBSERVAÇÃO: Antes de utilizar a tecla de volume para iniciar o o aplicativo Câmera, ative esta função em Settings (Configurações) > Lock screen (Tela de bloqueio), em seguida, deslize Instant camera (Câmara instantânea) para ON (Ligado).

64 Capítulo 6: Seus momentos preciosos
Locais de imagemParahabilitarorecursodemarcaçãodelocalização,consulteasseguintesetapas:
1. Ative o acesso à localização de Settings (Configurações)> Location (Localização).
2. Certifique-se de que você compartilhou a sua localização no Google Maps.
3. Na tela inicial do aplicativo Camera, aperte em > Other (Outro) e activate (ative) Location services (os serviços de localizaçãoantes) de tirar a foto
Tela inicial da câmeraA câmera do seu Zenfone é equipada com recursos de detecção de auto-cena e auto-estabilizador de imagem. Ela também possui uma função de estabilização de vídeo que ajuda a evitar tremores durante a gravação de vídeo.
Toque nos ícones para começar a usar sua câmera e explorar a imagem e recursos de vídeo do seu Zenfone.
Ajuste as configurações
Veja a galeria
Grave vídeosTire foto
Ative ou desative a função de flash
Ativar ou desativar HDR
Alternar entre as configurações automáticas e manuais de captura
Alternar entre modos de tela
Defina o tempo (em segundo) de atraso antes de capturar fotos
Deslize para a direita para usar as configurações avançadas da câmera
Deslize para a esquerda para usar efeitos
Alterne entre as câmeras frontal e traseira
Alterne entre o modo Normal e o modo Paisagem
Toque para alternar entre o modo Normal e o modo Ângulo Largo

65 Capítulo 6: Seus momentos preciosos
Recursos avançados de câmaraExplore novas formas de capturar imagens ou vídeos e capture mais momentos especiais usando as funções avançadas da câmara do seu Zenfone.
IMPORTANTE! Aplique as configurações primeiro antes de tirar as imagens. Os recursos disponíveis podem variar por modelo.
Beauty (Beleza)Divirta-se durante e depois de tirar fotos de sua família e amigos usando o recurso Beauty (Beleza) do seu telefone ASUS. Quando ativado, este recurso permite que você avive aprimoramentos de beleza no seu rosto antes de pressionar o botão do obturador.
Capturando fotos com efeito Beauty (Beleza)
1. Na tela inicial do aplicativo Câmera, deslize para a direita e toque em Beauty (Beleza).
2. Aperte para ajustar as configurações Beauty (Beleza) para aplicar à foto..
3. Aperte para começar a capturar a foto.
NOTA: Arraste para o centro da tela para definir um temporizador de contagem decrescente.
Aplicando efeito Beauty(Beleza) a fotos
1. Toque na miniatura para visualizar a foto.
2. Aperte na foto e aperte para selecionar o recurso de Beauty (beleza) preferido e em seguida, aperte para salvar a foto.
Animação GIFCrie imagens GIF (Formato de Intercâmbio gráfico) diretamente da câmera do seu ASUS Phone usando o recurso GIF animation.
Capturando fotos de animação GIF
1. Na tela inicial do aplicativo Câmera, deslize para a direita e aperte em GIF animation (Animação GIF).
2. Pressione prolongadamente o botão do obturador para começar a capturar foto em burst para GIF animation (animação GIF).
3. Faça ajustes preferidos para as configurações de animação GIF.
4. Toque em quando terminar.

66 Capítulo 6: Seus momentos preciosos
Panorama
Capture imagens de diferentes ângulos com vista panorâmica. As imagens capturadas de uma perspectiva grande angular são automaticamente agrupadas usando este recurso.
Capturando fotos panorâmicas
1. Na tela inicial do aplicativo Câmera, deslize para a direita e toque em Panorama.
2. Toque no botão do obturador e em seguida, vire o seu telefone ASUS horizontalmente (para a esquerda ou para a direita) ou verticalmente (para cima ou para baixo) para capturar o cenário.
NOTA:AofazerumapanorâmicacomseuZenfone,umaminiaturadelinhadetempoéexibidanaparteinferior da tela que captura o cenário.
3. Toque em quando terminar.
Lapso de tempoO recurso de vídeo de lapso de tempo do seu Zenfone permite que você capture imagens estáticas para reprodução em lapso de tempo automático. Com efeito, os eventos parecem mover-se em um avanço rápido, embora elas realmente ocorreram e foram gravadas entre intervalos longos.
Gravação de vídeos em lapso de tempo
1. Na tela inicial do aplicativo Câmera, deslize para a direita e aperte em Time lapse.
2. Toque em e então selecione o intervalo de lapso de tempo.
3. Aperte o botão obturador e comece a gravar vídeos Time lapse.

67 Capítulo 6: Seus momentos preciosos
NOTAS:
• VocêpodebaixarfotosparaoseuZenfone da sua conta de nuvem e usá-las como imagem de capa ou de papel de parede de um contato seu.
• Paramaisinformaçõessobreaadiçãodeimagensdecapaparaseuscontatos,consultePersonalizando o perfil de seu contato.
• Paramaisdetalhessobreousodefotosouimagenscomoseupapeldeparede,vejaPapéis de parede.
IMPORTANTE! Use uma conexão com a internet para visualizar as fotos e vídeos em My cloud (Minha nuvem).
Usando o GaleriaVeja imagens e vídeos do jogo em seu Zenfone usando o aplicativo Galeria.
Este aplicativo também permite que você edite, compartilhe ou exclua imagens e arquivos de vídeo armazenados em seu Zenfone. Da Galeria, você pode exibir imagens em uma apresentação de slides ou tocar para ver a imagem selecionada ou arquivo de vídeo.
Deslize para cima da tela Inicial e toque em Gallery (Galeria).
Visualizando arquivos de sua rede social ou de armazenamento em nuvemPor definição padrão, seu Galeria exibe todos os arquivos no seu Zenfone segundo suas pastas de álbum.ParavisualizarosarquivosdeoutroslocaisacessíveisatravésdoseuZenfone:
1. Toque em qualquer um dos seguintes locais para visualizar os respectivos arquivos.

68 Capítulo 6: Seus momentos preciosos
Visualizando a localização de fotoAtive o acesso local em seu Zenfone e obtenha os detalhes de localização em suas fotos. Seus detalhes de local de fotos incluem a área onde as fotos são tiradas, bem como um mapa da localização via Google Map ou Baidu (apenas na China).
Paravisualizardetalhesdeumafoto:
1. Ligue o acesso local a partir de Settings (Configurações) > Location (Localização).
2. Certifique-se de que você compartilhou a sua localização no Google Map ou Baidu.
3. Iniciar o aplicativo Gallery e selecione a foto cujos detalhes de foto você deseja visualizar.
4. Toque na foto, depois toque em .

69 Capítulo 6: Seus momentos preciosos
Compartilhando arquivos da galeria.
1. Da tela Galeria, toque na pasta onde os arquivos que você deseja compartilhar estão localizados.
2. Depois de abrir a pasta, toque em para ativar seleção de arquivo.
3. Toque nos arquivos que você deseja compartilhar. Será exibida uma marca de seleção na parte superior da imagem que você selecionar.
4. Toque em , em seguida, selecione da lista onde você deseja compartilhar as imagens.
Excluindo arquivos da galeria.
1. Da tela de galeria, toque na pasta onde os arquivos que deseja excluir estão localizados.
2. Depois de abrir a pasta, toque em para ativar seleção de arquivo.
3. Toque nos arquivos que você deseja excluir. Será exibida uma marca de seleção na parte superior da imagem que você selecionar.
4. Toque em .
Editando uma imagemA galeria também apresenta as suas próprias ferramentas de edição de imagens que pode usar para melhorar as imagens salvas em seu Zenfone.
1. Da tela de galeria, toque na pasta onde os arquivos estão localizados.
2. Depois de abrir a pasta, toque na imagem que você deseja editar.
3. Uma vez que a imagem é aberta, toque nela novamente para mostrar as suas funções.
4. Toque em para abrir a barra de ferramentas de edição a imagem.
5. Toque em qualquer um dos ícones da barra de ferramentas de edição para aplicar as alterações à imagem.

70
Fique conectado 77 Fique conectado
Rede móvelQuando não há nenhuma rede Wi-Fi disponível que você possa se conectar, você pode habilitar o acesso aos dados de sua rede móvel para conexão com a Internet.
Ativando a rede móvel
1. InicieatelaConfiguraçõesfazendoqualquerumdosseguintes:
• Inicie Configurações rápidas e toque em . • Deslize para cima da tela Inicial e toque em Settings (Configurações).
2. Toque em Data Usage (Uso de Dados).
3. Deslize Cellular data (Dados Celular) para ON (Ligado) e faça outras configurações de rede móvel, caso seja necessário.
NOTAS:
• SevocêacessaraInternetviaredemóvel,taxasadicionaisserãocobradasdependendodoseuplanode dados.
• Paramaisdetalhessobreassuasencargos/taxaseconfiguraçõesderedesmóveis,entreemcontatocom sua operadora de celular.
Wi-FiA tecnologia Wi-Fi de seu Zenfone mantém você conectado ao mundo sem fio. Atualize suas contas sociais, navegue na Internet, ou troque dados e mensagens sem fio com o Zenfone.
Ativando wi-fi
1. InicieatelaConfiguraçõesfazendoqualquerumdosseguintes:
• Inicie Configurações rápidas e toque em > Wi-Fi. • Deslize para cima da tela Inicial e toque em Settings (Configurações) > Wi-Fi.
2. Deslize a chave wi-fi para a direita para conectar o wi-fi.
NOTA: Você também pode ativar o wi-fi na tela Configurações rápidas. Consulte a seção Configurações rápidas sobre como abrir a tela Configurações rápidas.

71Capítulo 7: Fique conectado
Conectando uma rede wi-fi
1. Na tela Configurações, toque em Wi-Fi para exibir todas as redes wi-fi detectadas.
2. Toque em um nome de rede para se conectar a ela. Para uma rede segura, digite uma senha ou outras credenciais de segurança.
NOTAS:
• SeuZenfone automaticamente reconecta à rede que você estava conectado com anteriormente.
• Desligueorecursowi-fiparaajudaraeconomizaralimentaçãodabateria.
Desativando wi-fiParadesativarowi-fi:
1. InicieatelaConfiguraçõesfazendoqualquerumdosseguintes:
• Inicie Configurações rápidas e toque em > Wi-Fi. • Deslize para cima da tela Inicial e toque em Settings (Configurações) > Wi-Fi.
2. Deslize a chave wi-fi à esquerda para desligar a wi-fi.
NOTA: Você também pode desativar a wi-fi do na tela de configurações rápidas. Consulte a seção Configurações rápidas sobre como abrir a tela Configurações rápidas.
Bluetooth®Use o recurso Bluetooth do seu Zenfone para enviar ou receber arquivos e transmitir arquivos multimídia com outros dispositivos inteligentes em distâncias curtas. Com bluetooth, você pode compartilhar seus arquivos de mídia com dispositivos inteligentes dos seus amigos, enviar dados para imprimir com uma impressora bluetooh ou reproduzir arquivos de música com um altofalante Bluetooth.
Ativando Bluetooth®
1. InicieatelaConfiguraçõesfazendoqualquerumdosseguintes:
• Inicie Configurações rápidas e toque em > Bluetooth. • Deslize para cima da tela Inicial e toque em Settings (Configurações) > Bluetooth.
2. Deslize a chave bluetooth à direita para ligar o bluetooth.
NOTA: Você também pode ativar a wi-fi na tela de configurações rápidas. Consulte a seção Configurações rápidas sobre como abrir a tela Configurações rápidas.

72 Capítulo 7: Fique conectado
Emparelhando seu Zenfone com um dispositivo Bluetooth®Antes de usar o recurso bluetooth do seu Zenfone, emparelhe com o dispositivo Bluetooth. O Zenfone armazena automaticamente a conexão de emparelhamento do dispositivo bluetooth.
1. Na tela de configurações, toque em Bluetooth para exibir todos os dispositivos disponíveis.
IMPORTANTE!
• Seodispositivoquevocêdesejaemparelharnãoestánalista,certifique-sequeorecursodebluetooth está descobrível.
• VejaoguiadousuárioqueveiocomodispositivoparasabercomoativaresteBluetoothecomodefini-lo como descobrível.
2. Toque em > Refresh (Atualizar) para procurar mais dispositivos Bluetooth.
3. Na lista de dispositivos disponíveis, toque no dispositivo de bluetooth que você deseja emparelhar.
4. Verifique se o mesmo mostra a chave de acesso em ambos os dispositivos, depois toque em Pair (Emparelhar).
NOTA: Desligue o recurso de bluetooth para ajudar a economizar alimntação da bateria.
Desemparelhando seu Zenfone de um dispositivo Bluetooth®
1. Na tela de configurações, toque em Bluetooth para exibir todos os dispositivos emparelhados disponíveis.
2. Na lista de dispositivos emparelhados disponíveis, toque em do dispositivo Bluetooth que deseja desemparelhar e toque em FORGET (Esquecer).

73Capítulo 7: Fique conectado
Tethering (compartilhamento de conexão)Quando o serviço de Wi-Fi não estiver disponível, você pode usar seu Zenfone como um modem ou transformá-lo em um hotspot Wi-Fi para ter acesso à Internet em seu laptop, tablet e outros dispositivos móveis.
IMPORTANTE! A maioria dos provedores de serviços móveis podem exigir um plano de dados para que você possa ser capaz de usar a função de tethering. Consulte a sua operadora móvel sobre como aproveitar plano de dados.
NOTAS:
• Acesso à Internet via tethering pode ser mais lento do que a conexão padrão Wi-Fi ou móvel.
• Apenas um número limitado de dispositivos móveis pode conectar por thetering seu Zenfone para acesso à Internet.
• Desative o recurso de tethering quando você não estiver usando o mesmo para ajudar a economizar bateria.
Ponto de acesso Wi-FiTransforme o seu Zenfone em um ponto de acesso de rede Wi-Fi para compartilhar a conexão de Internet com outros dispositivos.
1. InicieatelaConfiguraçõesfazendoqualquerumdosseguintes:
• Inicie Configurações rápidas e toque em . • Deslize para cima da tela Inicial e toque em Settings (Configurações).
2. Toque em Tethering & portable hotspot (Tethering e acesso portátil), deslize Portable Wi-Fi hotspot (Ponto de acesso Wi-Fi portátil) para a direita para ligá-lo e toque em Tap to set up (Toque para configurar).
3. Atribua um SSID exclusivo ou nome de rede e um senha forte de 8 caracteres para o seu ponto de acesso Wi-Fi. Quando concluído, toque em Save (Salvar).
4. Conecte outros dispositivos à sua conexão de ponto de acesso do Zenfone da mesma maneira que você se conecta a uma rede Wi-Fi.

74 Capítulo 7: Fique conectado
Tethering BluetoothHabilite um tethering Bluetooth em seu telefone da ASUS para compartilhar sua conexão de Internet com outros dispositivos.
1. Habilite Bluetooth em seu Zenfone e o outro dispositivo.
2. Emparelhe os dois dispositivos.
NOTA: Para mais detalhes, consulte Emparelhar o seu Zenfone a um dispositivo Bluetooth®.
3. Na tela Configurações, toque em Tethering & portable hotspot (Tethering e acesso portátil), deslize Tethering Bluetooth para ON (Ligado).
Compartilhamento USB Habilite um tethering USB em seu telefone da ASUS e compartilhe sua conexão de Internet com outros dispositivos.
1. Conecte seu Telefone ASUS a outro dispositivo com o cabo USB.
2. Na tela de Configurações, toque em Tethering & portable hotspot (Tethering e acesso portátil), em seguida deslize USB tethering (Compartilhamento USB) para ON (Ligado) para permitir tethering.

75
Viagens e Mapas 88 Viagens e Mapas
MeteorologiaObtenha atualizações de meteorologia em tempo real diretamente no seu Zenfone usando o aplicativo Meteorologia. Usando clima, você também pode verificar outros detalhes de meteorologia ao redor do mundo.
Iniciando o aplicativo ClimaDe sua Tela Inicial, toque em no picone de clima para abrir o app Weather.

76 Capítulo 8: Viagens e Mapas
Tela inicial de climaConfigure e obtenha suas atualizações do tempo do local onde está, assim como de outras partes do mundo.
Toque para procurar por uma informação meteorológica de cidade Toque para obter informações sobre o clima atual da área, atualizar a informação meteorológica, editar a lista de localização, ou configurar as definições de tempo
Deslize para cima para ver outras informações sobre o clima. Deslize para a esquerda ou para a direita para ver as informações meteorológicas de outras cidades na sua lista de localização

77Capítulo 8: Viagens e Mapas
RelógioPersonalize as configurações de fuso horário do seu Zenfone, defina alarmes, e use seu Zenfone como um cronômetro com o aplicativo Relógio.
Abrindo o relógio
AbraoaplicativoRelógiousandoumadasopçõesaseguir:
• Deslize para cima da tela Inicial e toque em Clock (Relógio) . • Da tela inicial do Zenfone, toque no visor do relógio digital.
Despertador
Toque em para acessar as configurações de relógio e alarme de seu Zenfone.
Toque para acessar as configurações do recurso de despertador.
Toque nele para excluir todas os alarmes configurados anteriormente.
Toque para definir um novo alarme.

78 Capítulo 8: Viagens e Mapas
Toque neste botão para iniciar a execução do recurso cronômetro.
Cronômetro
Toque em para usar seu Zenfone como um cronômetro.
Toque em para adicionar uma nova cidade para marcar no seu mapa de relógio mundial.
Fuso horário mundial
Toque em para acessar as configurações de fuso horário mundial de seu Zenfone.
Toque neste para definir o seu relógio no modo noturno.
Toque nele para editar a lista de cidades marcadas no seu relógio.
Toque para acessar as configurações do app Clock (Relógio).
Toque aqui para alternar entre a previsão do tempo e mapa do relógio mundial.

79Capítulo 8: Viagens e Mapas
TemporizadorVocê pode definir várias opções do temporizador para seu Zenfone. Para fazer isso, siga os passos abaixo:
Configuração do temporizador
1. Toque em para acessar o recurso de temporizador do seu Zenfone.
Toque aqui para definir um novo cronômetro
Toque nele para excluir o seu cronômetro predefinido.
Toque para acessar as configurações do recurso de cronômetro.
Toque para definir o toque para o cronômetro.
Toque aqui para editar o cronômetro predefinido.
Toque nesse botão para iniciar o funcionamento do cronômetro.

80 Capítulo 9: Zen em todo lugar
Zen em todo lugar 99 Zen em todo lugar
Ferramentas Especiais Zen
Calculadora Uma passada e um toque é o suficiente para abrir a sua calculadora (Calculator). Quando você abrir o Painel de configurações rápidas, o ícone Calculator está visivelmente no topo da lista. Toque nele para começar a trabalhar com os seus cálculos.
Toque neste para ativar Calculator (Calculadora).

81Capítulo 9: Zen em todo lugar
Tela calculadora
Gravador de somGrave arquivos de áudio usando o Zenfone ativando o aplicativo Gravador de som.
Abrindo o gravador de somPara abrir o Gravador de som, deslize para cima da tela Inicial e toque em ASUS > Sound Recorder (Gravador de som).
Toque para iniciar a gravação de áudio.
Toque para personalizar as configurações do Gravador de som.
Selecione um da lista para escutar os arquivos de gravação de áudio salvos.

82 Capítulo 9: Zen em todo lugar
Pausa na gravaçãoDurante uma gravação em pausa, você pode optar por continuar, excluir ou salvar a gravação.
Toque para retomar a gravação
Toque para salvar a gravação
Toque para excluir a gravação
Lista de GravaçãoA partir da Lista de Gravação, você pode reproduzir, mudar o nome, compartilhar ou excluir um arquivo de gravação de áudio salvos.
Para exibir a lista de gravação, toque em na tela principal do Gravador de som.
Toqueparareproduzir/pausaragravaçãoselecionada
Toque para compartilhar, renomear ou excluir a sua gravação selecionada

83Capítulo 9: Zen em todo lugar
Mobile ManagerMobile Manager fornece uma interface integrada para vários aplicativos que são projetados para otimizar o desempenho do dispositivo, gerenciar o poder do telefone, notificações de uso e o sistema de armazenamento.
Para iniciar o aplicativo ASUS Mobile Manager, deslize para cima da tela Inicial e toque em Mobile Manager.
Toque aqui para permitir ou bloquear as notificações de um aplicativo individual
Toque aqui para exibir o uso de dados móveis, definir um limite mensal para o uso de dados móveis e controlar aplicativos para acessar a Internet somente por Wi-Fi, apenas sobre a rede móvel, nenhum dos dois ou ambos
Toque aqui para aumentar o desempenho do sistema
Toque aqui para executar uma verificação de privacidade e segurançaToque aqui para desinstalar os aplicativos não utilizados selecionados para liberar algum armazenamento
Aperte neste para iniciar o aplicativo PowerMaster

84 Capítulo 9: Zen em todo lugar
PowerMasterCom um conjunto inteligente de tecnologias de gerenciamento de energia, o PowerMaster otimiza totalmente o desempenho do seu dispositivo, fornece uma interface integrada para recursos e configurações de otimização relacionados à energia e oferece proteção estendida para o seu sistema, bateria, adaptador e a função de carregamento.
FaçaoseguinteparaabriroPowerMaster:
• Deslize para cima da tela Inicial e toque em Mobile Manager > PowerMaster.
Toqueparahabilitarqualquerdestasconfigurações:
• Procurar: Pesquise as otimizações para economizar energia. • Gerenciador de Auto-início: Permite que você inicie o aplicativo Gerenciador de
inicialização automática (Auto-start manager app). • Modos de bateria: Permite selecionar os modos de bateria e personalizar suas
configurações de economia de energia de acordo com suas necessidades. • Tecnologia segura de energia: Fornece proteção estendida para o seu sistema, bateria,
adaptador e a função de carregamento. • Opções de economia de bateria: Permite que você desabilite alguns recursos ou pare
aplicativos desnecessários para economizar energia. • Uso da bateria: Permite visualizar o uso da bateria.

85Capítulo 10: Mantenha o seu Zen
Mantenha o seu Zen 1010 Mantenha o seu Zen
Mantendo o seu dispositivo atualizadoMantenha o seu Zenfone no ciclo de atualizações do sistema Android e os aplicativos e recursos atualizados.
Atualizando seu sistema
1. Deslize para cima da tela Inicial e toque em Settings (Configurações).
2. Na tela de Configurações, deslize para baixo para exibir outros itens, em seguida, toque em System updates (Atualizações do sistema) para verificar se há atualizações do sistema.
3. Toque em na o tela de Atualizações do sistema para configurar o download automático de atualizações do sistema.
NOTA: Você pode visualizar a última vez em que o sistema do seu Zenfone foi atualizado com a Última verificaçãodeatualização:dajanelaAtualizaçãodosistema.
ArmazenamentoVocê pode armazenar dados, aplicativos ou arquivos em seu Zenfone (memória interna), em um armazenamento externo, ou em um armazenamento online. Você precisa de uma conexão com a internet para transferir ou baixar seus arquivos em um armazenamento online. Use o cabo USB incluído para copiar arquivos para ou do computador para o Zenfone.
Backup e redefinirFaça backup de dados, senhas de Wi-Fi e outras configurações para servidores do Google usando seuZenfone.Parafazeristo:
1. Deslize para cima da tela Inicial e toque em Settings (Configurações) > Backup and reset (Fazer backup e redefinir).
2. DajanelaBackuperestauração,vocêpode:
• Backup my data (Fazer backup): Este recurso faz backup de dados, senhas de Wi-Fi e outras configurações para servidores do Google quando habilitado.
• Backup account (Conta de backup): Permite que você especifique a conta que a ser associada quando você salvar o backup.
• Automatic Restore (Restauração automática): Esse recurso facilita a restauração de configurações e dados de backup quando você reinstala um aplicativo.
• Factory data reset (Configuração original): Apaga todos os dados no telefone.

86 Capítulo 10: Mantenha o seu Zen
Protegendo seu ZenfoneUse os recursos de segurança do seu Zenfone para evitar chamadas não autorizadas ou acesso à informação.
Desbloqueando sua telaQuando a tela estiver bloqueada, você pode abri-la com as opções de desbloqueio de segurança que o Zenfone oferece para você.
1. Deslize para cima da tela Inicial e toque em Settings (Configurações) > Lock Screen (Bloquear de tela).
2. Toque em Screen lock (Bloqueio de tela), em seguida, selecione uma opção para desbloquear seu Zenfone.
NOTAS:
• Consulteaseção Unlock screen options (Opções de desbloqueio de tela) para obter mais informações.
• Paradesativaraopçãodedesbloqueiodetelaquevocêdefiniu,toqueemNone (Nenhuma) na Choose screen lock screen (Escolha tela de bloqueio).
Opções de bloqueio de telaEscolha uma destas opções para bloquear o seu Zenfone.
Passar
Passe para desbloquear o Zenfone.

87Capítulo 10: Mantenha o seu Zen
PINDigite pelo menos quatro números para definir um PIN.
IMPORTANTE! Certifique-se de lembrar do PIN que você criou para desbloquear o dispositivo.
PadrãoDeslize o dedo sobre os pontos e crie um padrão.
IMPORTANTE! Você pode criar um padrão com um mínimo de quatro pontos. Certifique-se de lembrar do padrão que você criou para desbloquear o dispositivo.

88 Capítulo 10: Mantenha o seu Zen
SenhaDigite pelo menos quatro caracteres para criar uma seha.
IMPORTANTE! Lembre-se da senha que você criou para desbloquear o dispositivo.
Configurando funções de segurança da outra telaAlém do modo de bloqueio de tela, você também pode fazer o seguinte na janela de Segurança da tela:
• Quick Access (Acesso rápido): Deslize a chave de Acesso rápido para ON (Ligado) para abrir aplicativos na tela de bloqueio.
Configurando a sua identidade ZenfoneConheça a identidade de seu Zenfone’ tais como número de série, número IMEI (International Mobile Equipment Identity) ou número do modelo.
Isso é importante, como quando você perde seu Zenfone, você pode entrar em contato com sua operadora de celular e fornecer as informações para a lista negra de uso não autorizado de seu Zenfone.
ParaexibiraidentidadedeseuZenfone:
1. Deslize para cima da tela Inicial e toque em Settings (Configurações).
2. Na tela Configurações, deslize para exibir outros itens, depois toque em About (Sobre). A tela Sobre exibe o status, informação legal, número do modelo, versão do sistema operacional, hardware e software e informações de seu Zenfone.
3. Para ver o número de série, número de contato SIM e IMEI do seu Zenfone, toque em Status.

89Capítulo 10: Mantenha o seu Zen
Apêndice
Apêndice
Informações de segurança
CUIDADO! O uso de controles ou ajustes ou a execução de procedimentos diferentes dos especificados aqui pode resultar em exposição perigosa a radiação.
Cuidados com o Zenfone
• UseoseuZenfoneemumambientecomtemperaturasentre0°C(32°F)eos35°C(95°F).
A bateria
ALERTA: Desmontar a bateria anulará sua garantia e pode causar sérios danos.
Seu Zenfone é equipado com uma bateria não-removível de polímero de lítio de alto desempenho. Observe as diretrizes de manutenção para uma vida útil de bateria mais longa.
• NãoremovaabateriaLi-polímeronãodestacávelpoisistoanularáagarantia.
• Evitecarregamentoemtemperaturaextremamentealtaoubaixa.Abateriafuncionaperfeitamenteemumatemperaturaambientede+5°Ca+35°C.
• Nãoremovaesubstituaabateriaporumabaterianãoaprovada.
• UseapenasbateriaASUS.Usarumabateriadiferentepodecausardano/prejuízofísicoepodedanificar seu dispositivo.
• Nãoretireemergulheabaterianaáguaouemqualqueroutrolíquido.
• Nuncatenteabrirabateria,poiselacontémsubstânciasquepodemserprejudiciaisseingeridasou entrando em contato com a pele desprotegida.
• Nãoretireecausecurto-circuitonabateria,quepodesuperaquecerecausarumincêndio.Mantenha-na longe da joias e outros objetos de metal.
• Nãoretireedescarteabaterianofogo.Elapodeexplodireliberarsubstânciasnocivasparaomeio ambiente.
• Nãoretireedescarteabaterianoseulixodoméstico.Leve-aaumpontodecoletadematerialperigoso.
• Nãotoquenosterminaisdabateria.
• Paraevitarincêndiosouqueimaduras,nãodesmonte,dobre,amasseoufureabateria.
• OZC600KLefamiliaécompatívelcomabateriademodelo:C11P1618.

90 Capítulo 10: Mantenha o seu Zen
CUIDADO:
• Existeoriscodeexplosãoseabateriaforsubstituídaporoutradetipoincorreto.
• Descarteabateriausadaseguindoasinstruções.
O carregador
• SóutilizeocarregadorfornecidocomoZenfone.
• Nuncapuxeocabodocarregadorparadesligá-lodatomada.Puxeoprópriocarregador.
• OZC600KLefamíliaécompatívelcomocarregador:S24A38ASAeS66A38ASA.
CuidadoSeu Zenfone é uma peça de alta qualidade do equipamento. Antes de operar, leia todas as instruções e advertências inscrições no (1) Adaptador AC.
• NãoutilizeoZenfoneemumambientecomtemperaturaextremaondeaexistentetemperaturaelevada ou alta umidade. O seu Zenfone tem ótimo desempenho em um ambiente com temperaturas entre 0 °C (32 °F) e os 35°C (95°F).
• NãodesmonteoZenfoneouseusacessórios.Seoserviçooureparofornecessário,retorneaunidade a um centro de assistência autorizado. Se a unidade for desmontada, pode resultar em risco de choque elétrico ou incêndio.
• Nãocausecurto-circuitonosterminaisdabateriaemitensdemetal.

91
Conformidade da Diretiva de Equipamento de Rádio da UEDeclaração de Conformidade EU Simplificada
Destemodo,aASUSTekComputerInc.declaraqueoequipamentoderádioASUS_X017D/ASUS_X017DAestáemconformidadecomaDiretiva2014/53/UE.Otextointegraldadeclaraçãodeconformidade da UE está disponível em https://www.asus.com/support/.(PesquisarporZC600KL)
Avisos
O WiFi operando na banda 5150-5350MHz deve ser restrito para uso interno para os países listados natabelaabaixo:
AT BE BG CZ DK EE FRDE IS IE IT EL ES CYLV LI LT LU HU MT NLNO PL PT RO SI SK TRFI SE CH UK HR
NOTA: ApenasZC600KL(ASUS_X017DA)comprocessadorSnapdragon™630suportabanda5GHz.
Resoluções 242 e SAR
Este produto está homologado pela Anatel, de acordo com os procedimentos regulamentados pelaResoluçãonº.242/2000eatendeaosrequisitostécnicosaplicados,incluindooslimitesde exposição da Taxa de Absorção Específica referente a campos elétricos, magnéticos e eletromagnéticosderadiofrequência,deacordocomasResoluçõesnº303/2002eAtonº955,de08de fevereiro de 2018.
Artigo 6º da Resolução 680
Este dispositivo está em conformidade com as diretrizes de exposição à radiofrequência quando utilizado na posição normal de uso no ouvido ou quando posicionado a pelo menos 1.5 centímetros de distância do corpo.
Produto Beneficiado pela Legislação de Informática
“Este equipamento não tem direito à proteção contra interferência prejudicial e não pode causar interferência em sistemas
devidamente autorizados”

92
Usando GPS (Sistema de Posicionamento Global) em seu ASUS PhoneParausarorecursodeposicionamentoGPSemseuASUSPhone:
Certifique-se de que o dispositivo está conectado à Internet antes de usar o Google Map ou qualquer aplicativo com GPS.
Para a primeira utilização de um aplicativo de GPS habilitado no seu dispositivo, verifique se você está ao ar livre para obter os melhores dados de posicionamento.
Ao usar um aplicativo de GPS habilitado no seu dispositivo dentro de um veículo, o componente metálico da janela do carro e outros dispositivos eletrônicos podem afetar o desempenho do GPS.
Prevenção contra Perda de AudiçãoPara prevenir possível danos à audição, não escute níveis de volume altos por longos períodos.
Para França, os fones de uvido para este equipamento estão em conformidade com o requerimento deníveldepressãodesomprevistosnopadrãoaplicávelEN50332-1:2013e/ouEN50332-2:2013requerido pelo Artigo Francês L.5232-1.
Marcação CE

93
Fabricante: ASUSTeKComputerInc.Endereço: 4F, No.150, LI-TE RD., PEITOU, TAIPEI 112, TAIWANRepresentante autorizado na Europa: ASUS Computer GmbHEndereço: HARKORTSTR.21-23,40880RATINGEN,
GERMANY
Nomedemodelo:ASUS_X017D/ASUS_X017DA(ZC600KL)
Aviso de revestimento
IMPORTANTE! Para fornecer isolamento elétrico e manter a segurança elétrica, um revestimento é aplicado para isolar o dispositivo exceto em áreas onde as portas IO estão localizadas.
Aviso ecológico ASUSAASUSestádedicadaacriarprodutos/embalagensfavoráveisdopontodevistaambientalparaproteger a saúde dos consumidores, ao mesmo tempo em que minimizam o impacto no ambiente. A redução do número de páginas do manual cumpre com a redução da emissão de carbono.
Para o manual do usuário detalhado e informações relativas, consulte o manual do usuário incluso no ASUS Phone ou visite o Site de Suporte da ASUS em http://support.asus.com/.
ReciclagemASUS/ServiçosdeRecolhimentoOs programas de reciclagem e recolhimento ASUS vieram de nosso compromisso com os mais altos padrões para proteção de nosso meio ambiente. Acreditamos em oferecer soluções para você ser capaz de reciclar com responsabilidade nossos produtos, baterias, outros componentes bem como materiais de embalagem. Visite http://csr.asus.com/english/Takeback.htm para informações detalhadas sobre reciclagem em diferentes regiões.