Zotero: Gerenciador Bibliográfico - Tutorial
-
Upload
biblioteca-ifgw-physics-library-unicamp -
Category
Education
-
view
195 -
download
4
Transcript of Zotero: Gerenciador Bibliográfico - Tutorial

ZoteroGerencie e compartilhe suas
referênciasImporte suas pesquisas
Facilite a redação do seu trabalho
APR
EN
DA
A U
SA
R
Silvia Celeste SálvioBiblioteca IFGW/UNICAMP

Inserir citações e referências em
editores de texto
1 O que é o Zotero?
Armazenar e gerenciar
referências
Organizar referências em
coleções (pastas)
É um gerenciador de referências que poderá ajudá-lo:
É uma extensão do
Mozila Firefox
É uma ferramenta
“open source”
Manual completo disponível em:
http://143.106.108.41/portal/images/PDF/Guia_Zotero_Fevereiro_2015_IFGW-04-03-15.pdf
Detectar registros de bibliotecas, artigos, vídeos,
entre outros
É uma extensão do Mozila Firefox

1.1 Zotero possibilita:
Criar grupo de discussão para
trabalho colaborativo
Inserir notas e marcadores
(tags)
Compatível com Microsoft Word,
OpenOffice, LibreOffice etc.
Anexar arquivos em PDF e imagens
Importar texto completo (quando
disponível)
Compartilhar coleções de referências

2 Instalação
1. Acesse: www.zotero.org
2. Clique em “Download”
Preferencialmente, utilize o navegador
Mozila Firefox

2 Instalação
1. Zotero for Firefox
2. Zotero Standalone
Há duas opções para instalação

2 Instalação
Zotero for Firefox
Zotero Standalone
É um aplicativo separado, independente do
navegador. Ele não oferece alguns recursos
avançados
Oferece todos os recursos disponíveis. Ícone do Zotero será
incorporado ao Firefox

Instale a extensão
2 Instalação

2 InstalaçãoInstale o Zotero com plugin para o Word
ou LibreOffice

2 Instalação
Ícone do Zotero na barra do navegador

2 Instalação
Esta é a janela do Zotero for
Firefox

2.1 Registro1. Para usar os
recursos do Zotero na Web é
necessário fazer o registro. Clique em
“Register”

2.1 Registro
2. Preencha o formulário. Clique em “Register”

2.1 Registro
Este é o Zotero na
Web

2.1 Registro
Vantagens do Zotero na Web
Ter o mesmo conteúdo no seu computador e na
web
Acessar as referências e anexos em
qualquer lugar e a qualquer hora
Criar grupo de discussão
Compartilhar grupo de
referências

3 Preferências
Muitos recursos do Zotero você
pode personalizar através do painel
“Preferências”

3 Preferências
1. Clique no botão “Ações”
2. Clique em “Preferências”

3 Preferências
Defina as preferências em “Sincronizar”,
“Procurar”, “Exportar” e “Citar”

3.1 Preferências: Sincronizar
Envie seus itens salvos no Zotero do seu
computador para o Zotero na Web
1. Insira seu e-mail de usuário e senha cadastrados no site
do Zotero
2. Selecione a caixa “Sincronizar
automaticamente” 3. Clique em OK

3.1 Preferências: Sincronizar
Coleções na webColeções no painel do Zotero
Coleções sincronizadas!

Desta forma você agiliza a captura da referência. Por ex.: se você já tem um
arquivo PDF no seu computador e quer citá-lo, é só
arrastar o PDF e obter as informações para a referência!
3.2 Preferências: Procurar
Instale a “Indexação de PDF”: ao arrastar um PDF para o painel do Zotero,
ele carregará os dados da referência
Às vezes é necessário completar as informações...

3.2 Preferências: Procurar
1. Clique em “Verificar
instalador” 2. Clique em “Instalar”

3.3 Preferências: Exportar
Especifique estilo padrão da bibliografia
e formato de exportação das
referências
1. Selecionar “Formato de saída
padrão”
2. Selecionar “Formatos de exportação”

3.4 Preferências: Citar
Defina estilo bibliográfico no editor
de texto. Este “padrão” pode ser
alterado a qualquer momento e no próprio
editor de texto
1. Defina o estilo
2. Para outros estilos clique
aqui

3.4 Preferências: Citar
Repositório de estilos
bibliográficos do Zotero
Clique sobre o estilo desejado para
incluí-lo no Zotero

4 Plugins
Zotero disponibiliza
plugins com várias finalidades...

4 Plugins
Você pode instalar o plugin conforme a sua
necessidade
Há plugins para integração com sites. Por ex.:
Wordpress

4 Plugins
Para integração com processadores de texto.
Por ex.: LibreOffice/OpenOffice
Para importação/exportação
de dados. Por ex.: adicionar no. de
citações do Google Acadêmico para itens na biblioteca Zotero

5 PainelConheça o painel do Zotero e suas funcionalidades
Este tópico apresenta as ferramentas, botões e campos do painel do
Zotero

5 Painel
Veja a funcionalidade de cada botão desta barra...

5 Painel
Veja para que serve cada
botão:

5 PainelVeja a funcionalidade
de cada campo destacado no
próximo slide...

5 Painel
Veja as ferramentas do
Zotero...

Minha biblioteca: apresenta as
coleções (pastas) e itens
5 Painel

Detalhes do item: metadados, notas,
marcadores etc.
5 Painel

Zotero detecta registros de catálogos de
bibliotecas e outras fontes
Utiliza o recurso “Translators” para
detectar e importar metadados dos sites
6 Capturar itens
Quando possível, ele importa o texto completo

É possível capturar os itens de 5 formas:
Automaticamente da web
(Translators)
A partir do identificador (ISBN, DOI,
PubMed DOI)
A partir de uma página da web
(Snapshot)
A partir de um arquivo PDF
Manualmente
6 Capturar itens

6.1 Capturar itens: automaticamente da web
(Translators)
Exemplo 1: “IEEE Xplore Digital Library”.
Acesse: http://ieeexplore.ieee.org/Xplore/home.jsp

6.1 Capturar itens: automaticamente da web
(Translators)
1. Faça sua pesquisa
2. Após pesquisar, observe a barra de
endereço

3. Clique no ícone pasta
O ícone pasta indica que o Zotero
reconhece os registros
6.1 Capturar itens: automaticamente da web
(Translators)

4. Selecione os registros de
interesse nesta janela. Clique em OK
Registros salvos na coleção “Minha
Biblioteca”
6.1 Capturar itens: automaticamente da web
(Translators)

6.1 Capturar itens: automaticamente da web
(Translators)
ATENÇÃO! Os registros serão enviados para a
coleção que estiver selecionada no momento
da captura
Neste outro exemplo, os registros foram enviados para
a coleção “Carbon Nanotube”

Veja os registros salvos na coleção
selecionada
6.1 Capturar itens: automaticamente da web
(Translators)Os registros podem ser arrastados para
outra coleção

Exemplo 2: “YouTube”. Acesse: www.youtube.com
2. Após pesquisar, observe a barra de
endereço
3. O ícone indica que o Zotero reconhece os
registro
6.1 Capturar itens: automaticamente da web
(Translators)1. Faça a pesquisa

4. Clique no ícone
Salvando os registros para
coleção “Minha Biblioteca”
6.1 Capturar itens: automaticamente da web
(Translators)

6.2 Capturar itens: a partir do identificador
Adicione itens a partir do Identificador: ISBN,
DOI e PubMed ID. Zotero usa 3 fontes:
ISBNs - WorldCat http://www.worldcat.org/
DOIs - CrossRef http://www.crossref.org/
PubMed Ids - NCBI PubMed http://www.ncbi.nlm.nih.gov/pubmed/

1. Clique no ícone “Adicionar item
segundo identificador”
2. Faça sua pesquisa. Aperte o “Enter”. Neste exemplo foi
usado o DOI
6.2 Capturar itens: a partir do identificador

Resultado da pesquisa Detalhes do artigo
6.2 Capturar itens: a partir do identificador

6.3 Capturar itens: a partir de uma página na web (Snapshot)
1. Clique no ícone “Criar novo item da
página corrente”

Mensagem: “Salvando item...”
6.3 Capturar itens: a partir de uma página na web (Snapshot)

2. Clique sobre o título e complete os
detalhes da referência
Detalhes da referências
6.3 Capturar itens: a partir de uma página na web (Snapshot)

6.4 Capturar itens: a partir de um PDF
Ao arrastar um PDF para o painel do
Zotero, é possível obter algumas informações... Arraste!

Para obter os metadados:
1. Clique com o botão direito do mouse em
cima do item
2. Clique na opção “Carregar metadados”
6.4 Capturar itens: a partir de um PDF

6.4 Capturar itens: a partir de um PDF
Zotero recupera os metadados do PDF

6.5 Capturar itens: manualmente
1. Clique no botão “Confirmar”
2. Selecione tipo de documento
Adicione manualmente um item em
uma Coleção

3. Na opção “Mais” há outros tipos de documentos...
6.5 Capturar itens: manualmente

4. Preencha o formulário com informações da
referência
6.5 Capturar itens: manualmente

7 Coleção
Você pode criar coleções (pastas) antes
de começar sua pesquisa...

7.1 Coleção: criar
1. Clique no ícone pasta (nova coleção)
2. Dê nome à sua coleção. Clique em
OK

Os registros serão enviados para a coleção
(pasta) que estiver selecionada no
momento da captura
Veja a coleção aqui
7.1 Coleção: criar

Se o PDF não for anexado
automaticamente, siga os passos abaixo...
7.2 Coleção: anexos
1. Clique com o botão direito sobre
o registro
2. Clique em “Adicionar anexo” 3. Clique em
“Anexar cópia armazenada de
arquivo...”

7.2 Coleção: anexos
4. Selecione o arquivo e clique em
“Abrir”

Zotero pode identificar duplicatas através do
título, DOI e ISBN
7.3 Coleção: detectar duplicatas
1. Clique com o botão direito do
mouse em “Minha biblioteca”
2. Clique em “Mostrar itens
duplicados”

7.3 Coleção: detectar duplicatas
Veja a Pasta com os possíveis itens
duplicados

7.4 Coleção: pesquisa simples
1. Selecione “Minha biblioteca” ou a
coleção que queira pesquisar
2. Selecione o campo (título,
criador etc.) e digite a palavra
Pesquise nas suas referências
salvas...

7.4.1 Coleção: pesquisa avançada
1. Clique na lupa
É possível adicionar campos e elaborar estratégias
de pesquisa

7.4.1 Coleção: pesquisa avançada
2. Para adicionar campos de
pesquisa, clique no sinal (+)

Possibilita que você compartilhe suas
coleções com outros usuários do Zotero ou
com o público
8 Grupos
Você poderá criar um Grupo de Discussão

8.1 Grupos: criar
1. Para criar um novo Grupo clique no ícone
“New Group...”

2. Insira seu email e senha do registro
8.1 Grupos: criar

3. Dê nome ao seu Grupo
8.1 Grupos: criar
4. Escolha o tipo de Grupo

8.1 Grupos: criar
Tipos de Grupo: Público e aberto,
Público e fechado, Privado
5. Clique em “Create Group”

8.1 Grupos: criar
Público e aberto: o membro é aceito imediatamente

8.1 Grupos: criar
Público e fechado: o membro é convidado pelo
administrador ou o membro envia uma solicitação para
fazer parte do grupo

8.1 Grupos: criar
Privado: somente os membros convidados
podem ver a página do grupo

8.1 Grupos: criar
7. Clique em “Save Settings”
Se quiser permitir comentários, clique
em “Enable Comments”
6. Preencha o formulário com as informações
sobre o grupo

8.1 Grupos: criar
O grupo foi criado e as definições salvas

8.1 Grupos: criar
8. Volte para a “Home” do Zotero e clique em “Groups”
Veja seu Grupo!

1. Clique em “Manage Members”
8.2 Grupos: convidar membros
Convide seus colegas para participar do
seu grupo!

2. Clique em “Send More Invitations”
8.2 Grupos: convidar membros

3. Preencha os e-mails dos
participantes
8.2 Grupos: convidar membros
4. Clique em “Invite Members”

8.3 Grupos: participar
1. Pesquise um assunto de interesse
aqui
Você pode participar como membro de
outros Grupos, veja como...
A pesquisa é feita somente no campo “nome do grupo”

8.3 Grupos: participar
2. Escolha o grupo e clique sobre seu
nome

8.3 Grupos: participar
3. Clique em “Join Group”
Se o grupo for aberto, a aceitação será imediata. Se
o grupo for privado, uma solicitação será enviada ao
proprietário do grupo

8.4 Grupos: inserir coleçõesArraste a coleção desejada. A
coleção aparecerá em sua biblioteca e no seu Grupo.
Use o painel do Zotero instalado no seu computador
Arraste!Arraste! A mesma coleção aparece
em duas bibliotecas!
A mesma coleção aparece
em duas bibliotecas!

9 Citar
Através do plugin de editor de texto é possível inserir e
alterar os estilos de citações

9 Citar
Veja as funções de cada um dos
ícones:

9 Citar
1. Para inserir uma citação clique no
botão “Insert Citation”

9 Citar
2. Selecione o estilo da norma
3. Clique em OK

9 Citar
4. Selecione o item desejado
5. Clique em OK

9 Citar
Para ver a bibliografia, clique no botão “Insert
Bibliography”
6. Citação e referência foram incluídas no documento. Veja...

9 Citar
Exemplo de documento
com citações e referências

9.1 Citar : editar
1. Para editar, clique no botão
“Set Doc Prefs”

9.1 Citar: editar
2. Selecione outro estilo de norma
desejado
3. Clique em OK

9.1 Citar : editarABNT VANCOUVER

9.2 Citar: arrastar bibliografia
O Zotero pode inserir referências em qualquer
campo de texto ou programa

9.2 Citar: arrastar bibliografia
Arraste os itens da sua lista para seu
email.

É possível gerar bibliografia e citação a partir do item ou
coleção. Veja:
2. Clique em “Criar bibliografia da
coleção”
10 Gerar citação e bibliografia
1. Selecione item ou coleção com o botão
direito do mouse

10 Gerar citação e bibliografia
4. Clique em OK
3. Selecione os itens: Estilo de citação, Modo de saída,
Método de saída

10 Gerar citação e bibliografia
Bibliografia
Citações

11 Converter documento
As informações inseridas através do
Zotero vão estar aparecendo em fundo
cinza...

11 Converter documento
Fundo cinza = códigos de campo do Zotero

11 Converter documentoVocê poderá eliminar
os códigos do campo e converter as
citações/bibliografia em texto normal
1. Clique em “Remove Codes”

11 Converter documento
Será exibida a mensagem informando que a remoção dos
códigos não atualizará as citações/bibliografia neste
documento
2. Clique em OK

11 Converter documento
O plug-in não poderá editar as citações/bibliografia neste
novo documento. Para realizar edições, você precisará editar o
documento “original”
Importante! SEMPRE SALVE O
DOCUMENTO “ORIGINAL” QUE CONTÉM OS CÓDIGOS
DE CAMPO!

Essas dicas foram suficientes?
Esperamos ter colaborado com
você...

Ainda com Dúvidas????
Entre em contato conosco:
(19) 3521-5523(19) 3521-5307(19) 3521-5290
https://www.facebook.com/bibliotecaifgw?fref=ts
Biblioteca IFGW/UNICAMP Abril/2015




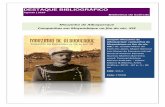


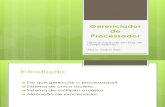








![Guia de uso Zotero - ESPOCH 2019bibliotecas.espoch.edu.ec/Tutoriales/Guia de uso ZOTERO Espoch.pdf · ò î x ï / v o ] v } } /xhjr gh od ghvfdujd 6l xwlol]d ho](https://static.fdocumentos.com/doc/165x107/5ee36529ad6a402d666d4a77/guia-de-uso-zotero-espoch-de-uso-zotero-espochpdf-x-v-o-v-.jpg)


