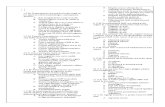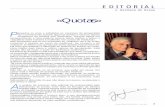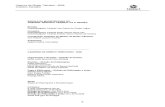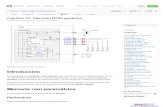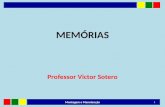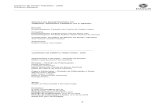lunes3.com.br€¦ · - 2 - zzConfiguração manual Os seguintes manuais do utilizador vêm...
Transcript of lunes3.com.br€¦ · - 2 - zzConfiguração manual Os seguintes manuais do utilizador vêm...

4 Operações básicas do dispositivo
Preparando a impressora para imprimir
2 Instalação
Antes de usarManual do Utilizador
Básico
C911C931C941C942ES9411ES9431ES9541ES9542Pro9431Pro9541Pro9542
○Este manual descreve as precauções para o uso seguro do produto. Assegure-se de ler este manual antes do uso, e usar o produto correctamente e de forma segura.
1
Apêndice
Index
3 Impressão

- 2 -
zz Configuração manualOs seguintes manuais do utilizador vêm inclusos com o produto.
O manual electrónico está armazenado no "DVD-ROM do software".
Básico (Este manual)Preparando a impressora para imprimir
Tente utilizar várias funções
Leia-o para verificar quaisquer pontos que não foram entendidos ou para manutenção
Usando C941/C942/ES9541/ES9542/Pro9541/Pro9542
Este guia descreve as precauções para o uso seguro do dispositivo. Certifique-se de lê-lo antes do usar. Adiante, usos básicos dos métodos de instalação do dispositivo para impressão inicial são também explicados. As funções do dispositivo são descritas no apêndice.
Leia estes guias conforme for necessário
Avançado
2Etapa
Este guia explica vários métodos de impressão de papel e como utilizar as funções convenientes. Leia-a para otimizar o ambiente de impressão ou ajustar a cor, etc., usando o utilitário incluso ao software. Adiante, este guia também explica itens que podem ser configurados a partir do painel de controlo e as configurações de rede.
Manual de resolução de problemas/Manutenção diáriaEste manual explica os procedimentos para atolamentos de papel, e métodos de resolução de problemas se uma mensagem de erro é exibida. Este manual também explica a manutenção diária tais como substituir consumíveis e unidades de manutenção, limpeza, etc.
• Solução de problemas• Manutenção• Consumíveis, produtos de manutenção, opções, servidor de gerenciamento de cor, etc.
Leia isto primeiro
Guia de configuraçãoAbrindo a caixa e instalando a impressora
1Etapa
Este guia usa ilustrações para explicar os métodos desde abrir a caixa à instalação. Para o guia avançado de configuração, consulte o guia "básico".
・Folheto
• Verificando o produto• Nomenclatura e funções das peças• Utilização do dispositivo em sua capacidade máxima• Instalando o dispositivo• Ligando (ON) e desligando (OFF) o abastecimento de energia• Impressão de teste utilizando somente a impressora• Conectando a um computador• Papel• Impressão• Ejecção do papel• Configurando o modo economia de energia• Configurando o modo OFF (desligamento) automático de energia• Verificando a quantidade de impressão, consumíveis, quantidade de unidades de manutenção restantes, e a vida útil de trabalho restante• Cancelando um trabalho de impressão• Adicionando impressoras usando protocolos LPD (TCP/IP)• Tabela de itens do menu do painel de controlo• Procedimentos básicos do Windows• Especificações da impressora
• Funções úteis de impressão• Ajustando a cor• Usando o software utilitário• Configurações de rede• Verificando e alterando as configurações da impressora usando o painel de controlo
Guia de Spot Color de volume separadoEste guia explica como configurar o kit de Spot Color e verificar os drivers de impressora, e como imprimir usando Spot Color. Certifique-se de lê-lo antes do usar.
• Configurando o kit de Spot Color• Explicação do painel de controlo• Verificando os drivers da impressora• Tabela das funções do driver da impressora• Imprimindo em papel colorido• Imprimindo em filme transparente Especificando e imprimindo com tóner de Spot Colorusando as aplicações• Ajustando delicadamente o branco• Trocando kits de Spot Color
・E-format
・E-format
・E-format
・E-format

- 3 -
zz Sobre o "DVD-ROM do software" inclusoQuando o "DVD-ROM do software" incluso à impressora é colocado no drive de DVD-ROM, o seguinte ecrã de menu é exibido.
Memo
z Este exemplo usa os ecrãs do Windows.
z Se estiver usando um Macintosh, dê duplo clique no ícone [OK].
Descreve a impressora seleccionada e o tipo de conexão do computador.
Clique aqui para instalar drivers de impressora padrão.
Pode adicionar e seleccionar drivers à impressora.
Para aprender funções fáceis do dispo-sitivo e várias configurações, consulte o manual em PDF a partir de aqui. *2
Você pode instalar e configurar o software utilitário do dispositivo.
Seleccione o modelo da impressora.
Seleccione o método de conexão do dispositivo e do PC.
Pode registar-se como utilizador na homepage da OKI Data. *1
Feche o "DVD-ROM do software".
*1: O acesso só é possível usando um ambiente habilitado pela Internet.
*2: Para visualizar o manual em PDF, é necessário Adobe Reader/Adobe Acrobat Reader.

- 4 -
zz Lendo o manual
SímbolosNota
z Estes são cuidados e restrições para a correcta operação do dispositivo. Certifique-se de ler para evitar operação incorrecta.
Memo
z O conhecimento das informações antes do usar do dispositivo é útil e pode ser usado como uma referência. A leitura é recomendada.
Referência
z Estas são as páginas de referência. Leia para saber das informações detalhadas e relevantes.
AVISO z Manuseio incorrecto devido à inobservância desta tela, pode causar morte ou ferimentos sérios.
ATENÇÃO z Manuseio incorreto devido à inobservância deste ecrã pode causar morte ou ferimentos pessoais.
Ecrãs, botões e símbolosEste capítulo descreve os seguintes ecrãs, botões e símbolos.
Inscrição Explicação
[ ] botão/ecrã
z Os botões do painel de controlo e o bloco de 10 teclas são descritos abaixo.Ex:
Botão [OK] botão [Back] (Voltar)
Tecla [Fn] Tecla [Clear] (limpar)
z Indica o teclado do seu computador.
[ ] z Descreve o nome do menu no painel de cristal líquido. z Descreve os menus do computador, janelas e nomes de caixa de diálogo.
" "
z Descreve as mensagens e textos de entrada exibidos no painel de cristal líquido.
z Descreve o nome do ficheiro e ecrã no computador. z Descreve o título de referência.
> Descreve o nível do menu do dispositivo ou do PC.

- 5 -
IlustraçõesAs ilustrações do dispositivo usadas neste manual exibem o modelo C931 salvo indicação em contrário.
As ilustrações podem diferenciar-se do produto real.
EcrãsAs imagens do painel de controlo e do computador usadas neste manual são apenas exemplos. As imagens podem diferenciar-se dos produtos e ecrãs reais.

- 6 -
InscriçõesAs seguintes inscrições são utilizadas neste manual.
z C911dn → C911
z C931dn → C931
z C941dn → C941
z C942dn → C942
z ES9411dn → ES9411
z ES9431dn → ES9431
z ES9541dn → ES9541
z Sistema operacional Microsoft® Windows® 7 edição 64-bit → Windows 7 (versão 64bit)
z Sistema operacional Microsoft® Windows® 7 → Windows 7
z Mac OS X10.3.9 ou mais recente → Mac OS XOs manuais incluídos com o dispositivo usam como exemplo Windows 7 no caso de Windows e OS X 10.8 no caso de Mac OS X salvo indicação em contrário.
Dependendo do SO e do modelo usado, as descrições neste manual podem diferenciar-se.

- 7 -
zz Acerca da garantia do produtoForam feitos todos os esforços, no sentido de garantir que a informação contida neste documento é completa, precisa e actualizada. O fabricante não assume qualquer responsabilidade pelo resultado dos erros fora do seu controlo. O fabricante também não pode garantir que alterações no software e no equipamento feitas por outros fabricantes e referidas neste manual não afectarão a aplicabilidade da informação contida nele. Menções a produtos de software fabricados por outras companhias não constituem necessariamente um aval da parte do fabricante.
Embora tenham sido envidados todos os esforços para tornar este manual o mais preciso e útil possível, não nos responsabilizamos, expressa ou implicitamente, pela exactidão ou integralidade da informação nele contida.
Todos os direitos reservados pela Oki Data Corporation. Proibido copiar, transferir, traduzir, etc. o conteúdo aqui contido sem autorização. Deve obter permissão por escrito da Oki Data Corporation antes de fazer qualquer um dos itens mencionados acima.
© 2013 Oki Data Corporation
OKI é uma marca registada de Oki Electric Industry Co., Ltd.
Energy Star é uma marca comercial da United States Environmental Protection Agency.
Microsoft, Windows, Windows Server e Windows Vista são marcas registadas de Microsoft Corporation.
Apple, Macintosh, Mac e Mac OS são marcas registadas de Apple Inc.
Outros nomes de produtos e marcas são marcas comerciais registadas ou marcas comerciais dos respectivos proprietários.
tipo de cabo comprimento(metros) núcleo blindagem
Alimentação 1,8
USB 5,0
LAN 15,0
Este produto está em conformidade com os requisitos das Directivas do Conselho 2014/30/EU (EMC), 2014/35/EU (LVD), 2014/53/EU (RED), 2009/125/EC (ErP) e 2011/65/EU (RoHS), conforme emendado, onde aplicável, com vista à aproximação à legislação dos Estados-membros relativamente à Compatibilidade electromagnética, Baixa tensão, Equipamento terminal de rádio e telecomunicações, Produtos consumidores de energia e Restrição de utilização de determinadas substâncias perigosas em equipamentos eléctricos e electrónicos.
Os cabos indicados a seguir foram utilizados para avaliar se o produto está em conformidade com a directiva EMC 2014/30/EU e as configurações diferentes da existente podem afectar essa conformidade.

w
ww.oki.com/printing/
zz Primeiros socorros de emergênciaTenha cuidado com o pó do tinteiro:
Se engolido, beba pequenas quantidades de água fria e procure ajuda médica. NÃO tente induzir o vómito.
Se inalado, leve a pessoa para uma área aberta com ar fresco. Procure ajuda médica.
Se for para os olhos, enxague com largas quantidades de água durante pelo menos 15 minutos mantendo as pálpebras abertas. Procure ajuda médica.
Derrames devem ser tratados com água fria e sabão para ajudar a reduzir o risco de manchar a pela ou a roupa.
zz Informação ambiental
●● ENERGY STAROs países destinatários do programa ENERGY STAR são os Estados Unidos, o Canadá e o Japão.Este não é aplicável a outros países.Este produto é compatível apenas com a norma ENERGY STAR v2.0.

- 9 -
zz Para sua segurançaLeia o Manual do Utilizador para sua segurança antes de usar o produto.
Precauções relacionadas com segurança
AVISOUma advertência fornece informações adicionais que, se ignoradas, podem resultar em risco deferimentos pessoais.
ATENÇÃO Uma precaução fornece informações adicionais que, se ignoradas, podem resultar em maufuncionamento do equipamento ou danos.
Precauções gerais
AVISO
Não toque no interruptor de segurança dentro da máquina.Se o fizer poderá causar um choque eléctrico quando ocorre alta voltagem. Para além disso, a roda dentada pode rodar, o que pode resultar em lesões pessoais.
Não use um spray inflamável perto da máquina. Se o fizer poderá causar um incêndio, visto que há uma área em aquecimento dentro da máquina.
Desligue a ficha de alimentação da tomada e contacte um centro de serviço ao cliente quando a tampa estiver anormalmente quente, a deitar fumo, a emanar um odor suspeito, ou a fazer um barulho estranho.Se não o fizer pode provocar um incêndio.
Desligue a ficha de alimentação da tomada e contacte um centro de serviço ao cliente quando um líquido como água entra nas peças internas da máquina.Se não o fizer pode provocar um incêndio.
Desligue a ficha de alimentação da tomada e remova materiais estranhos como clips quando eles caem dentro da máquina.Se não o fizer poderá causa choque eléctrico e/ou incêndio resultando em lesões pessoais.
Não opere e/ou desmonte a máquina a não ser seguindo as indicações incluídas noManual do Utilizador.Se o fizer poderá causa um choque eléctrico e/ou um incêndio resultando em lesões pessoais.
Desligue o cabo de alimentação e contacte um centro de serviço a clientes se a máquina cair ou se a tampa estiver danificada.Se não o fizer poderá causa choque eléctrico e/ ou incêndio resultando em lesões pessoais.
Desligue o cabo de alimentação periodicamente para limpar as lâminas da ficha e a secção de raíz entre as lâminas.Se a ficha de alimentação ficar ligada durante muito tempo, a secção de raíz ficará poeirenta, e a ficha poderá entrar em curtocircuito, o que poderá causar um incêndio.
Não limpe o tinteiro derramado com um aspirador.Se limpar tinteiro derramado com um aspirador, este poderá incendiar-se devido às faíscas resultantes do contacto eléctrico.O tinteiro derramado no chão deverá ser limpo com um pano húmido.
Não introduza materiais num orifício de ventilação.Se o fizer poderá causa um choque eléctrico e/ou um incêndio resultando em lesões pessoais.
Não coloque um copo com líquidos tais como água em cima da máquina.Se o fizer poderá causa um choque eléctrico e/ou um incêndio resultando em lesões pessoais.
Não toque no fusor e outras peças quando estiver a abrir a tampa da máquina.Se o fizer poderá causar queimaduras.
Não deite cartuchos de tinteiro e cartuchos de tambor de imagem para o fogo. Se o fizer poderá causar uma explosão de pó resultando em queimaduras.
Não use um código de alimentação, um cabo, ou um fio de terra que não sejam os indicados no Manual do Utilizador.Se o fizer poderá causar um incêndio.
A operação de usar UPS (fonte de energia ininterrupta) ou inversores não é garantida.Não use fonte de energia ininterrupta ou inversores.Se o fizer poderá causar um incêndio.
ATENÇÃO
Não se chegue perto da área de saída do papel quando a energia está ligada, e aquando da impressão.Se o fizer poderá resultar em lesões pessoais.
Não toque num ecrã de cristais líquidos danificado.Se o líquido (cristal líquido) que vazou do ecrã de cristais líquidos entrar nos seus olhos ou boca, enxague com uma grande quantidade de água.Dirija-se a um médico se necessário.
Não desmonte nem tente abrir à força o tambor de imagem ou cartucho de toner. Isto pode espalhar o toner, podendo ser inalado por pessoas ou manchar roupas e mãos.

- 10 -
Conteúdo
ConteúdoConfiguração manual ...............................................................................2Sobre o "DVD-ROM do software" incluso ....................................................3Lendo o manual ......................................................................................4
Símbolos ................................................................................................................. 4
Ecrãs, botões e símbolos ............................................................................................ 4
Ilustrações ............................................................................................................... 5
Ecrãs ...................................................................................................................... 5
Inscrições ................................................................................................................ 6
Acerca da garantia do produto ..................................................................7
Primeiros socorros de emergência .............................................................8
Informação ambiental ..............................................................................8Para sua segurança .................................................................................9
Precauções relacionadas com segurança .................................................................................9
Precauções gerais ...............................................................................................................9
Viável com C911/C931/C941/C942/ES9411/ES9431/ES9541/ ES9542/Pro9431/Pro9541/Pro9542 .........................................................14
1. Antes de usar ...................................................................... 17Verificando o produto ............................................................................17
Verificando o conteúdo da embalagem ....................................................................... 17
Nomenclatura e funções das peças ..........................................................18Unidade principal .................................................................................................... 18
Lado direito/frente ............................................................................................................18
Lado esquerdo/traseiro ......................................................................................................19
Interior da impressora ............................................................................................. 20Interior dianteiro ...............................................................................................................20
Interior lado direito ...........................................................................................................21
Interior lado esquerdo .......................................................................................................22
Interface ..........................................................................................................................23
Painel de controlo ................................................................................................... 24Recursos do painel de controlo principal ...............................................................................25
Aparência do painel de controlo ...........................................................................................25
A ajustar o brilho do painel de controlo ................................................................................28
A utilizar o bloco de 10 teclas .............................................................................................29
Tabela de números de função ..............................................................................................30
A utilizar a impressora em sua capacidade máxima ....................................31
ENERGY STAR ........................................................................................8

- 11 -
Conteúdo
Opções .................................................................................................................. 31
Servidor de gerenciamento de cor ............................................................................. 32
2. Instalação ........................................................................... 33Instalação do dispositivo ........................................................................33
Condições de instalação ........................................................................................... 33
Procedimento de instalação ...................................................................................... 36
Abrindo a embalagem e Instalação ............................................................................ 36Abrindo a embalagem e movendo o dispositivo .....................................................................36
Montagem dos consumíveis ................................................................................................39
Configurando o papel .........................................................................................................43
Montando a unidade de expansão (Opcional) .............................................................. 44
Montando o HDD integrado (Opcional) ....................................................................... 48
Ligando e desligando a energia ...............................................................50Precauções para o abastecimento de energia .............................................................. 50
Condições de fornecimento de energia .................................................................................50
Conectando os cabos de energia ............................................................................... 51
Ligando o abastecimento de energia .......................................................................... 51
Desligando o abastecimento de energia .................................................................... 52
Impressão de teste utilizando somente a impressora .................................53Informações da impressora ...................................................................................... 54
Conectando o PC ...................................................................................55Fluxograma para instalação de drivers no PC .............................................................. 55
Ambiente de operação ............................................................................................. 56
Tipos de drivers da impressora ................................................................................. 56
Conectando os cabos ............................................................................................... 57Conectando utilizando cabos LAN ........................................................................................57
Conectar utilizando cabos USB ............................................................................................58
Instalador dos drivers da impressora (Windows) ......................................................... 59Conexões de rede .............................................................................................................59
Conexões USB ..................................................................................................................66
Se a instalação falhar ........................................................................................................68
Instalando os drivers da impressora (Macintosh) ......................................................... 68Conexões de rede .............................................................................................................68
Conexões USB ..................................................................................................................74
Se a instalação falhar ........................................................................................................76
Adicionando opcionais ............................................................................................. 76

- 12 -
Conteúdo
3. Impressão ........................................................................... 81Papel ...................................................................................................81
Tipos de papel utilizáveis ......................................................................................... 81
Métodos de alimentação e saída de papel seleccionáveis para cada tipo de papel ............. 85
Ícones (paisagem) (retrato) .............................................................................. 87
Imprimindo a partir dos tabuleiros ...........................................................88Configurando o papel nos tabuleiros 1 a 5 .................................................................. 88
Imprimindo a partir dos tabuleiros ............................................................................ 89
Imprimindo a partir do tabuleiro multiuso .................................................93Ajustando o papel no tabuleiro multiuso ..................................................................... 93
Ajustando o papel utilizando o painel de controlo ...................................................................93
Configurando o papel .........................................................................................................94
Imprimindo a partir do tabuleiro multiuso .................................................................. 96
Saída do papel .................................................................................... 101Usando o empilhador de face para baixo (face impressa para baixo) .............................101
Usando o empilhador de face para cima (superfície impressa para cima) .......................103
4. Operações básicas do dispositivo ...................................... 105Configurando o modo de economia de energia ........................................ 105
Configurando o modo de economia de energia ...........................................................105
Configurando o tempo antes de a impressora entrar em modo de economia de energia ...106
Configurar modo hibernar .......................................................................................107
Configurar o tempo antes da impressora entrar em modo sleep (descanso) ...................108
Restrições no modo sleep (descanso) .......................................................................110Restrições do utilitário do driver da impressora ................................................................... 110
Restrições de funções de rede ........................................................................................... 111
Ajustar para desligar a fonte de energia automaticamente ........................ 112Configurando o modo de desligamento automático da energia .....................................112
Configurando o tempo antes da impressora entrar em modo de desligamento automático ......113
Verificando quantidades de impressão .................................................... 114Verificando consumíveis e quantidades e vida útil de unidades de manutenção restantes ........................................................................................... 115Cancelando a impressão ...................................................................... 116Adicionando impressoras utilizando os protocolos LPD (TCP/IP) ................. 117
Preparações ..........................................................................................................117
Procedimento para adicionar impressoras ..................................................................117

- 13 -
Conteúdo
Apêndice ............................................................................... 119Tabela de itens do menu do painel de controlo ........................................ 119Funções básicas do Windows ................................................................ 128
Exibindo a janela Propriedades ...............................................................................128
Exibindo a janela de ajuste da impressora .................................................................128
Especificações .................................................................................... 129Especificações principais .........................................................................................129
Especificações de interface de rede ..........................................................................132
Especificações de interface USB ...............................................................................133
Dimensões ............................................................................................................134
Index .................................................................................... 135
Contact Us ............................................................................ 139

- 14 -
Viável com C911/C931/C941/C942/ES9411/ES9431/ES9541/ES9542/Pro9431/Pro9541/Pro9542
Impressão
Acesso
Digitalização
zz Viável com C911/C931/C941/C942/ES9411/ES9431/ES9541/ES9542/Pro9431/Pro9541/Pro9542
Color
Diversas funções de correspondência de cores podem ser usadas
O dispositivo possui funções para compensar o desalinhamento e densidade da cor utilizando o painel de controlo e pode ajustar o equilíbrio da cor. Além disso, as cores podem ser ajustadas, o resultado da impressão simulado e as cores separadas e impressas utilizando o sistema de gerenciamento de cor a partir do PC.
Print Várias impressões são possíveis
utilizando as convenientes funções
Várias impressões são possíveis utilizando as convenientes funções do dispositivo ao imprimir a partir de um PC.
Appri-
cation
É possível imprimir de vários aplicativos
A construção Adobe PostScript3, simulação PCL6, e simulação XPS, possibilitam imprimir a partir de uma vasta gama de aplicativos.
PostScript3 e
simulação PCL6

- 15 -
Viável com C911/C931/C941/C942/ES9411/ES9431/ES9541/ES9542/Pro9431/Pro9541/Pro9542
Network Utilizável como uma impressora de
rede
Impressões de alta velocidade e de alta qualidade são possíveis a partir de vários aplicativos. (Com A4 , 50 folhas por minuto utilizando impressão em cores/monocromática). Como é possível conectar-se à uma rede e imprimir a partir de vários PCs, consegue-se uma economia de espaço de escritório e redução de custos.
(Este manual 55 Página)
Panel
O status da impressora pode ser verificado e mensagens de erro e ajuda exibidas no painel de controloTanto "Remaining toner quantity display" (mostrador da quantidade de tóner restante) como "Tray information display" (Ecrã de informação do tabuleiroEcrã de informação do tabuleiro) podem ser exibidos no ecrã de standby do painel de controlo. Se ocorrer um erro no dispositivo, pode trabalhar enquanto verificar as mensagens do painel de controlo.
(Este manual 24 Página)
Function As funções podem ser ajustadas
usando o painel de controlo
Várias funções do dispositivo podem ser ajustadas como alterar o tamanho do papel e configuração de rede a partir do painel de controlo. Além disso, é possível configurar palavras-passes de administrador utilizando o painel de controlo.
Power
saving
O consumo de energia é reduzido quando a impressora não está em uso (modo de economia de energia)Caso a impressora não seja usada por um período de tempo fixo, o modo de economia de energia inicia-se automaticamente (modo de economia de energia/modo hibernar) para possibilitar que o consumo de energia seja reduzido. Prima o botão [POWER SAVE (ECONOMIA ENERGIA)] para entrar no modo Economia de energia manualmente. Quando estiver no modo de economia de hibernação, o botão [POWER SAVE (ECONOMIA ENERGIA)] fica verde.
(Este manual 105 Página)
Consumo de energia

- 16 -
Viável com C911/C931/C941/C942/ES9411/ES9431/ES9541/ES9542/Pro9431/Pro9541/Pro9542
Impressão
Acesso
Digitalização
Option Aumentando a quantidade de
papel que pode ser alimentada
Montar uma unidade de tabuleiro de expansão opcional possibilita que se imprima de forma contínua grandes quantidades e em diferentes tamanhos de papel de forma uniforme.
(Este manual 31 Página)
HelpUtilize a função de ajuda caso não entenda algo ou se ocorrer algum problema ao utilizar o dispositivo.
Prima o botão [HELP (AJUDA)] no painel de controlo para exibir as mensagens para solução se ocorrer problemas e como solucioná-los. (Serão exibidas animações a depender dos detalhes do erro).
(Este manual 27 Página) (Manual de resolução de problemas/Manutenção diária)

- 17 -
Verificando o produto
Apêndice
Antes de usar
1
Instalação
2
Impressão
3
Operações básicas do dispositivo
4
Ícones (paisagem)
e (retrato)
1. Antes de usarEste capítulo explica o conteúdo do pacote do produto, a nomenclatura e funções das peças.
Nota
z O kit de spot color da C941/ES9541/Pro9541 é um pacote separado. For the set-up method, see the "Guia de Spot Color de volume separado".
zz Verificando o produto
Verificando o conteúdo da embalagem
Abra o estojo de embalagem e verifique o conteúdo da caixa.
CUIDADO Há risco de ferimentos
z Os modelos C911/C931/ES9411/ES9431/Pro9431 pesam aproximadamente 98kg*, e os modelos C941/C942/ES9541/ES9542/Pro9541/Pro9542 pesam aproximadamente 111Kg*, portanto, certifique-se de usar ao menos 4 pessoas para levantar.
*: Inclui consumíveis tais como tambor de imagem e cartucho de tóner, etc.
Referência
z Consultar “Abrindo a embalagem e Instalação” (P.36) acerca de como abrir a embalagem.
z Consultar “Montando a unidade de expansão (Opcional)” (P.44) para o tabuleiro de expansão.
Memo
z Pode ser montado um máximo de quatro tabuleiros adicionais (tabuleiros 2 a 5).
z Unidade da impressora
z Cartucho de tóner (Um de cada preto, amarelo, magenta e ciano)
Nota
z C942/ES9542/Pro9542, Branco também é fornecido como um acessório.
z Cilindro de imagem (Um de cada preto, amarelo, magenta e ciano)
Nota
z C942/ES9542/Pro9542, Branco também é fornecido como um acessório.
z O cilindro de imagem é instalado na unidade principal antes de sair da fábrica.
z Unidade do cilindro de transferência
z DVD-ROM do software
z Guia de configuração
Nota
z Cabos LAN, cabos USB e hubs não estão incluídos na impressora. Prepare-os separadamente.
z O estojo de embalagem e material de protecção são necessários ao transportar a impressora. Não descarte-os, mas armazene-os de forma segura.

- 18 -
Nomenclatura e funções das peças
Apêndice
Antes de usar
1
Instalação
2
Impressão
3
Operações básicas do dispositivo
4
Ícones (paisagem)
e (retrato)
zz Nomenclatura e funções das peças
Unidade principal
Lado direito/frente
Tampa de substituição de tónerAbra esta para substituir o cartucho de tóner.
Empilhador de face para baixoAs folhas impressas são colocadas com o lado impresso para baixo e descarregadas.
Painel de controloExibe o status e menus do dispositivo e ajusta as funções.“Painel de controlo” (P.24)
Tampa lateral direitaOpen this to replace the multi-purpose tray feed roller, and to clear paper jams.
Lâmpada frontalPisca quando recebe dados e enquanto estiver em economia de energia.
Cobertura lateral do tabuleiroAbra para retirar papeis congestionados das bandejas 1 a 5.
Tampa frontalAbra esta para substituir o cilindro de imagem, a caixa de tóner residual e a unidade de correia.
Alças para transporteSegure ao mesmo tempo que a alavanca de transporte ao transportar o dispositivo.
Interruptor de energia z Pode ligar (ON) e desligar (OFF) o fornecimento de energia quando o interruptor de alimentação estiver ON.
z Cancela o modo desligamento OFF.
Alavanca de transporteAo carregar o dispositivo, puxe esta alavanca e segure as alças transportadoras ao mesmo tempo.
Tabuleiro 1/Cassete de papelEste é o tabuleiro de papel montado como padrão. Muitos papeis podem ser configurados de uma vez.Ajuste a superfície de impressão com face para baixo.
AbridorAbra a tampa lateral direita.

- 19 -
Nomenclatura e funções das peças
Apêndice
Antes de usar
1
Instalação
2
Impressão
3
Operações básicas do dispositivo
4
Ícones (paisagem)
e (retrato)
Lado esquerdo/traseiro
InterfaceHá um conector de interface LAN (rede) e conector de interface USB. Consultar “Interface” (P.23) quanto às interfaces.
Unidade de saídaAbra ao substituir a unidade de fixação ou a unidade do cilindro de transferência ou para retirar papeis congestionados.
Tampa de acessoAbra quando for montar o HDD integrado opcional.
Unidade de impressão duplaImplementa impressão dupla.
Alças para transporteSegure ao mesmo tempo que a alavanca de transporte ao transportar o dispositivo.
Alavanca de transporteAo carregar o dispositivo, puxe esta alavanca e segure as alças transportadoras ao mesmo tempo.
Conector de energiaConecte o cabo de energia anexo aqui.
Interruptor de energia principalLiga (ON) e desliga (OFF) a alimentação de energia principal do dispositivo.
Tampa lateral esquerdaAbra para eliminar obstruções de papel.

- 20 -
Nomenclatura e funções das peças
Apêndice
Antes de usar
1
Instalação
2
Impressão
3
Operações básicas do dispositivo
4
Ícones (paisagem)
e (retrato)
Interior da impressora
Interior dianteiro
Cartucho de tóner z A quantidade de tóner restante é exibida geralmente quando "Exibir quantidade de tóner restante" foi estabelecida utilizando o ecrã de standby do painel de controlo.
z O cartucho de tóner é um consumível.
RanhuraConfigure o cartucho de tóner aqui.“Montagem dos consumíveis” (P.39)
Unidade de correiaEste dispositivo copia o tóner no papel.A unidade de correia é uma peça de manutenção substituível.
AlçaSegure esta alça ao remover a unidade de correia.
Botão da alavanca de bloqueioPrende a unidade de correia.
Tambor de imagem/ranhura z Este cilindro de imagem está ajustado na ranhura. z O cilindro de imagem é instalado dentro da unidade principal da impressora antes de sair da fábrica.
z O tambor de imagem é um consumível.
Alavanca de bloqueio da unidade de correiaPrende a unidade de correia.
Caixa de tóner residualEsta caixa retém o tóner residual.Quando a caixa de tóner residual estiver cheia, uma mensagem é exibida no painel de controlo. A caixa de tóner residual é uma peça de manutenção substituível.
Alavanca da unidade de correiaPrende a unidade de correia.

- 21 -
Nomenclatura e funções das peças
Apêndice
Antes de usar
1
Instalação
2
Impressão
3
Operações básicas do dispositivo
4
Ícones (paisagem)
e (retrato)
Interior lado direito
Tabuleiro multiuso/Tabuleiro multiusoPode imprimir em diversos papeis, inclusive cartões postais e envelopes, etc.Além disso, use quando imprimir a parte superior do papel que foi configurado. Ajuste o tamanho do papel usando o painel de controlo quando estiver usando um tabuleiro regular.
Suporte suplementarConserva o papel quando o papel tiver sido ajustado no tabuleiro multiuso.
Guia de papelEstabiliza o papel ajustando a guia do papel na largura do papel a ser impresso.
Suporte de papelAjusta o papel a ser impresso no tabuleiro mult-uso.Ajuste a superfície de impressão com face para cima.
Alavanca de configuraçãoMova o guia de papel para a esquerda e para a direita ao puxar as alavancas na sua direcção quando ajustar o guia de papel conforme a largura do papel. O guia de papel está preso quando a alavanca de configuração volta para sua posição original.

- 22 -
Nomenclatura e funções das peças
Apêndice
Antes de usar
1
Instalação
2
Impressão
3
Operações básicas do dispositivo
4
Ícones (paisagem)
e (retrato)
Interior lado esquerdo
Empilhador de face para cimaAbrir o empilhador para colocar e ejetar o papel virado para cima.
Suporte de papelPrende o papel ejectado para o empilhador de face para cima.
Suporte suplementarPrende o papel ejectado de modo que não caia.
Unidade de fixaçãoEste dispositivo fixa o tóner no papel.A unidade de fixação é uma peça de manutenção substituível.
Alavanca de segurança da unidade de fixaçãoPrende a unidade de fixação.
Alavanca de cancelamento de obstrução da unidade de fixaçãoPuxe esta alavanca quando uma obstrução de papel ocorrer na unidade de fixação.
Unidade do cilindro de transferênciaTransfere o tóner ao papel.A unidade do cilindro de transferência é uma peça de manutenção substituível.
Botão da unidade de saídaPuxe este botão na sua direcção e puxe a unidade de saída.
Alavanca de fixação da unidade do cilindro de transferênciaPrende a unidade do cilindro de transferência.
Unidade de saídaA unidade de fixação, o kit de cilindro de transferência e a unidade de impressão dupla estão montadas a esta unidade.

- 23 -
Nomenclatura e funções das peças
Apêndice
Antes de usar
1
Instalação
2
Impressão
3
Operações básicas do dispositivo
4
Ícones (paisagem)
e (retrato)
Interface
Conector de interface LAN (rede)Conecta o cabo de LAN.
Conector de interface USBConecta o cabo de USB.

- 24 -
Nomenclatura e funções das peças
Apêndice
Antes de usar
1
Instalação
2
Impressão
3
Operações básicas do dispositivo
4
Ícones (paisagem)
e (retrato)
Painel de controlo
Painel de cristal líquido z Exibe o status e menus do dispositivo. z Há dois tipos de ecrã standby: "Exibição da quantidade de tóner restante" e "Exibição de informação do tabuleiro".
Lâmpada de inspecçãoExibe o status da impressoraNormalmente OFF (Desligado)Acende e pisca em laranja se ocorrer um erro.
Botão [HELP (AJUDA)]Exibe o ecrã de ajuda.Acende em laranja quando uma mensagem de ajuda pode ser consultada, como por exemplo, explicações de um erro que ocorreu ou o procedimento de cancelamento.
Botão de rolagem (Botão de menu) z Exibe o ecrã de menu para seleccionar um item e então rola para cima (ou para baixo) uma página.
z Pode ser utilizado para digitar números no ecrã de entrada numérica.
Botão [BACK (VOLTAR)]Retorna à página anterior.
Botão [Online] z Altera entre online e offline. z Acende em verde quando estiver online e desliga quando estiver offline.
Botão [OK (OK)] (Botão de menu)Determina o item seleccionado e estabelece valores.
Bloco de dez teclas (1 a 0, *, C) z Use para digitar valores numéricos e palavras-passe.
z Prima a tecla [*] ([Fn]) no ecrã standby para exibir o ecrã de "entrada de número de função" e para entrar directamente nos itens do menu.
Botão de [POWER SAVE (ECONOMIA ENERGIA)] z Liga (ON) e desliga (OFF) o modo de economia de energia.
z Cancela o modo de descanso (sleep)
Botão [CANCEL (CANCELAR)]Use para cancelar uma impressão ou para cancelar as configurações.

- 25 -
Nomenclatura e funções das peças
Apêndice
Antes de usar
1
Instalação
2
Impressão
3
Operações básicas do dispositivo
4
Ícones (paisagem)
e (retrato)
Recursos do painel de controlo principalO painel de controlo pode ser usado para verificar o status do dispositivo e para implementar diversas funções do dispositivo.
O cartucho de tóner pode ser substituído enquanto se visualiza o ecrã de cristal líquido no painel de controlo. Além disso, pode-se também realizar operações enquanto verificam-se mensagens exibidas no painel de cristal líquido caso ocorram obstruções de papel ou falha no funcionamento do dispositivo.
Referência
z Consulte a tabela do menu do painel de controlo ”Tabela de itens do menu do painel de controlo” (P.119).
Aparência do painel de controloEsta secção explica as operações do painel de controlo principal e aparência do painel de controlo.
Há dois tipos de ecrã standby: "Exibição da quantidade de tóner restante" e "Exibição de informação do tabuleiro".
Prima o botão de rolagem ou o para exibir o ecrã de
menu "configuração de funções" como mostrado na direita.
O display de cor do item seleccionado é invertido.
O nome do menu que é exibido.
Mostra o número de páginas no menu exi-bido no painel de cristal líquido.
Caso haja uma barra de rolagem, há itens que não serão exibidos no painel de cristal líquido. Prima o botão de rolagem ou para exibi-los.
Uma palavra-passe deve ser digitada para exibir o [menu do administrador]. Insira a palavra-passe de administrador (valor predeterminado é "aaaaaa") no ecrã de entrada da palavra-passe.
z Caso haja um menu de selecção no próximo nível ou valores estabelecidos para um item, seleccionar o item e premir o botão [OK (OK)] para exibir o próximo ecrã.
z Se um valor estabelecido for exibido, prima o botão [OK (OK)] para confirmar o valor que foi configurado. ( é exibido à esquerda do valor.)

- 26 -
Nomenclatura e funções das peças
Apêndice
Antes de usar
1
Instalação
2
Impressão
3
Operações básicas do dispositivo
4
Ícones (paisagem)
e (retrato)
�Ecrã StandbyHá dois tipos: "Exibição da quantidade de tóner restante" e "Exibição de informação do tabuleiro".
Use o procedimento a seguir para alterar os ecrãs de standby.
1 Prima o botão de rolagem ou o painel de controlo para exibir o ecrã de "Funções (Functions)".
2 Prima o botão de rolagem diversas vezes para seleccionar o [Config. Admin. (Admin Setup)] e então prima o botão [OK (OK)].
3 Use o bloco de 10 teclas para entrar com a palavra-passe do administrador. A palavra-passe de configuração de fábrica padrão é "aaaaaa". Prima o botão [OK (OK)] após digitar cada caractere individual.
4 Prima o botão [OK (OK)].
5 Prima o botão de rolagem diversas vezes para seleccionar [Configuração do Painel (Panel Setup)] e então prima o botão [OK (OK)].
6 Prima o botão de rolagem diversas vezes para seleccionar o [Visor Inactivo (Idle Display)] e então prima o botão [OK (OK)].
7 Para exibir a "quantidade de tóner restante" no ecrã standby, seleccionar [Medidor Toner (Toner Gauge)] e então prima o botão [OK (OK)]. Para exibir "informações de tabuleiro", seleccione [Tamanho do Papel (Paper Size)] e então prima o botão [OK (OK)].
8 Prima o botão [ON LINE (ONLINE)] para retornar ao ecrã standby.

- 27 -
Nomenclatura e funções das peças
Apêndice
Antes de usar
1
Instalação
2
Impressão
3
Operações básicas do dispositivo
4
Ícones (paisagem)
e (retrato)
�Ecrã de erroSe um erro de impressão ocorrer, a lâmpada de manutenção irá ligar ou piscar e uma mensagem será exibida no painel de cristal líquido.
Dependendo do erro, contramedida e animações de erro podem ser exibidas no painel de cristal líquido em acréscimo à mensagem.
Referência
z "Manual de resolução de problemas/Manutenção diária"
Prima os botões no painel de controlo no ecrã de erro para configurar a impressora aos seguintes status.
Botão [POWER SAVE (ECONOMIA ENERGIA)]:
A impressora entrará em modo econômico de energia. Prima o botão [POWER SAVE (ECONOMIA ENERGIA)] quando a impressora estiver no modo economia de energia para retornar ao ecrã standby.
Botão [HELP (AJUDA)]:
Prima o botão [HELP (AJUDA)] quando ele estiver iluminado para exibir a mensagem de ajuda relevante para o erro que estiver actualmente a ser exibido.
Botão[OK (OK)]:
No caso de erros para os quais as mensagens de erro desaparecerem quando o botão [OK (OK)] for premido, a impressora retornará ao ecrã standby.
Botão [ON LINE (ONLINE)]:
No caso de erros para os quais as mensagens de erro desaparecerem quando o botão [ON LINE (ONLINE)] for premido, a impressora retornará ao ecrã standby.
Botão [CANCEL (CANCELAR)]:
Os erros a seguir podem ser cancelados.
z Não há papel no tabuleiro multiuso.
z Mudar [MEDIA_SIZE] [MEDIA_TYPE] no [TABULEIRO]
z Não há papel em [TABULEIRO]
z Verificar o papel em [TABULEIRO]
z Erro no tamanho de papel
z Mudar [MEDIA_SIZE] [MEDIA_TYPE] no Tabuleiro Multiusos
z Memória de dados de impressão insuficiente
z Tóner vazio
z Múltiplas folhas de papel foram alimentadas
z O cassete de [TABULEIRO] está a faltar
z Alimentar a tarefa de impressão manualmente
�Ecrã de ajudaPrima o botão [HELP (AJUDA)] para exibir o ecrã de ajuda. Em seguida, prima o botão [HELP (AJUDA)] quando ele estiver iluminado para exibir a mensagem de ajuda pertinente para o erro que estiver actualmente a ser exibido.
Prima o botão de rolagem exibido no ecrã de ajuda para rolar para página anterior. Prima o botão de rolagem para rolar para a próxima página.
Para fechar o ecrã de ajuda, prima o botão [HELP (AJUDA)] novamente.
Memo
z Prima e segure o botão de rolagem ou o para rolar através das páginas em intervalos de aproximadamente de 0,5 segundos.
z O ecrã de ajuda também pode ser fechado ao premir o botão [BACK (voltar)], o botão [ON LINE (ONLINE)] ou o botão [CANCEL (CANCELAR)].

- 28 -
Nomenclatura e funções das peças
Apêndice
Antes de usar
1
Instalação
2
Impressão
3
Operações básicas do dispositivo
4
Ícones (paisagem)
e (retrato)
A ajustar o brilho do painel de controloUse os procedimentos a seguir para ajustar o brilho do painel de cristal líquido.
Memo
z O brilho (luz posterior) do painel de cristal líquido pode ser individualmente estabelecido para durante operações do painel de controlo e quando em modo econômico de energia.
1 Prima o botão de rolagem ou o painel de controlo para exibir o ecrã de "Funções (Functions)".
2 Prima o botão de rolagem diversas vezes para seleccionar o [Config. Admin. (Admin Setup)] e então prima o botão [OK (OK)].
3 Use o bloco de 10 teclas para entrar com a palavra-passe do administrador. A palavra-passe de configuração de fábrica padrão é "aaaaaa". Prima o botão [OK (OK)] após digitar cada caractere individual.
4 Seleccione [Configuração do Painel (Panel Setup)] e prima o botão [OK (OK)].
5 Ao ajustar o brilho para durante operações do painel de controlo, seleccione [Painel de Luminosidade Durante Operação (Panel Brightness During Operating)] e prima o botão [OK (OK)].
Ao ajustar o brilho para quando estiver em economia de energia, seleccione [Brilho do painel enquanto economia de energia (Panel Brightness While Power Save)] e prima o botão [OK (OK)].
6 Prima o botão [ON LINE (ONLINE)] para retornar ao ecrã standby.

- 29 -
Nomenclatura e funções das peças
Apêndice
Antes de usar
1
Instalação
2
Impressão
3
Operações básicas do dispositivo
4
Ícones (paisagem)
e (retrato)
A utilizar o bloco de 10 teclasUso para digitar caracteres numéricos.
Os caracteres que podem ser digitados quando cada tecla for premida e a alternância dos caracteres de entrada são descritos abaixo.
10 teclas
[1] 1
[2] a → b → c → 2 → a
[3] d → e → f → 3 → d
[4] g → h → i → 4 → g
[5] j → k → l → 5 → j
[6] m → n → o → 6 → m
[7] p → q → r → s → 7 → p
[8] t → u → v → 8 → t
[9] w → x → y → z → 9 → w
[0] 0
As duas seguintes funções de tecla são descritas abaixo.
Tecla [Fn]:
Usar para exibir o atalho do número da função. (Activar quando o ecrã standby for exibido.)
Tecla [CLEAR (CLARO)]:
Oculta cada caractere individualmente ao digitar uma palavra-passe.
Memo
z Se digitar "abc", prima os botões na seguinte ordem: [2]→botão [OK]→[2]→[2]→botão [OK]→[2]→[2]→[2]→[OK]
�Ecrã de entrada do número de função
Quando"Possível imprimir" é exibido no ecrã standby, prima a tecla [Fn] e então prima o número desejado para exibir o item do menu relevante.
1 Prima a tecla [Fn].
2 O ecrã de entrada do número de função será exibida, então usar o bloco de 10 teclas para digitar o número do menu de 3 dígitos a ser exibido e depois prima o botão [OK (OK)].
3 O menu será exibido, então verificar ou alterar os valores estabelecidos.

- 30 -
Nomenclatura e funções das peças
Apêndice
Antes de usar
1
Instalação
2
Impressão
3
Operações básicas do dispositivo
4
Ícones (paisagem)
e (retrato)
Tabela de números de função
Nº da função
Item do menu do número da função
1 Impressão segura2 Impressão segura (salvar tarefa)10 Tamanho do papel (Tabuleiro 1)11 Largura papel (Tabuleiro 1)12 Comprimento do papel (Tabuleiro 1)13 Tipo de papel (Tabuleiro 1)14 Peso do papel (Tabuleiro 1)15 Papel A3NOBI (Tabuleiro 1)16 Papel documento legal 14 (Tabuleiro 1)17 Papel Hagaki/A5LEF/A6 (Tabuleiro 1)18 Papel A5SEF/cartão postal duplo japonês (Tabuleiro 1)19 Outros/Comum (Tabuleiro 1)20 Tamanho do papel (Tabuleiro 2)21 Largura papel (Tabuleiro 2)22 Comprimento do papel (Tabuleiro 2)23 Tipo de papel (Tabuleiro 2)24 Peso do papel (Tabuleiro 2)25 Papel A3NOBI (Tabuleiro 2)26 Papel documento legal 14 (Tabuleiro 2)27 Papel Hagaki/A5LEF/A6 (Tabuleiro 2)28 Papel A5SEF/cartão postal duplo japonês (Tabuleiro 2)29 Outros/Comum (Tabuleiro 2)30 Tamanho do papel (Tabuleiro 3)31 Largura papel (Tabuleiro 3)32 Comprimento do papel (Tabuleiro 3)33 Tipo de papel (Tabuleiro 3)34 Peso do papel (Tabuleiro 3)35 Papel A3NOBI (Tabuleiro 3)36 Papel documento legal 14 (Tabuleiro 3)37 Papel Hagaki/A5LEF/A6 (Tabuleiro 3)38 Papel A5SEF/cartão postal duplo japonês (Tabuleiro 3)39 Outros/Comum (Tabuleiro 3)40 Tamanho do papel (Tabuleiro 4)41 Largura papel (Tabuleiro 4)42 Comprimento do papel (Tabuleiro 4)43 Tipo de papel (Tabuleiro 4)44 Peso do papel (Tabuleiro 4)45 Papel A3NOBI (Tabuleiro 4)46 Papel documento legal 14 (Tabuleiro 4)47 Papel Hagaki/A5LEF/A6 (Tabuleiro 4)48 Papel A5SEF/cartão postal duplo japonês (Tabuleiro 4)49 Outros/Comum (Tabuleiro 4)50 Tamanho do papel (Tabuleiro 5)51 Largura papel (Tabuleiro 5)52 Comprimento do papel (Tabuleiro 5)53 Tipo de papel (Tabuleiro 5)
Nº da função
Item do menu do número da função
54 Peso do papel (Tabuleiro 5)55 Papel A3NOBI (Tabuleiro 5)56 Papel documento legal 14 (Tabuleiro 5)57 Papel Hagaki/A5LEF/A6 (Tabuleiro 5)58 Papel A5SEF/cartão postal duplo japonês (Tabuleiro 5)59 Outros/Comum (Tabuleiro 5)80 Tabuleiro de alimentação de papel90 Tamanho do papel (Tabuleiro multiuso)91 Largura do papel (Tabuleiro multiuso)92 Comprimento do papel (Tabuleiro multiuso)93 Tipo de papel (Tabuleiro multiuso)94 Peso do papel (Tabuleiro multiuso)95 Utilizando o tabuleiro (Tabuleiro multiuso)
100 Imprimir informações da impressora (Detalhes da configuração)
101 Imprimir Informações da impressora (Rede)
102 Imprimir Informações da impressora (Resultados de impressão totais)
103 Imprimir Informações da impressora (Registo de erro)200 Tempo de comutação de economia de energia201 Tempo de comutação de descanso202 Tempo de desligamento automático210 Relatório de erros220 Deslocamento (Tabuleiro multiuso)221 Deslocamento (Tabuleiro 1)222 Deslocamento (Tabuleiro 2)223 Deslocamento (Tabuleiro 3)224 Deslocamento (Tabuleiro 4)225 Deslocamento (Tabuleiro 5)230 Configurações em preto para papel comum231 Configurações em cores para papel comum232 Configurações em preto OHP233 Configurações em cores OHP234 Configurações SMR235 Configurações BG236 Limpeza do tambor237 Hexdump238 Limpeza do cilindro de transferência300 Compensação de concentração301 Compensação de mal alinhamento da cor302 Padrão de ajuste de cor de impressão310 Densidade ciano311 Densidade magenta312 Densidade amarela313 Densidade preto314 Densidade branco314 Densidade transparente

- 31 -
A utilizar a impressora em sua capacidade máxima
Apêndice
Antes de usar
1
Instalação
2
Impressão
3
Operações básicas do dispositivo
4
Ícones (paisagem)
e (retrato)
zz A utilizar a impressora em sua capacidade máxima
OpçõesAs opções a seguir são fornecidas para a impressora.
� Unidades do tabuleiro de expansão (tabuleiros 2/3/4/5)
Unidade de expansão do tabuleiro
(Expansível até 2 níveis)
(N36110A)
Unidade de tabuleiro de expansão com rodízios
(N36130A)
Unidade do tabuleiro de expansão de grande capacidade
(3 tabuleiros em um, com rodízios)
(N36120A)
Nota
z Se for expandir do nível 3 para cima, utilize uma unidade de tabuleiros de expansão de grande capacidade.
� HDD integrado

- 32 -
A utilizar a impressora em sua capacidade máxima
Apêndice
Antes de usar
1
Instalação
2
Impressão
3
Operações básicas do dispositivo
4
Ícones (paisagem)
e (retrato)
Servidor de gerenciamento de corRecomendado para utilizadores que querem uma maior resposta de gerenciamento de cores e ajuste de spot coloor avançado.
�Opção de servidorFiery® XF
Opção de servidor Fiery® XF

- 33 -
Instalação do dispositivo
Apêndice
Impressão
3
Instalação
2
Antes de usar
1
Operações básicas do dispositivo
4
Ícones (paisagem)
e (retrato)
2. InstalaçãoEste capítulo explica os métodos para configuração do dispositivo e para conectar o dispositivo a um PC e instalar os drivers da impressora.
Nota
Os clientes que tiverem comprado C941/ES9541/Pro9541 devem também ver o "Guia de spot color separado".
Referência
Ver o "Guia de inicialização rápida do servidor Fiery XF" para os métodos de ajuste do servidor de gerenciamento de cores para os modelos C931/C941/C942/ES9431/ES9541/ES9542/Pro9431/Pro9541/Pro9542.
Instalação do dispositivoPara ter-se um uso agradável e seguro do dispositivo, instale em um local que satisfaça o "ambiente de instalação" e o "espaço de instalação" descritos nas "condições de instalação". Além disso, as condições também descrevem as precauções de instalação. Certifique-se de lê-los antes do usar.
Condições de instalaçãoConsidere as condições ambientais a seguir antes de seleccionar o local de instalação da impressora.
�Ambiente de instalaçãoUtilize um local onde a temperatura e humidade estejam dentro das proporções a seguir.
Temperatura ambiente:
10ºC a 32ºC
Humidade ambiente:
20% a 80%UR (Hmidade relactiva do ar)
Temperatura de bulbo húmido máx.:
25ºC
Memo
Certifique-se de que não haja condensação.
Se for instalar em um local onde a humidade do ambiente for de 30% ou menor, utilize um humidificador ou tapete de prevenção de estática.
�Espaço de instalaçãoCertifique-se de que a área em volta do dispositivo tenha o seguinte espaço e seleccione um local que possa suportar o peso do dispositivo antes de instalar. (As principais unidades de peso são como segue: C911/C931/ES9411/ES9431/Pro9431: Aproximadamente 98kg*; C941/C942/ES9541/ES9542/Pro9541/Pro9542: Aproximadamente 111kg**: Inclui consumíveis tais como cilindro de imagem e
cartucho de tóner, etc.
z Vista do plano
620mm
1420mm
600mm
460mm
200mm1770mm
z Vista frontal
400mm
1040mm

- 34 -
Instalação do dispositivo
Apêndice
Impressão
3
Instalação
2
Antes de usar
1
Operações básicas do dispositivo
4
Ícones (paisagem)
e (retrato)
z Visualização frontal (com tabuleiro de expansão montado)
400mm
1560mm
�Precauções de instalação
AVISO
Não instale próximo a locais com alta temperatura ou chamas. Não instale em locais onde ocorram reacções químicas (ex., laboratórios). Não instale próximo a solucções combustíveis como álcool ou solventes, etc. Não instale ao alcance de crianças pequenas. Não instale em local instável (ex., balcões não fixos ou locais inclinados, etc.) Não instale em locais de humidade e poeira ou em locais com luz solar directa. Não instale em ambientes com maresia ou gases corrosivos. Não instale em locais com vibrações pesadas. Não instale em locais onde os respiradores do dispositivo fiquem bloqueados. Utilize a seguinte ilustração para verificar a posição do respirador.
Superior
Lado
direito
Frente
EsquerdaVoltar

- 35 -
Instalação do dispositivo
Apêndice
Impressão
3
Instalação
2
Antes de usar
1
Operações básicas do dispositivo
4
Ícones (paisagem)
e (retrato)
CUIDADO
Não instale directamente em carpetes ou tapetes de pelo longo. Não instale em locais com pouca circulação de ar ou ventilação como salas fechadas, etc. Certifique-se de que haja ventilação ao usar continuamente por horas em um local pequeno. Instale longe de campos magnéticos fortes e fontes de ruído. Instale distante de monitores e TVs. Ao mover o dispositivo, segure a alavanca e os cabos de transporte. O peso do dispositivo principal é de aproximadamente 98kg* para os modelos C911/C931/ES9411/ES9431/Pro9431 e aproximadamente 111kg* para o modelo C941/C942/ES9541/ES9542/Pro9541/Pro9542. Ao levantar ou transportar o dispositivo, certifique-se de usar pelo menos quatro pessoas. Certifique-se de que haja ventilação ao imprimir grandes volumes ou ao utilizar o dispositivo continuamente por muitas horas.
*: Inclui consumíveis tais como cilindro de imagem e cartucho de tóner, etc.

- 36 -
Instalação do dispositivo
Apêndice
Impressão
3
Instalação
2
Antes de usar
1
Operações básicas do dispositivo
4
Ícones (paisagem)
e (retrato)
Procedimento de instalaçãoTrabalhe de acordo com os procedimentos pertinentes e as condições de instalação. Caso não monte alguma opção, pule a leitura dos procedimentos marcados como "Opcional".
1 Abrindo a embalagem e Instalação
2 Montando os consumíveis (P.39)
3 Montando o tabuleiro de expansão (P. 44) (Opcional)
4 Montando o HDD integrado (P. 48) (Opcional)
5 Conectar utilizando o cabo LAN (P.57)
6 Conectar utilizando o cabo USB (P.58)
7Instalando e conectando o servidor de gerenciamento de cores ("Guia de instalação do servidor")*: Não aplicável para C911/ES9411.
(Vendido separadamente)
8 Conectando o cabo de energia e fio terra (P.51)
9 Conectando ao PC (P.55)
10 Adicionando opções (P.76) (Opcional)
11 Imprimindo a partir dos tabuleiros (P.89)Imprimindo a partir do tabuleiro multiuso (P.96)
Abrindo a embalagem e Instalação
Esta secção explica o procedimento da abertura da embalagem e a remoção e instalação do produto.
Abrindo a embalagem e movendo o dispositivoCertifique-se de instalar um local suficientemente firme que possa suportar o peso do dispositivo e seus opcionais. Não instale em locais instáveis como mesas não fixas ou locais inclinados ou em locais com vibrações fortes. Fazer isto, causa riscos de lesão por queda ou tombo do dispositivo.
Memo
Para consultar locais de instalação do dispositivo, consulte “Condições de instalação” (P.33).
CUIDADO Há risco de ferimentos
O peso do dispositivo é de aproximadamente 98kg* para os modelos C911/C931/ES9411/ES9431/Pro9431, e aproximadamente 111kg* para o modelo C941/C942/ES9541/ES9542/Pro9541/Pro9542, então certifique-se de usar no mínimo 4 pessoas para levantá-lo.
*: Inclui consumíveis tais como cilindro de imagem e cartucho de tóner, etc.
Os pesos da unidade principal são como descritos abaixo.
Com cartucho de tóner e tambor
de imagem montados
Com cartucho de tóner e tambor
de imagem removidos
C911/ES9411
Aproximadamente 98kg
Aproximadamente 82kgC931/
ES9431/Pro9431C941/C942/ES9541/ES9542/Pro9541/Pro9542
Aproximadamente 111kg
Aproximadamente 91kg

- 37 -
Instalação do dispositivo
Apêndice
Impressão
3
Instalação
2
Antes de usar
1
Operações básicas do dispositivo
4
Ícones (paisagem)
e (retrato)
1 Abra a embalagem e remova os acessórios do dispositivo ( ) e o manual anexo, equipamento de protecção e material de absorção de choque ( ).
Nota
A embalagem e o equipamento de protecção são usados ao transportar o dispositivo, então guarde-os cuidadosamente.
2 Remova o saco de cobertura que abriga a unidade principal da impressora.
Nota
Não remova a fita que segura o equipamento de protecção, tabuleiros de alimentação de papel e tampas laterais antes de transportar o dispositivo para seu local de instalação. Abrir os tabuleiros ou protecções durante o transporte pode causar lesões inesperadas.
3 Remova as três alavancas de transporte na base da impressora ( ) e verifique os locais das três alças de transporte ( ).

- 38 -
Instalação do dispositivo
Apêndice
Impressão
3
Instalação
2
Antes de usar
1
Operações básicas do dispositivo
4
Ícones (paisagem)
e (retrato)
4 Segure as alavancas de transporte enquanto segura as alças de transporte e use pelo menos quatro pessoas para levantar e carregar simultaneamente.
Nota
Certifique-se de não segurar em nenhum outro lugar senão nas alças de transporte, tais como nos tabuleiros de alimentação de papel ou tampas laterais, etc. Fazer isso pode causar lesões por queda do dispositivo.
Certifique-se de usar no mínimo 4 pessoas para levantar e transportar para não provocar dor nas costas, etc.
5 Abaixe o dispositivo suavemente em seu local de instalação.
Nota
Abaixe o dispositivo de forma suave e cuidadosa. Há risco de lesões por esmagamento das mãos.
6 Retire as cinco fitas de protecção da unidade principal da impressora.
7 Remova o cassete de papel do tabuleiro 1.
8 Deslize a guia de papel e retire o retentor da folha.
9 Retorne o cassete de papel para o tabuleiro.

- 39 -
Instalação do dispositivo
Apêndice
Impressão
3
Instalação
2
Antes de usar
1
Operações básicas do dispositivo
4
Ícones (paisagem)
e (retrato)
Montagem dos consumíveis
� Instalando o cartucho de tóner
1 Remova o cartucho de tóner de sua bolsa de protecção.
2 Agite o cartucho de tóner tanto na horizontal como na vertical.
Nota
Não derrube o cartucho de tóner nem bata-o contra o chão. Fazer isso pode danificar o cartucho.
3 Abra a tampa de substituição de tóner.
4 Verifique a posição do espaço identificado com os mesmos dizeres e cores e empurre firmemente o cartucho de tóner até o final.
5 Feche a tampa de substituição de tóner.
�Remova o limitador do tambor de imagem
Memo
O tambor de imagem é ajustado dentro do dispositivo na fábrica.
Referência
Para os métodos de substituição do tambor de imagem, consulte "Manual de resolução de problemas/Manutenção diária" ou a Ajuda do dispositivo.
O limitador é montado no tambor de imagem no dispositivo na fábrica.
Certifique-se de usar o seguinte procedimento para remover o limitador antes de usar.
1 Abra a tampa frontal.

- 40 -
Instalação do dispositivo
Apêndice
Impressão
3
Instalação
2
Antes de usar
1
Operações básicas do dispositivo
4
Ícones (paisagem)
e (retrato)
2 Levante suavemente a alavanca (azul) ( ) e remova o tambor de imagem ( ) enquanto toma cuidado para não tocar no cilindro verde com suas mãos.
Nota
Não exponha o tambor de imagem à luz directa do sol ou luz interior muito brilhante (aproximadamente 1.500 lux ou mais). Não deixe-o por mais de 5 minutos mesmo sob luz interna.
Tome cuidado para não tocar ou arranhar o tambor de imagem (cilindro verde).
3 Coloque o tambor de imagem que foi removido em uma superfície plana coberta com papel, e remova os 4 limitadores (laranja) na direcção das setas.

- 41 -
Instalação do dispositivo
Apêndice
Impressão
3
Instalação
2
Antes de usar
1
Operações básicas do dispositivo
4
Ícones (paisagem)
e (retrato)
4 Alinhe as etiquetas de setas (vermelhas) no tambor de imagem com as setas do dispositivo e insira suavemente dentro do espaço e empurre para dentro de forma gentil até o final enquanto toma cuidado para não tocar o cilindro verde com suas mãos.
Nota
Tome cuidado para não tocar ou arranhar o tambor de imagem (cilindro verde).
5 Feche a tampa do espaço.
Referência
O modelo C941/ES9541/Pro9541 requer que o kit de spot color seja ajustado. Para obter detalhes, consulte "Guia de Spot Color de volume separado".
� Configure a unidade do cilindro de transferência
1 Levante a abertura da unidade de saída ( ), e puxe a unidade de saída para fora.
2 Levante as alavancas de travamento (azul) em ambas as extremidades da unidade de saída do local de instalação da unidade do rolo de transferência.

- 42 -
Instalação do dispositivo
Apêndice
Impressão
3
Instalação
2
Antes de usar
1
Operações básicas do dispositivo
4
Ícones (paisagem)
e (retrato)
3 Retire a unidade do rolo de transferência da embalagem.
Nota
Não toque a esponja da unidade de cilindro de transferência.
Memo
O toner utilizado para inspecção de qualidade pode aderir à superfície do rolo. O toner na superfície do rolo não afectará o desempenho.
4 Instale a unidade de cilindro de transferência na unidade de saída.
5 Empurre ambos os lados da alavanca de trava (azul) para baixo.
6 Volte a colocar a unidade de saída na impressora.

- 43 -
Instalação do dispositivo
Apêndice
Impressão
3
Instalação
2
Antes de usar
1
Operações básicas do dispositivo
4
Ícones (paisagem)
e (retrato)
Configurando o papelEsta secção explica como instalar o papel no tabuleiro 1, ou tabuleiros 2/3/4/5.
Memo
Nesta secção, o ajuste do papel no tabuleiro 1 é utilizado como exemplo. Ajuste o papel nos tabuleiros 2 a 5 utilizando o mesmo procedimento.
1 Remova o cassete de papel do tabuleiro 1 ( ).
2 Deslize o guia de papel ( ) e o limitador de papel ( ) para alinhar ao tamanho do papel que foi ajustado.
3 Separe o papel cuidadosamente. Alinha cuidadosamente as extremidades do papel horizontalmente.
4 Ajuste o papel com a superfície de impressão com a face para baixo.
Nota
Não ultrapasse o símbolo " " ( ) na guia de papel ao ajustar o papel.
Memo
Ajuste de forma que não haja folgas entre o guia de papel ou limitador de papel e o papel.
5 Use o guia de papel para segurar o papel.
6 Retorne o cassete de papel para o tabuleiro.

- 44 -
Instalação do dispositivo
Apêndice
Impressão
3
Instalação
2
Antes de usar
1
Operações básicas do dispositivo
4
Ícones (paisagem)
e (retrato)
Montando a unidade de expansão (Opcional)
Monte a unidade de expansão do tabuleiro (opcional) para expandir a quantidade e tipos de papel que podem ser colocados no dispositivo.
A unidade de expansão do tabuleiro possui um tabuleiro de grande capacidade que abrange o 1º e o 5º tabuleiro.
O dispositivo pode expandir até um máximo de 4 tabuleiros (5 incluindo a tabuleiro padrão).
Os tabuleiros de expansão podem ser montados tanto na unidade de impressora principal quanto na unidade de expansão do tabuleiro.
Nota
If placed on a table, the expansion tray unit can be expanded to 2 trays (3 including the standard tray).
Se for colocada sobre uma mesa, a unidade do tabuleiro de expansão de grande capacidade não pode ser utilizada.
�Unidade do tabuleiro de expansão
�Unidade do tabuleiro de expansão com rodas
�Montando a unidade do tabuleiro de expansão com rodízios na unidade de impressora principal.

- 45 -
Instalação do dispositivo
Apêndice
Impressão
3
Instalação
2
Antes de usar
1
Operações básicas do dispositivo
4
Ícones (paisagem)
e (retrato)
�Unidade do tabuleiro de expansão de grande capacidade
Memo
Os tabuleiros de expansão são chamados de tabuleiro 2, tabuleiro 3, tabuleiro 4 e tabuleiro 5.
Tabuleiro 1 (padrão)Tabuleiro 2Tabuleiro 3Tabuleiro 4Tabuleiro 5
Unidade do tabu-leiro de expansão
Unidade do tabulei-ro de expansão de grande capacidade
1 Remova a unidade do tabuleiro de expansão da embalagem e remova os materiais de tamponamento e protecção.
2 Monte a unidade de impressora principal na unidade do tabuleiro de expansão.
Levante gentilmente a unidade principal utilizando 4 pessoas no mínimo e alinhe os furos na base ( ) nas 2 protuberâncias ( ) na unidade do tabuleiro de expansão.Posicione suavemente na outra enquanto alinha a unidade principal na posição das linhas verticais na parte de trás da unidade do tabuleiro de expansão.
CUIDADO Há risco de ferimentos
O peso do dispositivo é de aproximadamente 98kg* para os modelos C911/C931/ES9411/ES9431/Pro9431, e aproximadamente 111kg* para o modelo C941/C942/ES9541/ES9542/Pro9541/Pro9542, então certifique-se de usar no mínimo 4 pessoas para levantá-lo.
*: Inclui consumíveis tais como cilindro de imagem e cartucho de tóner, etc.
Nota
Se o dispositivo estiver conectado a uma fonte de energia, DESLIGUE a energia do dispositivo e remova os cabos. Para saber como desligar a energia eléctrica, consulte “Desligando o abastecimento de energia” (P.52).

- 46 -
Instalação do dispositivo
Apêndice
Impressão
3
Instalação
2
Antes de usar
1
Operações básicas do dispositivo
4
Ícones (paisagem)
e (retrato)
Nota
Se estiver a utilizar a unidade do tabuleiro de expansão e a unidade do tabuleiro de expansão de grande capacidade, primeiro monte a unidade do tabuleiro de expansão e em seguida monte a unidade principal da impressora na unidade do tabuleiro de expansão.
Orifícios na base da impressora
Saliência
Saliência
Para a unidade de impressão do tabuleiro e unidade do tabuleiro de expansão de grande capacidade com rodízios, ajuste as travas dos rodízios (x2) e os pés (x2).
3 Empurre as alavancas de travamento para baixo nos rodízios (x2) na frente do dispositivo para travar os rodízios.
4 Afrouxe as porcas (x2) na parte superior dos pés na direita do dispositivo.

- 47 -
Instalação do dispositivo
Apêndice
Impressão
3
Instalação
2
Antes de usar
1
Operações básicas do dispositivo
4
Ícones (paisagem)
e (retrato)
5 Gire as porcas e os parafusos na base de cada pé para abaixar os pés.
6 Quando cada pé tiver alcançado o chão, aperte as porcas na parte superior para firmar a unidade do tabuleiro.
Nota
Ao mover o dispositivo, gire e cuidadosamente eleve os parafusos nos pés da unidade do tabuleiro de expansão de grande capacidade e mova enquanto estiver distante do chão.
Memo
Caso esteja a montar a unidade do tabuleiro de expansão, é necessário implementar “Conectando os cabos” (P.57) e “Conectando os cabos de energia” (P.51) antes de realizar os ajustes nos drivers da impressora para detectarem a unidade do tabuleiro de expansão. Consulte “Adicionando opcionais” (P.76).
Se for mover a impressora ou substituir consumíveis ou unidades de manutenção ou ajustar o papel no tabuleiro, verifique os seguintes pontos para evitar o tombamento da impressora.
z Não prima a tampa frontal quando esta estiver aberta.
z Não prima o cassete a partir de cima quando o cassete for retirado.

- 48 -
Instalação do dispositivo
Apêndice
Impressão
3
Instalação
2
Antes de usar
1
Operações básicas do dispositivo
4
Ícones (paisagem)
e (retrato)
Montando o HDD integrado (Opcional)
Monte o HDD integrado (opcional) para aumentar a capacidade da memória ou implementar impressão segura.
Referência
Para as funções requeridas pelo HDD, consultar "Avançado".
�HDD integrado
1 DESLIGUE a energia do dispositivo e remova os cabos.
Nota
Ao desligar a fonte de energia, certifique-se de premir o interruptor de energia e esperar o desligamento antes de DESLIGAR (O) o interruptor de energia principal.
Referência
“Conectando os cabos de energia” (P.51)
“Desligando o abastecimento de energia” (P.52)
2 Afrouxe os parafusos na tampa de acesso na parte de trás da impressora ( ) e abra a porta ( ).
3 Comprove que a lâmpada de LED interna ( ) está DESLIGADA.
4 Alinhe os parafusos (x2) no HDD integrado aos furos do dispositivo.
5 Gire os parafusos (x2) na direcção das setas e aperte bem.
6 Conecte os conectores do HDD ao dispositivo.

- 49 -
Instalação do dispositivo
Apêndice
Impressão
3
Instalação
2
Antes de usar
1
Operações básicas do dispositivo
4
Ícones (paisagem)
e (retrato)
7 Feche a tampa de acesso.
8 Aperte os parafusos da tampa de acesso.
9 Conecte os cabos e LIGUE a fonte de energia do dispositivo.
10 Verifique se o ecrã standby está exibido no painel de cristal líquido.
11 Imprima as "informações da impressora".
Prima tanto o botão de rolagem ou no painel de controlo para exibir o ecrã de "Funções (Functions)".
Memo
Imprima as "informações da impressora" em papel de tamanho A4. Ajuste o tamanho do papel A4 no tabuleiro de alimentação de papel.
12 Prima o botão de rolagem para seleccionar [Inf. Impressão (Print Information)] e então prima o botão [OK (OK)].
13 Quando os [Configuração (Configuation)] tiverem sido seleccionados, prima o botão [OK (OK)].
14 Quando [Executar (Execute)] tiver sido seleccionado, prima o botão [OK (OK)].
15 Verifique se o HDD foi adicionado às "informações da impressora".
Referência
“Informações da impressora” (P.54)

- 50 -
Ligando e desligando a energia
Apêndice
Impressão
3
Instalação
2
Antes de usar
1
Operações básicas do dispositivo
4
Ícones (paisagem)
e (retrato)
zLigando e desligando a energia
Precauções para o abastecimento de energia
AVISO
Há um risco de apanhar um choque eléctrico e/ou causar um incêndio.
z Faça a ligação e remoção de um cabo de alimentação e fio de terra depois de desligar a fonte de alimentação.
z Certifique-se de que liga um fio de terra ao terminal com utilização exlusiva de terra.
z Por favor não ligue, em qualquer instância, com a terra de um tubo de água, de um tubo de gás, de um fio de telefone e de descarga eléctrica.
z Certifique-se de que liga com o terminal de terra antes de ligar o cabo de alimentação à tomada da fonte de alimentação.
z Certifique-se de que faz a extracção e a inserção de um cabo de alimentação com a ficha da fonte de alimentação.
z Insira, firmemente, uma ficha da fonte de alimentação na tomada de parece.
z Não remova e insira uma ficha da fonte de alimentação com as mãos molhadas.
z Instale um cabo de alimentação num local onde não se tropece e não lhe pendure nada.
z Não torça, ate, nem dê nós no cabo de alimentação. z Não utilize um cabo de alimentação danificado. z Não faça uma ligação star-burst. z Não ligue esta máquina e outros produtos eléctricos à mesma tomada de parede. Se se ligar em simultâneo, especialmente, com uma máquina de ar condicionado, uma fotocopiadora, fragmentadora, etc. a máquina pode não funcionar correctamente devido ao ruído eléctrico. Se tiver de ligar, inevitavelmente, à mesma tomada de parede, por favor utilize um filtro comercial de ruído ou um transformador comercial de corte ao ruído.
z Utilize o cabo de alimentação fornecido e insira-o directamente com o terminal de terra. Não utilize o cabo de alimentação da máquina para outros produtos.
z Não utilize uma extensão. Quando tiver, inevitavelmente, de a utilizar, escolha uma que tenha categoria de 15A.
z A utilização de uma extensão pode implicar a descida da tensão CA e o funcionamento anormal da máquina.
z Durante a impressão, não desligue a fonte de alimentação ou puxe a ficha da fonte de alimentação.
z Quando não a utilizar durante dias consecutivos, em feriados ou férias, por um longo período de tempo, desligue o cabo de alimentação.
z Não ligue o cabo de alimentação incluído a outros produtos.
Condições de fornecimento de energiaObserve as condições de abastecimento de energia a seguir.
Corrente: 110 - 127 VAC(Gama 99 - 140 VAC)220 - 240 VAC(Gama 198 - 264 VAC)
Frequência eléctrica:
50/60 Hz ± 2%
Nota
Se o abastecimento de energia for instável, use um regulador de voltagem.
O consumo máximo de energia do dispositivo é de 1500W. Verifique se há capacidade de tensão suficiente.
As operações não podem ser garantidas se estiver utilizando uma fonte de energia ininterruptível (UPS) ou inversor. Não use uma fonte de alimentação ininterrupta ou um inversor.

- 51 -
Ligando e desligando a energia
Apêndice
Impressão
3
Instalação
2
Antes de usar
1
Operações básicas do dispositivo
4
Ícones (paisagem)
e (retrato)
Conectando os cabos de energia
1 Comprove que a fonte de energia do dispositivo está DESLIGADA.
O dispositivo estará desligado quando o interruptor de energia principal estiver na posição (O).
2 Insira firmemente o cabo de energia incluso no conector de energia do dispositivo.
Cabo de alimentação
3 Insira o plugue de força na tomada de energia eléctrica.
Ligando o abastecimento de energia
Nota
Para o modelo C941/ES9541/Pro9541, não ligue a fonte de energia antes de o kit de spot color ter sido ajustado.
1 Ligue (I) o interruptor eléctrico principal.
LIGAR
2 Prima e segure o interruptor eléctrico por aproximadamente 1 seg.
Quando a alimentação de energia estiver ligada, a lâmpada de LED no interruptor eléctrico estará acesa.
Memo
O ecrã de logo "OKI" será exibida no visor de cristal líquido do painel de controlo quando o dispositivo inicializar. Espere um momento até que o ecrã de standby seja exibido e a impressão activada.
Quando a alimentação de energia é ligada pela primeira vez, a inicialização do dispositivo começará automaticamente. Espere até que o ecrã de standby seja exibido no mostrador de cristal líquido no painel de controlo.

- 52 -
Ligando e desligando a energia
Apêndice
Impressão
3
Instalação
2
Antes de usar
1
Operações básicas do dispositivo
4
Ícones (paisagem)
e (retrato)
Desligando o abastecimento de energia
Durante o uso normal, utilize o seguinte procedimento para desligar a fonte de energia.
Nota
Uma vez que o desligamento iniciar, não poderá ser interrompido. Para ligar novamente a alimentação de energia do dispositivo, espere até que o desligamento esteja terminado e em seguida ligue a energia.
1 Prima e segure o interruptor eléctrico por aproximadamente 1 seg.
"A encerrar. Por favor, aguarde. A energia se desligará automaticamente" será exibido no painel de controlo e a lâmpada de LED no interruptor de energia piscará em intervalos de aproximadamente 1 segundo.Espere um momento e a alimentação de energia da impressora desligará automaticamente e a lâmpada de LED no interruptor de força apagará.
Nota
Prima e segure o interruptor de energia por no mínimo 5s para forçar o desligamento da fonte de energia. Use apenas se um problema tiver ocorrido. Para problemas no dispositivos, consultar "Manual de resolução de problemas/Manutenção diária".
Nos seguintes casos, utilize o seguinte procedimento para desligar a fonte de energia principal.
Se não estiver a utilizar o dispositivo por períodos prolongados em período de férias ou viagem, etc. Se estiver montando opcionais ou produtos de manutenção. Se estiver a mover o dispositivo. Se estiver a implementar reparos ou inspeções no dispositivo, etc.
1 Prima e segure o interruptor eléctrico por aproximadamente 1 seg.
"A encerrar. Por favor, aguarde. A energia se desligará automaticamente" será exibido no painel de controlo e a lâmpada de LED no interruptor de energia piscará em intervalos de aproximadamente 1 segundo.Espere um momento e a alimentação de energia da impressora desligará automaticamente e a lâmpada de LED no interruptor de força apagará.
2 Desligue (O) o interruptor de energia principal para desligar a fonte de energia.

- 53 -
Impressão de teste utilizando somente a impressora
Apêndice
Impressão
3
Instalação
2
Antes de usar
1
Operações básicas do dispositivo
4
Ícones (paisagem)
e (retrato)
zImpressão de teste utilizando somente a impressora
Verifique se a impressora está mesmo habilitada utilizando apenas a impressora. Verifique imprimindo a configuração do dispositivo e os detalhes da configuração, o que possibilita que seja verificado o status. (Informações da impressora.)
Memo
Imprima as "informações da impressora" em papel de tamanho A4. Ajuste o tamanho do papel A4 no tabuleiro de alimentação de papel.
Referência
Para saber como ligar a energia eléctrica, consulte “Ligando o abastecimento de energia” (P.51) .
1 Coloque papel A4 no tabuleiro 1.
2 Verifique se o ecrã standby está exibido no painel de cristal líquido.
3 Prima a tecla [Fn (Fn)].
O ecrã de entrada de valor numérico será exibido.
4 Prima [1], [0], [0] e em seguida prima o botão [OK (OK)].
5 Quando [Executar (Execute)] tiver sido seleccionado, prima o botão [OK (OK)].
As informações da impressora serão exibidas.

- 54 -
Impressão de teste utilizando somente a impressora
Apêndice
Impressão
3
Instalação
2
Antes de usar
1
Operações básicas do dispositivo
4
Ícones (paisagem)
e (retrato)
Informações da impressora
Durante a impressão de teste, os seguintes detalhes do dispositivo (informações da impressora) serão impressos.
Memo
Use as informações da impressora para verificar as funções que são utilizáveis atualmente, as versões do software e hardware embutidos no dispositivo e a quantidade de impressão, etc.
Nota
As informações da impressora descritas aqui são amostras. As informações da impressora impressa por seu dispositivo pode variar em lugares.
Verifique aqui se uma opção (unidade do tabuleiro de expansão ou HDD integrado) foi montada.
Referência
Você pode também imprimir relatórios de função e páginas demonstrativas, etc. Consulte o "Avançado" para detalhes.

- 55 -
Conectando o PC
Apêndice
Impressão
3
Instalação
2
Antes de usar
1
Operações básicas do dispositivo
4
Ícones (paisagem)
e (retrato)
zConectando o PCEsta secção explica como conectar o dispositivo a um PC e como instalar os drivers da impressora a partir do DVD-ROM de software incluso. Prepare um PC conectado a um drive de DVD.
Fluxograma para instalação de drivers no PC
Conectando ao PCPara Windows Para Macintosh
Conexão através de uma rede Conexão via USB
Conexão através de uma redeConexão via USB
Conexão via EtherTalk Conexão via Bonjour/Rendezvous
Conectando os cabos
Ligando o abastecimento de
energia do dispositivoLigando o abastecimento de energia do dispositivo
Configurando o endereço de IP no
dispositivo
Habilitando o dispositivo EtherTalk
Conectando os cabosDesabilitando o
modo hibernar do dispositivo
Ligando o abastecimento de energia do PC
Configurando o endereço de IP, etc.,
no PC
Configurar EtherTalk no PC
Instalar drivers da impressora
Ligando o abastecimento de
energia do dispositivoAdicionando dispositivos ao PC
Verificar operações a partir do computador(Consultar “3. Impressão”)

- 56 -
Conectando o PC
Apêndice
Impressão
3
Instalação
2
Antes de usar
1
Operações básicas do dispositivo
4
Ícones (paisagem)
e (retrato)
Ambiente de operaçãoO dispositivo é compatível com os seguintes sistemas operacionais (SO).
z Windows 8.1/Windows 8.1 (versão 64-bit)*
z Windows 8/Windows 8 (versão 64-bit)*
z Windows Server 2012 R2
z Windows Server 2012
z Windows 7/Windows 7 (versão 64-bit)
z Windows Vista/Windows Vista (versão 64-bit)
z Windows Server 2008 R2
z Windows Server 2008/Windows Server 2008 (versão x64)
z Mac OS X 10.3.9 até OS X 10.9*: Apenas o modo desktop é compatível para Windows 8.1 e Windows 8.
Tipos de drivers da impressoraOs seguintes tipos de driver de impressora podem ser instalados.
z Windows
Tipo ExplicaçãoPS Se aplica à impressão de documentos que incluem fontes PostScript e dados
EPS.PCL Se aplica à impressão de documentos comerciais.XPS Se aplica à impressão a partir de aplicativos que suportam XPS.
z Mac OS/Mac OS X
Tipo ExplicaçãoPS Se aplica à impressão de documentos incluindo fontes PostScript e dados EPS.
Podem também ser utilizados para impressão regular.
Nota
Descrições podem diferenciar-se dependendo do driver da impressora e da versão de Windows e Mac OS X

- 57 -
Conectando o PC
Apêndice
Impressão
3
Instalação
2
Antes de usar
1
Operações básicas do dispositivo
4
Ícones (paisagem)
e (retrato)
Conectando os cabosConecte o dispositivo a um PC ou rede.
O dispositivo é equipado com os conectores de interface LAN (rede) e conectores de interface USB como padrão. As conexões podem ser feitas à rede directamente utilizando cabos LAN e ao PC utilizando cabos USB.
Conectando utilizando cabos LANConectar o dispositivo à uma rede como LAN (Ethernet*), etc., possibilita que o dispositivo seja compartilhado por todos os PCs da rede. Este sistema pode ser usado pelo SO como o Windows ou Mac, etc.*: O dispositivo está equipado com interfaces de rede que
são compatíveis com 10BASE-T/100BASE -TX/1000BASE-T como padrão.
Windows
Windows
Macintosh
Macintosh
Hub
� Preparações
Cabo LAN Hub
Nota
Cabos e hubs LAN não estão incluídos com o dispositivo. Preparar cabos LAN (categoria 5e ou maior, cabo de par trançado e liso) e hubs conforme necessário.
A configuração deve ser alterada se estiver utilizando com 1000BASE-T já que os padrões de fábrica são"Rede Gigabit: desabilitada" no menu de configuração do administrador. Método de configuração: No painel de controlo, seleccione [Config. Admin.]> Insira a palavra-passe> [Configuração de rede ]> [Rede gigabit]> [Activar].
�Conectando os cabos LAN
1 Conecte o cabo LAN ao conector de interface LAN (rede) ( ).
Conecte a outra extremidade do cabo LAN no conector do hub ( ).
LAN (rede) interfaceConector
Cabo LAN

- 58 -
Conectando o PC
Apêndice
Impressão
3
Instalação
2
Antes de usar
1
Operações básicas do dispositivo
4
Ícones (paisagem)
e (retrato)
Conectar utilizando cabos USBConectar o dispositivo e o PC utilizando cabos USB.
Cabo USB
�Preparações
Cabo USB
Nota
Cabos USB e hubs não estão incluídos com o dispositivo. Preparar cabos USB com especificações USB2.0 comprimento de 2m no máx. conforme necessário.
Se a conexão utilizar modo Hi-Speed USB2.0, utilizar um cabo com especificações Hi-Speed USB 2.0.
�Conectando cabos USBNota
Se os drivers da impressora não estiverem instalados no PC, remova o cabo USB do PC e instale primeiro os drivers da impressora. (66página)
1 Verifique a orientação do conector, e conecte a extremidade quadrada do cabo USB à impressora ( ). Conecte a outra extremidade reta ao PC ( ).
Cabo USB
Conector de interfa-ce USB
Porta USB
Nota
Tenha cuidado para não ligar o cabo USB no conector de interface LAN (rede). Fazer isso pode causar falhas no funcionamento da impressora.
Não insira o cabo USB quando a fonte de energia do PC ou do dispositivo estiver ligada. Fazer isso pode causar falhas no funcionamento da impressora.
Memo
Ajuste a taxa do ritmo de transmissão do USB utilizando o painel de controlo de acordo com a taxa de ritmo de transmissão USB (velocidade) equipada no PC. Para o painel de controlo, consultar “Aparência do painel de controlo” (P.25).

- 59 -
Conectando o PC
Apêndice
Impressão
3
Instalação
2
Antes de usar
1
Operações básicas do dispositivo
4
Ícones (paisagem)
e (retrato)
Instalador dos drivers da impressora (Windows)
Conexões de redePara conectar o PC Windows e o dispositivo à rede, primeiro configure endereços de IP do dispositivo. Em seguida, instale os drivers da impressora no PC.
Caso não haja nenhum servidor DHCP ou servidor BOOTP na rede, é necessário que se configure os endereços de IP no PC e no dispositivo manualmente.
Além disso, é necessário que se estabeleça os endereços de IP no PC e no dispositivo manualmente caso for instruído a configurar endereços de IP específicos determinados pelo administrador de rede doméstico, provedor ou fabricante do roteador.
� Fluxo de configuraçãoLigando o abastecimento de energia do dispositivo
Configurando o endereço de IP no dispositivo
Ligando o abastecimento de energia do PC
Configurando o endereço de IP, etc., no PC
Instalar drivers da impressora
Nota
Se o endereço IP estiver incorrecto, a rede pode cair ou o acesso à Internet pode ser desabilitado. Verifique os endereços de IP que possam ser colocados na impressora com o seu administrador de rede doméstica ou provedor de serviços de Internet.
O servidor na rede (DHCP, etc.) depende do ambiente de rede que se esteja a utilizar. Certifique-se com seu administrador de rede doméstica, provedor de serviço de Internet ou fabricante de roteador.
A configuração exige privilégios de administrador do computador.
Em "Configuração", os procedimentos de operação descritos são para Windows 7, salvo indicação em contrário. Os ecrãs e procedimentos operacionais podem ser diferentes dependendo do sistema operacional.
�Configurando endereços de IP no dispositivo usando o painel de controlo
Memo
Se estiver a configurar utilizando uma rede pequena que conecta o dispositivo em um único PC, ajuste o seguinte endereço de IP (em conformidade com RFC1918).
PC
- Endereço de IP: Qualquer a partir de 192.168.0.1 a 254
- Máscara de sub-rede: 255.255.255.0
- Porta de entrada padrão: Não utilizado.
- Servidor DNS: Não utilizado.
Dispositivo
- Configuração de endereço IP: Manual 192.168.0.1 a 254 (Seleccionar um valor diferente a partir do PC)
- Máscara de sub-rede: 255.255.255.0
- Porta de entrada padrão: 0.0.0.0
- Tamanho da rede: Pequena
Esta secção explica as seguintes configurações como exemplo.Endereço de IP: 192.168.0.3 (PC) 192.168.0.2 (DispositivoMáscara de sub-rede: 255.255.255.0Endereços de portas de comunicação: 192.168.0.1
1 Prima o botão de rolagem ou no painel de controlo para exibir o ecrã de "Funções (Functions)".
2 Prima o botão de rolagem diversas vezes para seleccionar o [Config. Admin. (Admin Setup)] e então prima o botão [OK (OK)].

- 60 -
Conectando o PC
Apêndice
Impressão
3
Instalação
2
Antes de usar
1
Operações básicas do dispositivo
4
Ícones (paisagem)
e (retrato)
3 Use o bloco de 10 teclas para entrar com a palavra-passe do administrador.
A palavra-passe de configuração de fábrica padrão é "aaaaaa". Prima o botão [OK (OK)] após digitar cada caractere individual.
4 Prima o botão [OK (OK)].
5 Comprove que [Configuração de rede (Network Setup)] foi seleccionado e prima o botão [OK (OK)].
123456
Admin Setup 1/2 Page
Network Setup
Print Setup
PS Setup
PCL Setup
XPS Setup
Use Online button to return to standby screen
USB Setup
6 Prima o botão de rolagem diversas vezes para seleccionar o [Configuração IP (IP Address Set)] e então prima o botão [OK (OK)].
123456
Network Setup 1/2 Page
TCP/IP
EtherTalk
IP Address Set
IPv4 Address
Subnet Mask
Use Online button to return to standby screen
NetBIOS over TCP
7 Se definir o endereço de IP manualmente, prima o botão de rolagem e seleccione [Manual (Manual)] e em seguida prima o botão [OK (OK)].
Ir para a etapa 8
123456
TCP/IP
NetBIOS over TCP
EtherTalk
IP Address Set
IPv4 Address
Subnet Mask
Use Online button to return to standby scr
Network Setup
Use Online button to return
2 Manual
Auto11/1 PageIP Address Set
Se adquirir o endereço de IP automaticamente, verifique se [Automático (Auto)] foi seleccionado e depois prima o botão [OK (OK)].Vá para a etapa 14
123456
TCP/IP
NetBIOS over TCP
EtherTalk
IP Address Set
IPv4 Address
Subnet Mask
Use Online button to return to standby scr
Network Setup
Use Online button to return
2 Manual
Auto11/1 PageIP Address Set
8 Prima o botão de rolagem diversas vezes para seleccionar [Endereço IPv4 (IPv4 Address)] e então prima o botão [OK (OK)].
123456
Network Setup 1/2 Page
TCP/IP
EtherTalk
IP Address Set
IPv4 Address
Subnet Mask
Use Online button to return to standby screen
NetBIOS over TCP
9 Utilize o botão de rolagem ou o bloco de 10 teclas para digitar os primeiros 3 dígitos do endereço de IP e então prima o botão [OK (OK)]. Insira os próximos 3 dígitos da mesma forma. Quando todas as entradas estiverem completas, prima o botão [BACK (VOLTAR)].
Para mover-se para a próxima caixa, prima o botão [OK (OK)].
123456
TCP/IP
NetBIOS over TCP
EtherTalk
IP Address Set
IPv4 Address
Subnet Mask
Use Online button to return to standby sc
Network Setup
Use Online button to return
xxx.xxx.xxx.xxx
IPv4 Address

- 61 -
Conectando o PC
Apêndice
Impressão
3
Instalação
2
Antes de usar
1
Operações básicas do dispositivo
4
Ícones (paisagem)
e (retrato)
10 Prima o botão de rolagem para seleccionar [Máscara de Sub-Rede (Subnet Mask)] e então prima o botão [OK (OK)].
123456
Network Setup 1/2 Page
TCP/IP
EtherTalk
IP Address Set
IPv4 Address
Subnet Mask
Use Online button to return to standby screen
NetBIOS over TCP
11 Digitar a máscara de sub-rede da mesma forma que o endereço de IP. Quando todas as entradas estiverem completas, prima o botão [BACK (VOLTAR)].
6 Subnet Mask
Use Online button to return to standby screen
Network Setup
Use Online button to return
xxx.xxx.xxx.xxx
Subnet Mask
12 Prima o botão de rolagem para seleccionar [Porta de Ligação (Gateway Address)] e então prima o botão [OK (OK)].
1Network Setup 2/2 Page
Gateway Address
Use Online button to return to standby screen
13 Digite o endereço da porta de comunicação da mesma forma que o endereço de IP. Quando todas as entradas estiverem completas, prima o botão [BACK (VOLTAR)].
1 Gateway Address
Use Online button to return to standby screen
Network Setup
Use Online button to return
xxx.xxx.xxx.xxx
Gateway Address
14 Primar o botão [ON LINE (ONLINE)] para finalizar as configurações de rede.

- 62 -
Conectando o PC
Apêndice
Impressão
3
Instalação
2
Antes de usar
1
Operações básicas do dispositivo
4
Ícones (paisagem)
e (retrato)
�Configurar endereço de IP no PCNota
Se o endereço de IP já tiver sido ajustado no PC ou adquirido automaticamente, para para “Instalando os drivers da impressora” (P.64).
1 Ligue a fonte de alimentação do PC para iniciar o Windows.
2 Clique em [Iniciar] e seleccione [Painel de Controlo (Control panel)].
3 Clique em [Mostrar o status da rede e tarefas (View network status and tasks)].
4 Clique em [Conexões de área local (Local Area Connection)] e depois em [Propriedades (Properties)] na janela "Status de conexão de área local (Local Area Connection Status)".
5 Seleccione [Versão protocolo de Internet 4 (TCP/IPv4) (Internet Protocol Version 4 (TCP/IPv4))], e clique em [Propriedades (Properties)].
6 Digite o endereço de IP, máscara de sub-rede, porta de comunicação padrão e servidor DNS e clique em [OK (OK)].
Memo
Se estiver a adquirir o endereço de IP automaticamente a partir do servidor DHCP, seleccione "Obter endereço de IP automaticamente", e não digite um endereço de IP.
Não insira se não estiver a usar uma porta de comunicação padrão ou servidor DNS.
7 Feche a janela "Propriedades de conexão de área local".

- 63 -
Conectando o PC
Apêndice
Impressão
3
Instalação
2
Antes de usar
1
Operações básicas do dispositivo
4
Ícones (paisagem)
e (retrato)
�Configurando a rede do dispositivoMemo
Se definiu o endereço de IP para esta impressora seguindo as etapas 1 a 14 em “Instalador dos drivers da impressora (Windows)” (P.59), então ignore esta secção.
1 Comprove que o dispositivo e o PC estão conectados e que a energia está ligada, em seguida, insira o "DVD-ROM do Software" no PC.
2 Quando a janela "Auto play" (executar automaticamente) é exibida, clique em [Execute Setup.exe].
3 Quando exibida a janela "Controlo de conta do utilizador", clique em [Sim].
4 Leia o "Acordo do utilizador" e clique em [Concordar].
5 Leia "Aviso ambiental (Environmental advice for Users)" e clique em [Próximo (Next)].
6 Ajuste o modelo de impressora a ser configurado e clique em [Próximo (Next)].
7 Seleccione [Conexões de rede (Network connection)] e clique em [Próximo (Next)].
8 Clique em [Ajustes de rede do dispositivo (Device Network Setup)].
9 A busca da impressora irá iniciar. Seleccione o dispositivo a partir da tabela quando a impressora tiver sido detectada e clique em [Próximo (Next)].
10 Insira as informações de configurações de rede e clique em [Configuração (Setup)].
11 Insira a palavra-passe de configuração de rede e clique em [OK (OK)].

- 64 -
Conectando o PC
Apêndice
Impressão
3
Instalação
2
Antes de usar
1
Operações básicas do dispositivo
4
Ícones (paisagem)
e (retrato)
12 Quando a configuração estiver terminada, a impressora irá reiniciar automaticamente e a tela retornará para o ecrã de seleção de menu.
Clique em [Sair (Exit)] na janela do menu para terminar.
� Instalando os drivers da impressora
1 Comprove que o dispositivo e o PC estão conectados e que a fonte de energia está ligada.
Referência
“Conectando utilizando cabos LAN” (P.57)
2 Insira o "DVD-ROM do software" no PC.
3 Quando a janela "Executar automaticamente (AutoPlay)" é exibida, clique em [Execute Setup.exe].
4 Quando exibida a janela "Controlo de conta do utilizador", clique em [Sim].
5 Leia o "Acordo do utilizador (Software License Agreement)" e clique em [Concordar (Agree)].
6 Leia "Aviso ambiental (Environmental advice for Users)" e clique em [Próximo (Next)].
7 Seleccione o modelo de impressora a ser utilizado e clique em [Próximo (Next)].
8 Seleccione [Conexões de rede (Network connection)] e clique em [Próximo (Next)].

- 65 -
Conectando o PC
Apêndice
Impressão
3
Instalação
2
Antes de usar
1
Operações básicas do dispositivo
4
Ícones (paisagem)
e (retrato)
9 Clique em [Recomendado Instale (Recommended Install)].
Memo
Clique em [Instalação personalizada (Custom install)] para seleccionar "drivers PCL6" e "drivers XPS".
10 A busca da impressora irá iniciar. Quando a impressora for detectada, seleccione o dispositivo a partir da tabela. Clicar em [Próximo (Next)] para iniciar a instalação.
11 Quando a instalação estiver concluída, clique em [Sair (Exit)].
12 Clique em [Sair (Exit)] na janela do menu para terminar.
13 Seleccione [Iniciar (Start)]> [Dispositivos e impressoras (Devices and printers)].
14 Comprove que o ícone da OKI C931 é exibido.
Clique com o lado direito do mouse no ícone da OKI C931 e seleccione um item do menu e comprove que todos os drivers da impressora que foram instalados estejam exibidos no sub-menu.
15 Remova o "DVD-ROM de software" do PC
Referência
Para como ligar a impressora a partir do PC, consultar “Imprimindo a partir dos tabuleiros” (P.89).

- 66 -
Conectando o PC
Apêndice
Impressão
3
Instalação
2
Antes de usar
1
Operações básicas do dispositivo
4
Ícones (paisagem)
e (retrato)
Conexões USB
Nota
Comprove que a fonte de energia do dispositivo está DESLIGADA.
A configuração exige privilégios de administrador do computador.
Esta secção descreveu o procedimento de operação para Windows 7, salvo indicação em contrário. Os ecrãs e procedimentos operacionais podem ser diferentes dependendo do sistema operacional.
� Fluxo de configuraçãoLigando o abastecimento de energia do PC
Instalar drivers da impressora
Ligando o abastecimento de energia do dispositivo
1 Ligue a fonte de alimentação do PC para iniciar o Windows.
Memo
Quando a alimentação de energia do dispositivo estiver ligada, "Add new hardware wizard" (Adicionar novo assistente de hardware) será exibido no ecrã. Se isto ocorrer, clique em "Cancel" (cancelar) e desligue o dispositivo antes de prosseguir para o próximo passo.
2 Insira o "DVD-ROM do software" no PC.
3 Quando a janela "Auto play" (executar automaticamente) é exibida, clique em [Execute Setup.exe].
4 Quando exibida a janela "User account control" (controlo de conta do utilizador), clique em [Sim].
5 Leia o "Acordo do utilizador (Software License Agreement)" e clique em [Concordar (Agree)].
6 Leia "Aviso ambiental (Environmental advice for Users)" e clique em [Próximo (Next)].
7 Seleccione o modelo de impressora a ser utilizado e clique em [Próximo (Next)].
8 Seleccione "Conexão USB (USB connection)" e clique em [Próximo (Next)].

- 67 -
Conectando o PC
Apêndice
Impressão
3
Instalação
2
Antes de usar
1
Operações básicas do dispositivo
4
Ícones (paisagem)
e (retrato)
9 Clique em [Recomendado Instale (Recommended Install)] para iniciar a instalação.
Memo
Clique em [Instalação personalizada (Custom install)] para seleccionar "drivers PCL6" e "drivers XPS".
10 Quando o ecrã seguinte é exibido durante a instalação, conecte o dispositivo e o PC usando o cabo USB e, sem seguida, ligue a energia do dispositivo.
Memo
Caso o ecrã não mudar, mesmo quando o dispositivo estiver conectado, clique em [Instalar usando outra porta (Install using another port)]. Seleccione a porta na qual o dispositivo está conectado utilizando o ecrã "Port selection" (selecção de porta) e clique em [Next] (próximo).
11 Quando a instalação estiver concluída, clique em [Sair (Exit)].
12 No ecrã do menu, clique em [Sair (Exit)]> [Sim (Yes)].
13 Seleccione [Iniciar]> [Dispositivos e impressoras (Devices and printers)].

- 68 -
Conectando o PC
Apêndice
Impressão
3
Instalação
2
Antes de usar
1
Operações básicas do dispositivo
4
Ícones (paisagem)
e (retrato)
14 Comprove que o ícone da OKI C931 é exibido.
Clique com o lado direito do mouse no ícone da OKI C931 e seleccione um item do menu e comprove que todos os drivers da impressora que foram instalados estejam exibidos no sub-menu.
15 Remova o "DVD-ROM de software" do PC
Referência
Para como ligar a impressora a partir do PC, consultar “Imprimindo a partir dos tabuleiros” (P.89).
Se a instalação falharSe a instalação usando conexão de rede ou USB falhar, consulte o "Manual de resolução de problemas/Manutenção diária" incluso.
Este manual explica as possíveis causas dos problemas de configuração e as medidas preventivas.
Instalando os drivers da impressora (Macintosh)
Conexões de redePara conectar um Mac OS X e o dispositivo via rede, instale os drivers da impressora no computador e então defina o dispositivo como uma impressora de rede.
�Decidindo o método de impressão (Protocolo)
Existem dois métodos de impressão a partir do Mac OS X: Utilizando o EtherTalk e utilizando Bonjour/Rendezvous.
Método de impressão(Protocolo) Recursos
EtherTalk Utiliza as funções equipadas como padrão para SO X 10.3 a 10.5.
BonjourRendezvous
Utilize esta como redes TCP/IP.

- 69 -
Conectando o PC
Apêndice
Impressão
3
Instalação
2
Antes de usar
1
Operações básicas do dispositivo
4
Ícones (paisagem)
e (retrato)
� Fluxo de configuraçãoO procedimento de configuração podem variar dependendo do método de impressão.
EtherTalk Bonjour/Rendezvous
Ligando o abastecimento de energia
Ligando o abastecimento de energia
Habilitando o dispositivo EtherTalk
Desabilitando o modo hibernar do dispositivo
Ligando o abastecimento de energia do PC
Ligando o abastecimento de energia do PC
Configurar EtherTalk no PC
Instalar drivers da impressora
Instalar drivers da impressora
Adicionando dispositivos ao PC
Adicionando dispositivos ao PC
Ir para “Utilizando o EtherTalk”.
Ir para “Usando Bonjour (Rendezvous)” (P.72).
Nota
Atualizar o Mac OS X ou a versão do driver da impressora pode resultar em diferenças nas descrições neste manual.
Desabilite todos os programas antivírus antes de iniciar a configuração.
�Utilizando o EtherTalk
�Habilite o EtherTalk utilizando o desabilite o modo hibernar
Se for conectar a uma rede utilizando o EtherTalk, é necessário activar o EtherTalk na impressora e desactivar o modo hibernar. Em seguida, instale os drivers da impressora no computador.
Referência
Se estiver a usar o Bonjour, prossiga para “Usando Bonjour (Rendezvous)” (P.72).
1 Prima o botão de rolagem ou no painel de controlo para exibir o ecrã de "Funções (Functions)".
2 Prima o botão de rolagem diversas vezes para seleccionar o [Config. Admin. (Admin Setup)] e então prima o botão [OK (OK)].
3 Use o bloco de 10 teclas para entrar com a palavra-passe do administrador.
A palavra-passe de configuração de fábrica padrão é "aaaaaa". Prima o botão [OK (OK)] após digitar cada caractere individual.
4 Prima o botão [OK (OK)].

- 70 -
Conectando o PC
Apêndice
Impressão
3
Instalação
2
Antes de usar
1
Operações básicas do dispositivo
4
Ícones (paisagem)
e (retrato)
5 Comprove que [Configuração de rede (Network Setup)] foi seleccionado e prima o botão [OK (OK)].
123456
Admin Setup 1/2 Page
Network Setup
Print Setup
PS Setup
PCL Setup
XPS Setup
Use Online button to return to standby screen
USB Setup
6 Prima o botão de rolagem diversas vezes para seleccionar [EtherTalk (EtherTalk)] e então prima o botão [OK (OK)].
123456
Network Setup 1/1 Page
TCP/IP
EtherTalk
IP Address Set
IPv4 Address
Subnet Mask
Use Online button to return to standby screen
NetBIOS over TCP
7 Prima o botão de rolagem para seleccionar [Activar (Enable)] e então prima o botão [OK (OK)].
123456
TCP/IP
NetBIOS over TCP
EtherTalk
IP Address Set
IPv4 Address
Subnet Mask
Use Online button to return to standby screen
Network Setup
Use Online button to return
2 Disable
Enable11/1 PageEtherTalk
8 Prima o botão [BACK (VOLTAR)] para exibir o ecrã de "Configuração de rede (Network Setup)".
123456
Network Setup 1/2 Page
TCP/IP
EtherTalk
IP Address Set
IPv4 Address
Subnet Mask
Use Online button to return to standby screen
NetBIOS over TCP
9 Prima o botão [BACK (VOLTAR)] para exibir o ecrã do [Config. Admin. (Admin Setup)].
123456
Admin Setup 1/2 Page
Network Setup
Print Setup
PS Setup
PCL Setup
XPS Setup
Use Online button to return to standby screen
USB Setup
10 Prima o botão de rolagem diversas vezes para seleccionar [Config. Energia (Power Setup)] e então prima o botão [OK (OK)].
11 Prima o botão de rolagem para seleccionar [Hibernação (Sleep)] e então prima o botão [OK (OK)].
12 Prima o botão de rolagem para seleccionar [Desactivar (Disable)] e então clique no botão [OK (OK)].

- 71 -
Conectando o PC
Apêndice
Impressão
3
Instalação
2
Antes de usar
1
Operações básicas do dispositivo
4
Ícones (paisagem)
e (retrato)
13 Prima o botão [ON LINE (ONLINE)] para retornar ao ecrã standby.
� Instalando os drivers da impressora no computador.
1 Comprove que o dispositivo e o PC estão conectados e que a fonte de energia está ligada.
Referência
“Conectando utilizando cabos LAN” (P.57)
2 Insira o "DVD-ROM do software" no PC.
3 Dê um duplo clique no ícone OKI no desktop.
4 Dê um duplo clique em [Driver]>[Instalador do OS X10.5-10.10.pkg (Installer for OS X10.5-10.10.pkg)].
5 Digite a palavra-passe de administrador do Mac OS X e clique em [Instalar Software (Instalar Software)].
Termine a instalação seguindo as instruções exibidas no ecrã.
6 Seleccione [Configuração do ambiente de sistema] a partir do menu Apple.
7 Clique [Imprimir e Digitalizar].
8 Clique em [+].
9 Clique em [AppleTalk (AppleTalk)].

- 72 -
Conectando o PC
Apêndice
Impressão
3
Instalação
2
Antes de usar
1
Operações básicas do dispositivo
4
Ícones (paisagem)
e (retrato)
10 Seleccione a impressora e comprove que [OKI C931(PS)] é exibido nos [Imprimir Usando (Print Using)].
11 Clique em [Adicionar (Add)].
12 Comprove que [C931] é exibido como adicionado à lista de impressoras e feche o ecrã [Imprimir e Digitalizar (Print & Scan)].
Nota
Se [OKI C931(PS)] não estiver exibida correctamente em [Types] (tipos), clique em [-] para excluir o dispositivo de [Printers] (impressoras) e repita as etapas 7 a 10 novamente.
13 Remova o "DVD-ROM do Software" do seu computador.
�Usando Bonjour (Rendezvous)
� Instalando os drivers da impressora no computador.
1 Comprove que o dispositivo e o PC estão conectados e que a fonte de energia está ligada.
Referência
“Conectando utilizando cabos LAN” (P.57)
2 Insira o "DVD-ROM do Software" no seu computador.
3 Dê um duplo clique no ícone OKI no desktop.
4 Dê um duplo clique em [Driver]>[Instalador do OS X10.5-10.10.pkg (Installer for OS X10.5-10.10.pkg)].
5 Digite a palavra-passe de administrador Mac OS X e clique [Instalar software (Install software)].
Termine a instalação seguindo as instruções exibidas no ecrã.
6 Seleccione [Preferências de Sistema] a partir do menu Apple.
7 Clique [Imprimir e Digitalizar].
8 Clique em [+], e seleccione [Adicionar impressora ou scanner].

- 73 -
Conectando o PC
Apêndice
Impressão
3
Instalação
2
Antes de usar
1
Operações básicas do dispositivo
4
Ícones (paisagem)
e (retrato)
9 Clicar [Padrão (Default)].
10 Seleccione a impressora exibida como [Bonjour (Bonjour)] em [Tipo (Kind)], e comprove que [OKI C931(PS)] é exibido em [Utilizar (Use)].
O nome da impressora é exibido no formato "OKI-C931-(últimos 6 dígitos do endereço MAC)".
11 Clique em [Configurar (Configure)] no próximo ecrã. Se a unidade do tabuleiro de expansão opcional tiver sido equipada no dispositivo, pode alterar o número de tabuleiros.
Um HDD integrado opcional foi equipado, habilite a caixa de selecção [Disco rígido (Hard Disk)].

- 74 -
Conectando o PC
Apêndice
Impressão
3
Instalação
2
Antes de usar
1
Operações básicas do dispositivo
4
Ícones (paisagem)
e (retrato)
12 Comprove que [OKI-C931-(últimos 6 dígitos do endereço MAC)] é exibido como adicionado à lista de impressoras e feche o ecrã "Print and scan" (impressão e digitalização).
Nota
Se [OKI C931(PS)] não estiver exibido correctamente em [Types] (tipos), clique em [-] para excluir o dispositivo de [Printers] (impressoras) e repita as etapas 8 a 11 novamente.
13 Remova o "DVD-ROM de software" do PC
Conexões USBPara conectar um Mac OS X e o dispositivo via USB, instale os drivers da impressora no computador e então defina o dispositivo como uma impressora USB.
� Fluxo de configuraçãoLigando o abastecimento de energia
Ligando o abastecimento de energia do PC
Instalar drivers da impressora
Adicionando dispositivos ao PC
Nota
Atualizar o Mac OS X ou a versão do driver da impressora pode causar diferenças nas descrições neste manual.
Desabilite todos os programas antivírus antes de iniciar a configuração.
1 Comprove que o dispositivo e o PC estão conectados e que a fonte de energia está ligada.
Referência
“Conectar utilizando cabos USB” (P.58)
2 Insira o "DVD-ROM do Software" no seu computador.
3 Dê um duplo clique no ícone OKI no desktop.
4 Dê um duplo clique em [Controlador]>[Instalador do OS X10.5-10.10.pkg (Installer for OS X10.5-10.10.pkg)].

- 75 -
Conectando o PC
Apêndice
Impressão
3
Instalação
2
Antes de usar
1
Operações básicas do dispositivo
4
Ícones (paisagem)
e (retrato)
5 Digite a palavra-passe de administrador do Mac OS X e clique em [Instalar Software (Instalar Software)].
Termine a instalação seguindo as instruções exibidas no ecrã.
6 Seleccione [Configuração do ambiente de sistema] a partir do menu Apple.
7 Clique [Imprimir e Digitalizar].
8 Clique em [+].
9 Seleccione a impressora exibida como [USB (USB)] em [Tipo (Kind)].
Comprove que [OKI DATA CORP C931] é mostrado no ecrã "Ddicionar (Add)" e clique em [Ddicionar (Add)].
10 Clique em [Configuração (Configure)] no próximo ecrã. Se a unidade do tabuleiro de expansão opcional tiver sido equipada no dispositivo, pode alterar o número de tabuleiros.
Um HDD integrado opcional foi equipado, habilite a caixa de selecção [Disco rígido (Hard Disk)].
11 Comprove que [OKI DATA CORP C931] é exibido como adicionado à lista de impressoras e feche o ecrã "Imprimir e Digitalizar (Print & Scan)".

- 76 -
Conectando o PC
Apêndice
Impressão
3
Instalação
2
Antes de usar
1
Operações básicas do dispositivo
4
Ícones (paisagem)
e (retrato)
12 Remova o "DVD-ROM de software" do PC
Referência
Para como ligar a impressora a partir do PC, consultar “Imprimindo a partir dos tabuleiros” (P.89).
Se a instalação falharSe a instalação usando conexão de rede ou USB falhar, consulte o "Manual de resolução de problemas/Manutenção diária" incluso.
Este manual explica as possíveis causas dos problemas de configuração e as medidas preventivas.
Adicionando opcionaisUtilize o seguinte procedimento para configurar os drivers da impressora e uma unidade de expansão opcional ou HDD integrado tiver sido equipado ao dispositivo.
�Drivers de impressora Windows PS
1 Clique em [Iniciar] e seleccione [Dispositivos e impressoras].
2 Clique com o botão direito no ícone de OKI C931 e seleccione [Propriedades da Impressora]. ([OKI C931(PS)] se estiver instalando múltiplos drivers de impressora.)
3 Seleccione a guia [Configuração do dispositivo].
�Adicionando uma unidade do tabuleiro de expansão
4 Se usar uma conexão de rede, clique [Obter informações da impressora (Get installed options automatically)] em [Opções instaláveis (Installable Options)].
Se usar uma conexão USB, digite o número de tabuleiros excluindo o tabuleiro multiuso [Tabuleiros disponíveis (Available trays)].Por exemplo, se três tabuleiros de expansão estiverem montados, os tabuleiros utilizáveis são 1/2/3/4, então digite "4".

- 77 -
Conectando o PC
Apêndice
Impressão
3
Instalação
2
Antes de usar
1
Operações básicas do dispositivo
4
Ícones (paisagem)
e (retrato)
�Adicionando o HDD integrado
4 Se usar uma conexão de rede, clique [Obter informações da impressora (Get installed options automatically)] em [Opções instaláveis (Installable Options)].
Se estiver utilizando uma conexão USB, seleccione [Instalado (Installed)] em [Disco rígido (Hard Disk)].
5 Clique em [OK (OK)].
�Drivers de impressora Windows PCL
1 Clique em [Iniciar] e seleccione [Dispositivos e impressoras].
2 Clique com o botão direito no ícone de OKI C931 e seleccione [Propriedades da Impressora]. ([OKI C931(PCL6)] se estiver instalando múltiplos drivers de impressora.)
3 Seleccione a guia [Opções do dispositivo].
�Adicionando uma unidade do tabuleiro de expansão
4 Se usar uma conexão de rede, clique em [Obter informações da impressora].
Se usar uma conexão USB, digite o número de tabuleiros excluindo o tabuleiro multiuso [Instalar Software (Instalar Software)].Por exemplo, se três tabuleiros de expansão estiverem montados, os tabuleiros utilizáveis são 1/2/3/4, então digite "4".

- 78 -
Conectando o PC
Apêndice
Impressão
3
Instalação
2
Antes de usar
1
Operações básicas do dispositivo
4
Ícones (paisagem)
e (retrato)
�Adicionando o HDD integrado
4 Se usar uma conexão de rede, clique em [Obter informações da impressora (Get Printer Settings)].
Se estiver utilizando uma conexão USB, habilite a caixa de selecção [Disco rígido (Printer Hard Disk)].
5 Clique em [OK (OK)].
�Drivers de impressora Windows XPS
1 Clique em [Iniciar] e seleccione [Dispositivos e impressoras].
2 Clique com o botão direito no ícone de OKI C931 e seleccione [Propriedades da Impressora]. ([OKI C931(XPS)] se estiver instalando múltiplos drivers de impressora).
3 Seleccione a guia [Device Options (Opções do dispositivo)].
�Adicionando uma unidade do tabuleiro de expansão
4 Se usar uma conexão de rede, clique em [Get Printer Settings (Obter informações da impressora)].
Se usar uma conexão USB, digite o número de tabuleiros excluindo o tabuleiro multiuso [Installed Paper Trays (Tabuleiros disponíveis)].Por exemplo, se três tabuleiros de expansão estiverem montados, os tabuleiros utilizáveis são 1/2/3/4, então digite "4".

- 79 -
Conectando o PC
Apêndice
Impressão
3
Instalação
2
Antes de usar
1
Operações básicas do dispositivo
4
Ícones (paisagem)
e (retrato)
�Adicionando o HDD integrado
4 Se usar uma conexão de rede, clique em [Get printer information (Obter informações da impressora)].
Se estiver utilizando uma conexão USB, habilite a caixa de selecção [Hard Disk (Disco Rígido)].
5 Clique em [OK (OK)].
�Drivers da impressora Mac OS X PSNota
Esta secção descreve os procedimentos de operação para Mac OS X 10.8 salvo indicação em contrário. Os ecrãs e procedimentos de operação podem ser diferentes dependendo da versão.
1 Seleccione [Configuração do ambiente de sistema] a partir do menu Apple.
2 Clique [Imprimir e Digitalizar].
3 Seleccione a impressora e clique em [Opções e suprimentos].
4 Seleccione a guia [Controlador].
�Adicionando uma unidade do tabuleiro de expansão
5 Seleccione o valor correcto para [Tabuleiros disponíveis (Available Trays)] e clique em [OK (OK)].
�Adicionando o HDD integrado
5 Habilite a caixa de selecção [Disco rígido (Hard Disk)] clique em [OK (OK)].
6 Clique em [OK (OK)].

- 80 -
Conectando o PC
Apêndice
Impressão
3
Instalação
2
Antes de usar
1
Operações básicas do dispositivo
4
Ícones (paisagem)
e (retrato)
�Memo

- 81 -
Papel
Apêndice
Instalação
2
Antes de usar
1
Impressão
3
Operações básicas do dispositivo
4
Ícones (paisagem)
e (retrato)
3. ImpressãoEste capítulo explica os métodos desde ajustar o papel no dispositivo até a impressão.
zz Papel
Tipos de papel utilizáveisPara impressão de alta qualidade, é necessário usar um papel que satisfaça as condições referentes à qualidade, espessura, acabamento do papel, etc. Se estiver a imprimir em papel não recomendado pela OKI, teste cuidadosamente a qualidade de impressão e o desempenho do deslocamento da impressão, etc. e comprove que não há impedimentos para o uso.
Se estiver a usar um (papel) médio que está curvado ou enrugado antes de imprimir, a qualidade da impressão e o desempenho do deslocamento do papel não podem ser garantidos.

- 82 -
Papel
Apêndice
Instalação
2
Antes de usar
1
Impressão
3
Operações básicas do dispositivo
4
Ícones (paisagem)
e (retrato)
�Tipos de papel, tamanho e espessuraNota
z Origem e saída do papel são restritos ao tamanho, tipo e espessura do papel.
Tipo Unidade de tamanho: mm (polegadas) EspessuraPapel comum A3NOBI 328×453 Peso do papel GSM 52 a -360g/m2
(peso da resma 45 a -309kg)Papel abaixo do peso de papel GSM 52 a 64g/m2 (peso da resma não menor do que 45 a 55kg) e peso de papel GSM 320 a 360g/m2 (peso da resma de 275 a 309m2) o papel não pode ser usado para impressão frente e verso.
Nota
z Se as configurações de tamanho de papel satisfazem as seguintes condições, a velocidade de impressão será reduzida. Tamanho do papel: A6, A5; largura do papel 216mm (largura de carta) máx.
A3 largo 320×450A3 297×420A4 largo 225×320A4 210×297A5 148×210A6 105×148B4 257×364B5 182×257B6 128×182B6 metade*1 64×182Carta 215,9×279,4 (8,5×11)Ofício (13 pol) 215,9×330,2 (8,5×13)Ofício (13,5 pol) 215,9×342,9 (8,5×13,5)Ofício (14 pol) 215,9×355,6 (8,5×14)Executivo 184,2×266,7 (7,25×10,5)Extra tablóide 304,8×457,2 (12×18)Tablóide 279,4×431,8 (11×17)Statement 139,7×215,9 (5,5×8,5)13 × 18 polegadas 330,2×457,216K (184×260mm) 184×26016K (195×270mm) 195×27016K (197×273mm) 197×2738K (260×368mm) 260×3688K (270×390mm) 270×3908K (273×394mm) 273×394Personalizado*2 Largura de 64 a 330
Comprimento de 89 a 1321Peso do papel GSM 52 a -360g/m2 (peso da resma 45 a -309kg)
Cartão-postal Cartão-postal 100×148 Cartão-postal japonêsEstes podem ser usados para impressão frente e verso.
Cartão-postal duplo japonês
148×200
4-Ren Hagaki 200 × 296
*1: B6 de meio tamanho não pode usado para impressão frente e verso.
*2: Papeis com largura de 99,0 a 330,0mm e comprimentos de 147 a 483,0mm podem ser usados para impressão frente e verso.

- 83 -
Papel
Apêndice
Instalação
2
Antes de usar
1
Impressão
3
Operações básicas do dispositivo
4
Ícones (paisagem)
e (retrato)
Tipo Unidade de tamanho: mm (polegadas) EspessuraEnvelopes* Younaga #3 120×235 Utilizando papel com peso GSM de
85g/m2Kakugata #6 162×229Nagagata #3 120×235Nagagata #4 90×205Nagagata #40 90×225Yougata #0 120×235Yougata #2 114×162Yougata #4 105×235Kakugata #6 162×229Kakugata #2 240×332Kakugata #3 216×277Younaga #3 120×235Kakugata #8 119×197Com-6 3/4 92,1×165,1 (3,625×6,5) Papel 24LB é utilizado, com a as abas
firmemente dobradasCom-9 98,4×226,1 (3,875×8,875)Com-10 104,8×241,3 (4,125×9,5)Monarch 98,4×190,5 (3,875×7,5)A2 Envelope 111,1×146,1 (4,375×5,75)A6 Envelope 120,7×165,1 (4,75×6,5)A7 Envelope 133,4×184,2 (5,25×7,25)DL 110×220 (4,33×8,66)C5 162×229 (6,4×9)C4 229×324 (9×12,8)
Etiquetas A4 0,1 a 0,2mmCarta
Brilhante A4 210×297A3 297×420A3NOBI 328×453
Papel parcialmente impresso
Equivalente a papel comum Peso do papel GSM 52 a -360g/m2 (peso da resma 45 a -309kg)
Papel colorido Equivalente a papel comum Peso do papel GSM 52 a -360g/m2 (peso da resma 45 a -309kg)
Transparência A4 0,1 a 0,125mmCarta
Cartões ficha* Cartões ficha 76,2×127 (3×5)
*: A impressão duplex não é possível em envelopes, etiquetas, transparências, e fichas.

- 84 -
Papel
Apêndice
Instalação
2
Antes de usar
1
Impressão
3
Operações básicas do dispositivo
4
Ícones (paisagem)
e (retrato)
�Definindo a gramatura do papelDefina a gramatura do papel de acordo com a gramatura da resma do papel a ser utilizado.
Esta etapa não é requerida para gramatura de material de impressão (Auto), mas em caso de atolamento de papel ou queda na qualidade da impressão, a configuração manual é recomendada.
Gramatura do material de impressão Gramatura da resmaUltra leve 14lb Gramatura do material de impressão < 17lb
52g/m2 Gramatura do material de impressão < 64g/m2
45kg Gramatura do material de impressão < 55kgLeve 17lb Gramatura do material de impressão 18lb
64g/m2 Gramatura do material de impressão 68g/m2
55kg Gramatura do material de impressão 59kgMédio leve 18lb < Gramatura do material de impressão 22lb
68g/m2 < Gramatura do material de impressão 83g/m2
59kg < Gramatura do material de impressão 71kgMédio 22lb < Gramatura do material de impressão < 28lb
83g/m2 < Gramatura do material de impressão < 105g/m2
71kg < Gramatura do material de impressão < 90kgMédio pesado 28lb Gramatura do material de impressão 32lb
105g/m2 Gramatura do material de impressão 120g/m2
90kg Gramatura do material de impressão 103kgPesado 32lb < Gramatura do material de impressão 34lb
120g/m2 < Gramatura do material de impressão 128g/m2
103kg < Gramatura do material de impressão 110kgUltra pesado1 34lb < Gramatura do material de impressão 50lb
128g/m2 < Gramatura do material de impressão 188g/m2
110kg < Gramatura do material de impressão 162kgUltra pesado2 50lb < Gramatura do material de impressão 57lb
188g/m2 < Gramatura do material de impressão 216g/m2
162kg < Gramatura do material de impressão 186kgUltra pesado3 57lb < Gramatura do material de impressão 68lb
216g/m2 < Gramatura do material de impressão 256g/m2
186kg < Gramatura do material de impressão 220kgUltra pesado4 68lb < Gramatura do material de impressão 85lb
256g/m2 < Gramatura do material de impressão 320g/m2
220kg < Gramatura do material de impressão 275kgUltra pesado5 85lb < Gramatura do material de impressão 96lb
320g/m2 < Gramatura do material de impressão 360g/m2
275kg < Gramatura do material de impressão 310kg
*: Defina a gramatura do papel de acordo com a gramatura da resma do papel a ser utilizado.

- 85 -
Papel
Apêndice
Instalação
2
Antes de usar
1
Impressão
3
Operações básicas do dispositivo
4
Ícones (paisagem)
e (retrato)
Métodos de alimentação e saída de papel seleccionáveis para cada tipo de papel O: Utilizável
X: Não utilizável
Tipo Tamanho Espessura
Tabuleiro configurável Saída interna
Tabuleiro multiuso
Tabuleiro 1
Tabuleiros +2 a 5
(Opcional)
Face para cima
Face para baixo:
Papel comum(Com impressão frente e verso)
A3NOBI, A3WIDE, A3, A4WIDE, A4, A5, A6, B4, B5, B6, carta, legal13, legal13.5, legal14, executivo, executivo duplo, tablóide, 16K (184x260mm), 16K (195x270mm), 16K (197x273mm), 8K (260x368mm), 8K (270x390mm), 8K (273x394mm), 13"×18"
GSM 64 a 320 g/m2
O O O O O
Personalizados (largura de 99 a 330mm, comprimento de 147 a 457mm)
GSM 64 a 320 g/m2
O O O O O
Personalizado (Largura de 64mm min., menor do que 90mm; comprimento maior do que 457mm a 483mm máx.)
GSM 64 a 320 g/m2
O X X O X
Papel comum(Com impressão em um só lado)
A3NOBI, A3WIDE, A3, A4, A5, A6, B4, B5, B6, B6 meio, carta, legal13, legal13.5, legal14, executivo
GSM 52 a 320 g/m2
O O O O O
Extra tablóide, tablóide, statement, 16K (184x260mm), 16K (195x270mm), 16K (197x273mm), 8K (260x368mm), 8K (270x390mm), 8K (273x394mm), 13"×18"*1
GSM maior que 320 até 360g/m2 máx.
O X X O X
Personalizado(Largura de 90 a 330mm, comprimento de 147 a 457mm)
GSM 52 a 320 g/m2
O O O O O
Personalizado (Largura de 64mm min., menor do que 90mm; comprimento maior do que 457mm a 1321mm máx.)
GSM 52 a 320 g/m2
O X X O X
Personalizado(Largura de 64 a 330mm, comprimento de 89 a 1321mm)
GSM maior que 320 até 360g/m2 máx. O X X O X

- 86 -
Papel
Apêndice
Instalação
2
Antes de usar
1
Impressão
3
Operações básicas do dispositivo
4
Ícones (paisagem)
e (retrato)
Tipo Tamanho Espessura
Tabuleiro configurável Saída interna
Tabuleiro multiuso
Tabuleiro 1
Tabuleiros +2 a 5
(Opcional)
Face para cima
Face para baixo:
Cartão postal*2
Cartão postal, cartão-postal duplo japonês4-Ren Hagaki*1
-O O O O O
Envelope*2 Nagagata #3, Nagagata #4, Nagagata #40, Yougata #0, Yougata #2 (C6), Yougata #4, Kakugata #2, Kakugata #3, Kakugata #6*1, Kakugata #8, Younaga #3*1
Utilizando papel com peso GSM de 85g/
m2
O X X O X
Com-6 3/4, Com-9, Com-10, Monarch, A2 Envelope, A6 Envelope, A7 Envelope, DL, C5, C4
Utiliza papel 24LB
O X X O X
Etiquetas*2 A4, carta - O O X O XBrilhante A4, A3, A3NOBI GSM 128g/m2
(resma de papel de 110kg)GSM 127g/m2 (resma de papel de 110kg)GSM 157g/m2 (resma de papel de 136kg)
O O O O O
Transparência*2 A4, carta - O O X O XCartões ficha
76,2mm×127mm (3"×5") O X X O X
*1: Utilize o painel de controlo da impressora para ajustar o tamanho do papel do tabuleiro usado para [Custom] (personalizado) e ajustar [Paper width] (largura do papel) aos valores mostrados na tabela abaixo. Utilize os drivers da impressora para seleccionar os valores a partir da tabela abaixo.
Tamanho do papel
Configuração do dispositivo Configurando o driver da
impressora [Paper size] (tamanho do
papel)
Largura do papel (mm)
Comprimento do papel (mm)
13"×18" 330 457 13 × 18 polegadas4-Ren Hagaki 200 296 4-Ren HagakiKakugata #6 162 229 Kakugata #6Younaga #3 120 235 Younaga #3
*2: A velocidade de impressão é mais baixa para cartões postais, envelopes, etiquetas, papel Brilhante e transparências.
Nota
z Se estiver a ajustar o papel no tabuleiro na horizontal ( ), a velocidade de impressão será menor do que se estivesse ajustado na vertical ( ).
z A impressão também será mais lenta se o tamanho do papel ajustado por A6 ou A5 ou tiver uma largura menor do que 216mm.

- 87 -
Papel
Apêndice
Instalação
2
Antes de usar
1
Impressão
3
Operações básicas do dispositivo
4
Ícones (paisagem)
e (retrato)
Ícones (paisagem) (retrato)
O ícone descreve a colocação do papel na vertical conforme visualizado da frente da impressora. (O papel é alimentado na horizontal).
Tabuleiros
Tabuleiro Multiuso
Orientação da alimentação de papel
Orientação da alimentação de papel
O ícone descreve a colocação do papel na horizontal conforme visualizado da frente da impressora. (O papel é alimentado na vertical).
Tabuleiros
Tabuleiro Multiuso
Orientação da alimentação de papel
Orientação da alimentação de papel
Papeis do seguinte tamanho podem ser ajustados tanto na horizontal como na vertical.
z Os três tipos de A4, A5, B5 e Carta, 16K e A4 largo

- 88 -
Imprimindo a partir dos tabuleiros
Apêndice
Instalação
2
Antes de usar
1
Impressão
3
Operações básicas do dispositivo
4
Ícones (paisagem)
e (retrato)
zz Imprimindo a partir dos tabuleirosCom a excepção de alguns tamanhos de papel, a impressora detecta automaticamente o tamanho do papel colocado nos tabuleiros 1 a 5*. Além disso, apenas a largura do papel é detectada automaticamente.*: Tabuleiros 2 a 5 são opcionais.
Memo
z A impressão não detecta automaticamente os seguintes tamanhos de papel. - A3NOBI, Extra tablóide, A3WIDE, 13×18" -A5, A6 -cartões postais, cartões postais japonese duplos -legal13.5, legal14 -personalizado
Se a impressora não Detectando automaticamente, utilize o painel de controlo para ajustar o tamanho do papel. Para obter detalhes, consulte “Ajustando o papel utilizando o painel de controlo” (P.93).
z Ajustar 13x18" como tamanho personalizado.
Configurando o papel nos tabuleiros 1 a 5
Esta secção explica como instalar o papel no tabuleiro 1, ou tabuleiros 2/3/4/5.
Memo
z Ajuste do papel no tabuleiro 1 é utilizado aqui como exemplo. Ajuste o papel nos tabuleiros 2 a 5 utilizando o mesmo procedimento.
1 Remova o cassete de papel do tabuleiro 1 ( ).
2 Deslize o guia de papel ( ) e o limitador de papel ( ) para alinhar ao tamanho do papel que foi ajustado.
3 Separe o papel cuidadosamente. Alinhe cuidadosamente as extremidades do papel na horizontal.

- 89 -
Imprimindo a partir dos tabuleiros
Apêndice
Instalação
2
Antes de usar
1
Impressão
3
Operações básicas do dispositivo
4
Ícones (paisagem)
e (retrato)
4 Ajuste o papel com a superfície de impressão com a face para baixo.
Nota
z Não ultrapasse o símbolo " " ( ) na guia de papel ao ajustar o papel.
Memo
z Ajuste de forma que não haja folgas entre o guia de papel ou limitador de papel e o papel.
5 Use o guia de papel para segurar o papel.
6 Retorne o cassete de papel para o tabuleiro.
Imprimindo a partir dos tabuleiros
Abra o ficheiro a ser impresso no PC e seleccione [Tamanho do Papel], [Origem do Papel] e [Peso do Suporte] para imprimir através do driver do papel.
Esta secção explica como imprimir utilizando "Tabuleiro 1" ou "Auto partir dos seguintes drivers da impressora.
z Driver de impressora Windows PS
z Driver de impressora Windows PCL (P.90)
z Driver da impressora Windows XPS (P.91)
z Driver da impressora Mac OS X (P.92)Além disso, esta explicação utiliza o "WordPad" para Windows como o aplicativo utilizado. Para o Max OS X, o exemplo utiliza "TextEdit".
Referência
z Para como instalar os drivers da impressora, consultar “Conectando o PC” (P.55).
z Para como imprimir a partir do tabuleiro multiuso, consultar “Imprimindo a partir do tabuleiro multiuso” (P.93).
Memo
z Seleccione [Auto] em [Paper Source] (origem do papel) para seleccionar automaticamente o tabuleiro que detém o papel designado.
�Usando os drivers da impressora Windows PS
1 Abra o ficheiro a ser impresso utilizando o WordPad.
2 Clique em [Configuração da página] no menu [File].
3 Seleccione o tamanho e orientação de impressão do papel e clique em [OK].
4 Clique [Imprimir] no menu [File].
5 Clique em [Configuração avançada] (ou [Propriedades]).

- 90 -
Imprimindo a partir dos tabuleiros
Apêndice
Instalação
2
Antes de usar
1
Impressão
3
Operações básicas do dispositivo
4
Ícones (paisagem)
e (retrato)
6 Use [Origem do papel (Paper Source)] na guia [Papel/qualidade (Paper/quality)] para seleccionar o tabuleiro a ser usado e clique em [Configurações avançadas].
7 Seleccione um valor adequado a partir de [Peso do Suporte (Paper Weight)] no ecrã "Opções avançadas (Advanced options)" e então clique em [OK (OK)].
Memo
z Normalmente, seleccione [Configuração da imrpessora (Printer Setting)]. Seleccione [Configuração da imrpessora (Printer Setting)] para usar os valores configurados utilizando o painel de controlo.
z Se a saída for para o empilhador de face para cima, abra o empilhador de face para cima da impressora e seleccione [Empilhador de face para cima] em [Gvt. Sd. Papel].
8 Clique em [OK] no ecrã "Configuração de impressão".
9 Clique [Imprimir] no ecrã "Imprimir" para imprimir.
�Usando drivers de impressora Windows PCL
1 Abra o ficheiro a ser impresso utilizando o WordPad.
2 Clique em [Configuração da página] no menu [File].
3 Seleccione o tamanho e orientação de impressão do papel e clique em [OK].
4 Clique [Imprimir] no menu [File].
5 Clique em [Preferências].
6 Seleccione [Tabuleiro 1 (Tray 1)] em [Origem (Source)] na aba [Configuração (Setup)].
7 Seleccione um valor apropriado em [Peso do papel (Paper weight)] e clique em [OK (OK)].
Memo
z Normalmente, seleccione [Configuração da impressora (Printer Setting)]. Seleccione [Configuração da imrpessora (Printer Setting)] para usar os valores configurados utilizando o painel de controlo.
8 Clique [Imprimir] no ecrã "Imprimir" para imprimir.

- 91 -
Imprimindo a partir dos tabuleiros
Apêndice
Instalação
2
Antes de usar
1
Impressão
3
Operações básicas do dispositivo
4
Ícones (paisagem)
e (retrato)
�Usando drivers da impressora Windows XPS
1 Abra o ficheiro a ser impresso utilizando o WordPad.
2 Clique em [Configuração da página] no menu [File].
3 Seleccione o tamanho e orientação de impressão do papel e clique em [OK].
4 Clique [Imprimir] no menu [File].
5 Clique em [Preferências].
6 Seleccione [Type (Tipo)] na guia [Setup (Configuração)].
7 Seleccione [Weight (Peso do papel)] e clique em [OK (OK)].
Memo
z Normalmente, seleccione [Printer Setting (Configuração da impressora)]. Seleccione [Printer Setting (Configuração da impressora)] para usar os valores configurados utilizando o painel de controlo.
8 Clique [Imprimir] no ecrã "Imprimir" para imprimir.

- 92 -
Imprimindo a partir dos tabuleiros
Apêndice
Instalação
2
Antes de usar
1
Impressão
3
Operações básicas do dispositivo
4
Ícones (paisagem)
e (retrato)
�Usando drivers da impressora Mac OS X
1 Abra o ficheiro a ser impresso utilizando o WordPad.
2 Clique em [Configuração da página] no menu [File].
3 Seleccione o tamanho do papel e orientação de impressão usando a caixa de diálogo de configurações da página e clique em [OK].
4 Clique em [Imprimir] no menu [File].
5 Seleccione [Alimentação Papel (Paper Feed)] na caixa de diálogo de impressão.
6 Certifique-se de que [Selecção Automática (Auto Select)] foi seleccionado.
7 Seleccione [Configuração de impressão] utilizando a caixa de diálogo de impressão.
8 Clique na guia [Alimentação de papel (Feed)] no painel de configuração de impressão e então seleccione [Tipo de Suporte (Media Type)] e [Peso do Suporte (Media Weight)].
Memo
z Normalmente, seleccione [Configuração da impressora (Printer Setting)]. Seleccione [Configuração da impressora (Printer Setting)] para usar os valores configurados utilizando o painel de controlo.
9 Clique no botão [Imprimir (Print)] para imprimir.

- 93 -
Imprimindo a partir do tabuleiro multiuso
Apêndice
Instalação
2
Antes de usar
1
Impressão
3
Operações básicas do dispositivo
4
Ícones (paisagem)
e (retrato)
zz Imprimindo a partir do tabuleiro multiuso
Ajustando o papel no tabuleiro multiuso
Ajustando o papel utilizando o painel de controloSe o tamanho do papel for "Envelope" ou "Tamanho Personalizado", utilize o painel de controlo para ajustar o tamanho do papel.
1 Prima a tecla [Fn].
O ecrã de entrada de valor numérico será exibido.
2 Prima [9], [0] e clique no botão [OK (OK)].
3 Prima os botões para seleccionar o tamanho do papel colocado e prima o botão [OK (OK)].
4 Prima o botão [BACK (VOLTAR)] para retornar ao ecrã anterior.
5 Seleccione [Tipo de Suporte (Media Type)] e Prima o botão [OK (OK)].
6 Prima o botão de rolagem para seleccionar o tipo de papel colocado e clique no botão [OK (OK)].
7 Prima o botão [BACK (VOLTAR)] para retornar ao ecrã anterior.
8 Seleccione [Peso do Suporte (Media Weight)] e prima o botão [OK (OK)].

- 94 -
Imprimindo a partir do tabuleiro multiuso
Apêndice
Instalação
2
Antes de usar
1
Impressão
3
Operações básicas do dispositivo
4
Ícones (paisagem)
e (retrato)
9 Prima os botões para seleccionar o tamanho do papel colocado e prima o botão [OK (OK)].
10 Prima o botão [BACK (VOLTAR)] várias vezes para retornar ao ecrã de standby.
Memo
z Prima o botão [CANCEL (CANCELAR)] para retornar ao ecrã de standby.
Configurando o papelO tabuleiro multiuso imprime para o lado da face de cima do papel que foi configurado.
Nota
z Não intercale e não coloque papeis de diferentes tamanhos, tipos e espessuras ao mesmo tempo.
Memo
z Se configurando papel de tamanho personalizado, é necessário registar o tamanho. Para obter detalhes, consulte "Avançado".
1 Abra o tabuleiro multiuso ( ) em sua direcção.
2 Abra o suporte auxiliar ( ).
3 Puxe a alavanca de ajuste ( ) no lado direito do suporte de papel ( ) em sua direcção.

- 95 -
Imprimindo a partir do tabuleiro multiuso
Apêndice
Instalação
2
Antes de usar
1
Impressão
3
Operações básicas do dispositivo
4
Ícones (paisagem)
e (retrato)
4 Ajuste o guia de papel ( ) para a largura do papel que foi configurada.
5 Separe o papel cuidadosamente. Alinhe cuidadosamente as extremidades do papel na horizontal
6 Posicione a superfície de impressão virada para cima e ajuste o papel.
Nota
z Não ajuste o papel além da guia multiuso de papel ( ).
7 Ajuste o guia de papel ( ) para a largura do papel que foi configurada.
8 Libere a alavanca de ajuste ( ) e retorne-a para sua posição original.
Nota
z Ao adicionar papel, remova o papel que já está no tabuleiro e alinhe a parte superior, inferior, da esquerda e da direita do papel adicional antes de ajustar.
z Não retire nem adicione papel durante a impressão.
z Não coloque nada a não ser o papel a ser impresso no tabuleiro, não empurre de cima ou aplique força desnecessária.
z O suporte de papel irá automaticamente elevar-se quando o papel for colocado no lugar. Se o suporte de papel impedir que coloque o papel no tabuleiro, coloque papel após abrir a tampa de substituição de tóner, e então feche a tampa quando ele estiver posicionado no lugar.

- 96 -
Imprimindo a partir do tabuleiro multiuso
Apêndice
Instalação
2
Antes de usar
1
Impressão
3
Operações básicas do dispositivo
4
Ícones (paisagem)
e (retrato)
Imprimindo a partir do tabuleiro multiuso
Imprima no papel ajustado no tabuleiro multiuso. Os procedimentos operacionais principais estão descritos abaixo.
1 Ajuste o papel ( ) no tabuleiro multiuso ( ).
2 Abra o ficheiro a ser impresso.
3 Especifique o [Tabuleiro multiuso] utilizando os drivers da impressora para imprimir.
Esta secção explica como imprimir utilizando o tabuleiro multiuso a partir dos drivers da impressora.
z Driver de impressora Windows PS
z Driver de impressora Windows PCL (P.98)
z Driver da impressora Windows XPS (P.99)
z Driver da impressora Mac OS X (P.100)Além disso, esta explicação utiliza o "WordPad" para Windows como o aplicativo utilizado. Para o Max OS X, o exemplo utiliza "TextEdit".
Referência
z Para como instalar os drivers da impressora, consultar “Conectando o PC” (P.55).
�Usando os drivers da impressora Windows PS
1 Abra o ficheiro a ser impresso utilizando o WordPad.
2 Clique em [Configuração da página] no menu [File].
3 Seleccione o tamanho e orientação de impressão do papel e clique em [OK].
4 Clique [Imprimir] no menu [File].
5 Clique em [Configuração avançada].
6 Clique [Configuração avançada (Advanced)] na aba [Layout (Layout)].

- 97 -
Imprimindo a partir do tabuleiro multiuso
Apêndice
Instalação
2
Antes de usar
1
Impressão
3
Operações básicas do dispositivo
4
Ícones (paisagem)
e (retrato)
7 Seleccione [Tamanho do papel (Paper Size)] a partir de [Papel/saída (Paper/Output)] na guia "Opções Avançadas (Advanced Options)".
8 Seleccione um [Tabuleiro multiuso (Multi-Purpose Tray)] em [Origem do papel (Paper Source)] na guia [Papel/qualidade (Paper/Quality)] e clique em [Opções Avançadas (Advanced Options)].
9 Seleccione um valor adequado a partir de [Peso do Suporte (Media Weight)] no ecrã "Opções Avançadas (Advanced Options)" e então clique em [OK (OK)].
Memo
z Normalmente, seleccione [Automático]. Seleccione [Automático] para usar os valores configurados utilizando o painel de controlo.
z Para imprimir páginas individualmente, ajuste [Tabuleiro multiuso é usado com alimentação manual] para [Sim].
10 Clique em [OK] no ecrã "Configuração de impressão".
11 Clique [Imprimir] no ecrã "Imprimir" para imprimir.

- 98 -
Imprimindo a partir do tabuleiro multiuso
Apêndice
Instalação
2
Antes de usar
1
Impressão
3
Operações básicas do dispositivo
4
Ícones (paisagem)
e (retrato)
�Usando drivers da impressora Windows PCL
1 Abra o ficheiro a ser impresso utilizando o WordPad.
2 Clique em [Configuração da página] no menu [File].
3 Seleccione o tamanho e orientação de impressão do papel e clique em [OK].
4 Clique [Imprimir] no menu [File].
5 Clique em [Configuração avançada].
6 Seleccione [Tamanho (Size)] na guia [Configuração (Setup)].
7 Seleccione [Tabuleiro multifunções (Multipurpose Tray)] em [Origem do papel (Source)].
8 Clique em [Opções de alimentação de papel (Paper Feed Options)].
Memo
z Para imprimir páginas individualmente, habilite [Usar manualmente (Use MP tray as manual feed)] em [Ajustes do tabuleiro multiuso (Multi Purpose Tray Settings)] e clique em [OK (OK)].
9 Seleccione um valor apropriado em [Peso do papel (Weight)] e clique em [OK (OK)].
Memo
z Normalmente, seleccione [Configuração da impressora (Printer Setting)]. Seleccione [Configuração da impressora (Printer Setting)] para usar os valores configurados utilizando o painel de controlo.
10 Clique [Imprimir] no ecrã "Imprimir" para imprimir.

- 99 -
Imprimindo a partir do tabuleiro multiuso
Apêndice
Instalação
2
Antes de usar
1
Impressão
3
Operações básicas do dispositivo
4
Ícones (paisagem)
e (retrato)
�Usando drivers da impressora Windows XPS
1 Abra o ficheiro a ser impresso utilizando o WordPad.
2 Clique em [Configuração da página] no menu [File].
3 Seleccione o tamanho e orientação de impressão do papel e clique em [OK].
4 Clique [Imprimir] no menu [File].
5 Clique em [Configuração avançada].
6 Seleccione [Multipurpose Tray (Tabuleiro multiuso)] em [Source (Fonte do papel)] na aba [Setup (Configuração)].
7 Clique em [Paper Feed Options (Opções)].
Memo
z Para imprimir páginas individualmente, habilite [Use MP tray as manual feed (Usar manualmente)] em [Multi Purpose Tray Settings (Ajustes do tabuleiro multiuso)] e clique em [OK (OK)].
8 Seleccione um valor apropriado em [Weight (Peso do papel)] e clique em [OK (OK)].
Memo
z Normalmente, seleccione [Printer Setting (Configuração da impressora)]. Seleccione [Printer Setting (Configuração da impressora)] para usar os valores configurados utilizando o painel de controlo.
9 Clique [Imprimir] no ecrã "Imprimir" para imprimir.

- 100 -
Imprimindo a partir do tabuleiro multiuso
Apêndice
Instalação
2
Antes de usar
1
Impressão
3
Operações básicas do dispositivo
4
Ícones (paisagem)
e (retrato)
�Usando drivers da impressora Mac OS X
1 Abra o ficheiro a ser impresso utilizando o WordPad.
2 Clique em [Configuração da página] no menu [File].
3 Seleccione o tamanho do papel e orientação de impressão usando a caixa de diálogo de configurações da página e clique em [OK].
4 Clique em [Imprimir] no menu [File].
5 Seleccione [Alimentação Papel (Paper Feed)] na caixa de diálogo de impressão.
6 Seleccione [Tabuleiro multiuso (Multi-Purpose Tray)] em [Todas as páginas (All Pages)].
Memo
z Normalmente, seleccione [Automático]. Seleccione [Automático] para usar os valores configurados utilizando o painel de controlo.
7 Seleccione [Configuração de impressão (Print Options)] utilizando a caixa de diálogo de impressão.
8 Clique na guia [Alimentação de papel (Feed)] no painel de configuração de impressão e então seleccione [Tipo de Suporte (Media Type)] e [Peso do Suporte (Media Weight)].
9 Clique no botão [Imprimir] para imprimir.

- 101 -
Saída do papel
Apêndice
Instalação
2
Antes de usar
1
Impressão
3
Operações básicas do dispositivo
4
Ícones (paisagem)
e (retrato)
zz Saída do papelA impressora ejecta o papel tanto para o empilhador de face para baixo quanto para o empilhador de face para cima.
O empilhador de face para baixo pode amontoar aproximadamente 620 folhas de papel GSM de2 64g/m.
O empilhador de face cima pode amontoar aproximadamente 300 folhas de papel GSM de2 64g/m.
Usando o empilhador de face para baixo (face impressa para baixo)
O papel é ejectado com o lado impresso voltado para baixo. Os papeis são empilhados na ordem na qual são impressos.
Para ejectar a partir do empilhador de face para baixo, especifique o empilhador de face para baixo na "Caixa de saída" utilizando os drivers da impressora.
�Usando os drivers da impressora Windows PS
1 Abra o ficheiro a ser impresso.
2 Clique em [Configuração avançada] no ecrã "Imprimir".
3 Seleccione [Empilhador de face para baixo (Stacker (Face-down))] em [Gvt. Sd. Papel (Output Bin)] na guia [Opções do trabalho (Job Options)] e clique em [OK (OK)].
4 Imprimir.
�Usando drivers da impressora Windows PCL
1 Abra o ficheiro a ser impresso.
2 Clique em [Configuração avançada] no ecrã "Imprimir".
3 Seleccione [Empilhador de face para baixo (Stacker (Face-down))] em [Gvt. Sd. Papel (Output Bin)] na guia [Opções do trabalho (Job Options)] e clique em [OK (OK)].
4 Imprimir.

- 102 -
Saída do papel
Apêndice
Instalação
2
Antes de usar
1
Impressão
3
Operações básicas do dispositivo
4
Ícones (paisagem)
e (retrato)
�Usando drivers da impressora Windows XPS
1 Abra o ficheiro a ser impresso.
2 Clique em [Configuração avançada] no ecrã "Imprimir".
3 Seleccione [Stacker (Face-down) (Empilhador de face para baixo)] em [Output Bin (Gvt. Sd. Papel)] na guia [Job Options (Opções do trabalho)] e clique em [OK (OK)].
4 Imprimir.
�Usando drivers da impressora Mac OS XMemo
z Esta secção utiliza o "TextEdit" como exemplo.
1 Abra o ficheiro a ser impresso.
2 Clique em [Imprimir] no menu [File].
3 Seleccione [Configuração de impressão (Print Options)] utilizando a caixa de diálogo de impressão.
4 Seleccione [Empilhador de face para baixo (Stacker (Face-down))] em [Gvt. Sd. Papel (Output Bin)] na guia [Papel (Paper)].
5 Clique no botão [Imprimir (Print)] para imprimir.
6 O papel impresso será ejectado para o empilhador de face para baixo (tabuleiro de saída) ( ).

- 103 -
Saída do papel
Apêndice
Instalação
2
Antes de usar
1
Impressão
3
Operações básicas do dispositivo
4
Ícones (paisagem)
e (retrato)
Usando o empilhador de face para cima (superfície impressa para cima)
O papel é ejectado com o lado impresso voltado para cima. O papel é empilhado na ordem reversa da impressão. Para ejectar a partir do empilhador de face para cima, especifique o empilhador de face para cima na "Caixa de saída" utilizando os drivers da impressora.
1 Abra o empilhador de face para cima ( ) na esquerda da impressora.
2 Abra o suporte de papel ( ) como mostrado no diagrama.
3 Gire o suporte auxiliar ( ) na direcção da seta até sua posição de travamento.
4 Abra o ficheiro a ser impresso.
Clientes que usam o Mac OSX, seguir para a “Usando os drivers da impressora Windows PS” Etapa 5.
5 Clique em [Configuração avançada] no ecrã "Print".
�Usando os drivers da impressora Windows PS
6 Seleccione [Empilhador de face para cima (Stacker (Face-up))] em [Gvt. Sd. Papel (Output Bin)] na guia [Opções do trabalho (Job Options)] e clique em [OK (OK)].
7 Imprimir.
�Usando drivers da impressora Windows PCL
8 Seleccione [Empilhador de face para cima (Stacker (Face-up))] em [Gvt. Sd. Papel (Output Bin)] na guia [Opções do trabalho (Job Options)] e clique em [OK (OK)].
9 Imprimir.

- 104 -
Saída do papel
Apêndice
Instalação
2
Antes de usar
1
Impressão
3
Operações básicas do dispositivo
4
Ícones (paisagem)
e (retrato)
�Usando drivers da impressora Windows XPS
6 Seleccione [Stacker (Face-up) (Empilhador de face para cima)] em [Output Bin (Caixa de saída)] na guia [Job Options (Opções do trabalho)] e clique em [OK (OK)].
7 Imprimir.
�Usando drivers da impressora Mac OS XMemo
z Esta secção utiliza o "TextEdit" como exemplo.
5 Clique em [Imprimir] no menu [File].
6 Seleccione [Configuração de impressão (Print setup)] utilizando a caixa de diálogo de impressão.
7 Seleccione [Empilhador de face para cima (Stacker (Face-up))] em [Gvt. Sd. Papel (Output Bin)] na guia [Papel (Paper)].
8 Clique no botão [Imprimir (Print)] para imprimir.
O papel impresso sai no empilhador de face para cima ( ).

- 105 -
Configurando o modo de economia de energia
Apêndice
Instalação
2
Impressão
3
Antes de usar
1
Operações básicas do dispositivo
4
Ícones (paisagem)
e (retrato)
4. Operações básicas do dispositivoEste capítulo explica como ajustar o modo de economia de energia, como verificar quantidades de impressão, vida útil de consumíveis, quantidades e vida útil de unidades de manutenção restantes e como cancelar a impressão.
Você pode configurar a impressora para entrar no modo de economia de energia a partir do ecrã de standby. Além disso, você também pode ajustar a impressora para entrar no modo hibernar a partir do modo de economia de energia.
zz Configurando o modo de economia de energia
Configurando o modo de economia de energia
A impressora pode ser configurada para entrar no modo econômico a partir do modo standby quando nenhuma impressão ou dados forem recebidos após um período fixo de tempo.
A configuração de fábrica padrão é activar a economia de energia, então implementar este procedimento é desnecessário.
1 Prima o botão de rolagem ou .
2 Seleccione [Config. Admin. (Admin Setup)] e prima o botão [OK (OK)].
3 Entre com a palavra-passe do administrador e prima o botão [OK (OK)].
Memo
z Nas configurações de fábrica padrões, a palavra-passe do administrador é [aaaaaa].
4 Seleccione [Config. Energia (Power Setup)] e prima o botão [OK (OK)].
5 Seleccione [Economia Energia (Power Save)] e prima o botão [OK (OK)].

Configurando o modo de economia de energia
Instalação
2
Impressão
3
Antes de usar
1
Operações básicas do dispositivo
4
Apêndice
Ícones (paisagem)
e (retrato)
- 106 -
6 Seleccione [Activar (Enable)] e prima o botão [OK (OK)].
7 Prima o botão [ON LINE (ONLINE)] para retornar ao ecrã standby.
Memo
z Outros itens também podem continuar a serem configurados antes de premir o botão [ON LINE (ONLINE)].
Configurando o tempo antes de a impressora entrar em modo de economia de energia
Você pode configurar o tempo até que o modo de economia de energia inicie.
A configuração de fábrica padrão é de "1 minuto".
Aumentar o tempo até que o modo de economia de energia seja introduzido pode encurtar o tempo até o início da impressão.
1 Prima a tecla [Fn].
O ecrã de entrada de valores numéricos será exibido.
2 Insira [2], [0], [0] e primao botão [OK (OK)].
3 Seleccione o tempo a ser estabelecido e prima o botão [OK (OK)].

Configurando o modo de economia de energia
Apêndice
Instalação
2
Impressão
3
Antes de usar
1
Operações básicas do dispositivo
4
Ícones (paisagem)
e (retrato)
- 107 -
4 Prima o botão [ON LINE (ONLINE)] para retornar ao ecrã standby.
Memo
z Os períodos ajustáveis estão descritos abaixo. 1 min., 2 mins., 3 mins., 4 mins., 5 mins., 10 mins., 15 mins., 30 mins., 60 mins.
Configurar modo hibernarA impressora pode ser configurada para entrar no modo hibernar a partir do modo de economia de energia quando nenhuma impressão ou dados forem recebidos após um período fixo de tempo.A configuração de fábrica padrão é activar o descanso, então implementar este procedimento é desnecessário.
1 Prima o botão de rolagem ou .
2 Seleccione [Config. Admin. (Admin Setup)] e prima o botão [OK (OK)].
3 Entre com a palavra-passe do administrador e prima o botão [OK (OK)].
Memo
z Nas configurações de fábrica padrões, a palavra-passe do administrador é [aaaaaa].
4 Seleccione [Config. Energia (Power Setup)] e prima o botão [OK (OK)].

Configurando o modo de economia de energia
Instalação
2
Impressão
3
Antes de usar
1
Operações básicas do dispositivo
4
Apêndice
Ícones (paisagem)
e (retrato)
- 108 -
5 Seleccione [Hibernação (Sleep)] e prima o botão [OK (OK)].
6 Seleccione [Activar (Enable)] e prima o botão [OK (OK)].
7 Prima o botão [ON LINE (ONLINE)] para retornar ao ecrã standby.
Memo
z Outros itens também podem continuar a serem configurados antes de premir o botão [ON LINE (ONLINE)].
Configurar o tempo antes da impressora entrar em modo sleep (descanso)
Pode configurar o tempo até que o modo de descanso inicie.
A configuração de fábrica padrão é de "15 minutos".
Aumentar o tempo até que o modo de descanso seja introduzido pode encurtar o tempo até o início da impressão.
1 Prima a tecla [Fn].
O ecrã de entrada de valores numéricos será exibido.
2 Insira [2], [0], [1] e primao botão [OK (OK)].
3 Seleccione o tempo a ser estabelecido e prima o botão [OK (OK)].

Configurando o modo de economia de energia
Apêndice
Instalação
2
Impressão
3
Antes de usar
1
Operações básicas do dispositivo
4
Ícones (paisagem)
e (retrato)
- 109 -
4 Prima o botão [ON LINE (ONLINE)] para retornar ao ecrã standby.
Memo
z Os períodos ajustáveis até o modo hibernar são descritos abaixo. 1 min., 2 mins., 3 mins., 4 mins., 5 mins., 10 mins., 15 mins., 30 mins., 60 mins.

- 110 -
Configurando o modo de economia de energia
Instalação
2
Impressão
3
Antes de usar
1
Operações básicas do dispositivo
4
Apêndice
Ícones (paisagem)
e (retrato)
Restrições no modo sleep (descanso)Esta secção explica as restrições quando o dispositivo estiver em modo hibernar.
Quando o dispositivo estiver exibindo um erro, a entrada no modo de hibernar pode ser desabilitada.
Restrições do utilitário do driver da impressoraQuando o dispositivo entrar no modo hibernar, o driver e as funções de utilidade da impressora ficam restritos como descritos abaixo.
OS Nome do software Restrições no modo sleep (descanso)Windows Ferramenta de
configuraçãoAs configurações de rede para plug-in de configuração de rede estão desactivadas.
Extensão de rede Não é possível conectar ao dispositivoInstalador de driver Quando conectado à uma rede, as informações de opções do dispositivo
não podem ser obtidas enquanto os drivers da impressora são instalados.
Mac OS X NIC Setup Tool As configurações e buscas daimpressora estão desactivadas.Drivers de impressora A impressora é desactivada ao conectar-se utilizando o EtherTalk.
Conecte ao dispositivo usando tanto protocolos do Bonjour (Rendezvous) ou protocolos LPD (TCP/IP).Para métodos de configuração avançados, consultar “Usando Bonjour (Rendezvous)” (P.72) ou “Adicionando impressoras utilizando os protocolos LPD (TCP/IP)” (P.117).
Quando a impressora entrar no modo hibernar, prima o botão [POWER SAVE (ECONOMIA ENERGIA)] no painel de controlo para comprovar que "Impressão activada" seja exibida no painel de cristal líquido.
Quando "Impressão activada" for exibido, não se aplicam as restrições descritas acima.

Configurando o modo de economia de energia
Apêndice
Instalação
2
Impressão
3
Antes de usar
1
Operações básicas do dispositivo
4
Ícones (paisagem)
e (retrato)
- 111 -
Restrições de funções de redeNo modo descanso, as restrições seguintes aplicam-se às funções de rede.
�Modo descanso é desactivadoNos seguintes casos, o dispositivo não pode entrar no modo hibernar.
z IPSec está activo.
z Uma conexão TCP foi estabelecida.Exemplo: Uma conexão foi estabelecida utilizando Telnet ou FTP, etc.
Após o período de entrada no modo de economia de energia ter transcorrido no modo de economia de energia, a impressora entrará no modo hibernar quando a conexão for cortada.
z O recebimento de e-mail está activado.
Memo
z Para activar o modo descanso, desactive IPSec/E-mail.
� Impossível imprimirEnquanto no modo descanso, imprimir usando os seguintes protocolos está desactivado.
z NBT
z EtherTalk*
z Impressão WSD*: Para Mac OS X, imprimir durante o modo hibernar é
possível se estiver conectado utilizando protocolos do Bonjour (Rendezvous) ou protocolos "LPD (TCP/IP)". Para métodos de configuração, consultar “Usando Bonjour (Rendezvous)” (P.72) ou “Adicionando impressoras utilizando os protocolos LPD (TCP/IP)” (P.117).
� Incapaz de realizar procura/configurar
Enquanto em modo descanso, buscas e configurações utilizando as funções e protocolos a seguir estão desactivadas.
z PnP-X
z UPnP
z LLTD
z MIB**: Fazer busca usando peças de MIB (obter comando) que
suportam, se necessário, em modo sleep.
�Protocolos com funções do cliente não operam.
Enquanto em modo descanso, os seguintes protocolos com funções do cliente não operam.
z Alerta de e-mail*1
z SNMP Trap
z WINS*2
*1: O tempo transcorrido enquanto no modo sleep não inclui intervalos entre tempos de comunicações periódicas para alertas de e-mail.
*2: O tempo transcorrido enquanto no modo sleep não inclui intervalos entre tempos de atualização de WINS. WINS não é periodicamente atualizado no modo descanso, então os nomes registados ao servidor WINS pode ser excluído.
�Mudando automaticamente do modo hibernar para o modo de economia de energia
Em ambientes de rede com fluxos de quantidade de pacotes grandes, o dispositivo pode mudar automaticamente do modo hibernar para o modo de economia de energia e responder.
Subsequentemente, se transcorrer o período de mudar para o modo hibernar, entra-se no modo hibernar automaticamente

- 110 -
Ajustar para desligar a fonte de energia automaticamente
Instalação
2
Impressão
3
Antes de usar
1
Operações básicas do dispositivo
4
Apêndice
Ícones (paisagem)
e (retrato)
zz Ajustar para desligar a fonte de energia automaticamente
Configurando o modo de desligamento automático da energia
O dispositivo pode ser configurado para entrar no modo de desligamento (OFF) automaticamente quando nenhuma impressão ou dados forem recebidos após um período fixo de tempo.Em configurações de fábrica padrões, o modo de desligamento OFF é configurado automaticamente. Ajustar de acordo com as condições para entrar no modo de desligamento OFF.
"Activar": Entra no modo de desligamento automaticamente
"Auto": Entra no modo de desligamento quando o transcorrer o tempo configurado. Se estiver usando uma conexão de rede, no entanto, não se entra no modo de desligamento mesmo quando o tempo ajustado tiver transcorrido.
"Desactivar": O fornecimento de energia não desliga automaticamente.
1 Prima o botão de rolagem ou .
2 Seleccione [Config. Admin. (Admin Setup)] e prima o botão [OK (OK)].
3 Entre com a palavra-passe do administrador e prima o botão [OK (OK)].
Memo
z Nas configurações de fábrica padrões, a palavra-passe do administrador é [aaaaaa].
4 Seleccione [Config. Energia (Power Setup)] e prima o botão [OK (OK)].
5 Seleccione [Desactivação Auto (Auto Power Off)] e prima o botão [OK (OK)].
6 Seleccione [Activar (Enable)] ou [Auto Config (Auto Config)] e prima o botão [OK (OK)].

Ajustar para desligar a fonte de energia automaticamente
Apêndice
Instalação
2
Impressão
3
Antes de usar
1
Operações básicas do dispositivo
4
Ícones (paisagem)
e (retrato)
- 113 -
7 Prima o botão [ON LINE (ONLINE)] para retornar ao ecrã standby.
Memo
z Outros itens também podem continuar a serem configurados antes de premir o botão [ON LINE (ONLINE)].
Configurando o tempo antes da impressora entrar em modo de desligamento automático
Pode configurar o tempo até que o modo de desligamento OFF inicie.
A configuração de fábrica padrão é de "4 horas".
1 Prima a tecla [Fn].
O ecrã de entrada de valores numéricos será exibido.
2 Insira [2], [0], [2] e primao botão [OK (OK)].
3 Seleccione o tempo a ser estabelecido e prima o botão [OK (OK)].
4 Prima o botão [ON LINE (ONLINE)] para retornar ao ecrã standby.
Memo
z Os períodos ajustáveis estão descritos abaixo. 1 hora, 2 horas, 3 horas, 4 horas, 8 horas, 12 horas, 18 horas, 24 horas

- 114 -
Verificando quantidades de impressão
Instalação
2
Impressão
3
Antes de usar
1
Operações básicas do dispositivo
4
Apêndice
Ícones (paisagem)
e (retrato)
zz Verificando quantidades de impressãoVocê pode verificar a quantidade de papel impresso até a data.
Você pode também verificar as quantidades impressas (alimentação) de cada tabuleiro.
1 Prima o botão de rolagem ou .
2 Seleccione [Configuração (Configuration)] e prima o botão [OK (OK)].
3 Seleccione [Contador da Bandeja (Tray Count)] e prima o botão [OK (OK)].
4 Selecione o tabuleiro a ser verificado.
5 Prima o botão [OK (OK)].
Para continuar verificando outros itens, prima o botão [BACK (VOLTAR)] e retornar ao 4.
6 Prima o botão [ON LINE (ONLINE)] para retornar ao ecrã standby.

- 115 -
Verificando consumíveis e quantidades e vida útil de unidades de manutenção restantes
Apêndice
Instalação
2
Impressão
3
Antes de usar
1
Operações básicas do dispositivo
4
Ícones (paisagem)
e (retrato)
zz Verificando consumíveis e quantidades e vida útil de unidades de manutenção restantes
Você pode verificar as quantidades restantes e a vida útil do tóner, tambor de imagem, unidade de correia, unidade de fixação e caixa de resíduos de tóner.
1 Prima o botão de rolagem ou .
2 Seleccione [Configuração (Configuration)] e prima o botão [OK (OK)].
3 Seleccione [Dur. Consumíveis (Supplies Life)] e prima o botão [OK (OK)].
4 Seleccione os consumíveis ou unidade de manutenção (tambor de imagem, correia, unidade fixadora ou tóner) a serem verificados.
5 Prima o botão [OK (OK)].
Para continuar verificando outros itens, prima o botão [BACK (VOLTAR)] e retornar ao 5.
6 Prima o botão [ON LINE (ONLINE)] para retornar ao ecrã standby.
Memo
z O valor na direita do tóner no ecrã de consumíveis restantes altera-se dependendo do tipo de cartucho de tóner instalado. "10.0K" é exibido na hora da compra do produto e quando um cartucho de tóner padrão é montado. "24.0K" é exibido quando um cartucho de tóner de ampla capacidade é montado.

- 110 -
Cancelando a impressão
Instalação
2
Impressão
3
Antes de usar
1
Operações básicas do dispositivo
4
Apêndice
Ícones (paisagem)
e (retrato)
zz Cancelando a impressãoPara cancelar dados enquanto imprime ou durante preparação para impressão, prima o botão [CANCEL (CANCELAR)] no painel de controlo.
Quando o botão [CANCEL (CANCELAR)] é premido, os ecrãs seguintes serão exibidos.
Para cancelar a impressão, seleccione [Sim (Yes)] e prima o botão [OK (OK)].
Para continuar a impressão, seleccione [Não (No)] e prima o botão [OK (OK)].
Caso nenhuma operação seja implantada dentro de 3 minutos enquanto a tela é exibida, a exibição irá desaparecer e a impressão continuará.

- 117 -
Adicionando impressoras utilizando os protocolos LPD (TCP/IP)
Apêndice
Instalação
2
Impressão
3
Antes de usar
1
Operações básicas do dispositivo
4
Ícones (paisagem)
e (retrato)
zz Adicionando impressoras utilizando os protocolos LPD (TCP/IP)
Com ambientes Mac OS X, é possível conectar impressoras utilizando protocolos LPD (TCP/IP).
O Apple Talk não pode ser usado com Mac OS X 10.6 ou mais recente, então para conexões de rede, conecte a impressora utilizando os protocolos do Bonjour (Rendezvous) ou os protocolos LPD (TCP/IP).
Preparações
1 Verifique se o endereço de IP, máscara subnet e endereço do roteador, etc. tenham sido configurados correctamente para o Mac OS desejado e que está conectado à rede utilizando protocolos LPD (TCP/IP).
2 Baixe o instalador PPD para Mac OS X para a impressora a ser conectada a partir do site da OKI Data (https://www.oki.com/printing/), descompacte e inicie o instalador PPF e, em seguida, instale o PPD no Mac OS referente. Esta etapa não é necessária se o PPD já estiver instalado.
3 Configure o endereço de IP, máscara subnet e endereço do gateway, etc. na impressora a ser conectada. Certifique-se de que a impressora esteja ligada e conectada ao ambiente de rede TCP/IP.
Procedimento para adicionar impressoras
1 Abra os ajustes de ambiente do sistema Mac OS e clique no ícone "Print and Fax"(impressão e fax) para abrir o ecrã "Print and fax" (impressão e fax).
2 Clique no botão [+] para abrir o ecrã "Add printer" (adicionar impressora).

- 110 -
Adicionando impressoras utilizando os protocolos LPD (TCP/IP)
Instalação
2
Impressão
3
Antes de usar
1
Operações básicas do dispositivo
4
Apêndice
Ícones (paisagem)
e (retrato)
3 Seleccione o ícone [IP (IP)]. O seguinte ecrã será exibido. Insira o endereço de IP da impressora, o nome da "Fila" e o "Nome" e, em seguida, verifique se a impressora a ser utilizada está seleccionada em "Drivers" e clique no botão "Adicionar (Add)".
(1)
(2)
(3)
(4)
(1) Insira o endereço de IP alocado à impressora no ambiente do cliente.
(2) Insira "Ip" como o nome da fila.
(3) O endereço de IP inserido na Etapa (1) será exibido. Insira qualquer nome que desejar.Esta explicação usa C931 (LPD) como exemplo.
(4) A impressora a ser usada (PS) será exibida automaticamente como o driver.Se não for possível comunicar-se correctamente com a impressora, a selecção automática não será implementada.
Nota
z Quando a impressora estiver no modo hibernar, os driver podem não ser seleccionados correctamente. Faça a impressora voltar do modo hibernar e, então, insira o endereço de IP da impressora em [Address].
4 Ajuste as opções da impressora e clique em [OK (OK)].
5 O ecrã "Print and fax" (impressão e fax) será exibido e a impressora a ser utilizada (LPD) será adicionada na lista de impressoras. Seleccione a impressora a ser utilizada (LPD) como "Default printer" (impressora padrão).
Desta forma, a impressora desejada será utilizada como padrão ao imprimir. Isto conclui o procedimento para adicionar uma impressora, feche o ecrã "Print and fax" (impressão e fax).

- 119 -
Tabela de itens do menu do painel de controlo
Apêndice
Instalação
2
Antes de usar
1
Impressão
3
Operações básicas do dispositivo
4
Ícones (paisagem)
e (retrato)
Apêndice
zz Tabela de itens do menu do painel de controloOs números seguidos da letra F nos itens do menu indicam o número da função.
Configuração
Contador da Bandeja Tabuleiro MultiusosTabuleiro1 Tabuleiro2 *1 Tabuleiro3 *1
Tabuleiro4 *1
Tabuleiro5 *1
Dur. Consumíveis Toner Cyan (n.nK) Toner Magenta (n.nK)Toner Amarelo (n.nK)Toner Preto (n.nK)Toner branco (n.nK) *2 *4 *6
Toner Claro (n.nK) *3 *4 *7
Tambor Cyan Tambor Magenta Tambor AmareloTambor PretoTambor branco *2 *4 *6 Tambor Claro *3 *4 *7
Caixa de Toner UsadoBeltFusor
Rede Nome da impressoraNome Imp. Abr. Endereço IPv4Máscara de Sub-RedePorta de LigaçãoMAC AddressNetwork FW Version Web Remote Version Endereço IPv6 (Local) Endereço IPv6 (Global)
Tam. Papel Tab. Tabuleiro MultiusosTabuleiro1 Tabuleiro2 *1 Tabuleiro3 *1
Tabuleiro4 *1
Tabuleiro5 *1
Sistema Número de SérieNúmero do ActivoVersão do firmwareVersão CUVersão PU RAM Memória FlashHDD *5 Date and Time
*1: Exibido quando os tabuleiros 2 a 5 estiverem montados.
*2: Exibido ao usar tóner branco em C941/C942/ES9541/ES9542/Pro9541/Pro9542.
*3: Exibido ao usar tóner transparente em C941/ES9541/Pro9541.
*4: Não exibido com C911/C931/ES9411/ES9431/Pro9431.
*5: Exibido quando o HDD integrado estiver montado.
*6: Exibido com C942/ES9542/Pro9542.
*7: Não exibido com C942/ES9542/Pro9542.

- 120 -
Tabela de itens do menu do painel de controlo
Apêndice
Impressão
3
Instalação
2
Antes de usar
1
Operações básicas do dispositivo
4
Ícones (paisagem)
e (retrato)
Inf. Impressão
ConfiguraçãoRedePág. DemonstraçãoLista de FicheirosLista Tipos letra PSTps Ltr PCLIBM PPR Font ListEPSON FX Font ListRel. Utiliz.Registo de ErrosLista Perfis de CorLista suporte de impressão *1
Impressão de teste-1 Impressão de teste-2 Impressão de teste-3 *2 Impressão de teste-4 *3
ImprimirImprimirDEMO1ImprimirImprimirImprimirImprimirImprimirImprimirImprimirImprimirImprimirImprimirImprimirImprimirImprimir
Imprimir
F100F101
F102F103
*1: Exibido quando material de impressão do utilizador é registado.
*2: Exibido quando o tóner branco é utilizado em C941/ES9541/Pro9541.
*3: Exibido com C941/C942/ES9541/ES9542/Pro9541/Pro9542.
Imp. Trf. Seg. *1
Tarefa Encriptada Introd. Plvr-passe Não encontradoImprimirEliminar
Tarefa guardada Introd. Plvr-passe Não encontradoImprimirEliminar
F1
F2
*1: Exibido quando o HDD integrado estiver montado.

- 121 -
Tabela de itens do menu do painel de controlo
Apêndice
Instalação
2
Antes de usar
1
Impressão
3
Operações básicas do dispositivo
4
Ícones (paisagem)
e (retrato)
Menus
Config. do Tabuleiro Tamanho do Papel (A4 )Config. Tab. MPDimensão X *3 (210mm/8,3") Dimensão Y *3 (297mm/11,7") Tipo de Suporte (Comum) Peso do Suporte (Automático) Utilização Tabuleiro (Tabuleiro Normal)
Config. Tabuleiro 1 Tamanho do Papel (Tamanho Cassete)Dimensão X *3 (210mm/8,3") Dimensão Y *3 (297mm/11,7") Tipo de Suporte (Comum) Peso do Suporte (Automático)Papel A3NobiPapel Legal14 (Legal14)Papel A5LEF/A6/Hagaki (A5 ) Papel A5SEF/Oufuku Hagaki (A5 ) Outro tamanho (B6)
Config. Tabuleiro 2 *1
Config. Tabuleiro 3 *1
Config. Tabuleiro 4 *1
Config. Tabuleiro 5 *1
Alimentação Papel (Tabuleiro 1)Mud. Auto Tab (Ligado). Seq. Tabs (Para baixo).Unidade de Medida (mm) Última Página Duplex (Salto Página Branca)
Tamanho do Papel (Tamanho Cassete)Dimensão X *3 (210mm/8,3") Dimensão Y *3 (297mm/11,7") Tipo de Suporte (Comum) Peso do Suporte (Automático)Papel A3NobiPapel Legal14 (Legal14)Papel A5LEF/A6/Hagaki (A5 ) Papel A5SEF/Oufuku Hagaki (A5 ) Outro tamanho (B6)
Tamanho do Papel (Tamanho Cassete)Dimensão X *3 (210mm/8,3") Dimensão Y *3 (297mm/11,7") Tipo de Suporte (Comum) Peso do Suporte (Automático)Papel A3NobiPapel Legal14 (Legal14)Papel A5LEF/A6/Hagaki (A5 ) Papel A5SEF/Oufuku Hagaki (A5 ) Outro tamanho (B6)
Tamanho do Papel (Tamanho Cassete)Dimensão X *3 (210mm/8,3") Dimensão Y *3 (297mm/11,7") Tipo de Suporte (Comum) Peso do Suporte (Automático)Papel A3NobiPapel Legal14 (Legal14)Papel A5LEF/A6/Hagaki (A5 ) Papel A5SEF/Oufuku Hagaki (A5 ) Outro tamanho (B6)
Tamanho do Papel (Tamanho Cassete)Dimensão X *3 (210mm/8,3") Dimensão Y *3 (297mm/11,7") Tipo de Suporte (Comum) Peso do Suporte (Automático)Papel A3NobiPapel Legal14 (Legal14)Papel A5LEF/A6/Hagaki (A5 ) Papel A5SEF/Oufuku Hagaki (A5 ) Outro tamanho (B6)
F90F91F92F93F94F95
F10F11F12F13F14F15
F16F17F18F19
F20F21F22F23F24F25
F26F27F28F29
F30F31F32F33F34F35
F36F37F38F39
F40F41F42F43F44F45
F46F47F48F49
F50F51F52F53F54F55
F56F57F58F59
F80
Continuar para próxima página

- 122 -
Tabela de itens do menu do painel de controlo
Apêndice
Impressão
3
Instalação
2
Antes de usar
1
Operações básicas do dispositivo
4
Ícones (paisagem)
e (retrato)
Ajuste do sistema Tmp. Poup. Enrg (1 minuto).Modo hibernação (15 minutos)Hr Auto Off (4 horas)viso de Limpeza (ONLINE)Cont. Auto (Desligado)Tmp. Exc. Manual (60 segundos)Tempo de Espera (40 segundos)Nível de Toner Baixo (Continuar)Recup. Encrav (Ligado)Relatório de Erros (Desligado) Imprimir Hex Executar
Imprimir Ajuste Ajuste Pos. Imp. Tabuleiro Multiusos Ajuste X (0,00mm) Ajuste Y (0,00mm) Ajuste Duplex X (0,00mm) Ajuste Duplex Y (0,00mm) Overprint X Ajuste *8 (0,00mm) Overprint Y Ajuste *8 (0,00mm)Y Scaling (0,00%)
Ajuste X (0,00mm) Ajuste Y (0,00mm) Ajuste Duplex X (0,00mm) Ajuste Duplex Y (0,00mm) Overprint X Ajuste *8 (0,00mm) Overprint Y Ajuste *8 (0,00mm)Y Scaling (0,00%)
Ajuste X (0,00mm) Ajuste Y (0,00mm) Ajuste Duplex X (0,00mm) Ajuste Duplex Y (0,00mm) Overprint X Ajuste *8 (0,00mm) Overprint Y Ajuste *8 (0,00mm)Y Scaling (0,00%)
Ajuste X (0,00mm) Ajuste Y (0,00mm) Ajuste Duplex X (0,00mm) Ajuste Duplex Y (0,00mm) Overprint X Ajuste *8 (0,00mm) Overprint Y Ajuste *8 (0,00mm)Y Scaling (0,00%)
Ajuste X (0,00mm) Ajuste Y (0,00mm) Ajuste Duplex X (0,00mm) Ajuste Duplex Y (0,00mm) Overprint X Ajuste *8 (0,00mm) Overprint Y Ajuste *8 (0,00mm)Y Scaling (0,00%)
Ajuste X (0,00mm) Ajuste Y (0,00mm) Ajuste Duplex X (0,00mm) Ajuste Duplex Y (0,00mm) Overprint X Ajuste *8 (0,00mm) Overprint Y Ajuste *8 (0,00mm)Y Scaling (0,00%)
Tabuleiro1
Tabuleiro2 *2
Tabuleiro3 *2
Tabuleiro4 *2
Tabuleiro5 *2
F201F200
F202
F210F237
F220
F221
F222
F223
F224
F225
Continuar para próxima página

- 123 -
Tabela de itens do menu do painel de controlo
Apêndice
Instalação
2
Antes de usar
1
Impressão
3
Operações básicas do dispositivo
4
Ícones (paisagem)
e (retrato)
*1: Exibido quando os tabuleiros 2 a 5 estiverem montados.
*2: Exibido quando [Tamanho do Papel] é estabelecido para [Personalizado].
*3: Exibido quando o tóner branco é utilizado em C941/C942/ES9541/ES9542/Pro9541/Pro9542.
*4: Exibido quando o tóner transparente é utilizado em C941/ES9541/Pro9541.
*5: Não exibido com C911/C931/ES9411/ES9431/Pro9431.
*6: Exibido com C942/ES9542/Pro9542.
*7: Não exibido com C942/ES9542/Pro9542.
*8: Exibido apenas com C941/ES9541/Pro9541.
Ajustes Papel Preto (0) Ajustes Papel Cor (0) Definições Trans. Preto (0) Definições Trans. Cor (0) Definições SMR (0) Cyan (0) Magenta (0) Amarelo (0) Preto (0) Branco *3*5*6 (0) Claro *4*5*7 (0) Definições BG (0) Cyan (0) Magenta (0) Amarelo (0) Preto (0) Branco *3*5*6 (0) Claro *4*5*7 (0)
Limpeza do Tambor (Desligado) Limpeza Rolo de TransferênciaModo de humidade elevada (Desligado)Moisture Control (Desligado)Velocidade Papel Estreito (Lento)Modo de Impressão (Lento)Configuração de transferênciaLimp. Rolos DV
F230F231F232F233F234
F235
F236F238 Executar
Configuração de transferência de ciano (0)Configuração de transferência de magenta (0)Configuração de transferência de amarelo (0)Configuração de transferência de preto (0)Configuração de transferência de branco *3 *5 *6 (0)Configuração de transferência de transparente *4 *5 *7 (0)

- 124 -
Tabela de itens do menu do painel de controlo
Apêndice
Impressão
3
Instalação
2
Antes de usar
1
Operações básicas do dispositivo
4
Ícones (paisagem)
e (retrato)
Config. Admin.
Configuração de rede TCP/IP (Activar)NetBIOS over TCP (Activar)EtherTalk (DESACTIVADO)Configuração IP (Automático)Endereço IPv4 (xxx.xxx.xxx.xxx)Máscara de Sub-Rede (xxx.xxx.xxx.xxx) Porta de Ligação (xxx.xxx.xxx.xxx) Web (Activar)Telnet (DESACTIVADO)FTP (Desactivar)IPSec (Desactivar)SNMP (Activar) Network Scale (Normal)Rede gigabit (Desactivar)Configuração do Hub (Automático)Predefinições de Rede de Fábrica Executar
USB Setup USB (Activar)Velocidade (480Mbps)Soft Reset (DESACTIVADO)Número de Série (Activar)Offline Receive (DESACTIVADO)
Config. Impressora Emulações (Automático)Cópias (1)Duplex (Desligado) Ligação (folha ao alto) Desloc. Tarefa (Desligado)Gvt. Sd. Papel (Frente para Baixo)Verific. do Suporte (Activar)Sobreposição A4/Letter (Sim)Resolução (600dpi)Economizar Toner Nível Econ. Toner (Desligado)
Cor (Todos)Mono-Modo de Impressão (Automático)Orient. Predef (Vertical)Comprim. do Formato (64 linhas)Editar Tamanho (Tamanho Cassete) Trapping (Desligado) Dimensão X (210mm/8,3") Dimensão Y (297mm/11,7")
Configuração PS Protocolo de Rede (RAW)Protocolo USB (RAW)PDF Paper Size (Current Tray Size)
Configuração PCL Origem Tipo de letra (Residente2) Número Tipo de letra (C1) Tamanho Tipo letra (10,00CPI) Altura Tipo de letra (12 ponto) Conjunto de símbolos (WIN3,1J) Lrg. Imp. A4 (78 colunas) Salto Página Branca (Desligado) Função CR (CR) Função LF (LF) Mrg. Imp (Normal) Preto Puro (Desligado) Ajst. Lrg. Linha(Desligado) ID do Tabuleiro # Tabuleiro Multiusos (4)
Tabuleiro1(1)Tabuleiro2 *1 (5)Tabuleiro3 *1 (20)Tabuleiro4 *1 (21)Tabuleiro5 *1 (22)
Continuar para próxima página

- 125 -
Tabela de itens do menu do painel de controlo
Apêndice
Instalação
2
Antes de usar
1
Impressão
3
Operações básicas do dispositivo
4
Ícones (paisagem)
e (retrato)
Configuração XPS DigitalSignature (Desligado)DiscardControl (Automático)Modo MC (Ligado)Modo Unzip (Velocidade)Salto Página Branca (Desligado)
Config. da Cor Simulação Tinta (Desligado)UCR (Baixo)Dens. CMY 100% (DESACTIVADO)Conversão CMYK (Ligado)Spot Color *3 (Branco)
Configuração do Painel Near Life Status (Activar)Baixa Duração LED (Activar)Visor Inactivo (Medidor Toner)Painel de Luminosidade Durante Operação (31)Brilho do painel enquanto economia de energia (1)Temporizador de luz de fundo de painel (30)Lâmpada frontal (Modo1)
Configuracao da Hora Formato da Data (yyyy/mm/dd)Zona de tempo (+0:00) *4
Daylight Saving (Desligado) Ajustar Hora (2000/01/01 00 :00) *4
Config. Energia Economia Energia (Activar)Hibernação (Activar)Hr Auto Off (Auto Config)
Conf. IBM PPR Tam. caractere (10 CPI)Fte.condens. (12CPI a 20CPI)Cjto. caracteres (SET-2)Conjunto de símbolos (IBM-437)Estilo da letra O (Desactivar)Caractere zero (Normal)Tamanho da linha (6 LPI)Ignorar página em branco (Desligado)Função do CR (CR)Função do LF (LF)Comprimento da linha (80 colunas)Comprim. formulário (11,7 polegada)Posi. início da pg (0,0 polegada)Margem esquerda (0,0 polegada)Ajst p/tam.Crt (Desactivar)Altura do texto (Igual)Modo de cont. papel (Desligado)
Tam. caractere (10 CPI)Cjto. caracteres (SET-2)Conjunto de símbolos (IBM-437)Estilo da letra O (Desactivar)Caractere zero (Normal)Tamanho da linha (6 LPI)Ignorar página em branco (Desligado)Função do CR (CR)Comprimento da linha (80 colunas)Comprim. formulário (11,7 polegada)Posi. início da pg (0,0 polegada)Margem esquerda (0,0 polegada)Ajst p/tam.Crt (Desactivar)Altura do texto (Igual)Modo de cont. papel (Desligado)
Conf. EPSON FX
Continuar para próxima página

- 126 -
Tabela de itens do menu do painel de controlo
Apêndice
Impressão
3
Instalação
2
Antes de usar
1
Operações básicas do dispositivo
4
Ícones (paisagem)
e (retrato)
Configuració Altres Configuração RAM Tam. Mem. Int. Rec (Activar)Guardar Recursos (Desligado)
InicializarRedimensionar Área PS
Cfg. Mem. Flash *5 Executarnn% [n.n MB]
Executar
Executar
ExecutarExecutar
ExecutarExecutarExecutar
ExecutarExecutarExecutar
Configuração HDD *5*6 Inicializar Redim. Part.
ExecutarPCL nn% (20%)Comum mm% (50%)PS ll% (30%)<Aplicar>
Formatar Partição (PCL)Formatar HDD
Configuração de Armazenamento Comum Check File System *5
Check All Sectors *5
Enable Initialization (Não)
Configurar Segurança *7 Limite de tarefas (Desligado)Fazer HDD Seguro *6
Fazer HDD Normal *6
Reset Cipher Key *6
Configurar Linguagem Inicialização Linguagem
Configurar Tipo de letra Modo de Saída de Tipo de Letra (JIS2004)
Configurar Cancelamento de Trabalho Comportamento de Tecla Cancelar (Curto)Apresentação de Consulta (Longo)Focar Posição (Sim)Tempo Limite para Apresentação (180)
Definições Repor DefiniçõesGuardar Definições Restaurar Definições *7
Alt. Plvr-passe Nova Plvr-passeVerif. Plvr-passe
*1: Exibido quando os tabuleiros 2 a 5 estiverem montados.
*2: Exibido quando o tamanho de edição padrão [Editar Tamanho Predef] é definido para personalizado [Personalizado].
*3: Não exibido com C911/C931/C942/ES9411/ES9431/ES9542/Pro9431/Pro9542.
*4: O fuso horário e o horário são ajustados na fábrica.
*5: Exibido quando a configuração comum de armazenagem [Configuração de Armazenamento Comum] > ativar inicialização [Enable Initialization] é definida para sim [Sim].
*6: Exibido quando o HDD estiver montado.
*7: Exibido quando o "Ajuste de salvar" tiver sido implementado.
Print Statistics
Execute
Execute
JOB LOG (Enable)
Supplies Report (Disable)
Reset Main Counter
Reset Supplies Counter *1
Change Password New Password Verify Password
*1: Exibido quando o relatório de suprimentos [Relatório consumíveis] é definido para personalizado [Activar].

- 127 -
Tabela de itens do menu do painel de controlo
Apêndice
Instalação
2
Antes de usar
1
Impressão
3
Operações básicas do dispositivo
4
Ícones (paisagem)
e (retrato)
Calibração
Modo Densid. Auto (Ligado)Modo Ajuste Auto. BG (0)Suporte de Ajuste de Densidade (Suporte Padrão)Ajustar DensidadeAjustar RegistoHeavy Media Adjust (Desligado)Tipo de Papel Grosso (Automático)Color Density
ExecutarExecutar
Executar
Executar
Densidade ciano (0) Densidade magenta (0) Densidade amarela (0) Densidade Preto (0)Densidade branca *1 *3 *4 (0) Densidade clara *2 *3 *5 (0) Imprimir Padrão de Ajuste de Cor
Ajuste de Cor Base Realçar (A-1) Meio Tom (A-1)Escuro (A-1)
Realçar (0)Meio Tom (0)Escuro (0)
Realçar (0)Meio Tom (0)Escuro (0)
Realçar (0)Meio Tom (0)Escuro (0)
Realçar (0)Meio Tom (0)Escuro (0)
Realçar (0)Meio Tom (0)Escuro (0)
Ajuste de Cor Fino Optimiz. Cyan
Optimiz. Magenta
Optimização Amarelo
Optimização Preto
Repor Ajuste de Cor
Ajuste branco *1 *3
F300F301
F310F311F312F313F314F314
F302
*1: Exibido ao usar tóner branco em C941/C942/ES9541/ES9542/Pro9541/Pro9542.
*2: Exibido ao usar tóner transparente em C941/ES9541/Pro9541.
*3: Não exibido com C911/C931/C942/ES9411/ES9431/ES9542/Pro9431/Pro9542.
Boot Menu
Network Factory DefaultsHDD Setup *1
Storage Common Setup *1
Menu Lockout (Off)Panel Lockout (Off)
ExecuteEnable HDD (Yes)Check File SystemCheck All Sectors
ExecuteExecute
*: Exibido quando a alimentação de energia estiver ligada (ON) enquanto o botão [OK (OK)] estiver sendo premido.
O Boot Menu será exibido apenas em inglês.
*1: Exibido quando o HDD estiver montado.

- 128 -
Funções básicas do Windows
Apêndice
Impressão
3
Instalação
2
Antes de usar
1
Operações básicas do dispositivo
4
Ícones (paisagem)
e (retrato)
zz Funções básicas do WindowsEsta secção explica os procedimentos para exibição da janela de ajuste dos drivers a partir da pasta [Impressoras]/[Impressora e Fax] para SO que não seja o Windows 7, que é utilizado como um exemplo neste manual.
Memo
z O procedimento para Windows Server 2008 R2 são os mesmos para Windows 7.
z Se estiver instalando diversos drivers, o ícone será exibido para cada driver na pasta [Impressoras]/[Impressora e Fax] (Impressoras / Impressoras e Fax). Utilize o seguinte procedimento para o ajuste e verificação dos drivers.
Exibindo a janela Propriedades
�Windows 8.1/Windows 8/Windows Server 2012 R2/Windows Server 2012
1 Clique em [Ajuste] e seleccione [Painel de Controlo]> [Exibir dispositivos e impressoras].
2 Clique com o botão direito no ícone de OKI C931 e seleccione [Propriedades da Impressora].
�Windows Vista/Windows Server 2008
1 Clique no botão [Iniciar] e seleccione [Painel de controlo]> [Impressoras].
2 Clique com o botão direito no ícone OKI C931 e seleccione [Propriedades].
Exibindo a janela de ajuste da impressora
�Windows 8.1/Windows 8/Windows Server 2012 R2/Windows Server 2012
1 Clique em [Ajuste] e seleccione [Painel de Controlo]> [Exibir dispositivos e impressoras].
2 Clique com o botão direito no ícone OKI C931 e seleccione [Ajuste da Impressora].
�Windows Vista/Windows Server 2008
1 Clique no botão [Iniciar] e seleccione [Painel de controlo]> [Impressoras].
2 Clique com o botão direito no ícone OKI C931 e seleccione [Ajuste da Impressora].

- 129 -
Especificações
Apêndice
Instalação
2
Antes de usar
1
Impressão
3
Operações básicas do dispositivo
4
Ícones (paisagem)
e (retrato)
zz Especificações
Especificações principaisNúmero do Modelo C911dn/C931dn/ES9411dn/ES9431dn/Pro9431: N36100A(120V), N36100B(230V),
N36100C(100V)C941dn/ES9541dn/ES9542/Pro9541/Pro9542: N36101A(120V), N36101B(230V),
N36101C(100V)CPU C911/ES9411: Processador ARM (1GHz)
C931/C941/C942/ES9431/ES9541/ES9542/Pro9431/Pro9541/Pro9542: Processador ARM (1,2GHz)RAM (padrão/ máx.) 2GB/2GBPeso C911/C931/ES9411/ES9431/Pro9431: Aprox. 82kg (não incluindo consumíveis)*1
C941/C942/ES9541/ES9542/Pro9541/Pro9542: Aprox. 91kg (não incluindo consumíveis)*2
Energia 110 a 127 VCA (faixa de 99 a 140 VCA), 50/60 Hz ± 2% 220 a 240 VCA (faixa de 99 a 264 VCA), 50/60 Hz ± 2%
Consumo de energia Durante operações: 1,600W máx../Média 1,100WDurante standby: Média 40WNo modo de economia de energia No modo de economia de energia 30W máx. No modo hibernar: 4W máx. (ajustes de fábrica) Em desligamento automático: 0,4W máx. * O produto não consome energia quando o interruptor de energia estiver DESLIGADO, mesmo que o
plugue de energia esteja inserido na tomada.
Condições do ambiente de uso
Temperatura 10ºC a 32ºC, humidade 20% a 80%RHTemperatura máxima do bulbo húmido 25ºC (Ambientes onde a alta qualidade e totalmente colorido são assegurados: Temperatura 17ºC a 27ºC, humidade 50% a 70%RH)
Conexão de rede 1000BASE-T/100BASE-TX/10BASE-T (Ajustes de fator y 100BASE-TX/10BASE-T)Conexões locais Interface USB2.0 (USB de alta velocidade suportado)Ecrã de exibição LCD colorido de alta resolução de 4.3" (480x272pontos)Compatível com SO Windows 8.1/Windows 8/Windows 7/Windows Vista/Windows Server 2012 R2/Windows
Server 2012/Windows Server 2008 R2/Windows Server 2008Mac OS X 10.3.9 to 10.10Para detalhes, consultar o ambiente de operações.
Método de impressão
C911/C931/ES9411/ES9431/Pro9431: Método de foto electrónica seca utilizando 4 cabeçotes LED digitais contínuos
C941/C942/ES9541/ES9542/Pro9541/Pro9542: Método de foto electrónica seca utilizando 5 cabeçotes LED digitais contínuos
Resolução Resolução de impressão
1200 x 1200dpi (2 tons) / 1200 x 600dpi (16 tons) / 600 x 600dpi (2 tons)
Distância entre pontos LED
1200 dpi
Cores de impressão Amarelo, magenta, ciano, preto, branco*22, transparente*3
Idiomas de impressão
PostScript3, PCL6 (PCLXL3.0, PCL5c), PDF1.7, XPS, IBM PPR, EPSON FX

- 130 -
Especificações
Apêndice
Impressão
3
Instalação
2
Antes de usar
1
Operações básicas do dispositivo
4
Ícones (paisagem)
e (retrato)
C911/ES9411
C931/ES9431/Pro9431
C941/ ES9541/Pro9541
C942/ES9542/Pro9542
Velocidade de impressão*4
Cor (1-lado):
CMYK 50 páginas/min. (A4 alimentação paisagem), 28 páginas/min. (A3 alimentação retrato)(Se o peso automático do papel estiver ajustado)
CMYK+Spot color
-
CMYK+Spot color branco:45 páginas/min.(A4 alimentação paisagem),25 páginas/min.(A3 alimentação retrato)CMYK+spot color transparente:18 páginas/min.(A4 alimentação paisagem)
CMYK+Spot color branco: 45 páginas/min. (A4 alimentação paisagem), 25 páginas/min. (A3 alimentação retrato)
Sobreimpressão em spot color*5
(CMYK+Spot color white) -
16 páginas/min.(A4 alimentação paisagem)6 páginas/min.(A3 alimentação retrato)
-
Monocromo (1-lado) 50 páginas/min. (A4 alimentação paisagem)28 páginas/min. (A3 alimentação retrato)(Se o peso automático do papel estiver ajustado)
Impressão frente e verso automática
CMYK Colorido: 50 páginas/min. (A4 alimentação paisagem)Monocromático: 50 páginas/min. (A4 alimentação paisagem)Colorido: 28 páginas/min. (A3 alimentação retrato)Monocromático: 28 páginas/min. (A3 alimentação retrato)(Se o peso automático do papel estiver ajustado)
Spot color white (Apenas cor única)*6
-45 páginas/min.(A4 alimentação paisagem),25 páginas/min.(A3 alimentação retrato)
Sobreimpressão em spot color(CMYK+spot color branco) -
Tipo de papel*7
Qualidade do papel*8
Comum, papel grosso (filme, brilhante, transparente*9, transparências*10, cartões postais, etiquetas*11, envelopes*12)
Tamanho do papel
A3NOBI, 13×18", A3WIDE (SRA3), A3, A4WIDE (SRA4), A4, A5, A6, B4, B5, B6, carta, legal13/13.5/14, Executivo, Statement*13, Tablóide Extra, Tablóide, 8K, 16K, envelopes*14, cartões postais, Cartões postal duplos japoneses, 4-REN Hagaki, Ficha*13, B6 meio*13, personalizado*15
Peso do papel GSM
10 tabuleiro: GSM 52 a 320g/m2 (peso da resma 45 a 275kg)Unidade do tabuleiro de expansão: GSM 52 a 320g/m2 (peso da resma 45 a 275kg)Unidade do tabuleiro de expansão de grande capacidade: GSM 52 a 320g/m2 (peso da resma 45 a 275kg)Tabuleiro Multiuso: GSM 52 a 360g/m2 (peso da resma 45 a 309kg)
Impressão frente e verso automáticaFunções de impressão
Tamanho do papel
A3NOBI, 13×18", A3WIDE (SRA3), A3, A4WIDE (SRA4), A4, A5, A6 alimentação retrato, B4, B5, B6, cartas, legal13/13.5/14), Executivo, Statement, Tablóide Extra, Tablóide, 8K, 16K, cartões postais, cartões postal duplos japoneses,4-REN Hagaki, personalizado*16
Peso do papel GSM
10 tabuleiro: GSM 64 a 320g/m2 (peso da resma 55 a 275kg)Unidade do tabuleiro de expansão: GSM 64 a 320g/m2 (peso da resma 55 a 275kg)Unidade do tabuleiro de expansão de grande capacidade: GSM 64 a 320g/m2 (peso da resma 55 a 275kg)Tabuleiro Multiuso: GSM 64 a 320g/m2 (peso da resma 55 a 275kg)

- 131 -
Especificações
Apêndice
Instalação
2
Antes de usar
1
Impressão
3
Operações básicas do dispositivo
4
Ícones (paisagem)
e (retrato)
Método de alimentação do papel/Quantidade de alimentação
Tabuleiro multiuso
Capacidade de 310 folhas (Peso GSM 64g/m2, espessura total de 31mm máx.)*17
1º tabuleiro Capacidade de 580 folhas (Peso GSM 64g/m2, espessura total de 53mm máx.)*18
Unidade do tabuleiro deexpansão
(Opcional) Capacidade de 580 folhas (Peso GSM 64g/m2, espessura total de 53mm máx.)*19
Unidade do tabuleirode expansão de grande capacidade
(Opcional) Capacidade de 580 folhas x 3 (Peso GSM 64g/m2, espessura total de 53mm máx.)
Método de alimentação do papel/Capacidade de saída
Face para baixo
620 folhas máx. (Peso GSM 64g/m2)
Face para cima
300 folhas máx. (Peso GSM 64g/m2)
Intervalo de impressão assegurado
6,35mm a partir da margem do papel (com exceção de papeis como envelopes, etc.)
Precisão de impressão Precisão de posição escrita ±2mm; inclinação do papel: ±1mm/100mmExpansão e contração da imagem ±1mm/100mm (Peso GSM 80g/m2)
Tempo de aquecimento Aprox. 50s (máx.) depois que a energia for LIGADA (em temperatura ambiente de 25ºC e tensão nominal)*20
Quantidade de impressão média
25.000 folhas/mês
Condições do ambiente de uso
Temperatura 10ºC a 32ºC, humidade de 20% a 80%RH, máx. temperatura do bulbo húmido 25ºC (Ambientes onde a alta qualidade e totalmente colorido são assegurados Temperatura 17ºC a 27ºC, humidade 50% a 70%RH)
Consumíveis e produtos de manutenção
Consumíveis, cartuchos de tóner, cilindro de imagem,produtos de manutenção, unidade fixadora, unidade do cilindro de transferência, esteira de transferência, ajuste do rolo de alimentação do papel,caixa de tóner residual
Vida útil do dispositivo*21
5 anos ou 1,5 milhão de páginas
*1: O peso total incluindo consumíveis é de aprox 98 kg.*2: O peso total incluindo consumíveis é de aprox 111 kg.*3: Somente especificações C941/ES9541/Pro9541.*4: Papel comum, em modo cópia a velocidade de impressão é mais baixa para cartões postais, envelopes e cartolina. A operação
pode tornar-se lenta durante impressão contínua devido aos ajustes na temperatura da máquina e qualidade da imagem.*5: O modo que imprime branco antes de CMYK. Se o tamanho do papel ultrapassar B4, a velocidade de impressão é mais baixa.
A vida útil do tambor de imagem ou peças de manutenção irá tornar-se menos da metade.*6: Compatível com papel comum e brilhoso apenas.*7: A qualidade de impressão e tracção do papel podem ter prejuízo dependendo do papel utilizado e o ambiente de utilização. É
recomendado que se realize uma impressão de teste antes. Verifique com o superviso se algo não estiver claro.*8: Para papel brilhante, revestido e com relevo, teste detalhadamente a qualidade da impressão e tração do papel previamente,
e verifique se não há impedimentos antes da utilização.*9: Compatível com o tabuleiro multiuso apenas. *10: Compatível com o 1º tabuleiro e com tabuleiro multiuso apenas.*11: Compatível com A4 e carta apenas.*12: Compatível com o tabuleiro multiuso apenas. O papel pode ficar enrolado ou enrugado depois da impressão.*13: Compatível com o tabuleiro multiuso apenas.*14: Nagagata #3, Nagagata #4, Nagagata #40, Yougata #0, Yougata #2, Yougata #4, Younaga #3, Kakugata #2, Kakugata #3,
Kakugata #6, Kakugata #8, C4, C5, DL, COM-6 3/4, COM-9, COM-10, Monarch, A2 Envelope, A6 Envelope, A7 Envelope.*15: 1º tabuleiro, unidade do tabuleiro de expansão, unidade do tabuleiro de expansão de grande capacidade: Largura de 100 a
330mm x comprimento de 148 a 457mm. Tabuleiro Multiuso: Largura de 64 a 330mm x comprimento de 90 a 1.321mm. Se estiver a utilizar sobreimpressão de spot color, o comprimento é de 182 a 457mm.
*16: 1º tabuleiro, unidade do tabuleiro de expansão, unidade do tabuleiro de expansão de grande capacidade: Largura de 100 a 330mm x comprimento de 148 a 457mm. Tabuleiro Multiuso: Largura de 64 a 330mm x comprimento de 90 a 483mm.
*17: Cartões postais x 110, transparências x 200, envelopes x 40 (peso GSM de 85g/m2).*18: Cartões postais x 210, transparências x 360.*19: Cartões postais x 210.*20: Não inclui operações de compensação.*21: A vida útil do dispositivo depende das condições de uso do cliente.*22: Apenas especificações C941/C942/ES9541/ES9542/Pro9541/Pro9542.

- 132 -
Especificações
Apêndice
Impressão
3
Instalação
2
Antes de usar
1
Operações básicas do dispositivo
4
Ícones (paisagem)
e (retrato)
Especificações de interface de rede z Especificações básicas
Protocolos de rede
z Para TCP/IP
z Para EtherTalk
z Conectores1000BASE-T / 100 BASE-TX / 10 BASE-T (Interruptor automático e uso simultâneo não são possíveis)
Nota
z O ajuste padrão de fábrica é desabilitar o 1000BASE-T. Se estiver a utilizar o 1000BASE-T, utilize o painel de controlo para realizar os seguintes ajustes. Ajuste para [Menu do administrador]> [Introd. Plvr-passe]> [Configuração de rede]> [Rede gigabit]> [Activar].
z CabosCabo de par trançado não blindado com conector EJ-45 (categoria 5e ou posterior)
z Disposição de pino conector
z Sinais de interface
Nº do pino.
Nome do sinal
Função
1 TRD+(0) Dados 0 enviando e recebendo (+)2 TRD-(0) Dados 0 enviando e recebendo (-)3 TRD+(1) Dados 1 enviando e recebendo (+)4 TRD+(2) Dados 2 enviando e recebendo (+)5 TRD-(2) Dados 2 enviando e recebendo (-)6 TRD-(1) Dados 1 enviando e recebendo (-)7 TRD+(3) Dados 3 enviando e recebendo (+)8 TRD-(3) Dados 3 enviando e recebendo (-)

- 133 -
Especificações
Apêndice
Instalação
2
Antes de usar
1
Impressão
3
Operações básicas do dispositivo
4
Ícones (paisagem)
e (retrato)
Especificações de interface USB z Especificações básicas
USB (suporta USB de alta velocidade)
z ConectoresPorta upstream (a montante) soquete (fêmea) tipo B
z CabosCabo de especificações de 5m máx. USB2.0 (2m máx. recomendado)
(Não usar fios de cabos blindados.)
z Modo de envioVelocidade total (12Mbps±0.25% máx.)
Alta velocidade (480Mbps±0.05% máx.)
z Controlo de energiaDispositivo de alimentação automática
z Disposição de pino conector
z Sinais de interface
Nome do sinal
Função
1 Vbus Alimentação de energia (+5V)
2 D- Para transferência de dados
3 D+ Para transferência de dados
4 GND (terra) Aterramento de sinal
Carcaça Protecção

- 134 -
Especificações
Apêndice
Impressão
3
Instalação
2
Antes de usar
1
Operações básicas do dispositivo
4
Ícones (paisagem)
e (retrato)
Dimensões
Vista do plano
1369mm
699mm
640mm
665mm
Vista do plano
Vista lateral
Vista lateral
Quando a unidade do tabuleiro de expansão (opcional) estiver montada
665mm
1152mm
514mm

- 135 -
Appendix
Setting U
p
2
Before use
1
Printing
3
Basic Device Operations
4
Index
Index
A
A ajustar o brilho .................................. 24, 25
Erro ..................................................28
Alavanca da unidade de correia ....................20
Alavanca de bloqueio da unidade de correia ...20
Alavanca de fixação da unidade do cilindro de
transferência .................................... 22, 42
Alavanca de remoção de congestionamento da
unidade de fixação ..................................22
Alavanca de segurança .......................... 17, 20
Alavanca de segurança da unidade do cilindro de
transferência ..........................................22
Alavanca de transporte .......................... 18, 19
Alças de transporte ............................... 19, 23
Alimentação de energia ...............................50
Condições de alimentação de energia ....50
Desligar.............................................52
Ligar .................................................51
Ambiente de operação .................................22
Asa ...........................................................24
Atendimento ao cliente ................................18
Autenticação de cartão .......................... 24, 27
Auto .........................................................89
B
Bloco de 10 teclas ......................................22
Bonjour ............................................... 68, 72
Botão .................................................. 21, 22
Botão [Cancel] (cancelar) ......................... 116
Botão [Help] (Ajuda) ...................................27
Botão [OK]
Botão [Back] (voltar) .................... 24, 25
Botão de rolagem ...............................24
Botão [Power save] (economia de energia)
Modo de economia de energia ........ 24, 27
Tecla economia de energia ...................27
Botão ajuda ......................................... 24, 27
Botão cancelar ...........................................24
Botão da alavanca de bloqueio .....................20
Botão da unidade de saída ..................... 19, 22
Botão OK ............................................. 24, 27
Botão voltar ...............................................24
C
Cabo de energia .........................................51
Cabo LAN ..................................................57
Conectar ...........................................57
Cabo USB ..................................................58
Conectar ..................................... 57, 58
Cancelando .........................................31, 116
Slot ..................................................24
Cancelando o modo de desligamento .............31
Cartão postal duplo japonês .........................27
Cartões postais ..........................................20
Cartucho de tóner .......................................39
Cartucho de tóner iniciante .................... 24, 25
Cassete de papel .............................21, 43, 88
Condições ambiente ....................................56
Conector de interface USB ...........................58
Conexão de rede
Instalação (Mac OS X) .........................68
Instalação (Windows) ..........................59
Não foi possível configurar ............. 68, 76
Conexões de cabo ......................................57
Conexões USB
Instalação (Mac OS X) .........................74
Instalação (Windows) ..........................66
Não foi possível configurar ............. 68, 76
Configuração..............................................33
Cartucho de tóner ...............................39
Conexão de rede .......................... 59, 68
Conexões USB .............................. 66, 74
Configurações de fábrica ....................... 29, 60
Consumíveis ..............................................39
Cartucho de tóner ...............................39

- 136 -
3
2
1
4
Apêndice
Impressão
InstalaçãoA
ntes de usarOperações básicas do
dispositivoÍcones (paisagem
) e (retrato)
Consumo de energia ...................................50
D
Dados EPS .................................................56
Desligamento .............................................52
Desligando a energia automaticamente ...52, 112
Detectando automaticamente .......................88
Dimensões .............................................. 134
Documentos ..............................................18
documentos frente e verso ..........................19
Driver da impressora...................................18
Driver da impressora Mac OS X
Documentos .......................................24
Drivers da impressora ......................55, 89, 96
Mac OS X ..........................................68
Tabuleiro de expansão (opcional) ..........76
Tipos ................................................56
Windows ....................................59, 128
DVD-ROM de Software .......................3, 31, 55
E
Economia de energia
Modo de economia de energia ............ 105
Ecrã de ajuda .............................................20
Ecrã de entrada do número da função ...........30
Ecrã de erro ...............................................27
Ecrã de informação do tabuleiro ...................18
Ecrã de início .............................................32
Ecrã Standby .............................................17
Empilhador de face para baixo...............22, 101
Empilhador de face para cima .................... 103
Endereço de IP ..................................... 59, 62
Endereços de porta de comunicação ..............59
Envelopes ..................................................19
Especificações .......................................... 129
Dimensões ....................................... 134
Interface de rede .............................. 132
Interface USB................................... 133
EtherTalk ............................................. 68, 69
Exibição da quantidade de tóner restante.......18
F
Fontes PostScript ........................................56
G
Guia de papel MP ........................................21
H
HDD integrado ..................... 24, 25, 26, 48, 76
Hubs .........................................................57
I
Impressão ........................................... 21, 81
Cancelando ...................................... 116
Impressão com alimentação manual ... 98, 99
Impressões de teste ............................53
Informações da impressora ............ 53, 54
Suporte de papel .......................... 21, 22
Tampa lateral direita superior ...............21
Impressão com alimentação manual
(Tabuleiro multiuso) ................................96
Impressões de teste
Impressão de teste utilizando a impressora
sozinha .........................................53
Informações da impressora .................... 53, 54
Instalação .................................................33
Ambiente de instalação........................33
Espaço de instalação ...........................33
Procedimento de instalação ..................36
Relocação ..........................................36
Instalação de driver ....................................55
Mac OS X ..........................................68
Windows ...........................................59
Instalando drivers opcionais
Mac OS X ..........................................79
Windows ...........................................76
Interface
Conector de interface de rede ...............19
Interruptor de energia ......................19, 51, 52
Interruptor de energia principal ...... 51, 52
Interruptor de energia principal .........18, 51, 52

- 137 -
Appendix
Setting U
p
2
Before use
1
Printing
3
Basic Device Operations
4
Index
Condições de energia ..........................19
Itens do menu ...........................................27
L
Lâmpada de LED .................................. 51, 52
Lâmpada dianteira ......................................18
LAN (conector de interface de rede) ..............23
M
Manutenção .................................................2
Máscara de sub-rede ............................. 59, 61
Mensagens ................................................18
Métodos de operação .......................18, 24, 25
Modo de economia de energia ................ 24, 25
Configuração .................................... 105
Modo descanso
Configuração .................................... 107
Desactivar .........................................69
Restrições ........................................ 110
Tempo de troca ................................ 108
Modo desligamento automático
Configuração .................................... 112
Tempo de troca ................................ 113
Modo desligamento OFF
Modo de economia de energia ..............24
Modo descanso ...................................18
Personalização ...................................24
MP Paper Guide ..........................................95
O
Opção de servidor Fiery® XF .........................32
Opções de montagem
HDD integrado ...................................48
Unidade de tabuleiro de expansão .........44
Orientação da alimentação de papel ..............87
P
Painel de controlo .......................................21
Painel de cristal líquido .......................... 18, 19
Papel ........................................................81
Configurações .............................. 88, 94
Espessura ..........................................82
Papel utilizável ...................................81
Saída .............................................. 101
Tamanho ...........................................82
Tipo ..................................................82
PC .............................................................3
PCL ..........................................................56
PCs
Conectando ao dispositivo .............. 55, 57
Conectando usando um cabo LAN .........57
Conectando usando um cabo USB .........58
Configurar endereços de IP ..................62
Personalização ..................................... 93, 94
Peso .........................................................36
Peso (massa) .............................................17
Porta USB ..................................................58
Preparações ...............................................19
Problemas ........................................... 68, 76
Protecção de substituição de tóner .......... 17, 20
Protocolos LPD (TCP/IP) ............................ 117
PS ...........................................................56
R
Rede .........................................................31
Cabos ...............................................57
Configuração ......................................63
Relocação ..................................................36
Rendezvous ......................................... 68, 72
Respiradores ..............................................34
S
servidor de gerenciamento de cor ......18, 19, 22
Slot .................................................... 17, 20
Impressão .........................................20
Software utilitário .....................................2, 3
Solução de problemas ...................................2
T
Tabela de itens do menu ............................ 119
Tabuleiro 1
Tabuleiro 1 .........................................18

- 138 -
3
2
1
4
Apêndice
Impressão
InstalaçãoA
ntes de usarOperações básicas do
dispositivoÍcones (paisagem
) e (retrato)
Tabuleiro de papel ......................................22
Tabuleiro multiuso ..................... 24, 93, 94, 96
Tabuleiros .......................................24, 25, 26
Tabuleiro 1 ................................... 43, 88
Tabuleiros 2/3/4/5 ...................43, 45, 88
Tamanho do papel ......................................18
Configuração ......................................93
Tambor de imagem .....................................19
Cartucho de tóner ......................... 17, 20
Garantia do produto, fornecimento
gratuito de produtos de manutenção e
atendimento ao cliente ....................20
Lista de trabalho ........................... 17, 20
Trava ................................................39
Tampa lateral esquerda superior ...................20
Tecla [Clear] (Apagar) .................................18
Tecla [Fn] ............................................ 24, 29
Transfer Roller Unit .....................................42
Transfer Roller Unit’s Lock Leve ....................42
U
Unidade de expansão do tabuleiro com rodízios
............................................................29
Unidade de expansão do tabuleiro de grande
capacidade ............................................26
Unidade de tabuleiro de expansão .......... 44, 76
Instalação (Mac OS X) .........................79
Instalação (Windows) ..........................76
Unidade do cilindro de transferência
........................................... 17, 22, 41, 42
Unidade do tabuleiro de expansão com rodízios
............................................................45
Unidade do tabuleiro de expansão de grande
capacidade ............................................45
Unidade do trilho de saída ...........................22
Unidade fixadora ........................................22
Uso ..........................................................24
Cabo de energia .................................24
Lâmpada de inspecção ........................29
W
Windows ............................................. 19, 23
X
XPS ..........................................................56

- 139 -
Oki detalhes de contacto
Contact Us Italia www.oki.com/it
Français www.oki.com/fr
Deutschland www.oki.com/de
United Kingdom www.oki.com/uk
Ireland www.oki.com/ie
España www.oki.com/es
Portuguesa www.oki.com/pt
Sverige www.oki.com/se
Danmark www.oki.com/dk
Norge www.oki.com/no
Suomi www.oki.com/fi
Nederland www.oki.com/nl
België/Belgique www.oki.com/be
Österreich www.oki.com/at
Schweiz/Suisse/Svizzera www.oki.com/ch
Polska www.oki.com/pl
Česká www.oki.com/cz
Slovenská www.oki.com/sk
Magyarország www.oki.com/hu
Россия www.oki.com/ru
Україна www.oki.com/ua
Türkiye’ye www.oki.com/tr
Serbia www.oki.com/rs
Croatia www.oki.com/hr
Greece www.oki.com/gr
Romania www.oki.com/ro
OKI Europe www.oki.com/eu
Singapore www.oki.com/sg/
Malaysia www.oki.com/my/
ประเทศไทย www.oki.com/th/printing/
Australia www.oki.com/au/
New Zealand www.oki.com/nz/
United States www.oki.com/us/
Canada www.oki.com/ca/
Brasil www.oki.com/br/printing
México www.oki.com/mx/
Argentina www.oki.com/la/
Colombia www.oki.com/la/
Other countries www.oki.com/printing/

www.oki.com/printing/
Oki Data Corporation4-11-22 Shibaura, Minato-ku,Tokyo 108-8551, Japan
4558240808EE Rev7Fevereiro 2020