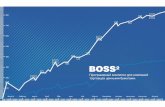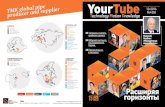Тест презентация в PowerPointvotum-edu.ru/uploads/2017/prezentacia.pdf«Тест...
Transcript of Тест презентация в PowerPointvotum-edu.ru/uploads/2017/prezentacia.pdf«Тест...
«Тест презентация в PowerPoint» Справка
Редакция 1.0 от 16.11.2014
Оглавление
1 Введение ...................................................................................................................... 2
2 Создание теста на основе презентации ..................................................................... 2
3 Возможности тестирования из PowerPoint ............................................................... 2
4 Работа с пультами VOTUM ....................................................................................... 3
5 Создание вопросов теста ............................................................................................ 3
6 Как правильно указать правильный ответ................................................................ 6
7 Дополнительные элементы слайда ........................................................................... 8
8 Запуск и проведение тестирования .......................................................................... 9
«Тест презентация в PowerPoint» Справка
Редакция 1.0 от 16.11.2014
1 Введение
В системе e-Rating реализована полная интеграция с Microsoft PowerPoint 2007 и
выше. Вы сможете проводить презентации и опрашивать аудиторию одновременно.
Для работы с модулем для PowerPoint его необходимо сначала установить.
Установка модуля происходит вместе с установкой программы.
2 Создание теста на основе презентации
Рис. 1 – Создание теста на основе презентации
Для создания теста презентации необходимо в окне создания теста указать тип
«Тест на основе презентации». После сохранения теста запустится PowerPoint, где вы
сможете создать свой тест.
Вы можете выбрать готовую презентацию, если она есть. Для этого нажмите
кнопку «Выбрать презентацию» и укажите нужный файл презентации.
На заметку!
Запуск тестирования будет производиться также из PowerPoint. Вы сможете использовать
все возможности PowerPoint и провести тестирование прямо из него.
3 Возможности тестирования из PowerPoint
После запуска PowerPoint, если модуль был установлен правильно, на ленте
инструментов должна появиться вкладка e-Rating.
«Тест презентация в PowerPoint» Справка
Редакция 1.0 от 16.11.2014
Рис. 2 – Кнопки управления e-Rating
На ленте инструментов доступны три блока действий:
1. Работа с устройствами VOTUM (вы можете управлять тестированием с
помощью пульта VOTUM)
2. Работа с вопросами теста
3. Запуск тестирования
4 Работа с пультами VOTUM
VOTUM интегрирован в модуль для PowerPoint, вы можете провести тестирование
или просто использовать пульт учителя в качестве презентора.
Для того, чтобы использовать пульт для управления тестированием, необходимо
подключить ресивер VOTUM и нажать кнопку «Поиск». Если ресивер был обнаружен, то
вы можете управлять презентацией с пульта.
Таблица 1 – Команды с пульта
Кнопка Описание команды
Начать показ презентации с первого слайда
Завершить показ презентации
Перейти к предыдущему слайду
Перейти к следующему слайду
5 Создание вопросов теста
В тесте презентации каждый вопрос – это отдельный слайд. На этом слайде вы
размещаете информацию так, как вам нравится. Вы указываете текст вопроса, варианты
ответа, изображения и т.д. Для каждого слайда (вопроса) необходимо задать метаданные
этого вопроса. Это необходимо для того, чтобы система правильно строила отчеты,
понимала, где верный ответ, а где неверный.
Для задания метаданных вопроса используется «Окно вопросов».
«Тест презентация в PowerPoint» Справка
Редакция 1.0 от 16.11.2014
Рис. 3 – Окно редактирования метаданных вопроса
Для каждого вопроса вы можете указать сложность (см. п. 5.2 в справке),
количество баллов, время для ответа. Также необходимо внести текст вопроса (можете
просто скопировать его из слайда) и правильные варианты ответа.
На заметку!
В метаданных вопроса вы должны указать только правильные варианты ответа. А в
предварительных настройках тестирования настройка «Принимать только существующие
варианты ответов» должна быть выключена.
«Тест презентация в PowerPoint» Справка
Редакция 1.0 от 16.11.2014
Для примера возьмем следующий вопрос:
Рис. 4 – Вопрос в виде слайда PowerPoint
«Тест презентация в PowerPoint» Справка
Редакция 1.0 от 16.11.2014
Рис. 5 – Метаданные вопроса
На рисунке 5 показано, как задать метаданные для вопроса. В качестве правильного
ответа указан вариант 2 – Москва.
6 Как указать правильный ответ
Для разных типов вопроса (выбор варианта, текст, последовательность,
соответствие) правильный ответ задается по-своему. Помните, что указывать нужно
только верные ответы.
Тип вопроса Как указать правильный ответ
Выбор из списка Указать варианты ответа (1,2,3 и т.д.).
«Тест презентация в PowerPoint» Справка
Редакция 1.0 от 16.11.2014
Мы указали два правильных варианта: 2 и 3.
Текст Указать слово, являющимся правильным ответом.
Последовательность Указать строку, являющейся правильной последовательностью
«Тест презентация в PowerPoint» Справка
Редакция 1.0 от 16.11.2014
Соответствие Указать список правильных вариантов
7 Дополнительные элементы слайда
Вы можете добавить на слайд три дополнительных элемента:
1. Таймер
2. Количество данных ответов
3. График ответов
Эти элементы добавляются кнопками:
«Тест презентация в PowerPoint» Справка
Редакция 1.0 от 16.11.2014
Вы можете разместить эти элементы, как угодно. Также вы можете использовать
разные способы форматирования для таймера и кол-ва ответов. График ответов
представляет собой картинку. Вы можете изменить расположение и размер графика. Не
переживайте, если график получится вытянутым при подготовке теста. Когда начнется
тестирование, график будет отображен, как нужно, в зависимости от заданных размеров.
Рис. 6 – Слайд с дополнительными элементами
После проведенного тестирования на слайдах останутся актуальные данные,
полученные в тестировании. Вы можете обсудить результаты с аудиторией. Но после
закрытия PowerPoint, все данные будут удалены.
8 Запуск и проведение тестирования
Из PowerPoint доступны четыре вида тестирования: оценка, опрос, голосование,
соревнование. Эти режимы подробно описаны в п. 6 справки. Здесь мы лишь осветим
важные моменты.
«Тест презентация в PowerPoint» Справка
Редакция 1.0 от 16.11.2014
На заметку!
Если в тесте были произведены изменения, то для того, чтобы начать тестирование,
необходимо сохранить и закрыть PowerPoint, а затем снова открыть нужный вам тест.
Сценарий тестирования построен следующим образом:
1. Первый слайд должен быть информативным, т.е. на нем должны быть указаны
слова приветствия или что-то в этом роде. Первый слайд не учитывается при
расчете результатов. Вы можете заметить, что у первого вопроса количество
баллов равно нулю. Это значит, что данный вопрос считается информативным.
2. При прохождении тестирования также может быть отображен таймер и график
ответов.
Рис. 7 – Таймер отсчета времени
Рис. 8 – Окно графика ответов
3. Тестирование начинается вместе с показом слайдов в полноэкранном режиме.
«Тест презентация в PowerPoint» Справка
Редакция 1.0 от 16.11.2014
Вы может управлять презентацией с пульта VOTUM (см. таблица 5.4 – команды с
пульта).
4. Переключение к следующему слайду осуществляется кнопкой
5. Кнопка скрывает таймер с экрана (таймер можно перемещать мышкой)
6. После завершения тестирования для просмотра отчета необходимо закрыть
PowerPoint